كيفية إنشاء تكامل Salesforce في WordPress (أفضل طريقة)
نشرت: 2020-10-09هل تريد إنشاء تكامل WordPress Salesforce؟ يتيح لك ربط WordPress بـ Salesforce إنشاء عملاء متوقعين وجهات اتصال وحسابات تلقائيًا من النماذج الخاصة بك.
في هذه المقالة ، سنوضح لك أفضل طريقة لدمج نماذج WordPress الخاصة بك مع Salesforce. طريقتنا هي أسهل طريقة لمزامنة موقعك مع Salesforce.
قم بإنشاء نموذج WordPress Salesforce الخاص بك الآن
هل يتكامل Salesforce مع WordPress؟
على الاطلاق. يمكنك دمج Salesforce مع WordPress لإنشاء كائنات تلقائيًا عند إرسال النماذج الخاصة بك.
في هذا الدليل التفصيلي ، سنعرض لك كيفية دمج Salesforce و WordPress مع الملحق WPForms Salesforce.
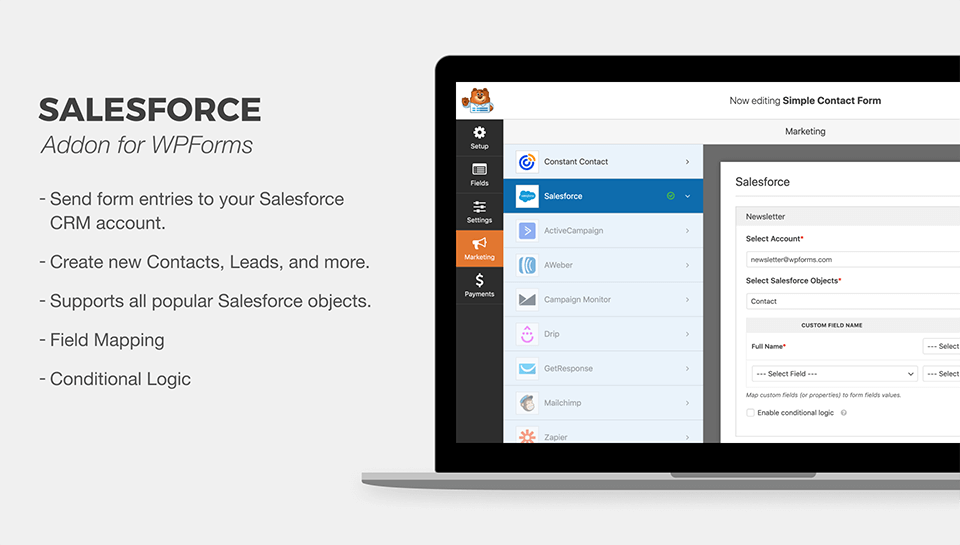
يعد الملحق WPForms Salesforce أفضل طريقة لتكامل WordPress و Salesforce. لا تحتاج إلى الدفع للمطور لاستخدامه لأننا سنبين لك كيفية إعداد الاتصال بسرعة بنفسك.
هيا بنا نبدأ!
كيفية إنشاء تكامل Salesforce في WordPress
إليك جدول محتويات حتى تتمكن من الانتقال إلى القسم الذي تبحث عنه في هذا البرنامج التعليمي:
- تحقق من إصدار Salesforce الخاص بك
- قم بتثبيت البرنامج المساعد WPForms
- قم بإعداد تكامل Salesforce WordPress الخاص بك
- قم بإعداد أذونات تطبيق Salesforce
- قم بتوصيل WordPress بـ Salesforce
- قم بإنشاء نموذج WordPress الخاص بـ Salesforce
- انشر تكامل Salesforce مع WordPress
تستهدف هذه المقالة مستخدمي Salesforce فقط. إذا كنت تبحث عن طريقة لدمج Pardot مع WordPress ، فلدينا دليل منفصل حول كيفية إنشاء نموذج Pardot مخصص في WordPress يمكنك التبديل إليه.
حسنًا ، نحن على استعداد للبدء في Salesforce!
الخطوة 1: تحقق من إصدار Salesforce الخاص بك
قبل أن نبدأ ، دعنا نتحقق من أن حساب Salesforce الخاص بك لديه وصول إلى واجهة برمجة التطبيقات. سيؤدي التحقق من هذا بسرعة الآن إلى تجنب أي مشكلات لاحقًا.
يتوفر الوصول إلى واجهة برمجة التطبيقات في خطط Salesforce هذه:
- إصدار المؤسسة
- إصدار المطور
- طبعة محدودة
- إصدار الأداء
للتحقق من إصدار Salesforce الخاص بك ، سجّل الدخول إلى Salesforce الآن. سيتم عرض إصدارك في منطقة العنوان بعلامة تبويب المتصفح على النحو التالي:
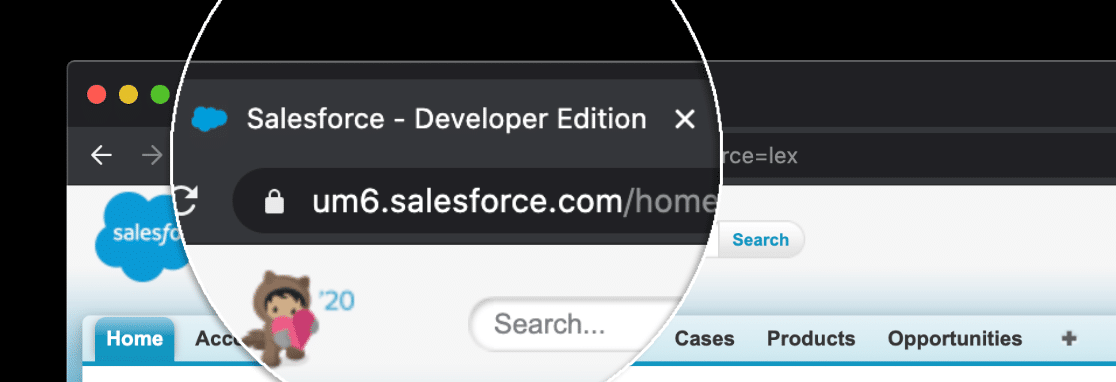
إذا لم تتمكن من رؤية الإصدار ، فهناك طريقة أخرى للتحقق.
أولاً ، إذا كنت في Lightning Experience ، فانقر فوق رمز ملف التعريف الخاص بك ، ثم انقر فوق Switch to Salesforce Classic .

بعد ذلك ، انطلق وانقر على الإعداد في الأعلى.

الآن قم بتوسيع ملف تعريف الشركة ، ثم انقر فوق معلومات الشركة .
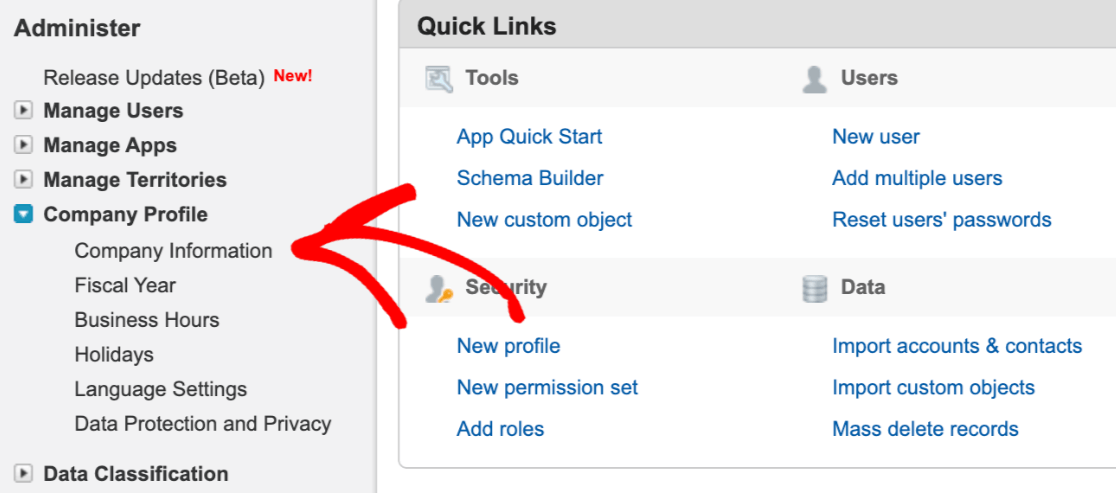
يتم إدراج إصدار Salesforce الخاص بك في أسفل هذه الصفحة على اليسار.
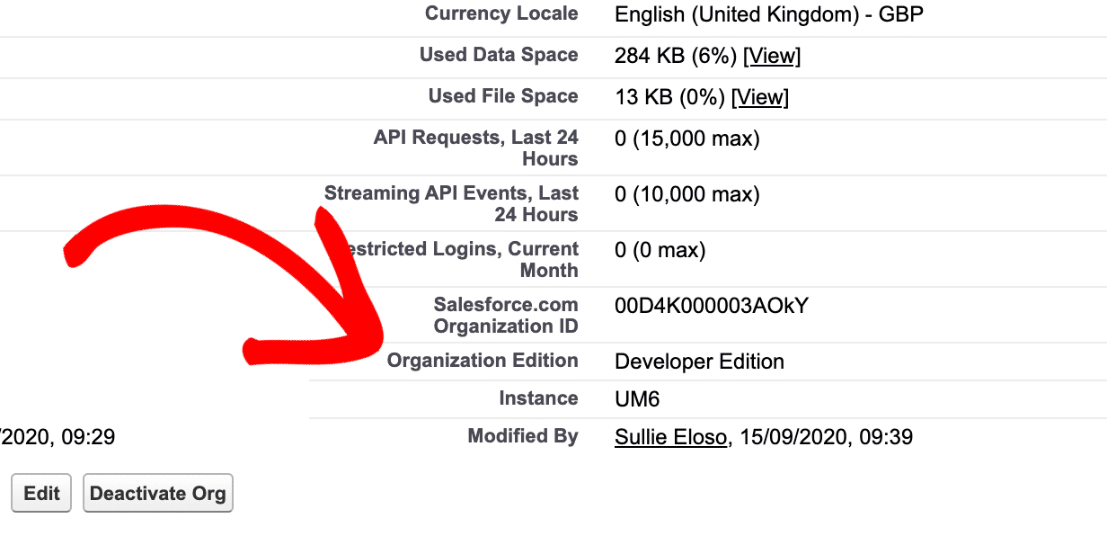
إذا كنت لا تستخدم أحد الإصدارات التي ذكرناها في البداية ، فهذا هو الوقت المثالي للوصول إلى Salesforce لتغييرها.
إذا كنت تستخدم بالفعل إصدارًا مع إمكانية الوصول إلى واجهة برمجة التطبيقات ، فيمكننا الانتقال إلى الخطوة التالية. يمكنك إبقاء موقع Salesforce مفتوحًا في علامة تبويب حتى يسهل الرجوع إليه.
الخطوة 2: قم بتثبيت البرنامج المساعد WPForms
نحن الآن جاهزون لتثبيت المكون الإضافي WPForms وتنشيطه حتى نتمكن من إعداد اتصالنا بـ Salesforce.
إليك دليل مفيد خطوة بخطوة حول كيفية تثبيت مكون WordPress الإضافي إذا كنت بحاجة إلى القليل من المساعدة في تثبيت WPForms على موقع الويب الخاص بك.
بعد ذلك ، سترغب في تثبيت وتفعيل الوظيفة الإضافية Salesforce لـ WPForms. في لوحة معلومات WordPress ، انقر فوق WPForms »Addons في الشريط الجانبي.
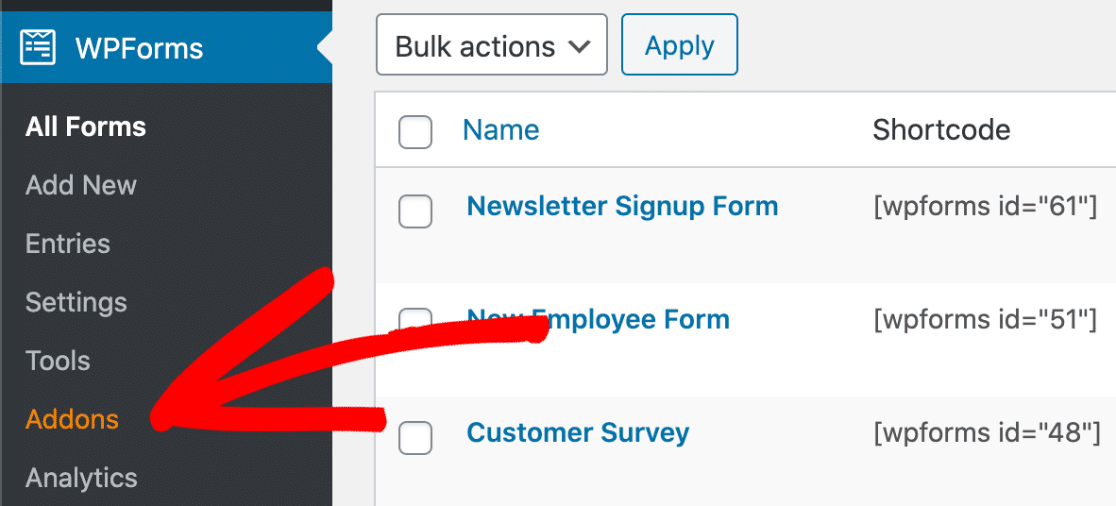
ثم قم بتثبيت الوظيفة الإضافية Salesforce بالنقر فوق هذا الزر:
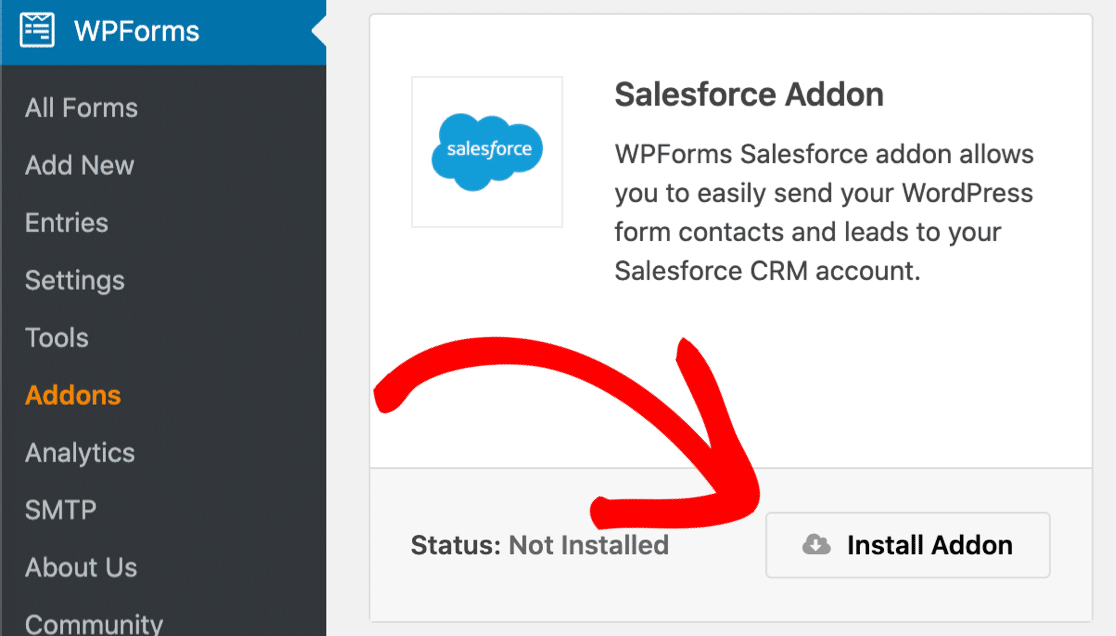
رائعة! نحن جميعا على استعداد.
دعنا نربط WPForms بـ Salesforce الآن. احتفظ بعلامة التبويب WordPress مفتوحة لتسهيل العودة إلى WPForms أثناء انتقالنا إلى الخطوة التالية.
الخطوة 3. قم بإعداد تكامل Salesforce WordPress الخاص بك
في هذه الخطوة ، سنقوم بإعداد تطبيق Salesforce. نحتاج إلى تطبيق حتى تتمكن WPForms من إجراء اتصال بموقعنا.
للبدء ، قم بتسجيل الدخول إلى حساب Salesforce الخاص بك إذا لم تكن قد قمت بذلك بالفعل. ستحتاج إلى التبديل إلى تخطيط Salesforce Classic إذا لم تكن قد فعلت ذلك بعد.

عند تحميل الشاشة الكلاسيكية ، انقر فوق إعداد في شريط التنقل العلوي.

بعد ذلك ، ستحتاج إلى التمرير لأسفل والبحث عن عنصر قائمة البناء على الجانب الأيسر. انقر فوق إنشاء لتوسيع القائمة ، ثم انقر فوق ارتباط التطبيقات الموجود أسفلها.
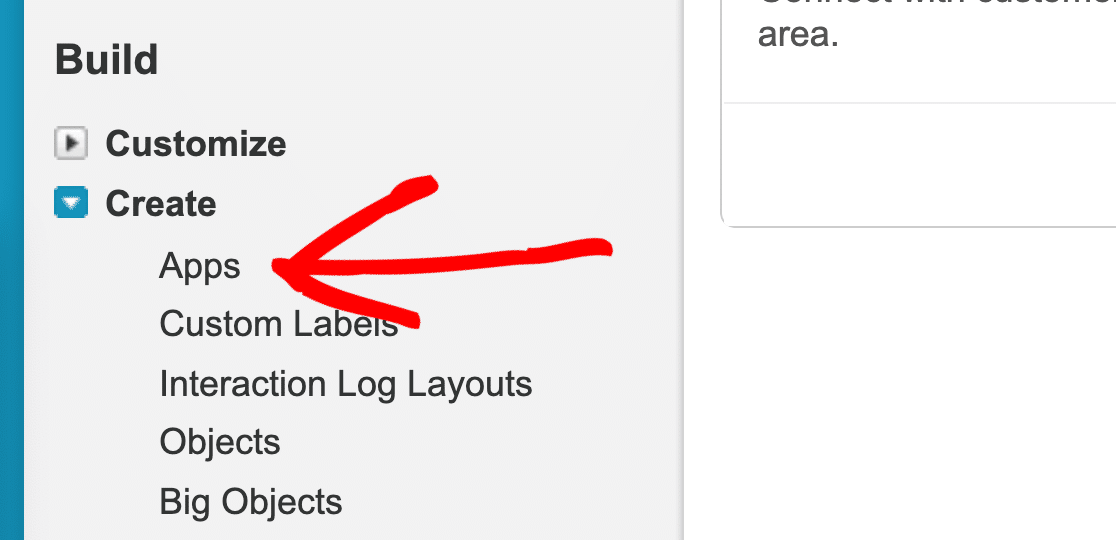
سنقوم الآن بالتمرير لأسفل إلى قسم التطبيقات المتصلة بالصفحة. انطلق وانقر على زر جديد .

نحن جاهزون لجعل تطبيقنا في شاشة التطبيق المتصل الجديد . هناك حقلين لملئهما أولاً:
- في اسم التطبيق المتصل ، اكتب اسمًا لتطبيقك. يمكنك كتابة أي شيء منطقي بالنسبة لك. عند الانتهاء ، ستقوم Salesforce تلقائيًا بنسخ اسمك إلى حقل اسم واجهة برمجة التطبيقات .
- في البريد الإلكتروني لجهة الاتصال ، اكتب عنوان بريدك الإلكتروني.
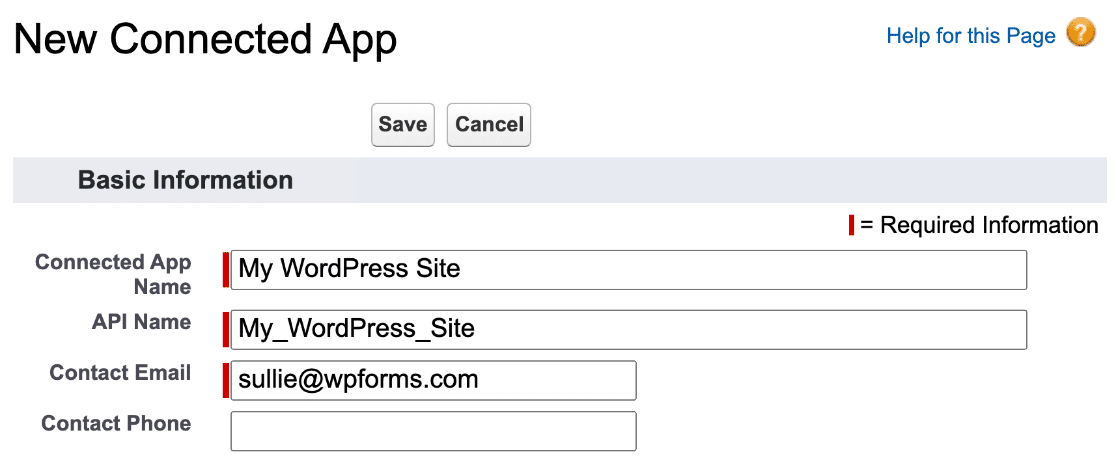
حسنًا ، هذا كل ما نحتاج إلى القيام به ، لكن ابق على هذه الشاشة للخطوة التالية.
الخطوة 4. قم بإعداد أذونات تطبيق Salesforce
نحتاج الآن إلى إعداد المصادقة للتطبيق الجديد الذي أنشأناه.
انطلق وانتقل لأسفل إلى قسم API وحدد مربع الاختيار تمكين إعدادات OAuth .
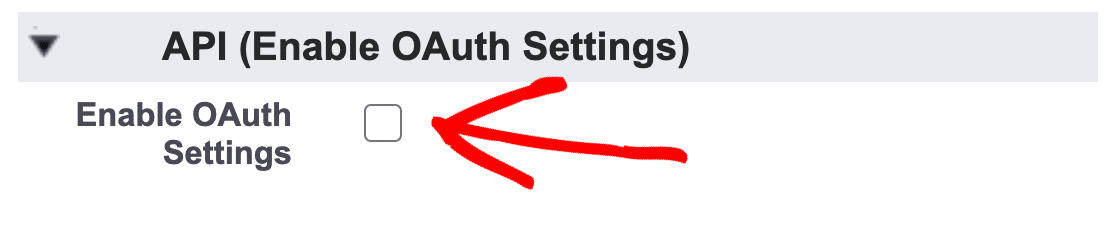
سنحتاج الآن إلى الحصول على عنوان URL لمعاودة الاتصال WPForms حتى نتمكن من لصقه في Salesforce.
عد إلى موقع WordPress الخاص بك في علامة تبويب منفصلة وانقر فوق WPForms »الإعدادات .
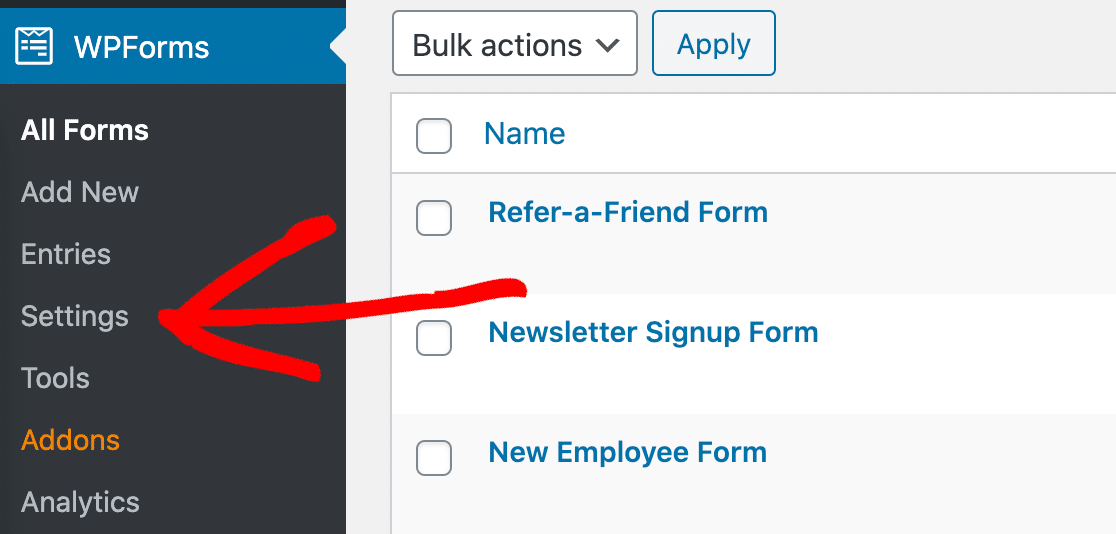
انظر الآن إلى علامات التبويب في الجزء العلوي وانقر فوق التكامل .
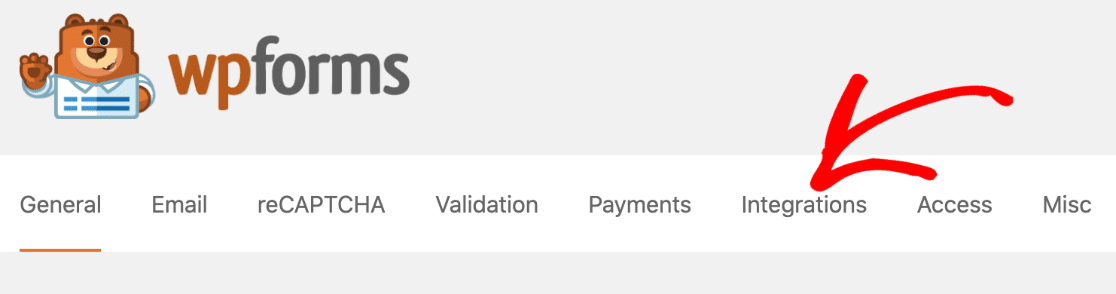
ستحتاج إلى التمرير لأسفل في صفحة التكامل حتى تجد أيقونة Salesforce.
في هذا السطر ، انقر فوق السهم الصغير الموجود على يسار الشعار لتوسيع المربع. يمكنك المضي قدمًا والنقر فوق الزر " إضافة حساب جديد" .
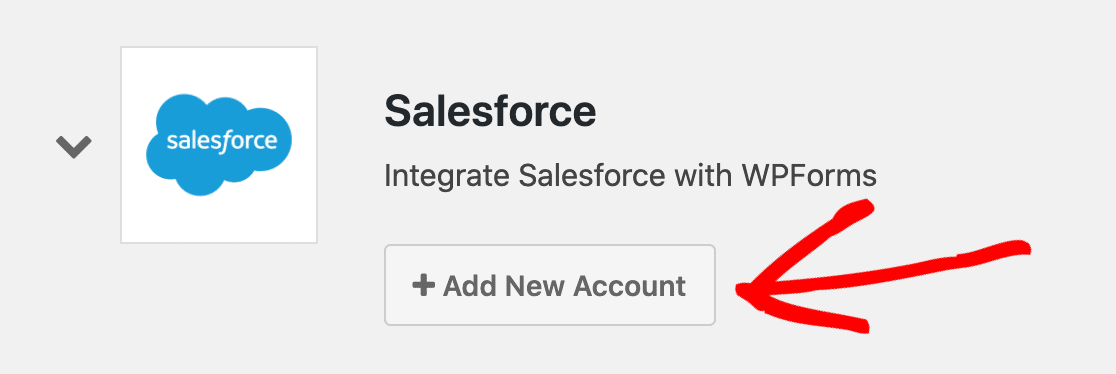
وها هو - عنوان URL لمعاودة الاتصال. انقر فوق رمز النسخ هنا لنسخه إلى الحافظة الخاصة بك.

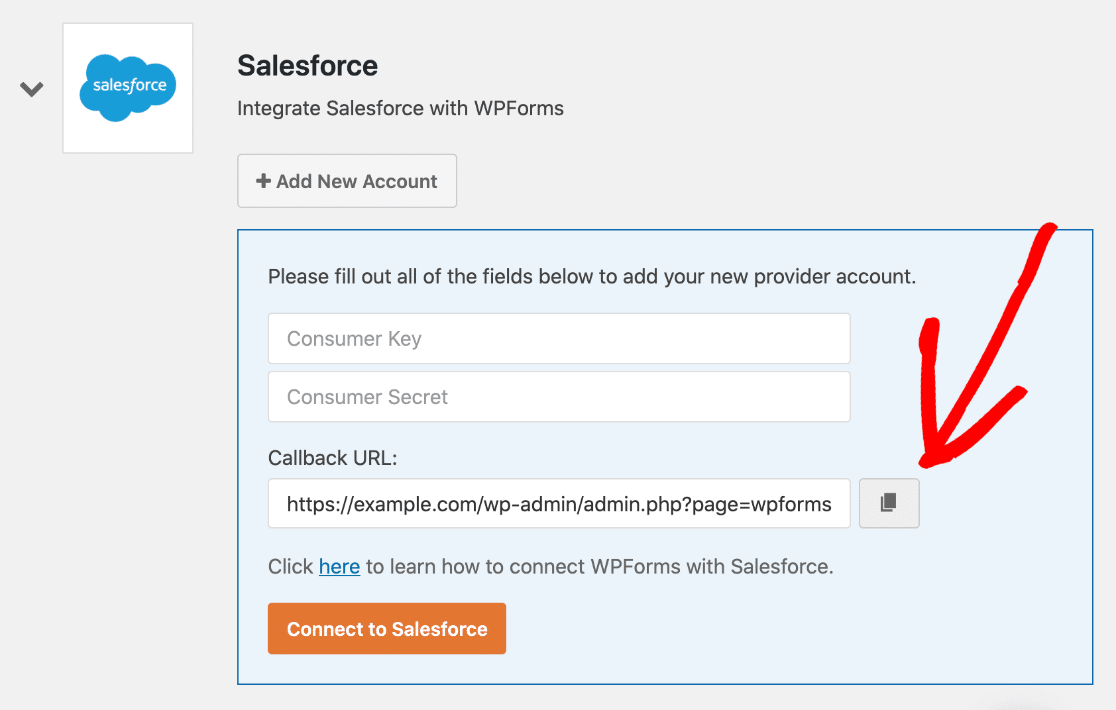
عد إلى علامة التبويب Salesforce الآن. دعنا نلصق عنوان URL لرد الاتصال في مربع إعدادات OAuth مثل هذا:
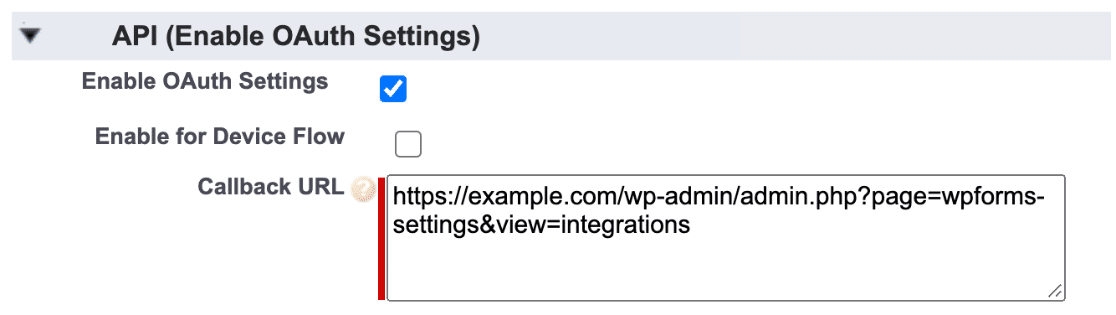
رائعة. نحن على وشك الانتهاء هنا. دعنا ننتقل لأسفل قليلاً إلى نطاقات OAuth المحددة وابحث عن هذين العنصرين:
- الوصول إلى بياناتك وإدارتها (API)
- تنفيذ الطلبات نيابة عنك في أي وقت (Refresh_token، offline_access)
استخدم الأسهم الموجودة على اليمين لإضافة هذين الإذنين إلى مربع نطاقات OAuth المحددة على الجانب الأيمن.
إليك مقطع فيديو سريع لإظهار كيفية عمل ذلك:
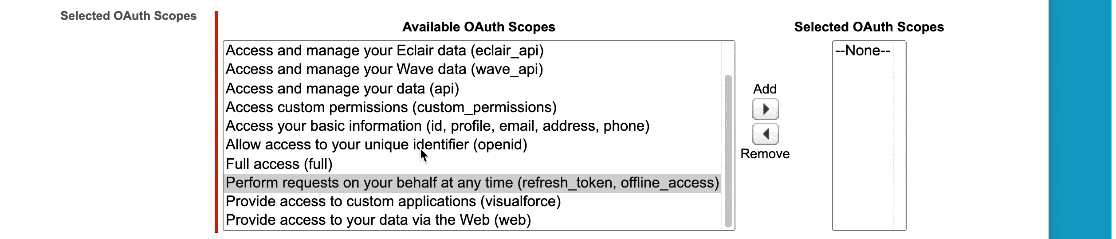
كل مجموعة؟ رائعة. يمكنك الآن النقر فوق حفظ في الجزء السفلي من هذه الشاشة.
ستعرض لك Salesforce رسالة الآن لتأكيد أنها تقوم بإعداد تطبيقك في الخلفية.
نوصي بالانتظار لمدة 10 دقائق على الأقل قبل الانتقال إلى الخطوة 4. إذا حاولت السباق إلى الأمام ، فسترى خطأً يبدو كالتالي:
error=invalid_client_id&error_description=client%20identifier%20invalid
لا تقلق! يعني هذا الخطأ فقط أنه لم يتم إعداد اتصالك في Salesforce. من الأفضل الانتظار بضع دقائق أخرى قبل المحاولة مرة أخرى.
الخطوة 5. قم بتوصيل WordPress بـ Salesforce
رائعة! الآن انتظرنا لمدة 10 دقائق ، يمكننا المضي قدمًا ونسخ مفاتيح API في WordPress.
تمامًا كما كان من قبل ، سترغب في فتح Salesforce و WPForms في علامات تبويب مختلفة.
اتبع الخطوتين التاليتين لنسخ المفاتيح:
- في علامة تبويب متصفح Salesforce ، اضغط على الزر نسخ بجوار مفتاح المستهلك . قم بالتبديل إلى علامة التبويب WPForms والصق المفتاح فيه.
- عد إلى علامة التبويب Salesforce وانظر إلى اليمين. بجانب المفتاح السري ، اضغط على " انقر للكشف". انسخ المفتاح ، ثم عد إلى WPForms والصقه أيضًا.
هذا كل شيء. يمكنك النقر فوق الاتصال بـ Salesforce .
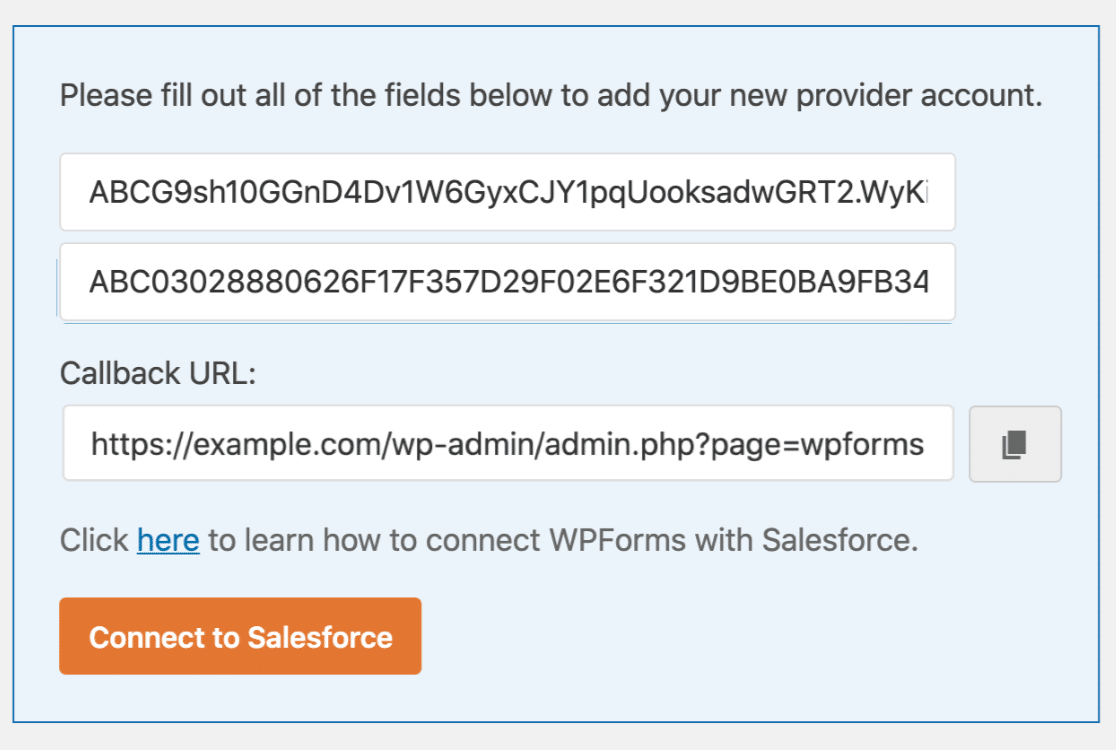
قد تحتاج إلى تسجيل الدخول إلى Salesforce مرة أخرى هنا. بمجرد الانتهاء من ذلك ، انقر فوق الزر سماح الأزرق.
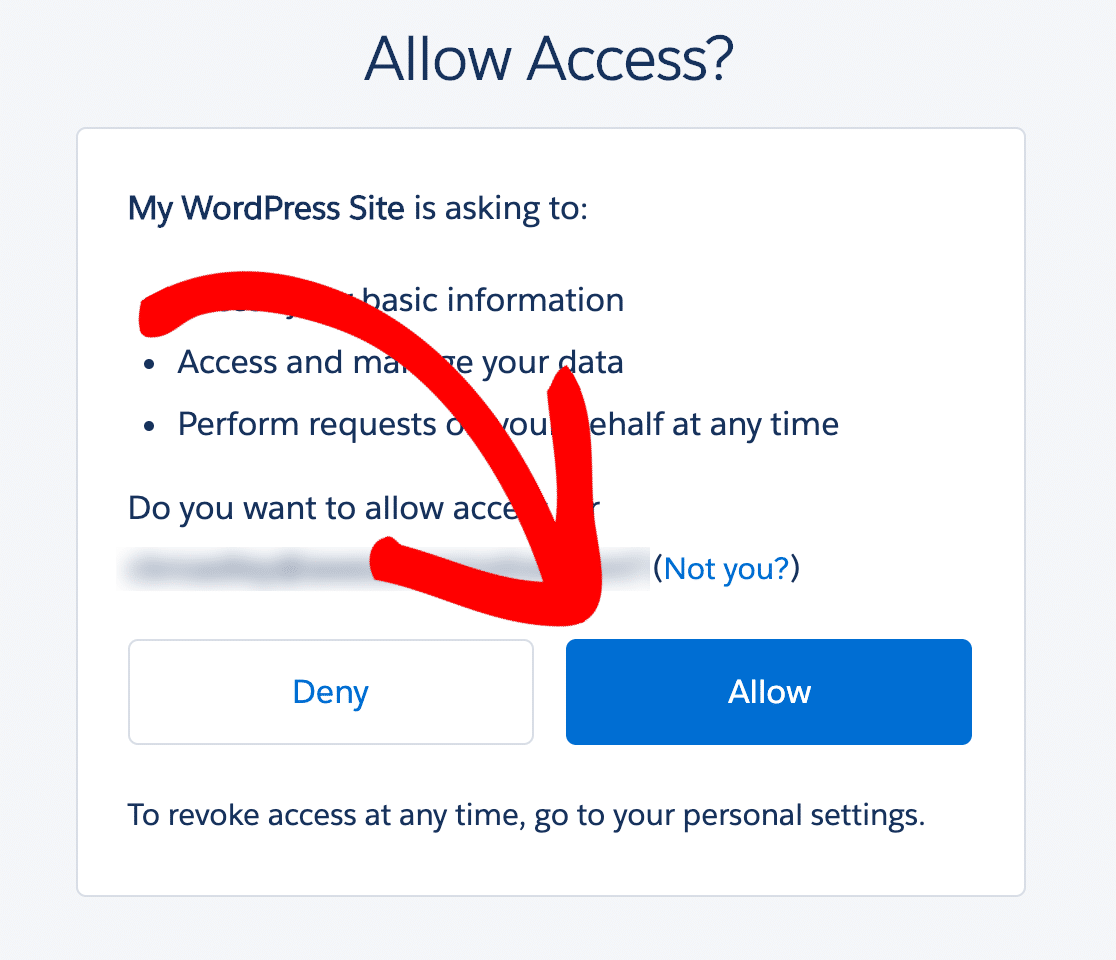
وهذا كل شيء! حساب Salesforce الخاص بك متصل بـ WordPress.
يمكنك أن ترى أن لدينا رسالة نجاح في WPForms في الجزء العلوي من الشاشة الآن:
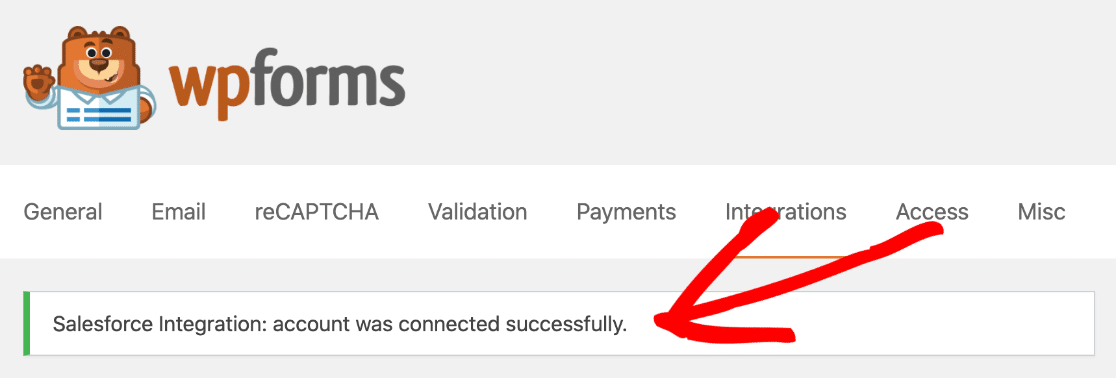
ولدينا حساب متصل في صفحة التكامل أيضًا!
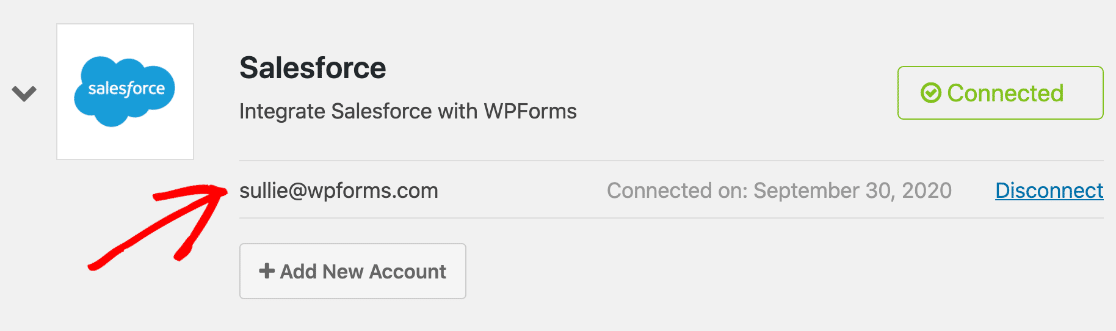
هذا هو الجزء الصعب انتهى. الآن دعونا نجعل النموذج.
الخطوة 6. قم بإنشاء نموذج WordPress الخاص بـ Salesforce
الآن لدينا تكامل Salesforce WordPress الذي تم إعداده ، ونحن على استعداد لإرسال البيانات من نموذج إلى Salesforce.
إذا لم يكن لديك بالفعل نموذج اتصال على موقعك ، فانتقل إلى هذا الدليل حول كيفية إنشاء نموذج اتصال بسيط. عد إلى هذه الصفحة عندما يكون النموذج الخاص بك قد تم إعداده بالطريقة التي تريدها.
يتيح لك WPForms توصيل أي نموذج بـ Salesforce. ويمكن لكل نموذج إنشاء كائن مختلف. ثستطيع ان تخلق:
- حسابات
- الحملات
- حالات
- جهات الاتصال
- يؤدي
- فرص
- منتجات
في هذا المثال ، سننشئ عميلاً محتملاً من نموذج الاتصال الذي أنشأناه.
ابدأ في منشئ النموذج وانقر فوق التسويق على اليسار.
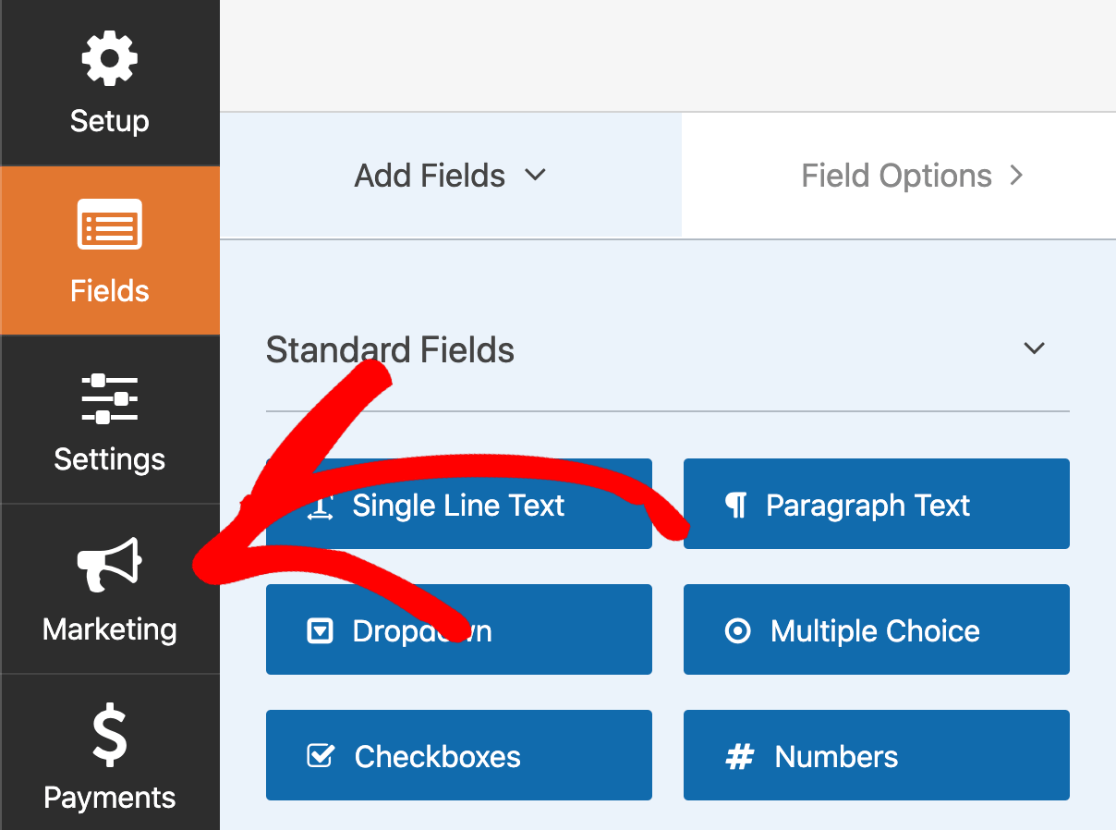
من هنا ، انقر فوق Salesforce . ثم انقر فوق إضافة اتصال جديد .
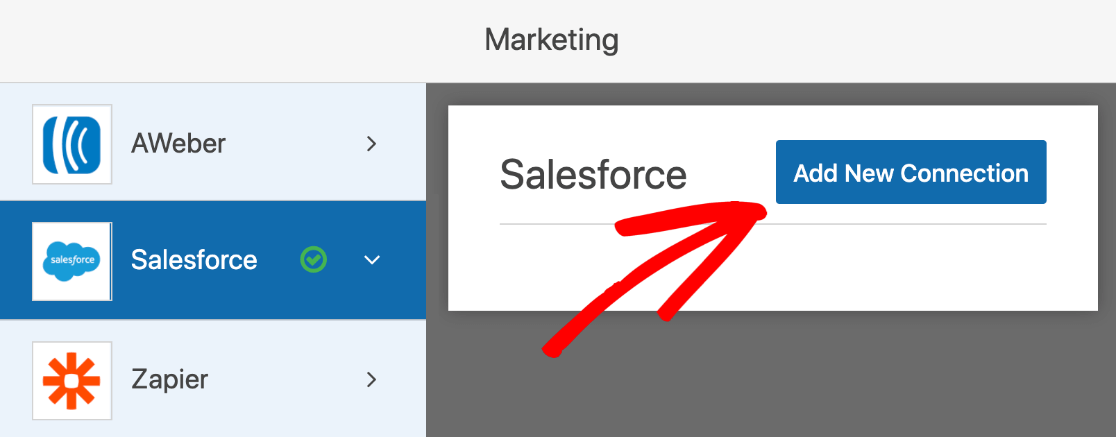
سيطلب منك WPForms إعطاء اسم لاتصالك. سيظهر هذا في منشئ النموذج حتى تتمكن من التعرف عليه بسهولة لاحقًا.
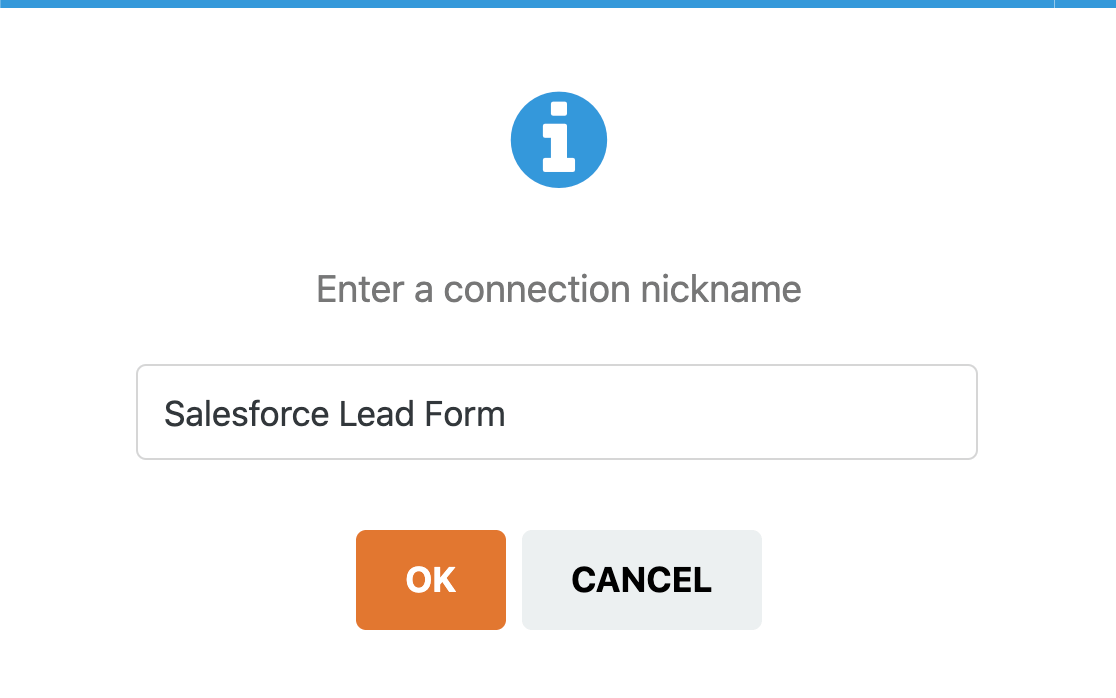
حدد الآن حساب Salesforce الذي أعددته مسبقًا من القائمة المنسدلة الأولى. في الثانية ، دعنا نختار الرصاص .
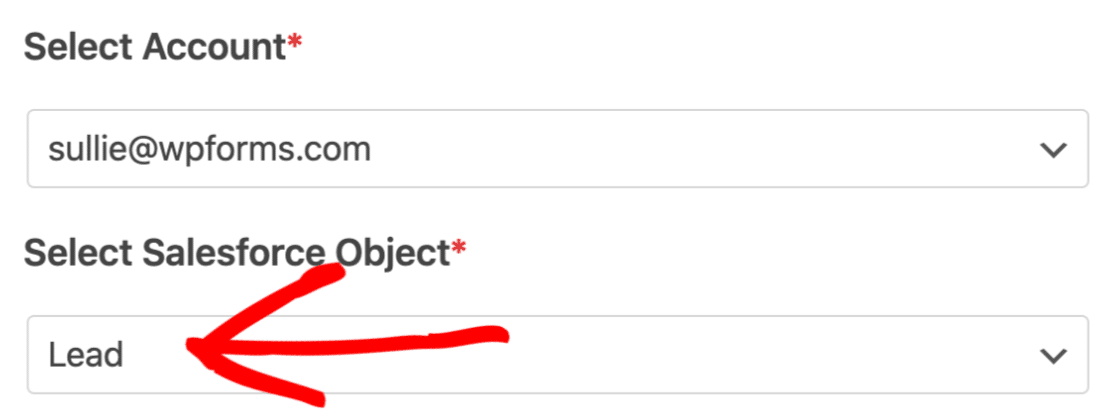
أدناه ، سنقوم بتعيين الحقول الموجودة في نموذج الاتصال إلى الحقول الموجودة في منطقة العملاء المتوقعين في حساب Salesforce الخاص بنا.
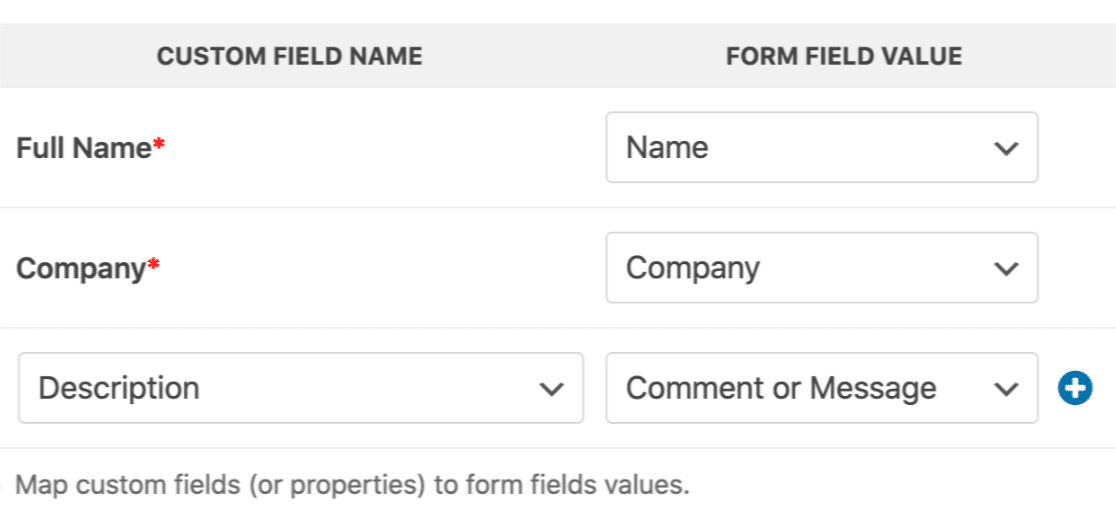
يمكنك التوقف هنا وحفظ النموذج إذا كنت ترغب في ذلك. ولكن هذه خدعة أخرى رائعة. يمكننا استخدام المنطق الشرطي الذكي لتصفية العملاء المتوقعين الذين يتم إرسالهم إلى Salesforce تلقائيًا.
على سبيل المثال ، في نموذجنا ، سألنا زوارنا عما إذا كانوا يريدون معرفة المزيد عن منتجنا. إذا كنا تمكين المنطق المشروط، نستطيع أن نختار فقط إرسال النتيجة إلى Salesforce إذا كان الزائر أجاب نعم.
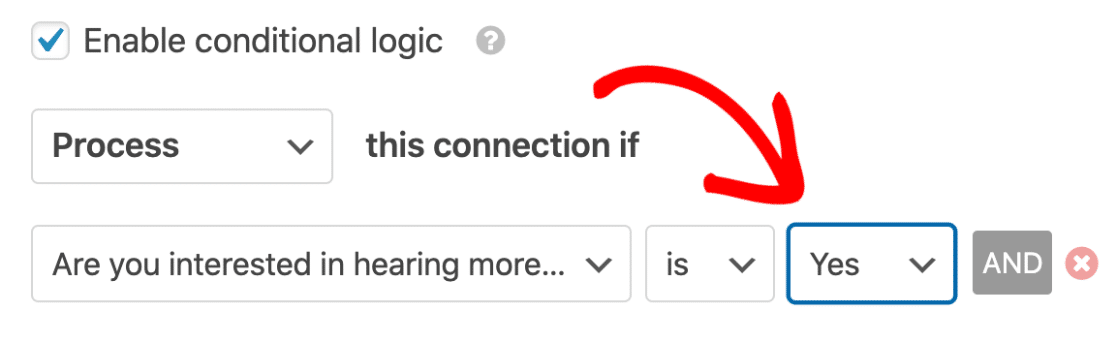
هذا كل شيء. فقط انقر فوق حفظ في الجزء العلوي لحفظ تقدمك.
نحن على وشك الانتهاء!
الخطوة 7: انشر تكامل Salesforce WordPress الخاص بك
الخطوة الأخيرة هي أسهلها جميعًا. يمكنك نشر النموذج الخاص بك دون استخدام أي رمز.
يستغرق هذا الجزء بضع دقائق فقط.
في الجزء العلوي من منشئ النموذج ، انقر فوق تضمين .
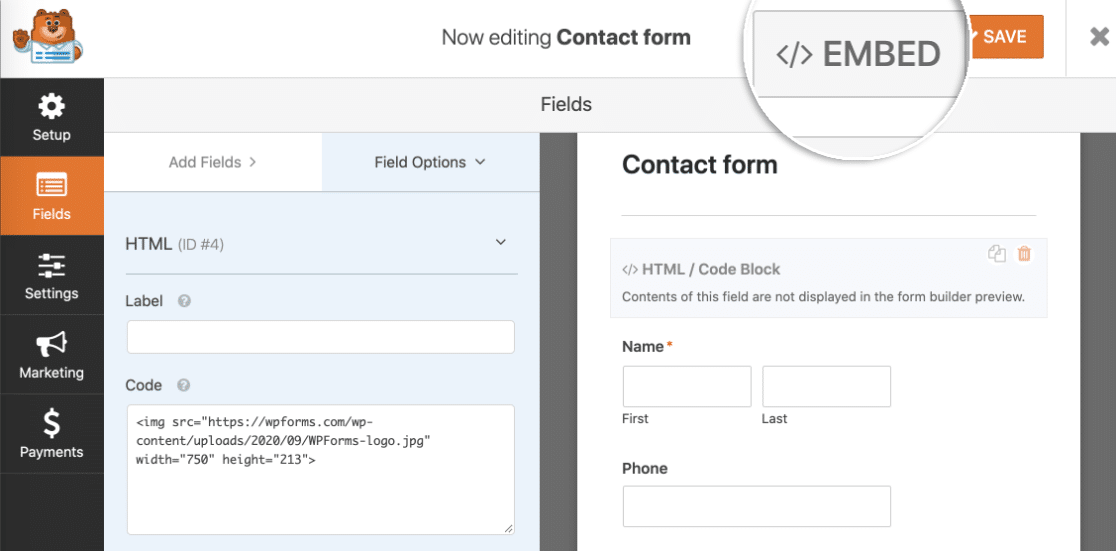
لنقم الآن بالنقر فوق إنشاء صفحة جديدة .
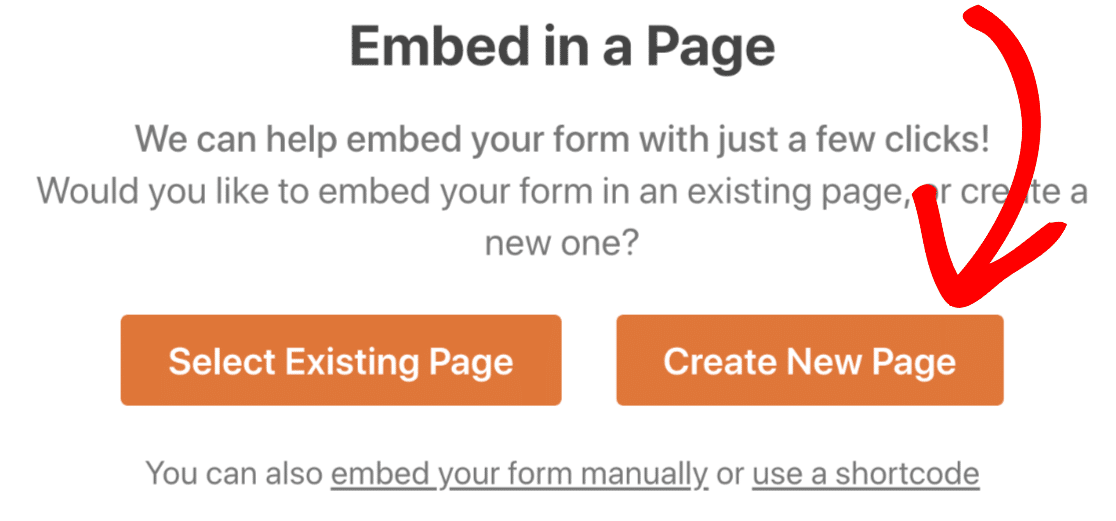
اكتب الآن اسمًا لصفحتك الجديدة هنا.
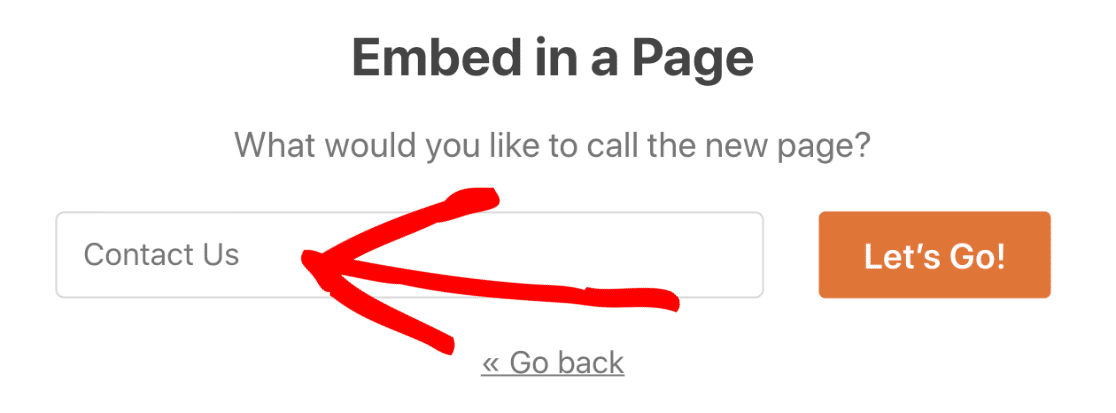
عند النقر فوق الزر Let's Go ، سيقوم WPForms تلقائيًا بإنشاء صفحة WordPress مع تضمين النموذج الخاص بك فيها. كل ما علينا فعله الآن هو الضغط على زر " نشر" الأزرق لبدء البث المباشر.
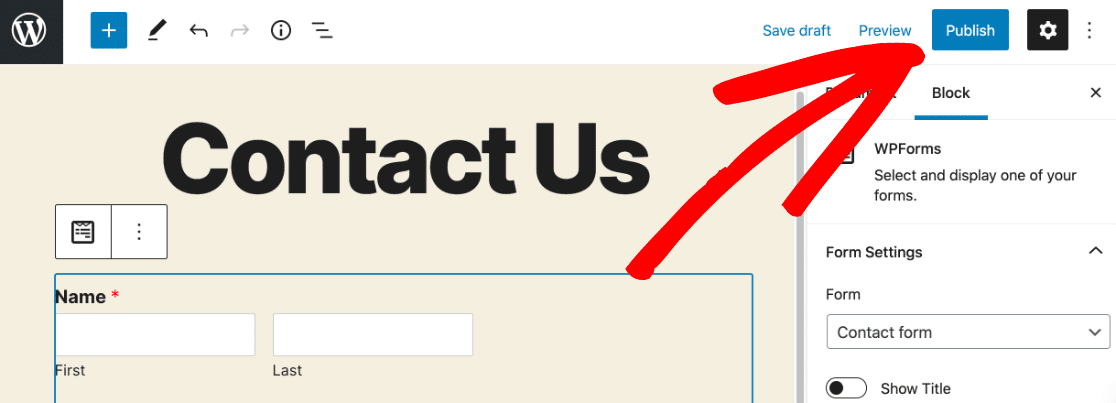
وانتهينا! يمكنك اختبار النموذج الآن والتحقق من أن كل شيء يعمل. عند إرسال إدخال النموذج ، سترى الإدخال المقابل يظهر في Salesforce:
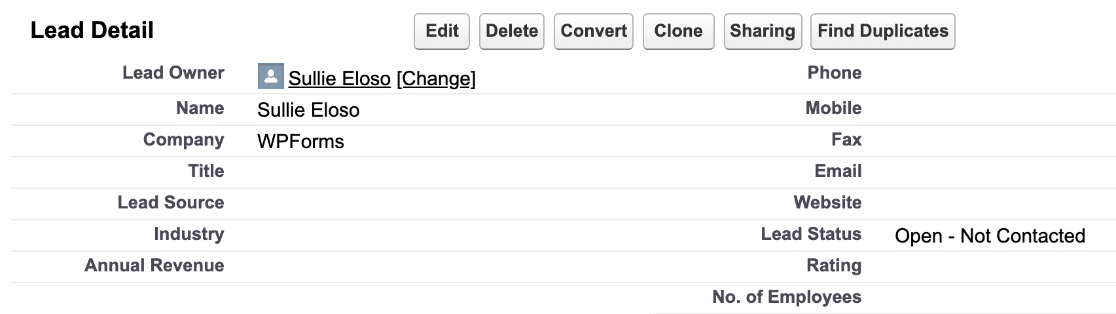
وهذا كل شيء! تكامل WordPress Salesforce الخاص بك مباشر.
قم بإنشاء نموذج WordPress Salesforce الخاص بك الآن
الخطوة التالية: احفظ إدخالات النموذج الخاص بك
هل تريد عرض إدخالات النموذج الخاص بك في WordPress أيضًا؟ يجعل حفظ إدخالاتك في لوحة معلومات WordPress من السهل رؤية كيفية أداء نماذج التقاط العملاء المحتملين.
راجع هذا الدليل حول كيفية حفظ إدخالات نموذج جهة الاتصال في قاعدة بيانات WordPress لتتعلم بسرعة كيفية عمل ذلك.
على استعداد لبناء النموذج الخاص بك؟ ابدأ اليوم باستخدام أسهل مكون إضافي منشئ نماذج WordPress. يتضمن WPForms Pro قوالب نماذج مجانية ويقدم ضمانًا لاسترداد الأموال لمدة 14 يومًا.
إذا ساعدتك هذه المقالة ، فيرجى متابعتنا على Facebook و Twitter لمزيد من البرامج التعليمية والأدلة المجانية لـ WordPress.
