كيفية بيع التنزيلات على WordPress بسهولة (2021)
نشرت: 2020-11-27هل تريد بيع التنزيلات الرقمية على WordPress؟ يعد بيع المنتجات الرقمية طريقة رائعة لتحقيق الدخل من موقع الويب الخاص بك والحصول على دخل سلبي إضافي.
في هذه المقالة ، سنوضح لك الطريقة السهلة لبيع التنزيلات على WordPress. يمكنك البدء في بيع تنزيلاتك اليوم دون كتابة سطر واحد من التعليمات البرمجية.
قم بإنشاء نموذج تنزيل WordPress الخاص بك الآن
كيف يمكنني بيع الملفات القابلة للتنزيل على WordPress؟
أسهل طريقة لبيع الملفات القابلة للتنزيل هي استخدام المكون الإضافي WPForms.
WPForms هو أفضل منشئ نماذج WordPress. يتيح لك إضافة حقل دفع إلى أي نموذج على موقعك وإرسال روابط التنزيل على الفور عبر البريد الإلكتروني.
يختلف بيع التنزيلات قليلاً عن بيع المنتجات المادية. لا تحتاج إلى منصة تجارة إلكترونية كاملة. ويعد تقديم التنزيلات الفورية طريقة رائعة لزيادة تحويلات النماذج والفومو.
يمكنك بسهولة استخدام نموذج تنزيل رقمي لبيع سلع رقمية مثل:
- الكتب والدورات الإلكترونية
- فيديو أو موسيقى أو فن
- للطباعة
- تذاكر
- تيارات الفيديو
- البرامج أو إضافات WordPress
- و اكثر!
في هذا البرنامج التعليمي ، سنعرض لك أسهل وأسرع طريقة لتحصيل المدفوعات مقابل التنزيلات. لست مضطرًا إلى جعل زوارك يمرون بعملية دفع كاملة ، لذلك من السهل على العملاء أيضًا.
دعنا نلقي نظرة على الخطوات التي نحتاج إلى العمل من خلالها للحصول على نموذج التنزيل الخاص بك وتشغيله.
كيفية بيع التنزيلات على WordPress
فيما يلي قائمة بالخطوات في هذا البرنامج التعليمي. استخدم الروابط للانتقال إلى القسم الذي تريد قراءته.
- قم بتثبيت البرنامج المساعد WPForms
- قم بإعداد مزود الدفع الخاص بك
- قم بإنشاء نموذج تنزيل WordPress الخاص بك
- تخصيص إعدادات نموذج التنزيل الخاص بك
- أضف روابط التنزيل الرقمية الخاصة بك
- انشر نموذج التنزيل الخاص بك في WordPress
لنبدأ بتثبيت البرنامج المساعد.
الخطوة 1: قم بتثبيت البرنامج المساعد WPForms
أول شيء عليك القيام به هو تثبيت وتفعيل المكون الإضافي WPForms WordPress. تجعل WPForms من السهل بيع المنتجات الرقمية. ويمكنك إعداده بشكل أسرع بكثير من WooCommerce.
إذا لم تكن متأكدًا من كيفية تثبيت المكون الإضافي ، فراجع هذا الدليل خطوة بخطوة حول كيفية تثبيت مكون إضافي في WordPress.
لتسهيل البدء ، دعنا أيضًا نثبت الملحق الإضافي لحزمة قوالب النماذج. إنها حزمة من 100+ قوالب نماذج جاهزة يمكنك تخصيصها بسهولة. سنستخدم واحدًا لاحقًا في البرنامج التعليمي.
إذا كنت ترغب في تثبيت القوالب ، فانتقل وانقر فوق WPForms »Addons في الشريط الجانبي لـ WordPress.
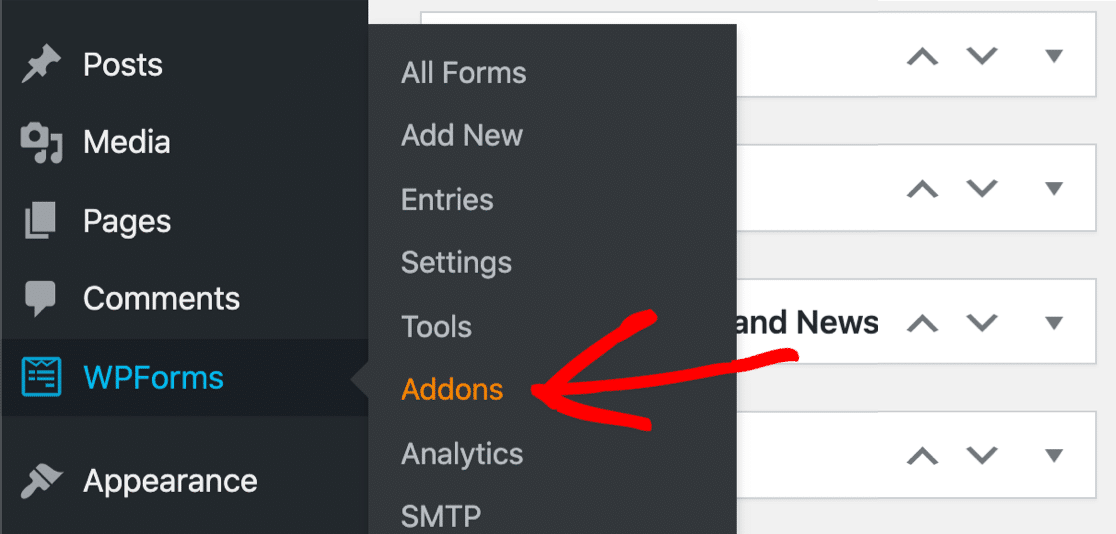
ابحث عن حزمة قوالب النماذج وانقر فوق تثبيت الملحق .
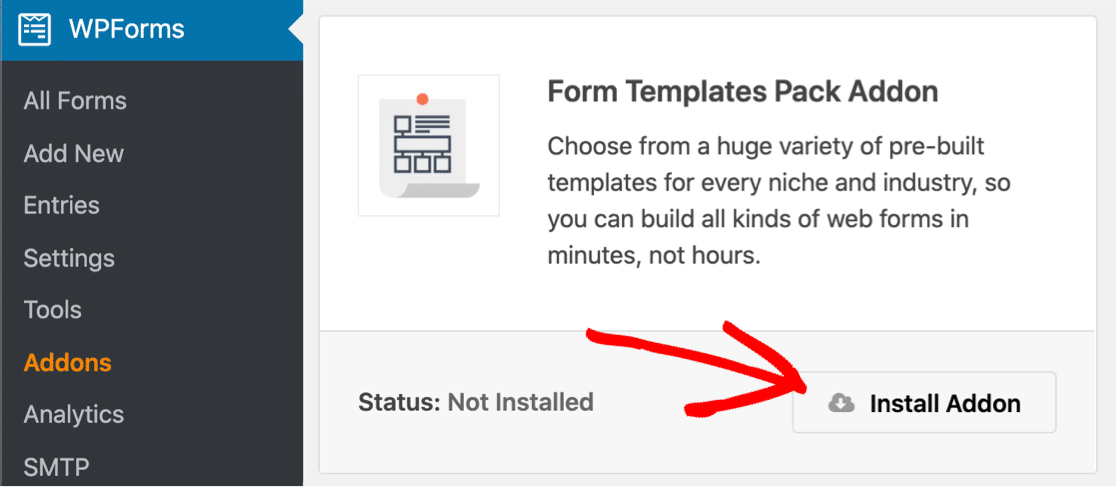
أثناء وجودنا هنا ، يمكننا أيضًا تثبيت الملحق الإضافي لموفر الدفع. في هذا المثال ، سنقوم بالتمرير لأسفل قليلاً وتثبيت الملحق لـ Stripe.
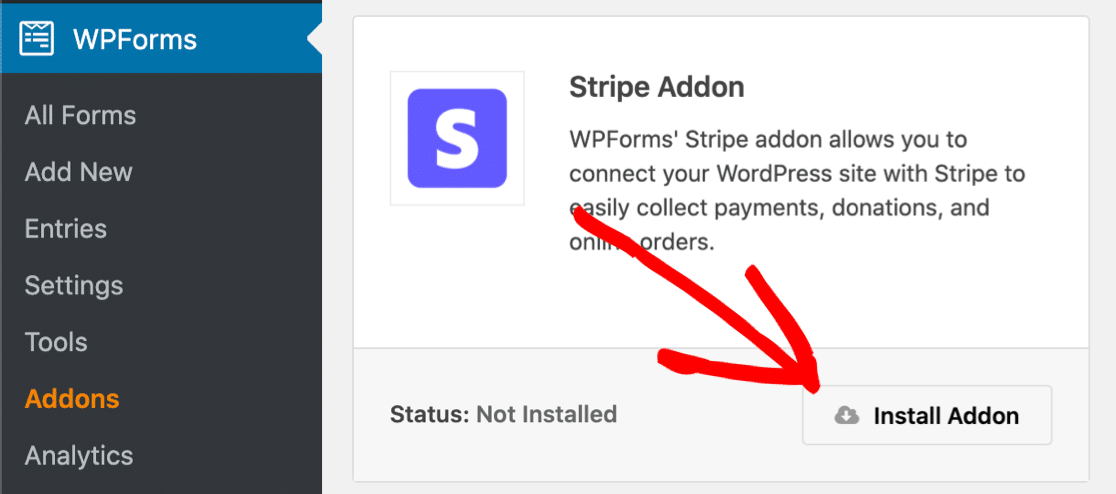
يتيح لك WPForms أيضًا تسديد المدفوعات باستخدام PayPal أو Authorize.Net. إذا كنت ترغب في استخدام إحدى طرق الدفع هذه ، فقم بتثبيت الملحق لبوابات الدفع التي اخترتها قبل الانتقال.
الخطوة 2: قم بإعداد موفر الدفع الخاص بك
قبل أن نبدأ في إنشاء النموذج ، نحتاج إلى التحقق من أن WPForms لديه إعداد العملة المناسب.
للقيام بذلك ، افتح WPForms »الإعدادات .
الآن انقر فوق علامة التبويب المدفوعات في الأعلى.
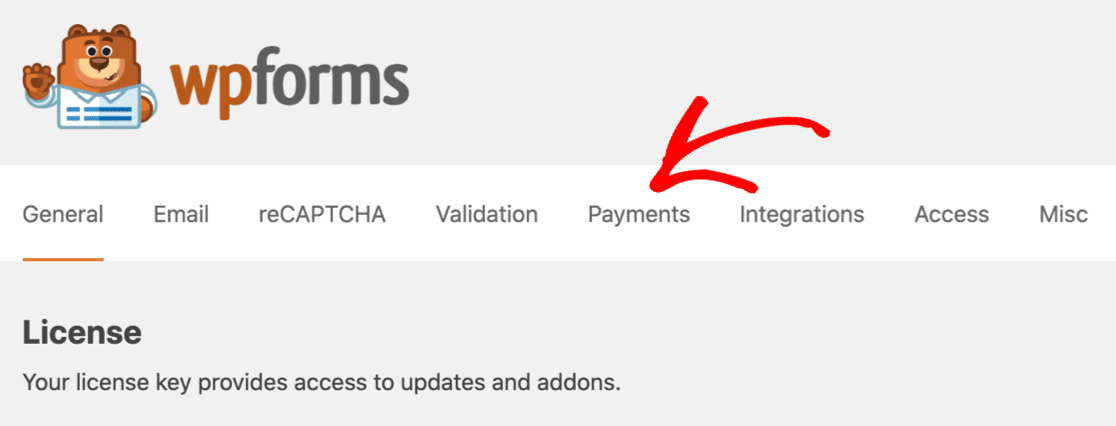
تتيح لك هذه الشاشة تخصيص العملة لطريقة الدفع الخاصة بك بسهولة.
أسفل حقل العملة مباشرةً ، سترى أيضًا إعدادات الاتصال لملحق الدفع الخاص بك. استخدم هذه لتوصيل بوابة الدفع التي تريد استخدامها.
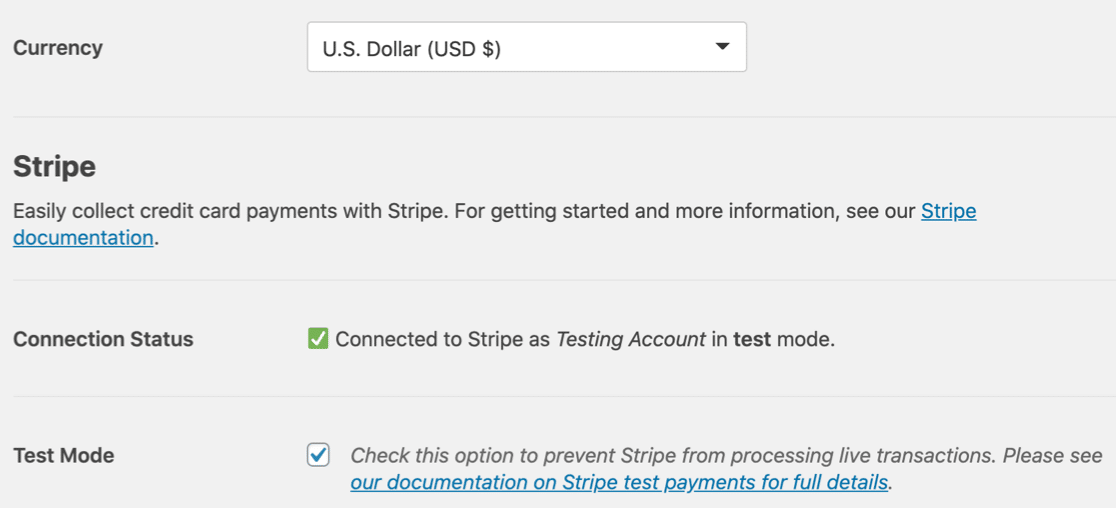
هل لاحظت أننا نستخدم وضع اختبار الشريط؟ سيتيح لنا ذلك اختبار جميع الوظائف الموجودة في النموذج الخاص بنا دون إجراء مدفوعات حقيقية. يمكنك تشغيل وضع اختبار PayPal إذا اخترت استخدام PayPal هنا.
احفظ إعداداتك عندما يتم إعداد كل شيء بالطريقة التي تريدها. لنبدأ في عمل النموذج بعد ذلك.
الخطوة 3: قم بإنشاء نموذج تنزيل WordPress الخاص بك
في هذه الخطوة ، سننشئ نموذجًا من قالب ونخصصه لبيع الكتب الإلكترونية. لا نحتاج إلى صفحة الخروج لأن لدينا العناصر وحقول الدفع في نموذج واحد.
وفي إشعار البريد الإلكتروني ، سنربط الملفات الرقمية التي اشتراها الزائر.
للبدء ، انقر فوق WPForms »إضافة جديد . سترى منشئ النموذج مفتوحًا في نافذة ملء الشاشة.
اكتب اسمًا لنموذجك الجديد في الأعلى.
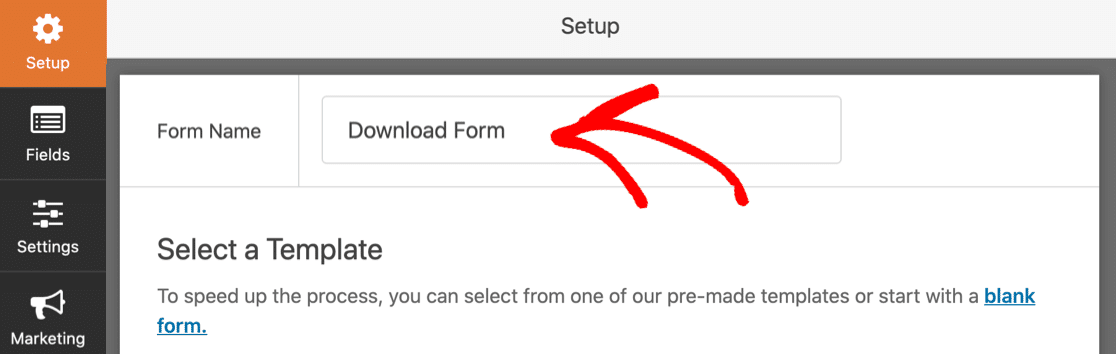
بعد ذلك ، قم بالتمرير لأسفل وصولاً إلى قسم النماذج الإضافية .
دعنا نبحث عن "تنزيل". ثم انقر فوق قالب نموذج تنزيل المحتوى لفتحه.
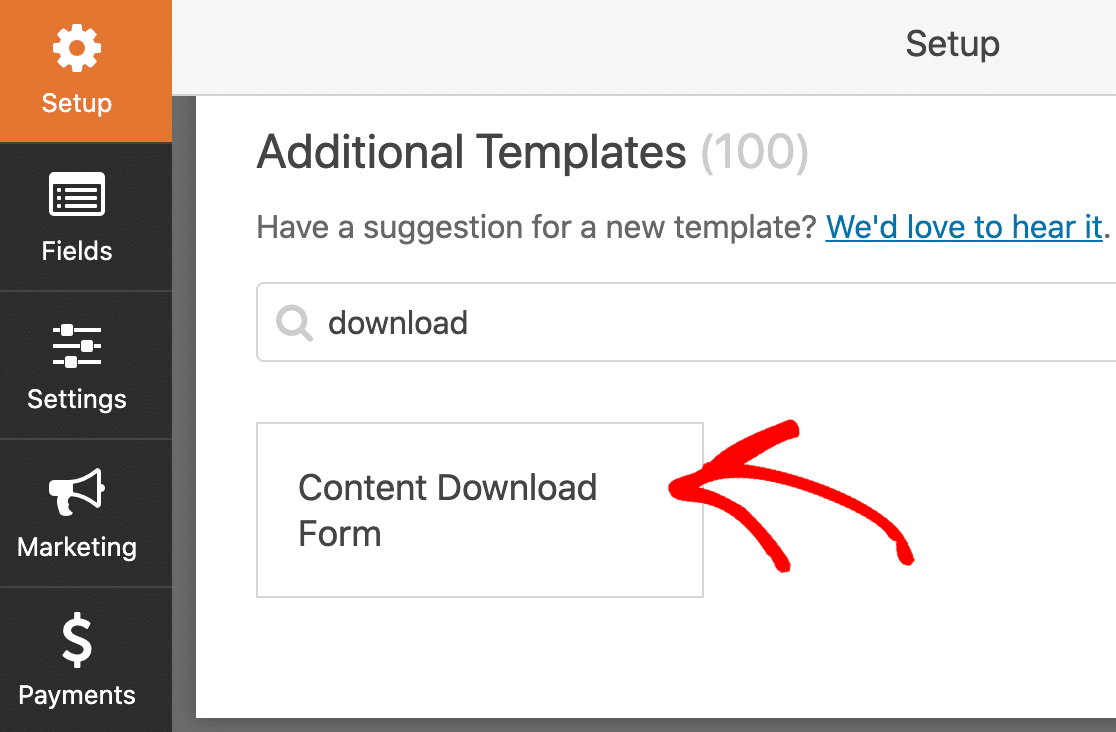
رائعة! الآن يمكننا البدء في تخصيص النموذج الخاص بك.
يحتوي هذا النموذج على 4 حقول لتبدأ:
- اسم
- بريد العمل
- شركة
- مجال للأسئلة أو التعليقات.
يمكنك رؤيتهم على الجانب الأيمن.
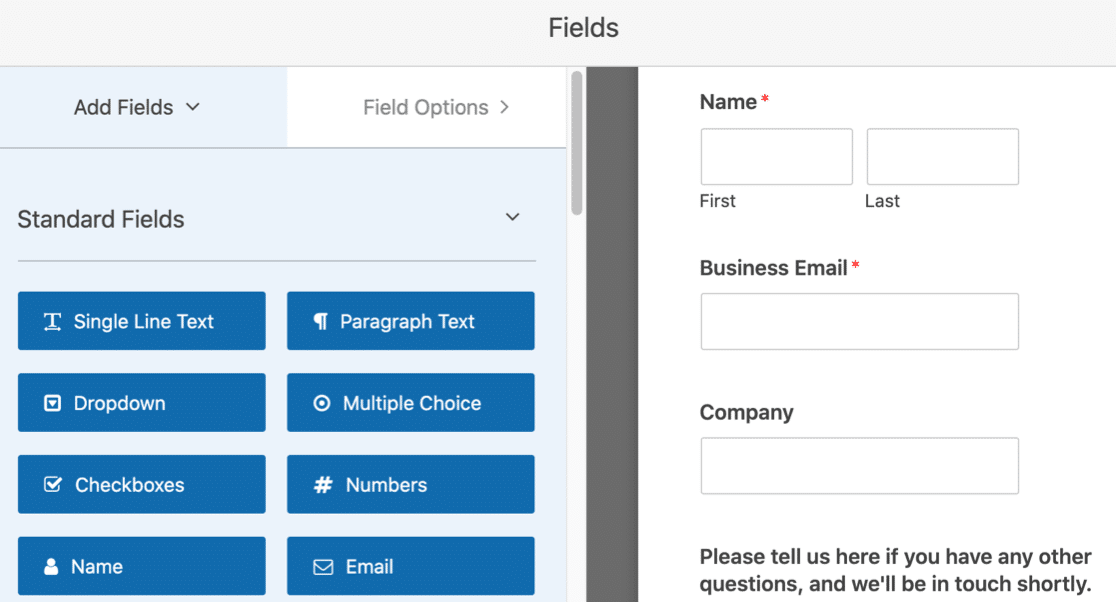
هل تعلم أنه لا يجب أن يكون لديك أكثر من 3 حقول في النموذج الخاص بك لتحسين تحويلات النموذج؟
اعتمادًا على ما تبيعه ، قد يكون من الصعب أن يكون لديك القليل جدًا. لكن دعونا نحاول جعل النموذج قصيرًا قدر الإمكان.
أولاً ، دعنا نزيل حقل الاسم. سنقوم بالنقر فوق سلة المهملات هنا لحذفها.
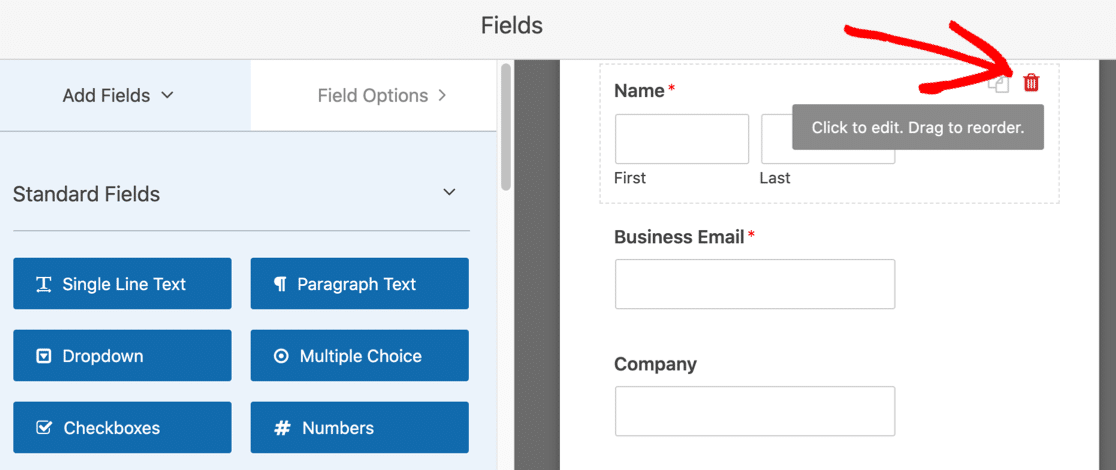
إذا كنت ترغب في جمع تفاصيل الزائر لخدمة قائمة التسويق عبر البريد الإلكتروني مثل Mailchimp ، فقد ترغب في الاحتفاظ بحقل الاسم.
بعد ذلك ، سنقوم بتغيير التسمية في حقل البريد الإلكتروني. انقر مرة واحدة على الحقل لفتح الإعدادات ، ثم أزل كلمة "أعمال" من الملصق.
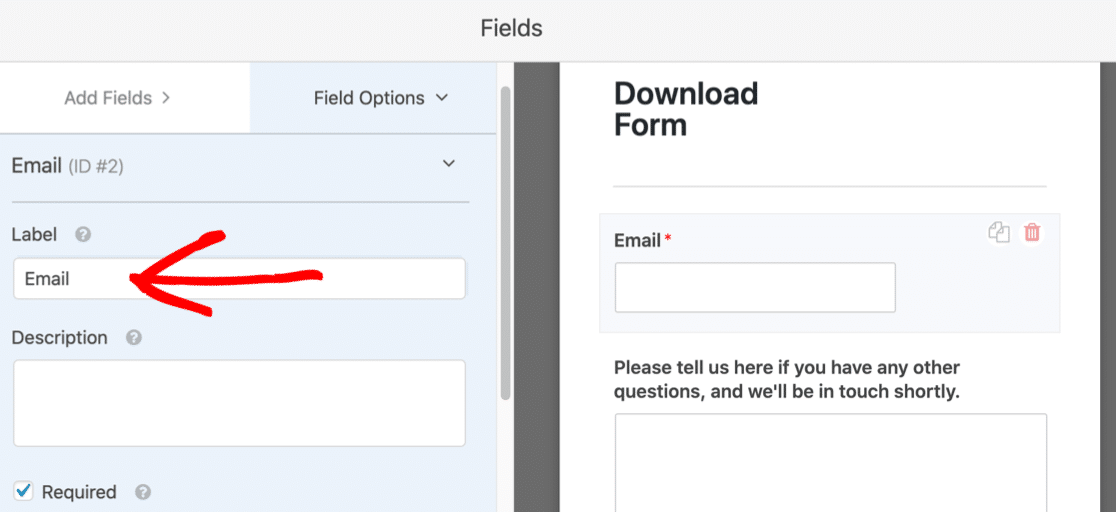
أضف الملفات والأسعار إلى النموذج
بعد ذلك ، دعنا نضيف العناصر التي نريد بيعها. سنقوم بإضافة حقل عناصر قائمة منسدلة وبيع تنزيلين مختلفين.
إذا كنت تريد ، يمكنك استخدام خيارات المجال الديناميكي هنا. سنوضح لك كيفية إعداد الحقول يدويًا في الوقت الحالي.
قم بالتمرير لأسفل وصولاً إلى قسم حقول الدفع .
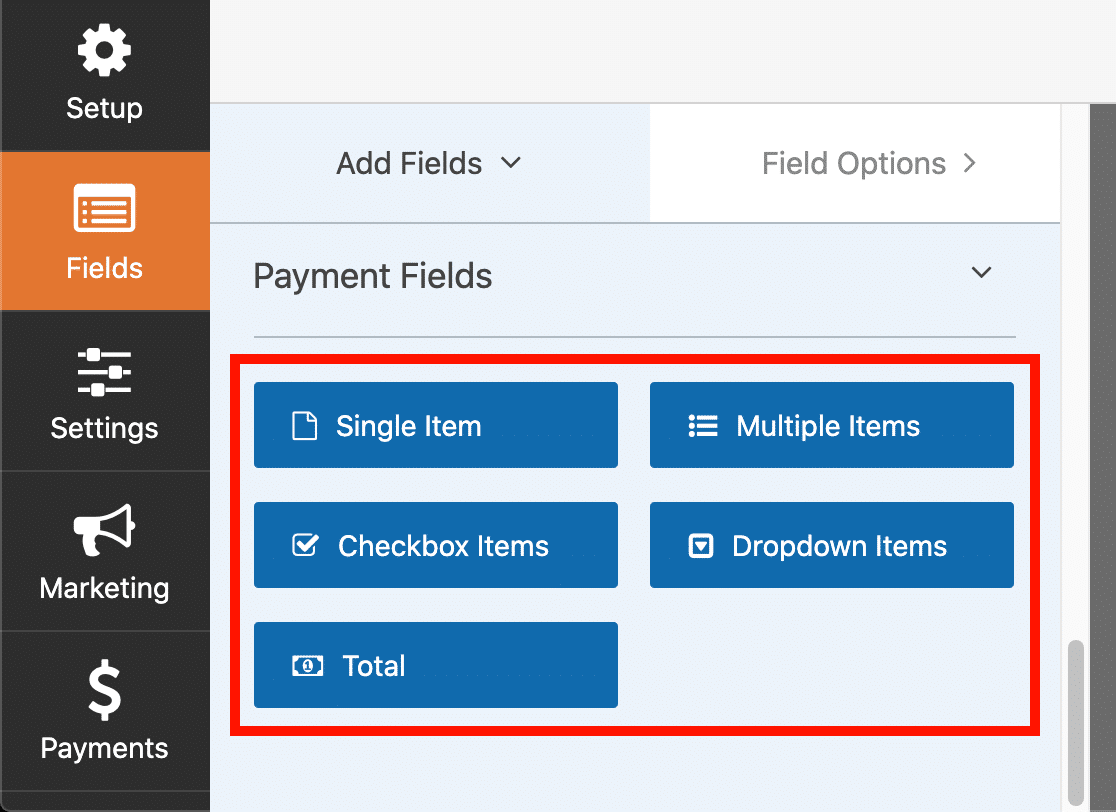
اسحب حقل العناصر المنسدلة من اللوحة اليسرى إلى اليمين. ثم انقر فوق حقل القائمة المنسدلة لتعديله.
يمكنك أن ترى هنا أننا قمنا بتغيير تسمية الحقل بالفعل.
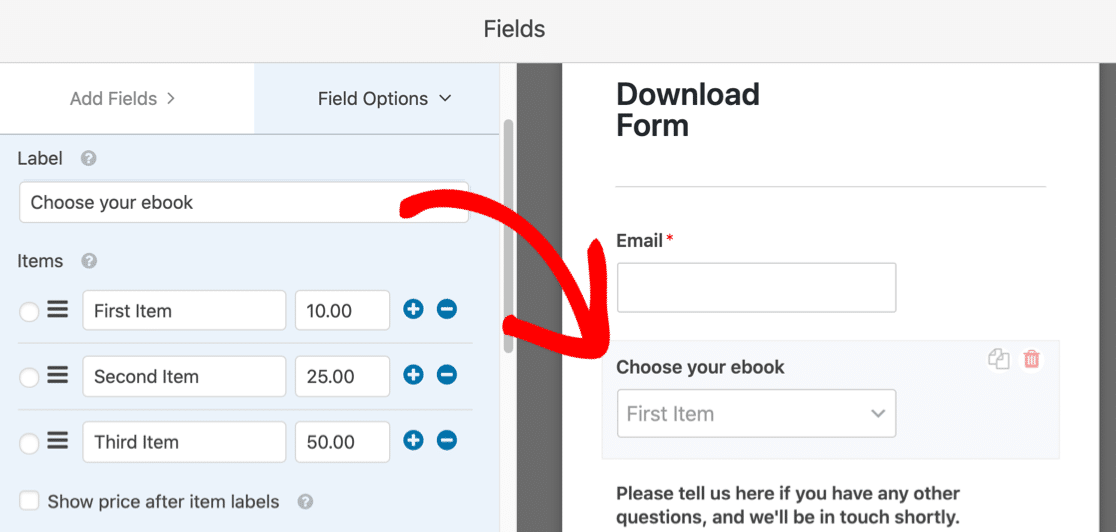
على اليسار ، يمكنك أيضًا مشاهدة 3 اختيارات للإجابة. يتم إنشاؤها افتراضيًا ، لذلك دعونا نخصصها الآن.
في كل سطر ، اكتب اسم التنزيل الذي تريد بيعه.
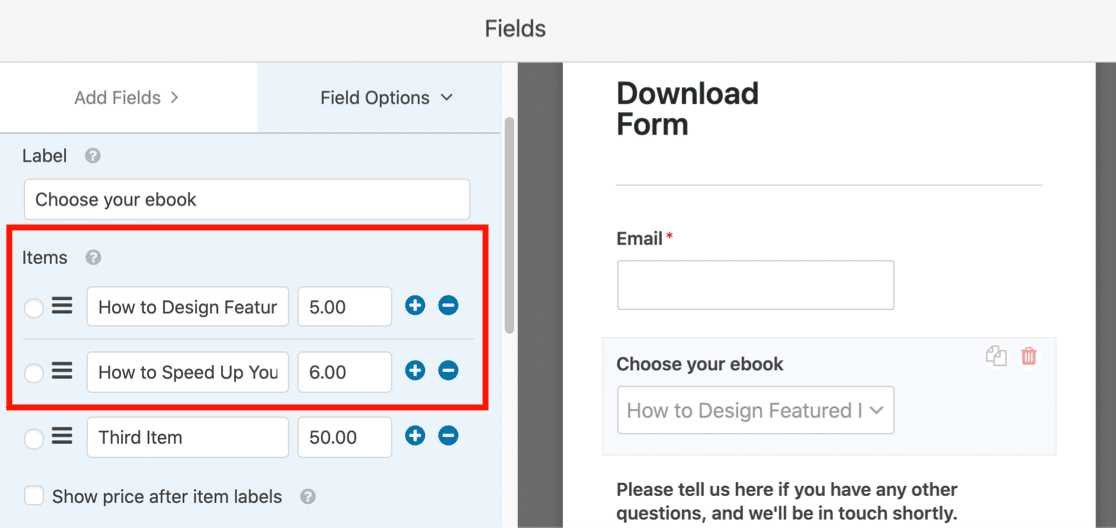
لقد قمنا أيضًا بتعديل سعر كل عنصر. يمكنك النقر فوق رمز الطرح لإزالة الخطوط ورمز علامة الجمع لإضافة المزيد.
سنقوم أيضًا بتحديد مربع الاختيار إظهار السعر بعد تسميات العناصر هنا. سيعرض هذا تلقائيًا الأسعار في القائمة المنسدلة.
هذا يجعل من السهل على عميلك معرفة المبلغ الذي سيدفعه.
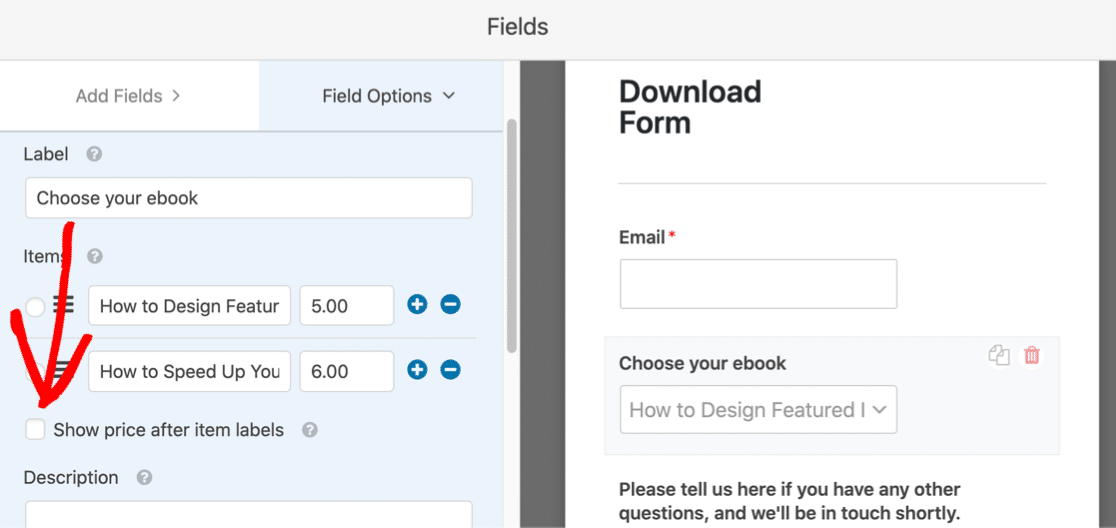
في هذا النموذج ، لا نحتاج إلى إضافة حقل إجمالي لأن الزائر يمكنه شراء عنصر واحد فقط في كل مرة.
الحقل الأخير الذي نحتاجه هو حقل بطاقة الائتمان Stripe. دعنا نسحب ذلك إلى النموذج الآن.
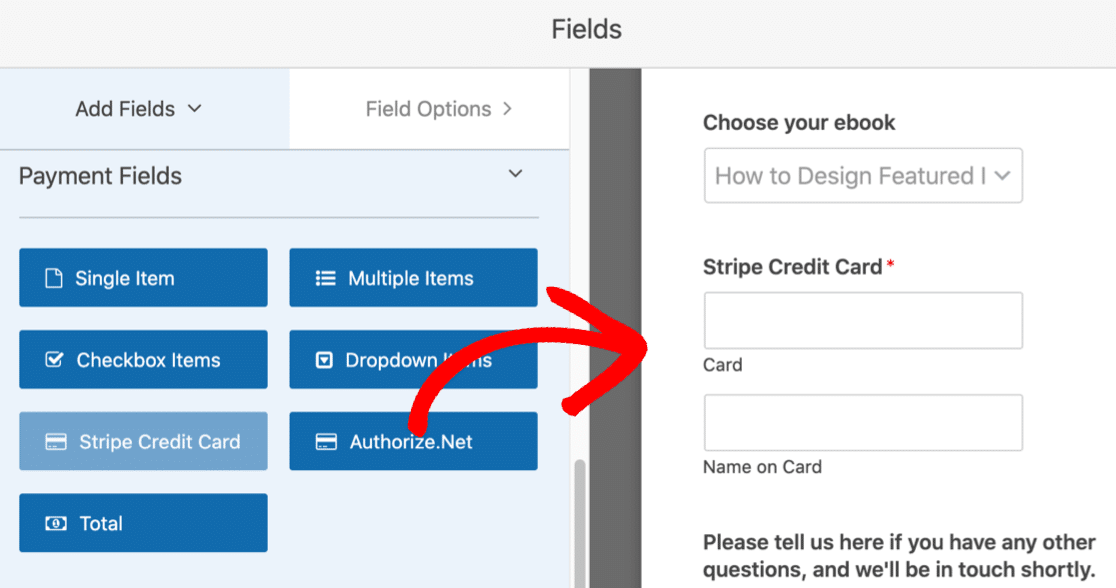
يعمل حقل بطاقة الائتمان خارج الصندوق ، لذلك لا تحتاج إلى تعديل أي شيء هنا. ولكن إذا كنت تريد تغيير التسمية أو الوصف ، فيمكنك النقر فوقه.
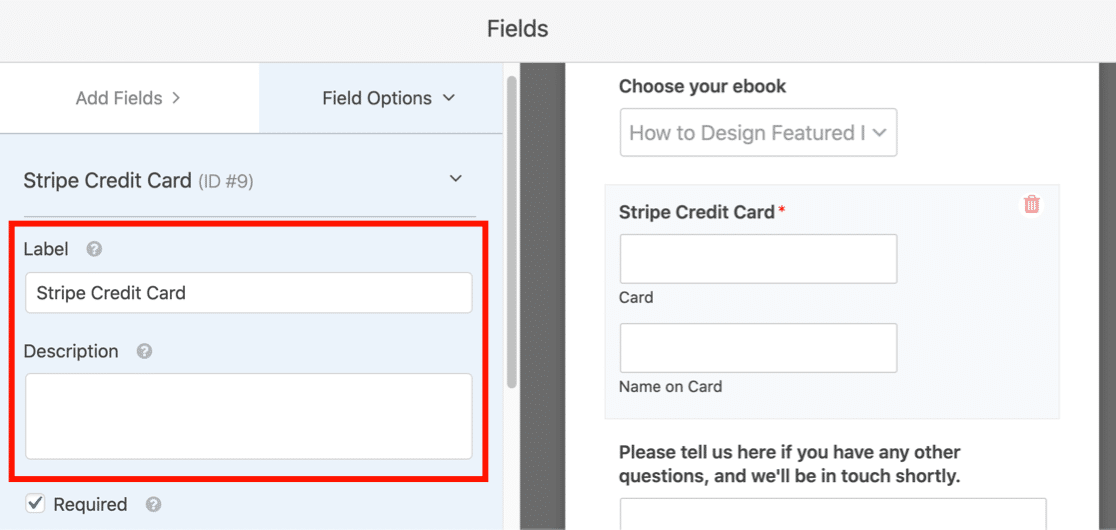
حسنًا ، هذا هو النموذج الذي تم إعداده وجاهز لبيع التنزيلات على WordPress!
بعد ذلك ، نحتاج إلى إعداد روابط التنزيل.
الخطوة 4: تخصيص إعدادات نموذج التنزيل
في هذه الخطوة ، سنقوم بتحرير إعدادات النموذج وتشغيل المدفوعات. يمكنك الحصول على إعدادات دفع مختلفة لكل نموذج في متجرك عبر الإنترنت.
على الجانب الأيمن من نافذة أداة إنشاء النماذج ، انقر على الإعدادات .


سيتم فتح صفحة الإعدادات العامة للنموذج.
إذا كنت تستخدم حقل دفع Stripe ، فحدد تمكين إرسال نموذج AJAX .
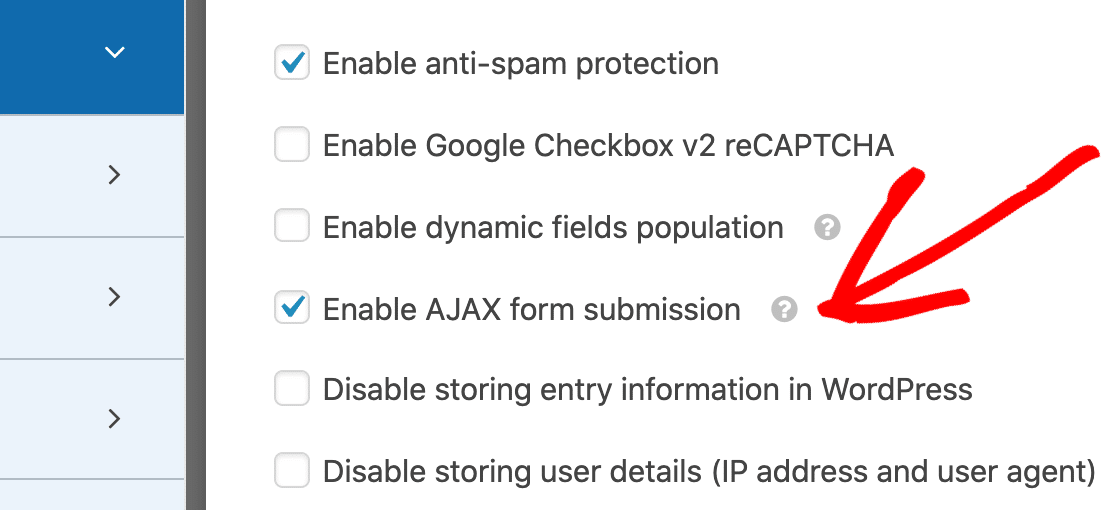
نحتاج إلى إرسال نموذج AJAX حتى يعمل حقل Stripe.
يمكنك أيضًا تغيير المزيد من الإعدادات هنا:
- اسم النموذج - قم بتغيير اسم النموذج الخاص بك هنا إذا كنت ترغب في ذلك.
- وصف النموذج - امنح النموذج وصفًا.
- إرسال نص الزر - تخصيص النسخة على زر الإرسال.
- منع البريد العشوائي - بيع التنزيلات على WordPress دون التعرض للبريد العشوائي .
- تحسينات اللائحة العامة لحماية البيانات - لتعطيل تخزين معلومات الإدخال وتفاصيل المستخدم ، مثل عناوين IP ومعلومات وكيل المستخدم. تحقق من إرشاداتنا خطوة بخطوة حول كيفية إضافة حقل اتفاقية GDPR إلى النموذج الخاص بك.
كل مجموعة؟ انقر فوق حفظ .
بعد ذلك ، لنقم بإعداد الطريقة التي يعمل بها Stripe في هذا النموذج.
على الجانب الأيمن من منشئ النموذج ، انقر فوق المدفوعات .
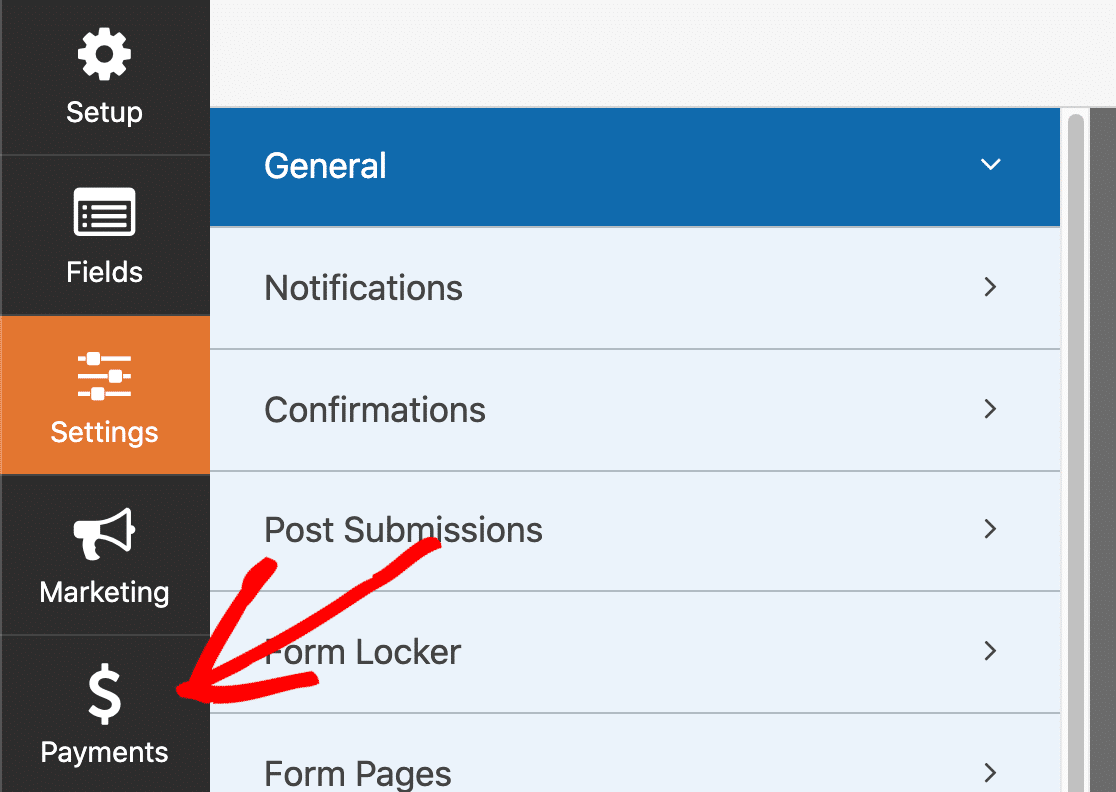
والآن لننقر فوق Stripe .

ستحتاج إلى تحديد مربع الاختيار تمكين مدفوعات Stripe هنا لتشغيل المدفوعات لنموذجك.
يمكنك أيضًا تخصيص:
- وصف الدفع : سيظهر هذا النص في كشف حساب بطاقة ائتمان العميل.
- إيصال الدفع الشريطي : اختر مكان إرسال إيصال الدفع لعملية الشراء. سترغب عادةً في اختيار البريد الإلكتروني هنا حتى ينتقل الإيصال إلى عنوان البريد الإلكتروني للعميل.
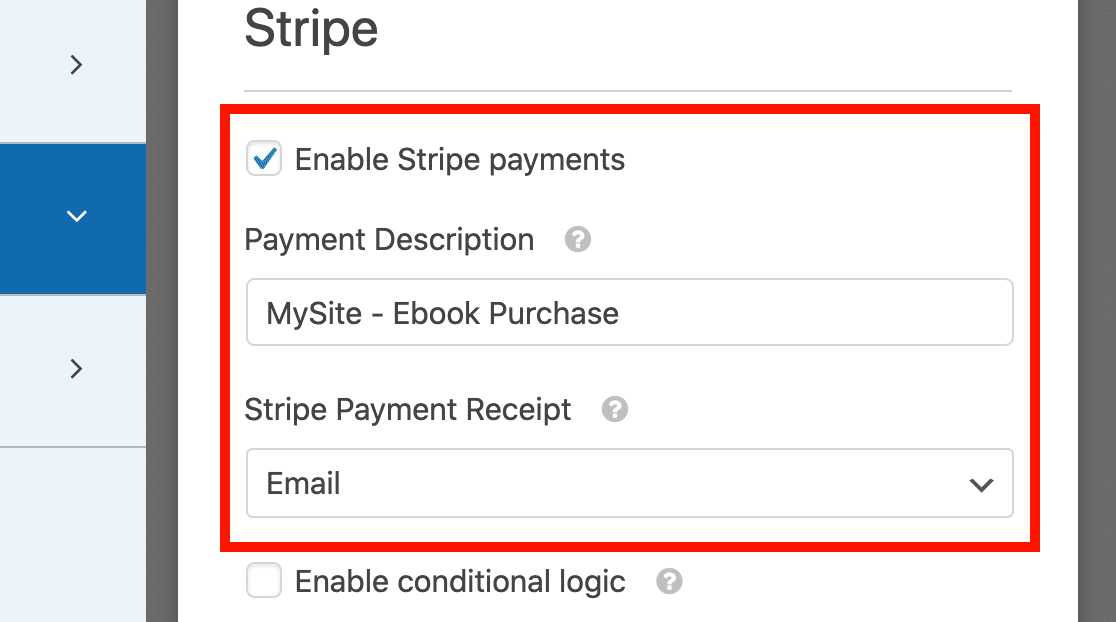
انقر فوق حفظ في الجزء العلوي لحفظ كل هذه الإعدادات.
حسنًا ، نحن الآن جاهزون لإضافة روابط تنزيل الملفات الخاصة بنا.
الخطوة 5: أضف روابط التنزيل الرقمية الخاصة بك
عندما يدفع شخص ما مقابل التنزيل ، سنرسل له رابطًا عبر البريد الإلكتروني حتى يتمكن من الحصول على ملفه على الفور.
يمكننا استخدام المنطق الشرطي لإرسال رسائل بريد إلكتروني مختلفة اعتمادًا على العنصر الذي تم شراؤه.
هذا يجعل من السهل إرسال الروابط الصحيحة دون استخدام عربة تسوق كاملة.
على اليسار ، انقر فوق الإعدادات للرجوع إلى إعدادات النموذج العامة.

ثم انقر فوق الإخطارات في القائمة.
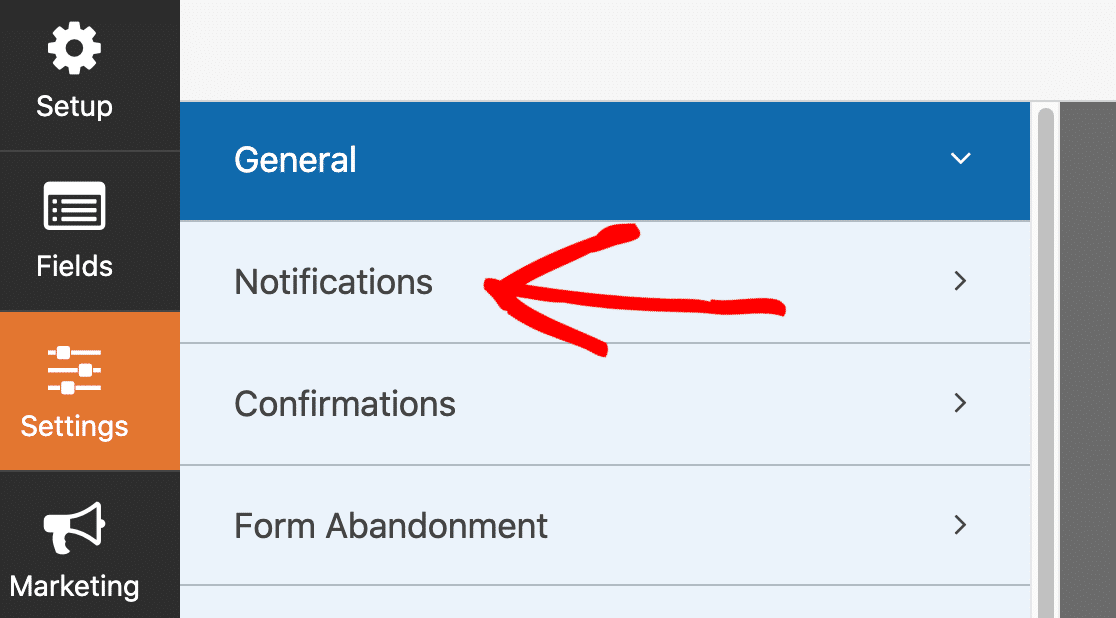
يقوم WPForms تلقائيًا بإنشاء إشعار واحد هنا. سيرسل لك هذا البريد الإلكتروني لإعلامك بأن النموذج قد تم إرساله.
بالنسبة إلى نموذج التنزيل الخاص بنا ، نحتاج إلى إضافة إشعارين آخرين: 1 لتنزيل الملف الأول ، وآخر لتنزيل الملف الثاني. سيكون لكل إشعار رابط تنزيل مختلف.
إضافة البريد الإلكتروني لتنزيل الملف الأول
ابدأ بالنقر فوق الزر إضافة إشعار جديد في قسم الإخطارات .
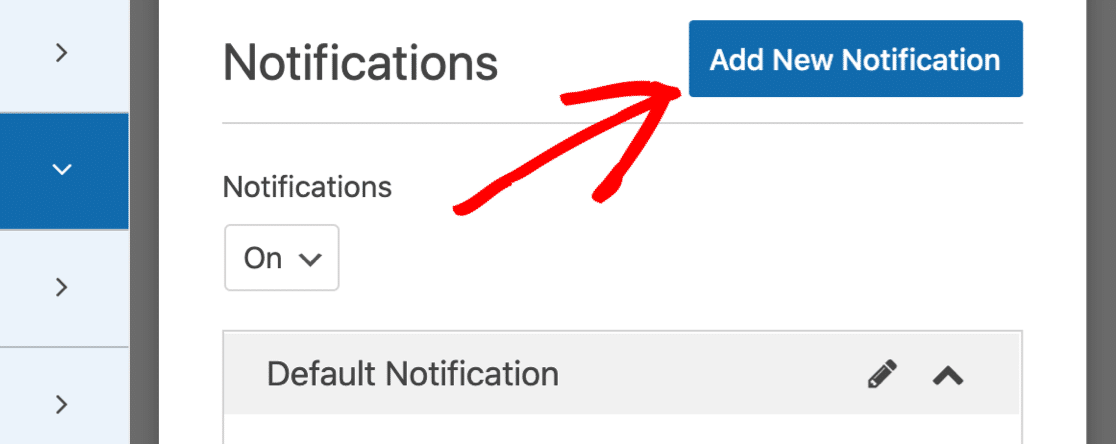
اكتب اسمًا لإشعارك الأول. ستحتاج إلى كتابة اسم يطابق الملف حتى يسهل التعرف عليه لاحقًا.
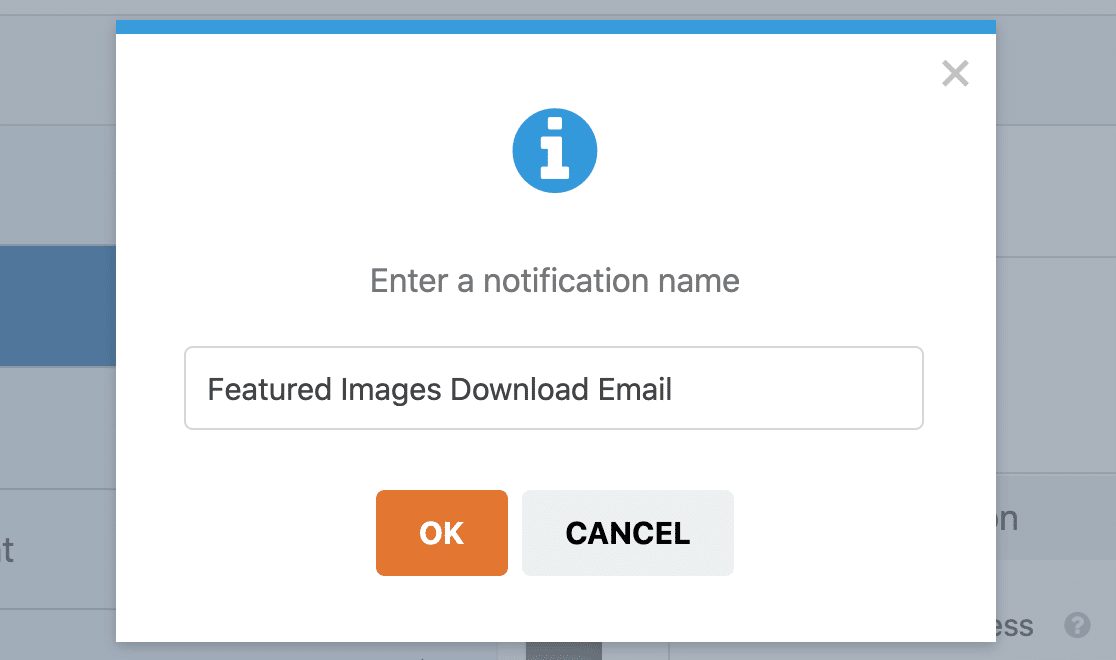
الآن لدينا إشعار جديد جاهز للتخصيص. ستلاحظ أنه تمت إضافته أعلى نافذة الإشعارات مباشرةً.
نريد أن يذهب هذا البريد الإلكتروني إلى الشخص الذي اشترى التنزيل. لذا احذف {admin_email} من عنوان {admin_email} إلى البريد الإلكتروني ، ثم انقر فوق إظهار العلامات الذكية .
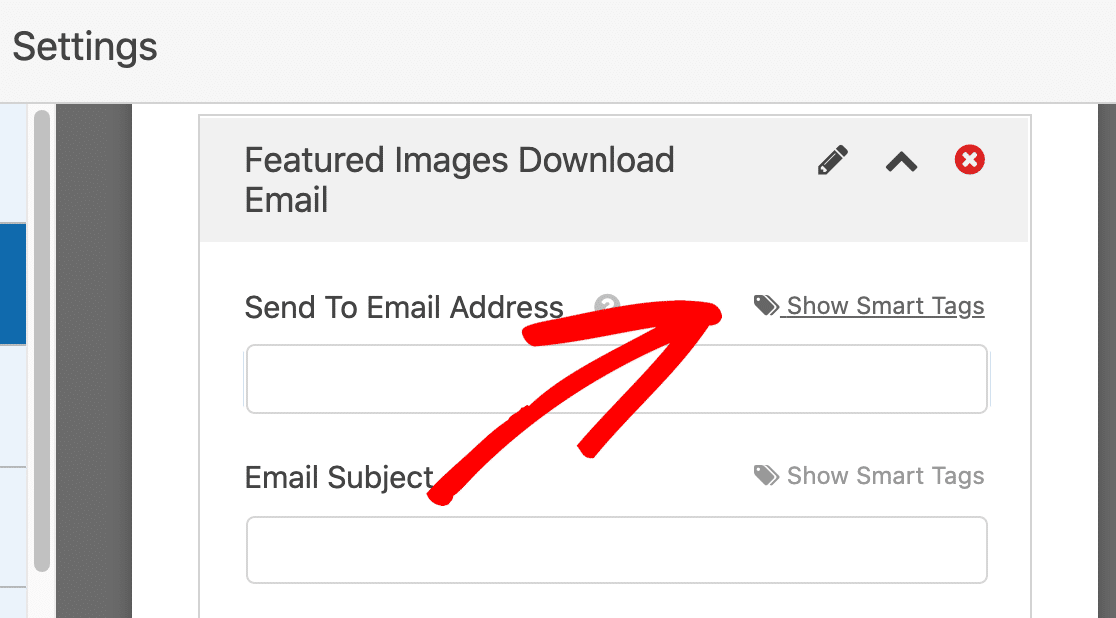
والآن ، لنحدد البريد الإلكتروني من الحقول المتاحة.
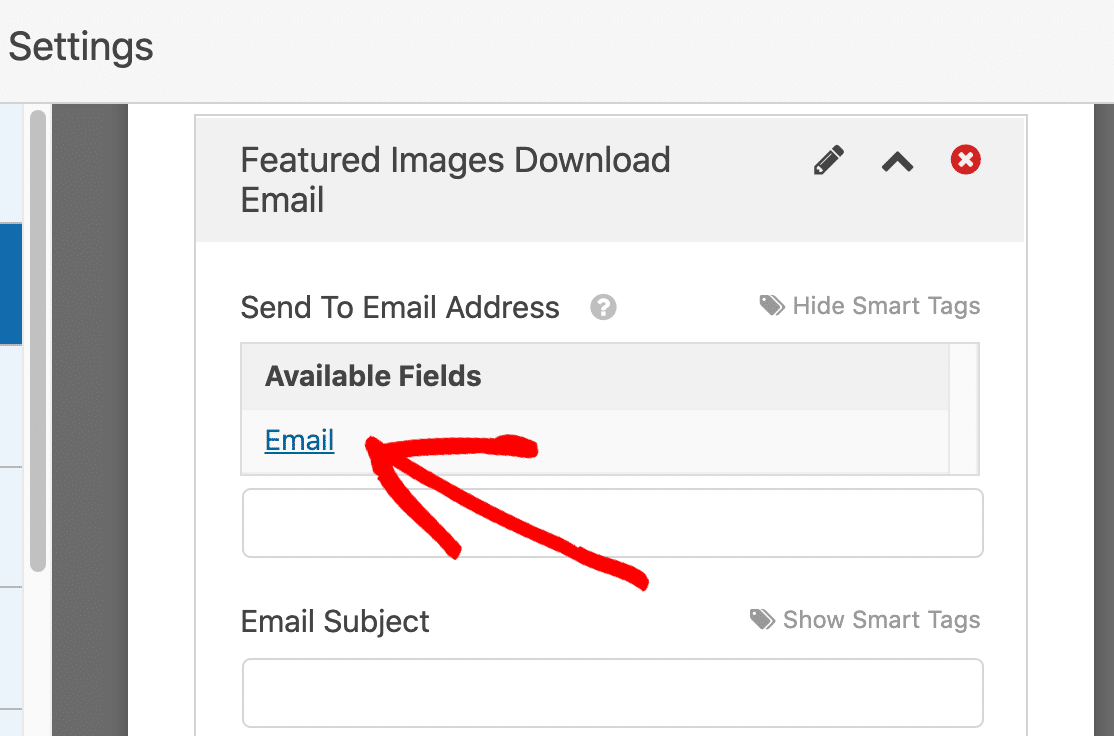
سيتم الآن إرسال إشعار البريد الإلكتروني إلى البريد الإلكتروني الذي تم كتابته في نموذج التنزيل.
بعد ذلك ، قم بالتمرير لأسفل إلى قسم الرسائل وأدخل الرسالة التي تريد أن يراها عميلك عندما يتلقى البريد الإلكتروني منك.
سنقوم بحذف العلامة الذكية {all_fields} واستبدالها برابط للملف.
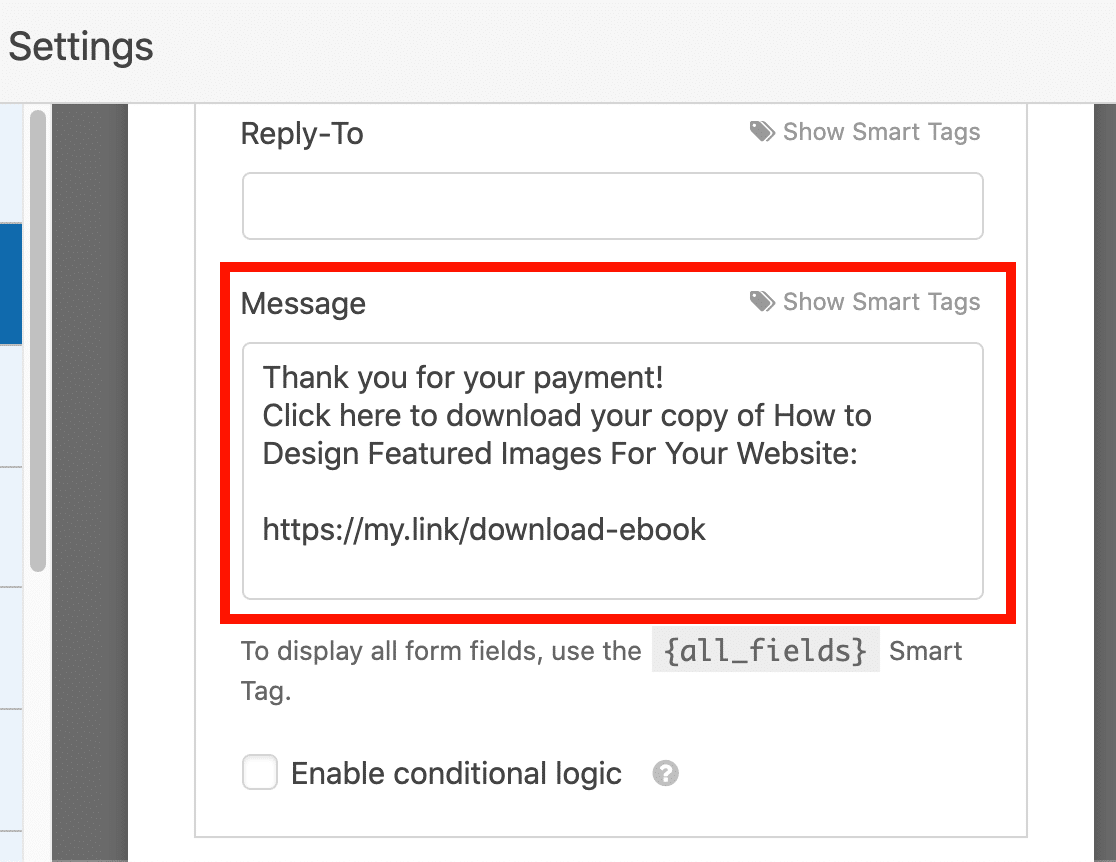
هل لاحظت مربع الاختيار تمكين المنطق الشرطي ؟ سيتيح لنا ذلك التحكم في العملاء الذين يتلقون إشعار البريد الإلكتروني هذا.
دعنا نتحقق من مربع الاختيار. بعد ذلك ، نحتاج إلى إخبار WPForms بإرسال هذا البريد الإلكتروني إذا اشتروا الكتاب الإلكتروني الأول ، ولكن ليس الثاني. لذا يمكننا استخدام الحقول المنطقية الشرطية أدناه للقيام بذلك.
إليك كيف تبدو:
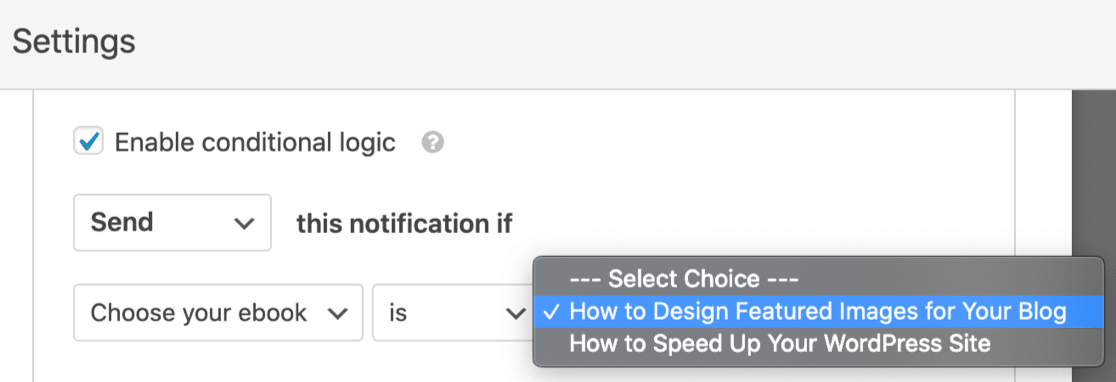
هذا كل شيء! انقر فوق حفظ لحفظ الإعلام.
إضافة ملفك الثاني تنزيل البريد الإلكتروني
لإضافة بريدك الإلكتروني الثاني ، تتبع خطواتك. أنشئ بريدًا إلكترونيًا ثانيًا للإشعار تمامًا كما فعلنا من قبل.
تذكر التغييرين المهمين اللذين يتعين عليك إجراؤهما هنا:
- أضف الارتباط إلى الملف الثاني في رسالة البريد الإلكتروني.
- عند إنشاء المنطق الشرطي ، تأكد من إرسال هذا البريد الإلكتروني إلى الأشخاص الذين اختاروا الملف الثاني في القائمة المنسدلة.
إليك ما يبدو عليه إخطارنا الثاني.
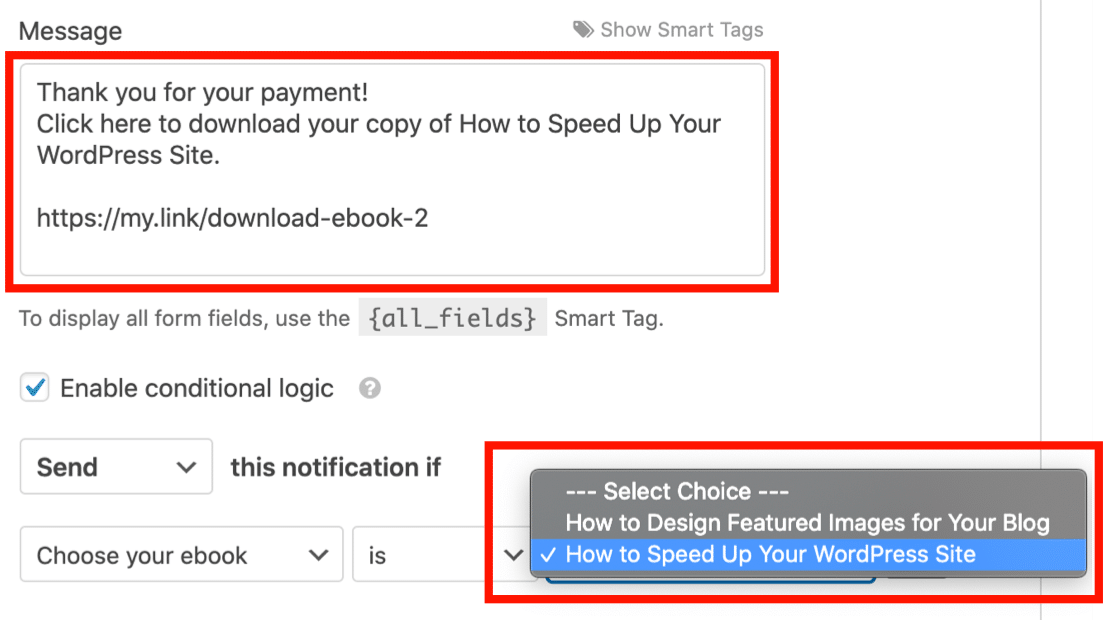
هذا كل شيء! الآن سيتم إرسال رابط التنزيل الصحيح إلى العميل تلقائيًا للملف الذي دفع ثمنه.
تأكد من النقر فوق حفظ لحفظ النموذج الخاص بك حتى الآن. الآن دعنا ننشرها على موقع الويب الخاص بك.
الخطوة 6: انشر نموذج التنزيل الخاص بك في WordPress
بعد إنشاء نموذج طلب التنزيل الرقمي الخاص بك ، ستحتاج إلى إضافته إلى موقع WordPress الخاص بك.
يسمح لك WPForms بإضافة النماذج الخاصة بك إلى العديد من المواقع على موقع الويب الخاص بك ، بما في ذلك منشورات المدونة والصفحات وأدوات الشريط الجانبي.
يمكنك استخدام رمز قصير ، ولكن استخدام معالج التضمين أسهل كثيرًا.
في الجزء العلوي من نافذة منشئ النماذج ، انقر فوق الزر " تضمين" للبدء.
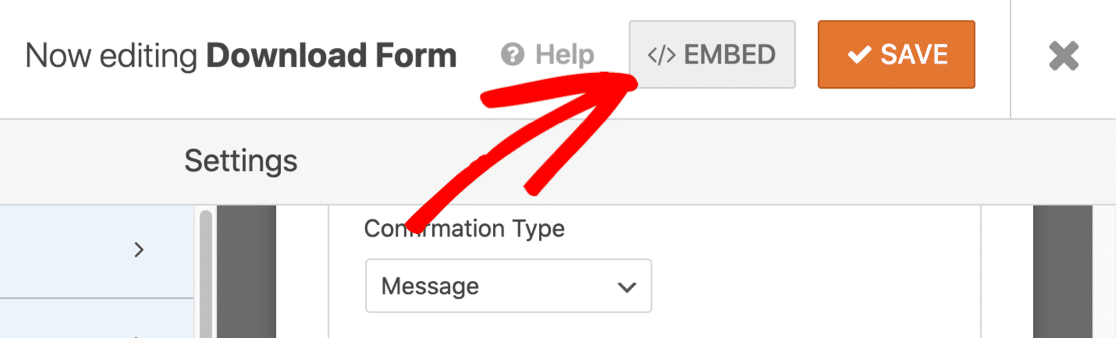
عندما تفتح النافذة المنبثقة ، انقر فوق إنشاء صفحة جديدة .
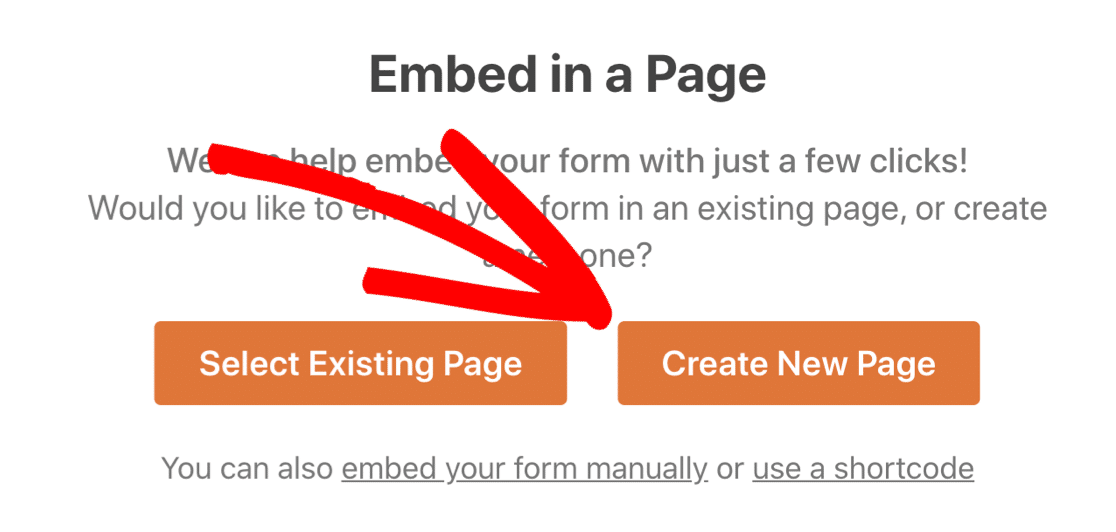
ثم اكتب اسمًا للصفحة. عندما تكون راضيًا عن ذلك ، انقر فوق Let's Go .
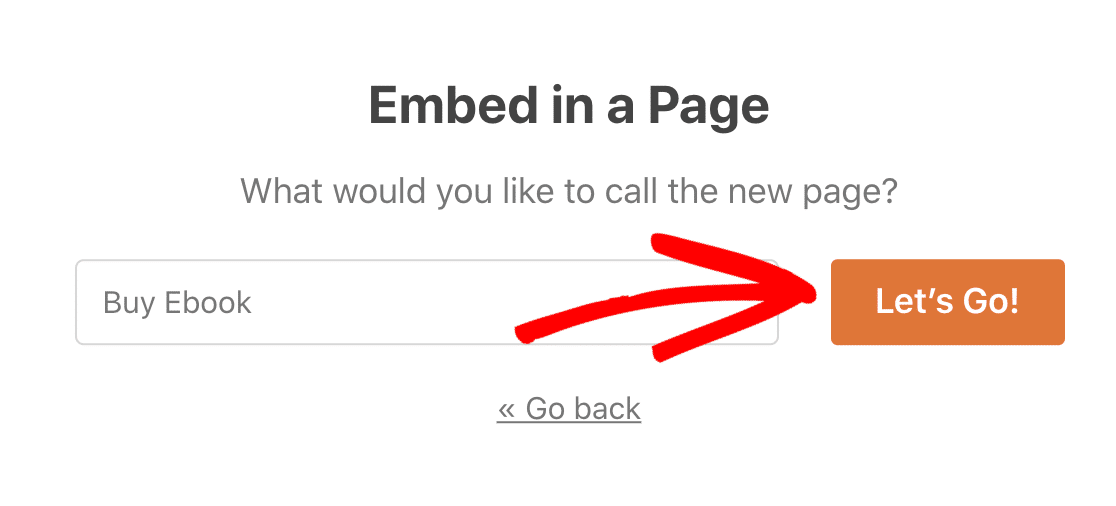
تأكد من أن كل شيء يبدو جيدًا ، وأضف المحتوى أو الكتل هنا إذا احتجت إلى ذلك. يمكنك أيضًا إعداد مُحسنات محركات البحث الخاصة بك للصفحة.
عندما تكون الصفحة جاهزة للنشر ، انقر على " نشر" في الأعلى.
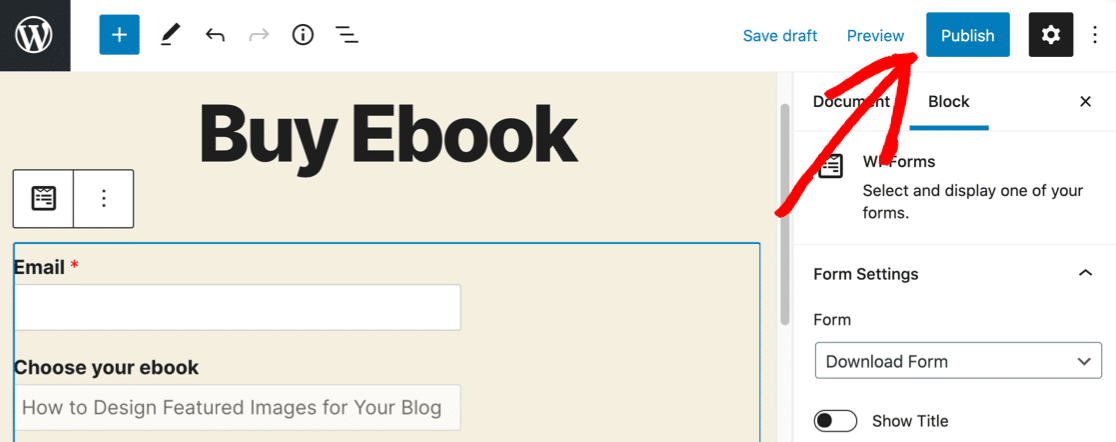
وهذا كل شيء! يمكنك المضي قدمًا وبيع التنزيلات الرقمية على موقع WordPress الخاص بك وتلقي المدفوعات على الفور.
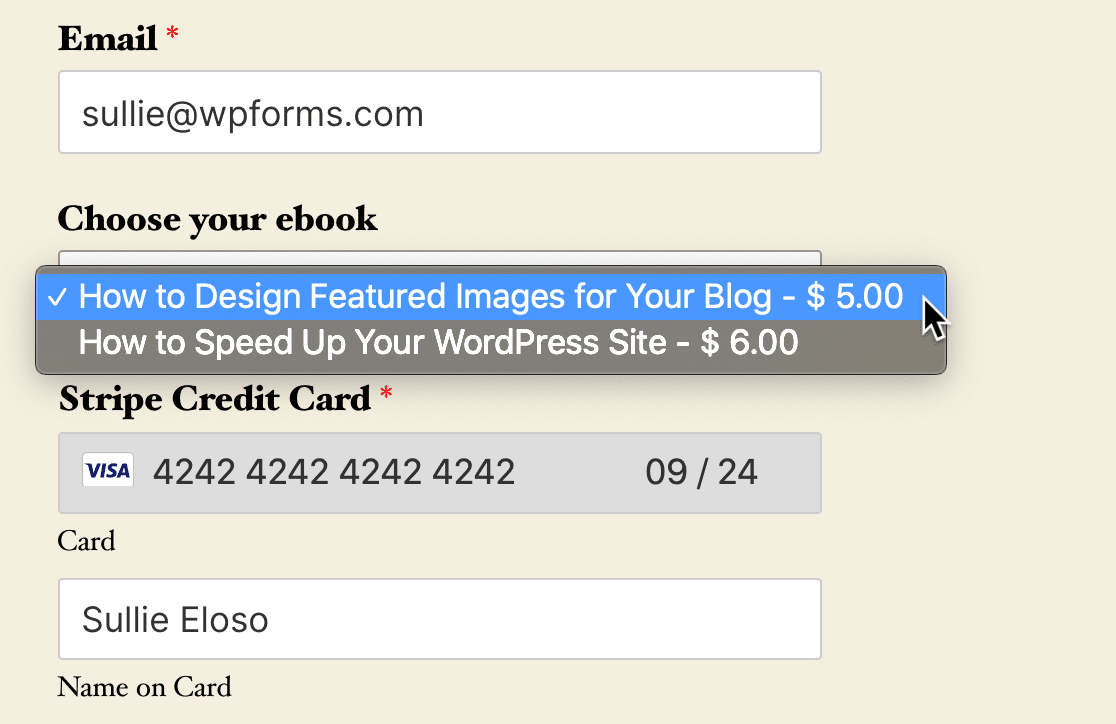
قد يبدو النموذج الخاص بك مختلفًا قليلاً ، اعتمادًا على موضوع WordPress الخاص بك.
من الجيد إجراء عملية شراء تجريبية لكلا العنصرين قبل أن تبدأ في الإعلان عن صفحتك الجديدة. لا تنس إيقاف تشغيل وضع الاختبار عند بدء البث المباشر!
قم بإنشاء نموذج تنزيل WordPress الخاص بك الآن
التالي لأعلى: تخصيص نموذج التنزيل الخاص بك
هل تعلم أنه يمكنك استخدام الصور على النماذج الخاصة بك؟ يتيح لك WPForms تضمين الصور باستخدام HTML ، أو استخدام الصور كخيارات إجابة.
تحقق من هذا الدليل لإضافة الصور إلى النماذج الخاصة بك. يمكنك بسهولة إضافة صورة لكل تنزيل رقمي بدلاً من مجرد استخدام النص. بهذه الطريقة ، يمكن لعملائك بيع التنزيلات على WordPress باستخدام صور منتجاتك.
هل تريد جذب المزيد من الزوار وتحويلهم إلى عملاء؟ اكتشف كيف يمكنك استخدام نافذة منبثقة نية الخروج في WordPress.
على استعداد لبناء النموذج الخاص بك؟ ابدأ اليوم باستخدام أسهل مكون إضافي منشئ نماذج WordPress. يتضمن WPForms Pro نموذجًا مجانيًا للتنزيل ويقدم ضمانًا لاسترداد الأموال لمدة 14 يومًا.
إذا ساعدتك هذه المقالة ، فيرجى متابعتنا على Facebook و Twitter لمزيد من البرامج التعليمية والأدلة المجانية لـ WordPress.
