كيفية إصلاح خطأ "الموقع المقصود يحتوي على برامج ضارة"
نشرت: 2023-06-23هل تبحث عن طرق لإزالة خطأ "الموقع يحتوي على برامج ضارة" من موقع WordPress الخاص بك؟
يظهر هذا الخطأ المحدد عندما تكتشف محركات البحث وجود إصابة ببرامج ضارة على موقعك.
لإصلاح المشكلة وإزالة التحذير ، ستحتاج إلى إزالة البرامج الضارة من موقعك.
في هذه المقالة سوف تتعلم كيفية تنظيف موقع الويب الخاص بك على الفور ثم إزالة الخطأ "الموقع التالي يحتوي على برامج ضارة" منه.
ماذا يعني الخطأ؟ لماذا تظهر على موقعك؟
يشير الخطأ "يحتوي الموقع من الأمام على برامج ضارة" على أحد مواقع WordPress على أنه تم وضع علامة على الموقع لاحتوائه على تعليمات برمجية أو محتوى ضار أو قد يكون ضارًا.
يتم عرض التحذير بواسطة متصفحات الويب مثل Google Chrome و Bing و Safari وما إلى ذلك ، كإجراء وقائي.
تميل مواقع الويب المصابة إلى إجبار الزائرين على تنزيل برامج ضارة على أجهزة الكمبيوتر المحلية الخاصة بهم أو إعادة توجيههم إلى مواقع ويب ضارة أخرى. هذا هو السبب في أن محركات البحث تعرض رسالة التحذير لمستخدميها. يريدون منع المستخدمين من الوصول إلى مواقع الويب المصابة.
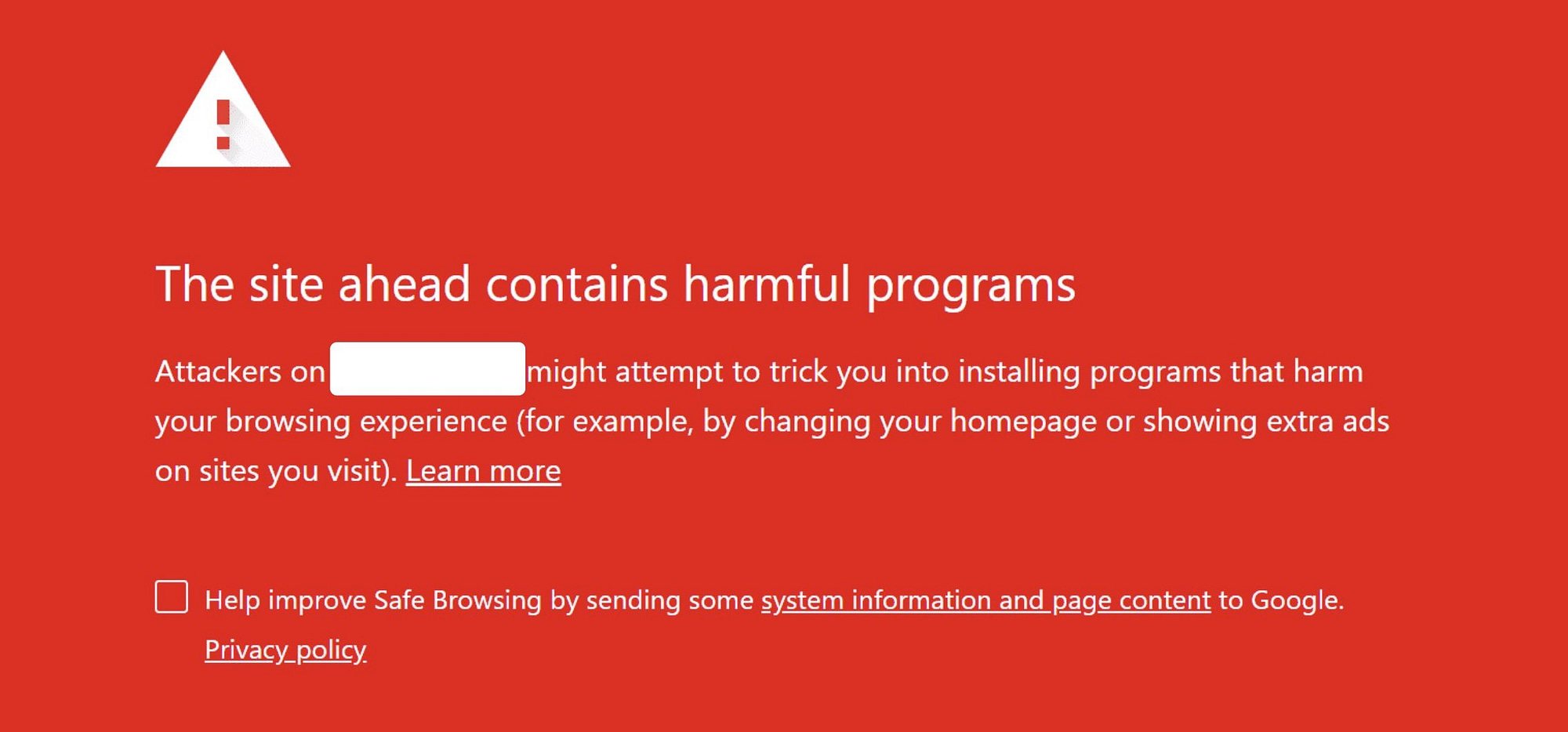
الاختلافات في خطأ "الموقع يحتوي على برامج ضارة" والتي من المحتمل أن يصادفها البعض منكم هي:
- موقع مخادع في المستقبل
- هل تريد المتابعة إلى [اسم الموقع]؟
- يحتوي الموقع الأمامي على برامج ضارة
- تحاول هذه الصفحة تحميل نصوص برمجية من مصادر غير مصادق عليها
الآن بعد أن عرفت سبب ظهور الخطأ "يحتوي الموقع الأمامي على برامج ضارة" على موقع الويب الخاص بك على WordPress ، فلنجد طريقة لإزالته.
كيفية إزالة الخطأ "الموقع يحتوي على برامج ضارة"
لإزالة الخطأ "الموقع يحتوي على برامج ضارة" من موقعك ، ستحتاج إلى تنظيف موقعك لإزالة البرامج الضارة. بعد ذلك ، يمكنك أيضًا إعادة إرسال موقعك إلى Google بمجرد إزالة البرامج الضارة.
إليك كيفية القيام بذلك:
- الخطوة 1: افحص موقعك بحثًا عن إصابة بالبرامج الضارة
- الخطوة 2: إزالة البرامج الضارة من موقع الويب الخاص بك
- الخطوة 3: إزالة السبب الحقيقي للإصابة بالبرامج الضارة
- الخطوة 4: قم بإرسال موقعك إلى Google للمراجعة وإزالة الأخطاء
الخطوة 1: افحص موقعك بحثًا عن إصابة بالبرامج الضارة
عادةً لا يكون خطأ البرنامج الضار علامة خاطئة ، ولكن من الأفضل إعادة التحقق قبل البدء في تنظيف موقع WordPress الخاص بك.
هذه هي الخطوات التي تحتاج إلى اتخاذها للتحقق مرة أخرى من موقعك بحثًا عن البرامج الضارة ...
أنا. تحقق من وجود علامات الاختراق
تُظهر مواقع الويب التي تحتوي على إصابة ببرامج ضارة بعضًا من علامات الاختراق التالية:
- النوافذ المنبثقة غير المعروفة
- سرعة تحميل بطيئة
- ملفات تعريف مستخدم غير معروفة
- الإفراط في استخدام موارد الخادم ، و
- تظهر أحرف ورموز غريبة في المنشورات والصفحات
لاكتشاف بعض هذه المشكلات بشكل أفضل ، حاول فتح موقع WordPress الخاص بك في متصفح التصفح المتخفي.
سيحاول بعض المتسللين خداعك من خلال عرض البرامج الضارة فقط على زوار الموقع العاديين وليس لمستخدمي مدير موقع WordPress.
ثانيا. تحقق من Google Search Console
إذا كان موقع الويب الخاص بك موجودًا على Google Search Console ، فيمكن للأداة المساعدة في تأكيد الاختراق.
افتح Search Console وانتقل إلى خيار مشكلات الأمان ضمن الأمان والإجراءات اليدوية.
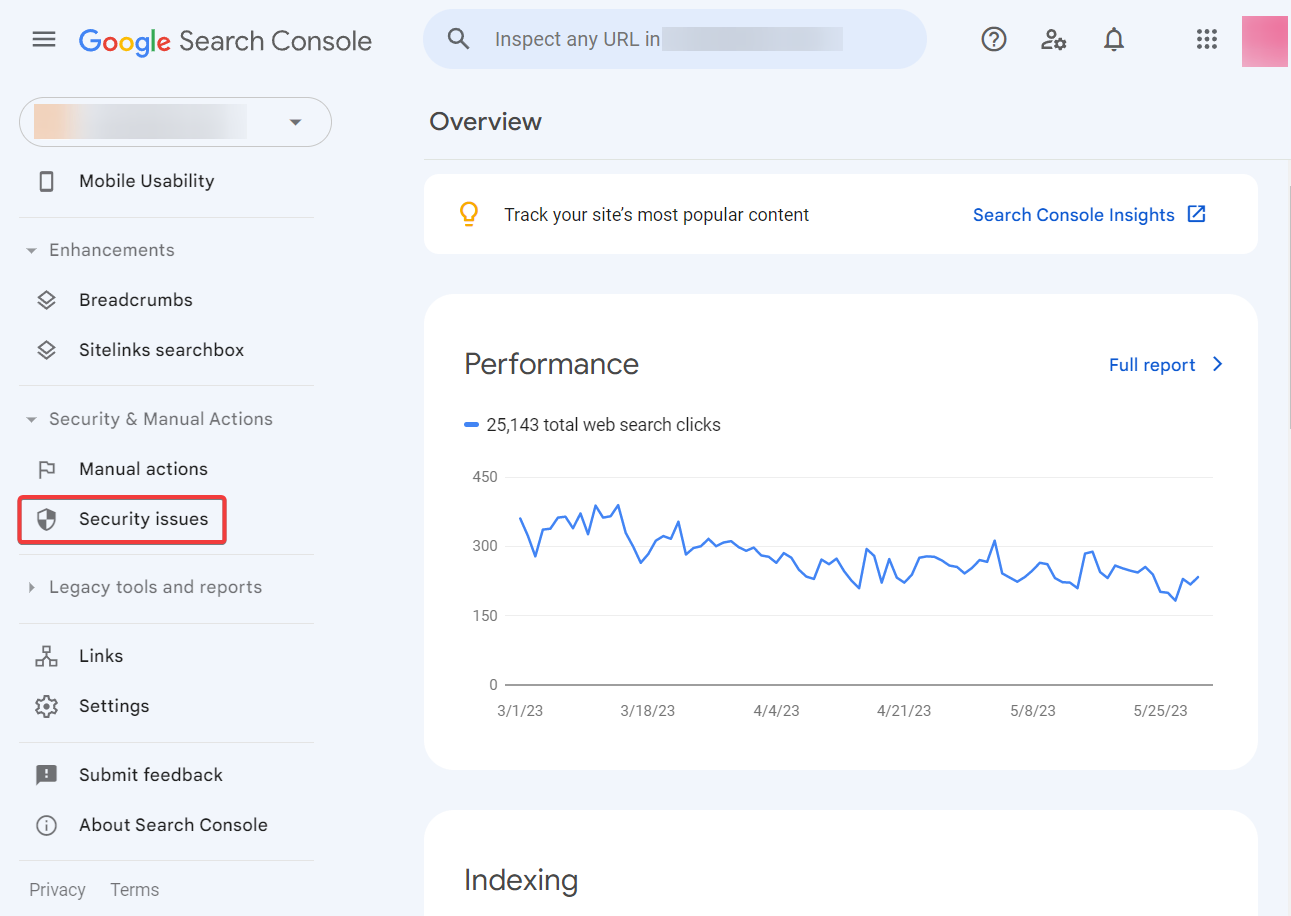
هل يُظهر Search Console أنه اكتشف برامج ضارة على موقع الويب الخاص بك؟ هذا يؤكد أن موقعك قد تم اختراقه.
ولكن إذا قالت وحدة التحكم أنك نظيف ، "لم يتم اكتشاف أي مشكلات" ، فجرّب مكونًا إضافيًا للأمان لتأكيد الاختراق أو رفضه. المزيد عن هذا في القسم التالي.
ثالثا. افحص موقعك باستخدام مكون إضافي للأمان
ستكتشف المكونات الإضافية للأمان الإصابة بالبرامج الضارة على موقع WordPress الخاص بك في لمح البصر.
يمكنك استخدام أي مكون إضافي للأمان لفحص موقع الويب الخاص بك بدقة.
ستختلف عملية بدء الفحص من مكون إضافي إلى مكون إضافي. قد يسمح لك مكون إضافي مثل Wordfence ببدء الفحص من لوحة معلومات WordPress الخاصة بك. في المقابل ، لاستخدام مكون إضافي مثل MalCare ، تحتاج إلى الوصول إلى لوحة معلومات MalCare الخارجية لبدء الفحص.
تقدم معظم المكونات الإضافية للأمان إمكانيات مسح مجانية. لذلك ، اختر المكون الإضافي المفضل لديك ، وقم بتثبيته على موقع الويب الخاص بك ، وتابع لفحص موقعك.
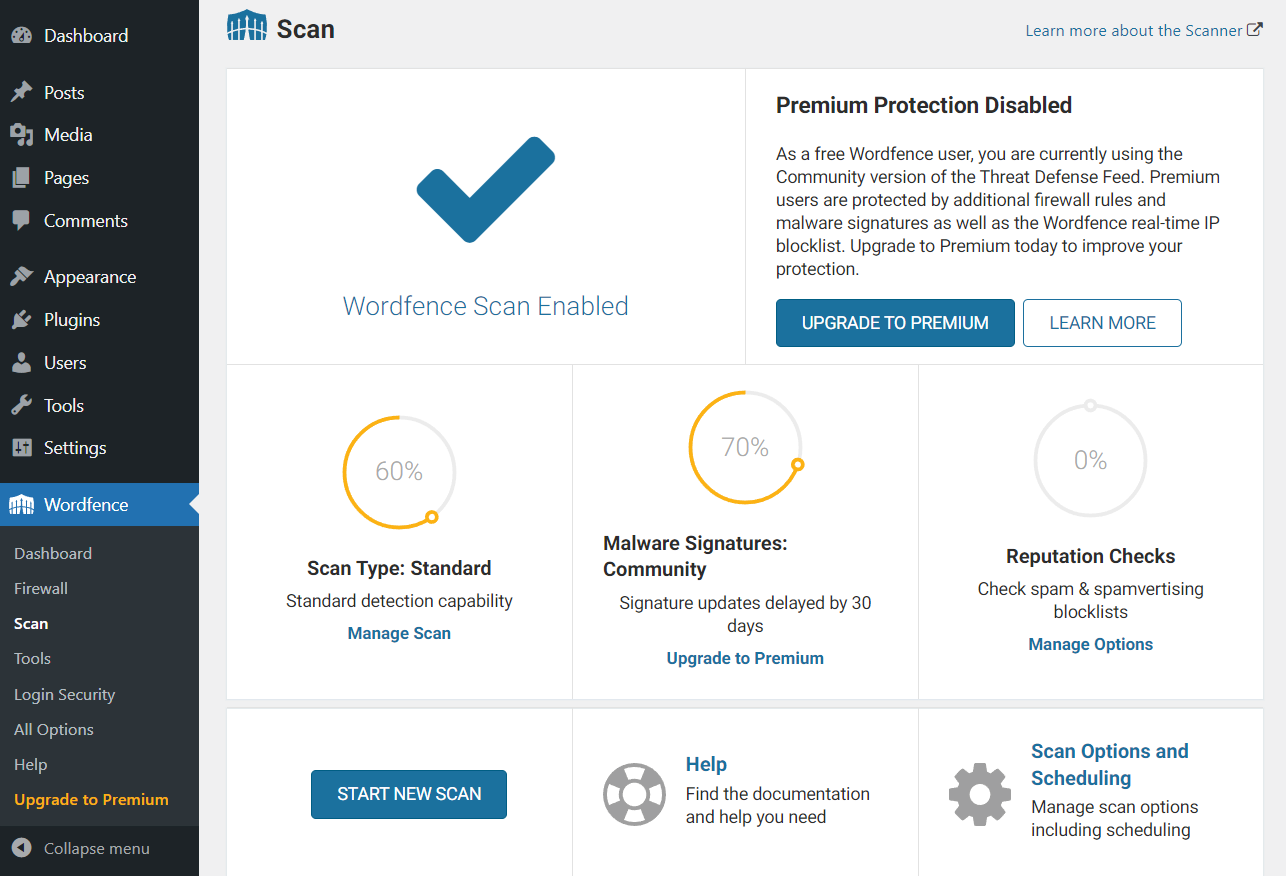
بنهاية هذا القسم ، يجب أن تستنتج ما إذا كان موقع الويب الخاص بك قد تعرض للاختراق أو ما إذا كان إنذارًا كاذبًا.
إذا كان موقعك يحتوي على برامج ضارة ، فتابع إلى الخطوة الثانية. إذا لم يكن كذلك ، فانتقل إلى الخطوة الرابعة.
الخطوة 2: إزالة البرامج الضارة من موقع الويب الخاص بك
هناك طريقتان لإزالة البرامج الضارة من موقع WordPress. يمكنك استئجار مطور متخصص في إزالة البرامج الضارة من خلال أسواق مثل Upwork و Fiverr. بدلاً من ذلك ، يمكنك مرة أخرى استخدام مكون إضافي للأمان مثل Sucuri و Wordfence و MalCare وما إلى ذلك.
على عكس الفحص ، لا تقدم المكونات الإضافية للأمان إزالة البرامج الضارة كخدمة مجانية. ستحتاج إلى الدفع في مكان ما في الملعب من 100 دولار إلى 300 دولار (أو أكثر) للحصول على مكون إضافي للأمان لتنظيف موقعك. سوف يعتمد على مدى تعقيد الاختراق الخاص بك.
قد يبدو توظيف المطورين من الأسواق كخيار منخفض التكلفة. لكن عليك أولاً معرفة المدة التي سيستغرقها المطور لتنظيف الموقع والتكلفة التقريبية لخدمتهم بالكامل. قد يعلن المطورون أنهم يزيلون البرامج الضارة مقابل 50 دولارًا في الساعة ، لكنهم قد يستغرقون عشر ساعات لإنهاء المهمة. بعد ذلك ، ينتهي بك الأمر إلى دفع 500 دولار مقابل التنظيف لمرة واحدة.
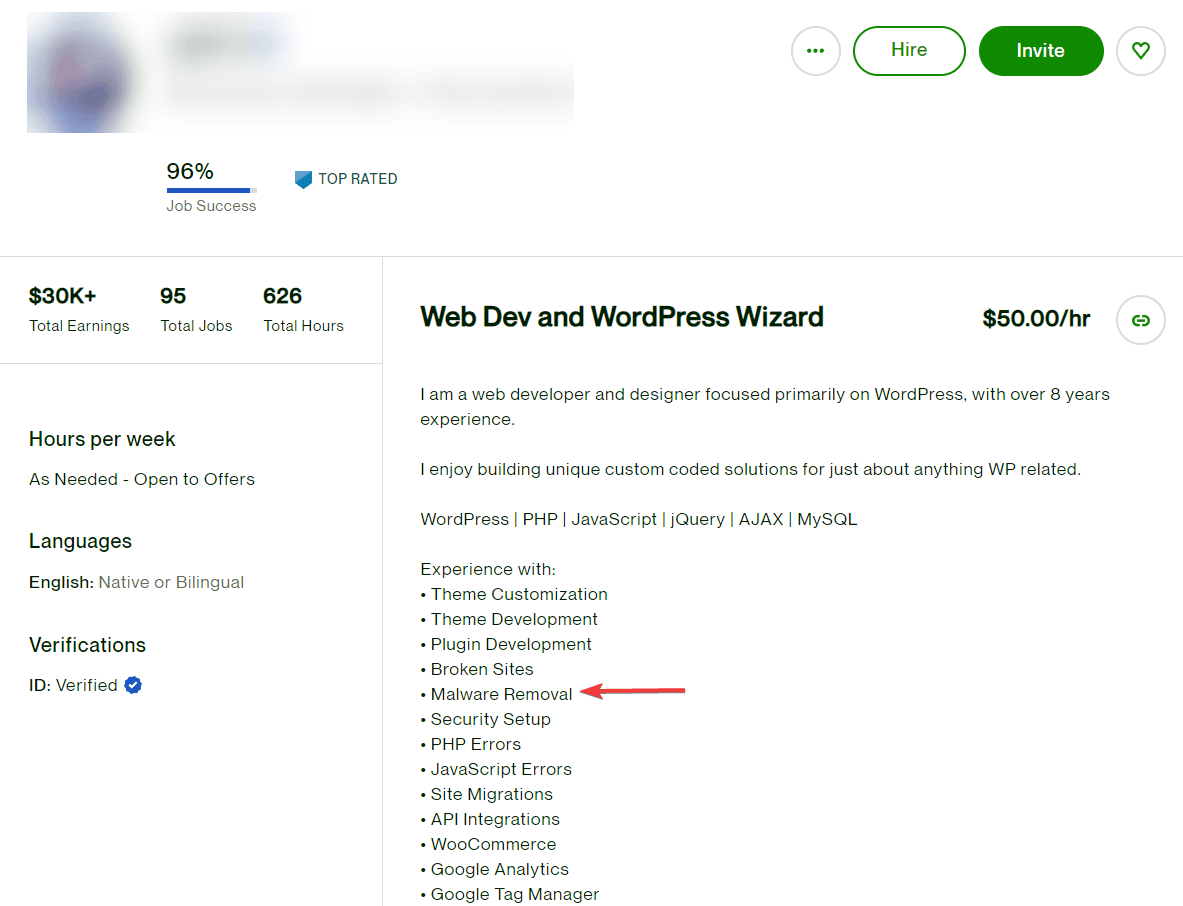
وتجدر الإشارة أيضًا إلى أن المكونات الإضافية للأمان المختلفة تقدم أنواعًا مختلفة من خدمات التنظيف.
على سبيل المثال ، تتطلب Sucuri تفاصيل حول موقع الويب الخاص بك حتى يتمكن خبراء الأمن من الوصول إليه وإزالة الإصابة بالبرامج الضارة. لكن مكونًا إضافيًا مثل MalCare يأتي مزودًا بنظام تنظيف آلي يسمح لك بإدخال تفاصيل موقع الويب الخاص بك في الأداة. ثم ينظف موقعك تلقائيًا على الفور.
لذا تأكد من التعرف على عملية التنظيف ووقت دوران أي مكون إضافي للأمان قبل شرائه.
️ هام : يعتقد بعض مالكي مواقع الويب أن استعادة نسخة احتياطية ستؤدي إلى تنظيف موقع الويب المصاب بالبرامج الضارة. ومع ذلك ، فهذه ليست استراتيجية مضمونة لأن بعض المتسللين يضيفون شفرة ومحتوى ضارًا جديدًا إلى الموقع بعد اختراقه. قد لا يتم استبدال هذه الرموز والمحتوى أثناء استعادة النسخة الاحتياطية. هذا يعني أن العدوى يمكن أن تستمر حتى بعد الترميم.

إذا كان لديك نسخة احتياطية حديثة ، فيمكنك محاولة استعادتها لمعرفة ما إذا كان ذلك سيؤدي إلى حل المشكلة قبل اللجوء إلى حلول أكثر تكلفة. ومع ذلك ، كن مستعدًا فقط لأن موقعك ربما لا يزال يتعرض للاختراق حتى بعد استعادة النسخة الاحتياطية.
الخطوة 3: إزالة السبب الحقيقي للإصابة بالبرامج الضارة
بعد التنظيف ، سيتم تشغيل موقع الويب الخاص بك ، لكنه ليس آمنًا من إعادة الاختراق. لمنع إعادة الاختراق ، تحتاج إلى معرفة سبب اختراق موقع الويب الخاص بك في المقام الأول واتخاذ تدابير وقائية.
هناك سببان شائعان لاختراق مواقع الويب. هم:
- كلمات المرور الضعيفة : يسهِّل مالكو أو مديرو مواقع الويب الذين يستخدمون كلمات مرور ضعيفة (مثل password123 و 123456 وما إلى ذلك) على المتسللين تخمين كلمة المرور والحصول على وصول غير مصرح به إلى موقع ويب.
- البرامج القديمة : معظم التحديثات حول WordPress Core أو السمات أو المكونات الإضافية متاحة للجمهور. وهذا يعني أن المتسللين يمكنهم أيضًا الوصول إليها واستخدام المعلومات لاستغلال مواقع الويب التي تعمل على برامج قديمة.
لذلك بعد تنظيف موقعك ، تأكد من تحديث جوهر WordPress إلى جانب جميع المكونات الإضافية والسمات الخاصة بك.
أيضًا ، قم بتنفيذ استخدام كلمات مرور قوية لجميع المستخدمين. نوصي بقراءة هذا الدليل حول كيفية تأمين صفحة تسجيل الدخول إلى WordPress الخاصة بك.
الخطوة 4: قم بإرسال موقعك إلى Google للمراجعة وإزالة الأخطاء
لإبلاغ Google أن موقع الويب الخاص بك نظيف الآن وأنه يمكنهم إزالة الخطأ "يحتوي الموقع من الأمام على برامج ضارة" من موقع WordPress الخاص بك ، يجب عليك اتباع الخطوات التالية:
- افتح Google Search Console وحدد موقع الويب الخاص بك (أو أضف موقعك إلى Google Search Console)
- انتقل إلى مشكلات الأمان ← الإجراءات اليدوية والأمان
- حدد الخيار لقد أصلحت هذه المشكلات
- اضغط على زر طلب مراجعة
هذا كل شيء. انتظر حتى تقوم Google بإعادة تقييم موقع الويب الخاص بك وإزالة التحذير.
كيفية منع الإصابة بالبرامج الضارة في المستقبل
لمنع حدوث إصابات بالبرامج الضارة في المستقبل ولضمان أمان موقع الويب الخاص بك ، تحتاج إلى تنفيذ الخطوات التالية:
1. إزالة المستخدمين المشبوهين والمكونات الإضافية والسمات : بعد الوصول إلى موقع ما ، يميل المتسللون إلى إضافة حسابات المستخدمين والبرامج الضارة إلى موقع الويب حتى يتمكنوا من إعادة اختراق موقعك في المستقبل. عادةً ما تعتني خدمات إزالة البرامج الضارة بهذه الكيانات الضارة ، ولكن من الأفضل إجراء فحص يدوي.
2. تثبيت مكون إضافي للأمان : تأتي المكونات الإضافية للأمان مزودة بميزات مثل جدران الحماية ، والمصادقة الثنائية ، وتسجيل الخروج التلقائي عند الخمول ، وما إلى ذلك ، لحماية موقع الويب الخاص بك من هجمات الاختراق.
3. تحديث المكونات الإضافية والسمات والأساسية بانتظام : يمكنك تمكين التحديثات التلقائية أو تخصيص وقت مجدول لتحديث برنامجك كل أسبوع.
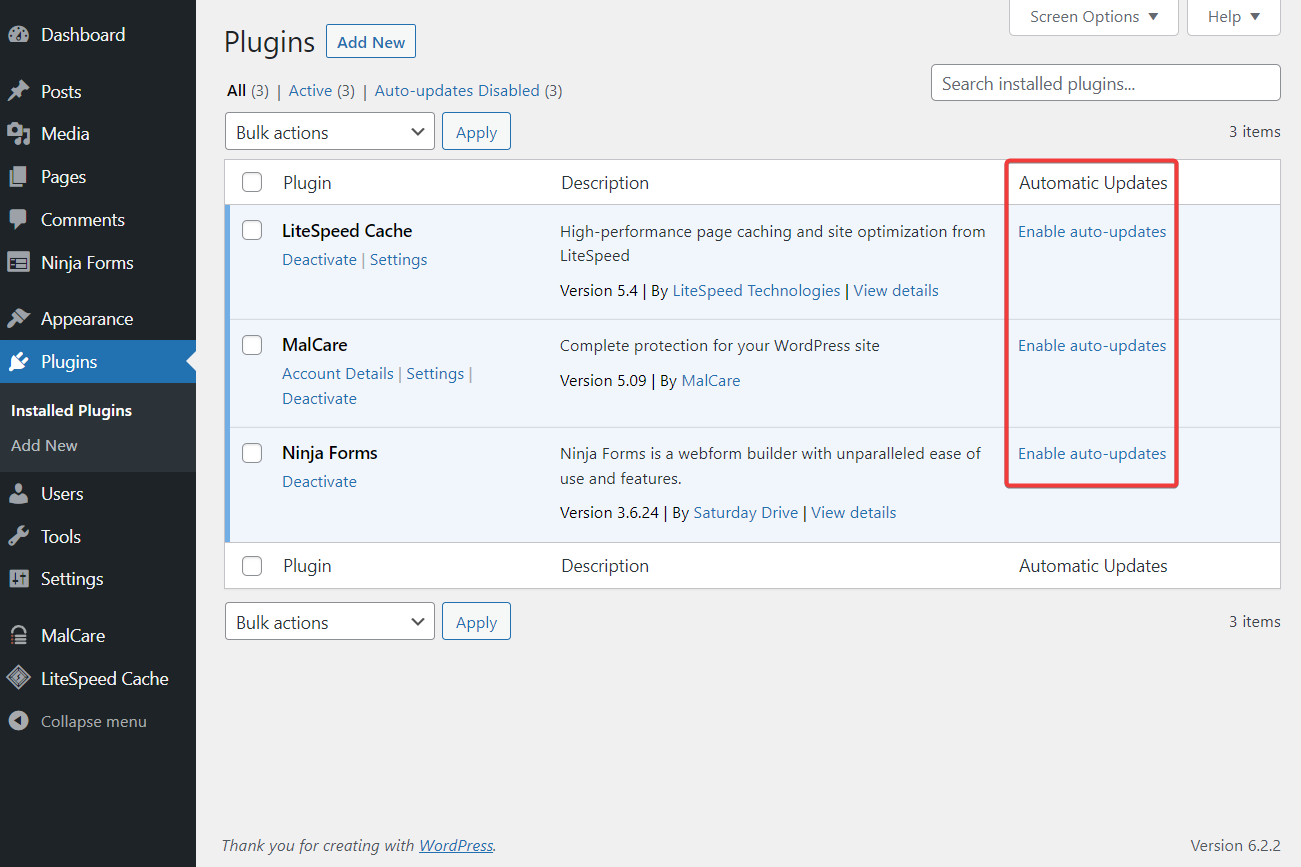
لمزيد من الاقتراحات ، تحقق من القائمة الكاملة لنصائح أمان WordPress.
خاتمة
تعرض محركات البحث خطأ "الموقع في المقدمة يحتوي على برامج ضارة" للزوار الذين يحاولون الوصول إلى موقع الويب الخاص بك لأنهم يعتقدون أن موقعك يحتوي على برامج ضارة.
لإزالة الخطأ من موقع الويب الخاص بك ، عليك أولاً التأكد من أن موقع الويب الخاص بك مصاب بالفعل ببرامج ضارة. يمكنك القيام بذلك عن طريق التحقق من Search Console. يمكنك أيضًا البحث عن علامات الاختراق ، أو فحص موقعك باستخدام مكون إضافي للأمان.
بعد تنظيف موقعك ، تأكد من إزالة السبب الحقيقي للإصابة بالبرامج الضارة. ثم أرسل موقعك إلى Google لمراجعته ، واتخذ إجراءات لحماية موقعك من محاولات الاختراق في المستقبل.
لمزيد من النصائح لحماية موقعك ، لدينا دليل كامل حول كيفية إنشاء موقع WordPress أكثر أمانًا.
إذا كان لا يزال لديك أي أسئلة حول كيفية إزالة الخطأ "الموقع يحتوي على برامج ضارة" من موقع WordPress الخاص بك ، فأخبرنا بذلك في قسم التعليقات أدناه.
