حدث خطأ فادح في هذا الموقع: 9 إصلاحات سريعة
نشرت: 2022-05-28بالنسبة لمالكي مواقع WordPress ، فإن الملاحظة "حدث خطأ فادح في هذا الموقع" مقلقة. يمنع المستخدمين من الوصول إلى موقع الويب ، وفي بعض الحالات ، يمنع الوصول إلى لوحة الإدارة تمامًا.
لحسن الحظ ، من الممكن حل هذه المشكلة بسرعة. تشرح هذه المقالة معنى الإشعار "كانت هناك مشكلة حرجة على موقع الويب الخاص بك" وكيفية إصلاحها.
جدول المحتويات
ما هو الخطأ "كان هناك خطأ فادح في موقع الويب الخاص بك"؟
ستمنعك بعض مشكلات WordPress من الوصول إلى لوحة القيادة ، وعرض الإشعار "حدث خطأ فادح في هذا الموقع. يرجى التحقق من صندوق البريد الإلكتروني الخاص بمسؤول الموقع للحصول على الإرشادات. "
يشير هذا الإشعار إلى أن الموقع به خطأ فادح في PHP. عندما يتوقف برنامج PHP عن العمل وبالتالي يتعذر عليه أداء مهمته ، يحدث هذا الخطأ.
يتضمن WordPress ميزة تتعرف على الوقت الذي يتسبب فيه المكون الإضافي أو القالب في حدوث خطأ فادح وإخطار عنوان البريد الإلكتروني للمسؤول من أجل مساعدة المستخدمين. سيتعلم المستخدمون المزيد حول أسباب المشكلات في البريد الإلكتروني.
يتم أيضًا تضمين عنوان URL لعرض الموقع في وضع الاسترداد في البريد الإلكتروني. لتسجيل الدخول بأمان إلى لوحة تحكم WordPress وحل المشكلة ، اتبع الرابط.
تحقق من مجلد البريد العشوائي إذا تلقيت خطأ WordPress هذا ولكنك لا تتلقى رسالة بريد إلكتروني. ومع ذلك ، من المحتمل ألا يتلقى مالكو الموقع البريد الإلكتروني وسيضطرون إلى التحقيق في المشكلة بأنفسهم.
ما الذي يسبب هذا الخطأ الفادح؟
إذا كنت تستخدم WordPress لفترة من الوقت ، فمن المحتمل أنك سمعت عن ، وربما حتى جربت ، White Screen of Death. سيتم تحميل موقع الويب الخاص بك بالكامل ، وأحيانًا حتى الخلفية الخاصة بك ، كصفحة بيضاء فارغة نتيجة لهذا الخطأ المفاجئ.
تم تغيير هذه الشاشة الفارغة بخطأ فادح وعبارة "حدث خطأ فادح في موقع الويب الخاص بك." في الإصدارات الأحدث من WordPress. الرجاء البحث عن الإرشادات في صندوق البريد الإلكتروني الخاص بمسؤول الموقع. "
على غرار White Screen of Death ، عادة ما تكون المشكلة ناتجة عن مشكلة PHP: إما أنه تم تجاوز حد الذاكرة الخاص بك ، أو خطأ في الكود أو المكونات الإضافية أو السمة. من المحتمل أن تكون مشكلة في تلف قاعدة البيانات.
في حين أن صياغة الخطأ قد لا تكون مفيدة للغاية في حد ذاتها ، إلا أن معرفة ذلك يجعل تصحيح الأخطاء أسهل بكثير.
يجب عليك أيضًا التحقيق في مشكلات WordPress الإضافية التالية ، حيث قد يكون لديك العديد منها:
- خدمة HTTP 503 غير متوفرة - الخادم معطل.
- HTTP 502 Bad Gateway - في أي وقت يقوم الكثير من الزوار بتحميل الخادم بشكل زائد ، يحدث هذا الخطأ.
- ERR_CONNECTION_TIMED_OUT - قد يكون خادم محمّل بشكل زائد أو بطيء مسؤولاً.
- ERR_CACHE_MISS - إذا حدث هذا الخطأ ، فمن المحتمل أن يكون سببه ذاكرة التخزين المؤقت لموقع الويب الخاص بك أو أدوات PHP مثل المكونات الإضافية.
- 500 خطأ خادم داخلي - ينتج هذا الخطأ عادةً عن تلف الملف على الخادم.
- خطأ في إنشاء اتصال قاعدة بيانات - قد يكون سبب هذه المشكلة قاعدة بيانات تالفة أو مشكلة في خادم قاعدة البيانات.
كيف تصلح هذا الخطأ الفادح؟
سنناقش 9 طرق لحل "حدث خطأ فادح في هذا الموقع"
تفعيل التصحيح في WordPress
من بين الإجراءات الأولى التي يجب عليك القيام بها إذا كنت تواجه مشاكل مع WordPress تنشيط تصحيح الأخطاء. مع تمكين وضع التصحيح ، ستتمكن من رؤية جميع أخطاء PHP التي تحدث على موقعك ، والتي قد تستخدمها لتعقب مصدر المشكلة.
يعد السماح بالتصحيح باستخدام CyberPanel أمرًا بسيطًا إلى حد ما إذا كنت تستضيف CyberPanel.
- تسجيل الدخول إلى لوحة تحكم CyberPanel
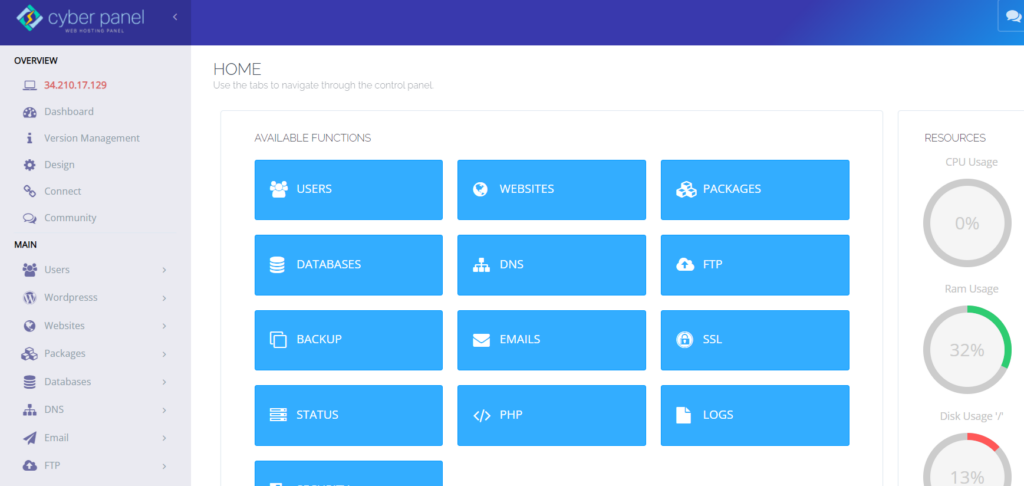
- أدخل مواقع الويب -> قائمة موقع الويب من القائمة الموجودة على الجانب الأيسر
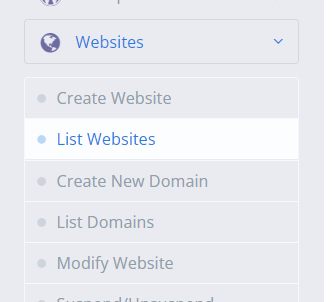
- أدخل مدير الملفات
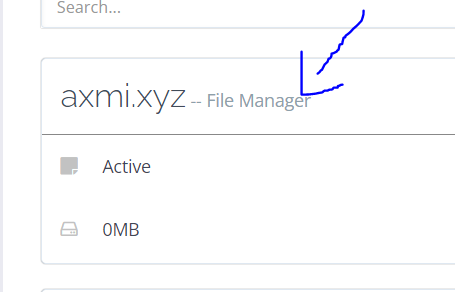
- افتح ملف wp-config.php في مجلد public_html
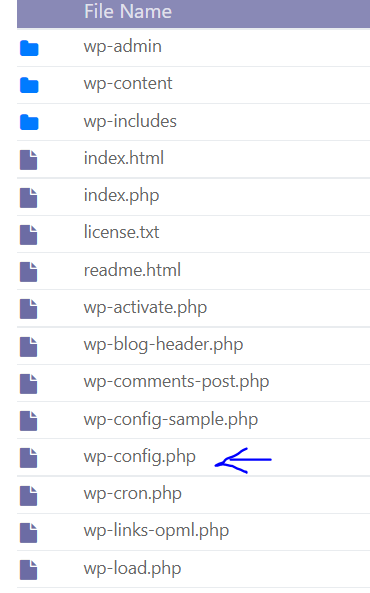
- أدخل الرمز التالي في نهاية الملف.
define( 'WP_DEBUG', true ); define( 'WP_DEBUG_DISPLAY', false ); define( 'WP_DEBUG_LOG', true ); 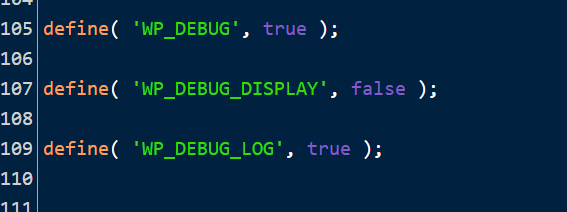
تم الآن تمكين تصحيح أخطاء موقعك ، وسيتم تسجيل حالات الفشل في السجل. يمكن العثور على سجل التصحيح ، المسمى debug.log ، في مجلد محتوى wp .
ابحث عن الأسماء في قالبك أو المكونات الإضافية التي تشير إلى أنها مصدر المشكلة أو روابط لملف معين. حتى إذا لم تكن متأكدًا مما يجب عليك فعله بشأن هذه المعلومات ، فاحفظها في مكان آمن لأنها قد تكون مفيدة إذا كنت بحاجة إلى طلب المساعدة.
تذكر إزالة هذه الأسطر من التعليمات البرمجية بمجرد الانتهاء من تصحيح الأخطاء.
التراجع عن موقع الويب الخاص بك
عند حدوث مشكلات في WordPress ، يمكن أن تكون استعادة نسخة احتياطية بسيطة وسريعة. في حين أنه قد لا يحل المشكلة دائمًا ، إلا أنه يستحق المحاولة. قد يُسمح لك أيضًا بإعادة جهودك إذا حدثت المشكلة مرة أخرى.
قبل استعادة موقعك المباشر ، اختبره على موقع مرحلي / اختبار للتأكد من أنه يعمل وأنك لا تمحو عملك الشاق.
العودة إلى النسق الافتراضي
يمكن أحيانًا تأريخ نزاع داخل موضوعك مباشرة إلى خطأ فادح. أفضل طريقة للتحقق من ذلك هي حذفه والعودة إلى السمة الافتراضية ، والتي يجب أن تحل المشكلة على الفور.
قم بعمل نسخة احتياطية من موقعك أولاً ، حيث ستحتاج إلى آلية لاستعادة ملفات السمات الخاصة بك إذا فقدت. قد تفقد تصميمك المخصص إذا قمت ببساطة بإعادة تثبيت السمة.
- أدخل لوحة تحكم WordPress الخاصة بك
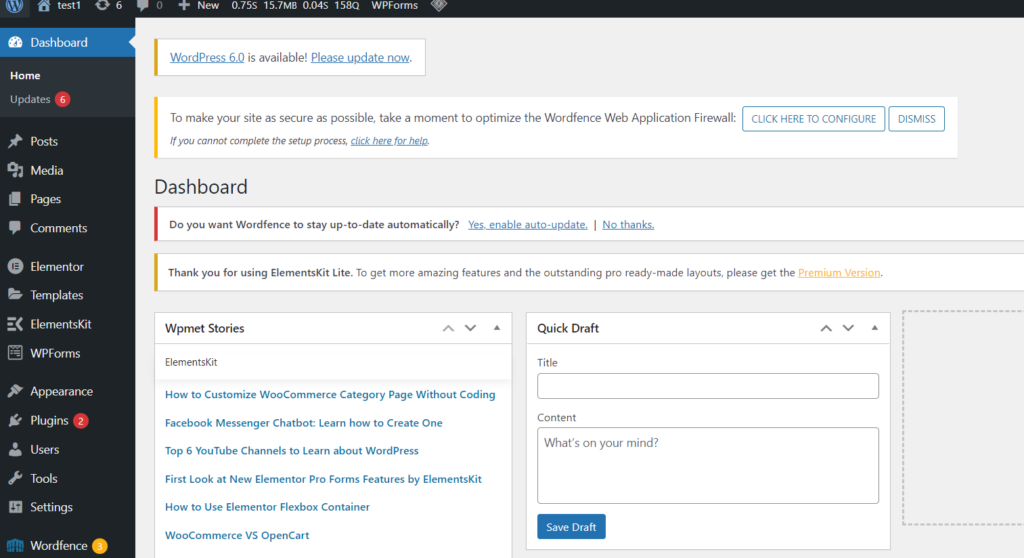
- انقر فوق المظهر -> السمات من القائمة الموجودة على الجانب الأيسر.
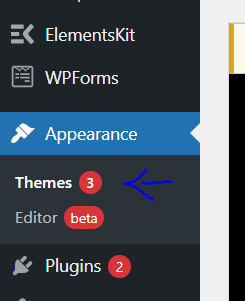
- قم بتنشيط سمة افتراضية مثل Twenty-One .
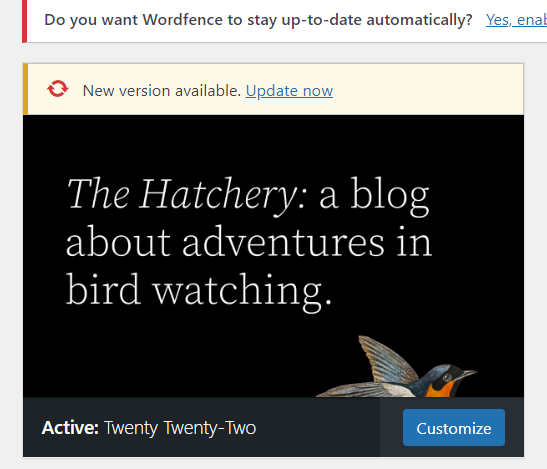
قم بتعطيل كافة المكونات الإضافية
غالبًا ما يخطئ المكون الإضافي عندما تواجه مشكلة حرجة. قد يكون العثور على المكون الإضافي الذي يسبب المشكلة أمرًا صعبًا إذا كان موقعك يحتوي على العديد من المكونات الإضافية أو حتى مئات منها.
ولكن هناك طريقة سريعة لمعرفة المكون الإضافي الذي يسبب المشكلة: قم بإيقاف تشغيلها جميعًا ومعرفة ما إذا كان ذلك يحل المشكلة أم لا. إذا كان الأمر كذلك ، فقم بتشغيلها واحدة تلو الأخرى حتى يتوقف موقعك عن العمل. وإليكم الأمر: الجاني!
- أدخل لوحة تحكم WordPress الخاصة بك
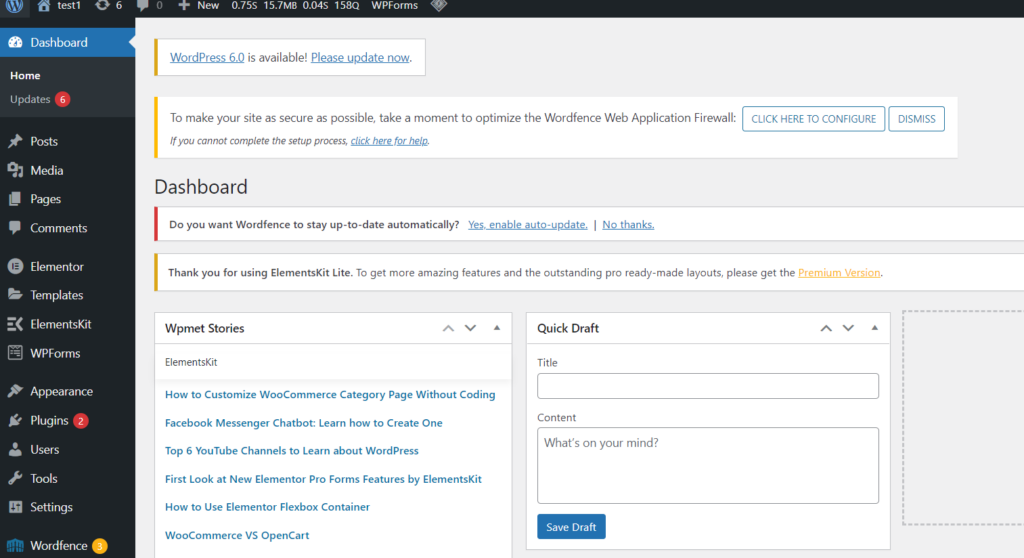
- انقر فوق الإضافات -> إضافة جديد من القائمة الموجودة على الجانب الأيسر
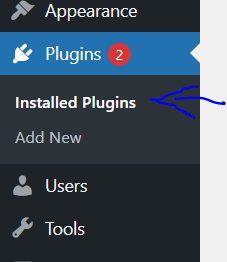
- لاختيارهم جميعًا ، حدد مربع الاختيار أعلى القائمة. ثم انتقل إلى الإجراءات المجمعة -> إلغاء التنشيط ، وهذا فقط لحل أي مشاكل وإعادة تشغيل موقعك.
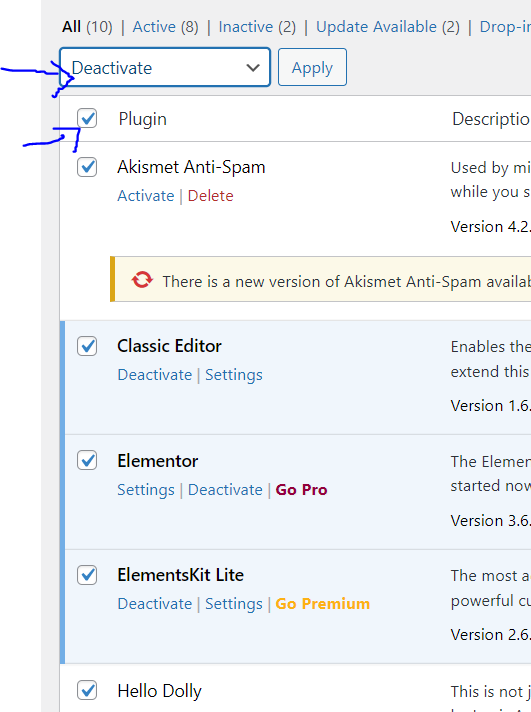
ارفع حد ذاكرة PHP.
حتى عندما يتم إلقاء اللوم على مكون إضافي أو سمة لفشل موقع الويب الخاص بك ، غالبًا ما يتم إلقاء اللوم على حد ذاكرة PHP.

نظرًا لأن خادم الويب الخاص بك يحتوي فقط على قدر كبير من ذاكرة الوصول العشوائي (الذاكرة) ، فإن WordPress يضع حدًا صارمًا لمقدار الذاكرة التي يمكن أن يستخدمها برنامج PHP نصي معين. إذا تجاوزت هذا الحد ، فستحصل على شاشة بيضاء للموت أو خطأ كارثي.
على الرغم من أنك لا تريد تعيين حد أقصى لذاكرة الوصول العشوائي (RAM) بشكل كبير وتمكين البرامج النصية التي تم تكوينها بشكل خاطئ لتعطيل موقعك ، فمن المحتمل أن يكون الإعداد الافتراضي منخفضًا جدًا. زيادة حد PHP الخاص بك قليلاً فقط يمكن أن يحل موقع الويب المعيب الخاص بك على الفور.
- يمكنك رفع الحد عن طريق إدخال مدير الملفات الخاص بموقعك باستخدام لوحة معلومات CyberPanel
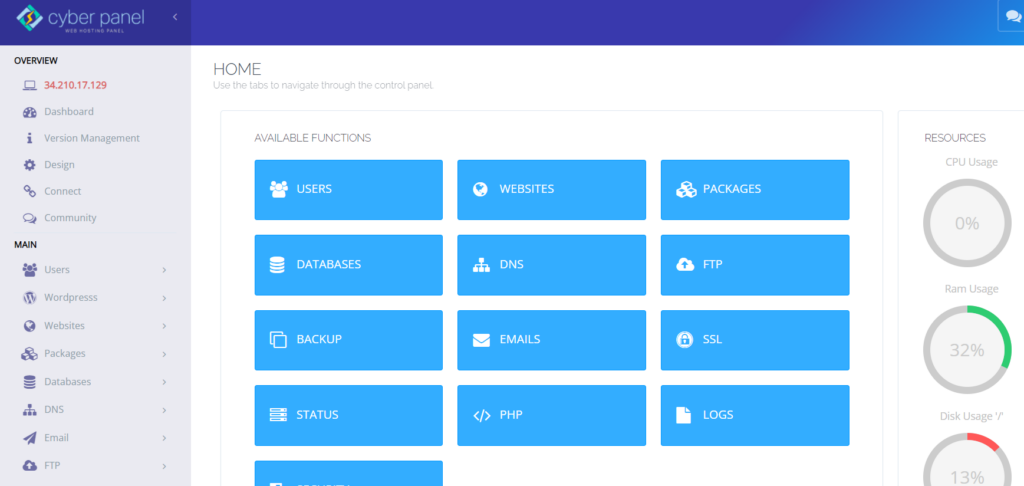
- أدخل public_html -> wp-config.php
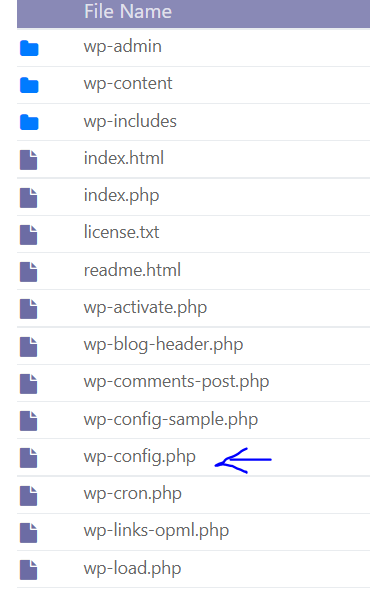
- أدخل الرمز التالي مباشرة قبل السطر الأخير واحفظ الرمز
define( 'WP_MEMORY_LIMIT', '128M' ); 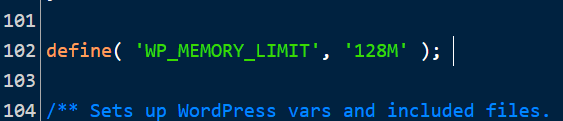
يمكنك أيضًا رفع حد ذاكرة PHP باستخدام CyberPanel Dashboard
- أدخل لوحة معلومات CyberPanel
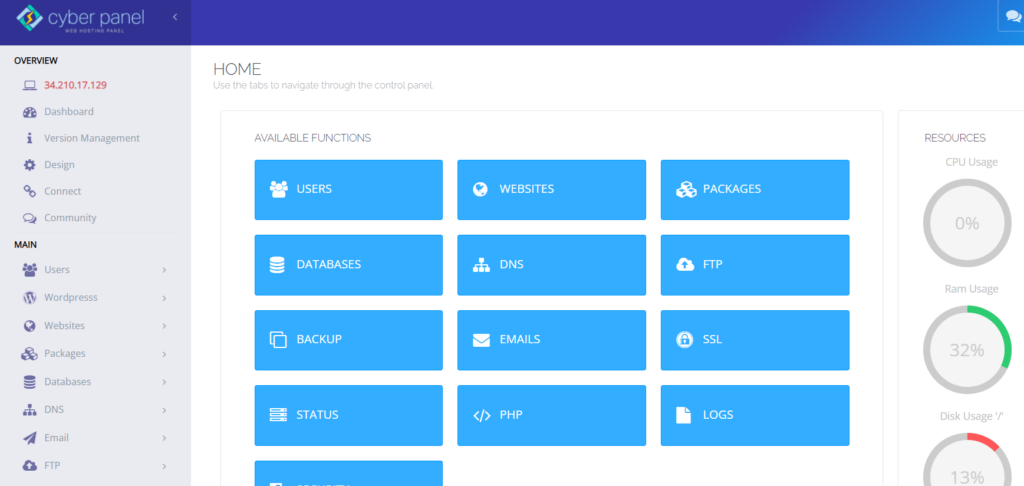
- انقر فوق PHP -> Edit PHP config من القائمة اليسرى
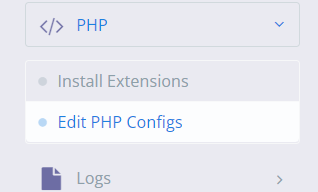
- حدد إصدار PHP
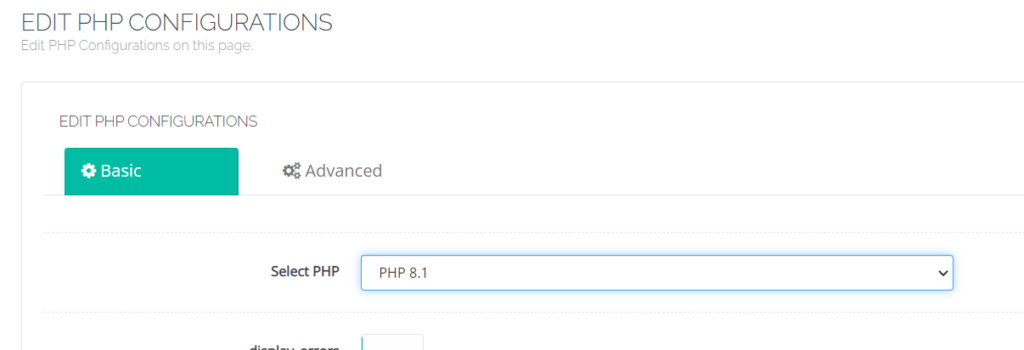
- إعادة تعيين حد الذاكرة

رفع الحد الأقصى لملف التحميل ووظائف معالجة النصوص
قد يؤدي إجراء تعديل بسيط على بعض وظائف PHP إلى معالجة المشكلة الحرجة إذا كنت تراها فقط في حالات معينة وليس في كل صفحة.
عندما تقوم بتحميل ملفات كبيرة وتلقي رسالة خطأ ، فمن المحتمل أن يكون ذلك بسبب أن الحد الأقصى لحجم ملف التحميل صغير جدًا ، ومع ذلك ، فإن زيادة قيود التكرار والتراجع يمكن أن يصلح تعطل بعض المواقع الكبيرة.
- يمكنك رفع الحد عن طريق إدخال مدير الملفات الخاص بموقعك باستخدام لوحة معلومات CyberPanel
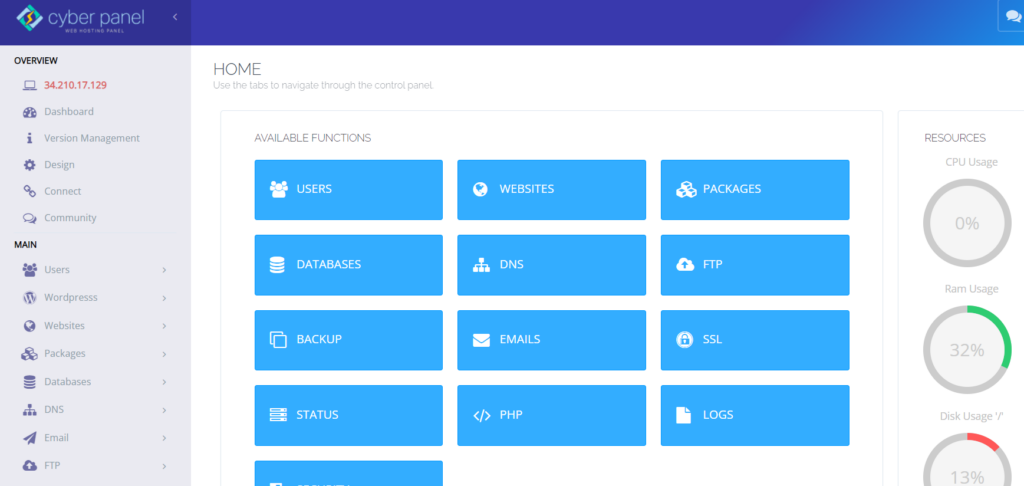
- أدخل public_html -> wp-config.php
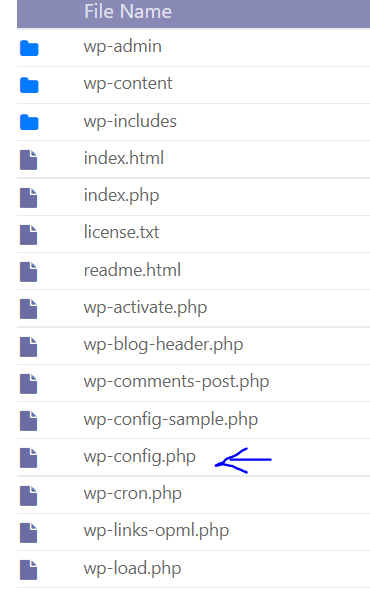
- أدخل الرمز التالي
ini_set('upload_max_size' , '256M' ); ini_set('post_max_size','256M');أصلح كسر الصفحات الكبيرة على موقعك ، أضف هذا الكود:
ini_set('pcre.recursion_limit',20000000); ini_set('pcre.backtrack_limit',10000000); 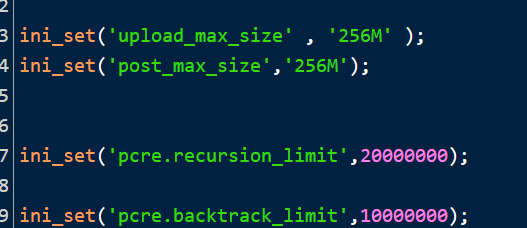
يمكنك أيضًا تحقيق ذلك مباشرةً من لوحة معلومات CyberPanel
- أدخل لوحة معلومات CyberPanel
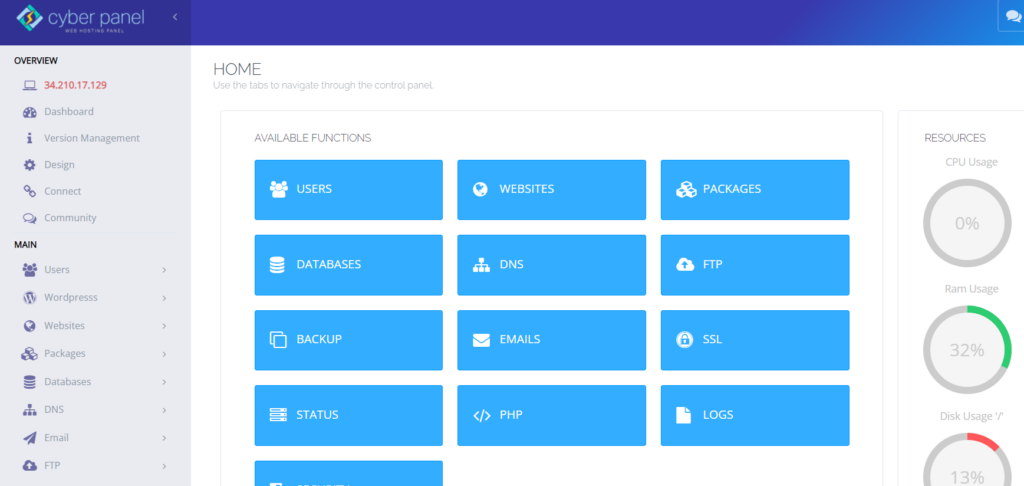
- انقر فوق PHP -> Edit PHP config من القائمة اليسرى
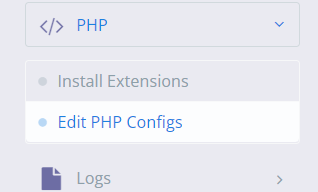
- حدد إصدار PHP
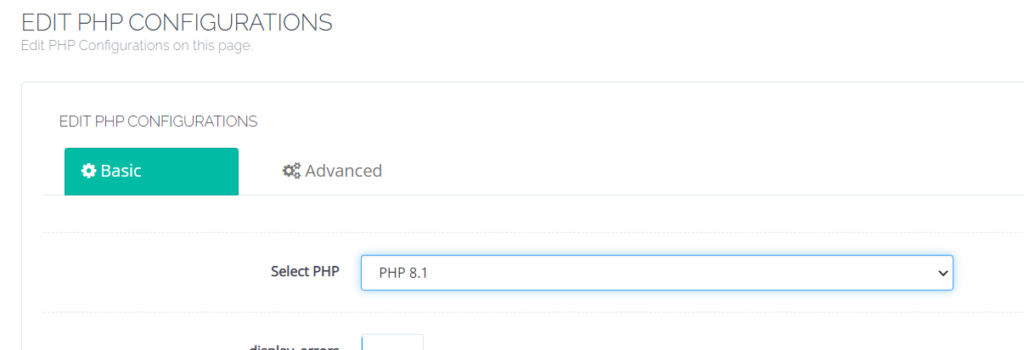
- قم بتغيير الحجم الأقصى لملف التحميل والحجم الأقصى للنشر
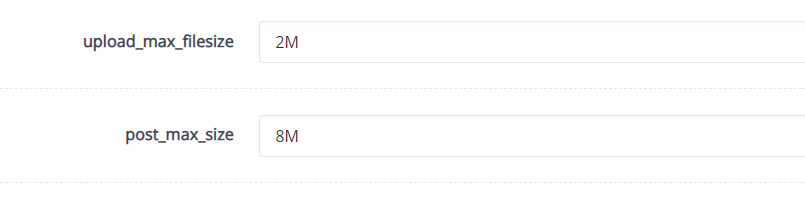
- انقر فوق الخيار المتقدم وابحث عن حد العودية وحد التراجع وقم بتحريره.
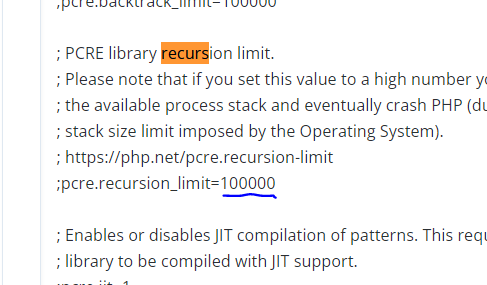
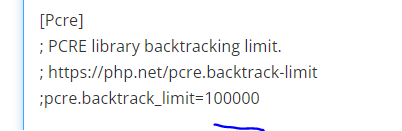
امسح ذاكرة التخزين المؤقت لموقعك
يعد التخزين المؤقت أسلوبًا رائعًا لتسريع موقع الويب الخاص بك ، وهو دائمًا أمر جيد. ومع ذلك ، يمكن أن تتلف ذاكرة التخزين المؤقت ، مما يؤدي إلى حدوث مشكلات على موقعك.
عندما يحدث هذا ، فإن مسح ذاكرة التخزين المؤقت هو علاج بسيط يجب أن يكون كل ما تحتاجه لحل المشكلة وإعادة تشغيل موقعك.
مع CyberPanel تحصل على LiteSpeed Cache. ومسح ذاكرة التخزين المؤقت أمر سهل للغاية
- أدخل لوحة تحكم WordPress
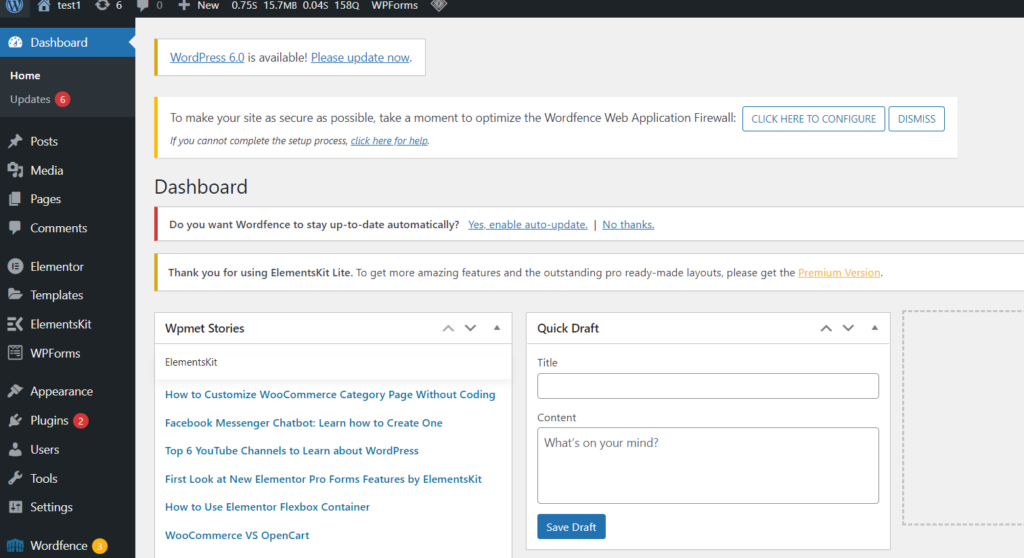
- انقر فوق LiteSpeed cache -> Toolbox من القائمة الموجودة على الجانب الأيسر
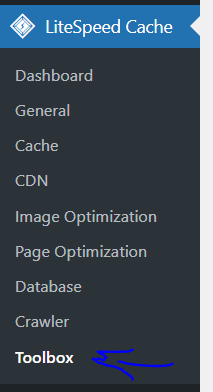
- انقر فوق إفراغ ذاكرة التخزين المؤقت بالكامل
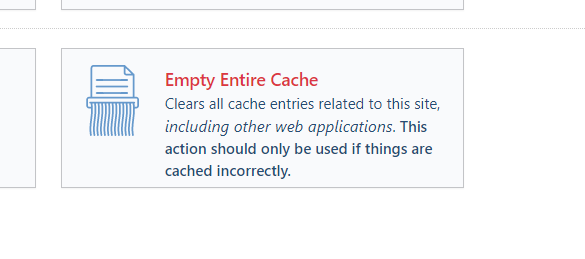
قم بترقية إصدار PHP الخاص بك
قد يتعطل موقعك بسبب لغة PHP القديمة ، ومن شبه المؤكد ظهور مشكلات إضافية. يجب عمومًا تشغيل موقعك على أحدث إصدار من PHP يدعمه WordPress ، وهو حاليًا PHP 7.3 إلى 8.0.
يفضل العديد من مستخدمي WordPress التمسك بـ PHP 7.4 بسبب مخاوف استقرار السمات والمكونات الإضافية. عادة ، هذه ليست مشكلة.
قبل محاولة ترقية PHP ، تأكد من أن لديك نسخة احتياطية جاهزة.
- أدخل لوحة معلومات CyberPanel الخاصة بك
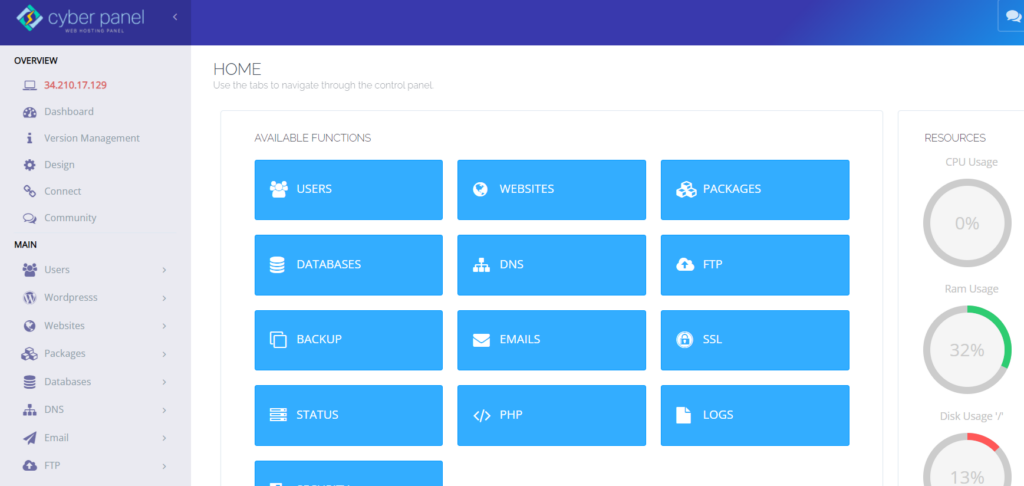
- انقر فوق مواقع الويب -> قائمة موقع الويب من القائمة الموجودة على الجانب الأيسر
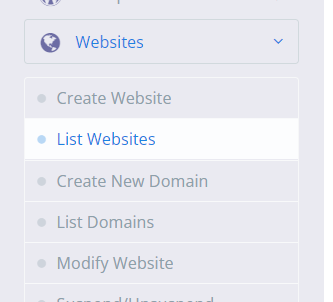
- انقر فوق إدارة لموقعك -> التكوين -> تغيير PHP


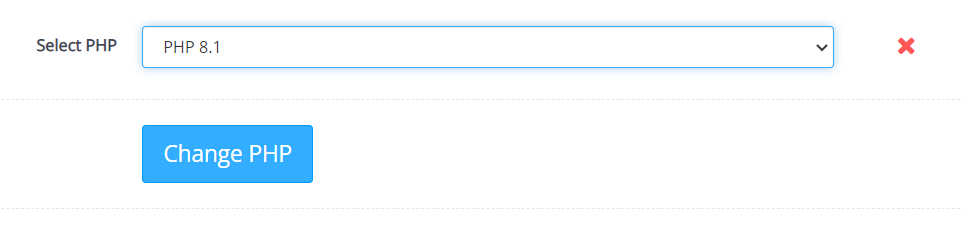
تحقق من وجود برامج ضارة
يمكن أن تتسبب البرامج الضارة أحيانًا في حدوث خطأ فادح ، خاصةً إذا كنت ترى نصوص PHP غريبة لا يمكن ربطها بالمكونات الإضافية أو السمة الخاصة بك. من الصعب إزالة البرامج الضارة عندما تكون مغلقًا من موقع الويب الخاص بك ولا يمكنك حتى إجراء فحص.
من الصعب التمييز بين الملفات القانونية وتلك المضافة بواسطة البرامج الضارة ، ولن يساعد حذف الملفات الأساسية التعسفية. يمكن للبرامج الضارة أيضًا تغيير ملفات PHP ، وإخفاء البرامج النصية الخطيرة غير المرئية إلا إذا كنت مطورًا.
تحقق من مقالتنا حول كيفية إزالة برامج WordPress الضارة.
إذا كنت تشعر أن اللوم يقع على عاتق البرامج الضارة ، فيجب عليك طلب المساعدة من مضيف الويب الخاص بك. خدمة العملاء في CyberPanel ممتازة.
استنتاج
إذا تلقيت التحذير "حدث خطأ فادح في موقع الويب الخاص بك" ، فلا داعي للذعر.
ما عليك سوى البحث عن رسالة من WordPress في صندوق الوارد الخاص بك لتحديد المشكلة وحلها على الفور.
حتى إذا لم تحصل على البريد الإلكتروني ، فهناك بالفعل خمسة خيارات لحل المشكلة:
- ابحث في سجلات أخطاء الموقع.
- استخدم وضع التصحيح في WordPress.
- تحديد وحل أية مشكلات محتملة تتعلق بالموضوع أو المكون الإضافي.
- استخدم ملفات النسخ الاحتياطي لاستعادة الموقع.
- قم بترقية إصدار PHP على الموقع.
هناك عدة أسباب تؤدي إلى حدوث أخطاء فادحة في WordPress ، ولكن PHP هي السبب الأكثر شيوعًا. إما أنه تم الوصول إلى حد ذاكرة PHP ، أو أن المكونات الإضافية أو السمات لا تعمل بشكل صحيح.
يعد التراجع عن موقع الويب الخاص بك أسهل طريقة لإصلاح المشكلة إذا كان لديك نسخة احتياطية ، ولكن يمكنك أيضًا زيادة حد ذاكرة PHP أو البحث عن مكون إضافي به مشكلات وإلغاء تثبيته كبديل.
عندما تحتاج إلى مساعدة بشأن WordPress ، يمكن لخدمة الاستضافة مثل CyberPanel تقديم المساعدة. إذا لم تكن متأكدًا من كيفية المتابعة ، فاستشر الخبراء.
