كيفية إصلاح رسالة "حدث خطأ فادح في موقع الويب الخاص بك" في WordPress
نشرت: 2022-09-07تعد رسالة "كان هناك خطأ فادح في موقع الويب الخاص بك" ، والمعروفة أيضًا باسم شاشة الموت البيضاء ، واحدة من أكثر الأخطاء شيوعًا التي يمكن أن يواجهها مالكو مواقع WordPress. لا يوفر WordPress أي معلومات إضافية حول سبب ظهور رسالة الخطأ هذه ، وبدون الوصول إلى منطقة مسؤول WordPress الخاصة بك ، يصبح استكشاف الأخطاء وإصلاحها أكثر تعقيدًا.
في هذا الدليل ، ستتعرف على ما يمكن أن يتسبب في ظهور شاشة الموت البيضاء على موقع الويب الخاص بك وكيفية إصلاح رسالة "حدث خطأ فادح في موقع الويب الخاص بك" في WordPress خطوة بخطوة.
ملفات WordPress الأساسية وتنفيذ كود PHP
باعتباره نظامًا أساسيًا رائعًا يعمل على تشغيل 40٪ من الإنترنت ، يتيح WordPress إمكانية إنشاء مواقع ويب ديناميكية دون أي مهارات ترميز. أصبح هذا ممكنًا بفضل وظيفة WordPress المضمنة أو الأساسية ، والتي تلغي جميع التعقيدات التي يمكن أن يخلقها تشغيل تطبيق ويب حديث يعتمد على قاعدة البيانات.
عادةً لا تحتاج ملفات WordPress الأساسية إلى تعديل بأي شكل من الأشكال ، وسيتم إعادة تثبيتها فقط بمجرد تحديث WordPress إلى إصدار جديد. يحدد WordPress الملفات الأساسية التي يجب تحميلها وترتيب ظهور صفحات موقع الويب الخاص بك في المتصفح ، وأي مشكلات تواجهها أثناء تنفيذ كود PHP ستؤدي إلى أخطاء مختلفة ، بما في ذلك "حدث خطأ فادح في موقع الويب الخاص بك" رسالة.
بالإضافة إلى الوظائف الأساسية لـ WordPress ، يتم تحديد طريقة عمل موقع الويب أيضًا من خلال السمة النشطة والمكونات الإضافية المختلفة التي يختارها مالك موقع الويب لتوسيع إمكانيات النظام الأساسي. يضيف كل جزء إضافي من البرامج المثبتة إلى تعقيد موقع الويب مما يؤدي حتمًا إلى زيادة مخاطر تعرض PHP للأخطاء أثناء تنفيذ البرنامج النصي مع زيادة حجم التعليمات البرمجية.
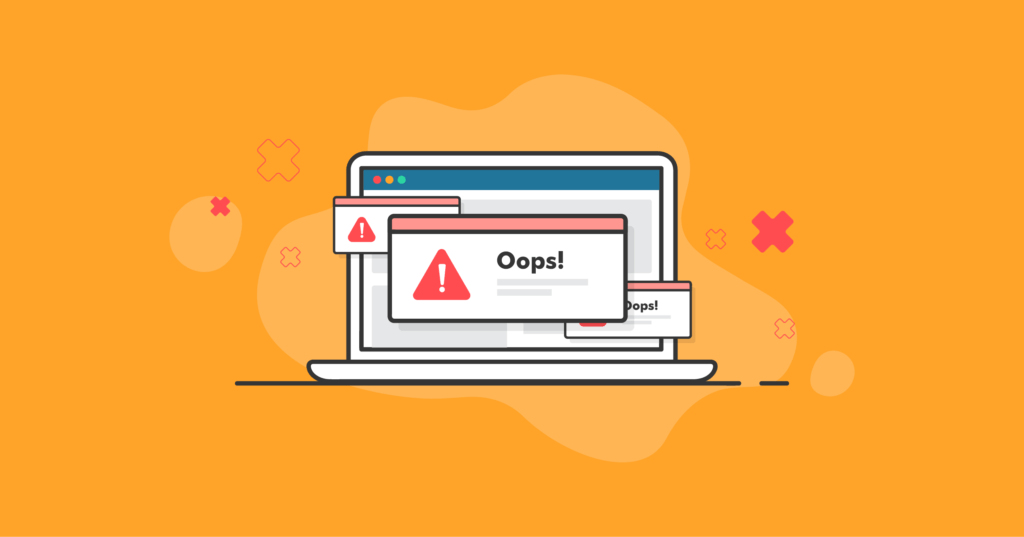
ماذا يعني خطأ "كان هناك خطأ فادح في موقع الويب الخاص بك"؟
تعني عبارة "حدث خطأ فادح في موقع الويب الخاص بك" حدوث خطأ أثناء عملية تنفيذ كود PHP. يخبرك هذا بشكل أساسي أن WordPress فشل في تحميل وظائفه الأساسية أو الإضافية التي توفرها المكونات الإضافية النشطة ، والتي يمكن أن تُعزى إلى مشكلات من جانب الخادم ، وحدود الموارد ، والأخطاء المتعلقة بالرمز.
إذا كانت هناك أي أخطاء في بناء الجملة في كود موقع الويب الخاص بك ، أو أن أحد أجزاء التعليمات البرمجية المطلوبة أو حتى الملف بأكمله مفقود ، فسيؤدي ذلك حتماً إلى عدم قدرة WordPress على تحميل أي محتوى ويب. إذا واجهت خطأ فادحًا في WordPress أثناء تحميل الوسائط أو تنفيذ مهمة أخرى محددة ، فمن المحتمل أن تكون PHP قد وصلت إلى حدود الموارد التي تم تكوينها لها أثناء تنفيذ البرنامج النصي. وقد أدى ذلك إلى قيام الخادم بإغلاق النشاط الحالي للعملية.
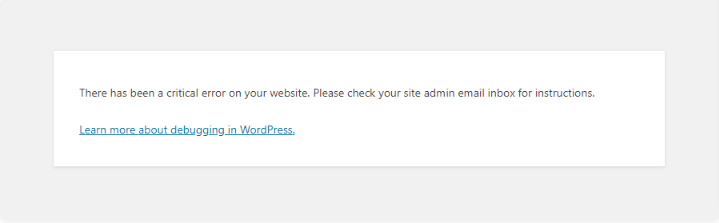
ثلاثة أسباب رئيسية وراء خطأ "حدث خطأ فادح في موقع الويب الخاص بك" في WordPress وكيفية معالجتها
المفتاح لفهم الأخطاء الفادحة في WordPress هو معرفة كيف يوفر WordPress وظائف باستخدام ملفاته الأساسية ويجمعها مع الميزات التي يوفرها قالب WordPress قيد الاستخدام وجميع المكونات الإضافية النشطة. في حالة تلف تكامل الشفرة ، سترى خطأ فادحًا على موقع WordPress الخاص بك.
فيما يلي الأسباب الثلاثة الرئيسية لرسالة "كان هناك خطأ فادح في موقع الويب الخاص بك" في WordPress:
- تحديثات WordPress الأساسية والسمات والمكونات الإضافية الفاشلة.
- التهابات البرمجيات الخبيثة.
- مشكلات PHP من جانب الخادم وحدود الموارد.
1. تحديثات WordPress Core و Theme و Plugin الفاشلة
يمكن أن تؤدي تحديثات WordPress الأساسية أو السمات أو المكونات الإضافية الفاشلة أو غير المكتملة إلى عدم إعادة تثبيت ملفات موقع الويب بشكل صحيح ، مما يؤدي بدوره إلى حدوث مشكلات في تنفيذ كود PHP. عندما يعاني موقع WordPress الخاص بك من تحديث فاشل ، يمكن أن تكون بعض ملفاته مفقودة أو تالفة.
بمجرد أن يحاول WordPress تحميل وظائفه الأساسية ويجعل السمة والمكونات الإضافية النشطة الخاصة بك لتنفيذ التعليمات البرمجية لتوسيع هذه الوظيفة ، تواجه PHP أخطاء فادحة ، مما يؤدي إلى رؤية رسالة "كان هناك خطأ فادح في موقع الويب الخاص بك".
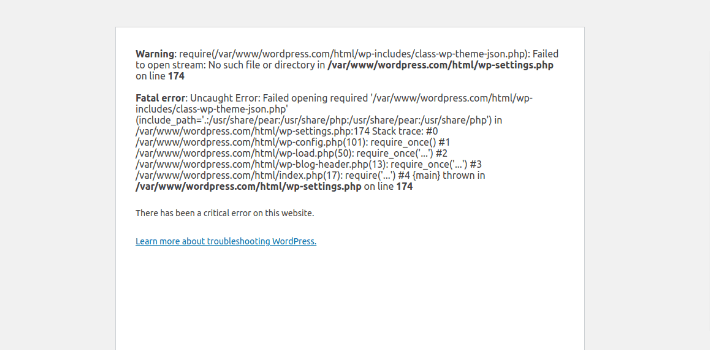
كيف نعالج
اعتمادًا على مكون موقع الويب الخاص بك الذي يتسبب في ظهور خطأ فادح في WordPress ، قد تحتاج إلى إعادة تثبيت ملفات WordPress الأساسية أو تعطيل المكون الإضافي المعطل أو التبديل إلى سمة أخرى. لسوء الحظ ، نظرًا لوجود خطأ فادح في موقع WordPress الخاص بك يمنعك من الوصول إلى منطقة مسؤول WordPress الخاصة بك ، يجب إجراء جميع العمليات من سطر الأوامر أو عبر واجهة مدير الملفات بلوحة تحكم استضافة الويب.
يعد استبدال ملفات WordPress الأساسية أو تصحيح أخطاء بناء الجملة مهمة معقدة ، ونوصي بشدة بحفظ نسخة احتياطية من موقع الويب الخاص بك قبل إجراء تغييرات على أي ملفات لتجنب إنشاء المزيد من المشكلات.
استبدل ملفات WordPress الأساسية
إذا تم تحديد المشكلات في نواة WordPress ، فستحتاج إلى استبدال الملفات التالفة أو إعادة تنزيل الملفات المفقودة. ستحتاج إلى تنزيل إصدار تثبيت WordPress الذي فشل موقع الويب الخاص بك سابقًا في تحديث الوظائف الأساسية إليه ، وفك ضغط الأرشيف ، واستبدال الملفات الفردية يدويًا أو مجلدات wp-include و wp-admin بالكامل ، بالإضافة إلى الأساسي الملفات الموجودة في دليل تثبيت WordPress الخاص بك.
قم بتنزيل تثبيت WordPress جديد من wordpress.org وافك ضغط الملفات. على سبيل المثال ، لتنزيل WordPress 6.0.1 ، استخدم https://wordpress.org/wordpress-6.0.1.zip. يمكنك تنزيل الأرشيف على الخادم مباشرة باستخدام الأمر wget وتنفيذ جميع العمليات عليه من سطر الأوامر ، أو حفظ الأرشيف على جهاز الكمبيوتر الخاص بك وتحميل جميع الملفات إلى موقع الويب عبر FTP أو SFTP أو File Manager.
يمكنك أيضًا محاولة إعادة تنزيل الملفات الأساسية عبر واجهة سطر أوامر WordPress باستخدام الأمر تنزيل wp core . يسمح لك خيار –skip-content بتخطي تنزيل السمات والإضافات الافتراضية ، وستستبدل Force جميع ملفات WordPress الأساسية الموجودة.

قم بالتبديل إلى سمة أخرى وإلغاء تنشيط المكون الإضافي المعطل
إذا كان المظهر النشط أو أحد المكونات الإضافية النشطة على خطأ ، فيمكنك ببساطة التبديل إلى سمة أخرى أو إلغاء تنشيط المكون الإضافي المعطل لإعادة تثبيته بمجرد التوقف عن رؤية رسالة الخطأ الحرجة على موقع WordPress الخاص بك. هذا حل مؤقت سيسمح لك باستعادة الوصول إلى منطقة مسؤول WordPress.
أعد تسمية دليل المكون الإضافي المعطل لجعل WordPress يتخطى تحميل أي ملفات من هذا المجلد ، مما قد يجعل الخطأ الفادح في موقع WordPress الخاص بك يختفي إذا كان هو الشيء الوحيد الذي يسبب المشاكل. يرجى ملاحظة أن إعادة تسمية مجلد المكون الإضافي ليس طريقة مناسبة لإلغاء تنشيطه ، ولكنه سيسمح لك باستعادة وظائف موقع الويب الخاص بك وتحميل لوحة معلومات WordPress.
إذا كان نسقك الحالي يسبب مشاكل ، فيمكنك التبديل مؤقتًا إلى السمة الافتراضية Twenty-Two. يتم تضمين Twenty-Two في كل تثبيت WordPress جديد ، لذا يمكنك تنزيله يدويًا أو باستخدام WP CLI.
أعد تسمية دليل النسق النشط في مجلد السمات داخل wp-content. ارجع إلى دليل جذر مستند موقع WordPress الخاص بك وقم بتشغيل أمر تنشيط wp theme الذي توفره واجهة سطر أوامر WordPress لتمرير twentytwentytwo كوسيطة.

استعادة من نسخة احتياطية
يعد أخذ نسخ احتياطية بشكل منتظم أمرًا ضروريًا للغاية للحفاظ على أمان موقع WordPress الخاص بك والقدرة على استعادة وظائفه بسرعة في حالة فشل التحديث. يمكن لمكوِّن إضافي للنسخ الاحتياطي في WordPress مثل BackupBuddy أن يجعل الاستعادة من نسخة احتياطية عملية بسيطة.
تعد الاستعادة من نسخة احتياطية حلاً أسهل بكثير من الاضطرار إلى استبدال أي ملفات أساسية أو سمة أو مكون إضافي يدويًا. إذا كان لديك نسخ احتياطية محفوظة بواسطة مزود الاستضافة ، فمن المرجح أن تكون قادرًا على الاستفادة من عمليات الاستعادة التلقائية للنسخ الاحتياطي. إذا كنت تستخدم فقط مكوّنًا إضافيًا للنسخ الاحتياطي في WordPress ، فستحتاج إلى إجراء عملية الاستعادة يدويًا في معظم الحالات ، خاصة إذا كنت ترى رسالة "كان هناك خطأ فادح في موقع الويب الخاص بك".
2. الإصابة بالبرامج الضارة
تعد عدوى البرامج الضارة سببًا آخر لرؤية خطأ WordPress الفادح على موقع الويب الخاص بك. تمامًا مثل المشكلات التي أحدثتها التحديثات الفاشلة ، يمكن أن تتسبب أي تعليمات برمجية ضارة تضاف إلى ملفات WordPress الأساسية أو السمات أو المكونات الإضافية في حدوث أخطاء في بناء الجملة أو مشكلات أخرى ستؤدي إلى تعطيل تنفيذ كود PHP العادي.
يبحث المتسللون باستمرار عن طرق جديدة لاستغلال نقاط الضعف المعروفة والوصول إلى موقع الويب الخاص بك للقيام بأعمال ضارة وتنفيذ هجمات على الشبكة. يمكن تغيير ملفات موقع الويب الخاص بك ومعلومات قاعدة البيانات الخاصة به إلى النقطة التي لن يتمكن فيها WordPress من العمل بشكل صحيح ، مما قد يؤدي إلى العديد من الأخطاء ، بما في ذلك رسالة "كان هناك خطأ فادح في موقع الويب الخاص بك".
كيف نعالج
النهج مشابه جدًا لمعالجة تحديثات WordPress الفاشلة. بمجرد تحديد مصدر المشكلة ، سواء كان مكونًا إضافيًا أو قالبك الحالي أو الملفات الأساسية التي تحتاج إلى استبدال ، ستحتاج إلى استعادة الوظائف الأساسية لـ WordPress الخاص بك للوصول إلى منطقة المسؤول.
اعتمادًا على حجم المشكلة وأهدافك ، قد تتمكن من استبدال الملفات المصابة يدويًا أو إزالة جميع عمليات حقن الشفرات الضارة أو استعادة موقع الويب الخاص بك من نسخة احتياطية أو إعادة بنائه من البداية. ستسمح لك المكونات الإضافية BackupBuddy و iThemes Security Pro بالتعافي من هجمات البرامج الضارة مثل المحترفين من خلال توفير طريقة لتحديد جميع البرامج الضارة وإزالتها بسرعة أو استعادة موقع الويب الخاص بك من نسخة احتياطية نظيفة في غضون دقائق.
ولكن الأهم من ذلك ، أن استخدام هذين الحلين القويين لأمان موقع الويب يمكن أن يساعدك في معالجة جميع المشكلات عند المصدر وعدم مواجهة أي أخطاء فادحة في WordPress أبدًا عن طريق الحفاظ على موقع الويب الخاص بك محميًا من جميع التهديدات الأمنية المعروفة وضمان تكرار البيانات. تتيح لك ميزة iThemes Security Pro Site Scan تشغيل البرامج الضارة المجدولة ومسح الثغرات الأمنية التي ستنبهك في حالة تحديد أي تهديد.
3. مشكلات PHP من جانب الخادم وحدود الموارد
يمكن أن تؤدي المشكلات من جانب الخادم والقيود المفروضة على كمية موارد الخادم المتاحة لموقع WordPress الخاص بك إلى العديد من الأخطاء ، بما في ذلك رسالة "كان هناك خطأ فادح في موقع الويب الخاص بك". إن كيفية تكوين بيئة الخادم لديك وتحسينها لتلبية الاحتياجات المحددة لموقعك على الويب أمر أساسي.
يمكن أن تتضمن المشكلات المتعلقة بالخادم المتعلقة بأخطاء تنفيذ تعليمات PHP البرمجية وجود إصدار قديم من PHP قيد الاستخدام ، مما يعني أن بعض الوظائف الجديدة يمكن أن تكون غير مدعومة تمامًا ، أو أن يكون هناك امتدادات PHP مختلفة مطلوبة من WordPress مفقودة. يتضمن هذا أيضًا وجود بعض وظائف PHP التي يحتاجها WordPress معطلة.

حدود PHP
يمكن أن تكون حدود موارد الخادم مشكلة خطيرة لأصحاب مواقع WordPress على الويب ، خاصةً في خطط الاستضافة المشتركة حيث يكون لديك القليل من التحكم في بيئة الخادم أو لا تتحكم فيه على الإطلاق. يمكن أن تكون الحدود المفروضة على مقدار الذاكرة أو وقت وحدة المعالجة المركزية التي يمكن تخصيصها لعملية PHP معينة منخفضة للغاية ، مما يؤدي غالبًا إلى عدم قدرة موقع WordPress الخاص بك على العمل بشكل صحيح ، خاصةً إذا كان لديك أي مكونات إضافية كثيفة الموارد أو مخصصة الشفرة.
إعدادات PHP الرئيسية الثلاثة التي تؤثر بشكل كبير على وظائف وأداء موقع WordPress الخاص بك هي:
- حد ذاكرة PHP. يحدد حد الذاكرة الحد الأقصى لمقدار الذاكرة الذي يمكن أن تستخدمه عملية PHP.
- أقصى وقت تنفيذ PHP. يحدد الحد الأقصى لوقت تنفيذ PHP حدًا زمنيًا لتنفيذ كل نص برمجي ، وبمجرد الوصول إليه ، سيتوقف الخادم عن المزيد من معالجة البرنامج النصي.
- PHP أقصى تحميل ملف. يحدد الحد الأقصى لحجم ملف التحميل حجم الملف الذي يمكن تحميله على الخادم عبر نص PHP.
كيف نعالج
ما لم تكن مشتركًا في خطة استضافة مشتركة لا تسمح لك عادةً بإجراء أي تغييرات على بيئة الخادم ، يمكنك زيادة حدود PHP لجميع مواقع الويب أو موقع معين ، أو دليل أو حتى نص PHP نصي فردي. يجب أن تكون أيضًا قادرًا على التبديل إلى إصدار PHP آخر.
تحديث إصدار PHP
إذا كان إصدار PHP الحالي قيد الاستخدام يتسبب في حدوث مشكلات ، والتي يمكن أن تحدث عندما لم تعد تدعم بعض الوظائف الجديدة التي يتطلبها موقع WordPress الخاص بك ، أو عندما تكون هناك امتدادات معينة مفقودة ، يمكنك تحديثها من لوحة تحكم استضافة الويب.
رفع حدود PHP العالمية
إذا كان لديك خادم VPS أو خادم مخصص بلوحة تحكم ، فيمكنك استخدام واجهة مستخدم رسومية لإدارة جميع جوانب جانب الخادم لتنفيذ كود PHP من خلال واجهة مستخدم رسومية. ومع ذلك ، في معظم الأوقات ، يمكنك فقط زيادة الحدود العالمية بهذه الطريقة ، مما يعني أنه سيتم تطبيقها على جميع مواقع الويب على الخادم.
هذا ليس دائمًا الحل الأمثل لأننا نرغب في إبقاء الحدود منخفضة قدر الإمكان مع زيادتها لبعض مواقع الويب أو البرامج النصية. عليك أن تتذكر أنه تمامًا مثل أي حدود لموارد الخادم الأخرى ، فإن حدود PHP مطبقة لحماية خادمك من التحميل الزائد أو الاستغلال. تميل البرامج النصية الضارة إلى استخدام قدر كبير من الموارد ، لذا فإن تعيين حدود PHP على أقل ما يسمح به موقع الويب الخاص بك يمكن أن يكون أحد العوامل التي تحمي نظامك.
زيادة حدود PHP محليًا
يمكنك زيادة حدود PHP لموقع ويب معين عن طريق إنشاء ملف .user.ini ووضع القيم الجديدة هناك. لكل معالج PHP ترتيب خاص به يتبعه عند تحميل ملفات تكوين PHP ، ولكن عادةً ما يكون لـ .user.ini أولوية عالية ، لذلك ستصبح جميع التكوينات التي تقوم بتضمينها سارية المفعول.
قم بإنشاء ملف .user.ini في جذر المستند الخاص بتثبيت WordPress الخاص بك أو أحد الأدلة إذا كنت ترغب في زيادة الحدود لجزء معين فقط من موقع الويب الخاص بك. أدخل قيم حدود PHP الجديدة كما هو موضح أدناه واحفظ الملف.
يرجى ملاحظة أنه تم تضمين القيم أدناه لأغراض توضيحية فقط ، ويجب أن تضع في اعتبارك موارد الخادم المتاحة لك وتعيين الحدود مع مراعاة جميع العوامل.

تحقق من إعدادات تكوين PHP الجديدة
للتحقق مما إذا كانت PHP قد تعرفت على القيم الجديدة التي قمت بتكوينها ، قم بإنشاء ملف معلومات PHP الذي سيعرض لك جميع إعدادات تكوين PHP ، بما في ذلك القيم العامة والقيم المحددة لموقع الويب الخاص بك على وجه التحديد. أنشئ ملفًا باسم phpinfo.php في جذر مستند موقع الويب الخاص بك وأدخل الكود التالي فيه:

بدلاً من ذلك ، قم بتشغيل ما يلي إذا قمت بتسجيل الدخول إلى موقع الويب الخاص بك عبر SSH. سيقوم بإنشاء ملف phpinfo.php وضبط أذوناته إذا لزم الأمر.

قم بتحميل صفحة معلومات PHP عن طريق فتح yourwebsite.com/phpinfo.php في متصفحك ، حيث yourwebsite.com هو اسم المجال لموقع WordPress الخاص بك. سترى الحدود الجديدة التي طبقتها على موقع الويب الخاص بك ضمن القيمة المحلية.

كيفية إصلاح خطأ ووردبريس الحرج في 3 خطوات
اتبع الخطوات الثلاث أدناه لمعالجة جميع المشكلات الأساسية واستعادة موقع الويب الخاص بك عن طريق استعادة وظيفة WordPress بالكامل.
الخطوة 1. قم بتمكين التصحيح في WordPress
يعد التحقق من سجلات أخطاء موقع الويب لفهم سبب المشكلات أمرًا ذا أهمية أساسية عند استكشاف الأخطاء وإصلاحها لرسالة "كان هناك خطأ فادح في موقع الويب الخاص بك" في WordPress ، خاصةً عندما يتعذر الوصول إلى موقع الويب الخاص بك تمامًا. يتيح لك تمكين تصحيح الأخطاء في WordPress جعل WordPress يعرض الأخطاء التي تمت مواجهتها أثناء تنفيذ تعليمات PHP البرمجية على صفحة HTML نفسها أو كتابة جميع إدخالات السجل في ملف منفصل على الخادم.
يمكن تمكين التصحيح في WordPress عن طريق ضبط ثابت WP_DEBUG في ملف wp-config.php على true. سيؤدي هذا إلى تمكين وضع التصحيح ، وسيبدأ WordPress في كتابة جميع أخطاء PHP والتحذيرات على صفحة الويب التي تم إنشاؤها في المتصفح. بهذه الطريقة ، يمكنك تحديد المشكلة الأساسية بسرعة ومعالجتها في أسرع وقت ممكن.
عرض الأخطاء على صفحات الويب هو السلوك الافتراضي لوضع التصحيح ، ومع ذلك ، يمكنك جعل WordPress يكتب كل شيء في ملف سجل منفصل. اضبط ثابت WP_DEBUG_DISPLAY على خطأ ، وقم بتمكين سجل تصحيح أخطاء WordPress. سيقوم WordPress الآن بكتابة جميع رسائل الخطأ والتحذير إلى ملف يسمى debug.log داخل دليل محتوى WordPress الخاص بك.
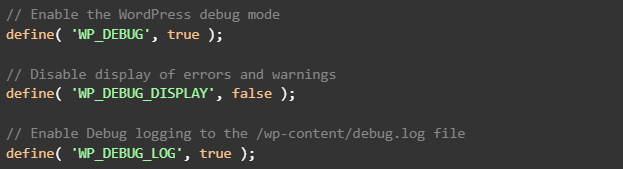
الخطوة 2. تحديد المشكلة الأساسية
بمجرد تمكين تصحيح الأخطاء في WordPress ، تحقق من رسالة الخطأ المعروضة على موقع الويب أو كتابتها في سجل التصحيح. ستساعدك رسالة الخطأ في تحديد المشكلة الأساسية وراء رسالة "حدث خطأ فادح في موقع الويب الخاص بك" على موقع الويب الخاص بك.
سيشير الخطأ الذي واجهته PHP إلى ملفات WordPress الأساسية أو المظهر النشط أو أحد المكونات الإضافية. راجع إدخالات السجل بعناية لفهم نوع المشكلة التي تتعامل معها. يمكن أن يكون أحد الملفات أو ملحقات PHP مفقودة ، أو خطأ في بناء الجملة ، أو قد تلاحظ أنه تم الوصول إلى حد ذاكرة PHP.
على سبيل المثال ، إذا تم الوصول إلى حد ذاكرة PHP وتعذر تحميل موقع WordPress الخاص بك بسبب ذلك ، فسترى الخطأ "كانت هناك رسالة خطأ فادحة على موقع الويب الخاص بك" ، وسيكون هناك شيء مشابه للخطأ أدناه تسجيل.

الخطوة الثالثة. إصلاح رسالة "كان هناك خطأ فادح في موقع الويب الخاص بك" في WordPress
بناءً على رسالة الخطأ المعروضة على موقع الويب الخاص بك أو المكتوبة في سجل التصحيح بعد تمكين تصحيح الأخطاء في WordPress ، ستحتاج إلى اتخاذ خطوات مختلفة لإصلاح خطأ WordPress الحرج واستعادة وظائف موقع الويب الخاص بك. اتبع الإرشادات الواردة في القسم السابق من الدليل لمعالجة المشكلات المتعلقة بالتحديثات الفاشلة أو الإصابات بالبرامج الضارة أو مشكلات PHP من جانب الخادم.
قد تكون الاستعادة من نسخة احتياطية مأخوذة قبل حدوث التحديث الفاشل هي الطريقة الأفضل والأسهل لإعادة موقع الويب الخاص بك إلى الإنترنت. إذا كانت هناك أي نسخ احتياطية حديثة من المؤكد أنها تحتوي على نسخة عمل من موقع الويب الخاص بك ، فإن استخدام الملفات من النسخة الاحتياطية يمكن أن يكون أسهل بكثير من إعادة تنزيل ملفات WordPress الأساسية أو إزالة البرامج الضارة يدويًا.
قم بتقييم الموقف بعناية للتوصل إلى أفضل مسار للعمل. تذكر أنه إذا كنت لا تشعر بالراحة عند تنفيذ الخطوات الموضحة في هذا الدليل ، فمن الأفضل طلب المساعدة من فريق الدعم الفني لموفر الاستضافة. سيساعدك مسؤول النظام ذو الخبرة في التعرف بسرعة على سبب الخطأ الفادح على موقع WordPress الخاص بك ومعالجة جميع المشكلات.
استنتاج
تظهر رسالة "كان هناك خطأ فادح في موقع الويب الخاص بك" في WordPress ، والمعروفة أيضًا باسم شاشة كتابة الموت ، على موقع الويب الخاص بك عندما واجهت PHP أخطاء أثناء تنفيذ التعليمات البرمجية على الخادم. لإصلاح الخطأ الفادح في WordPress وإعادة موقع الويب الخاص بك إلى الإنترنت ، تحتاج إلى تحديد مصدر المشكلة واستعادة سلامة رمز موقع الويب الخاص بك.
توفر الإضافات BackupBuddy و iThemes Security Pro حلولاً رائدة في الصناعة للأمان على مستوى التطبيقات واستعادة البيانات. إن حماية موقع WordPress الخاص بك من الثغرات الأمنية مع حفظ النسخ الاحتياطية المنتظمة سيقلل بشكل كبير من خطر مواجهة أي أخطاء فادحة في WordPress.
أفضل مكون إضافي لأمن WordPress لتأمين وحماية WordPress
يعمل WordPress حاليًا على تشغيل أكثر من 40 ٪ من جميع مواقع الويب ، لذلك أصبح هدفًا سهلاً للمتسللين ذوي النوايا الخبيثة. يزيل المكون الإضافي iThemes Security Pro التخمين من أمان WordPress لتسهيل حماية موقع WordPress الخاص بك وحمايته. يشبه الأمر وجود خبير أمان بدوام كامل بين الموظفين الذين يراقبون ويحمون موقع WordPress الخاص بك باستمرار.

Kiki حاصل على درجة البكالوريوس في إدارة نظم المعلومات وأكثر من عامين من الخبرة في Linux و WordPress. تعمل حاليًا كأخصائي أمان في Liquid Web و Nexcess. قبل ذلك ، كانت Kiki جزءًا من فريق دعم Liquid Web Managed Hosting حيث ساعدت المئات من مالكي مواقع WordPress على الويب وتعرفت على المشكلات الفنية التي يواجهونها غالبًا. يسمح لها شغفها بالكتابة بمشاركة معرفتها وخبرتها لمساعدة الناس. بصرف النظر عن التكنولوجيا ، يستمتع Kiki بالتعرف على الفضاء والاستماع إلى ملفات بودكاست الجريمة الحقيقية.
