كيفية ترجمة مواقع WordPress في 2023 (دليل المبتدئين)
نشرت: 2023-09-20يعد موقع الويب متعدد اللغات طريقة رائعة لفتح علامتك التجارية لمختلف البلدان والأشخاص، مما يسمح لك بمشاركة المحتوى الخاص بك مع أشخاص من جميع أنحاء العالم بلغة يمكنهم فهمها. يمكن القيام بذلك بطرق مختلفة. في WordPress، يمكنك بسهولة ترجمة موقع الويب الخاص بك إلى لغات متعددة باستخدام مكون إضافي متعدد اللغات مثل TranslatePress. في هذا الدليل، سنشرح الخيارات المتاحة ونوضح للمبتدئين كيفية ترجمة مواقع WordPress في عملية سهلة خطوة بخطوة.
- 1 لماذا تترجم موقع ووردبريس؟
- طريقتان لترجمة مواقع WordPress
- 3 كيفية ترجمة مواقع WordPress باستخدام مكون إضافي (خطوة بخطوة)
- 3.1 تثبيت TranslatePress
- 3.2 اختر لغة الموقع الافتراضية واللغة الثانوية
- 3.3 إنشاء محول اللغة لموقع الويب الخاص بك
- 3.4 ابدأ في ترجمة المحتوى الخاص بك
- 3.5 ترجمة WordPress يدويًا باستخدام TranslatePress
- 3.6 ترجمة WordPress تلقائيًا باستخدام TranslatePress
- 3.7 اختبر موقع WordPress الجديد متعدد اللغات
- 4 المزيد من خيارات ترجمة WordPress
- 5 الاستنتاج
لماذا تترجم موقع ووردبريس؟
هناك العديد من الأسباب التي تجعل ترجمة موقع WordPress الخاص بك فكرة جيدة. فيما يلي بعض الأشياء التي يجب التفكير فيها:
- فهرسة أفضل لموقعك باستخدام Google ومحركات البحث: عند ترجمة موقع WordPress الخاص بك باستخدام مترجم تلقائي، قد تفقد حركة البحث حيث لا تتم فهرسة صفحاتك. لحسن الحظ، يتيح لك WordPress ترجمة موقع WordPress الخاص بك يدويًا باستخدام ترجمات بشرية دقيقة. يؤدي هذا إلى موقع ويب مفهرس بشكل أفضل يمكن العثور عليه بسهولة من قبل أولئك الذين هم في أمس الحاجة إليه.
- توفير تجربة ويب أفضل للمستخدمين: عندما يتمكن المستخدمون من فهم موقع الويب الخاص بك بلغتهم الأم، فإنهم يتفاعلون بشكل أفضل مع موقع الويب الخاص بك. يعد استخدام العبارات والتعابير واللهجات المحلية طريقة رائعة لجعل المستخدمين يشعرون وكأنهم في منزلهم عند تصفح موقع الويب الخاص بك.
- زيادة عدد الزيارات وتوسيع علامتك التجارية: إن وجود موقع الويب الخاص بك بلغات متعددة يمكن أن يعرض علامتك التجارية لفئات سكانية جديدة. وهذا بدوره يمكن أن يؤدي إلى زيادة الوعي بالعلامة التجارية العالمية وزيادة حركة المرور على موقع الويب من بلدان جديدة.
- تقديم خدمة أفضل للعملاء: يوفر موقع الويب متعدد اللغات لعملائك المساعدة التي يحتاجونها بلغة يفهمونها. عند اقترانه بأدوات حديثة مثل برنامج الدردشة الآلي الذي يعمل بالذكاء الاصطناعي والذي يمكنه العمل بلغات متعددة، يمكنك منح عملائك خدمة استثنائية تجعلهم يعودون إلى موقع الويب الخاص بك.
طرق ترجمة مواقع الووردبريس
لدى WordPress العديد من الطرق التي يمكن من خلالها ترجمة موقع ويب. اعتمادًا على أهداف موقع الويب الخاص بك، قد تكون هناك بعض الطرق التي تناسبك بشكل أفضل من غيرها:
- ملحقات الترجمة التلقائية: يحتوي WordPress على العديد من ملحقات الترجمة التي تترجم موقع الويب الخاص بك تلقائيًا. على الرغم من أن هذه هي الطريقة الأسهل لإنشاء موقع ويب متعدد اللغات، إلا أنه قد تكون هناك بعض المخاطر. مع بعض المكونات الإضافية، مثل الإصدار المجاني من GTranslate، فإنك تعتمد على برامج خارجية لترجمة المحتوى للمستخدمين على متصفحهم، لذلك لا يمكنك تحرير الترجمة أو فهرستها لمحركات البحث. من الناحية المثالية، يجب عليك استخدام مكون إضافي يتضمن ميزات الترجمة التلقائية للمحتوى الفعلي على صفحتك.
- الترجمة البشرية: يضمن إدخال الترجمة يدويًا لموقعك على الويب حصولك على أعلى مستويات الجودة عند إنشاء موقعك متعدد اللغات. ومع ذلك، تتطلب هذه الطريقة استثمارًا إضافيًا في الترجمة ويمكن أن تتطلب المزيد من العمل عند إنشاء موقع الويب الخاص بك.
- أدوات الترجمة الخارجية: من الممكن أيضًا استخدام أدوات عبر الإنترنت لا تعتمد على موقع WordPress الخاص بك لترجمة موقع الويب الخاص بك. مواقع الويب مثل Google Translate وBabelfish عبارة عن منصات يمكنك من خلالها إدخال الكلمات والعبارات والمستندات ومواقع الويب المراد ترجمتها. على الرغم من أن هذه طريقة سريعة ومجانية لترجمة موقع الويب الخاص بك، إلا أنها ليست سهلة الاستخدام بالنسبة للزائرين الذين يرغبون في تجربة موقع الويب الخاص بك.
- أدوات الذكاء الاصطناعي والمكونات الإضافية : مع ظهور برامج الكتابة باستخدام الذكاء الاصطناعي وأدوات الذكاء الاصطناعي الأخرى، يستخدم الكثيرون روبوتات الدردشة المستندة إلى الذكاء الاصطناعي مثل ChatGPT لترجمة محتواهم. تدعم بعض مكونات WordPress AI الإضافية إنشاء محتوى بعشرات اللغات. على سبيل المثال، يمكن لأداة إنشاء صفحات Divi AI الخاصة بنا ترجمة أي كتلة نصية بنقرة واحدة أثناء إنشاء موقعك.
كيفية ترجمة مواقع WordPress باستخدام مكون إضافي (خطوة بخطوة)
الآن بعد أن عرفنا كيفية ترجمة موقع WordPress ولماذا نفكر في ترجمة موقع الويب في المقام الأول، دعونا نلقي نظرة على عملية ترجمة موقع WordPress. يمكنك الاختيار من بين العديد من المكونات الإضافية للترجمة كاملة الميزات لإنشاء موقع الويب الخاص بك متعدد اللغات. تحتوي قائمتنا لأفضل المكونات الإضافية للترجمة على مجموعة متنوعة من المكونات الإضافية التي يمكن أن تساعدك في إنشاء أول موقع ويب متعدد اللغات. في هذا البرنامج التعليمي، سنعمل مع TranslatePress وموضوع WordPress Twenty Twenty-Three، وهو مكون إضافي يسمح بالترجمة التلقائية واليدوية لمواقع WordPress.
قم بتثبيت TranslatePress
للبدء، قم بتسجيل الدخول إلى لوحة تحكم WordPress الخاصة بك. ثم، قم بالتمرير فوق عنصر قائمة المكونات الإضافية . بعد ذلك، انقر فوق إضافة جديد . ابحث في TranslatePress ، وانقر فوق الزر "التثبيت الآن" الموجود على بطاقة TranslatePress.
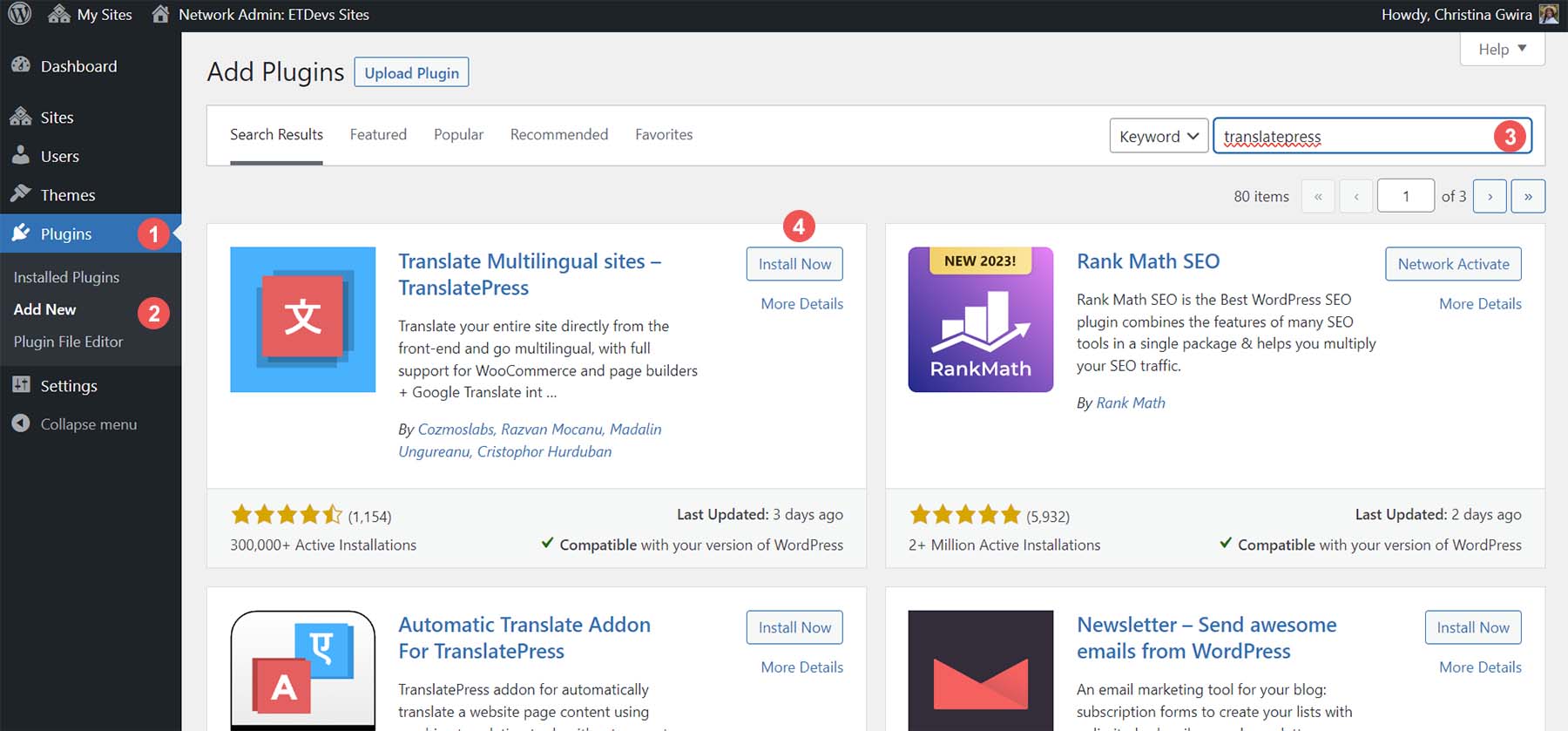
بمجرد الانتهاء من تثبيت المكون الإضافي، انقر فوق الزر "التنشيط الآن" الأزرق . يمكنك اختيار الاشتراك في TranslatePress. ومع ذلك، فقد تخطينا تلك الخطوة.
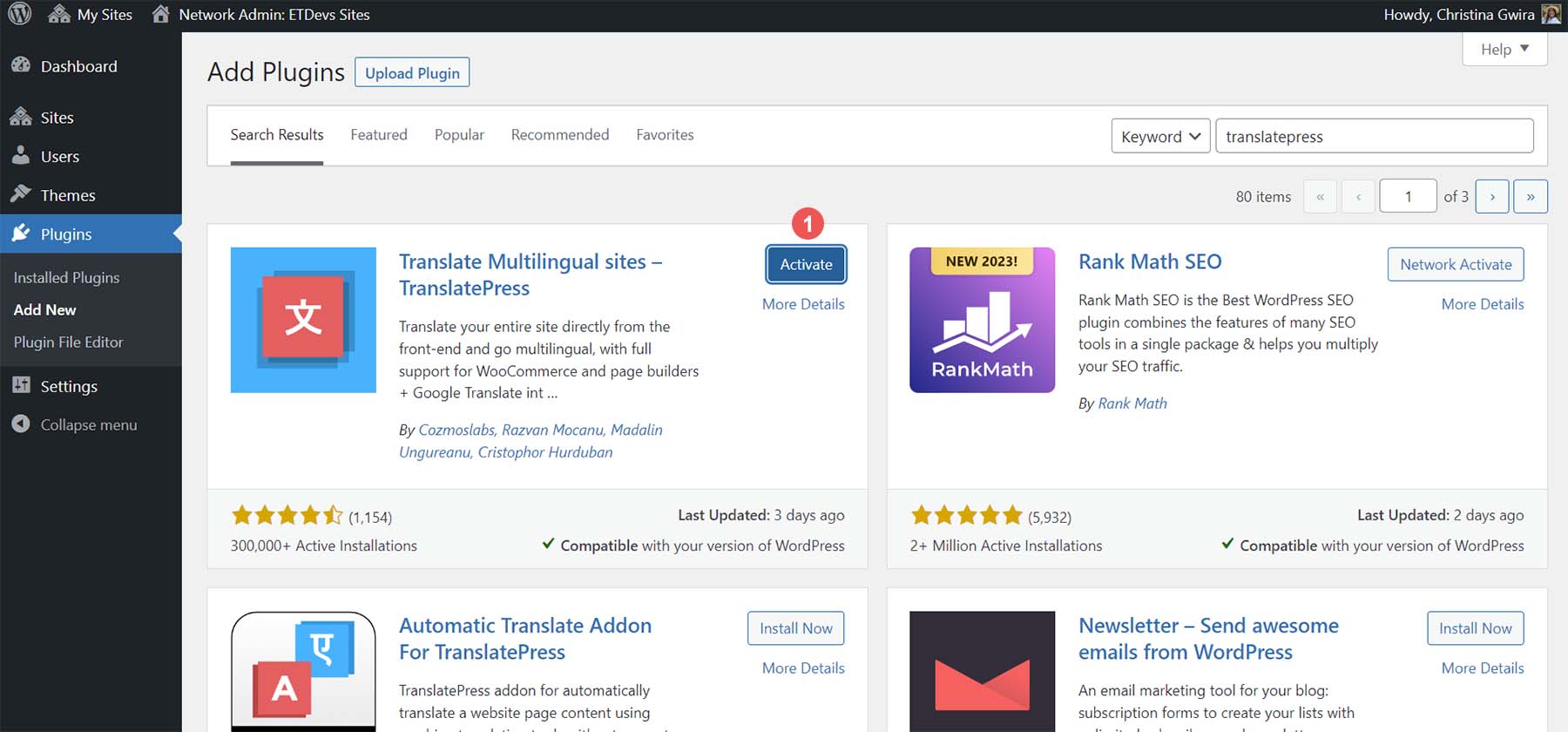
اختر لغة الموقع الافتراضية واللغة الثانوية
بعد التثبيت، هذا ما تبدو عليه لوحة تحكم وإعدادات TranslatePress:
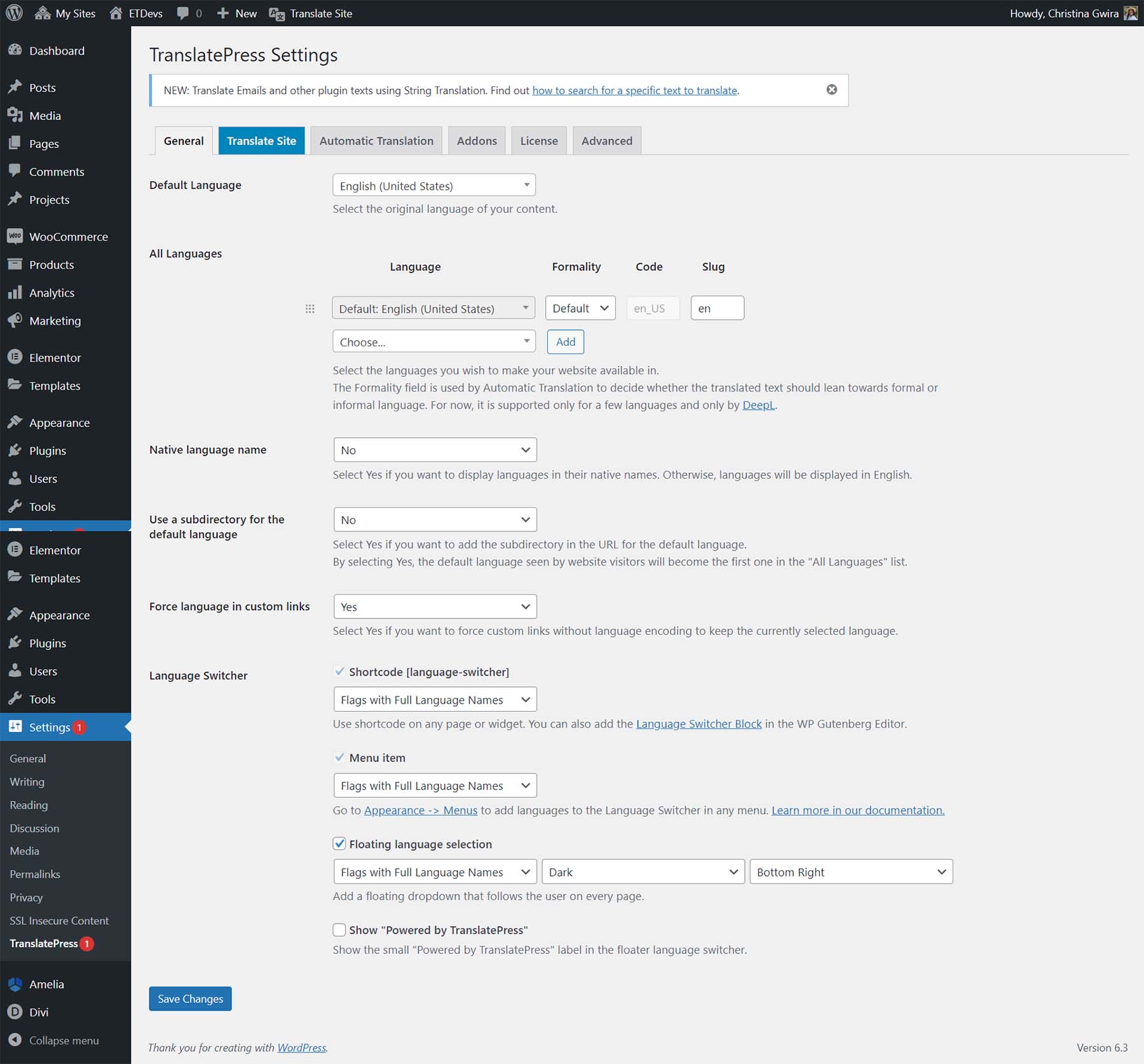
في برنامجنا التعليمي، سنقوم بتثبيت اللغة الفرنسية كلغة ثانوية لدينا. ستكون لغتنا الافتراضية هي الإنجليزية. لإعداد ذلك، نختار أولاً لغتنا الأساسية من القائمة المنسدلة "اللغة الافتراضية" .
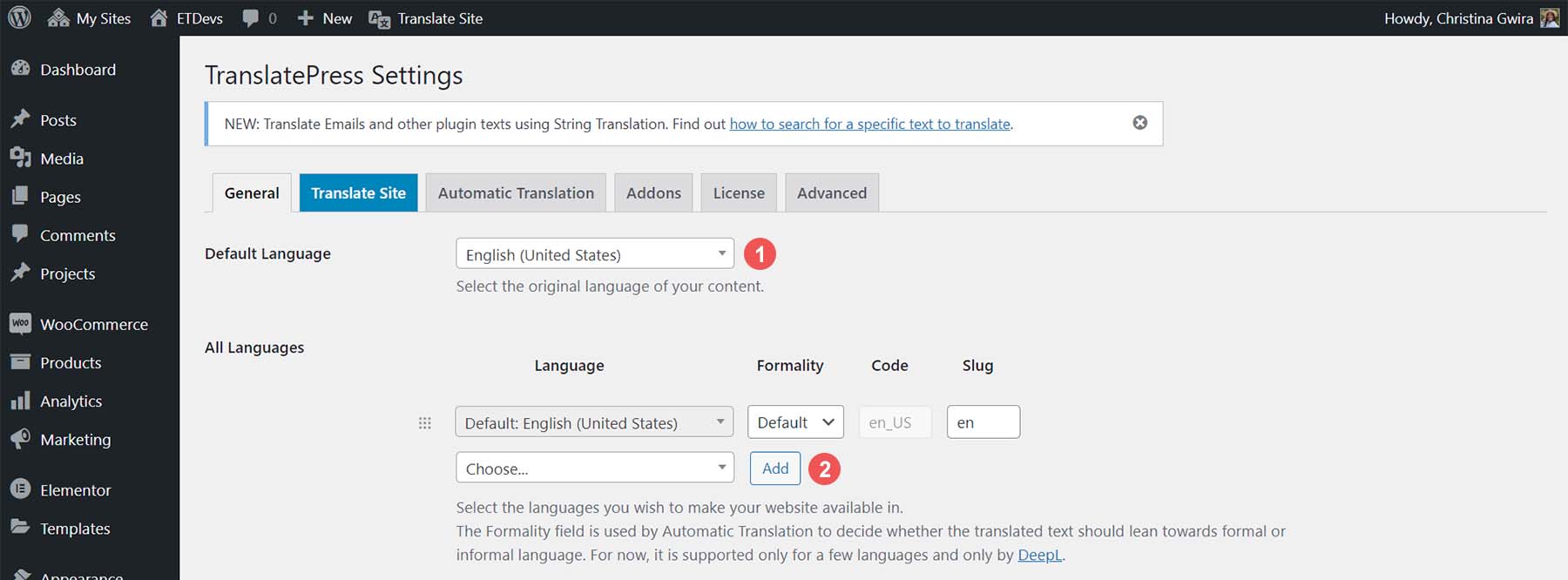
بعد ذلك، من خيار All Languages، حدد لغتك الثانوية . في حالتنا، سيكون الفرنسية (الكندية). يمكنك استخدام حقل البحث للبحث عن اسم لغتك. ثم انقر فوق إضافة .
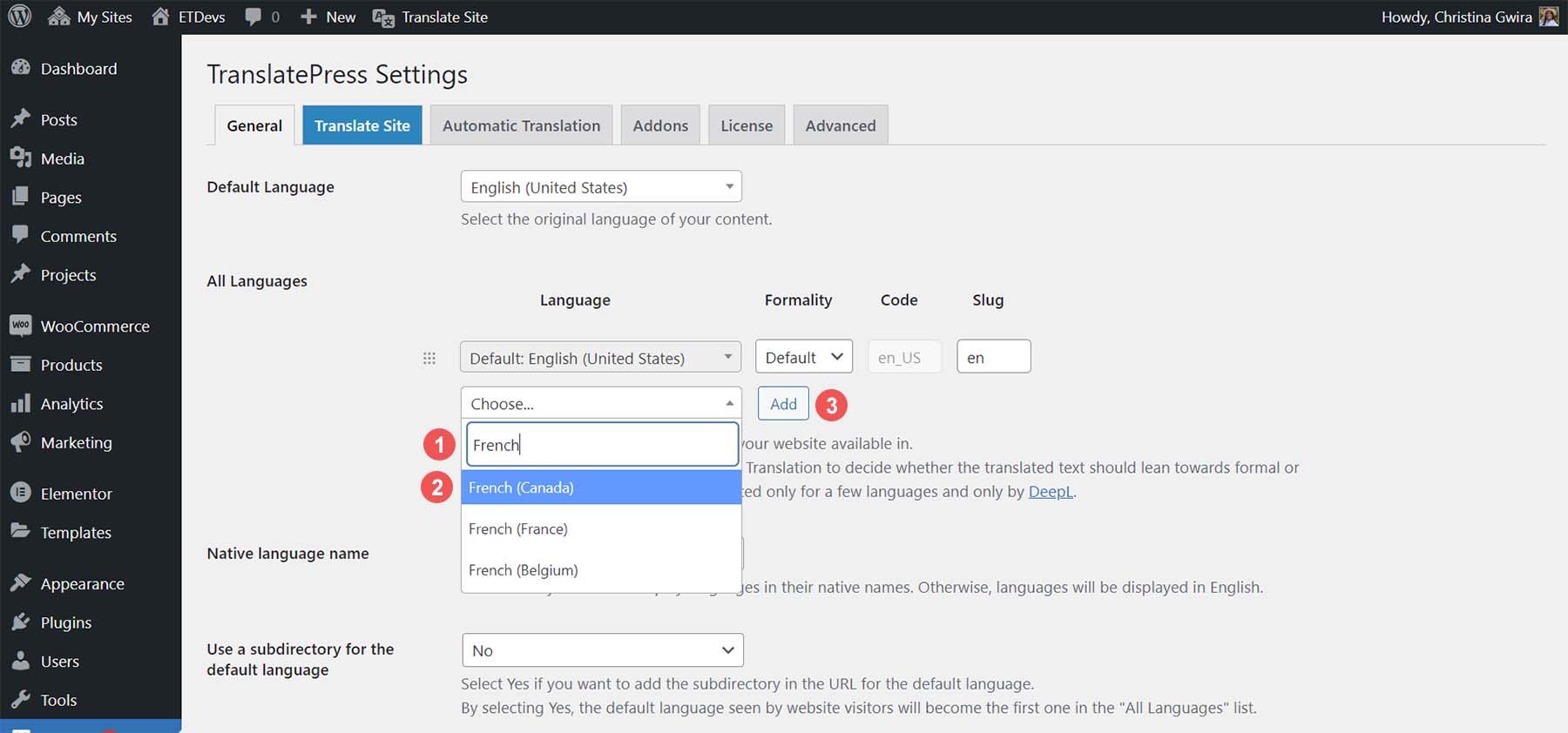
إذا كنت ترغب في ذلك، يمكنك تغيير الارتباط الثابت المستخدم لتمثيل اللغات المستخدمة على موقعك. علاوة على ذلك، باستخدام خيار الترجمة التلقائية في TranslatePress، يمكنك تحديد الشكليات المستخدمة أثناء هذه العملية. قم بالتمرير لأسفل وانقر فوق "حفظ التغييرات" .
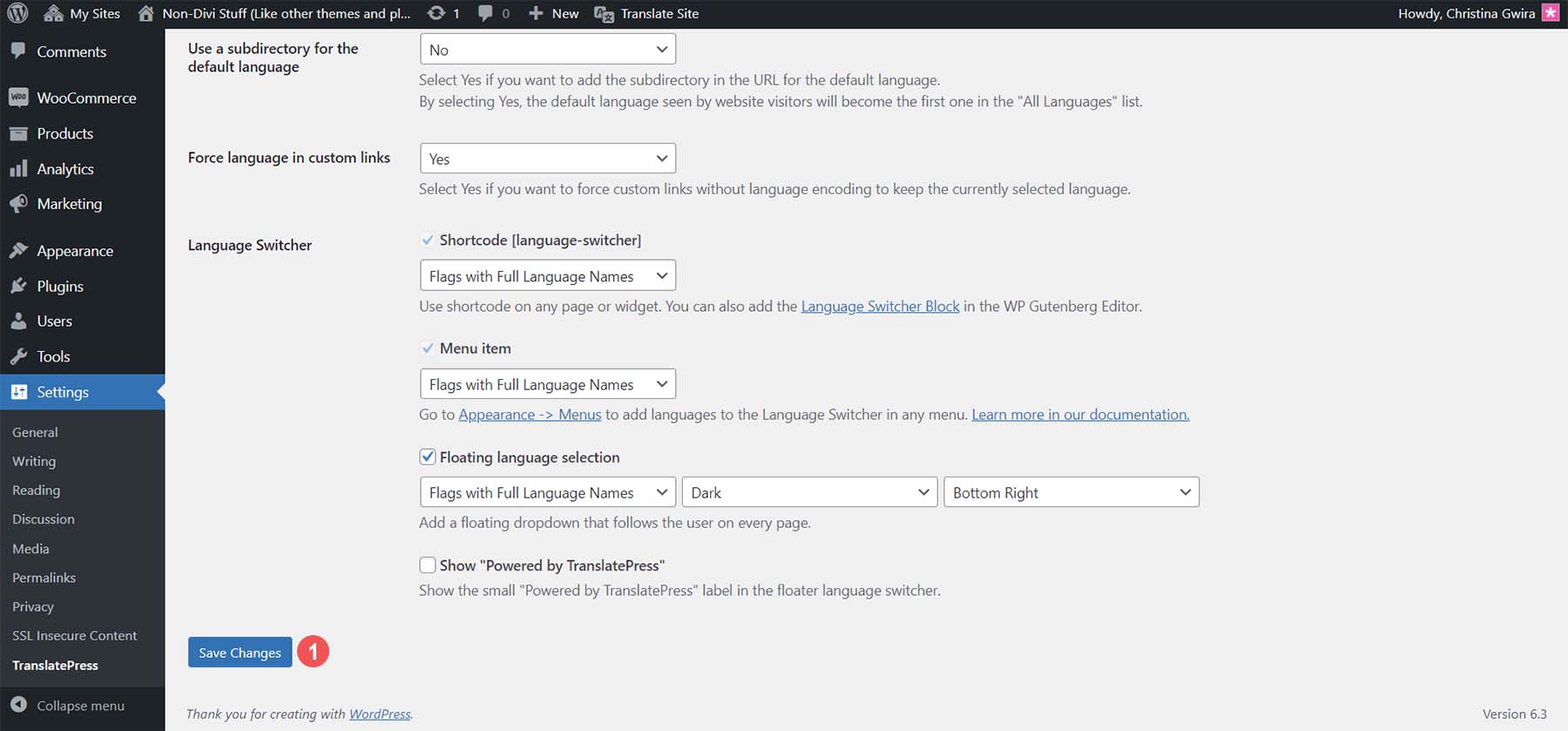
الآن بعد أن تم تعيين لغاتنا، فلنحفظ تغييراتنا ونستعد لإنشاء محوّل اللغة الخاص بنا.
إنشاء محول اللغة لموقع الويب الخاص بك
إن محوّل اللغة هو ما سيستخدمه المستخدمون للتنقل بين اللغات المختلفة في الواجهة الأمامية لموقع الويب الخاص بك. يأتي TranslatePress مع مجموعة متنوعة من الطرق لإظهار هذه الأداة.
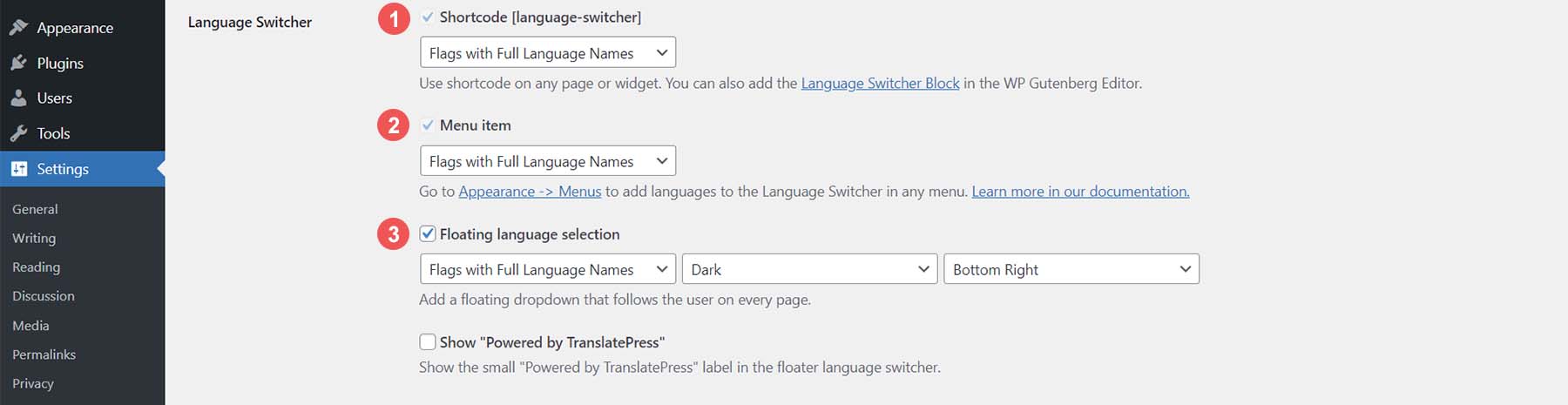
- الرمز القصير: يسمح لك الرمز القصير [language-switcher] باستخدام الرمز القصير
- عنصر القائمة: يضيف محوّل اللغة إلى قائمة WordPress الخاصة بك
- أداة اللغة العائمة: تضيف أداة اللغة العائمة إلى الواجهة الأمامية لموقع الويب الخاص بك
على سبيل المثال، سنستخدم أداة عنصر القائمة في TranslatePress من خلال Block Editor. للقيام بذلك، نبدأ بالتمرير فوق المظهر . ثم اضغط على المحرر .
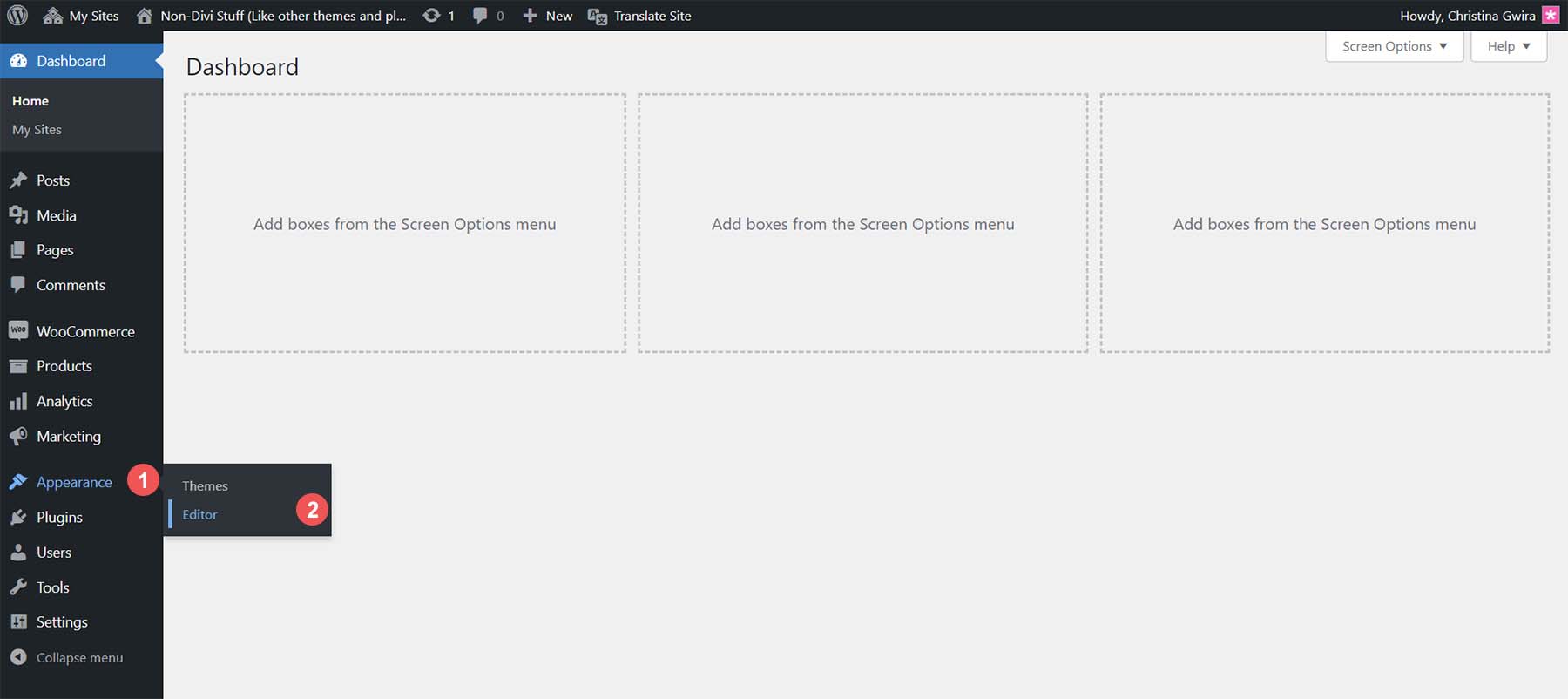
بمجرد الدخول إلى محرر الكتل، انقر فوق "الأنماط" . سيؤدي هذا إلى فتح الأنماط المختلفة التي يستخدمها موضوعنا.
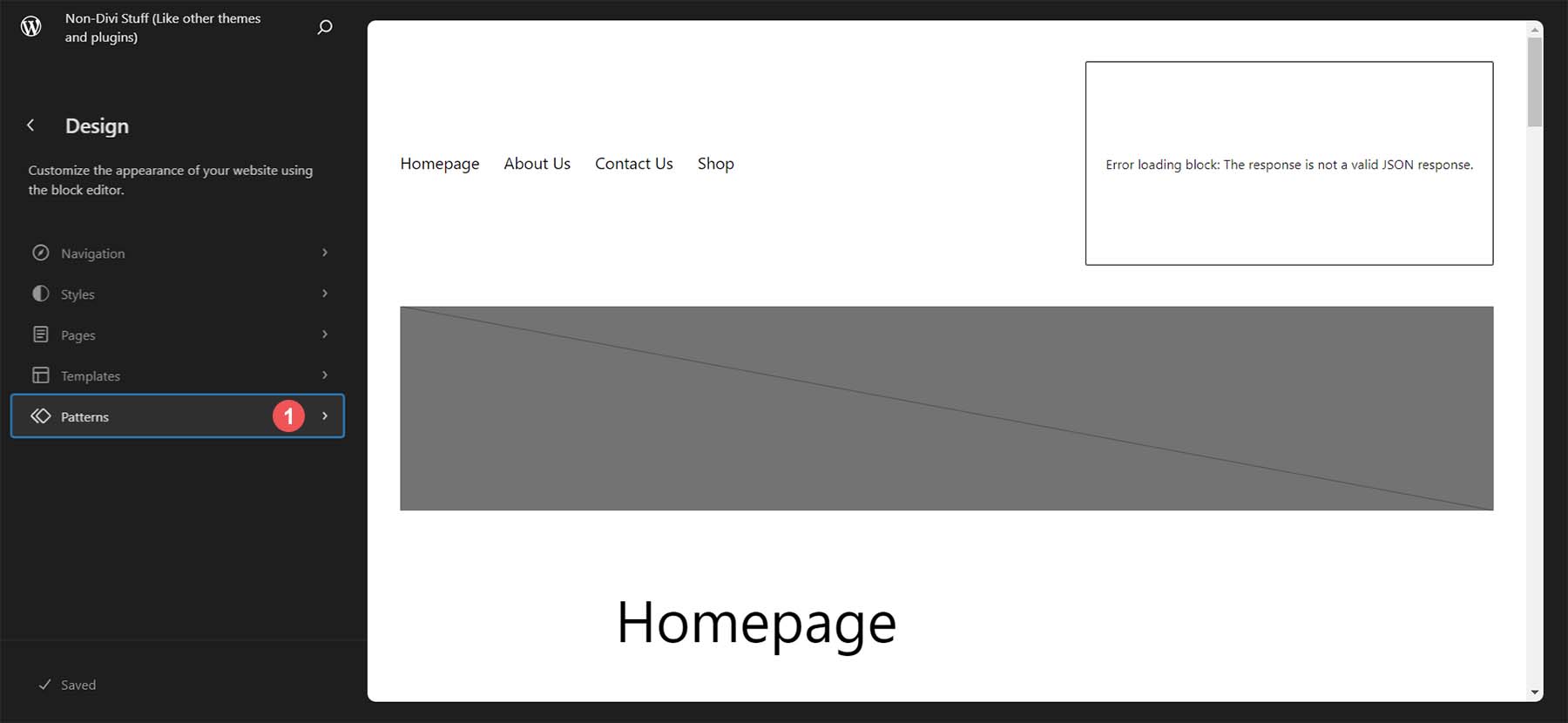
بعد ذلك، قم بالتمرير لأسفل، وضمن أجزاء القالب، انقر فوق الرأس . أخيرًا، انقر على لقطة جزء قالب الرأس على الجانب الأيمن من الشاشة. نقوم الآن بتحرير نمط الرأس الخاص بنا لإضافة مدونة TranslatePress إلى قائمتنا.

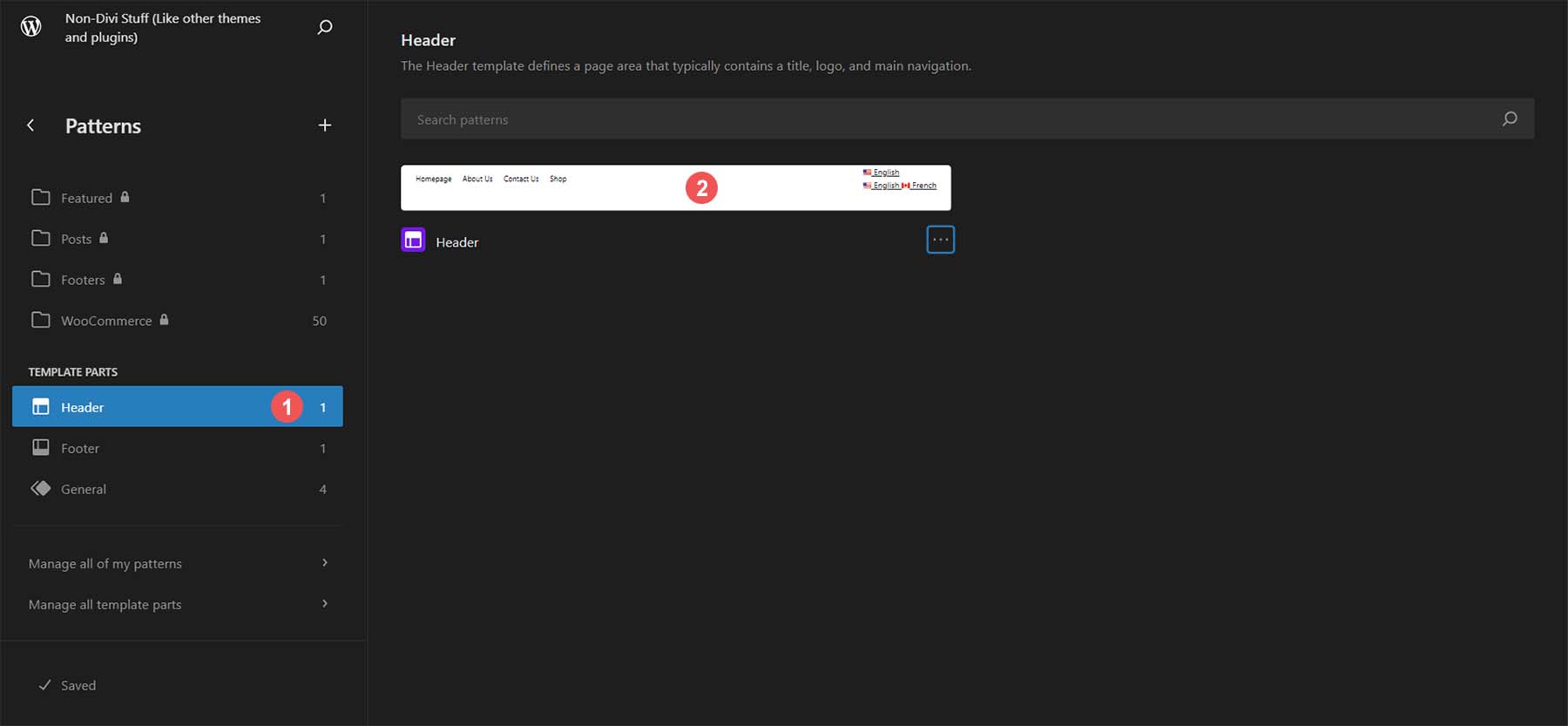
بمجرد وصولنا إلى جزء الرأس، يمكننا الآن إضافة كتلة TranslatePress إلى رأسنا. انقر فوق رمز الزائد . ثم ابحث عن محوّل اللغة .
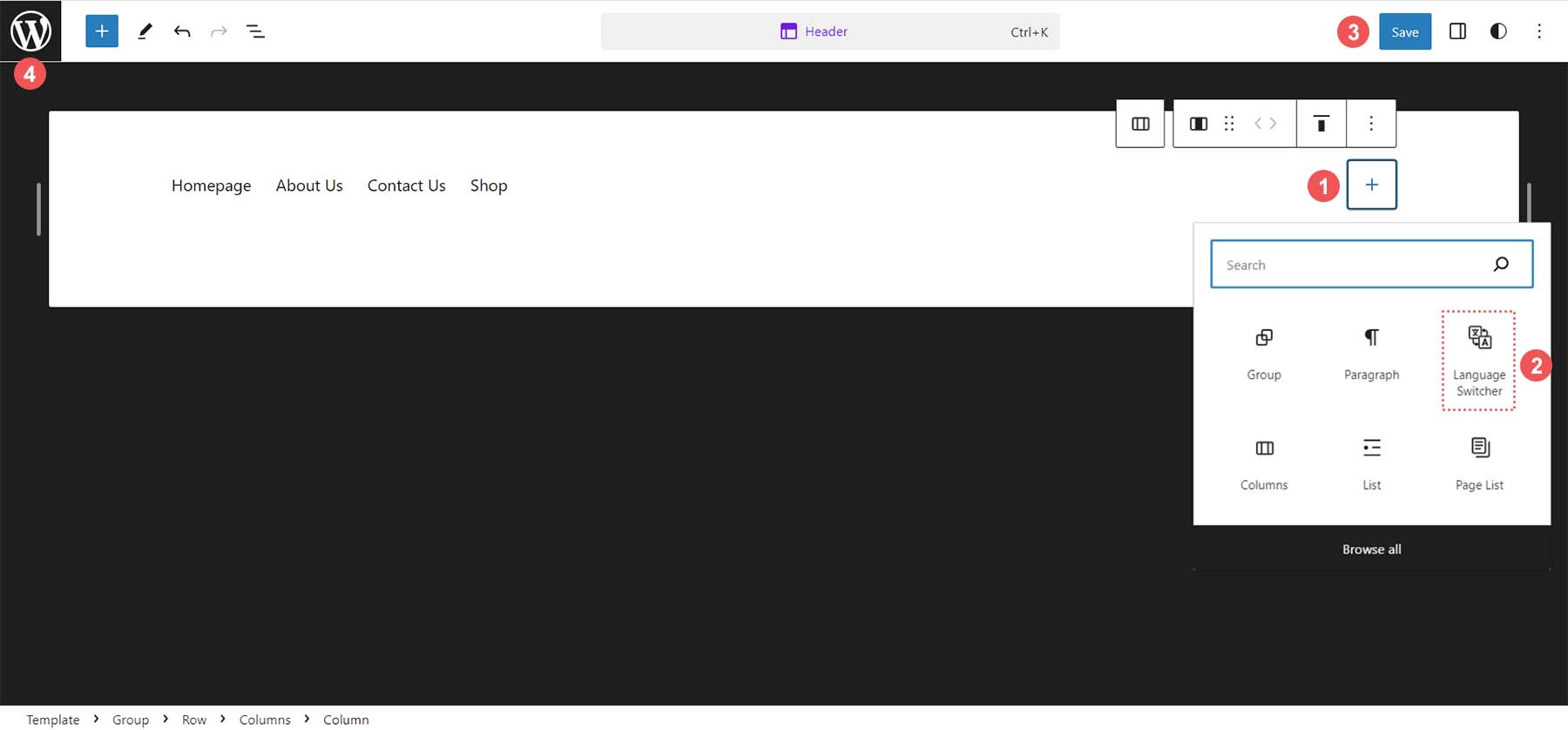
انقر فوق كتلة محوّل اللغة . سيؤدي هذا إلى إضافته إلى جزء قالب الرأس. لاحظ أنه يظهر لغتنا الأساسية والثانوية. يمكننا الدخول إلى إعدادات TranslatePress وتعديل شكلها. بعد ذلك، انقر فوق الزر حفظ الأزرق في الجزء العلوي الأيمن.
الآن، دعونا نرى كيف يمكننا تخصيص كتلة محوّل اللغة الخاصة بنا.
تخصيص كتلة محوّل اللغة
باستخدام مجموعة محوّل اللغة، يمكنك الاختيار بسهولة بين خمس طرق مختلفة لعرض الكتلة الخاصة بك. أولاً، انقر فوق كتلة محوّل اللغة . ثم قم بالضغط على أيقونة الإعدادات من أعلى اليمين . ومن هناك، انقر على القائمة المنسدلة "عرض" . يتم تقديمك مع خيارات العرض. بالنسبة لموضوعنا، سنختار عرض أسماء اللغات الكاملة. ثم اضغط على زر الحفظ الأزرق . أخيرًا، انقر على أيقونة WordPress في الجزء العلوي الأيسر للخروج من المحرر والعودة إلى لوحة تحكم WordPress.
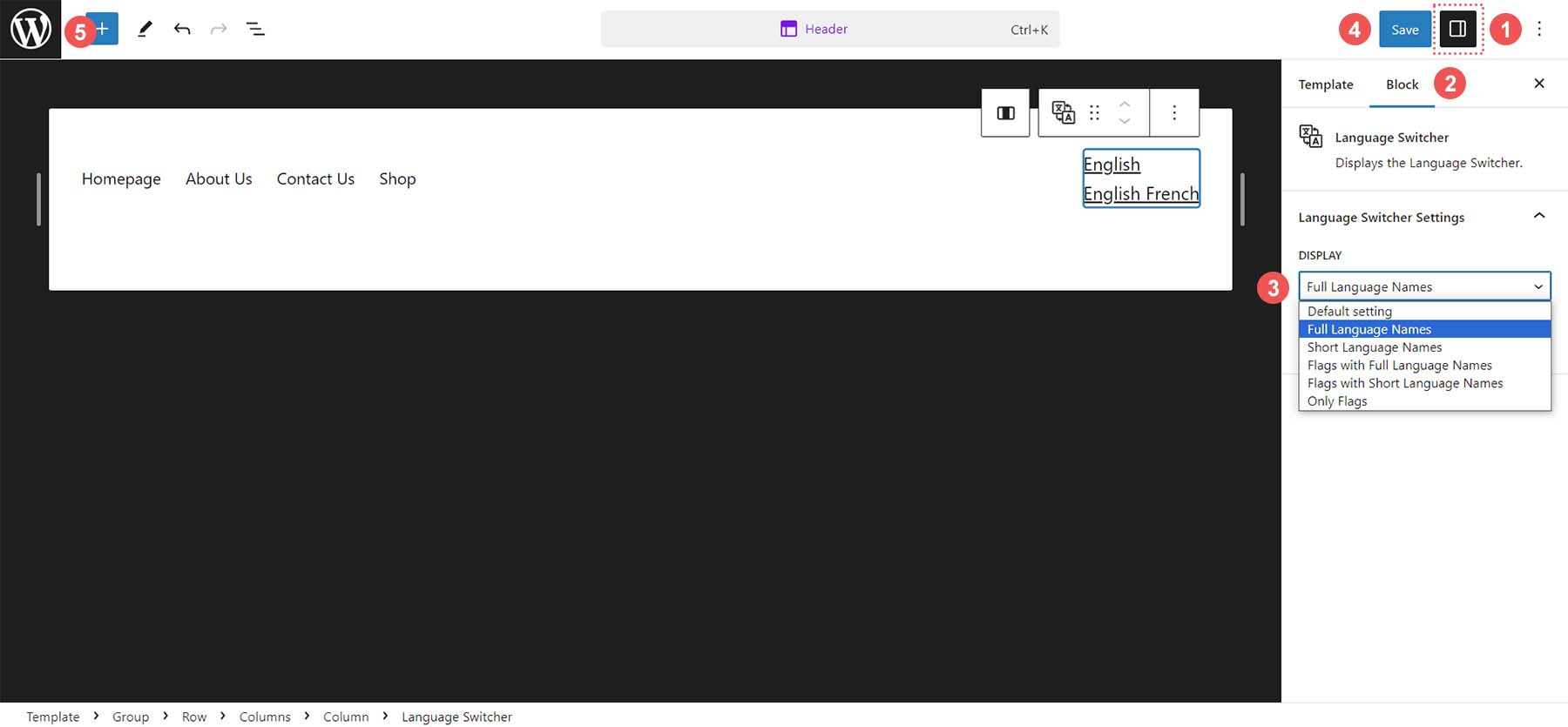
الآن بعد أن حصلنا على محوّل اللغة الخاص بنا، يمكننا البدء في ترجمة المحتوى الخاص بنا باستخدام TranslatePress.
ابدأ في ترجمة المحتوى الخاص بك
من لوحة تحكم WordPress، قم بالتمرير فوق الصفحات ، ثم انقر على كافة الصفحات .
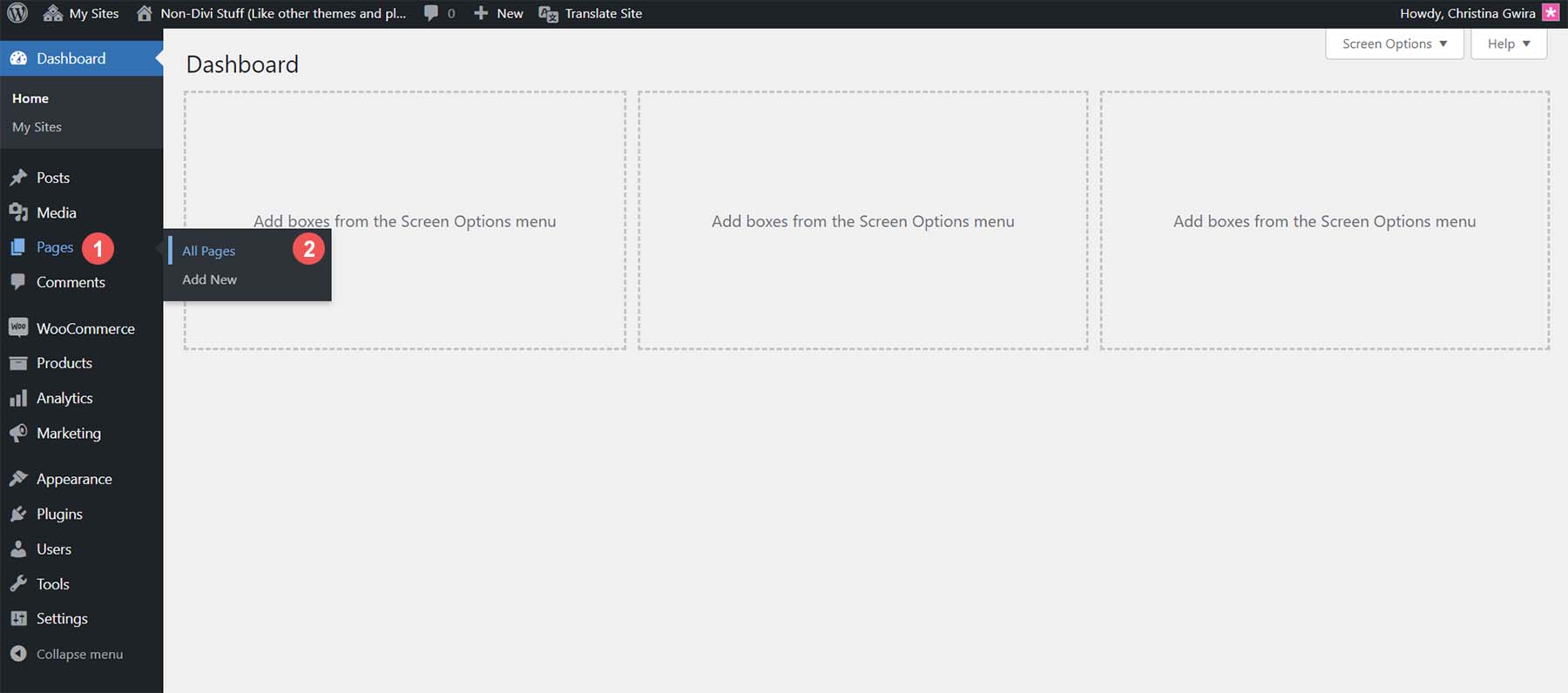
قم بالتمرير فوق الصفحة التي ترغب في ترجمتها. من القائمة المنبثقة التي تظهر، انقر فوق "تحرير" .
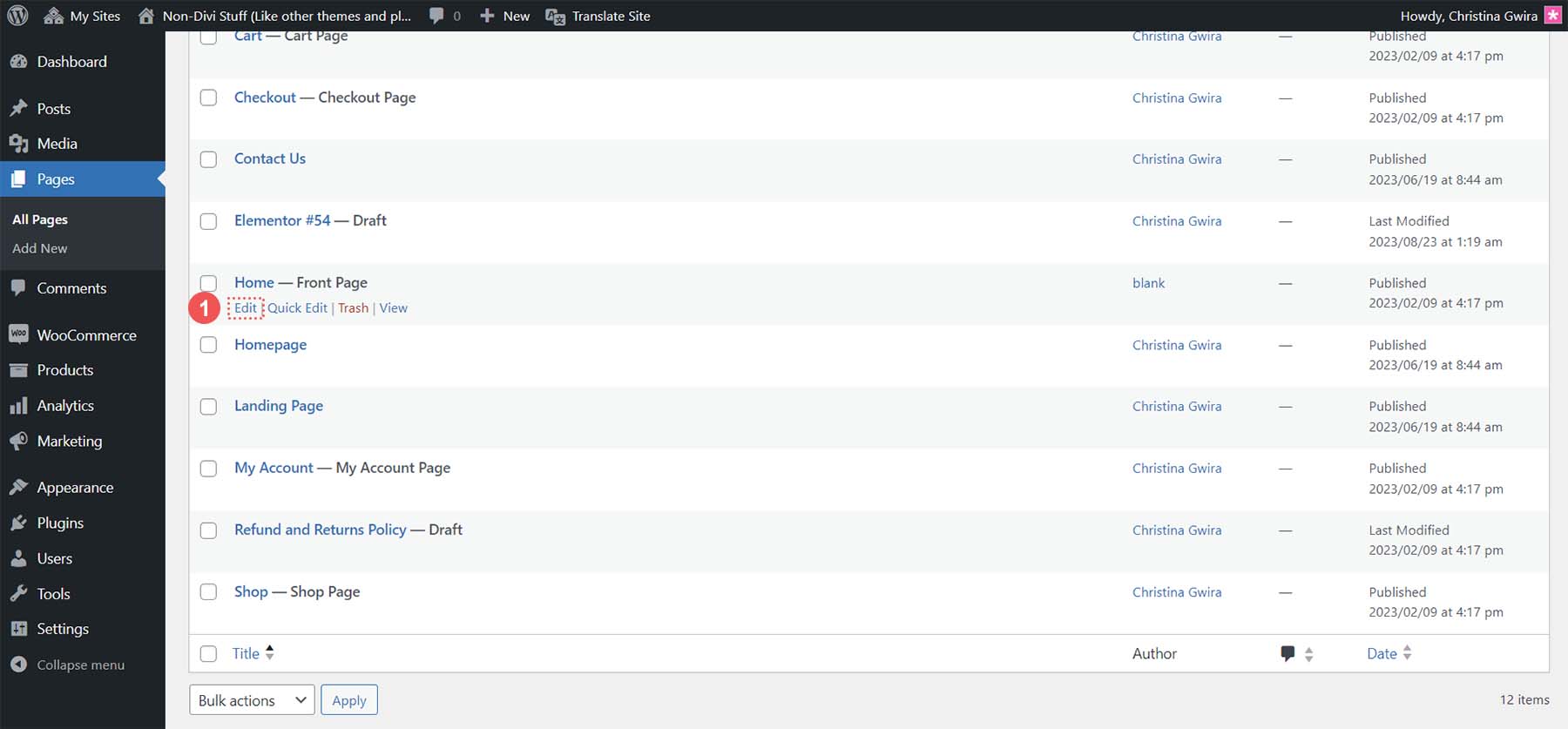
في الجزء العلوي من محرر الكتل، انقر فوق زر الترجمة الأزرق .
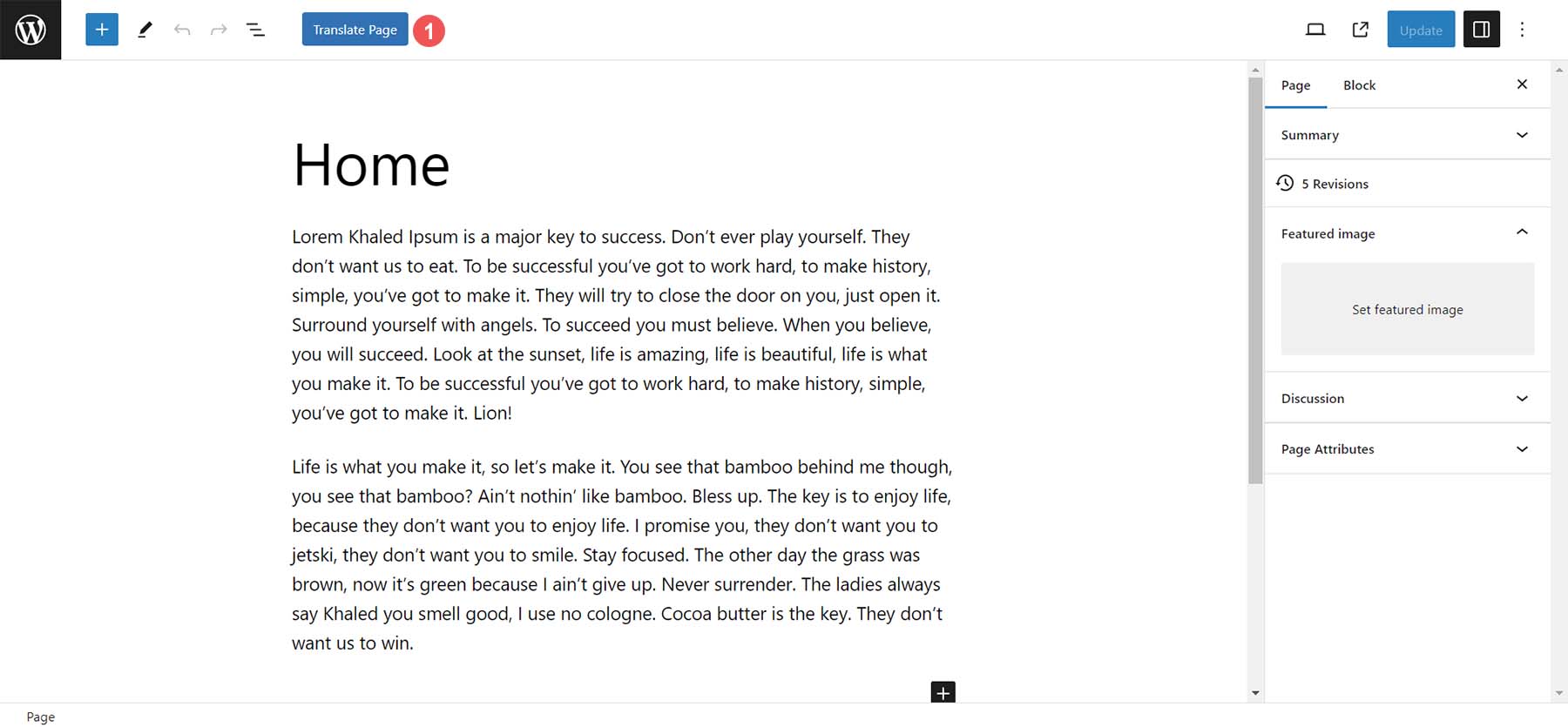
الآن، لنبدأ في ترجمة صفحتنا الرئيسية. أولاً، سنقوم بترجمة صفحتنا يدويًا.
ترجمة WordPress يدويًا باستخدام TranslatePress
بمجرد الدخول إلى محرر الترجمة TranslatePress، يمكنك تحديد النصوص والمحتوى الذي تريد ترجمته يدويًا. ضمن القائمة المنسدلة للغتك الأساسية، انقر على القائمة المنسدلة . يسرد هذا جميع الأماكن الموجودة على صفحتك والتي يمكن ترجمتها يدويًا.
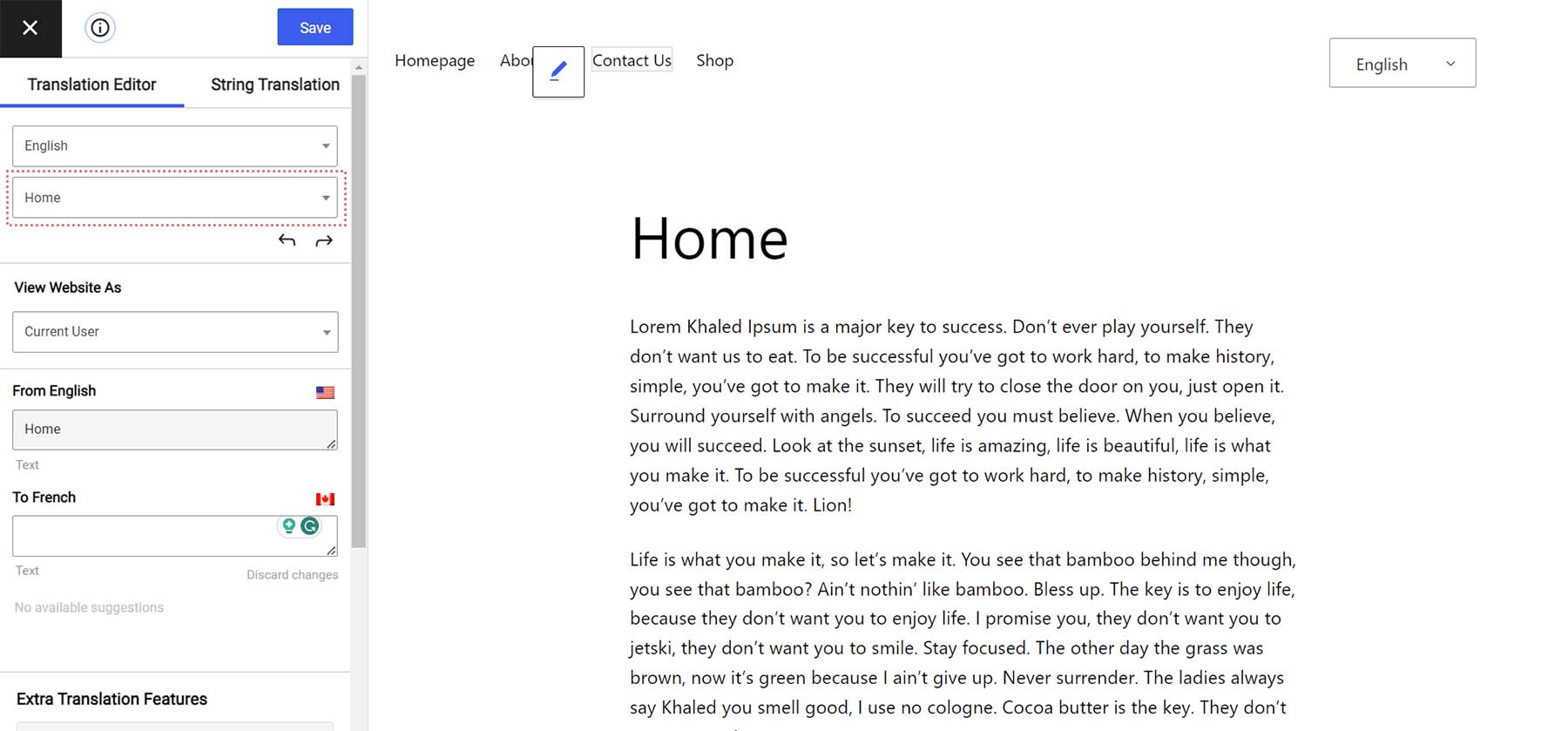
أولاً، لنبدأ بترجمة النص الأساسي لصفحتنا. انقر على القائمة المنسدلة تحت لغتك الأساسية . ثم، انقر فوق الفقرة الأولى من النص الأساسي الخاص بك . تمنحك TranslatePress معاينة للأسطر القليلة الأولى من مناطق الترجمة المتوفرة في مكتبة سلسلة الصفحات لدينا.
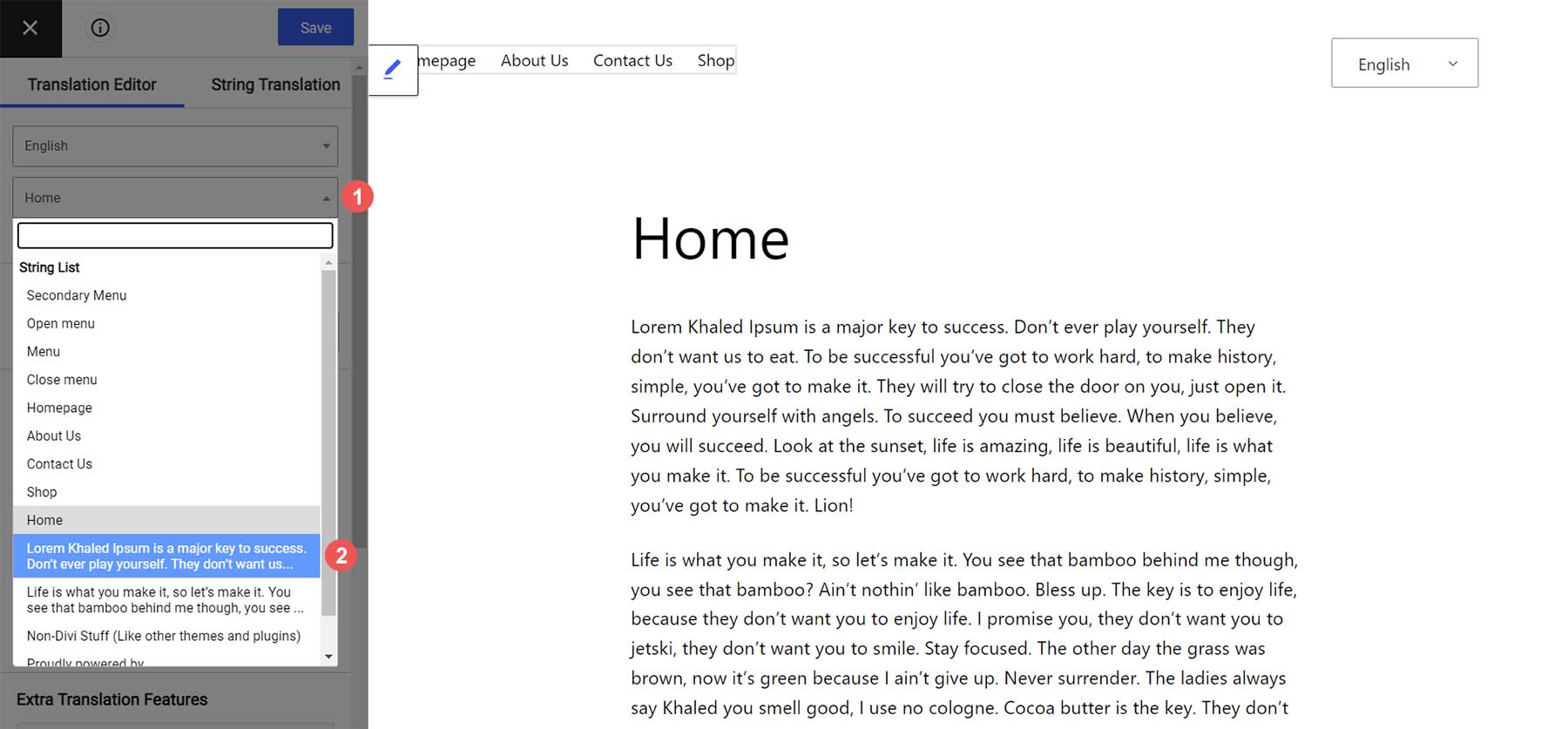
لاحظ أن محتوى صفحتك الحالية موجود تحت عنوان لغتك الأولى. بعد ذلك، أدخل نسختك المترجمة بشريًا لهذه الفقرة. وأخيرا، انقر فوق زر الحفظ الأزرق .
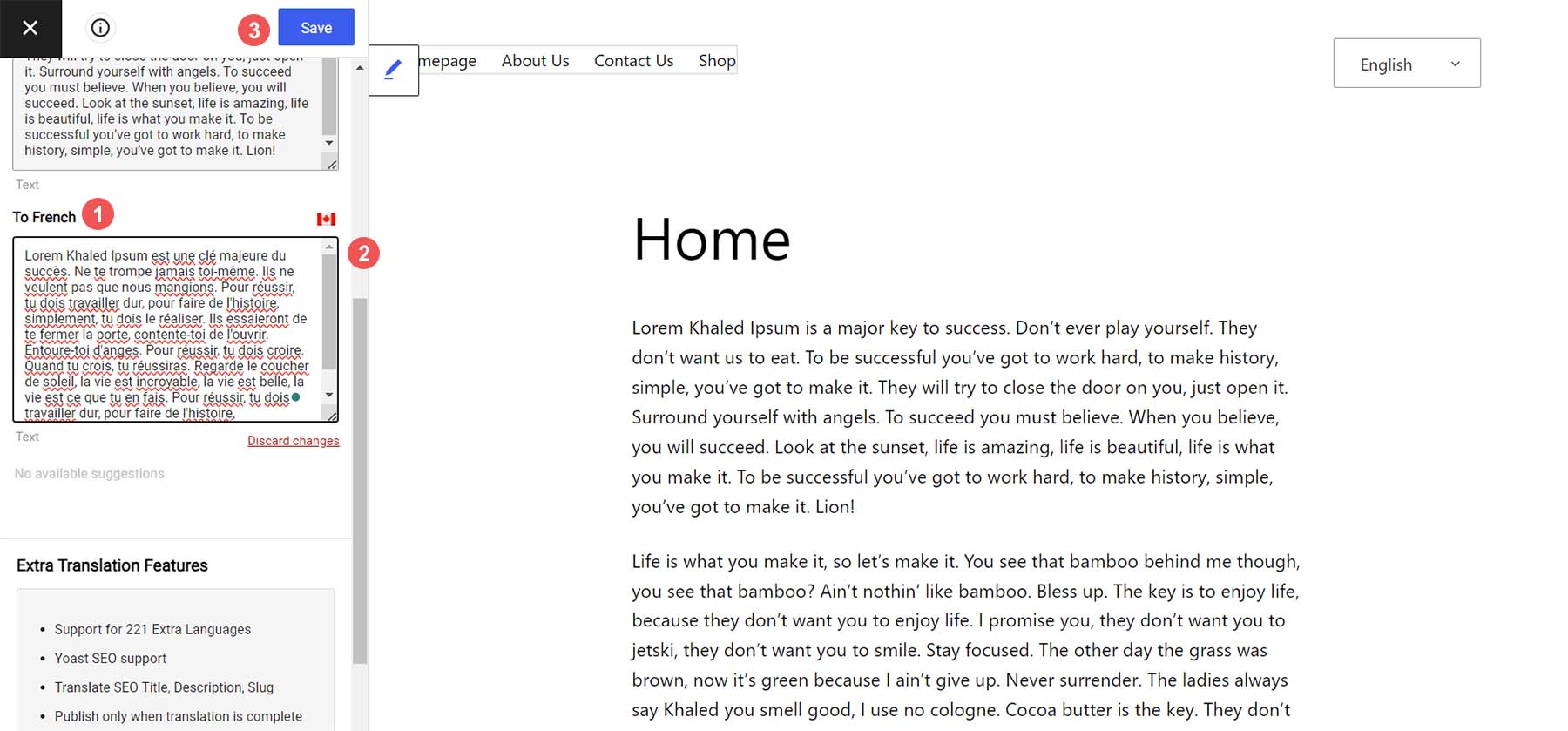
بعد إدخال النص الخاص بك، ستلاحظ معرفًا صغيرًا، يتيح لك معرفة أن كتلة المحتوى هذه قد تمت ترجمتها يدويًا.
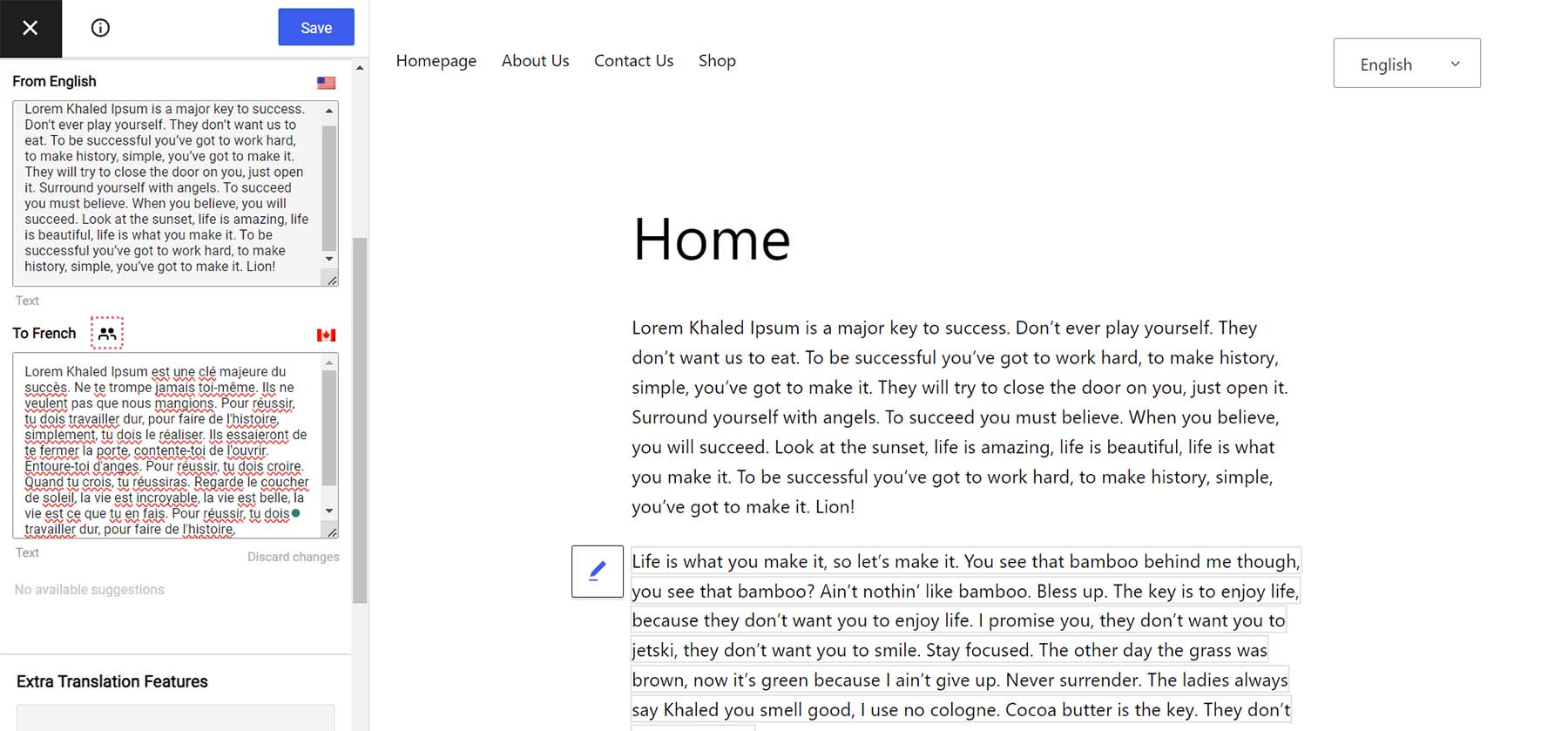
الآن، دعونا نخرج من محرر الكتلة. يظهر النص المترجم عندما نذهب إلى الواجهة الأمامية لموقعنا على الويب ونقوم بتبديل اللغة في محوّل اللغة الخاص بنا. لاحظ أيضًا تغييرات عنوان URL الخاصة بنا لإظهار أننا في صفحة اللغة الثانوية.
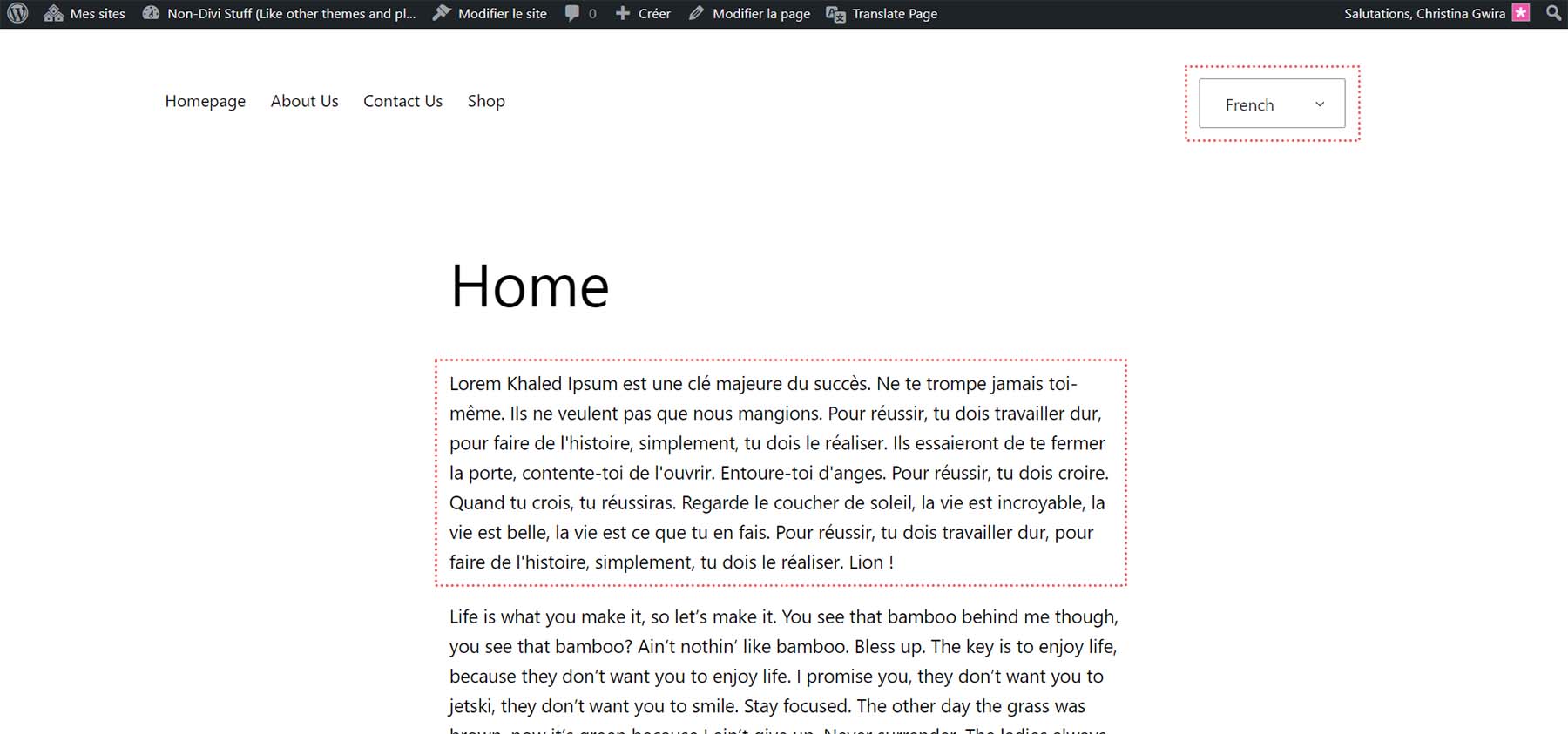
فلنواصل ترجمة النصوص الأخرى على صفحتنا، مثل عنوان الصفحة والقائمة. في محرر الترجمة TranslatePress، يمكننا استخدام هذه الأسهم الصغيرة للتنقل بين السلاسل والكتل النصية. انقر على هذه الأسهم للانتقال إلى الفقرة الثانية من صفحتنا. أدخل نسختك ، ثم انقر فوق الزر "حفظ" الأزرق .
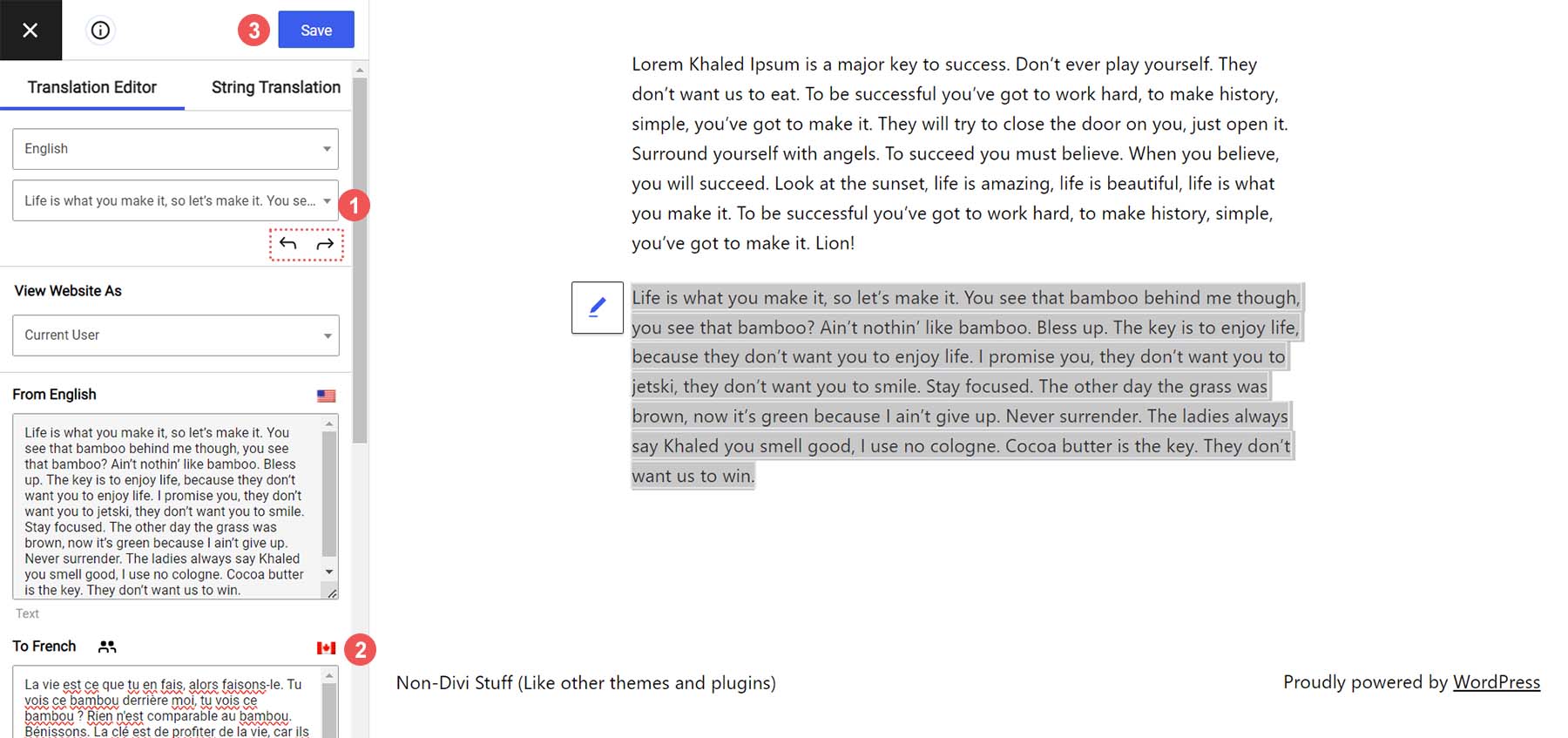
الآن، يتم ترجمة جسدنا بالكامل يدويًا:
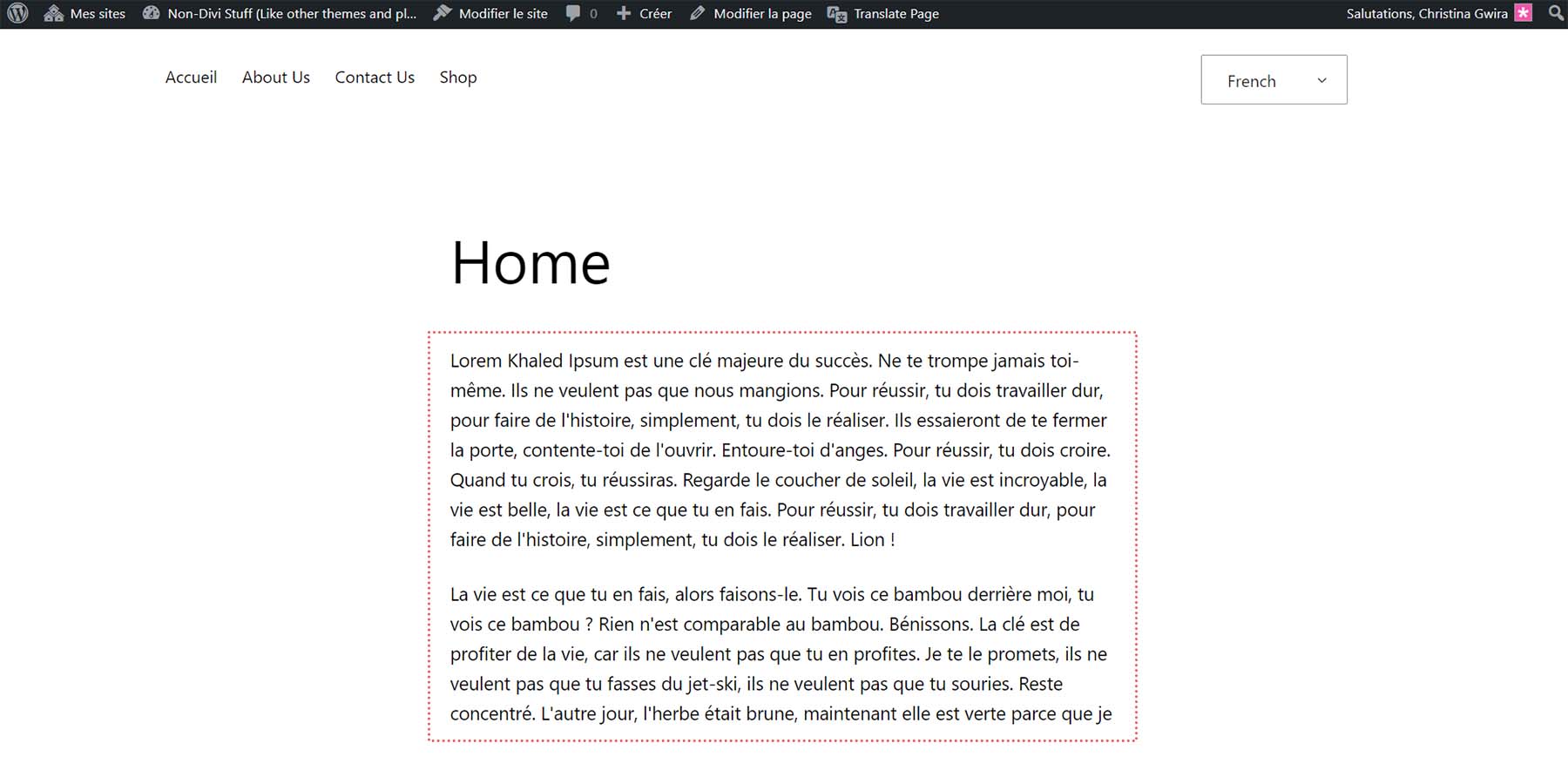
ولكن ماذا لو لم نتمكن من الوصول إلى مترجم وأردنا استخدام الترجمة الآلية لبناء موقعنا متعدد اللغات؟ يمكننا أن نفعل ذلك مع TranslatePress.
ترجمة WordPress تلقائيًا باستخدام TranslatePress
يجب عليك إنشاء حساب Google Cloud Console لترجمة موقع WordPress الخاص بك تلقائيًا باستخدام TranslatePress. لدى Google برنامج تعليمي رائع حول كيفية إنشاء حساب Google Cloud Console الخاص بك، بالإضافة إلى مفتاح Google Translate API الخاص بك. بعد أن أصبحنا في متناول اليد، يمكننا الآن العودة إلى TranslatePress.
قم بالتمرير فوق الإعدادات . ثم انقر فوق TranslatePress . بعد ذلك، انقر فوق علامة التبويب "الترجمة التلقائية"، وأخيرًا، انقر فوق "نعم" لتمكين الترجمة التلقائية .
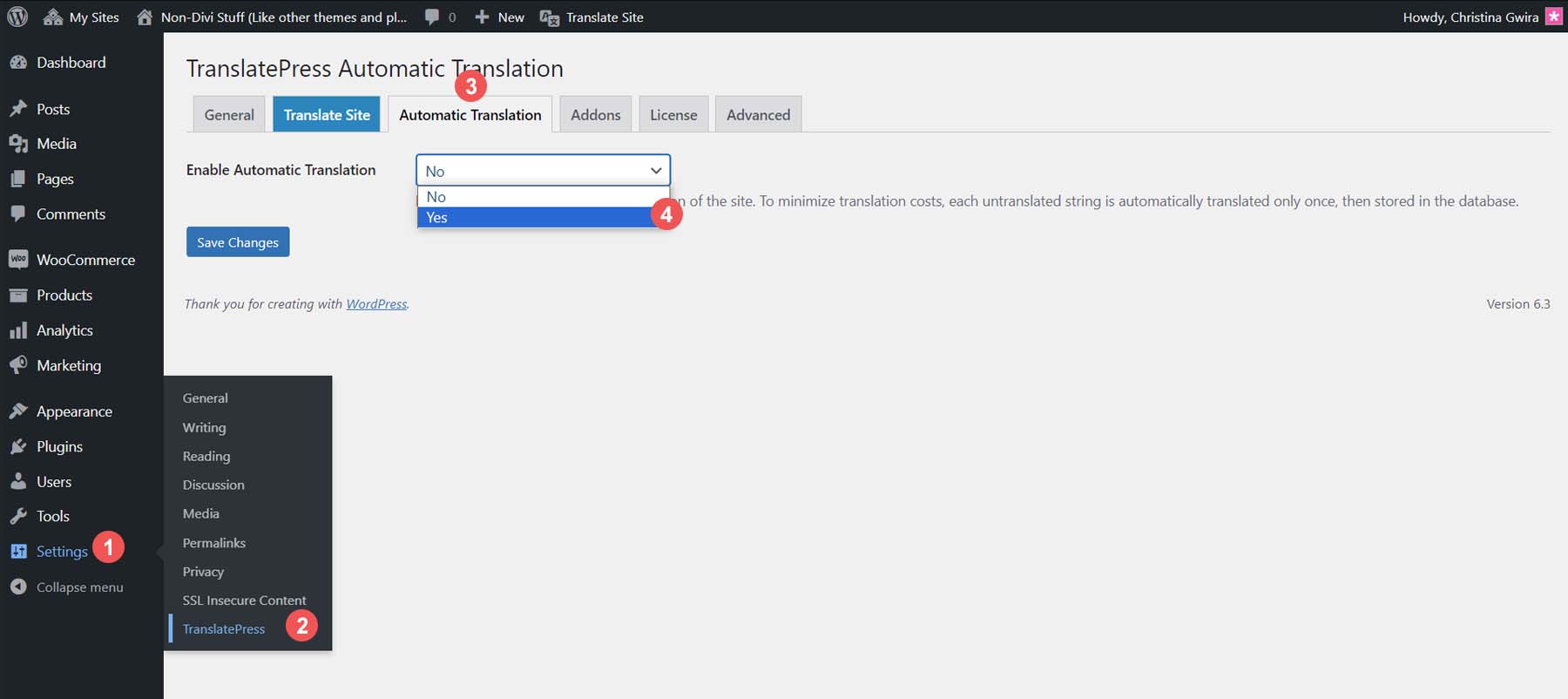
الآن، سترى الإعدادات للتحكم في كيفية تعامل موقع الويب الخاص بك مع الترجمة التلقائية. أولاً، قم بتعيين محرك الترجمة على Google Translate v2 . بعد ذلك، قم بتمكين Block Crawlers . إذا كنت ترغب في ذلك، يمكنك تحديد عدد الأحرف المترجمة يوميًا. لقد تركنا هذا الإعداد إلى الإعداد الافتراضي. وأخيرا، انقر فوق زر الحفظ .
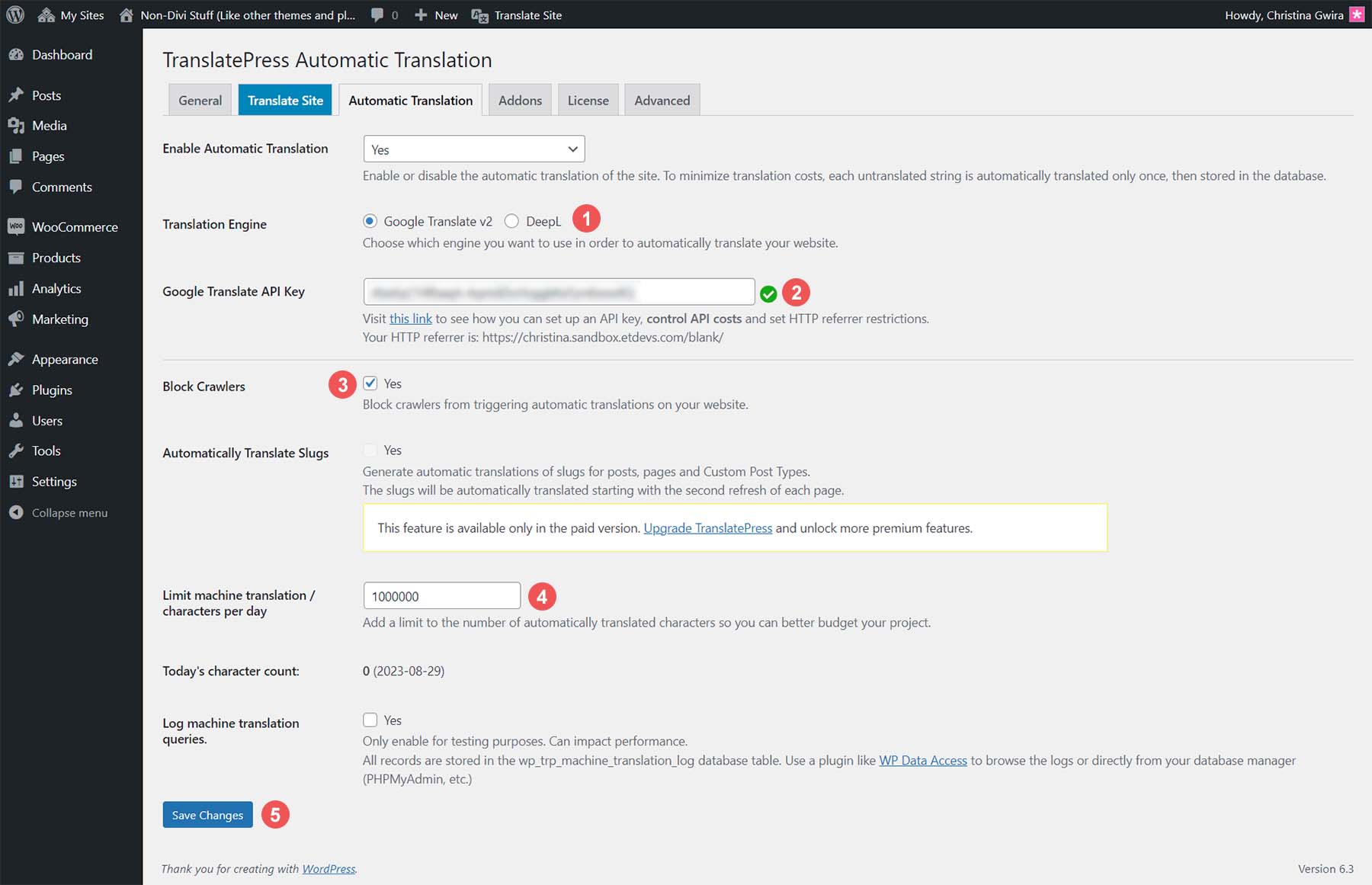
نظرًا لأنه مجهز بواجهة برمجة التطبيقات للترجمة من Google، فلنختبر إعدادات الترجمة التلقائية الجديدة لموقع الويب WordPress الخاص بنا.
اختبر موقع WordPress الجديد متعدد اللغات
دعنا ننتقل إلى الواجهة الأمامية لموقعنا. قمنا بترجمة جزء من صفحتنا الرئيسية يدويًا. ومع ذلك، دعونا نختبر الترجمة التلقائية لـ TranslatePress على صفحة "حول" الخاصة بنا. انقر على الرابط "حول" من قائمتنا. بعد ذلك، انقر على لغتنا الثانوية، الفرنسية، من أداة محوّل اللغة . هذا هو الشكل الذي تبدو عليه صفحتنا بلغتنا الأساسية وهي اللغة الإنجليزية:
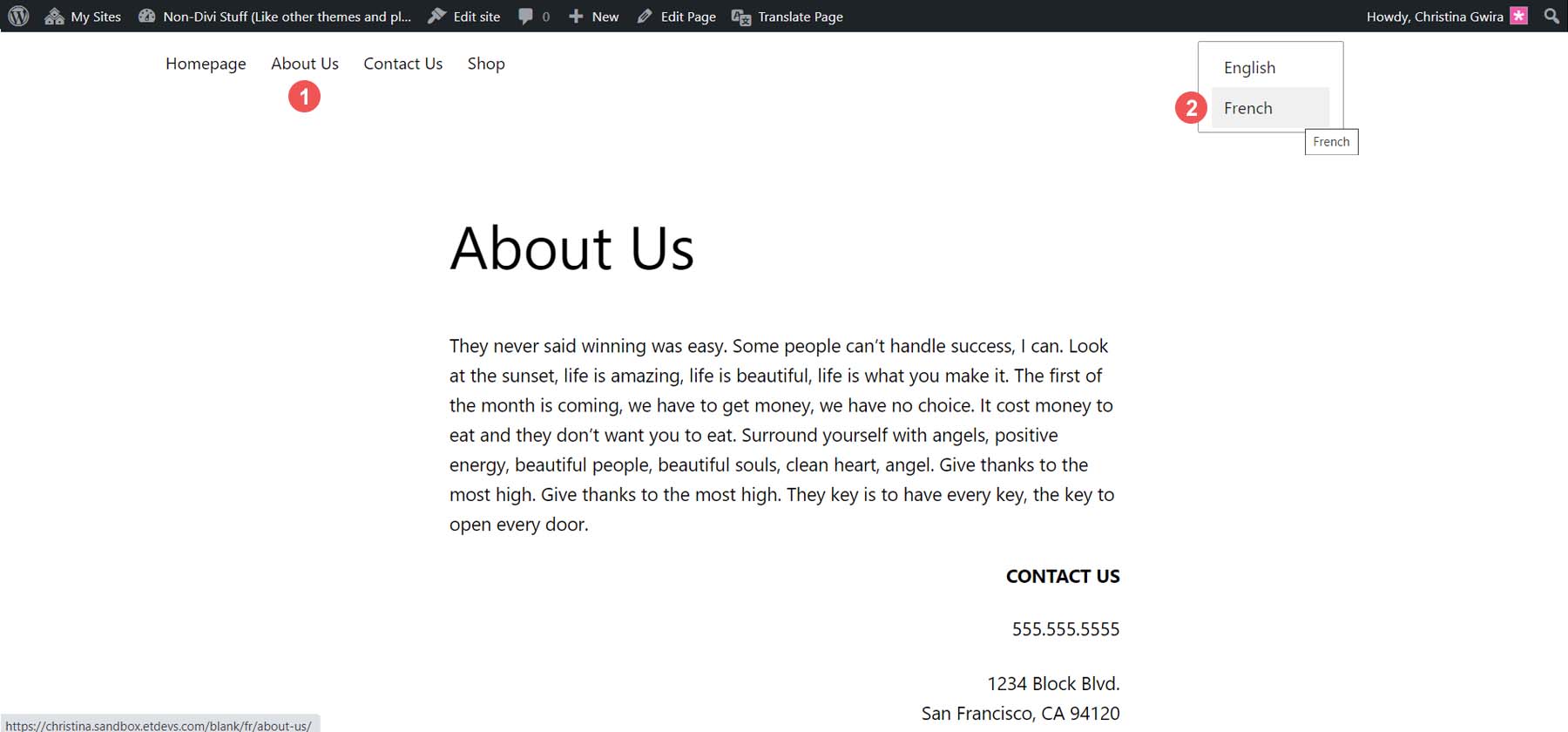
بعد ترجمتنا التلقائية، تمت ترجمة صفحتنا بأكملها، بما في ذلك القائمة والتذييل، إلى لغتنا الثانوية:
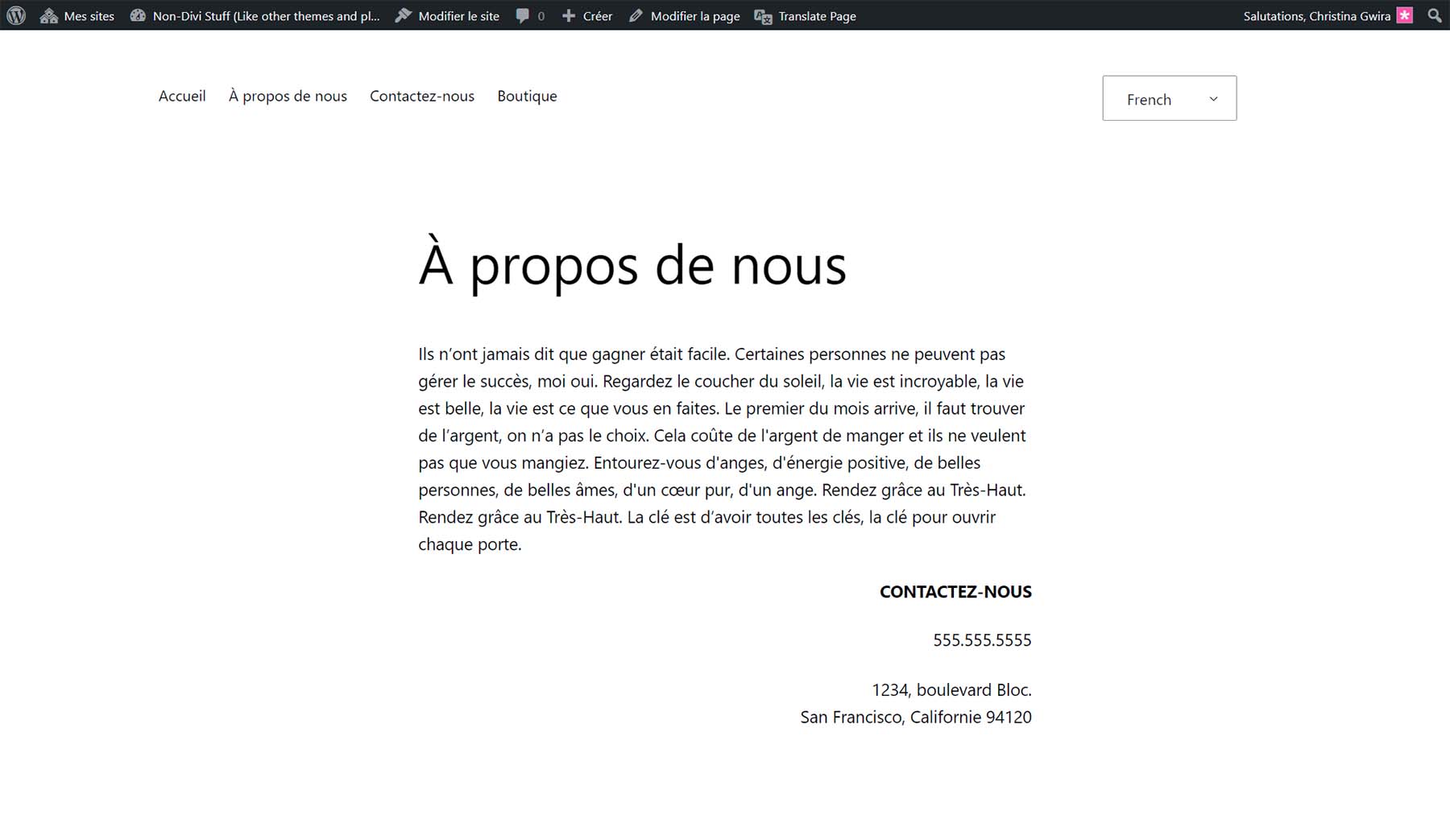
إن وجود خيار الاختيار بين الترجمة الآلية واليدوية يجعل TranslatePress الخيار الواضح لمكون إضافي قوي للترجمة.
المزيد من خيارات ترجمة ووردبريس
على الرغم من أن TranslatePress يعد مكونًا إضافيًا جيدًا لترجمة WordPress، فقد تحتاج إلى شيء مختلف لموقعك متعدد اللغات. فيما يلي بعض الخيارات التي قد ترغب في أخذها في الاعتبار بجانب TranslatePress:
- WPML: المعيار الذهبي في ترجمة WordPress، يعمل WPML مع أكثر من 40 لغة ولديه أكثر من 600 عملية تكامل مع العديد من السمات والمكونات الإضافية والأدوات في نظام WordPress البيئي.
- Polylang: البرنامج المساعد متعدد اللغات الأكثر شيوعًا في مستودع WordPress الإضافي، يتعامل Polylang مع المنشورات والصفحات والوسائط والفئات وعلامات النشر وأنواع المنشورات المخصصة والتصنيفات وخلاصات RSS، كل ذلك مع دعم البرامج النصية RTL.
- GTranslate: الطريقة الأكثر مباشرة لجلب خدمة الترجمة من Google إلى موقع WordPress الخاص بك، يضيف هذا البرنامج الإضافي أداة تحويل لغة قابلة للتخصيص مدعومة من Google Translate لإضافة ترجمة تلقائية إلى أكثر من 30 لغة.
- Weglot: أحد مكونات الترجمة الإضافية القليلة التي توفر وظائف التعاون داخل واجهته، ويمكن لـ Weglot العمل مع أكثر من 100 لغة مختلفة ويسمح لفريقك بالعمل جنبًا إلى جنب أثناء العمل من خلال موقع الويب الجديد متعدد اللغات.
- متعدد اللغات: مع التركيز على الترجمة البشرية، يعمل هذا البرنامج الإضافي بشكل جيد لأولئك الذين لديهم بالفعل ترجمة لموقعهم على الويب ويحتاجون فقط إلى أداة للمساعدة في إضفاء الحيوية على ترجمتهم في WordPress.
خاتمة
هناك العديد من الفوائد لامتلاك موقع ويب متعدد اللغات، ومع مكونات WordPress الإضافية، أصبح من الممكن إنشاء موقع. سواء كنت بحاجة إلى ترجمات تلقائية من خدمة خارجية أو قمت بالفعل بتعيين مترجم لإنشاء محتوى متعدد اللغات لموقعك على الويب، يمكن أن تساعدك الأداة في ترجمة WordPress بفعالية. TranslatePress هو مكون إضافي يسمح بإدارة الترجمة التلقائية واليدوية في WordPress. يمنحك إنشاء موقع WordPress متعدد اللغات الخاص بك باستخدام TranslatePress أفضل ما في العالمين فيما يتعلق بدقة الترجمة وسهولة الاستخدام. فكر في استخدام هذا البرنامج المساعد الفعال في المرة القادمة التي تحتاج فيها إلى إضافة لغة أخرى إلى موقع WordPress الخاص بك.
