دليل المبتدئين: كيفية تحديث WordPress بأمان (معلومات رسومية)
نشرت: 2023-06-08هل تريد تحديث WordPress ولكن لا تعرف من أين تبدأ؟ غالبًا ما يخشى المبتدئين أن يؤدي التحديث إلى كسر موقع الويب الخاص بهم.
هذا الخوف مفهوم. ومع ذلك ، من المهم استخدام أحدث إصدار من WordPress للحصول على أفضل أداء وأمان لموقع الويب.
في دليل المبتدئين هذا ، سنوضح لك كيفية تحديث WordPress بأمان مثل المحترفين دون كسر موقع الويب الخاص بك.
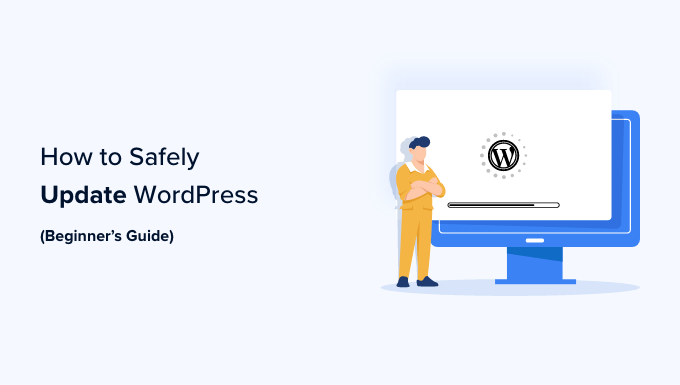
تعد ترقية موقع WordPress الخاص بك مهمة صيانة منتظمة. لقد أنشأنا رسمًا بيانيًا سهل المتابعة يمكنك استخدامه كدليل مرجعي.
ما عليك سوى النقر على الصورة أدناه لعرض مخطط المعلومات البياني الكامل ، أو متابعة قراءة التعليمات النصية.
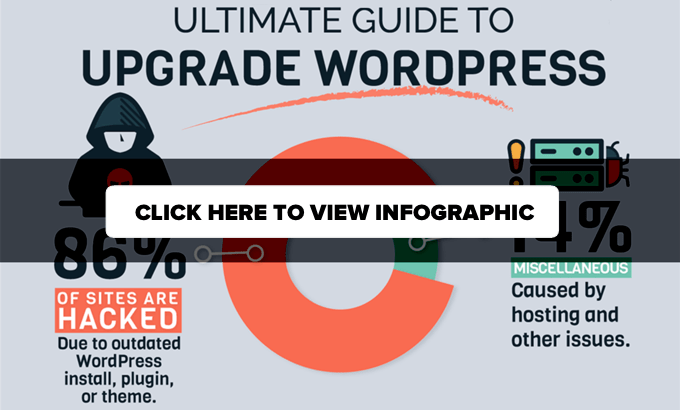
لماذا يجب عليك دائمًا تحديث WordPress؟
تُظهر الأبحاث الأمنية الرائدة في WordPress أن غالبية مواقع WordPress التي تم اختراقها تحتوي على نواة WordPress أو مكونات إضافية أو سمات قديمة.
تتم صيانة WordPress بشكل نشط بواسطة مطورين من جميع أنحاء العالم. يجد هؤلاء المطورون الأخطاء ويصلحونها ، ويضيفون ميزات جديدة ، ويطاردون الثغرات الأمنية بشكل منتظم. ثم يتم إصدار هذه التغييرات في إصدار WordPress جديد.
إذا لم يكن إصدارًا كبيرًا ، فيمكن لـ WordPress تحديث نفسه تلقائيًا إلى الإصدار الأحدث. بالنسبة للإصدارات الرئيسية ، ما لم تكن تستخدم استضافة WordPress مُدارة ، فسيتعين عليك بدء التحديث يدويًا بنفسك.
تحتاج إلى التحديث للتأكد من أن موقع الويب الخاص بك يحتوي على أحدث تصحيحات الأمان وأحدث الميزات وأفضل سرعة وأداء.
يمكنك معرفة المزيد حول هذا الموضوع المهم في دليلنا حول لماذا يجب عليك دائمًا استخدام أحدث إصدار من WordPress.
ومع ذلك ، دعنا نلقي نظرة على كيفية تحديث WordPress بأمان إلى أحدث إصدار.
أشياء يجب القيام بها قبل تحديث WordPress
أهم شيء عليك القيام به قبل ترقية WordPress هو إنشاء نسخة احتياطية كاملة من WordPress.
حتى إذا كان لديك مكون إضافي للنسخ الاحتياطي التلقائي لـ WordPress تم إعداده مثل Duplicator ، فلا تزال بحاجة إلى إنشاء نسخة احتياطية جديدة وتخزينها بأمان في مكان بعيد ، مثل جهاز الكمبيوتر أو التخزين السحابي مثل Google Drive.
تتضمن نسخة WordPress الاحتياطية الكاملة كل شيء:
- قاعدة بيانات WordPress الخاصة بك
- كل ما تبذلونه من الصور وتحميلات الوسائط
- الإضافات والسمات الخاصة بك في WordPress
- ملفات تكوين WordPress الخاصة بك
- ملفات WordPress الأساسية
هذه الخطوة مهمة لأنها ستسمح لك باستعادة WordPress من النسخة الاحتياطية في حالة حدوث خطأ ما.
بمجرد إنشاء نسخة احتياطية كاملة وتخزينها عن بُعد ، يمكنك الانتقال إلى الخطوة التالية.
تحديث WordPress إلى أحدث إصدار
هناك طريقتان سهلتان لترقية موقع WordPress الخاص بك إلى أحدث إصدار. واحد تلقائي والآخر يدوي. سوف نظهر لك كلاهما.
الطريقة الأولى: تحديث WordPress باستخدام النظام المدمج (نقرة واحدة)
هذه الطريقة أسهل ويوصى بها لجميع المستخدمين.
أولاً ، قم بتسجيل الدخول إلى منطقة المسؤول في موقع WordPress الخاص بك وانتقل إلى لوحة القيادة »صفحة التحديثات .
سترى إشعارًا بتوفر إصدار جديد من WordPress. الآن تحتاج فقط إلى النقر فوق الزر "تحديث إلى الإصدار XXX" لبدء الترقية.
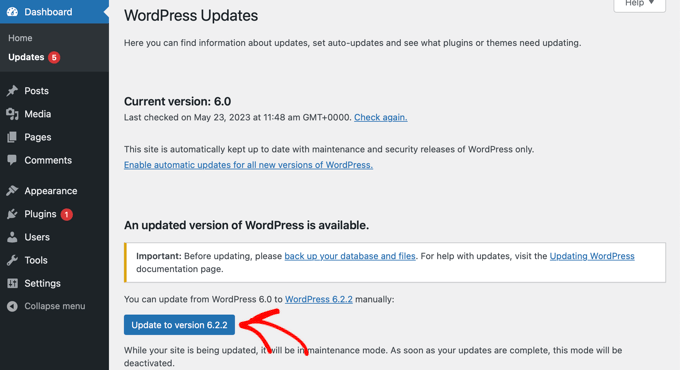
سيقوم WordPress الآن بإحضار أحدث إصدار من البرنامج وتثبيته لك.
سترى تقدم التحديث على شاشتك. أثناء الترقية ، سيضع WordPress موقعك في وضع الصيانة.
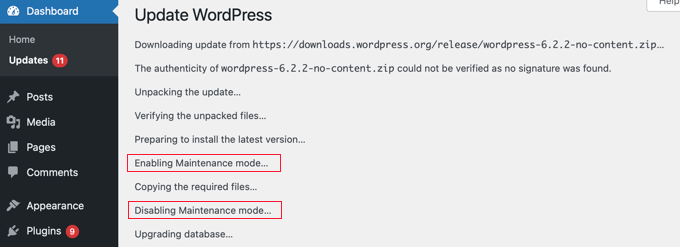
سيظل موقعك مرئيًا للمستخدمين ، لكن لا يمكنك تثبيت المكونات الإضافية أو السمات أثناء إجراء التحديث.

بمجرد انتهاء التحديث ، ستتم إعادة توجيهك إلى شاشة الترحيب في WordPress. بناءً على كل إصدار ، قد ترى صفحة تشرح الجديد في WordPress والميزات التي يجب أن تجربها.
هذا كل شئ؛ لقد نجحت في ترقية WordPress إلى أحدث إصدار.
الطريقة الثانية: تحديث WordPress يدويًا باستخدام FTP
تتطلب هذه الطريقة استخدام FTP لتحميل ملفات WordPress يدويًا. يمكنك استخدام هذا إذا لم تنجح الطريقة الأولى.
أولاً ، ستحتاج إلى تنزيل أحدث إصدار من WordPress. توجه إلى صفحة تنزيل WordPress وانقر فوق الزر "تنزيل".
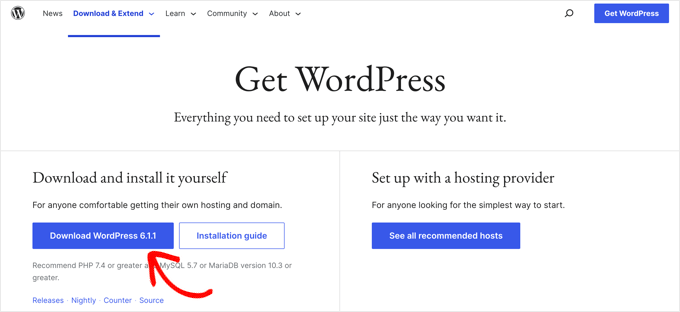
سيقوم متصفحك الآن بتنزيل WordPress في ملف مضغوط. بمجرد التنزيل ، تحتاج إلى استخراج الملف المضغوط.
في الداخل سترى مجلد wordpress . يحتوي هذا المجلد على جميع ملفات WordPress التي تحتاجها للتحديث.
بعد ذلك ، تحتاج إلى فتح عميل FTP والاتصال بموقعك على الويب. بمجرد الاتصال ، انتقل إلى مجلد wordpress الذي استخرجته للتو من الملف المضغوط في عمود الملفات المحلية.
في عمود الملفات البعيدة ، انتقل إلى المجلد الجذر لموقع الويب الخاص بك. يمكن أن يكون هذا المجلد public_html أو اسمه بعد اسم مجال موقع الويب الخاص بك. داخل هذا المجلد ، سترى ملفات ومجلدات WordPress الخاصة بك.
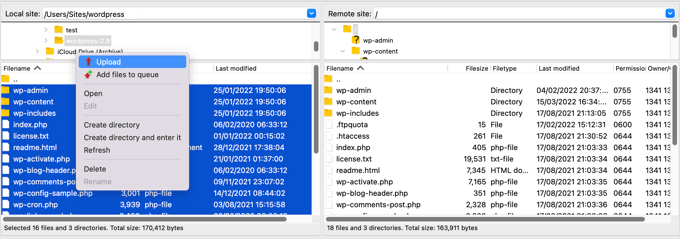
يجب عليك تحديد جميع الملفات داخل مجلد wordpress على جهاز الكمبيوتر الخاص بك ثم النقر بزر الماوس الأيمن لتحديد "تحميل".
سيبدأ عميل FTP الآن في تحميل ملفات WordPress من جهاز الكمبيوتر الخاص بك إلى موقع الويب الخاص بك.
ومع ذلك ، يحتوي موقع الويب الخاص بك بالفعل على إصدارات أقدم من الملفات التي تحمل الاسم نفسه. سيتم سؤالك عما تريد القيام به بهذه الملفات. تحتاج إلى تحديد "الكتابة فوق" وتحديد المربع بجوار "استخدم هذا الإجراء دائمًا".
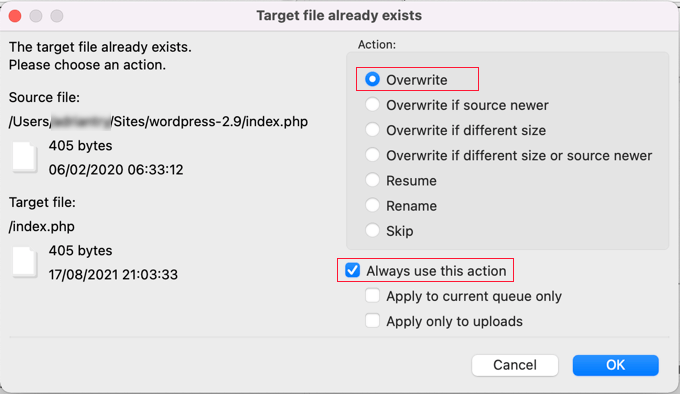
سيضمن ذلك استبدال جميع ملفات WordPress الموجودة على موقع الويب الخاص بك بالإصدارات الأحدث.
بمجرد الانتهاء من التحميل ، ستحتاج إلى الانتقال إلى منطقة المسؤول في موقع WordPress الخاص بك. هذه الخطوة ضرورية لأنه في بعض الأحيان ، قد يحتاج إصدار أحدث من WordPress أيضًا إلى تحديث قاعدة بيانات WordPress الخاصة بك.
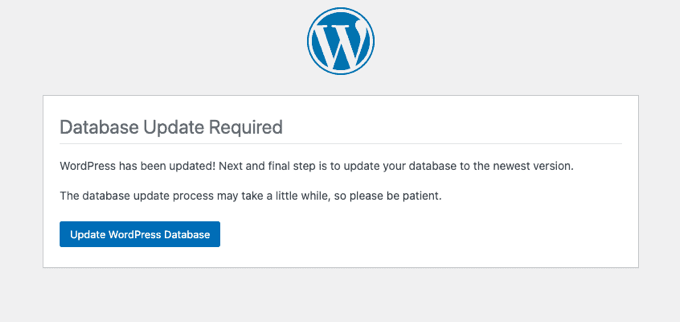
في هذه الحالة ، قد ترى صفحة تشير إلى ضرورة تحديث قاعدة البيانات. ما عليك سوى النقر فوق الزر "تحديث قاعدة بيانات WordPress" للمتابعة.
هذا كل شئ؛ لقد قمت بتحديث موقع WordPress الخاص بك بنجاح.
أشياء يجب القيام بها بعد تحديث WordPress
بمجرد ترقية WordPress على موقع الويب الخاص بك ، تحتاج إلى التأكد من أن كل شيء يعمل كما هو متوقع. ما عليك سوى زيارة موقع الويب الخاص بك في نافذة متصفح جديدة ومراجعة الإعدادات في منطقة إدارة WordPress.
إذا واجهت أي مشاكل ، فقم بإلقاء نظرة على قائمة أخطاء WordPress الشائعة وكيفية إصلاحها. إذا لم تكن المشكلة التي تواجهها مدرجة هناك ، فاتبع الخطوات الموجودة في دليل استكشاف الأخطاء وإصلاحها في WordPress الخاص بنا لمعرفة المشكلة وتطبيق حل.
نأمل أن تساعدك هذه المقالة في تحديث WordPress إلى أحدث إصدار. قد ترغب أيضًا في الاطلاع على دليل WordPress SEO خطوة بخطوة للمبتدئين أو اختيارات الخبراء لدينا للحصول على أفضل حلول التحليلات لمستخدمي WordPress.
إذا أعجبك هذا المقال ، فيرجى الاشتراك في قناتنا على YouTube لدروس فيديو WordPress. يمكنك أيضًا أن تجدنا على Twitter و Facebook.
