كيف تقوم بإلغاء تثبيت WordPress وإعادة تثبيته دون فقد المحتوى الخاص بك؟
نشرت: 2017-08-06
قد لا يكون إلغاء تثبيت WordPress شيئًا يجد كل شخص نفسه يفعله بأي نوع من الانتظام المتكرر. لكن ... يمكن أن يكون احتياطيًا آمنًا من الفشل لحل المشكلات عندما تفشل جميع الإجراءات الأخرى.
مع ما يقال ، من المهم الحفاظ على تحديث مُحسّنات محرّكات البحث والبيانات الخاصة بك. أنت بالتأكيد لا تريد أن تفقد أي شيء - وفي هذه المقالة ، سنناقش كيفية المضي قدمًا في هذه العملية.
لماذا تريد إلغاء تثبيت WordPress وإعادة تثبيته؟
هذا سؤال وجيه. ولكي نكون منصفين ، يجب ألا يكون إلغاء التثبيت خيارك الأول أبدًا. من السهل إصلاح معظم المشكلات دون اتخاذ مثل هذه الخطوة الجذرية.
ولكن ... مع هذا ، فإن بعض المشكلات التي لا يمكن إصلاحها بأي طريقة أخرى لاستكشاف الأخطاء وإصلاحها يمكن ، في الواقع ، إصلاحها على هذا النحو.
هنا هو ما تحتاج إلى معرفته.
الشروع في العمل: ما عليك القيام به قبل أن تقوم بإلغاء التثبيت
قبل أن تفكر حتى في إلغاء التثبيت ، قم بإنشاء نسخة احتياطية كاملة من موقع WordPress الحالي الخاص بك. أفضل طريقة للقيام بذلك هي باستخدام مكون إضافي للنسخ الاحتياطي في WordPress. نحن في الواقع نوصي Backup Buddy ... ولكن بصراحة ، هناك الكثير من الأشياء الجيدة هناك.
تأكد من حفظ جميع ملفاتك بأمان ... إما على السحابة أو في Google Drive أو على جهاز الكمبيوتر الخاص بك.
هذه النسخة الاحتياطية ليست ضرورية بالضرورة لإعادة تثبيت WordPress ، لكنها فكرة جيدة جدًا للاحتفاظ بها ، فقط في حالة حدوث خطأ ما.
الخطوة الأولى: تصدير المحتوى الخاص بك
لذا ، فإن الخطوة الأولى لإلغاء تثبيت WordPress ثم إعادة تثبيته بنجاح هي تصدير المحتوى الخاص بك. سيحتوي هذا التصدير على الكثير من البيانات الشخصية لموقعك ... المنشورات والصفحات والتعليقات والفئات ، إلخ.
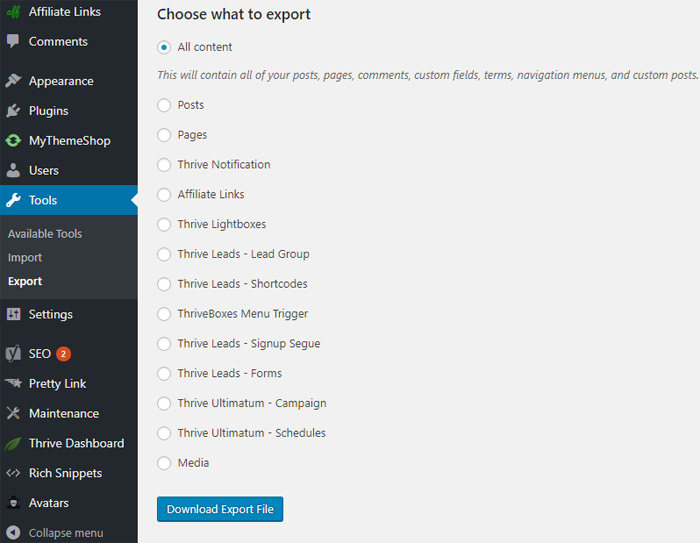
للقيام بذلك ، يجب أن تذهب إلى منطقة إدارة WordPress. ثم انتقل إلى أدوات >> تصدير . حدد كل المحتوى ، ثم انقر ببساطة فوق الزر "تنزيل تصدير ملف".
الخطوة الثانية: تنزيل مجلد محتوى WordPress
يحتوي المجلد / wp-content / في موقع WordPress الخاص بك على مكونات إضافية وصور وموضوعات وتحميلات - كل ما استخدمته لإنشاء موقعك. تحتاج إلى التأكد من تنزيل كل هذا حتى تتمكن من إعادة تثبيته لاحقًا.
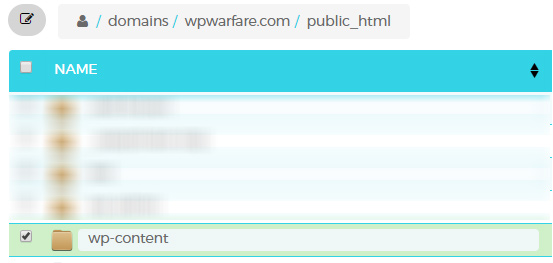
هذا هو المكان الذي يصبح فيه الأمر أكثر تعقيدًا. تحتاج إلى الاتصال بموقعك باستخدام عميل FTP ، أو مدير ملفات في cPanel ، ثم تحديد مجلد محتوى wp. بمجرد القيام بذلك ، يمكنك تنزيله على جهاز الكمبيوتر الخاص بك.
إذا كنت بحاجة إلى عميل FTP ، فنحن نحب حقًا WinSCP لمستخدمي Windows ... ولكن Cyberduck أيضًا جيد جدًا ، ويمكن استخدامه مع جهاز Mac أو كمبيوتر شخصي.
في هذه المرحلة ، تكون جاهزًا للانتقال إلى الخطوة الحاسمة التالية - وهي إلغاء التثبيت الفعلي لـ WordPress.
الخطوة الثالثة: إلغاء تثبيت WordPress (الطريقة الصحيحة)
هذا الجزء هو أيضًا تقني بعض الشيء - لكن تحمل معنا. لبدء هذه الخطوة ، تحتاج إلى استخدام عميل FTP أو مدير الملفات في cPanel لحذف جميع ملفات WordPress من موقع WordPress الخاص بك.
الآن ، مع ما يقال ، يتساءل الكثير من الناس عما إذا كان ينبغي عليهم حذف قاعدة بيانات WordPress الخاصة بهم - لكنك في الواقع لست مضطرًا إلى ذلك. قد ترغب في التحقق من شركة الاستضافة الخاصة بك ، ولكن معظم شركات الاستضافة ستسمح لك بالحصول على أكبر عدد تريده من أسماء المستخدمين وقواعد البيانات - لذلك بدلاً من حذف القديم ، يمكنك فقط إنشاء واحدة جديدة.
للقيام بذلك ، ستحتاج إلى تسجيل الدخول إلى حساب cPanel الخاص بك. بمجرد القيام بذلك ، تحتاج إلى النقر فوق رمز "قواعد بيانات MySQL". هناك Cpanels وطرق مختلفة يمكنك القيام بذلك حتى لا نصف هذا بمزيد من التفصيل. ما عليك سوى اتباع الدليل وإنشاء قاعدة بيانات جديدة من خلال لوحة التحكم الخاصة بك.
يجب أن ينقلك هذا إلى صفحة حيث يمكنك إضافة قاعدة بيانات جديدة.
ستحتاج بعد ذلك إلى التمرير لأسفل إلى قسم "مستخدمي MySQL" وإضافة مستخدم جديد. بمجرد القيام بذلك ، ستحتاج إلى إضافة المستخدم الجديد إلى قاعدة البيانات التي أنشأتها للتو. ستحتاج إلى التمرير لأسفل إلى قسم "إضافة مستخدم إلى قاعدة البيانات" بالصفحة ، ثم مطابقة اسم المستخدم الجديد الخاص بك مع قاعدة البيانات الجديدة.
قاعدة البيانات الجديدة هذه هي التي يجب أن تستخدمها عند إعادة تثبيت WordPress.
الخطوة الرابعة: تثبيت نسخة جديدة من WordPress
الجزء الأول من هذا بسيط جدًا. يجب أن تذهب إلى WordPress.org وتنزيل نسخة جديدة. بعد الانتهاء من هذا الجزء ، تحتاج إلى فك ضغط الملف. ستجد مجلدًا يحتوي على جميع الملفات المطلوبة لإعادة تثبيت WordPress.

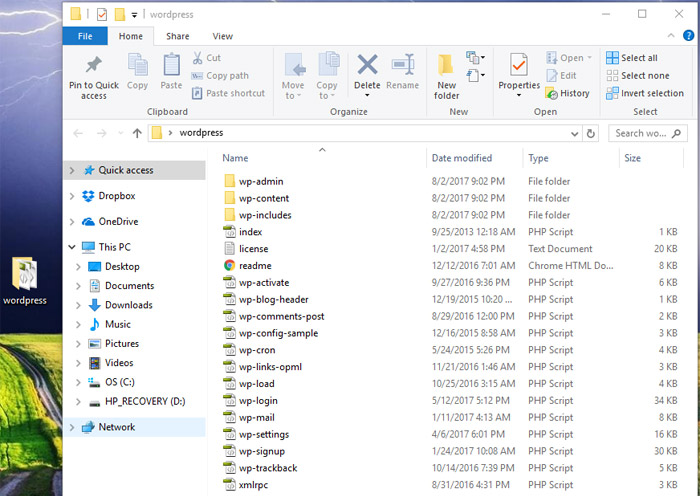
الخطوة التالية هي تحميل هذه الملفات إلى موقع الويب الخاص بك. من الأفضل القيام بذلك باستخدام عميل FTP الخاص بك. بعد الانتهاء من هذه المهمة ، يجب أن تذهب إلى موقع الويب الخاص بك. سيطلب منك WordPress بعد ذلك معلومات قاعدة البيانات الخاصة بك.
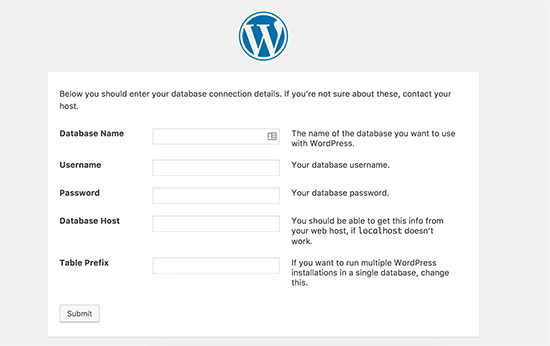
هذا هو المكان الذي يكون فيه من الضروري تقديم اسم قاعدة البيانات ، إلى جانب اسم المستخدم وكلمة المرور ، اللذين قمت بإنشائهما مسبقًا (الأسماء الجديدة) . بعد ملء جميع المعلومات القابلة للتطبيق ، ستحتاج إلى محاولة الاتصال بقاعدة البيانات الخاصة بك. إذا كان كل شيء يعمل بشكل صحيح ، يجب أن ترى رسالة نجاح ، وستتمكن من النقر فوق الزر المسمى "تشغيل التثبيت" للمتابعة إلى الأمام.
سيؤدي ذلك إلى عملية حيث سيُطلب منك تقديم معلومات عن موقعك. سيشمل هذا العنوان والوصف والبريد الإلكتروني للمسؤول وكلمة المرور وما إلى ذلك. املأ كل هذا حسب الحاجة وأكمل التثبيت.
الخطوة الخامسة: تسجيل الدخول
في هذه الخطوة التالية ، ستنتقل إلى منطقة المسؤول (مع التأكد من استخدام اسم المستخدم وكلمة المرور اللذين أنشأتهما مسبقًا) وتسجيل الدخول. بمجرد القيام بذلك ، ستحتاج إلى حذف كل المحتوى الافتراضي. بمعنى آخر ، يجب محو جميع مربعات النص الصغيرة وعينات الصور التي كانت موجودة على الموقع عند إنشائه. بمجرد القيام بذلك ، سيحين الوقت لاستعادة المحتوى الذي اعتدت أن يكون موجودًا على موقعك.
الخطوة السادسة: استعادة الصور والموضوع والتحميلات
إذا كنت ستتذكر مرة أخرى في وقت سابق ، فقد قمنا بتنزيل مجلد wp-content. حسنًا ، في هذه الخطوة ، ستستخدم ذلك لاستعادة كل هذه الأشياء.
أولاً ، ستحتاج إلى الاتصال بموقعك على الويب باستخدام عميل FTP الخاص بك. بعد ذلك ، تحتاج إلى الانتقال إلى / wp-content / folder.
ثم ، من جانبك من الأشياء ، تحتاج إلى تحديد / wp-content / uploads / المجلد من جهاز الكمبيوتر الخاص بك. يجب تحميل هذا المجلد إلى موقع الويب الخاص بك.
يمكنك أيضًا تحميل أي تغييرات أجريتها على السمات الخاصة بك عن طريق العثور على مجلدات السمات ، والتي يمكنك العثور عليها في / wp-content / theme /.
الخطوة السابعة: استيراد كل المحتوى الخاص بك
على ما يرام. في هذه المرحلة ، أنت على وشك الانتهاء! يحتوي موقع WordPress الخاص بك الآن على جميع السمات والصور والتحميلات الخاصة به - ولكن لا تزال بحاجة إلى استيراد كل المحتوى الذي جمعته قبل إلغاء التثبيت.
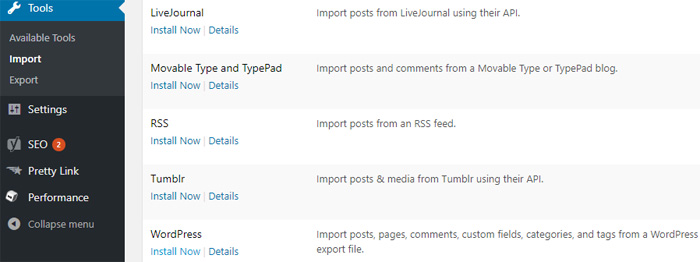
للقيام بذلك ، سترغب في الانتقال إلى أدوات >> استيراد . سترى زرًا أسفل قسم WordPress يقول "التثبيت الآن" ، وستريد النقر فوقه.
بمجرد القيام بذلك ، سيقوم WordPress بتثبيت أداة استيراد WordPress ، وهو ما ستحتاجه لاستيراد المحتوى الخاص بك. ستحتاج إلى النقر فوق ارتباط "تشغيل المستورد" بمجرد اكتمال ذلك. بعد ذلك ، سيتم نقلك مباشرةً إلى صفحة المستورد ، حيث ستحتاج إلى النقر فوق الزر "اختيار ملف".
الآن ، هذا الجزء التالي مهم للغاية. بمجرد القيام بذلك ، سوف تحتاج إلى تحديد ملف XML الذي قمت بتنزيله مرة أخرى في بداية العملية ، مرة أخرى في الخطوة 1. بمجرد القيام بذلك ، ستحتاج إلى تحميل هذا الملف واستيراده. يوجد زر يسمى حرفياً "تحميل ملف واستيراد". لذا استخدم ذلك.
سيسألك WordPress ، في هذه المرحلة ، عما إذا كنت ترغب في إنشاء مؤلفين جدد ، أو فقط تعيين جميع المنشورات إلى حسابك الحالي. إذا كنت ترغب في أن يظل المؤلفون كما كانوا ، فلا تفعل شيئًا. إذا كنت ترغب في إجراء تغييرات ، فقم بإجراءها حسب الحاجة. هذا الجزء جميل لا يحتاج إلى شرح.
بمجرد الانتهاء من كل هذا ، انقر فوق الزر "إرسال" للمتابعة إلى الأمام. سيؤدي ذلك إلى بدء WordPress في استيراد كل هذا المحتوى الذي حفظته إلى موقع WordPress الجديد والجديد.
بعد ذلك ، الشيء الوحيد المتبقي هو تثبيت الإضافات الخاصة بك. يجب عليك تثبيتها واحدًا تلو الآخر ، وقد تحتاج إلى ضبط إعداداتها كما تفعل ، فقط للتأكد من أنها ستعمل بشكل صحيح.
ولكن ... بمجرد الانتهاء من هذا الجزء ، ستجد أن تثبيت WordPress الجديد والنظيف قد انتهى . هذا إلى حد كبير كل ما عليك القيام به لإلغاء التثبيت ثم إعادة تثبيت WordPress دون فقد المحتوى الخاص بك.
قد تكون هناك بعض الأجزاء التي تبدو فنية بعض الشيء - ولكن مع القليل من البحث وبعض الاهتمام الدقيق بالتفاصيل ، لن يكون لديك مشكلة في ذلك!
