كيف يمكنني فتح عدد كبير جدًا من محاولات تسجيل الدخول الفاشلة في WordPress؟
نشرت: 2018-04-01
يعد قفل موقع WordPress الخاص بك من خلال رسالة الخطأ المخيفة "محاولات تسجيل دخول فاشلة كثيرة جدًا" أحد أكثر الأشياء المزعجة على الإطلاق.
إنه آخر شيء تريد التعامل معه عند العمل على موقع WordPress الخاص بك ، سواء كان ذلك من خلال صيانته أو إضافة محتوى جديد.
في هذا البرنامج التعليمي ، سأعرض لك بعض الطرق البسيطة التي يمكنك من خلالها فتح العديد من محاولات تسجيل الدخول إلى WordPress ، والعودة إلى موقع الويب الخاص بك دون الانتظار لمدة 20-30 دقيقة. لقد اختبرنا هذه الطريقة مع WordPress 5.0 ولا يزال هذا هو أفضل طريق لفتح WordPress في عام 2022.
دليل الفيديو:
يفترض هذا البرنامج التعليمي أن لديك برنامج Limit Logins Plugin مثبتًا على موقع الويب الخاص بك ، أو أن شكلًا من أشكال حماية تسجيل الدخول قد تمت إضافته إلى موقع الويب الخاص بك إما عن طريق شركة الاستضافة أو المطور الخاص بك (إذا تم حظر دخولك إلى موقع الويب الخاص بك وعرضه مع رسالة تخبرك بأنك حاولت تسجيل الدخول عدة مرات ، يمكنك افتراض أن هذا ينطبق عليك).
ما هي "محاولات تسجيل الدخول الفاشلة للغاية" لووردبريس
تظهر هذه الرسالة عندما يحاول المستخدم تسجيل الدخول عدة مرات إلى موقع WordPress الخاص به في غضون فترة زمنية معينة (بشكل عام ، في تتابع سريع).
هذه ميزة أمان في WordPress مصممة لمنع المتسللين من الوصول إلى موقع الويب الخاص بك بشكل غير قانوني ، ولمنع هجمات القوة الغاشمة (إرسال مئات أو آلاف كلمات المرور غير المرغوب فيها في محاولة لفرض الوصول).
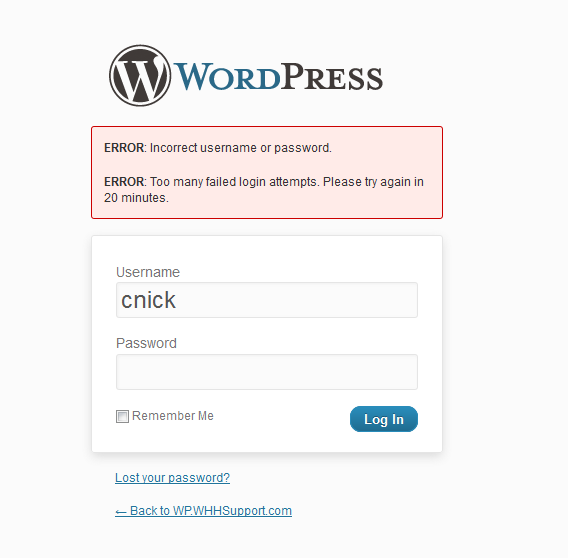
ما الذي يسبب "الكثير من محاولات تسجيل الدخول الفاشلة"
يحدث هذا بسبب إدخال بيانات اعتماد تسجيل الدخول الخاطئة عدة مرات في تتابع سريع. لعرض رسالة الخطأ في المقام الأول ، يلزمك كتابة بيانات اعتماد تسجيل الدخول الخاطئة عدة مرات.
بمجرد عرض رسالة الخطأ وتسجيل WordPress حالة "العديد من محاولات تسجيل الدخول الفاشلة" ، حتى إذا أدخلت بيانات اعتماد المستخدم الصحيحة ، فلن يتم تسجيلهم بنجاح حتى تنتهي فترة الانتظار.
ماذا يحدث إذا تم منعك من استخدام WordPress؟
ستتلقى على الأرجح رسالة تخبرك بالمدة التي تستغرقها قبل أن تتمكن من تسجيل الدخول مرة أخرى إلى حسابك. بالنسبة للمكونات الإضافية التي اختبرناها ، عادة ما تكون هذه 20 دقيقة. بمجرد مرور 20 دقيقة ، سيفتح WordPress حسابك ويزيل رسالة "عدد كبير جدًا من محاولات تسجيل الدخول الفاشلة".
إذن كيف يمكنني فتح عدد كبير جدًا من محاولات تسجيل الدخول الفاشلة في WordPress؟
هناك عدة طرق لحل هذه المشكلة ، اعتمادًا على كيفية إعداد موقع WordPress الخاص بك.
طريقة FTP
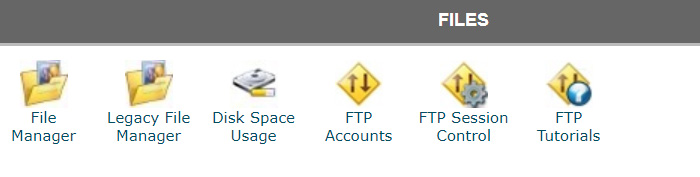
تفترض طريقة FTP أن لديك المكوّن الإضافي Limit Login Attempts مثبتًا ، وهذا ما يولد رسالة الخطأ "محاولات تسجيل دخول كثيرة جدًا".
يمكن عادةً وضع قسم FTP في موقع الويب الخاص بك بسهولة إلى حد ما داخل لوحة التحكم CPanel الخاصة بك (يمكن الوصول إليها عبر حساب الاستضافة الخاص بك).
باستخدام FTP (بروتوكول نقل الملفات) ، يمكنك تسجيل الدخول إلى موقع الويب الخاص بك وعرض جميع ملفاته. بمجرد الوصول إلى هناك ، تحتاج إلى الانتقال إلى: / wp-content / plugins /
يحتوي مجلد المكونات الإضافية على ملفات ، كما خمنت ، لجميع المكونات الإضافية على موقع الويب الخاص بك.
ستحتاج إلى البحث عن مجلد البرنامج المساعد Limit Login Attempts ، بمجرد العثور عليه ، احذفه لإزالته من موقع الويب الخاص بك. عادةً ، ستقوم بإلغاء تثبيته باستخدام لوحة معلومات WordPress ، ولكن لسوء الحظ ، نظرًا لأنه لا يمكنك تسجيل الدخول إلى لوحة القيادة ، يتعين علينا استخدام طريقة بديلة.
طريقة MySQL
الطريقة الثانية لإعادة ضبط محاولات تسجيل الدخول على WordPress هي باستخدام استعلام MySQL. تتطلب هذه الطريقة فهمًا أساسيًا لـ MySQL واستخدام phpMyAdmin ، وهي أداة يمكن الوصول إليها من لوحة التحكم CPanel الخاصة بك.
سنستخدم استعلام SQL الذي سيستهدف قاعدة بيانات WordPress الخاصة بك ، على وجه التحديد wp_options ، وإعادة تعيين محاولات تسجيل الدخول الخاصة بك.

بالنسبة لأولئك الذين ليسوا على دراية بـ MySQL و phpMyAdmin ، فإن الأمر ليس شاقًا كما قد يبدو وسأطلعك عليه خطوة بخطوة.
حدد موقع قاعدة البيانات الخاصة بك
إذا لم يكن لديك مواقع ويب متعددة في خطة الاستضافة الخاصة بك ، فهذه الخطوة ليست ذات صلة ويمكنك التخطي إلى الخطوة التالية. إذا كانت لديك مواقع ويب متعددة في خطة استضافة واحدة ، من خلال الإضافة على المجالات ، ستوضح هذه الخطوة كيفية عزل قاعدة البيانات الخاصة بموقع الويب الذي ترغب في تشغيل هذا الاستعلام عليه.
تفترض هذه الخطوة أن لوحة التحكم CPanel الخاصة بك تستخدم Installatron.
هناك طريقة بسيطة لمعرفة موقع الويب الذي يستخدم أي قاعدة بيانات وهي فتح Installatron (من لوحة التحكم CPanel) ، والتي تُستخدم لتثبيت WordPress من بين تطبيقات أخرى جاهزة للعمل. يوفر GoDaddy على سبيل المثال برنامج Installatron لمساعدتك في تثبيت التطبيقات بسهولة على مجال من اختيارك.
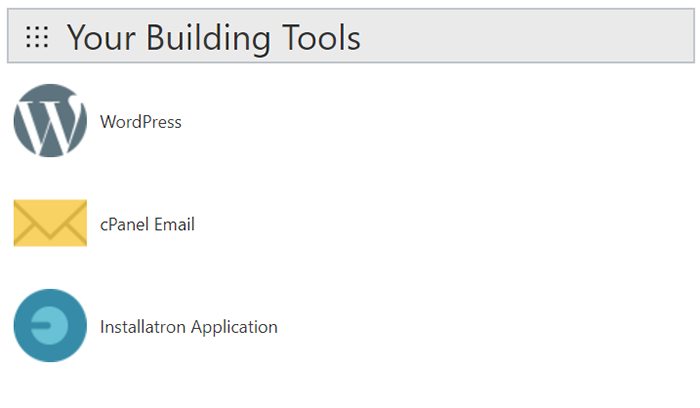
بمجرد تسجيل الدخول إلى Installatron ، سترى قائمة بمواقع الويب الخاصة بك مع تثبيت WordPress عليها. ابحث عن موقع الويب الذي ترغب في فتح محاولات تسجيل الدخول إليه ، وانقر فوق زر مفتاح الربط ، وهو زر التحرير لهذا التثبيت المحدد لـ WordPress.
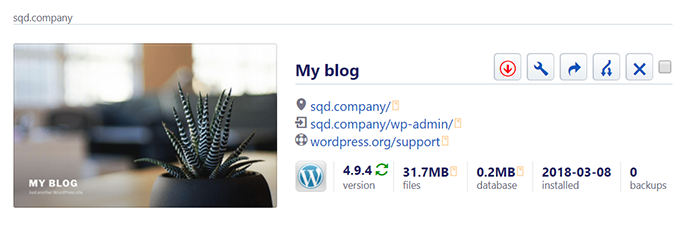
انقر فوق "الملفات والجداول" بجوار "نظرة عامة" وانتقل لأسفل إلى "اسم قاعدة البيانات".
سيوفر لك هذا اسم قاعدة البيانات الذي تحتاج إلى البحث عنه في الخطوة التالية ، عند استخدام phpMyAdmin لتنفيذ استعلام SQL الخاص بك.
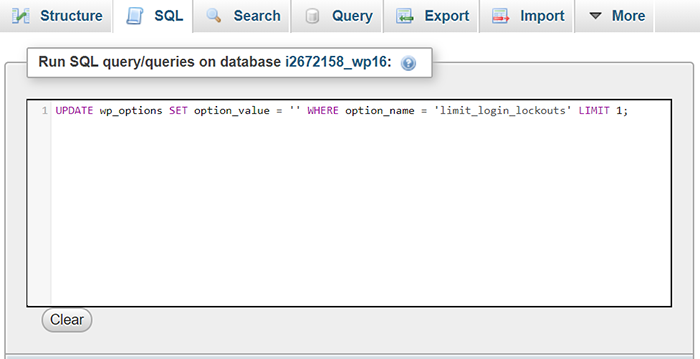
تنفيذ استعلام SQL الخاص بك باستخدام phpMyAdmin
الآن بعد أن عرفت اسم قاعدة البيانات الخاصة بك ، أو إذا كان لديك قاعدة بيانات واحدة فقط تعرف الاسم افتراضيًا ، فلننتقل إلى استخدام بعض استعلامات SQL البسيطة لإلغاء تأمين محاولات تسجيل الدخول إلى WordPress.
استعلام SQL البسيط
لإلغاء تأمين محاولات تسجيل الدخول لجميع المستخدمين على موقع WordPress محدد ، يمكنك استخدام الاستعلام أدناه بالنقر فوق اسم جدول قاعدة البيانات ، ثم SQL:
UPDATE wp_options SET option_value = '' WHERE option_name = 'limit_login_lockouts' LIMIT 1 ؛
فتح استعلام IP الخاص بك فقط
يمكنك أيضًا استخدام هذا الاستعلام لإلغاء تأمين محاولات تسجيل الدخول على وجه التحديد لعنوان IP الخاص بك. يمكنك معرفة عنوان IP الخاص بك باستخدام What My IP.
UPDATE wp_options SET option_value = REPLACE (option_value، '123.456.789.123،' ') WHERE option_name =' limits_login_lockouts 'LIMIT 1 ؛
بالنسبة لرقم option_value ، استبدل هذا بعنوان IP الخاص بك باستخدام التنسيق المعروض أعلاه وسيعمل الاستعلام على IP الخاص بك.

يمكنك استخدام أي من استعلامات SQL هذه لإلغاء تأمين محاولات تسجيل الدخول ، بحيث يمكنك تسجيل الدخول مرة أخرى إلى WordPress الخاص بك دون أخطاء.
قم بتعيين كلمة مرور آمنة لموقع الويب الخاص بك على WordPress
في النهاية ، مجرد ملاحظة سريعة حول تعيين كلمة مرور آمنة. في حين أنه قد يكون من الأسهل تذكر شيء مثل "ILoveCats :)" ككلمة مرور ، إلا أنه من الآمن استخدام كلمة مرور قوية متعددة الأحرف تختلف لكل خدمة تستخدمها.
أوصي بالسماح لـ Installatron بإنشاء كلمة المرور الخاصة بك افتراضيًا عندما تقوم بتثبيت WordPress على المجال الخاص بك ، وفي حالة فشل ذلك ، اتبع الإرشادات التالية لإنشاء كلمة مرور آمنة:
- استخدم ما لا يقل عن 12 حرفًا.
- قم بتضمين مزيج من الرموز والأحرف الصغيرة والكبيرة.
- تجنب ما هو واضح ، مثل اسم شريكك أو اسم عملك
نأمل أن تكون قد وجدت هذا البرنامج التعليمي مفيدًا ، ويمكنك وضع إشارة مرجعية عليه في المرة القادمة التي تغلق فيها نفسك على موقع WordPress الخاص بك.
