كيفية تحديث قيم حقل المنتج بشكل مجمّع أثناء استيراد WooCommerce
نشرت: 2022-11-11هل أنت صاحب متجر WooCommerce؟ إذا كانت الإجابة بنعم ، فربما تكون قد قمت بنقل منتجاتك أو ترحيلها من موقع ويب إلى آخر.
هل تساءلت يومًا كيف يتم تعيين قيم حقل المنتج في موقع WooCommerce على الويب الخاص بك إلى الحقول المقابلة في موقع الويب الآخر أثناء الترحيل؟ لذلك ، في هذه المقالة ، سنناقش حول تعيين الأعمدة وخيارات التحويل ذات الصلة في WooCommerce.
ما هو مخطط العمود؟
عند تحميل ملف CSV الخاص بك إلى WooCommerce ، تقوم WooCommerce تلقائيًا بمطابقة / تعيين اسم العمود في حقل المنتج.
بشكل افتراضي ، يدعم WooCommerce تعيين الأعمدة. ولكن ، للاستفادة من خيارات التحويل أثناء التعيين ، تحتاج إلى تثبيت الإصدار الأساسي من المكوّن الإضافي لاستيراد منتج WooCommerce.
خيار التحويل في تعيين العمود
يمكن تحديث قيمة حقل معينة بالقيمة الضرورية باستخدام خيار التحويل. عندما تحتاج إلى تحديث / إصلاح أي بيانات تعيين للمنتجات المجمعة ، فإن هذا الحقل مفيد للغاية.
يتيح لك استخدام طرق الحساب مثل الجمع والطرح والضرب والقسمة تغيير قيم الحقول الرقمية. يمكن إضافة نص أو إلحاقه بقيمة حقل موجودة ، أو يمكن تثبيت حقل التعيين على قيمة ثابتة ، من بين أشياء أخرى.
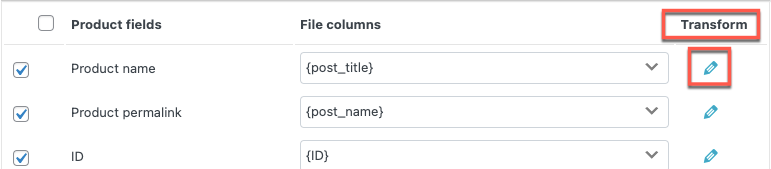
قم بتحديث قيم حقل المنتج بشكل مجمّع باستخدام البرنامج المساعد WooCommerce لاستيراد المنتجات
الخطوة 1: قم بتثبيت البرنامج المساعد
من لوحة معلومات WordPress ، انتقل إلى الإضافات > إضافة جديد. اكتب الكلمة الأساسية كتصدير استيراد المنتج ، قم بتثبيت البرنامج المساعد وتنشيطه
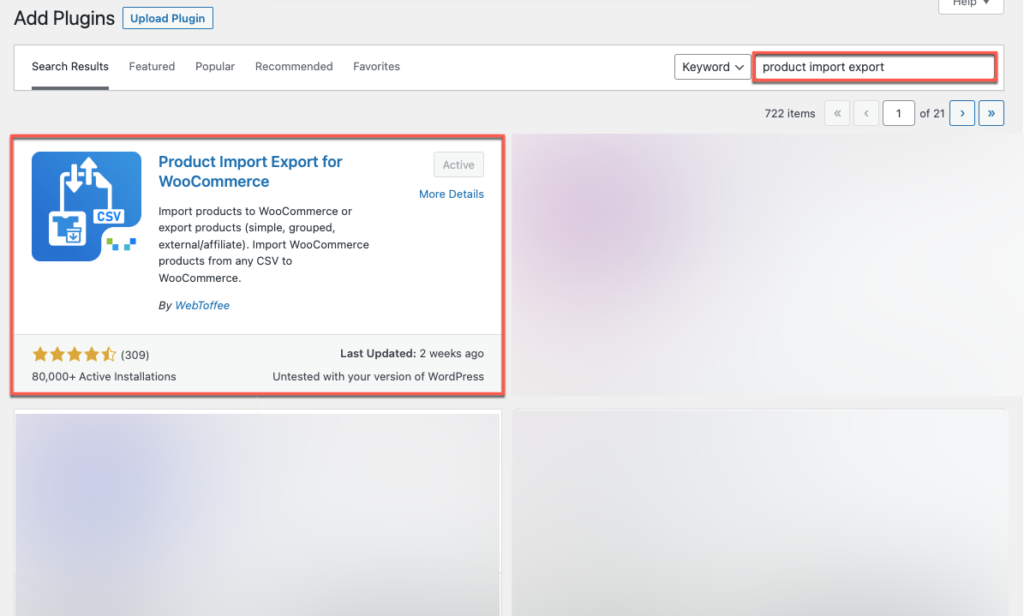
الخطوة 2: انتقل إلى استيراد المنتجات
من لوحة القيادة ، انتقل إلى WebToffee Import Export (أساسي) > استيراد .
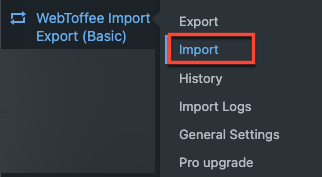
الخطوة 3: حدد نوع المنشور
اختر نوع المنشور لاستيراده كمنتج ثم انقر فوق الزر الخطوة 2: حدد طريقة الاستيراد .
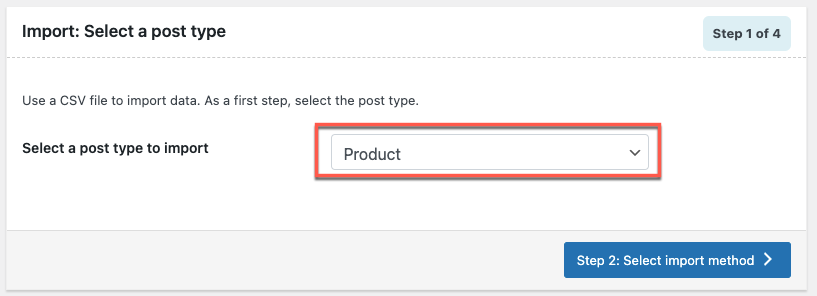
الخطوة 4: حدد طريقة الاستيراد
حدد طريقة الاستيراد على أنها استيراد متقدم حيث يمكنك استيراد البيانات بعد عملية ترشيح تفصيلية وتحديد العمود وخيارات متقدمة أخرى. أيضًا ، يمكن حفظ الإعدادات لاستخدامها في المستقبل.
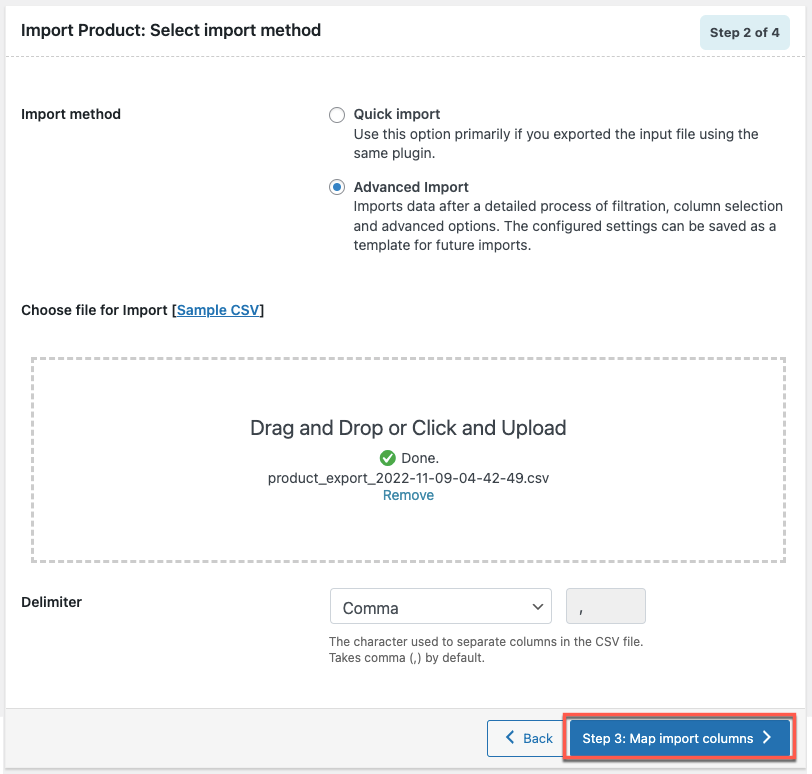
لاستيراد منتج ، قم بتحميل ملف CSV. اضغط على الخطوة 3: زر الخريطة استيراد العمود بعد تحميل الملف الخاص بك.
الخطوة 5: تعيين أعمدة الاستيراد
سيتم تعيين أسماء حقول المنتج لأسماء أعمدة ملف CSV الخاص بك. يتم تعيين الأعمدة تلقائيًا فقط إذا تم اكتشاف اسم رأس مطابق في ملف الإدخال.
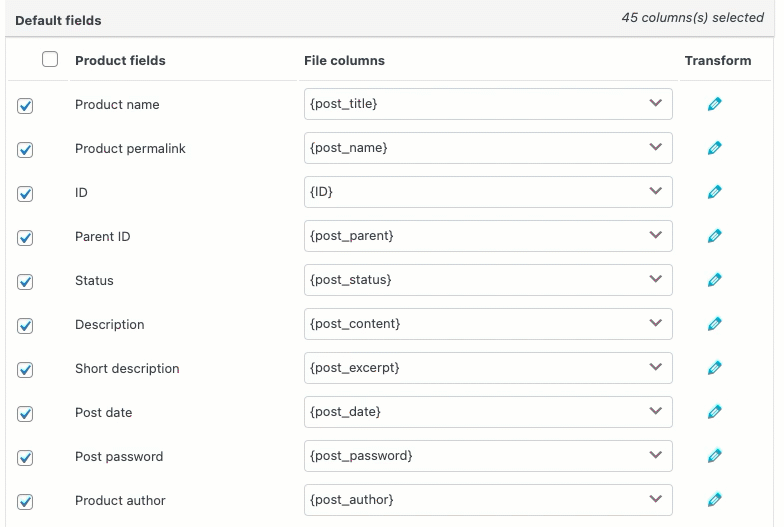
يظهر عمود تعيين الاستيراد الخاص بالمكوّن الإضافي WooCommerce Product Import Export في الفيديو. حدد رمز القائمة المنسدلة بجوار حقل المنتج. هناك مراجع لكل عمود في ملف CSV. من القائمة المنسدلة ، حدد العمود الذي تريد أن يتوافق مع حقل المنتج.
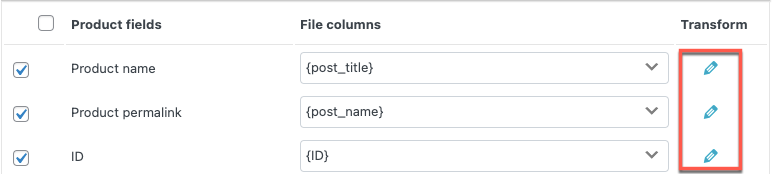
فقط عندما يتم العثور على اسم رأس مطابق في ملف الإدخال ، يتم تعيين الأعمدة تلقائيًا.
أثناء استيراد أعمدة الخريطة ، ربما لاحظ بعضهم رمز قلم رصاص أسفل التحويل.
بالنقر فوق رمز يشبه القلم الرصاص ، سيتم فتح نافذة منبثقة لتعيين قيمة حقول المنتج.
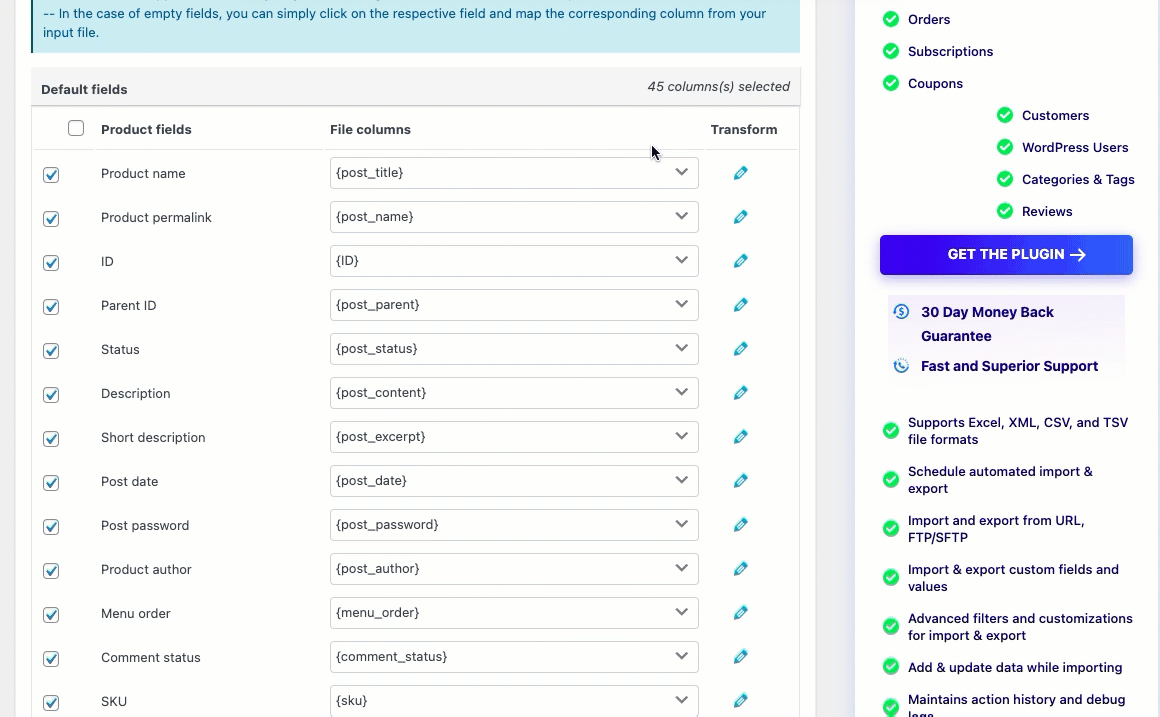
استخدم خيار التحويل لتحديث القيمة إلى قيمة حقل منتج موجود أثناء الاستيراد. على سبيل المثال: [{stock} + 10].
باختصار ، يقوم بتعيين عمود في ملف الإدخال بحقل منتج ، وينفذ مهمة الحساب المحددة ، ثم يقوم بتحديث قيمة الحقل الحالية بالقيمة الجديدة (النتيجة بعد الحساب).
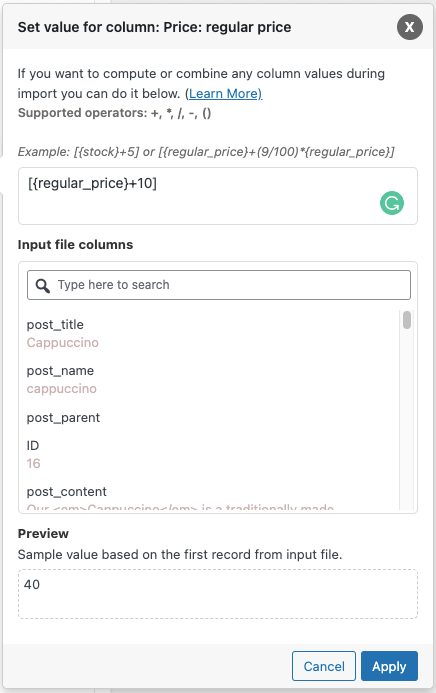
التعبير: يمكن تغيير قيمة الحقل باستخدام أي من عوامل التشغيل + ، * ، / ، - ، () ، & ، @ ، أو ثوابت السلسلة.
على سبيل المثال: [{normal_price} +10]
أعمدة ملف الإدخال: من القائمة المنسدلة ، حدد العمود الذي تريد تغييره.
الإخراج / المعاينة : بناءً على السجل الأول من ملف الإدخال ، سيتم إنشاء قيمة عينة.
على سبيل المثال: السعر العادي في البداية هو 30 وعند إضافة 10 إلى السعر العادي ، تكون قيمة العينة 40.
ملاحظة : عند استخدامها في تعبير ، قد تؤدي الأعمدة التي تحتوي على قيم خالية في ملف الإدخال إلى مشكلات نحوية.
مزايا استخدام خيار التحويل أثناء استيراد المنتج
يمكنك تعيين أي قيمة ثابتة تحتاجها
على سبيل المثال: لنفترض أنك تريد تعيين القيمة - "السعر الثابت" لحقل المنتج "الضريبة: product_shipping_class". انقر فوق رمز القلم الرصاص المقابل لحقل المنتج ، وقم بتعيين قيمة الحقل على أنها "معدل ثابت".
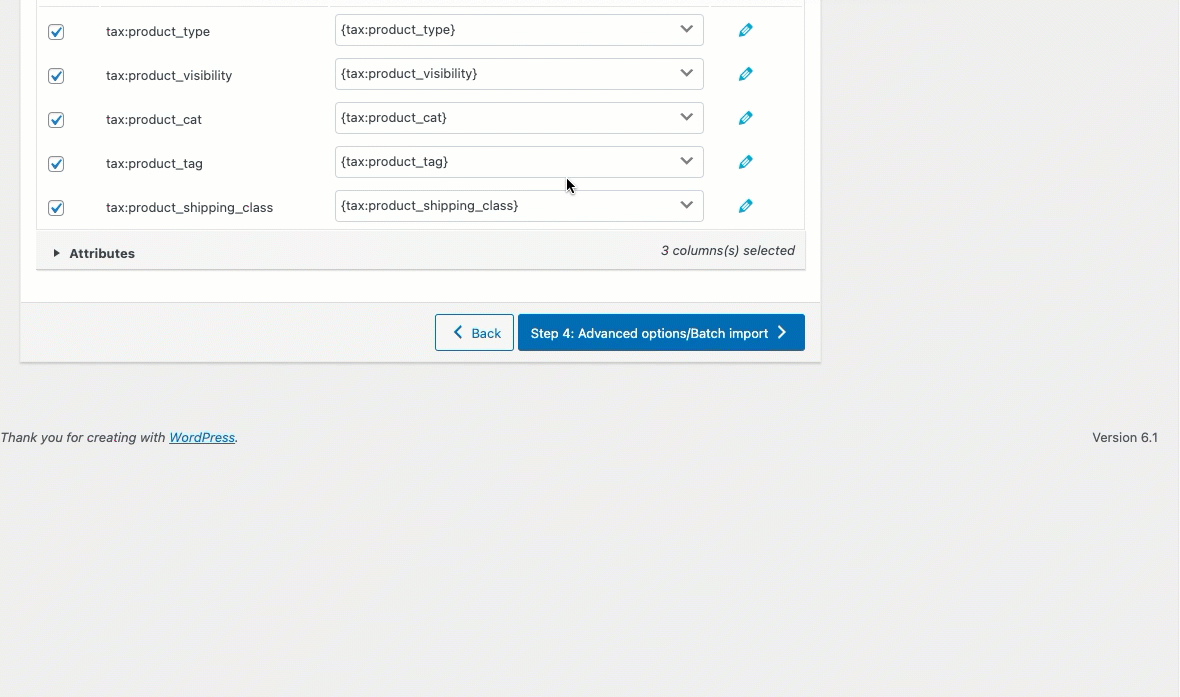
عند الاستيراد ، سيتم تغيير فئة الشحن لجميع المنتجات المستوردة عبر CSV إلى "سعر ثابت" (كما هو موضح أدناه).

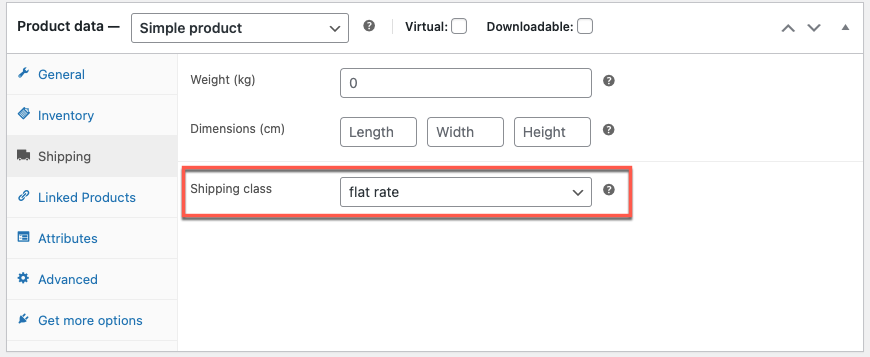
يمكن أن تزيد من قيمة السعر
على سبيل المثال: زيادة التكلفة بمقدار عشرة دولارات.
أدخل "[{normal_price} +10]" في مجموعة القيمة لنافذة العمود المقابلة لصف "السعر: السعر العادي":
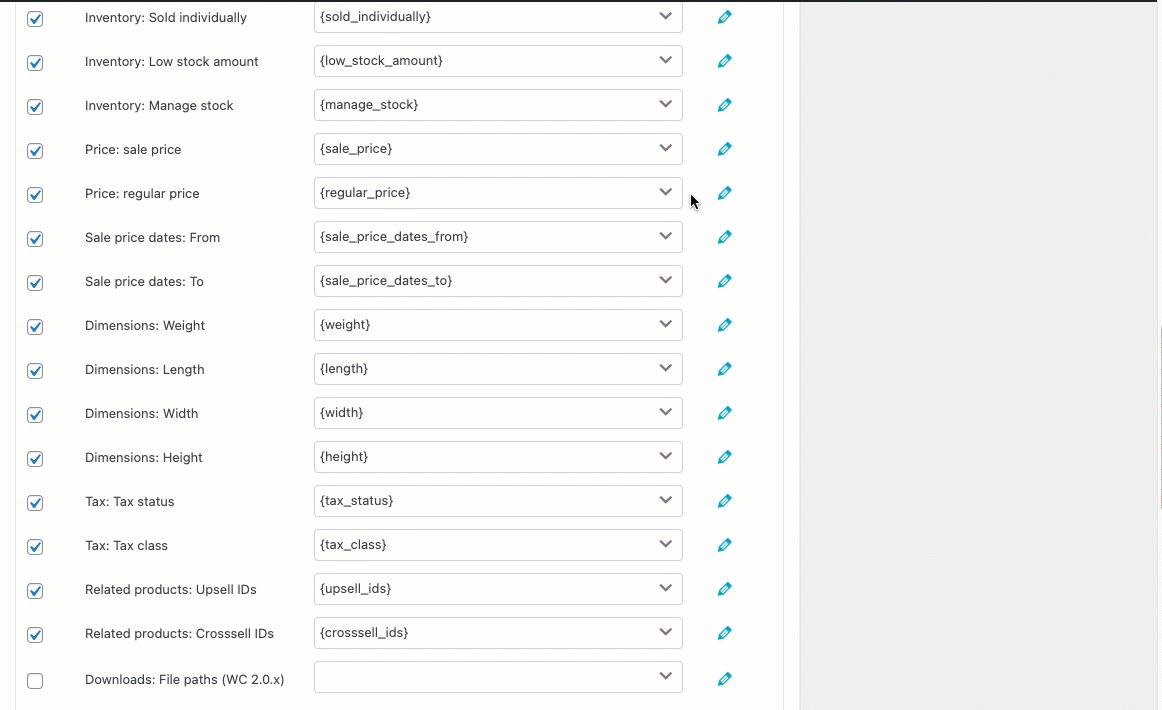
إذا كان السعر الأولي هو 30 ، فسيتم الآن تغيير قيمة السعر العادي المتغير إلى 40.
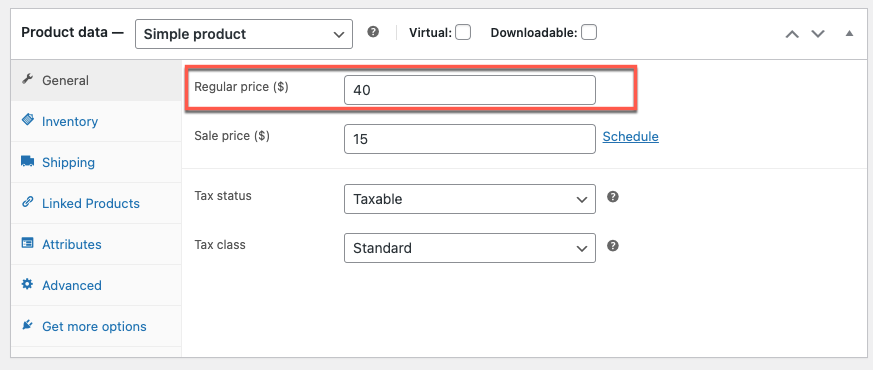
يمكن أن تقلل من قيمة سعر البيع
على سبيل المثال: أخذ 10 من سعر البيع.
كما هو موضح أدناه ، أدخل "[{sales_price} -10] في نافذة تعيين القيمة للعمود لحقل المنتج" السعر: سعر البيع ":
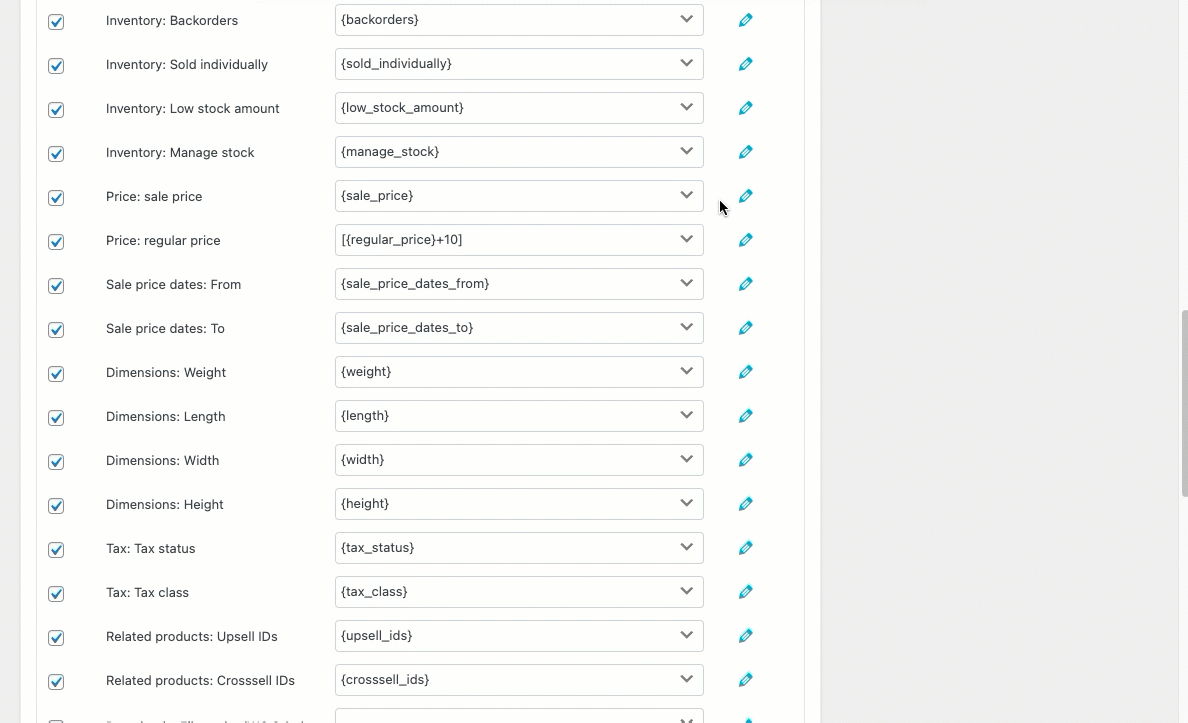
سيكون سعر البيع المعدل (إذا كان السعر الأولي 25) على النحو التالي ، عند الاستيراد:
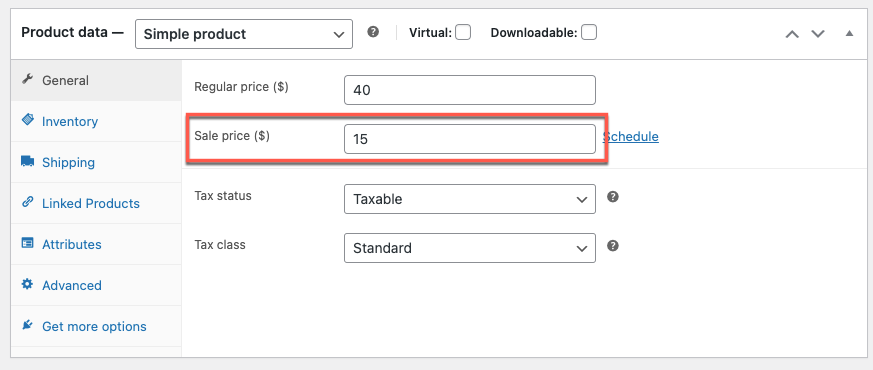
إلحاق قيمة
على سبيل المثال: أضف المصطلح "By Sonadora Cafe" في نهاية عنوان المنتج.
ضع "{post_title} & By Sonadora Cafe" في صف عنوان المنتج أسفل التحويل نافذة او شباك:
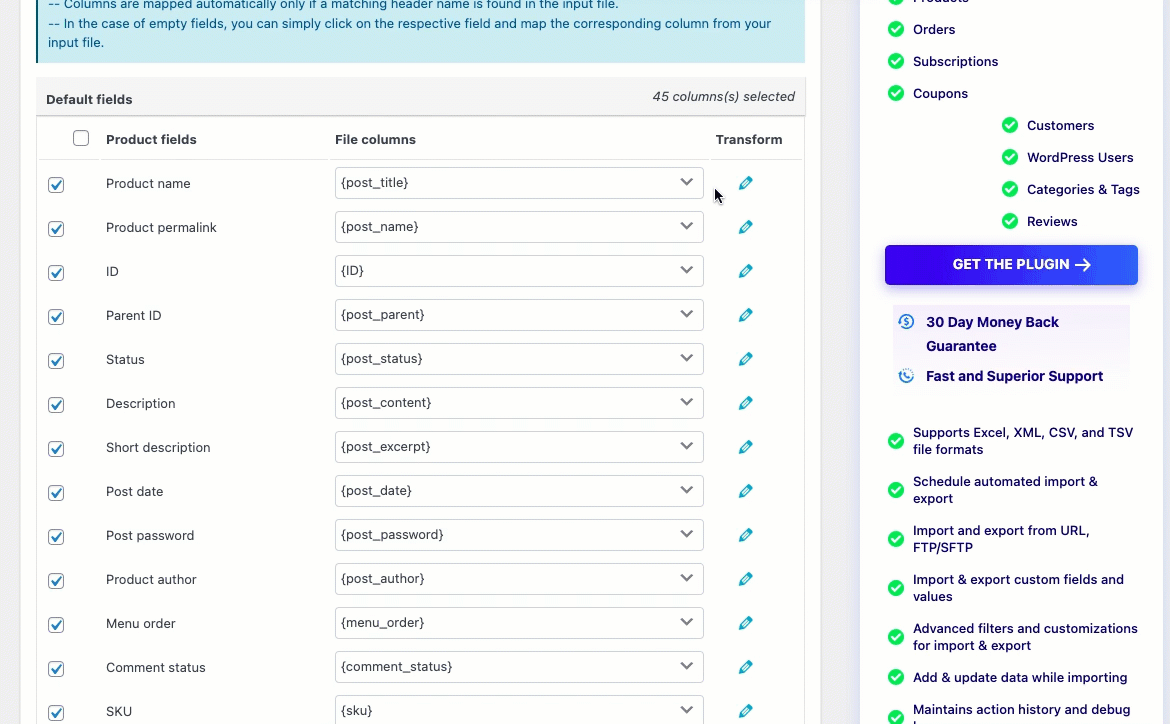
ستظهر القيمة المحدثة على النحو التالي عند الاستيراد:

قبل قيمة
أضف النص الثابت "الوصف:" قبل وصف المنتج الأصلي.
أدخل "الوصف: {post_content}" في صف وصف المنتج ، في نافذة التحويل.
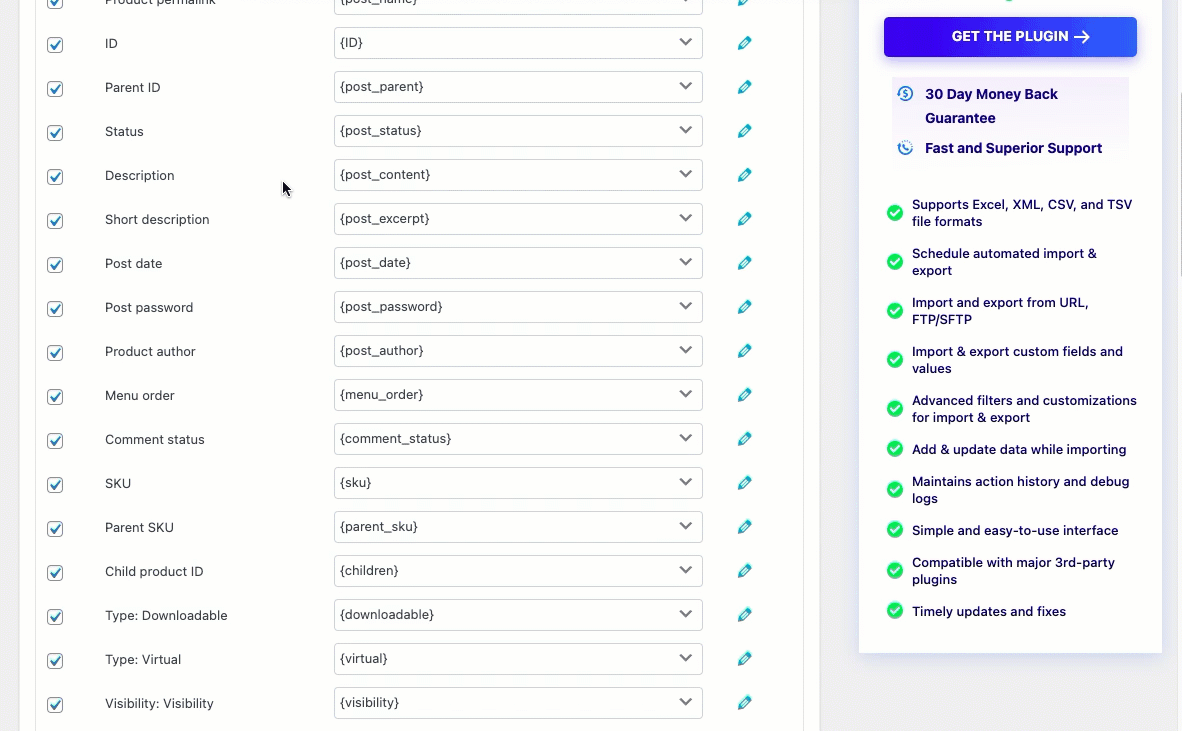
عند الاستيراد ، ستظهر القيمة على النحو التالي:
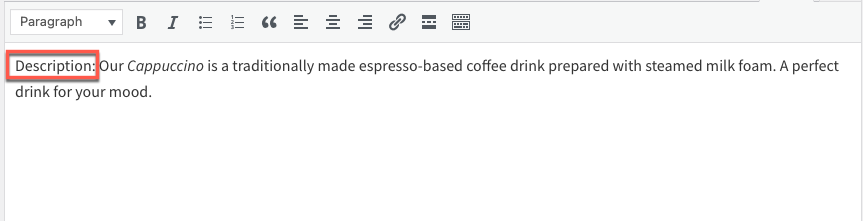
يمكن الجمع بين عمودين
قد تكون هناك أوقات تريد فيها دمج عمودين أو أكثر في عمود واحد أثناء الاستيراد. باستخدام خيار التحويل ، يمكنك دمجها بسهولة.
مثال: استخدم التعبير ، "[{sku} {post_title}]" لدمج العمودين "SKU" و "اسم المنتج".
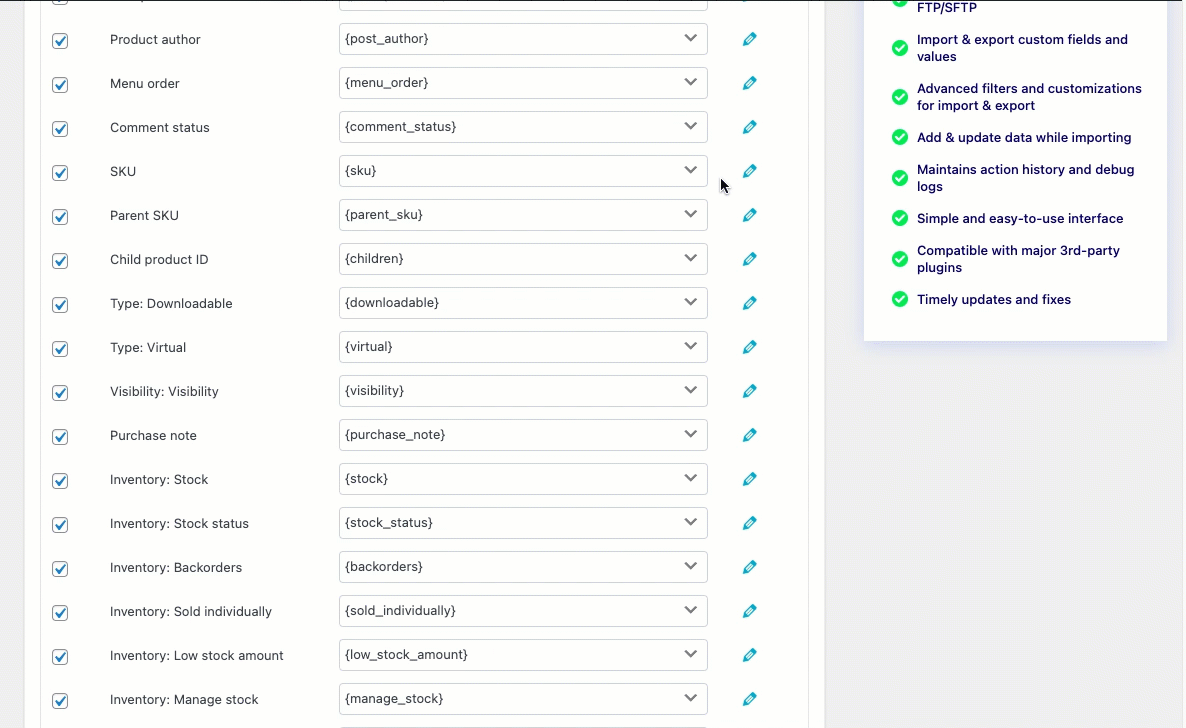
عند الاستيراد ، ستظهر قيم الأعمدة المدمجة على النحو التالي:

زيادة السعر بنسبة
مثال: إذا كان السعر العادي الأصلي أثناء الاستيراد 40 وتريد رفع السعر بنسبة 5٪ ، فاستخدم المعادلة "[{normal_price} * 1.05]" في العمود "السعر: السعر العادي".
(يجب ضرب السعر العادي في 0.05 حتى يتم رفعه بنسبة 5٪).
تأكد من وضع أقواس مربعة حول التعبيرات.
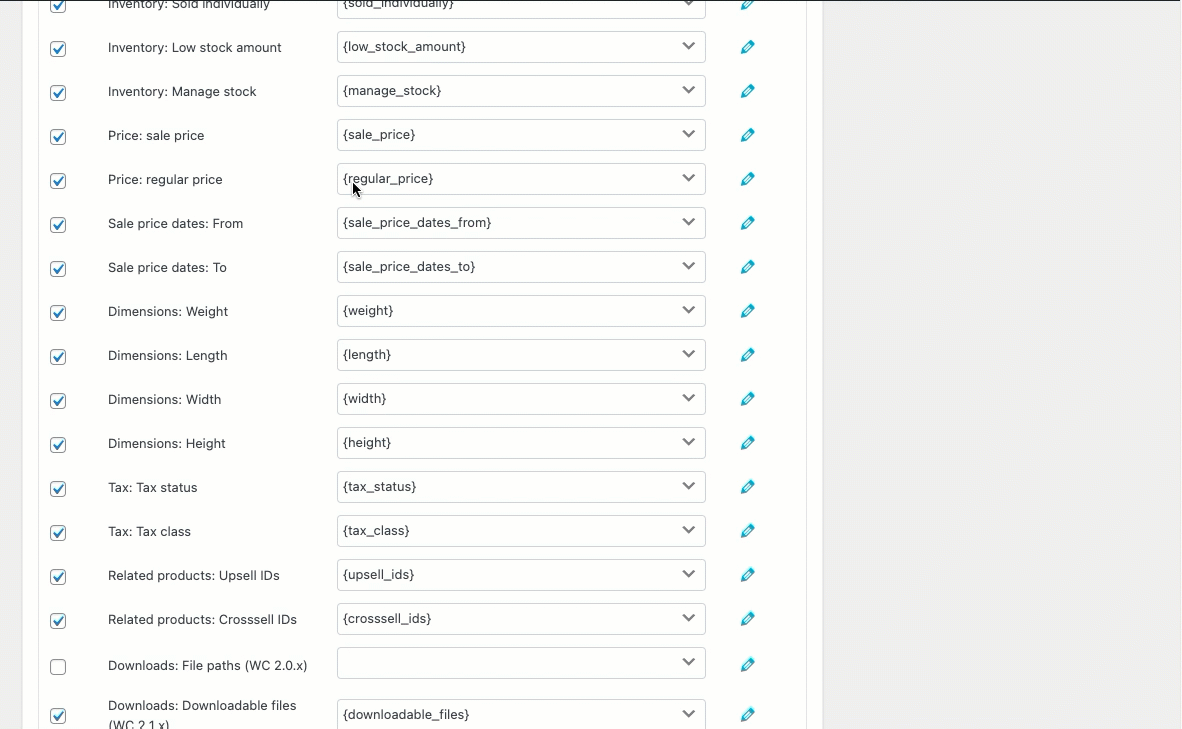
سيتم عرض قيمة السعر العادي المتغير على النحو التالي:
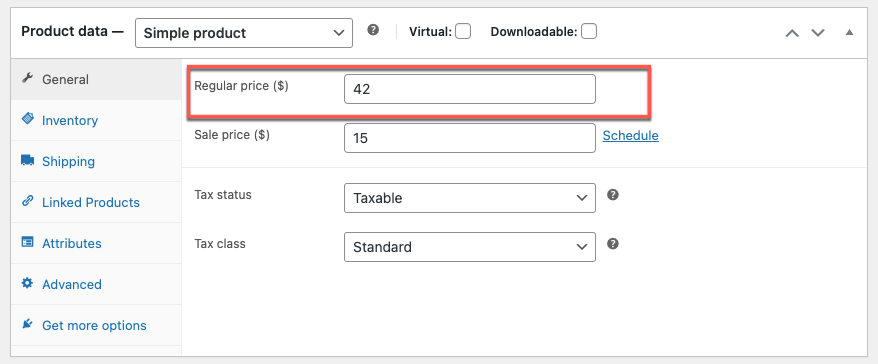
تحديث المخزون
عند التعيين ، أدخل "[{stock} +5]" المقابل للحقل "المخزون: عمود المخزون" لإضافة 5 وحدات إلى كمية المخزون لجميع السلع المستوردة.
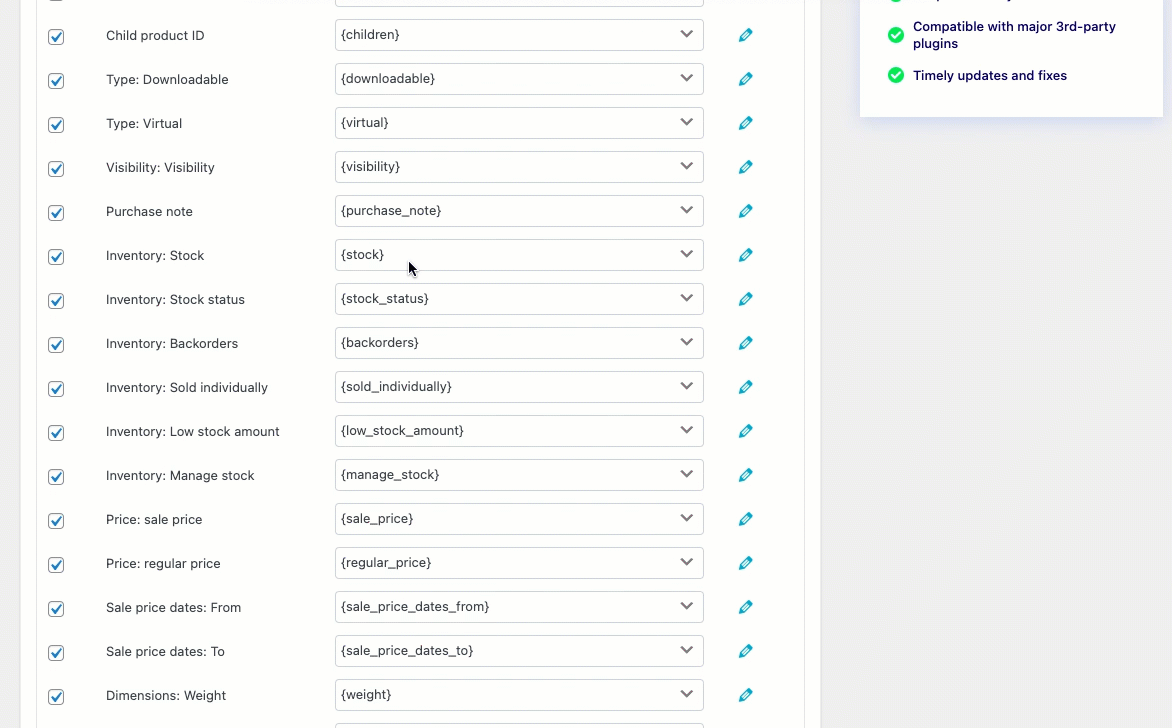
ستظهر قيمة المخزون المحدثة على النحو التالي:
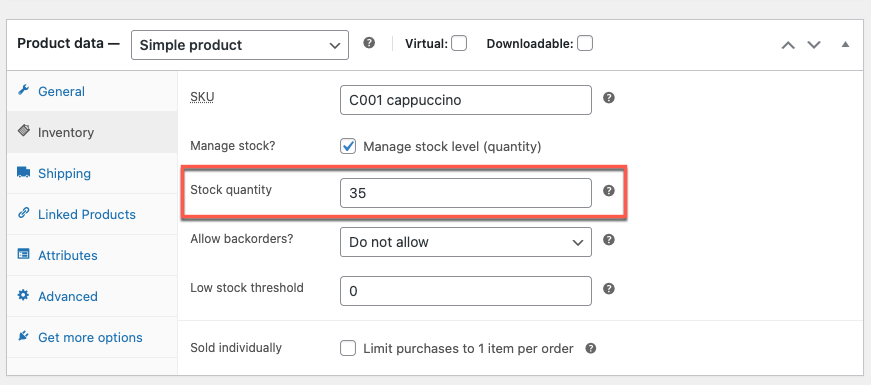
يتم إحتوائه
يساعدك خيار التحويل على تحرير / تغيير أعمدة الملف أثناء عملية الاستيراد. هذه الميزة مفيدة للغاية عندما تحتاج إلى تحديث أو إصلاح أي بيانات تعيين للمنتجات المجمعة.
أتمنى أن تقودك هذه المقالة في الاتجاه الصحيح. نحن نشجعك على قراءة كيفية تحديث أسعار منتجات WooCommerce معينة باستخدام CSV.
إذا كان لديك أي استفسارات ، يرجى ذكرها أدناه.
