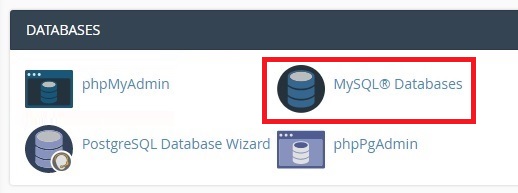كيفية تحديث قاعدة بيانات WordPress
نشرت: 2021-12-14هل تبحث عن أفضل طريقة لتحديث قاعدة بيانات موقعك يدويًا؟ في هذا الدليل ، سنوضح لك ما عليك القيام به لتحديث قاعدة بيانات WordPress خطوة بخطوة ومتى يجب عليك القيام بذلك.
يعد WordPress أحد أفضل أنظمة إدارة المحتوى التي تتيح لك إنشاء موقع الويب الخاص بك وتخصيصه. للتأكد من عدم وجود أي مشاكل في موقعك ، تحتاج إلى تحديث بعض العناصر ، ومن أهمها قاعدة بيانات WordPress.
تخزن قاعدة البيانات جميع البيانات والمعلومات الحيوية لموقعك على الويب. يتم طلب هذه البيانات من قاعدة البيانات وعرضها على الموقع عند الحاجة.
قبل أن ننظر في كيفية تحديثها ، دعونا نفهم بشكل أفضل أهمية تحديث قواعد البيانات ولماذا يجب عليك القيام بذلك.
لماذا يجب عليك تحديث قاعدة بيانات WordPress؟
يعد تحديث قاعدة البيانات مهمًا جدًا في WordPress إذا كنت تقوم بتخصيص موقع الويب الخاص بك بشكل متكرر . إنها أيضًا إحدى الخطوات الإلزامية عند تحديث WordPress يدويًا .
بالإضافة إلى ذلك ، على الرغم من أن WordPress هو أحد أفضل منصات إنشاء مواقع الويب ، فقد يواجه موقع الويب الخاص بك مشكلة واحدة أو أكثر طوال حياته. على سبيل المثال ، لقد رأينا سابقًا كيفية إصلاح خطأ فشل تحديث WordPress ، وماذا تفعل عندما لا يتم تحميل لوحة القيادة أو عندما تواجه مشكلة الجدول الزمني الفائت. ولكن إذا كانت المشكلة التي تواجهها متعلقة بقاعدة بيانات WordPress ، فقد تفقد جزءًا كبيرًا من البيانات الحيوية.
الخبر السار هو أنه يمكنك حل معظم مشاكل قاعدة البيانات عن طريق إصلاحها أو تحديثها. للتأكد من أنك لا تفقد أي بيانات ويمكنك إصلاح أي مشكلات ، دعنا نرى كيفية تحديث قاعدة بيانات WordPress .
كيفية تحديث قاعدة بيانات WordPress
كما ذكرنا سابقًا ، لا تحتاج إلى تحديث قاعدة بيانات WordPress إلا عندما يواجه موقع الويب الخاص بك مشاكل أو عندما تقوم بإجراء تغييرات أساسية عليه. في معظم الحالات ، إذا كانت قاعدة البيانات الخاصة بك بحاجة إلى التحديث ، فسيقوم WordPress باكتشافها تلقائيًا وإعلامك بذلك.
لنأخذ مثال تحديث WordPress يدويًا على موقع الويب الخاص بك. قد يطلب منك WordPress تحديث قاعدة البيانات بعد تحديث ملفات WordPress المطلوبة. في هذه الحالة ، سيظهر مربع حوار يخبرك أنك بحاجة إلى تحديث قاعدة البيانات الخاصة بك.
بعد ذلك ، كل ما عليك فعله هو النقر فوق تحديث قاعدة بيانات WordPress وسيتم تحديث قاعدة البيانات تلقائيًا. قد تستغرق هذه العملية بعض الوقت حتى تكتمل بناءً على حجم قاعدة البيانات الخاصة بك واتصالك بالإنترنت.
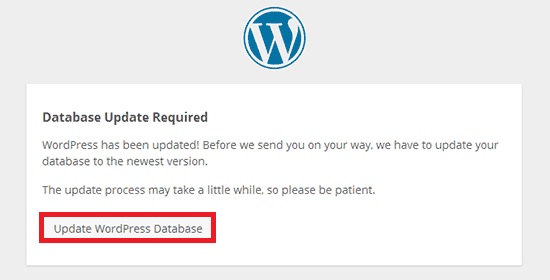
بعد انتهاء العملية ، يجب أن يتم تحديث قاعدة البيانات الخاصة بك وتكون جاهزة للعمل.
ومع ذلك ، في بعض الحالات ، لن تتلقى هذا التنبيه وستحتاج إلى البحث عن التحديثات يدويًا.
تحقق من تحديثات قاعدة بيانات WordPress
للتحقق مما إذا كان هناك تحديث متاح لقاعدة بيانات WordPress الخاصة بك ، كل ما عليك فعله هو زيارة المسار wp-admin / Upgrade.php على عنوان URL لموقع الويب الخاص بك.
على سبيل المثال ، إذا قمت بإدخال عنوان URL www.yourdomain.com/wp-admin/upgrade.php في متصفح الويب الخاص بك ، فسيتم فتح صفحة تفاصيل الترقية. تأكد من تغيير " yourdomain " بنطاقك الفعلي.
عندما تذهب إلى تلك الصفحة ، سترى ما إذا كنت بحاجة إلى تحديث قاعدة بيانات WordPress. إذا كانت قاعدة بياناتك محدثة ، فسترى رسالة تفيد بعدم الحاجة إلى تحديث. يمكنك العودة إلى موقع الويب الخاص بك عن طريق النقر فوق " متابعة ".
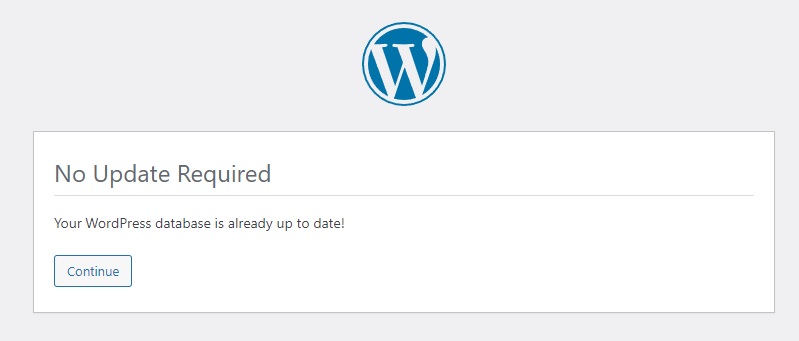
خلاف ذلك ، ستكون هناك رسالة تخبرك أنك بحاجة إلى تحديث قاعدة البيانات الخاصة بك.
ومع ذلك ، في بعض الأحيان ، سيقول WordPress أن قاعدة البيانات الخاصة بك محدثة عندما لا تكون كذلك ، وقد تمنعك من الوصول إلى لوحة تحكم المسؤول. إذا واجهت هذه المشكلة ، فقم بإلقاء نظرة على برنامجنا التعليمي حول كيفية إصلاح حلقة WordPress "لا يوجد تحديث مطلوب".
قم بتحديث إعدادات تكوين قاعدة بيانات WordPress
في بعض الأحيان ، قد تحتاج إلى تحديث إعدادات تكوين قاعدة بيانات WordPress بعد تحديث قاعدة البيانات. إحدى أكثر المشكلات شيوعًا هي الخطأ في إنشاء اتصال بقاعدة البيانات .
يحدث هذا عادةً عندما تكون المعلومات الموجودة في ملف wp-config.php غير صحيحة ، وبالتالي لا يتمكن موقع الويب الخاص بك من الاتصال بقاعدة البيانات. في هذه الحالة ، تحتاج إلى تحديث إعدادات تكوين قاعدة بيانات WordPress. دعونا نرى كيف نفعل ذلك.
قبل أن نبدأ ، تأكد من إنشاء نسخة احتياطية من موقع الويب الخاص بك وقاعدة البيانات. نظرًا لأننا سنقوم بتحرير بعض الملفات الأساسية ، فمن الأفضل دائمًا الاحتفاظ بنسخة احتياطية في حالة حدوث خطأ ما ، حتى تتمكن من استعادة موقعك دون فقد أي معلومات.
1. ابحث عن معلومات قاعدة البيانات الصحيحة
للعثور على إعدادات وبيانات الاعتماد الصحيحة لقاعدة البيانات ، قم بالوصول إلى cPanel الخاص بموقعك. إذا لم يكن لديك حق الوصول إليه ، فاتصل بالشركة المستضيفة أو مسؤول الموقع. بعد ذلك ، انتقل إلى الموقع الرسمي لـ cPanel وقم بتسجيل الدخول إلى حسابك.
بعد ذلك ، قم بالتمرير إلى قسم قواعد البيانات وانتقل إلى phpMyAdmin . سيتم فتح صفحة phpMyAdmin مع جميع قواعد البيانات الخاصة بموقعك.
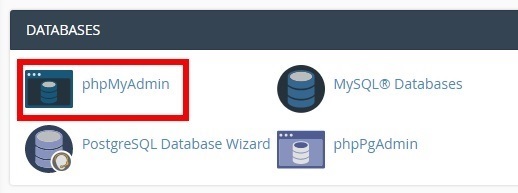
حدد قاعدة البيانات الخاصة بموقعك الحالي وقم بتوسيعها لمشاهدة جميع جداول قاعدة البيانات. الآن ، لاحظ البادئة في عمود الجدول .
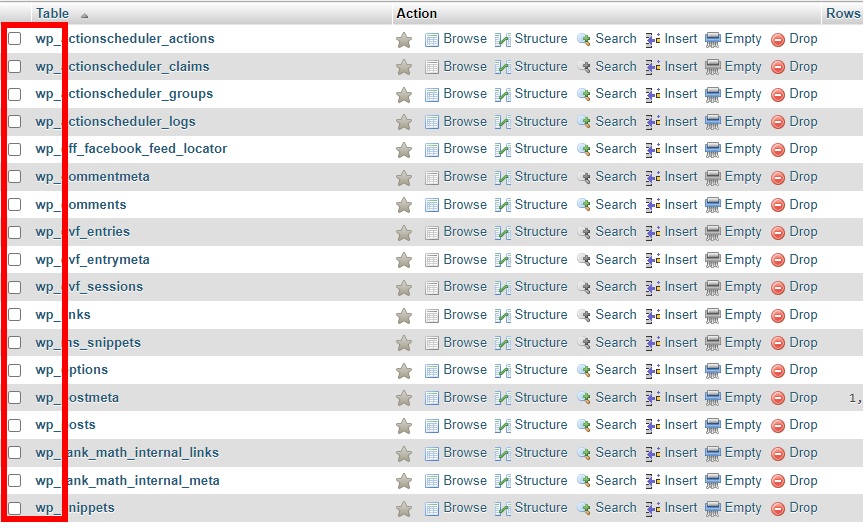
نظرًا لأنك تستخدم WordPress ، فمن المرجح أن تكون " wp_ " افتراضيًا.
انتقل الآن إلى لوحة معلومات cPanel ، وتوجه إلى قسم قواعد البيانات ، وانقر على قواعد بيانات MySQL لرؤية جميع قواعد بيانات MySQL المتاحة.
بعد ذلك ، حدد موقع قاعدة البيانات التي تستخدمها ضمن قواعد البيانات الحالية . أخيرًا ، اكتب اسم المستخدم وكلمة المرور لقاعدة البيانات حيث ستحتاج إليهما في الخطوة التالية.
2. قم بتحديث ملف wp-config.php
بعد تدوين جميع بيانات الاعتماد والمعلومات المطلوبة لقاعدة البيانات الخاصة بك ، ستحتاج إلى تحديثها إلى ملف wp-config.php . للقيام بذلك ، في cPanel ، انتقل إلى Files> File Manager وانتقل إلى دليل الملفات حيث تم تثبيت WordPress.
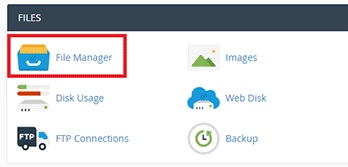
ستجد ملف wp-config.php هنا. لتحديثه ، تحتاج إلى تحريره .

افتح الملف ، وابحث عن إعداد DB_NAME ، واستبدله باسم قاعدة بيانات موقع الويب الخاص بك. على سبيل المثال ، إذا كان اسم قاعدة البيانات الخاصة بك هو " example_wp" ، يجب عليك تحديث الإعداد على النحو التالي:
تعريف ("DB_NAME" ، "example_wp") ؛بعد ذلك ، تحتاج إلى تحديث اسم المستخدم وكلمة المرور لقاعدة البيانات. يمكنك القيام بذلك باستخدام إعدادات DB_USER و DB_PASSWORD . على سبيل المثال ، إذا كان اسم المستخدم وكلمة المرور لقاعدة البيانات هما " wp_username " و " wp_password " ، فيجب عليك تحديث الإعدادات كما يلي:
/ ** اسم مستخدم قاعدة بيانات MySQL * /
تعريف ('DB_USER'، 'wp_username') ؛
/ ** كلمة مرور قاعدة بيانات MySQL * /
تعريف ('DB_PASSWORD'، 'wp_password') ؛تأكد أيضًا من ضبط إعداد المضيف في DB_HOST على المضيف المحلي:
تعريف ('DB_HOST'، 'localhost') ؛أخيرًا ، قم بتحديث بادئة الجدول الخاصة بقاعدة البيانات الخاصة بك والتي قمت بتدوينها مسبقًا على النحو التالي:
table_prefix $ = 'wp_'؛
في هذه الحالة ، " wp_ " هي بادئة الجدول. إذا كانت قاعدة بيانات WordPress الخاصة بك تحتوي على بادئة مخصصة ، فاضبط الكود وفقًا لذلك.
أخيرًا ، احفظ الملف وقم بتحميل موقع الويب الخاص بك وستتمكن من رؤية وجود اتصال قاعدة بيانات وأن موقعك يتم تحميله. هذا هو! هذه هي الطريقة التي يمكنك بها تحديث إعدادات تكوين قاعدة بيانات WordPress .
هذا مفيد أيضًا في المواقف الأخرى. على سبيل المثال ، إنه أحد الحلول التي يمكنك تطبيقها عندما لا يعمل تسجيل الدخول إلى WordPress.
كيفية إصلاح الحلقة المطلوبة لتحديث قاعدة بيانات WordPress
على غرار خطأ اتصال قاعدة البيانات ، تعد الحلقة المطلوبة لتحديث قاعدة بيانات WordPress أيضًا واحدة من أكثر المشكلات شيوعًا في عملية تحديث قاعدة البيانات. في حلقة الخطأ هذه ، في البداية ، سيُطلب منك تحديث قاعدة بيانات WordPress الخاصة بك. ولكن عند النقر فوق المطالبة بالتحديث ، سترى إما شاشة الموت البيضاء أو ستتوقف صفحة الويب عن التحميل .
إذا حدث هذا لك ، فلا داعي للذعر. في هذا القسم ، سنعرض لك إصلاحًا سريعًا. لهذا ، عليك التأكد من أن قيمة db_version لكل من قاعدة البيانات الخاصة بك وملف WordPress version.php هي نفسها .
بعد التحقق من ذلك ، تحتاج إلى الوصول إلى قاعدة بيانات موقع الويب من cPanel. سجّل الدخول إلى cPanel وتوجه إلى قواعد البيانات> phpMyAdmin . بعد ذلك ، حدد قاعدة البيانات الخاصة بك ، وافتح جدول wp_options ، ولاحظ الخيار option_value الخاص بـ option_name “ db_version ” في هذا الجدول.
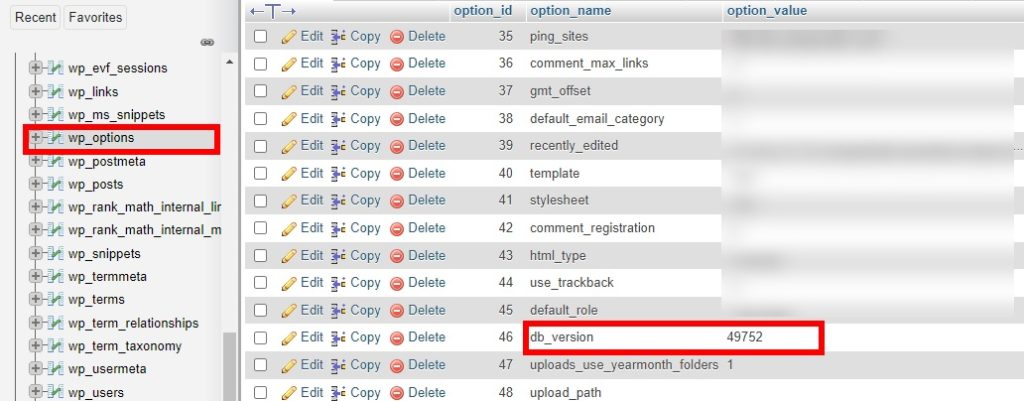
بعد ذلك ، افتح File Manager من cPanel وانتقل إلى الدليل / wp-include / في موقع WordPress الخاص بك. هناك ، حدد موقع ملف version.php وافتحه وتحقق من إعداد db_version . سيتم تمثيله بشيء مشابه على النحو التالي:
إصدار $ wp_db_version = 49752 ؛
تأكد من أن كلا من قيم db_version هي نفس قيم قاعدة البيانات. إذا لم يكن كذلك ، فقم بتغييره في ملف version.php واحفظه.
الإصلاح البديل: انتقل إلى الدليل / wp-content / من File Manager في لوحة معلومات cPanel. سترى ملف object-cache.php هنا. ما عليك سوى حذف الملف أو إعادة تسميته وستتمكن من التخلص من الحلقة المطلوبة لتحديث قاعدة بيانات WordPress.
إذا كنت لا تزال تواجه مشكلات في حلقة الخطأ هذه بعد ذلك ، فابحث عن تعارضات السمات والمكونات الإضافية عن طريق تحديثها. بدلاً من ذلك ، يمكنك محاولة إلغاء تنشيطها بشكل مجمّع ثم تنشيطها واحدة تلو الأخرى للعثور على الشخص الذي يسبب المشكلة.
إذا واجهت أثناء العملية WSoD المروع ، فراجع البرنامج التعليمي الخاص بنا حول كيفية إصلاح شاشة الموت البيضاء.
المكافأة: كيفية تحديث قالب WordPress الخاص بك
بصرف النظر عن تحديث قاعدة البيانات الخاصة بك ، يجب عليك تحديث المظهر أيضًا. في هذا القسم ، سنوضح لك كيفية القيام بذلك. هناك 3 طرق لتحديث السمة الخاصة بك. في هذا المنشور ، سنعرض لك الطريقة اليدوية ، ولكن لمزيد من المعلومات حول الطريقتين الأخريين ، راجع دليلنا حول كيفية تحديث سمة.
لتحديث المظهر الخاص بك ، انتقل إلى موقع الويب الخاص بالموضوع وقم بتنزيل أحدث إصدار بتنسيق zip . ثم ، في لوحة معلومات WordPress الخاصة بك ، انتقل إلى المظهر> السمات واضغط على إضافة جديد . ثم ، انقر فوق تحميل الموضوع ، واختر الملف الذي قمت بتنزيله للتو ، وقم بتحميله. بعد ذلك ، انقر فوق التثبيت الآن .
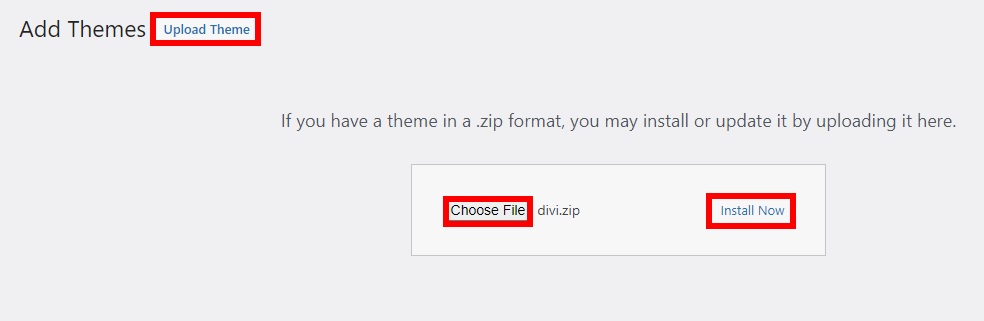
أثناء تحديث السمة ، سترى رسالة تسألك عما إذا كنت تريد استبدال ملفات السمات الحالية بأخرى جديدة. استبدل الملفات وقم بتنشيط السمة أخيرًا.
ملاحظة : أثناء تحديث السمة الأصلية ، لن تفقد التخصيص على موقعك طالما قمت بتطبيقها على السمة الفرعية.
لمزيد من المعلومات حول هذه العملية ، ألق نظرة على برنامجنا التعليمي حول كيفية تحديث قالب WordPress.
استنتاج
باختصار ، يعد تحديث قاعدة البيانات الخاصة بك أمرًا مهمًا للغاية للحفاظ على أمان موقعك وتجنب فقد البيانات ، خاصةً إذا كنت تقوم بتخصيص موقعك بشكل متكرر. على الرغم من أن WordPress يتيح لك في معظم الأوقات معرفة متى يتوفر تحديث ، يمكنك أيضًا التحقق من تحديثات قاعدة البيانات يدويًا بالانتقال إلى www.yourdomain.com/wp-admin/upgrade.php .
يعد تحديثه بانتظام أمرًا مهمًا للغاية لأن أي مشكلة في قاعدة البيانات يمكن أن يكون لها تأثير كبير على موقعك. في هذا الدليل ، أظهرنا ما يمكنك فعله لتحديث قاعدة بيانات WordPress. بالإضافة إلى ذلك ، رأينا كيفية الحفاظ على تحديث إعدادات تكوين قاعدة البيانات. يمكن أن يكون هذا مفيدًا جدًا إذا كان لديك أي مشكلات في اتصال قاعدة البيانات بعد تحديث قاعدة بيانات WordPress.
أخيرًا ، أوضحنا لك كيفية إصلاح الحلقة المطلوبة لتحديث قاعدة البيانات.
لمزيد من المعلومات حول كيفية إصلاح مشكلات WordPress الشائعة ، ألق نظرة على المنشورات التالية:
- إصلاح مشكلة عدم تحميل لوحة معلومات WordPress
- فشل تحديث WordPress خطأ: كيفية إصلاحه
- كيفية إصلاح الروابط الثابتة لـ WordPress
إذا وجدت هذه المقالة مفيدة ، فشاركها على وسائل التواصل الاجتماعي لمساعدة أصدقائك على تحديث قواعد بياناتهم. هل جربت هذا على موقعك؟ كيف سار الأمر؟ اسمحوا لنا أن نعرف في التعليقات أدناه.