تحديث موقع Broke My WordPress الإلكتروني
نشرت: 2021-07-24هو أسوأ كابوس للجميع ... تقوم بتحديث مكون إضافي أو ربما موضوعك أو حتى إصدار PHP أو WordPress الخاص بك وموقع الويب الخاص بك معطل! ما كان من المفترض أن يكون عملاً بسيطًا من المحتمل أن يصبح ساعات عمل تستحقها بينما تكافح للعثور على الجاني وإصلاح موقعك.
إذا أدى التحديث إلى كسر موقع الويب الخاص بك على WordPress ، فهذه المقالة مناسبة لك! سننظر في عدد من الأسباب الشائعة وكيف يمكنك إصلاحها. هيا بنا نبدأ!
عالق في وضع الصيانة
أثناء تنفيذ أي نوع من عمليات التحديث ، يدخل WordPress في وضع الصيانة ونتيجة لذلك يرى الزائر رسالة صيانة تقرأ شيئًا مثل "يخضع موقع الويب للصيانة المجدولة".
عند إجراء التحديث بنجاح ، تظهر الرسالة لبضع دقائق ثم تختفي تلقائيًا. ولكن في بعض الأحيان ، تنتهي مهلة البرنامج النصي الذي يقوم بتشغيل التحديث وستجد موقع الويب الخاص بك عالقًا في وضع الصيانة. إذن ، ما الخطأ الذي حدث؟ هذا يعتمد على التحديث الذي كنت تقوم به.
أول شيء هو أولاً معرفة ما إذا كان بإمكاننا استعادة الوصول إلى موقعنا. عندما تقوم بتحديث أي جانب من جوانب موقع WordPress الخاص بك إلى حد كبير ، يتم إنشاء ملف صيانة مؤقت ضمن المجلد الجذر لموقع الويب الخاص بك. إذا كنت عالقًا في وضع الصيانة ، فستحتاج إلى حذف هذا الملف. للقيام بذلك ، استخدم عميل FTP المفضل لديك للاتصال بموقعك ، وانتقل إلى المجلد الجذر وسترى ملف الصيانة. امسح هذه.
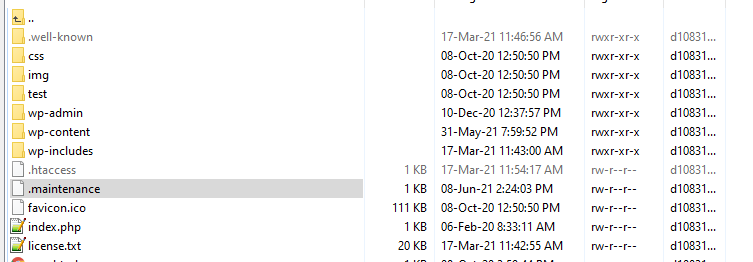
إذا تم تخزين موقعك مؤقتًا ، فربما تريد مسح ذاكرة التخزين المؤقت أيضًا. الآن ، بعد ذلك ، إذا قمت بتحديث الواجهة الأمامية ، يجب أن يتم عرض موقعك بشكل صحيح.
الآن قمنا بإعداد موقعنا وتشغيله مرة أخرى ، نحتاج إلى التحقق من أن كل ما قمنا بتحديثه قد تم تحديثه بشكل صحيح. لذلك ، قمنا بحل مشكلة شاشة الصيانة المتوقفة ، لكن من المهم النظر أكثر في هذه المشكلة لتحديد ما إذا كان هناك سبب أساسي لحدوث هذه المشكلة في المقام الأول.
البرنامج المساعد كمذنب
إذا كان سبب توقف شاشة وضع الصيانة أثناء قيامك بتحديث المكونات الإضافية ، فمن الجدير في المستقبل عدم تحديث جميع المكونات الإضافية في ضربة واحدة (على افتراض أن هذا ما فعلته). يؤدي تحديثها بشكل فردي إلى تقليل الضغط على الخادم ومن المرجح أن يكون ناجحًا.
سبب آخر محتمل هو أن التحديث يتسبب في مشكلة عدم التوافق. في هذه الحالة من المتوقع أن تتجمد العملية. في هذه المرحلة ، قد لا تتمكن من تسجيل الدخول في منطقة المسؤول وعليك تتبع المكون الإضافي المسؤول يدويًا عن طريق إلغاء تنشيط جميع المكونات الإضافية ثم إعادة تنشيطها واحدة تلو الأخرى. ستحتاج إلى القيام بذلك عن طريق الوصول إلى مجلد المكونات الإضافية عبر FTP وإعادة تسمية كل مكون إضافي إلى شيء مثل exampleplugin_disabled. سيؤدي هذا بعد ذلك إلى إيقاف هذا المكون الإضافي المعين من العمل. إذا كان موقعك يعمل الآن بشكل صحيح ، فقد حددت الجاني.
يعتمد ما تفعله بعد ذلك على ما إذا كان يمكنك استبدال المكون الإضافي أم لا. إذا كان مكونًا إضافيًا يمكن استبداله ببديل مناسب ، فابحث عنه. إذا كنت بحاجة إلى الاستمرار في استخدام نفس المكون الإضافي ، فحاول الرجوع إلى الإصدار السابق باستخدام أداة مثل WP Rollback.
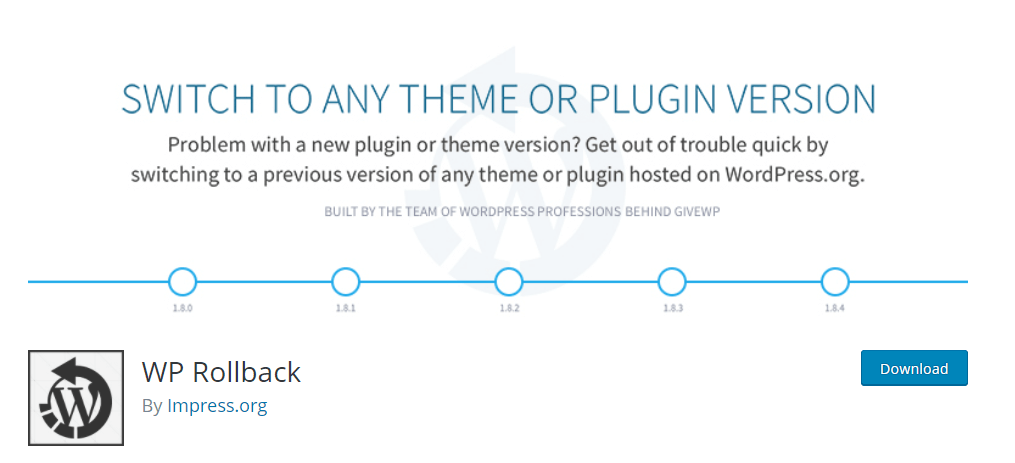
إذا لم يكن هذا كافيًا لمتطلباتك ، ففكر في الاستعانة بمطور للتحقق من ذلك أو اتصل بمطور (مطوري) المكون الإضافي واطلب المساعدة في وصف ما واجهته مع توفير أكبر قدر ممكن من التفاصيل.
أخيرًا ، قبل تحديث أي مكون إضافي ، تأكد دائمًا من توافقه مع إصدار WordPress الخاص بك.
عندما يكون الموضوع الخاص بك هو المشكلة
قد يكون موضوعك سببًا آخر محتملًا عندما يفشل موقعك في الخروج من وضع الصيانة. غالبًا ما يحدث هذا عندما تقوم بتحديث WP Core الخاص بك بدلاً من السمة نفسها ، لذلك قد لا يتبادر إلى الذهن على الفور أن الموضوع هو المشكلة. سبب المشكلة هو أن المظهر الخاص بك غير متوافق مع إصدار WordPress الذي تقوم بترقية موقعك إليه. غالبًا ما يتم تجاهل تحديثات السمات (أو تجاهلها!) وعلى هذا النحو ، يمكن أن يصبح رمز السمة الأساسية قديمًا أكثر فأكثر حتى تنكسر الأشياء فجأة.
للتأكد من أن المشكلة مرتبطة بموضوعك ، ستحتاج إلى إلغاء تنشيط المظهر الحالي الخاص بك وتنشيط سمة WordPress الافتراضية مثل موضوع Twenty-One. إذا تعذر الوصول إلى منطقة المسؤول بعد التحديث الفاشل ، فيمكنك دائمًا إلغاء تنشيط المظهر الخاص بك عبر عميل FTP المفضل لديك. عليك فقط التنقل في مجلد السمات وإعادة تسمية السمة قيد الاستخدام حاليًا. ما سيفعله WordPress في هذه الحالة هو تنشيط السمة الافتراضية تلقائيًا. إذا تم حل المشكلة من تلقاء نفسها ، فأنت تعلم أن الموضوع الخاص بك هو الذي كان على خطأ.
ستحتاج بعد ذلك إلى تحديث المظهر الخاص بك إلى أحدث إصدار والذي (نأمل على أي حال) أن يكون متوافقًا مع هذا الإصدار من WordPress. إذا استمرت المشكلات ، فستحتاج إلى الاتصال بمؤلف المظهر أو المطور للحصول على الدعم.
فقط تذكر أنه عند تحديث سمة ، ستفقد أي تغييرات تم إجراؤها على الكود مباشرةً في السمة. ستحتاج إلى إعادة القيام بذلك. تتمثل أفضل الممارسات دائمًا في استخدام سمة فرعية عند إجراء تغييرات مباشرة على رمز السمة لأن هذا يتجنب مثل هذه المشكلة عند تحديث سمة.
بعد تحديث نسخة PHP
إذا حدثت المشكلة بعد تحديث إصدار PHP الخاص بك ، فقد تكمن المشكلة في العديد من الحالات في مكون إضافي قديم. ما عليك سوى اتباع الخطوات الموضحة أعلاه لإلغاء التنشيط يدويًا ثم إعادة تنشيط المكونات الإضافية عبر عميل FTP حتى تجد الجاني.

إذا لم يفلح ذلك ، فحاول تغيير المظهر الخاص بك إلى سمة WordPress الافتراضية. في بعض الأحيان ، قد يكون المظهر المخصص مسؤولاً عن مواجهة مشكلات ما بعد التحديث المتعلقة بإصدار PHP. إذا لم يكن لديك حق الوصول إلى لوحة المسؤول ، فيمكنك مرة أخرى تعطيل السمة الحالية عبر عميل FTP كما هو موضح أعلاه والذي سيجبر WordPress على تحميل السمة الافتراضية.
إذا كنت تستضيف موقعك مع Pressidium ، فسيكون هناك خيار بديل متاح لك. إذا أدت ترقية إصدار PHP لموقعك إلى تعطل موقعك ، فيمكنك بسهولة الرجوع إلى إصدار سابق مرة أخرى مباشرة من داخل لوحة التحكم الرئيسية.
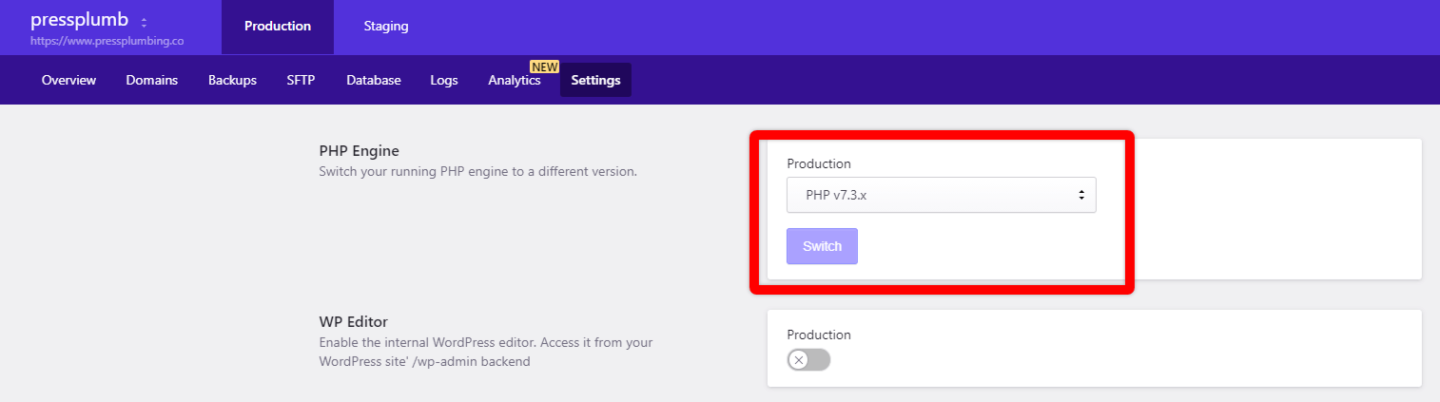
من السهل جدًا القيام بذلك ويمكن أن يكون منقذًا حقيقيًا!
المشكلات المتعلقة بالخادم - 500 خطأ HTTP
بدلاً من رسالة "عالق في وضع الصيانة" ، قد تحصل على خطأ HTTP 500 بعد إجراء تحديث. في هذه الحالة ، من المحتمل أن تكون المشكلة متعلقة بالخادم وليست مشكلة في سمة أو مكون إضافي.
غالبًا ما تكون هذه المشكلات من جانب الخادم ناتجة عن الخوادم المشتركة غير الفعالة / المحملة بشكل زائد والتي تُستخدم عادةً لاستضافة الميزانية. ربما أدت الاستجابة البطيئة أو حادثة استنفاد الذاكرة إلى مقاطعة إجراءات التحديث. في هذه الحالة ، يكون خيارك الحقيقي الوحيد هو الاتصال بالمضيف وطلب المساعدة.
شاشة الموت البيضاء
شاشة الموت البيضاء (WSOD) هي المكان الذي ترى فيه شاشة فارغة بدلاً من موقع الويب الخاص بك. إنها واحدة من أكثر المشكلات شيوعًا التي يواجهها مستخدمو WordPress. لا تقلق على الرغم من ... لدينا دليل كامل حول إصلاح هذا هنا.
فشل التثبيت: تعذر إنشاء الدليل
إذا تلقيت رسالة "فشل التثبيت: تعذر إنشاء دليل" فلا داعي للذعر! تحدث هذه المشكلة عادةً بسبب مشكلة إذن الملف عند تحديث مكون إضافي أو سمة. من حين لآخر يمكن أن يحدث أيضًا نتيجة لعدم كفاية مساحة القرص.
لحل مشكلة الأذونات ، سيتعين عليك إعادة تعيين الأذونات. مرة أخرى ، يجب عليك الاتصال بدليل موقع الويب الخاص بك باستخدام عميل FTP والتحقق من الأذونات التي تم تعيينها لمجلدات wp_content و wp_includes و wp_admin عن طريق النقر بزر الماوس الأيمن عليها.
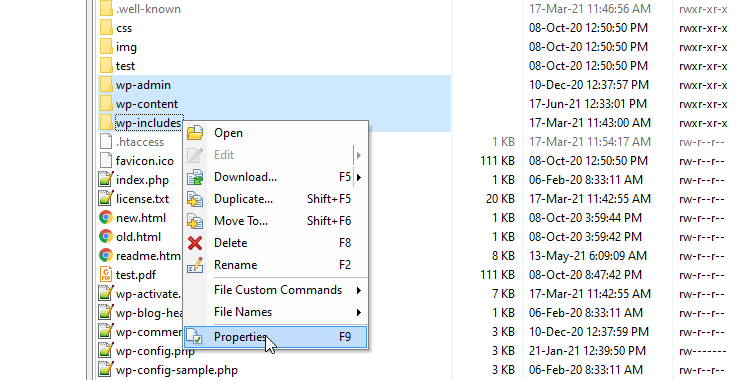
إذا كانت بالفعل مشكلة متعلقة بالإذن ، فلن يكون لمجلد wp-content الأذونات المناسبة 755. إذا كان الأمر كذلك ، فتأكد من تصحيحها وانقر فوق الزر "موافق" كما هو موضح أدناه.
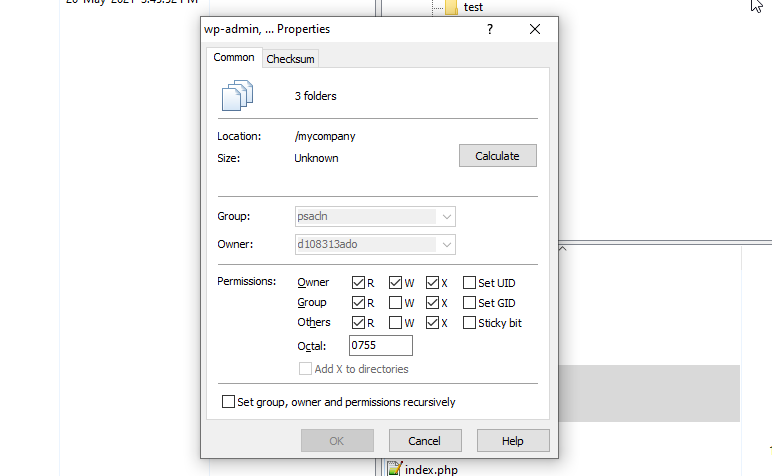
تتوافق القيمة الرقمية 755 مع القراءة والكتابة والتنفيذ للمالك ، والقراءة والتنفيذ لأذونات المجموعة والقراءة والتنفيذ للأذونات الأخرى. يتم استخدام أذونات "المالك" بواسطة المالك المعين للملف أو الدليل ، ويتم استخدام أذونات "المجموعة" بواسطة أعضاء المجموعة التي تمتلك الملف أو الدليل ، أذونات "الآخرين" التي يستخدمها جميع المستخدمين الآخرين. يمكنك أيضًا الرجوع إلى أداة حاسبة Chmod للتحويلات.
أسباب أخرى
Τ هناك أيضًا احتمال أن تكون عالقًا في وضع الصيانة لأنك ببساطة أغلقت المتصفح أثناء التحديث إما لأنك لم تكن تعلم أن التحديث التلقائي كان قيد التشغيل أو عن طريق الخطأ. في هذه الحالة ، احذف ملف الصيانة. كما هو موضح أعلاه وحاول التحديث مرة أخرى.
التدابير الاحترازية التي يجب اتخاذها عند تحديث موقع WordPress الخاص بك
هناك بعض خطوات "أفضل الممارسات" التي يمكنك اتخاذها قبل تحديث موقعك والتي يجب اتباعها ، حيثما أمكن ذلك ، سواء كنت تقوم بتحديث المكونات الإضافية أو السمات أو الملفات الأساسية أو حتى إصدار PHP. دعونا نلقي نظرة عليهم.
قم بعمل نسخة احتياطية من موقع الويب الخاص بك
قبل الشروع في أي عمل على موقع الويب الخاص بك ، يجب عليك دائمًا أخذ نسخة احتياطية. هذا مهم للغاية عند تحديث الملفات الأساسية والإضافات وما إلى ذلك. من الشائع حقًا حدوث مشكلات في التحديثات ، وإذا كنت تعمل بانتظام مع WordPress ، فسيأتي اليوم قريبًا حيث ستكون ممتنًا لأنك أخذت نسخة احتياطية!
تحقق من هذه المقالة "كيفية عمل نسخة احتياطية من موقع WordPress - الخيارات" للحصول على تفاصيل شاملة حول كيفية عمل نسخة احتياطية من موقع WordPress الخاص بك.
تتوفر تفاصيل الوصول إلى موقع الويب
إذا كنت بحاجة إلى الاتصال بمقدم الاستضافة للحصول على الدعم ، فكلما زادت المعلومات (ذات الصلة) التي يمكنك تقديمها ، زادت سرعة مساعدتك على الأرجح. من الجدير الاحتفاظ بنسخة من المعلومات المهمة المتعلقة بموقعك لتسليمها حتى تتمكن من التصرف بسرعة في حالة حدوث مشكلة - قد يشمل ذلك تفاصيل مسجل المجال ، أو استضافة تسجيل الدخول ، أو بيانات اعتماد الوصول إلى قاعدة البيانات الخاصة بك ، أو FTP أو cPanel إذا كان ذلك متاحًا .
بيئة التدريج
يوفر خادم التدريج الحل الأمثل للمساعدة في ضمان عدم تعطل موقعك المباشر بسبب أي خطأ. كما ذكرنا ، ليس من غير المألوف أن تتسبب التحديثات في كسر موقع ويب WordPress في مرحلة ما ... على هذا النحو ، فإن إجراء تحديثات على خادم مرحلي يعني أنه يمكنك اتباع نهج أكثر استرخاءً لاستكشاف الأخطاء وإصلاحها في حالة حدوث الأسوأ (حيث أن موقعك المباشر لن يكون كذلك متأثر). فقط عندما تكون متأكدًا من أن التحديثات قد تم التخطيط لها ، ستدفع هذه التغييرات مباشرة.
تقدم Pressidium مواقع انطلاق لجميع عملائنا. لمعرفة كيفية عمل هذه ، تحقق من هذه المقالة.
استنتاج
يعد تحديث موقع WordPress الخاص بك محدثًا أمرًا مهمًا حقًا. كلما قمت بتحديث الأساسي والسمات والمكونات الإضافية بشكل منتظم ، قل احتمال تعرضك لمشكلة مع هذه التحديثات (حيث ستكون التحديثات أكثر تدريجيًا في طبيعتها مما يعني أن هناك احتمالًا أقل لحدوث تحديث يكسر موقعك). ومع ذلك ، يمكن أن تحدث القضايا وستحدث. نأمل من خلال اتباع الخطوات المذكورة أعلاه أن تتمكن من إصلاحها عند ظهورها!
