6 طرق لتحميل ملف HTML على ووردبريس بدون أخطاء
نشرت: 2022-12-12تحميل ملف HTML إلى WordPress ليس مهمة روتينية لمعظم مستخدمي WordPress. نظرًا لأن WordPress يتيح لك إنشاء محتوى بدون تعديل التعليمات البرمجية ، فلن تحتاج إلى تحميل أي ملفات HTML مخصصة.
ومع ذلك ، أثناء إنشاء موقع WordPress الخاص بك وتنميته ، ستحتاج أحيانًا إلى محتوى مخصص. هذا هو المكان الذي تكون فيه ملفات HTML والصفحات مفيدة. سيوفر لك استيرادها إلى موقعك وقتًا طويلاً في إنشاء عناصر مخصصة وتكوين الإعدادات من البداية.
ستناقش هذه المقالة المشكلة وكيفية تحميل ملفات HTML إلى WordPress بالتفصيل. لا تفوت الفرصة!
- ما هو ملف HTML؟
- ما هو قالب HTML؟
- لماذا يجب عليك تحميل ملفات HTML على ووردبريس؟
- # 1 استيراد ملفات HTML باستخدام لوحة تحكم مسؤول WordPress
- # 2 قم بتحميل ملفات HTML باستخدام عميل FTP
- # 3 قم بتوصيل ملفات HTML بـ WordPress عبر cPanel
- # 4 قم بتطبيق HTML على البرنامج المساعد لمحول WordPress
- # 5 استخدم الأداة المجانية عبر الإنترنت لتحويل HTML إلى WordPress
- # 6 قم بتحميل ملف HTML إلى WordPress للتحقق من Google
- حماية صفحات وملفات HTML
ما هو ملف HTML؟
ترمز HTML إلى Hypertext Markup Language ، وهي لغة تُستخدم لإنشاء مستندات إلكترونية أو صفحات ويب وهيكلها. في الواقع ، تتم كتابة معظم صفحات الويب التي تتصفحها على الإنترنت في الوقت الحاضر باستخدام كود HTML.
ملفات HTML هي مستندات نصية فقط. تحتوي على الكود المسؤول عن التأكد من تنسيق محتوى الموقع والصور الخاصة بك وعرضها بشكل صحيح. بمعنى آخر ، تساعد HTML متصفحات الويب على فهم كيفية تصور بنية موقعك للزوار.
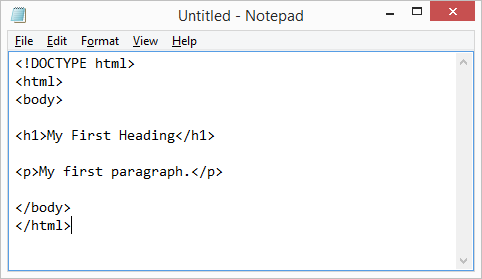
ينشئ HTML الأساس لصفحات الويب الخاصة بك. يمكنك إنشاء ملفات HTML بنفسك أو أخذ ملفات موجودة ، مثل محرّر مستندات Google ، وتحويلها إلى HTML. من الممكن إدخال رمز CSS صغير لإضافة بعض عناصر التصميم المخصصة إلى الأساس. بهذه الطريقة ، سيظهر موقع الويب الخاص بك بشكل مثالي لزوار الموقع.
ما هو قالب HTML؟
يشير قالب HTML إلى ملف HTML مصمم مسبقًا يمكنك تحميله بسهولة إلى موقعك واستخدامه. يتضمن النص والصور وأنماط الخطوط وجافا سكريبت.
بالنسبة لأولئك الذين ليس لديهم قاعدة تشفير ، من الأفضل تحميل قالب HTML معد بالفعل إلى WordPress. بفضل قوالب HTML ، يمكنك تطوير صفحات ويب جذابة دون القلق بشأن تدمير بنية موقعك.
هناك العديد من الاختلافات بين قوالب HTML وسمات WordPress التي يجب أن تعرفها قبل استخدامها.
| قوالب HTML | ثيمات WordPress | |
| شكل | ملفات مضغوطة مستقلة. | ملفات مضغوطة مستقلة. |
| تؤثر على | شكل وجوهر صفحة ويب واحدة على موقع الويب الخاص بك. | شكل وأسلوب موقع الويب الخاص بك بالكامل. |
لماذا يجب عليك تحميل ملفات HTML على ووردبريس؟
كما هو مذكور أعلاه ، يمكّنك WordPress من إنشاء صفحات ويب بدون تشفير. ومع ذلك ، هناك عدة أسباب تدفعك أحيانًا إلى استخدام ملفات HTML.
طريقة توفير الوقت: لقد كتبت بالفعل نموذج HTML رائعًا لموقعك القديم على الويب. سيكلفك الوقت والجهد لإعادة بنائه من الصفر لموقعك الجديد. وبالتالي ، يوصى بإعادة استخدام القالب الحالي لتوفير الوقت مع ضمان أن كل شيء يبدو مثاليًا.
بالإضافة إلى ذلك ، يزيل هذا أيضًا مخاطر الأخطاء البشرية حيث يمكنك تحميل المحتوى تمامًا عبر ملفات HTML.
تخطيط مخصص: ميزة أخرى لتحميل ملف HTML إلى WordPress هي التصميم عالي التخصيص. يسمح لك بتخصيص المحتوى الخاص بك حسب رغبتك خارج دعم المظهر الخاص بك. يمكنك استخدام ملف HTML جاهز أو كتابته بنفسك وتحميله ببساطة على موقعك.
التحقق من الموقع: أخيرًا وليس آخرًا ، يمكن أن يساعدك تحميل ملفات HTML على WordPress في التحقق من موقع الويب. على سبيل المثال ، يجب عليك تحميل ملف تحقق HTML إلى موقعك لاستخدام أداة Google Search Console. يمنح هذا Google القدرة على الوصول إلى موقعك وفهرسته بشكل صحيح.
كيفية تحميل ملفات HTML على ووردبريس
لقد تعلمت كل شيء عن ملفات HTML. الآن ، دعنا نلقي نظرة على كيفية تحميل ملفات HTML إلى WordPress.
واصل القراءة!
# 1 استيراد ملفات HTML باستخدام لوحة تحكم مسؤول WordPress
تتيح لك لوحة معلومات WordPress المدمجة تحميل ملفات HTML مباشرة من خلال منشوراتك أو صفحاتك أو مكتبة الوسائط. إذا كنت تستخدم محرر Gutenberg ، فأنت بحاجة أولاً إلى إدراج كتلة ملف . ثم حدد تحميل لإضافة ملفات HTML إلى WordPress.
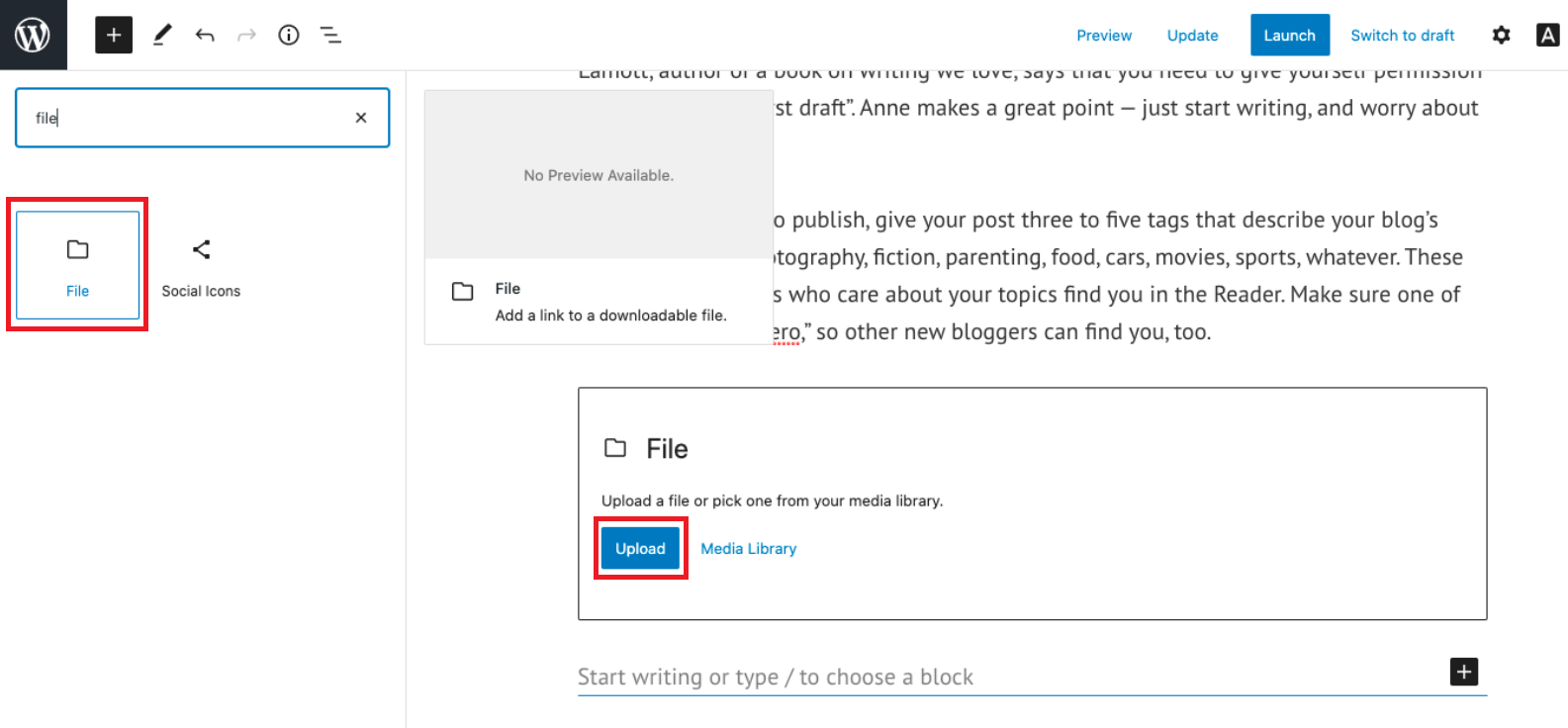
بدلاً من ذلك ، يوفر لك محرر Gutenberg أيضًا كتلة HTML مخصصة . يمكنك نسخ رمز HTML ولصقه يدويًا في هذه الكتلة. ومع ذلك ، بالنسبة لعمليات تحميل الملفات الكبيرة ، سيكون من الأسهل والأكثر فاعلية استخدام خيار الملف .
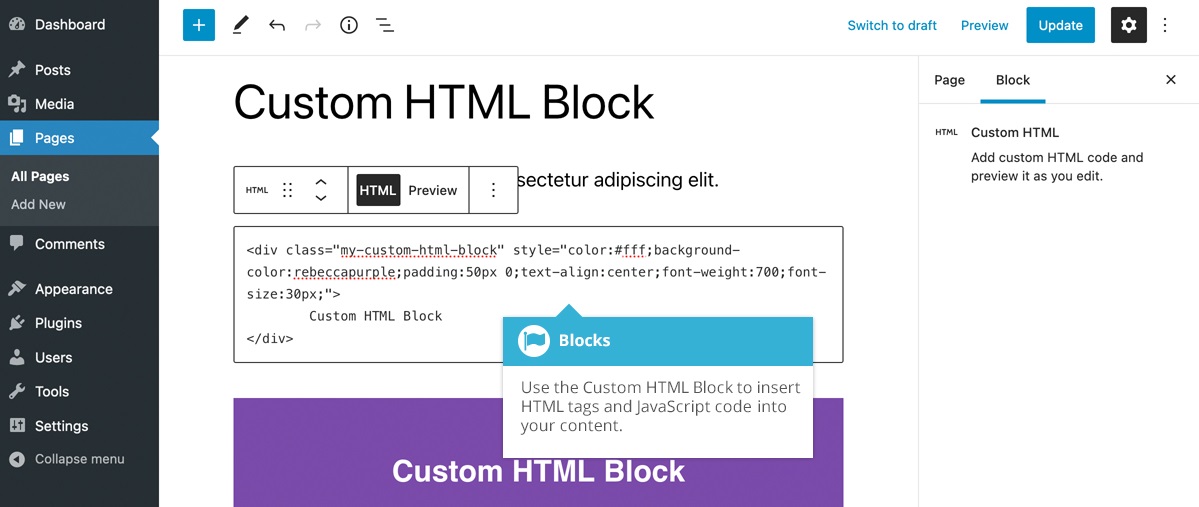
إذا كنت تستخدم المحرر الكلاسيكي ، فاضغط على الزر إضافة وسائط في منشوراتك أو صفحاتك أو مكتبة الوسائط. بعد ذلك ، انقر فوق تحميل لتحميل ملفات HTML الخاصة بك.
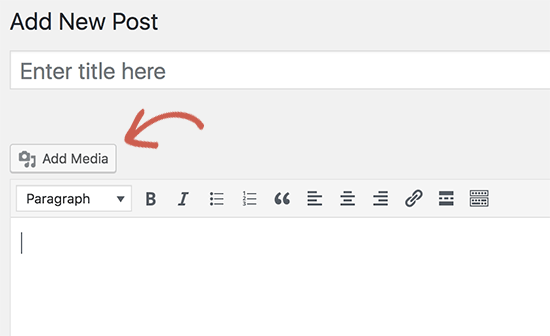
إشعار صغير: في بعض الأحيان قد تواجه خطأ عند تحميل ملفات HTML إلى WordPress باستخدام لوحة تحكم المسؤول. المشكلة الأكثر شيوعًا هي "عذرًا ، نوع الملف هذا غير مسموح به لأسباب أمنية".
تحدث هذه المشكلة لأن موقع WordPress الخاص بك لا يدعم حاليًا نوع ملف .html. للسماح بالتحميلات غير المصفاة في WordPress ، راجع دليلنا لمزيد من التفاصيل.
# 2 قم بتحميل ملفات HTML باستخدام عميل FTP
يعد استخدام عميل FTP لتحميل ملفات HTML مفيدًا عندما ترغب في العمل محليًا على موقع اختبار. يساعدك على اختبار أي تغييرات تجريها قبل نشر موقع الويب الخاص بك. أيضًا ، هذا يمنع التوقف غير الضروري إذا انزلق شيء ما.
في هذا القسم ، سنرشدك إلى كيفية تحميل ملفات HTML إلى WordPress باستخدام FileZilla. للبدء ، اتبع التعليمات التالية:
- قم بعمل نسخة احتياطية من موقعك.
- افتح FileZilla وحدد Quickconnect بعد إدخال بيانات الاعتماد الخاصة بك.

3. انتقل إلى المجلد الجذر لموقع الويب الخاص بك.
4. ابحث وانقر بزر الماوس الأيمن فوق ملف HTML الذي تريد تحميله من جهاز الكمبيوتر الخاص بك. ثم اضغط على تحميل لإضافته إلى موقع الويب الخاص بك.
بمجرد تحميل الملف بنجاح ، تحقق مما إذا كان يظهر بشكل صحيح على موقع الويب الخاص بك. للقيام بذلك ، اكتب عنوان URL لموقع الويب الخاص بك مع اسم ملف HTML في نهاية المستعرض الخاص بك. على سبيل المثال ، www.pdagold.com/html-file . إذا نجحت ، فسيتم إعادة توجيهك إلى صفحة الويب الجديدة التي قمت بإنشائها باستخدام ملف HTML.
# 3 قم بتوصيل ملفات HTML بـ WordPress عبر cPanel
الطريقة الأخيرة التي سنشاركها معك هي استخدام cPanel. أولاً ، قم بتسجيل الدخول إلى cPanel لحساب الاستضافة الخاص بك واختر أداة File Manager .
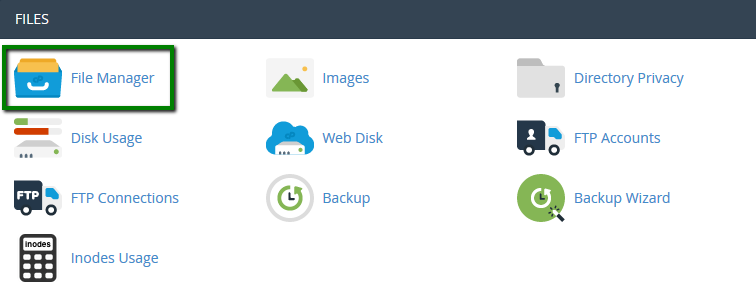
الآن ، لديك خياران:
- قم بتحميل ملف HTML مباشرة إلى المجلد الجذر الخاص بك.
- قم بإنشاء مجلد جديد وتحميل ملف HTML إليه.
باستخدام التقنية الأولى ، يجب عليك فك ضغط ملف HTML حيث قمت بحفظه. ثم قم بتغيير المجلد index.html إلى مجلد جديد. أخيرًا ، أعد ضغط الملف لمواصلة تحميله على WordPress. سيتجاوز قالب HTML الصفحة الرئيسية لموقعك إذا لم تتبع هذه الخطوات بدقة.
نوصي بشدة باستخدام الأسلوب الثاني للتأكد من أنك لا تدمر موقع الويب الخاص بك:
- توجه إلى مجلد public_html الخاص بموقعك.
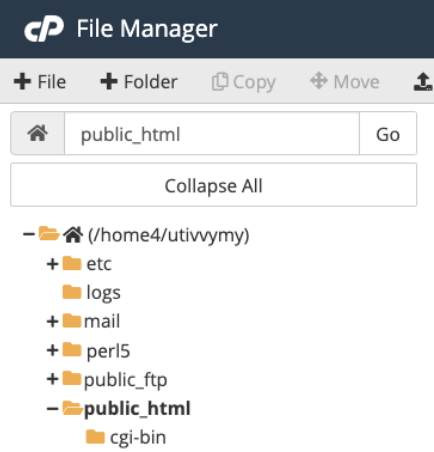
2. حدد مجلد جديد .


3. امنح المجلد الجديد اسمًا وانقر فوق "إنشاء مجلد جديد" .
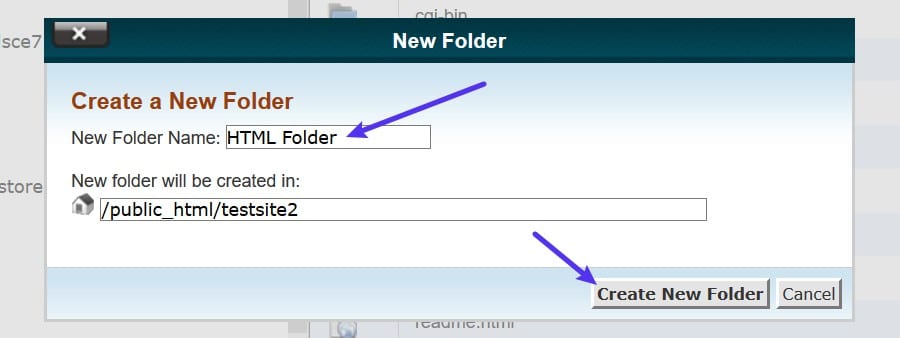
4. انقر نقرًا مزدوجًا فوق المجلد الذي أنشأته للتو وحدد تحميل لاختيار ملف HTML الخاص بك.
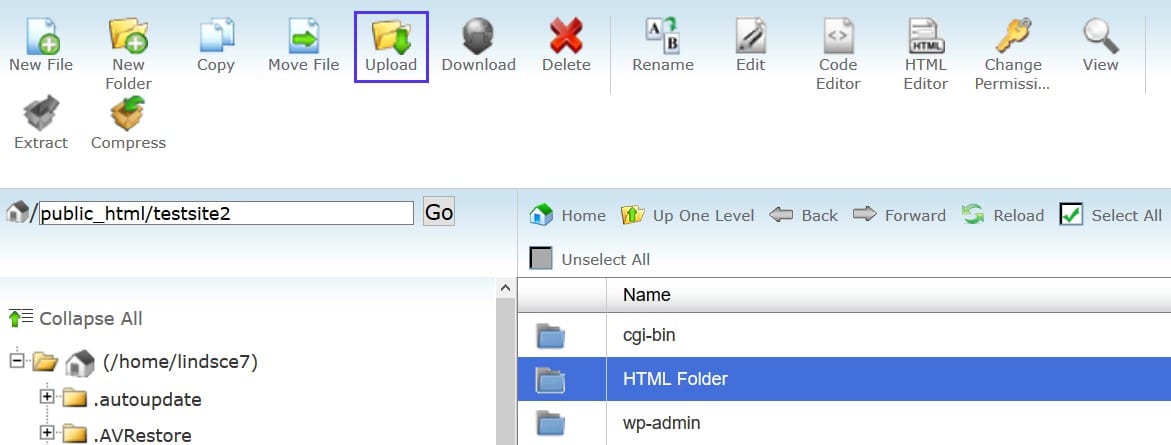
5. سيظهر ملف HTML المضغوط في المجلد. ما عليك سوى فك ضغط ملف HTML عن طريق النقر بزر الماوس الأيمن واختيار استخراج .
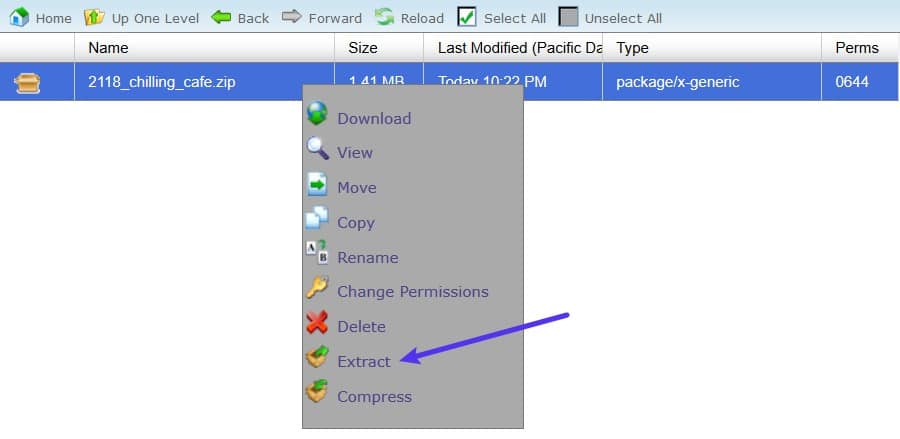
6. حدد استخراج الملفات لإكمال عملية فك ضغط الملف.
7. تحقق مما إذا تم تحميل الملف بنجاح كما هو موضح في الطريقة رقم 2.
إذا واجهت خطأ 404 ، فمن المحتمل أن الخادم الخاص بك لا يدعم إعادة توجيه index.php . في هذه الحالة ، ارجع إلى مدير الملفات وقم بالوصول إلى ملف htaccess الخاص بك. بعد ذلك ، أدخل الكود التالي واحفظ التغييرات:
RewriteRule ^ (. *) index \. (php | html؟) $ / $ 1 [R = 301، NC، L]
يساعد هذا الرمز في إعادة توجيه ملف index.php الخاص بك وتحميله في المتصفح. نتيجة لذلك ، سيختفي الخطأ 404.
# 4 قم بتطبيق HTML على البرنامج المساعد لمحول WordPress
هذه الطريقة مناسبة للمبتدئين لأنها لا تتطلب أي مهارات في البرمجة. مهمتك هي تنشيط المكون الإضافي المختار ، وسوف يتولى الباقي نيابة عنك.
تتيح لك المكونات الإضافية العديدة تحميل وتحويل HTML إلى محتوى WordPress دون لمس جزء من التعليمات البرمجية. لا داعي للقلق بشأن الترميز. من أجل راحتك ، قمنا بتقليص القائمة إلى أفضل 7 مكونات إضافية.
دعونا نلقي نظرة عليهم!
توصيات البرنامج المساعد
أدخل مقتطف HTML: قم بتحويل أكواد HTML و CSS وجافا سكريبت إلى رموز مختصرة ودمج مقتطفاتك في صفحات WordPress وعناصر واجهة المستخدم.
خريطة موقع بسيطة: قم بإنشاء خريطة موقع HTML سريعة الاستجابة وقم بمعاينتها مباشرة داخل المحرر بدون رموز مختصرة معقدة.
Raw HTML: قم بتمكين HTML الخام أو أي رمز آخر في مشاركاتك وتعطيل علامات الاقتباس الذكية والتنسيق التلقائي.
كود WP: أدخل مقتطفات أكواد PHP ، ونصوص رأس وتذييل الصفحة ، وأكواد بكسل الإعلان في WordPress باستخدام المنطق الشرطي.
WP Coder: أضف CSS و HTML و JavaScript مخصص إلى صفحات الويب الخاصة بك.
السماح بتنسيق HTML في أوصاف الفئة: يمكنك من تطبيق HTML غير المصفى في أوصاف الفئة الخاصة بك عن طريق تعطيل عوامل تصفية WordPress المحددة.
تضمين الكود: يوفر طريقة بسيطة وفعالة لتضمين تعليمات برمجية مثل JavaScript و HTML في منشوراتك وصفحاتك.
تعليمات البرنامج المساعد
في هذا البرنامج التعليمي ، سنوجهك حول كيفية إدراج رموز وملفات HTML مخصصة باستخدام المكون الإضافي WP Coder.
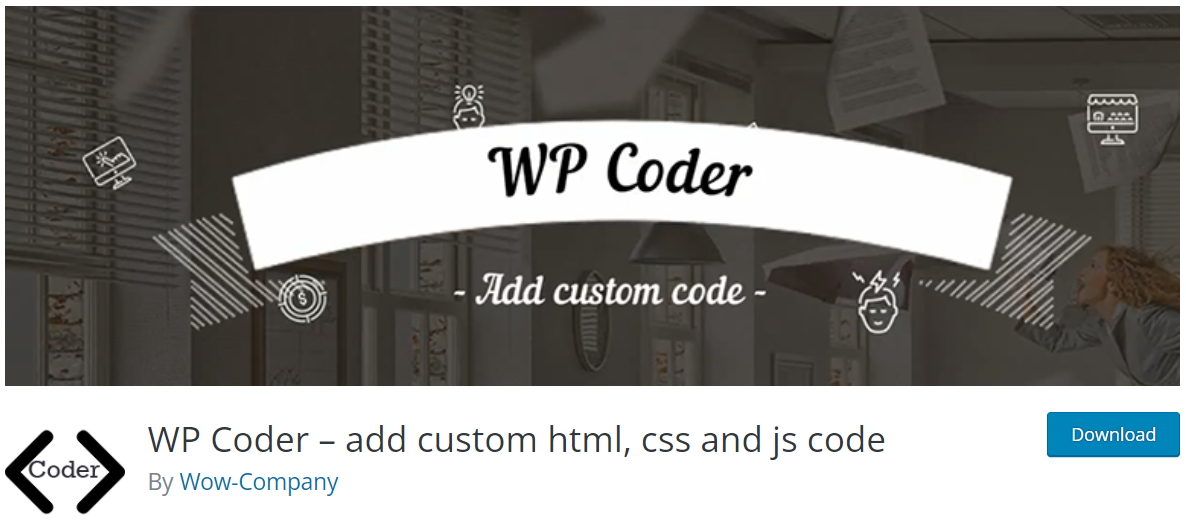
وإليك كيف يعمل:
- قم بتثبيت البرنامج المساعد وتنشيطه.
- في لوحة تحكم مسؤول WordPress ، انتقل إلى Wow Plugins → WP Coder .
- لإضافة رمز HTML جديد ، انسخه والصقه في قسم HTML Code ضمن علامة التبويب Add new tab.
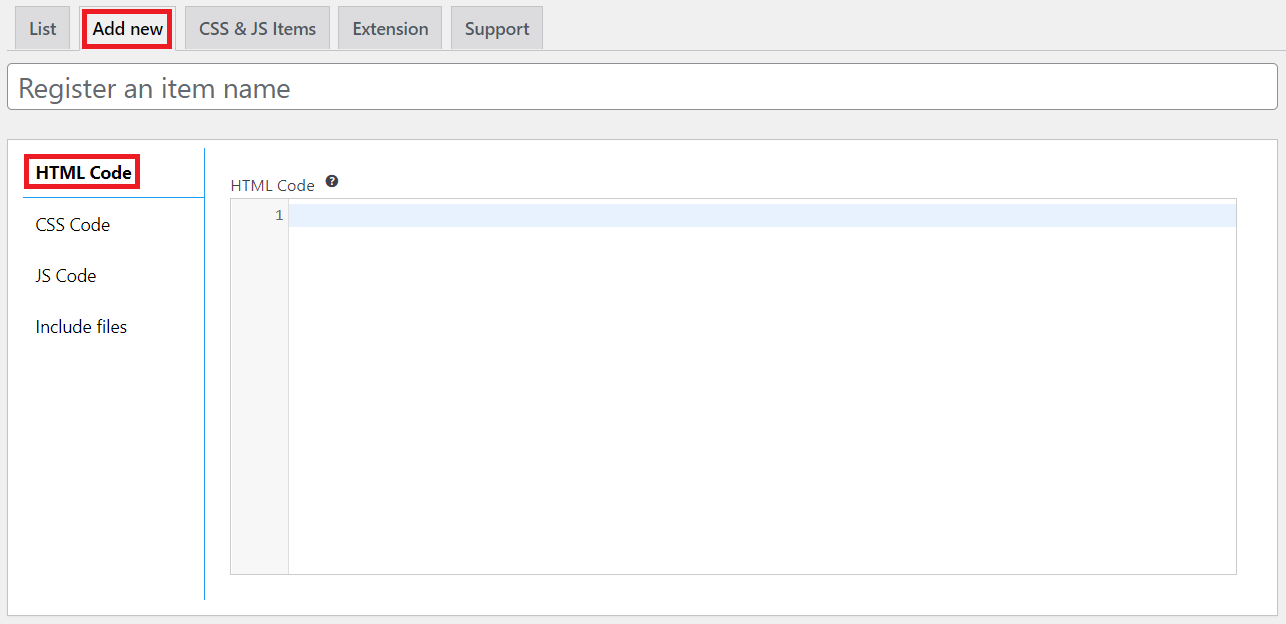
أو يمكنك التوجه إلى قائمة تضمين الملفات . انسخ والصق عنوان URL لملف HTML الذي قمت بتحميله إلى مكتبة الوسائط في مربع URL إلى ملف . ثم انقر فوق "إضافة جديد" للإنهاء.
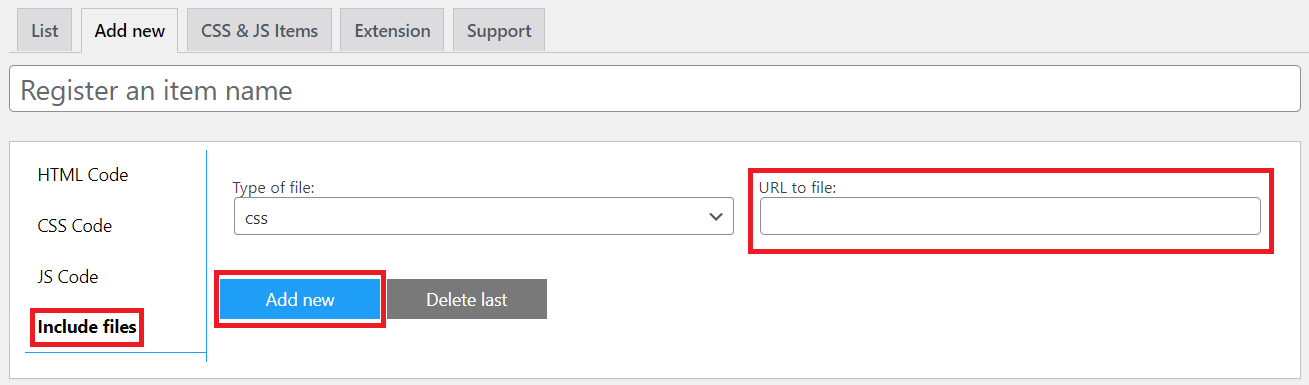
4. اضغط على زر حفظ وانسخ الرمز المختصر الذي تم إنشاؤه في قسم النشر .
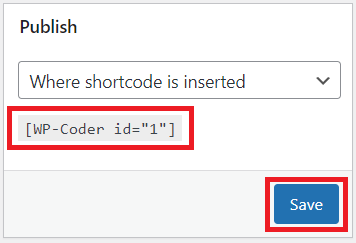
5. الصق الرمز المختصر في أي مكان تريده على صفحتك واستمتع بالنتائج.
# 5 استخدم الأداة المجانية عبر الإنترنت لتحويل HTML إلى WordPress
لتحويل HTML إلى WordPress باستخدام أداة عبر الإنترنت:
- انتقل إلى موقع الويب htmltowordpress.
- قم بتحميل ملف HTML لموقع الويب الخاص بك إلى المربع.
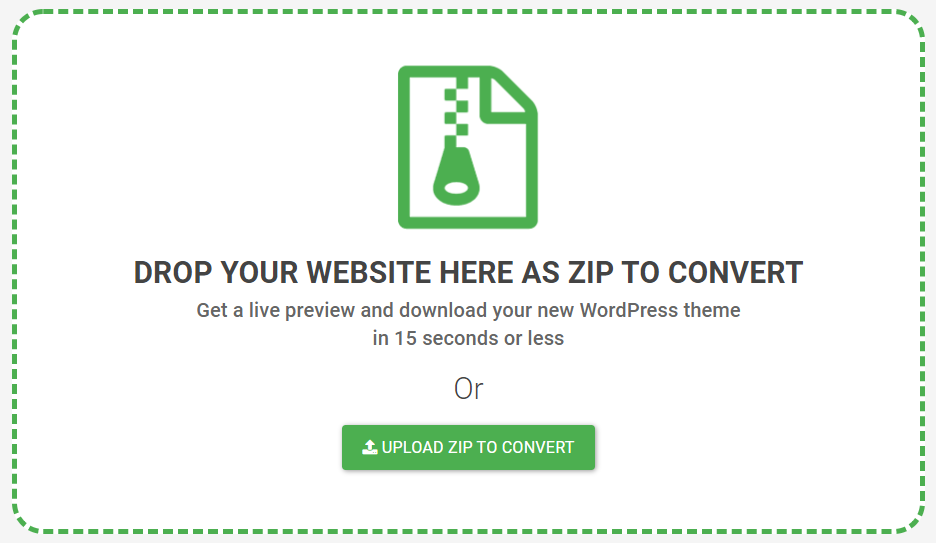
3. ستكون قادرًا على معاينة موقع WordPress الخاص بك. اضغط على زر التخصيص أعلى الصفحة.
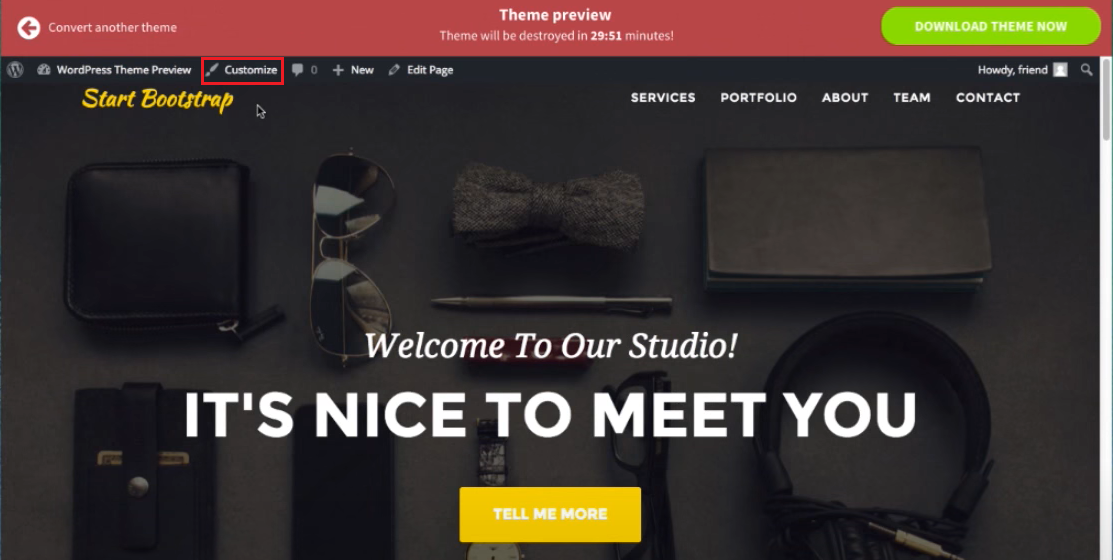
4. تعديل الموقع حسب رغبتك.
5. اضغط على حفظ ونشر للإنهاء.
# 6 قم بتحميل ملف HTML إلى WordPress للتحقق من Google
سنوضح لك كيفية تحميل ملف تحقق HTML إلى WordPress. هذا هو الطريق:
- توجه إلى Google Search Console وانقر فوق ابدأ الآن .
- أدخل اسم المستخدم وكلمة المرور لحساب Gmail الخاص بك.
- تحقق من موقع الويب الخاص بك باستخدام اسم المجال أو بادئة عنوان URL . يدعم خيار المجال التحقق من DNS فقط. لتحميل ملفات HTML ، يرجى اختيار بادئة URL . أدخل عنوان URL لموقع الويب الخاص بك واضغط على متابعة .
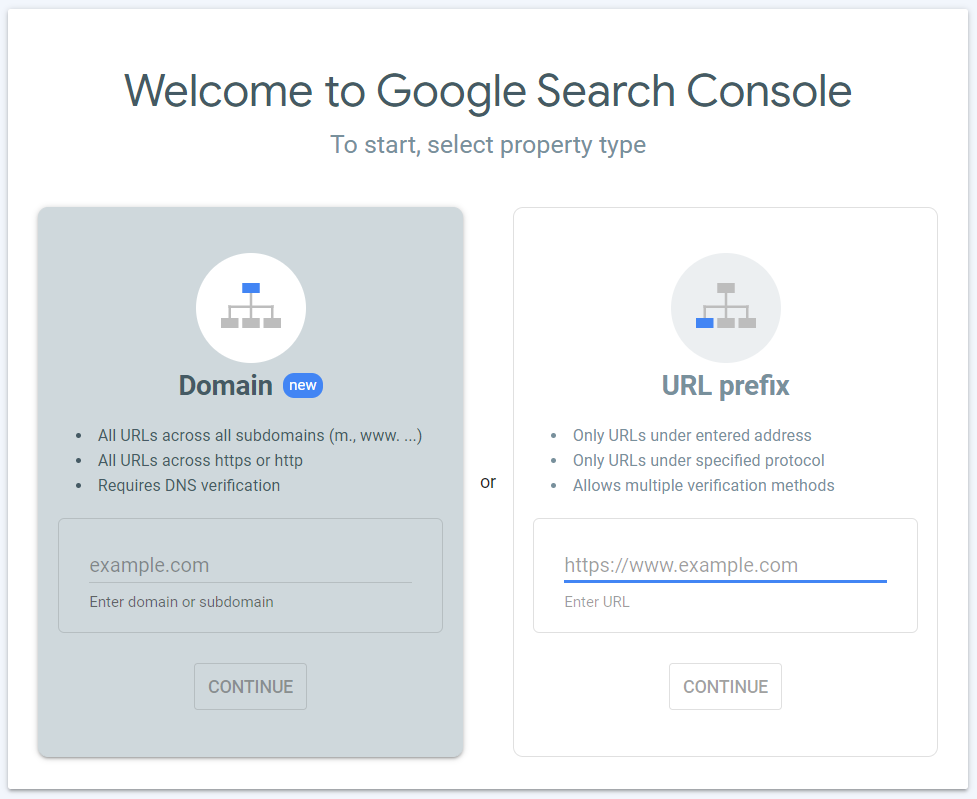
4. في قسم ملف HTML ، حدد الزر الذي يطلب منك تنزيل الملف .
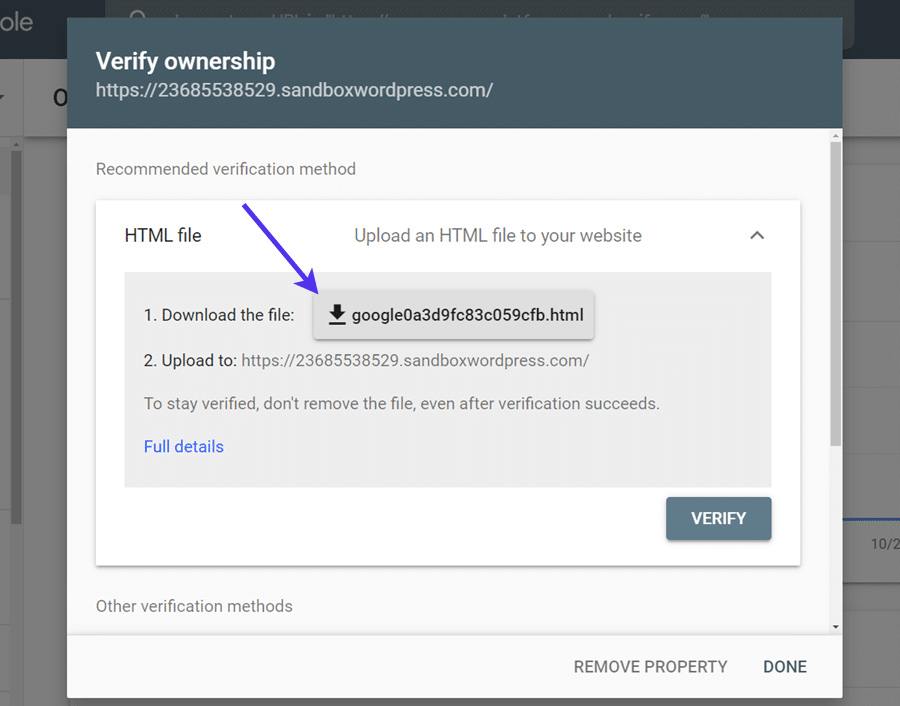
5. بمجرد تنزيل ملف HTML على جهاز الكمبيوتر المحلي لديك ، قم بتحميل الملف إلى موقع WordPress الخاص بك.
حماية صفحات وملفات HTML
يأتي وقت تكون فيه حماية ملفات HTML الخاصة بك أمرًا ضروريًا. على سبيل المثال ، عندما تريد وصول المسؤولين فقط أو أدوار مستخدم محددة إلى الملفات. في مثل هذه الحالة ، سوف يلبي PDA Gold احتياجاتك.
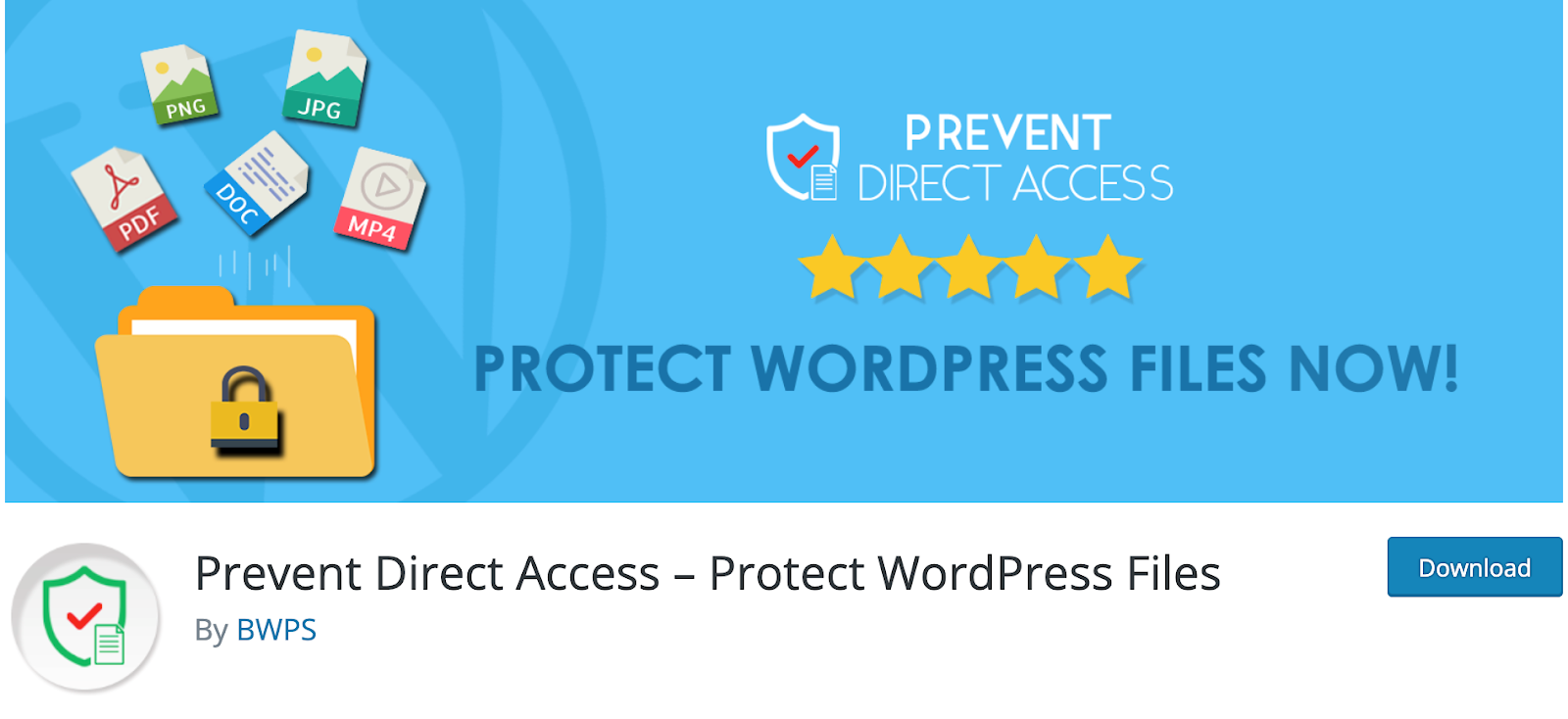
يمكّنك المكون الإضافي من حماية ملفات HTML التي تم تحميلها في مجلد ضمن دليل جذر WordPress الخاص بك. بمجرد الحماية ، سيتم إعادة توجيه الزوار غير المصرح لهم إلى صفحة خطأ عند محاولة الوصول إلى الملفات.
أروع شيء هو أنه يتيح لك إدراج ملفات HTML المحمية في المحتوى باستخدام علامة iFrame. بهذه الطريقة ، يمكن للزائرين عرض HTML عبر iFrame ولكن في نفس الوقت لا يمكنهم الوصول إلى الملفات مباشرة.
للحصول على خطوات مفصلة ، راجع دليلنا حول كيفية حماية ملفات WordPress HTML المعروضة داخل iFrame.
حقق أقصى استفادة من ملفات HTML الخاصة بك الآن!
هذه هي كل الأشياء التي يجب أن تعرفها عن تحميل ملفات HTML إلى WordPress. للختام ، تكون ملفات HTML مفيدة عندما تحتاج إلى تخطيط صفحة مخصص. إنه أيضًا خيار رائع في حالة ترحيل موقعك القديم إلى الموقع الجديد.
أفضل جزء هو أن تحميل ملفات HTML واستخدامها في WordPress ليست مهمة صعبة. من خلال بضع خطوات بسيطة ، يمكنك إنشاء صفحات ويب جميلة. لذا لا تنتظر. ابدأ بملفات HTML الخاصة بك الآن!
لتحرير HTML في WordPress ، يمكنك الرجوع إلى مقالتنا لمزيد من المعلومات.
أخيرًا ، لا تنس الاشتراك في موقعنا للحصول على مزيد من الإرشادات المفيدة!
