كيفية استخدام Gmail مع اسم النطاق الخاص بك (طريقتان، واحدة مجانية!)
نشرت: 2020-08-27هل تريد استخدام Gmail مع اسم المجال الخاص بك؟ يعد Gmail ملائمًا للغاية من عدة جوانب، ولكن لا يبدو استخدام عنوان @gmail.com للتطبيقات الجادة أمرًا احترافيًا للغاية.
إذًا – هل يمكنك استخدام Gmail باسم النطاق الخاص بك؟ وإذا كان الأمر كذلك، هل يمكنك القيام بذلك مجانًا؟ الإجابات على هذه الأسئلة هي "نعم" و"نعم". وفي هذه التدوينة ستتعلم كيفية القيام بذلك.
يمكنك إما استخدام حل بديل أنيق للوصول إلى مجال البريد الإلكتروني المخصص الخاص بك من حساب Gmail المجاني الموجود لديك. أو يمكنك الدفع مقابل خدمة أدوات الأعمال من Google، والتي تسمى Workspace. وفيما يلي تفصيل للطريقتين:
- طريقة مجانية – طالما أن لديك بالفعل استضافة بريد إلكتروني (على سبيل المثال، من مضيف الويب الخاص بك)، يمكنك توصيل Gmail باسم النطاق الخاص بك مجانًا باستخدام بيانات اعتماد SMTP/POP3 (لا تقلق إذا لم تكن لديك أي فكرة عما تعنيه هذه المصطلحات حتى الآن ). انتقل إلى البرنامج التعليمي لهذه الطريقة.
- طريقة Google Workspace / G Suite - إذا كنت على استعداد للدفع، فيمكنك استخدام Google Workspace (G Suite سابقًا) للحصول على حساب Gmail مخصص لاسم النطاق المخصص الخاص بك (بما في ذلك الأشياء الجيدة الأخرى مثل تخزين Drive المخصص، والمستندات/جداول البيانات المنفصلة ، و اكثر). انتقل إلى البرنامج التعليمي لهذه الطريقة.
كيفية استخدام Gmail مع اسم النطاق المخصص الخاص بك مجانًا
في هذه الطريقة الأولى، سأوضح لك كيفية إعداد Gmail باستخدام بريدك الإلكتروني المخصص مجانًا .
باستخدام هذه الطريقة، ستتمكن من ربط اسم النطاق المخصص الخاص بك بحساب Gmail مجاني عادي (مثل [email protected] ). وبعد ذلك، ستتمكن من إرسال/استقبال رسائل البريد الإلكتروني باستخدام نطاقك المخصص من حساب Gmail العادي الخاص بك.
عند إنشاء رسالة جديدة، يمكنك الاختيار بين عنوان @gmail.com المجاني ونطاق Gmail المخصص. إذا تلقيت بريدًا إلكترونيًا على نطاقك المخصص، فسوف يستجيب Gmail تلقائيًا باستخدام هذا البريد الإلكتروني:
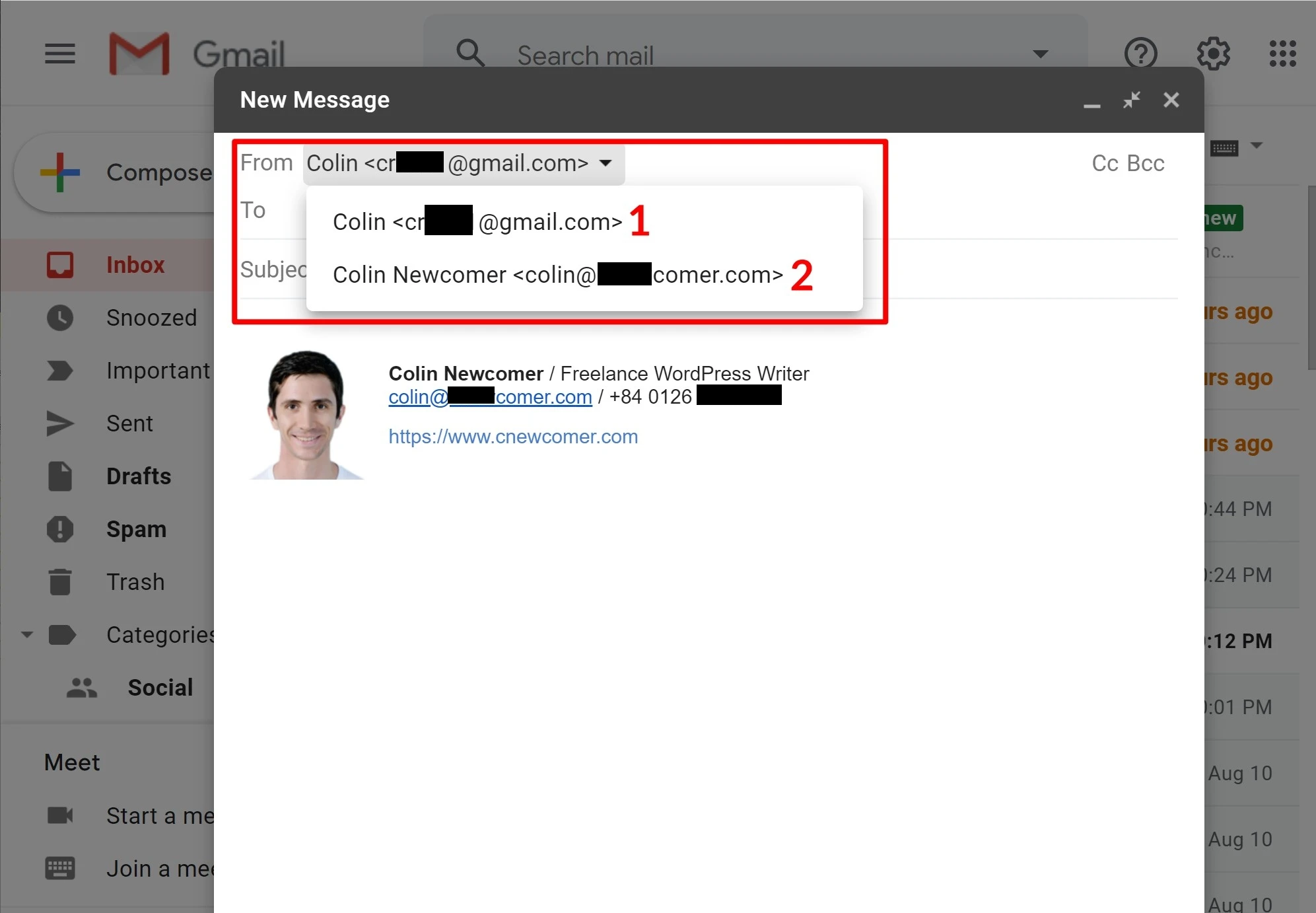
بعض الملاحظات الهامة حول هذه الطريقة
على الرغم من أن جزء Gmail من هذه الطريقة مجاني بنسبة 100%، إلا أن هناك بعض التحذيرات بشأن هذه الطريقة حيث ستحتاج إلى استضافة بريد إلكتروني بالفعل حتى تعمل. عادةً، ستحصل على هذا من خلال مضيف الويب الخاص بك إذا كان لديك موقع ويب.
بالنسبة لبقية هذا البرنامج التعليمي، سنستخدم Bluehost للحصول على أمثلة لقطات الشاشة الخاصة بنا. ومع ذلك، سيتم تطبيق نفس المبادئ الأساسية على أي مضيف – وستكون الواجهة مختلفة قليلاً. وتذكر أنه لا يزال لديك أيضًا خيار الاشتراك في Google Workspace (والذي سنشرحه بعد ذلك مباشرة) إذا كنت لا تريد أن تكلف نفسك عناء الحصول على استضافة البريد الإلكتروني.
وفيما يلي الخطوات:
- إنشاء حساب Gmail مجاني عادي
- قم بإنشاء عنوان بريدك الإلكتروني المخصص عبر استضافة البريد الإلكتروني الخاص بك
- السماح لـ Gmail بتلقي رسائل البريد الإلكتروني باستخدام بروتوكول POP3
- السماح لـ Gmail بإرسال رسائل البريد الإلكتروني باستخدام SMTP
- امتحان
1. قم بإنشاء حساب Gmail مجاني عادي
للبدء، قم بإنشاء حساب Gmail مجاني عادي – على سبيل المثال [email protected] . إذا كان لديك بالفعل حساب Gmail، فيمكنك استخدام حسابك الحالي.
ومع ذلك، تذكر أن رسائل البريد الإلكتروني الخاصة بنطاقك المخصص سيتم خلطها مع أي رسائل بريد إلكتروني تصل إلى حساب Gmail العادي الخاص بك، لذلك قد يكون من الأسهل إنشاء حساب منفصل إذا كنت تتلقى بالفعل الكثير من رسائل البريد الإلكتروني على عنوان Gmail الخاص بك.
2. قم بإنشاء عنوان بريدك الإلكتروني المخصص عبر استضافة البريد الإلكتروني الخاص بك
بعد ذلك، تحتاج إلى إنشاء عنوان بريدك الإلكتروني المخصص باستخدام استضافة البريد الإلكتروني الخاص بك إذا لم تكن قد قمت بذلك بالفعل. على سبيل المثال [email protected]
إذا كنت تستخدم Bluehost، فيمكنك استخدام أداة حساب البريد الإلكتروني الخاصة بـ Bluehost لإنشاء عنوان بريدك الإلكتروني من علامة التبويب البريد الإلكتروني والمكتب :
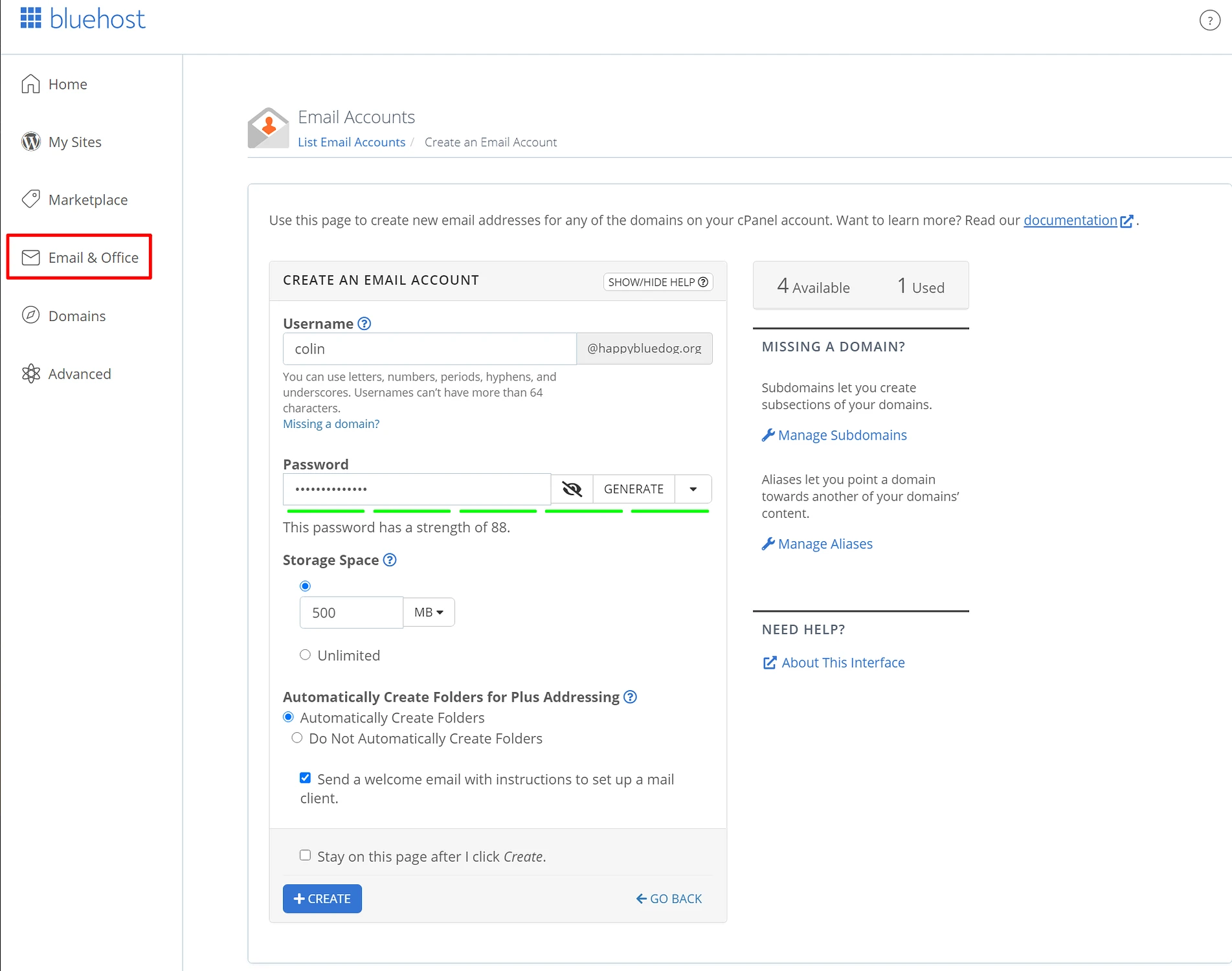
عندما تقوم بإنشاء حساب بريدك الإلكتروني، تأكد من تذكر كلمة المرور التي تختارها لحساب بريدك الإلكتروني.
3. اسمح لـ Gmail بتلقي رسائل البريد الإلكتروني باستخدام بروتوكول POP3
بمجرد حصولك على حساب بريدك الإلكتروني المخصص، ستستخدم شيئًا يسمى POP3 لتوصيل Gmail بعنوان بريدك الإلكتروني المخصص. بشكل أساسي، تتيح هذه الإعدادات لحساب Gmail المجاني الخاص بك استيراد رسائل البريد الإلكتروني من استضافة البريد الإلكتروني الخاص بك (Bluehost في مثالنا، ولكن قد يكون الأمر مختلفًا بالنسبة لك).
للبدء، تحتاج إلى العثور على إعدادات POP3 لبريدك الإلكتروني. في Bluehost، يمكنك القيام بذلك عن طريق النقر فوق علامة التبويب "اتصال الأجهزة" عندما تقوم بتحرير حساب بريدك الإلكتروني. وهنا ما يبدو:
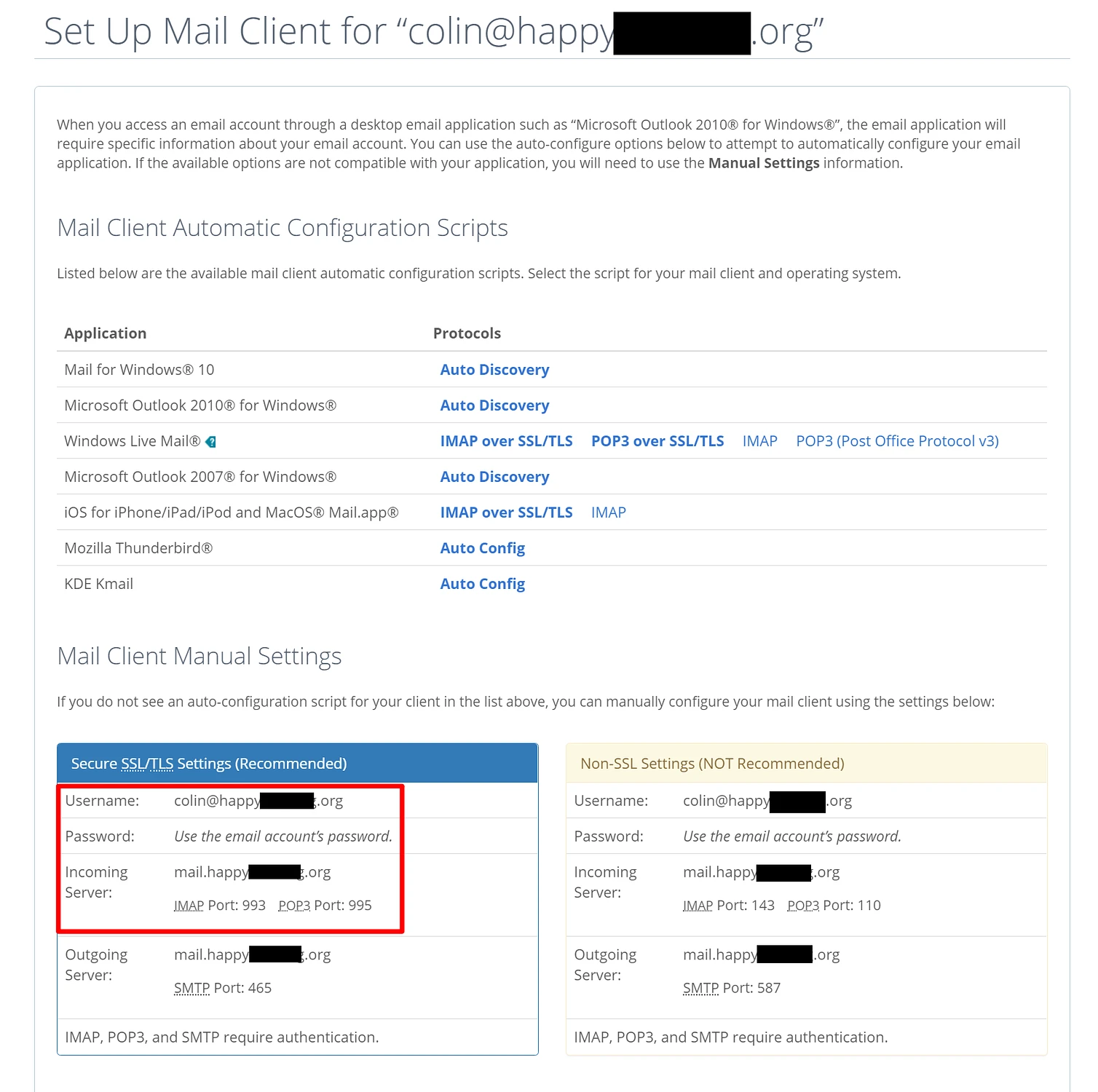
إذا كانت استضافة البريد الإلكتروني لديك في مكان آخر، فستحتاج إلى الرجوع إلى وثائق الخدمة الخاصة بك أو التواصل مع الدعم الخاص بهم إذا لم تتمكن من العثور على معلومات POP3 الخاصة بك.
ثم:
- افتح إعدادات Gmail من خلال النقر على رمز الترس في الزاوية العلوية اليمنى وتحديد عرض جميع الإعدادات .
- انتقل إلى علامة التبويب الحسابات والاستيراد .
- ابحث عن إعداد التحقق من البريد من الحسابات الأخرى .
- انقر فوق إضافة حساب بريد .
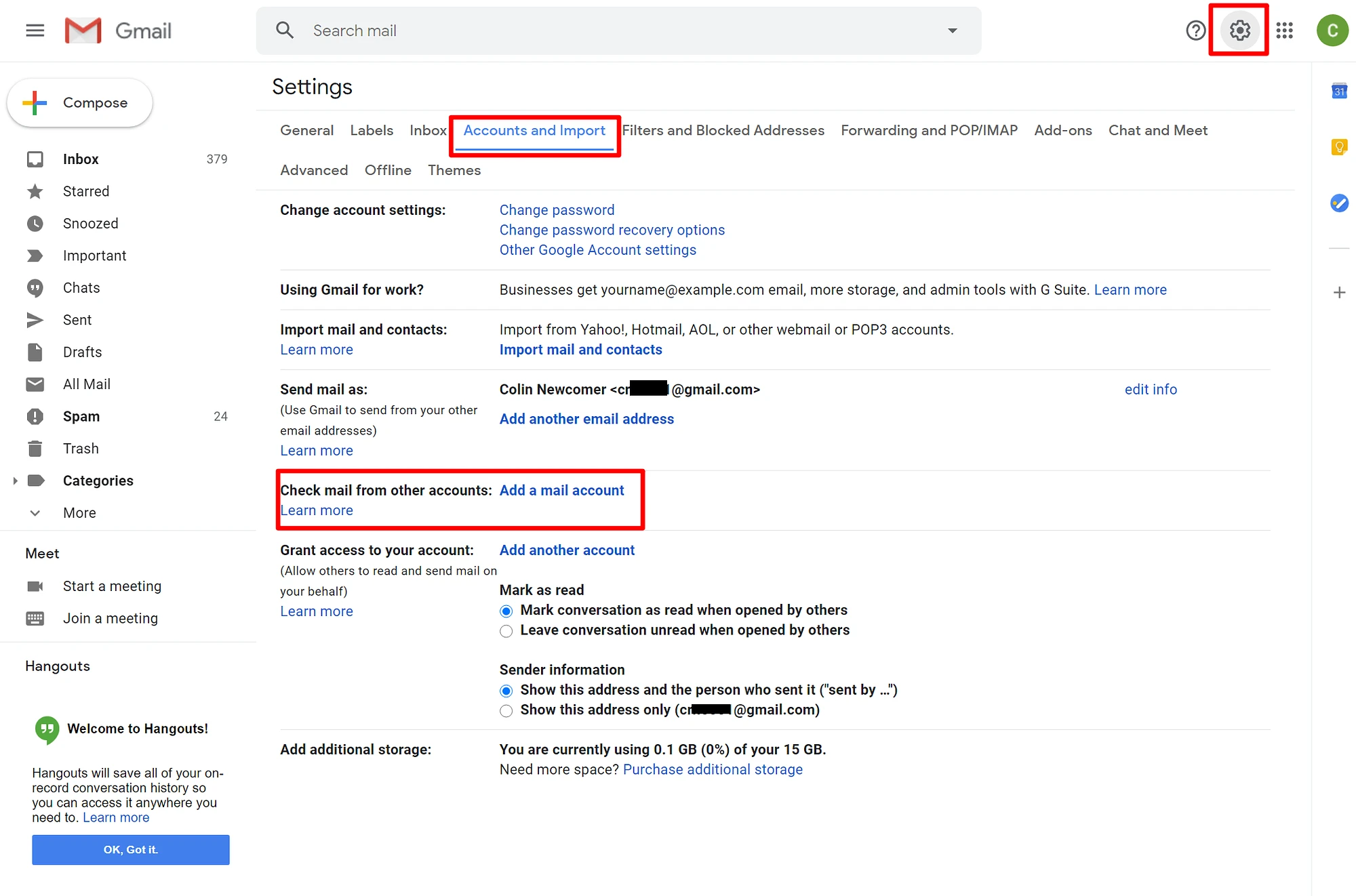
يجب أن يفتح ذلك نافذة منبثقة بخطوات متعددة.
في الخطوة الأولى، أدخل عنوان بريدك الإلكتروني المخصص – على سبيل المثال [email protected] :
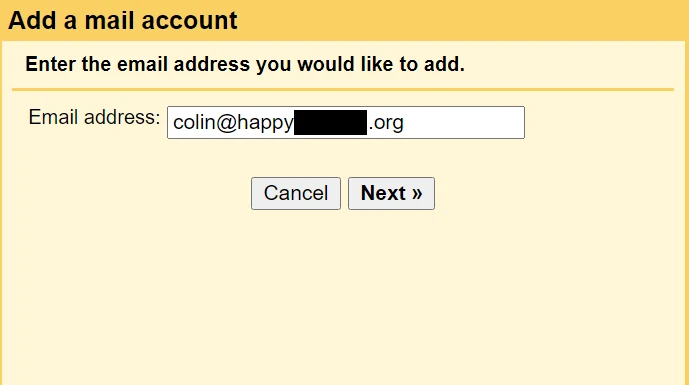
في الخطوة التالية، اختر استيراد رسائل البريد الإلكتروني من حسابي الآخر (POP3) :
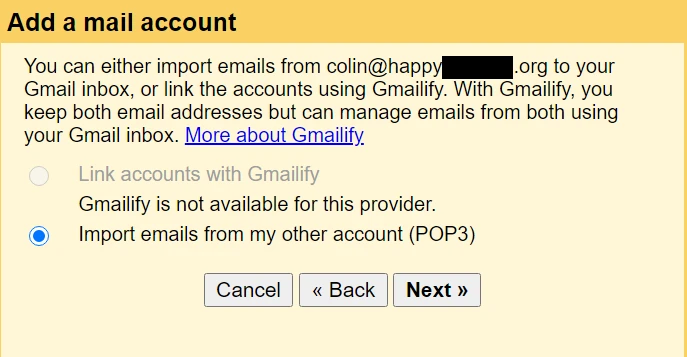
أدخل المعلومات التالية:
- اسم المستخدم - عادةً ما يكون هذا هو عنوان بريدك الإلكتروني بالكامل، ولكن في بعض الأحيان يكون فقط الجزء الذي يأتي قبل
@. - كلمة المرور – كلمة المرور التي قمت بتعيينها عند إنشاء عنوان بريدك الإلكتروني المخصص.
- خادم ومنفذ POP – من مضيف البريد الإلكتروني الخاص بك.
- حدد المربع اترك نسخة....
- حدد المربع استخدم اتصالاً آمنًا دائمًا ….
- اختياريًا، اختر إضافة تصنيف.
- انقر فوق إضافة حساب لإنهاء العملية.
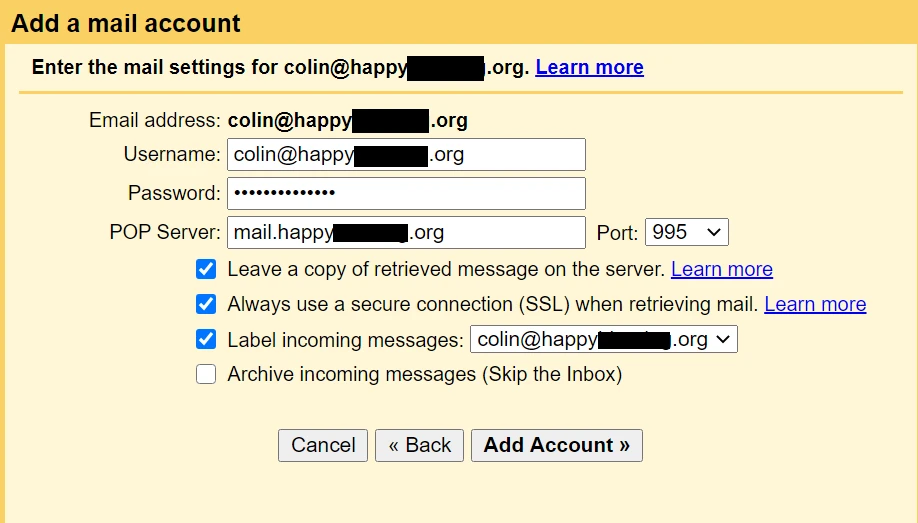
4. اسمح لـ Gmail بإرسال رسائل البريد الإلكتروني باستخدام SMTP
في هذه المرحلة، يجب أن تظهر رسائل البريد الإلكتروني الجديدة المرسلة إلى نطاقك المخصص في حساب Gmail الخاص بك. ومع ذلك، لن تتمكن من الرد عليها من مجال بريدك الإلكتروني المخصص بعد.
لإصلاح ذلك، تحتاج إلى تكوين حساب Gmail الخاص بك للإرسال عبر خادم SMTP لبريدك الإلكتروني المخصص. عادةً، ستجد معلومات خادم SMTP لبريدك الإلكتروني في نفس المكان الذي وجدت فيه معلومات POP3:
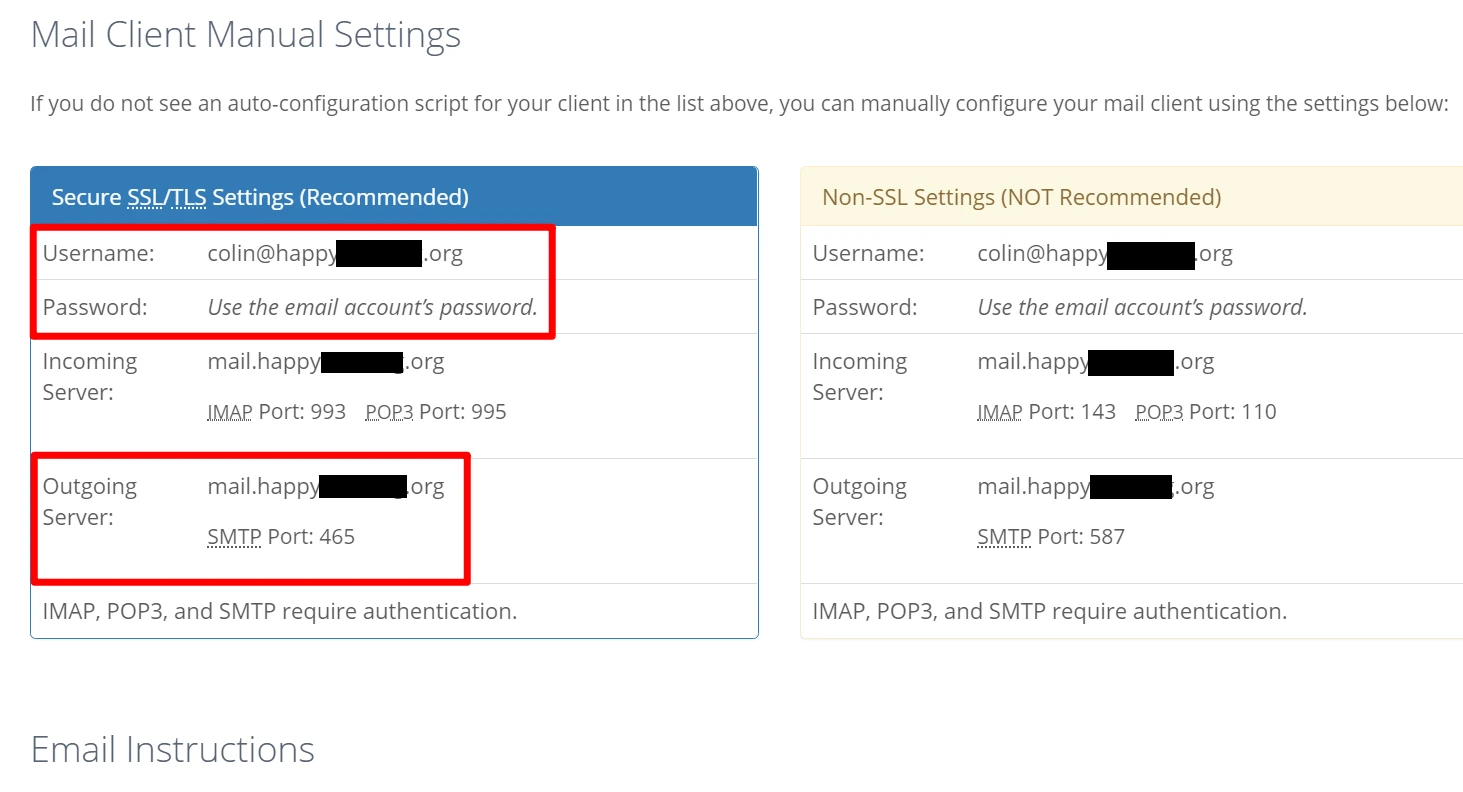
بمجرد حصولك على معلومات SMTP الخاصة بك:
- ارجع إلى منطقة الحسابات والاستيراد في إعدادات حساب Gmail الخاص بك.
- ابحث عن إعداد إرسال البريد كإعداد .
- انقر فوق إضافة بريد إلكتروني آخر .
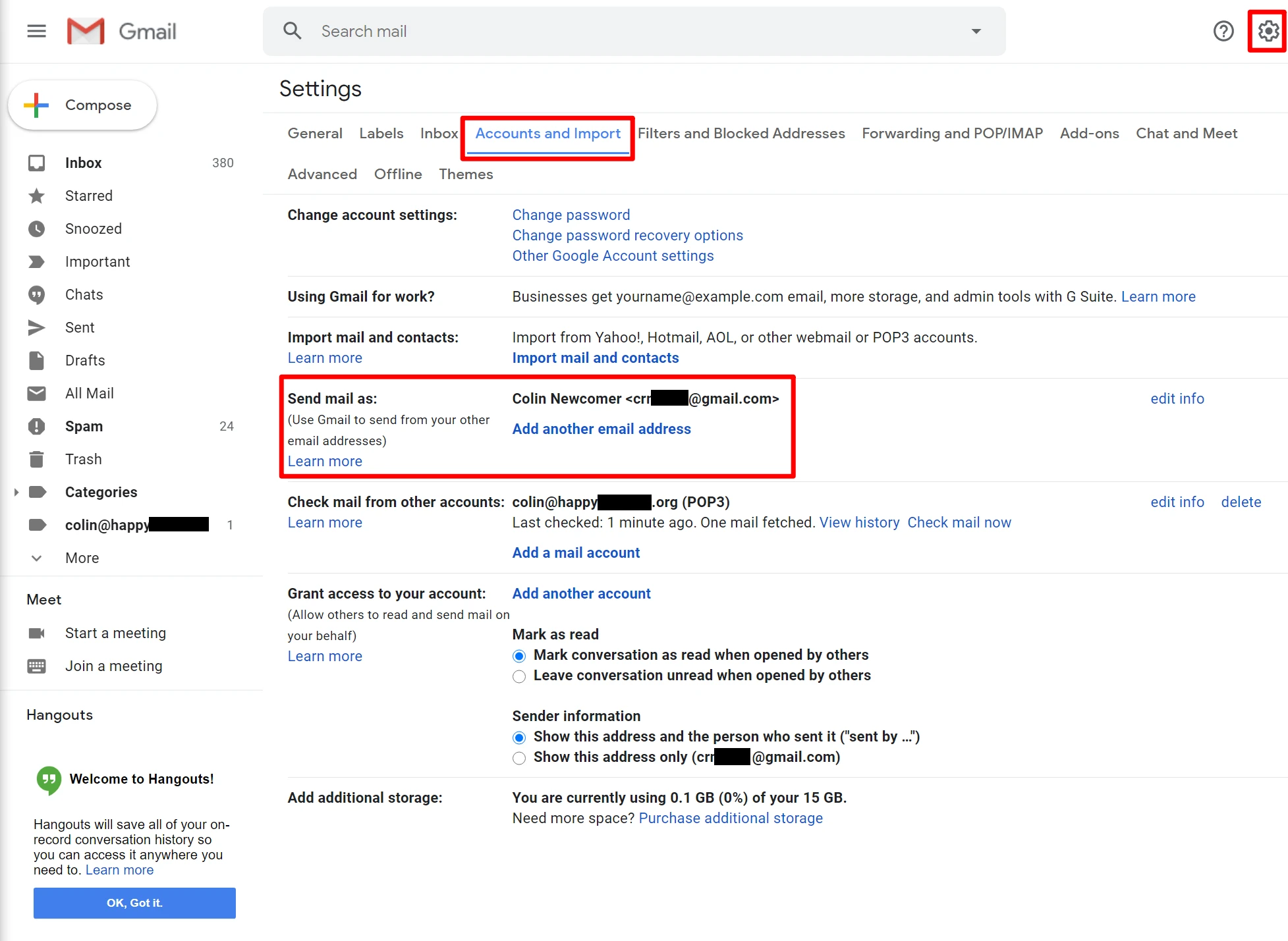
سيؤدي هذا إلى فتح نافذة منبثقة أخرى تحتوي على خطوات متعددة.
على الشاشة الأولى:
- أدخل أسمك.
- أدخل عنوان البريد الإلكتروني المخصص الذي تستخدمه.
- حدد المربع للمعاملة كاسم مستعار.
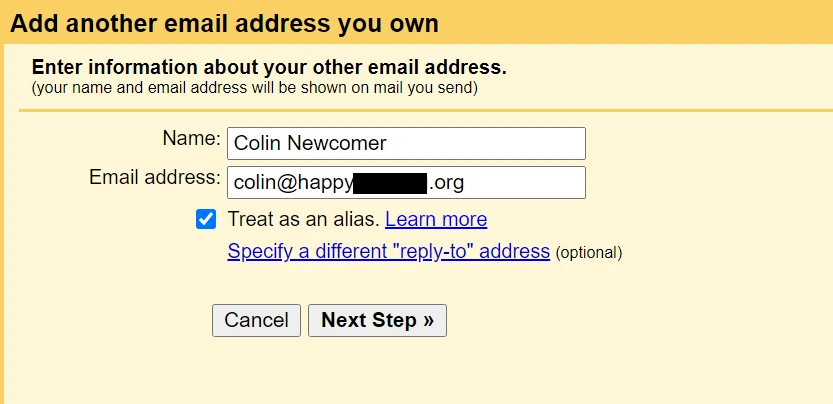
بعد ذلك، أدخل معلومات SMTP من مضيف البريد الإلكتروني الخاص بك:
- خادم ومنفذ SMTP – من مضيف البريد الإلكتروني الخاص بك.
- اسم المستخدم - عادةً ما يكون هذا هو عنوان بريدك الإلكتروني بالكامل، ولكن في بعض الأحيان يكون فقط الجزء الذي يأتي قبل
@. - كلمة المرور – كلمة المرور التي قمت بتعيينها عند إنشاء عنوان بريدك الإلكتروني المخصص.
- اختر طريقة الاتصال الآمنة التي يوصي بها Gmail.
- انقر فوق إضافة حساب .
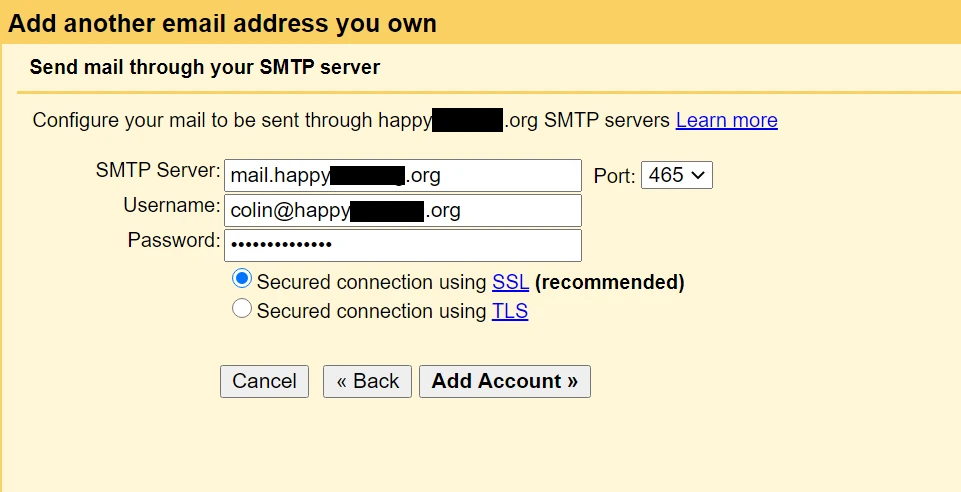
سيرسل Gmail بعد ذلك رمز التأكيد إلى عنوان بريدك الإلكتروني المخصص. تحتاج إلى النقر فوق الرابط الموجود في رسالة البريد الإلكتروني هذه والنقر فوق "تأكيد" لإنهاء العملية.

نظرًا لأنك قمت بالفعل بتكوين Gmail لتلقي رسائل البريد الإلكتروني من اسم المجال المخصص الخاص بك، فمن المفترض أن تتمكن من تلقي هذا البريد الإلكتروني من حساب Gmail الخاص بك. قد يستغرق الأمر بضع دقائق حتى يتمكن Gmail من جلب البريد الإلكتروني من الخادم الخاص بك .
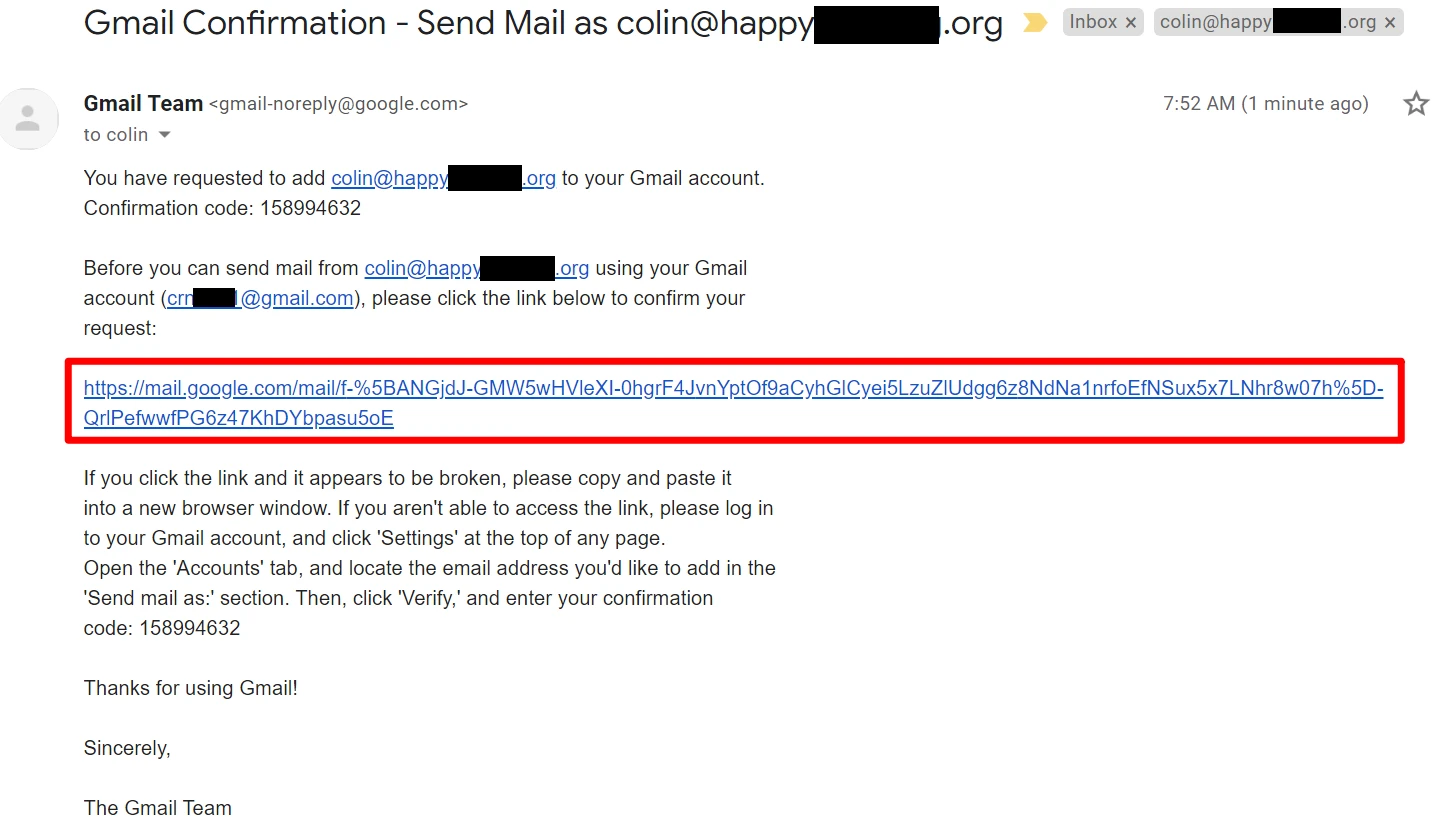
5. اختبار!
في هذه المرحلة، يجب أن تكون مستعدًا لموسيقى الروك. يمكنك إرسال واستقبال بعض رسائل البريد الإلكتروني التجريبية للتأكد من أنها تعمل.
عندما تقوم بإنشاء بريد إلكتروني جديد في Gmail، يجب أن تكون قادرًا على اختيار البريد الإلكتروني الذي تريد إرساله من أعلى السطر "إلى" :
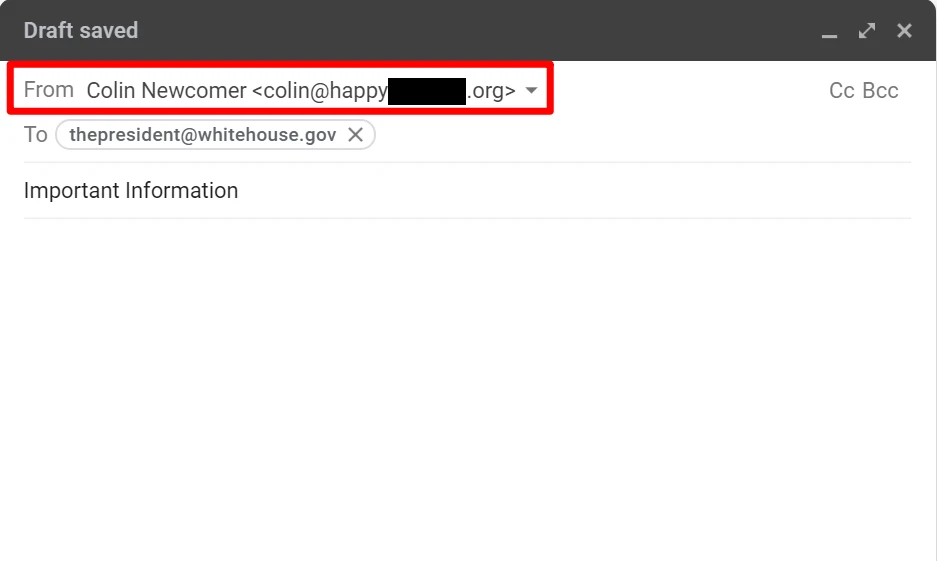
إذا كان كل شيء يعمل، فقد انتهيت من كل شيء!
كيفية استخدام Gmail مع اسم النطاق الخاص بك عن طريق الدفع مقابل Google Workspace (G Suite)
إذا كنت على استعداد للدفع، فهناك طريقة أخرى لاستخدام Gmail مع اسم النطاق الخاص بك وهي الدفع مقابل خدمة Google Workspace، والتي كانت تُعرف سابقًا باسم G Suite.
يتيح لك Google Workspace بشكل أساسي إنشاء حساب Google بالكامل باستخدام بريدك الإلكتروني المخصص، بدلاً من استخدام عنوان Gmail. وهذا لا يتيح لك الوصول إلى Gmail باستخدام اسم النطاق الخاص بك فحسب، بل يمنحك أيضًا وصولاً منفصلاً إلى أدوات Google الأخرى مثل:
- يقود
- المستندات
- صفائح
- يقابل
- تقويم
- إلخ.
إذا كانت لديك مؤسسة، يمكنك أيضًا إعداد Google Workspace (G Suite) لمؤسستك بأكملها حتى تتمكنوا جميعًا من مشاركة الملفات مع بعضكم البعض بسهولة.
هناك الكثير مما يعجبك في هذه الطريقة. ومع ذلك، من الواضح أن الجانب السلبي هو أنه ليس مجانيًا!
هناك طريقتان لاستخدام Google Workspace:
- خطط الأعمال – تتيح لك هذه الخطط الدفع لكل مستخدم وتبدأ بسعر 6 دولارات شهريًا لكل مستخدم. لذلك، إذا كنت وحدك، فستدفع 6 دولارات فقط شهريًا. ومع ذلك، إذا كان عملك يضم خمسة موظفين، فستدفع 30 دولارًا شهريًا (5 × 6 دولارات شهريًا).
- الخطة الفردية – تم تصميم هذه الخطة للأفراد الذين لن يحتاجوا إلى إضافة أعضاء آخرين للفريق. ومع ذلك، فهو أغلى قليلاً بسعر 9.99 دولارًا شهريًا.
إذا كنت تريد توفير المال، فإن استخدام خطط الأعمال هو الخيار الأفضل ( حتى لو كنت فردًا ). ومع ذلك، نظرًا لأن خطط الأعمال مصممة خصيصًا للفرق، فإن إعداد الأمور أكثر تعقيدًا بعض الشيء.
إذا كنت على استعداد لدفع مبلغ بسيط مقابل البساطة وتعلم أنك لن تحتاج إلى إضافة المزيد من أعضاء الفريق، فلا بأس تمامًا في استخدام الخطة الفردية.
أدناه، سنشارك برنامجًا تعليميًا موجزًا حول كيفية إعداد ذلك باستخدام خطط الأعمال. ومع ذلك، إذا كنت مهتمًا بهذه الطريقة، فلدينا بالفعل دليل كامل حول كيفية إعداد Google Workspace (G Suite). وإلا فإليك الخطوات:
- أنشئ حساب Google Workspace واتبع المعالج
- إثبات ملكية اسم النطاق الخاص بك باستخدام Google Workspace (G Suite)
- إضافة سجلات MX للبريد الإلكتروني
1. قم بإنشاء حساب Google Workspace واتبع المعالج
للبدء، انتقل إلى موقع Google Workspace الإلكتروني.
اتبع معالج إعداد الحساب لضبط التفاصيل الأساسية، مثل النطاق المخصص الذي تريد استخدامه مع Google Workspace. سيكون هذا هو اسم النطاق الموجود في نهاية عنوان بريدك الإلكتروني - على سبيل المثال @yoursite.com :
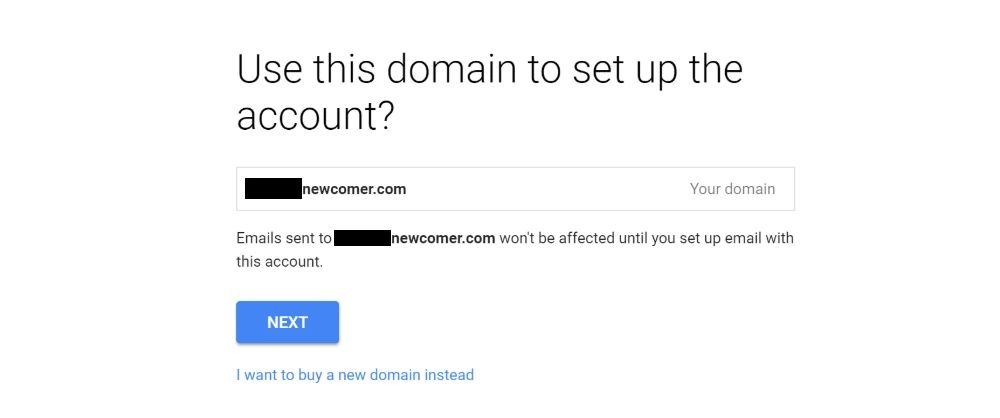
إذا كنت الشخص الوحيد الذي سيستخدم Google Workspace (G Suite)، فستنتهي بمجرد إكمال المعالج. إذا كنت تريد منح أشخاص آخرين عناوين بريد إلكتروني مخصصة، فيمكنك أيضًا القيام بذلك بعد إكمال معالج الإعداد الأولي:
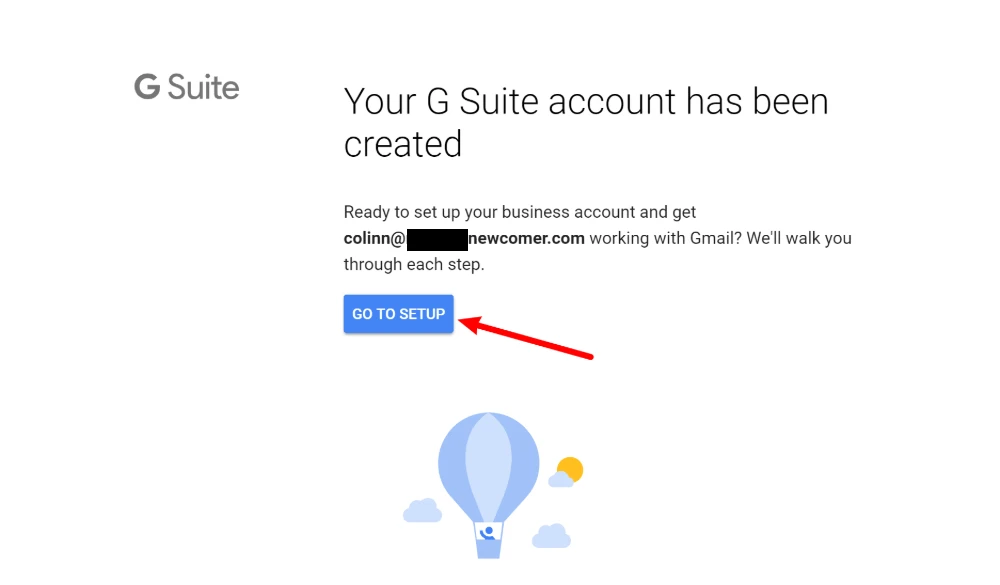
2. أثبت ملكية اسم النطاق الخاص بك باستخدام Google Workspace (G Suite)
بعد ذلك، ستحتاج إلى التحقق من اسم النطاق الخاص بك باستخدام Google Workspace (G Suite) عن طريق إضافة ما يسمى سجل TXT . اعتمادًا على كيفية تكوين الأشياء لديك، يمكنك القيام بذلك إما على:
- مضيف الويب الخاص بك ( إذا قمت بتوجيه اسم المجال الخاص بك إلى خوادم أسماء المضيف الخاص بك )
- المكان الذي سجلت فيه اسم النطاق الخاص بك
سيوفر Google Workspace (G Suite) تعليمات تفصيلية للمضيفين/المسجلين الأكثر شهرة.
إليك ما يبدو عليه إضافة سجل TXT باستخدام cPanel (عبر حساب استضافة SiteGround الخاص بي):
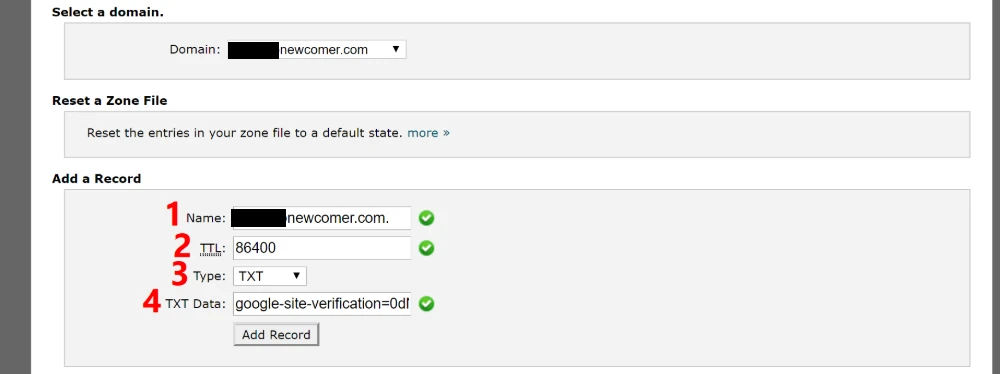
3. أضف سجلات MX للبريد الإلكتروني
بعد التحقق من اسم النطاق الخاص بك، ستحتاج أيضًا إلى إضافة نوع آخر من السجلات يسمى سجلات MX حتى يتمكن Google Workspace (G Suite) من إدارة البريد الإلكتروني لاسم نطاقك.
يمكنك القيام بذلك عبر نفس الواجهة التي أضفت فيها سجل TXT . أو، يتضمن العديد من مضيفي الويب أداة مدمجة لمساعدتك في إضافة سجلات MX لـ Google Workspace (G Suite).
على سبيل المثال، باستخدام لوحة تحكم cPanel في SiteGround، يمكنك الحصول على أداة Set Google MX مخصصة في واجهة MX Entry :
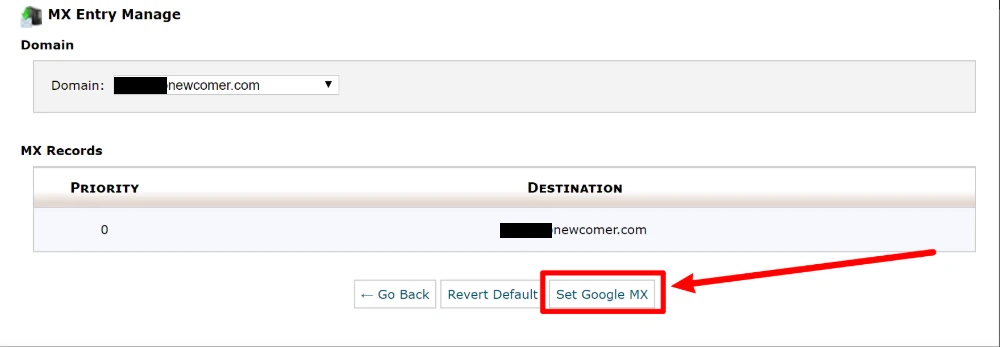
وهذا كل شيء! يجب أن تكون جاهزًا لاستخدام Gmail مع اسم المجال المخصص الخاص بك.
تذكر - إذا كنت تريد نظرة أكثر تفصيلاً، فاطلع على البرنامج التعليمي الكامل لـ Google Workspace (G Suite).
ابدأ في استخدام Gmail مع نطاقك الخاص اليوم
باستخدام الطرق الواردة في هذا المنشور، يمكنك الحصول على الراحة التي يوفرها Gmail من خلال الاحترافية وإمكانية العلامة التجارية لعنوان بريدك الإلكتروني المخصص.
إذا كان لديك بالفعل موقع ويب واستضافة بريد إلكتروني ، فيمكنك استخدام الطريقة الأولى لاستخدام Gmail مع اسم المجال المخصص الخاص بك مجانًا. ومرة أخرى، إليك الخطوات اللازمة لذلك:
- إنشاء حساب Gmail مجاني عادي
- قم بإنشاء عنوان بريدك الإلكتروني المخصص عبر استضافة البريد الإلكتروني الخاص بك
- السماح لـ Gmail بتلقي رسائل البريد الإلكتروني باستخدام بروتوكول POP3
- السماح لـ Gmail بإرسال رسائل البريد الإلكتروني باستخدام SMTP
- امتحان
إذا لم تكن لديك استضافة بريد إلكتروني بالفعل و/أو كنت تريد فصل عنوان بريدك الإلكتروني المخصص تمامًا عن عنوان Gmail المجاني، فقد ترغب في الدفع مقابل Google Workspace (G Suite) بدلاً من ذلك:
- أنشئ حساب Google Workspace واتبع المعالج
- إثبات ملكية اسم النطاق الخاص بك باستخدام Google Workspace (G Suite)
- إضافة سجلات MX للبريد الإلكتروني
وبدلاً من ذلك، قد ترغب في التسجيل مع مضيف ويب تابع لجهة خارجية مثل Bluehost والحصول على عرض مجمع لاستضافة مواقع الويب + استضافة البريد الإلكتروني + اسم المجال مقابل 2.75 دولارًا شهريًا.
إذا كنت تريد رؤية بعض الخيارات الأخرى بخلاف Gmail، فيمكنك أيضًا الاطلاع على دليلنا حول كيفية إنشاء عنوان بريد إلكتروني للعمل.
هل لا تزال لديك أية أسئلة حول كيفية استخدام Gmail مع اسم النطاق الخاص بك؟ اسألنا في التعليقات!
دليل مجاني
4 خطوات أساسية لتسريع
موقع ووردبريس الخاص بك
اتبع الخطوات البسيطة في سلسلتنا المصغرة المكونة من 4 أجزاء
وتقليل أوقات التحميل بنسبة 50-80%.
حرية الوصول* يحتوي هذا المنشور على روابط تابعة، مما يعني أنه إذا قمت بالنقر فوق أحد روابط المنتج ثم قمت بشراء المنتج، فسوف نحصل على عمولة. ومع ذلك، لا تقلق، ستظل تدفع المبلغ القياسي، لذلك لن تتحمل أي تكلفة إضافية.
