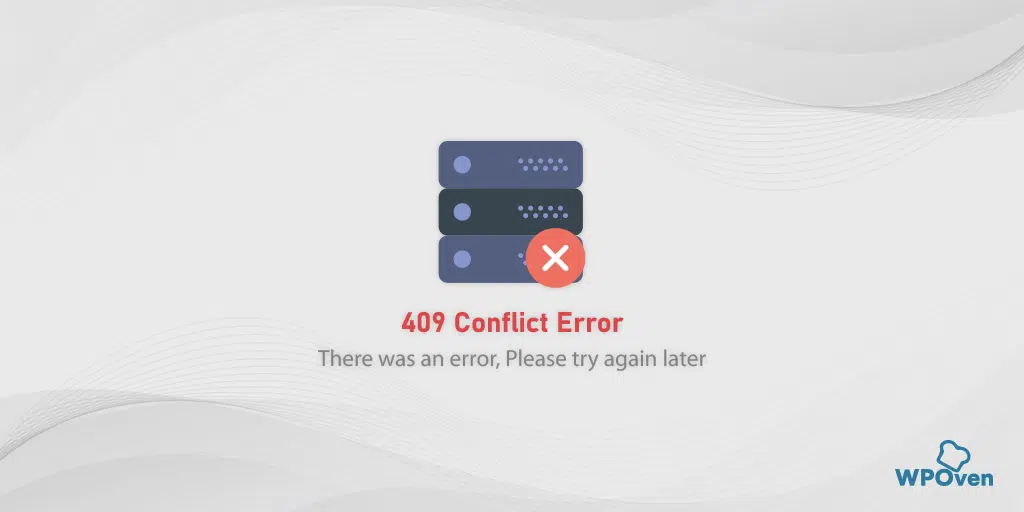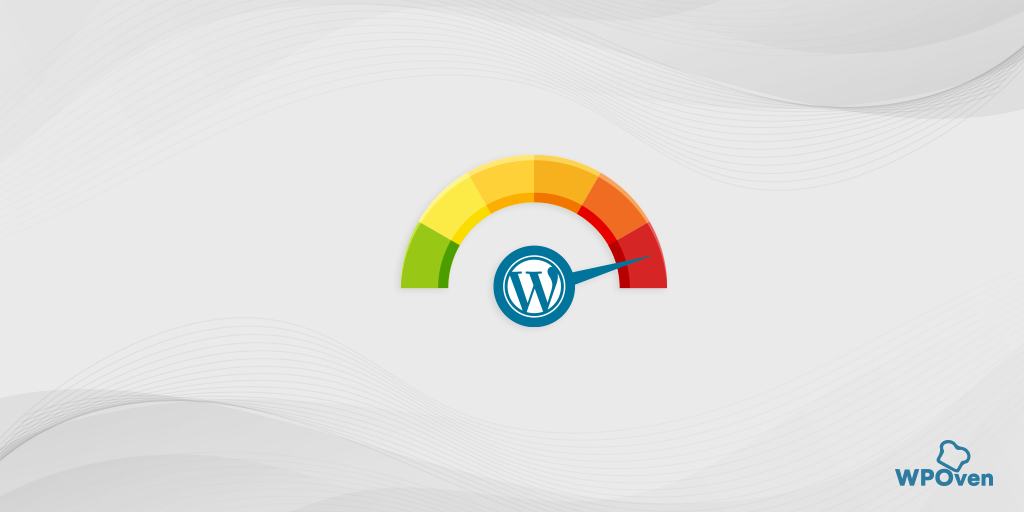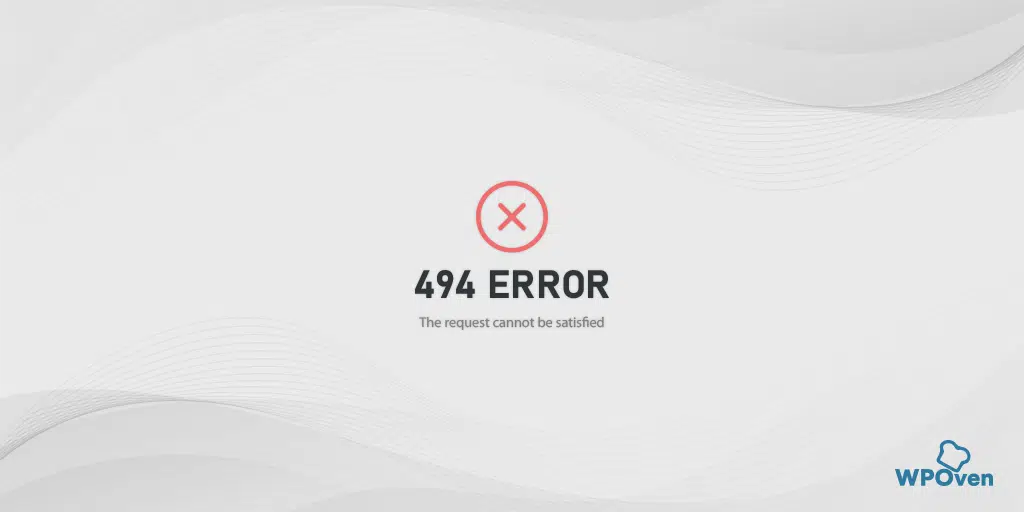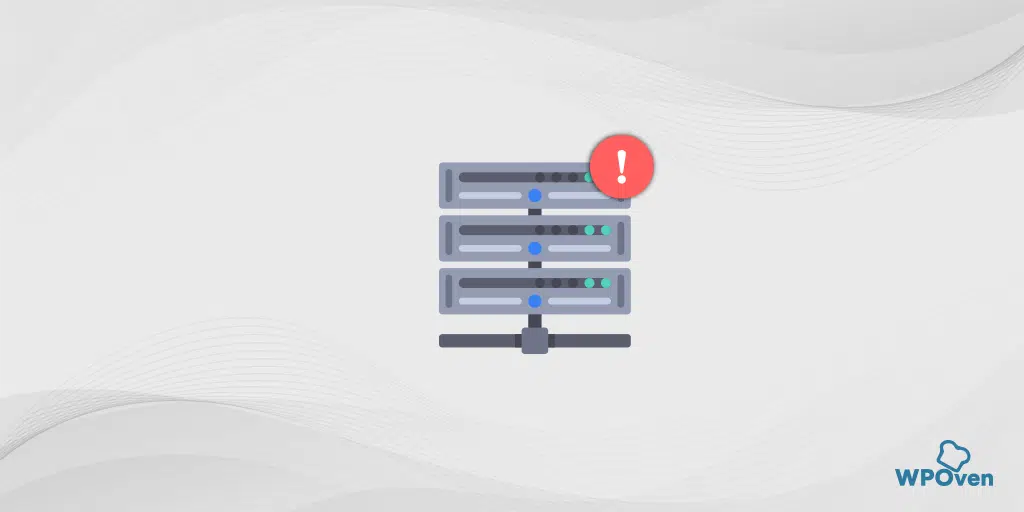كيفية إصلاح الخطأ "صفحة الويب غير متوفرة" في Chrome؟
نشرت: 2023-12-29عندما تواجه رسالة خطأ "صفحة الويب غير متوفرة"، فهذا يعني ببساطة أن المتصفح لا يمكنه إنشاء اتصال بالخادم بنجاح وبالتالي لا يمكنه جلب محتوى موقع الويب المطلوب.
يمكن أن يحدث هذا لأسباب متعددة؛ ومن ثم فإن هذا الخطأ غامض، وقد لا يكون لديك أي فكرة عن سبب ظهوره على متصفح Chrome الخاص بك.
أفضل طريقة لإصلاح خطأ صفحة الويب غير المتوفرة هو معرفة السبب الأساسي ثم محاولة إصلاحه وفقًا لذلك.
كيفية إصلاح خطأ صفحة الويب غير متوفرة؟
لإصلاح خطأ صفحة الويب غير متوفرة، اتبع هذه الطرق البسيطة:
- تحقق من عنوان URL لموقع الويب
- تحقق من اتصالك بالإنترنت
- مسح ذاكرة التخزين المؤقت للمتصفح وملفات تعريف الارتباط
- أعد تشغيل جهاز الكمبيوتر وجهاز توجيه Wi-Fi
- مسح خدمات DNS الخاصة بك وإصدارها وتجديدها وتحديثها
- حاول استخدام خادم DNS الخاص بـ Google+
- جرب أداة استكشاف أخطاء الشبكة الافتراضية وإصلاحها
- استخدم أداة بينغ
- تعطيل الخادم الوكيل بشكل مؤقت
- استكشاف أخطاء "صفحة الويب غير متوفرة" وإصلاحها للهواتف الذكية (Android + iPhone)
1. تحقق من عنوان URL لموقع الويب
من المحتمل أنك في عجلة من أمرك وأدخلت أو كتبت عنوان URL خاطئًا عن طريق الخطأ. ولذلك، يجب عليك التحقق من صحة عنوان URL أو إعادة فحصه مما إذا كان دقيقًا أم لا قبل المتابعة.
على سبيل المثال، بدلاً من إدخال "Wpoven.com" ربما تكون قد كتبت "WPven.com" مع فقدان حرف واحد. ربما تظهر لك رسالة خطأ "صفحة الويب غير متوفرة" إذا كان النطاق المكتوب بشكل خاطئ ليس نطاقًا مسجلاً.
2. تحقق من اتصالك بالإنترنت
يعد الاتصال الضعيف أو البطيء بالإنترنت أحد المشكلات الرئيسية والأكثر شيوعًا لغالبية أخطاء الإنترنت. لذلك، عندما تواجه رسالة خطأ على متصفحك أثناء الوصول إلى موقع الويب المفضل لديك، فإن أول شيء عليك القيام به هو التحقق من حالة اتصالك بالإنترنت.
إذا كنت تقوم بتشغيل الإنترنت من شبكة Wi-Fi، فتأكد من أنك في نطاق الإشارة وحاول الوصول إلى مواقع الويب الأخرى للتأكد مما إذا كان اتصال الإنترنت لديك يعمل أم لا.
3. مسح ذاكرة التخزين المؤقت للمتصفح وملفات تعريف الارتباط
للحصول على تجربة ويب أفضل وأسرع وأكثر سلاسة، تم تصميم المتصفحات بميزة حفظ ملفات موقع الويب في ذاكرة التخزين المؤقت، بحيث عندما يحاول المستخدم زيارة نفس موقع الويب مرة أخرى، يجب أن ينخفض وقت تحميل صفحة الويب.
لكن في بعض الأحيان، تتلف ذاكرة التخزين المؤقت للمتصفح بمرور الوقت أو تصبح قديمة، مما يؤدي إلى ظهور رسائل خطأ.
تعمل هذه الطريقة مع جميع المتصفحات، بالنسبة لمتصفح Chrome إليك الخطوات الموضحة أدناه:
صفحة الويب غير متاحة لإصلاح Chrome
في Google Chrome، يمكنك العثور على قائمة الإعدادات من خلال النقر على النقاط الرأسية الثلاث الموجودة في الزاوية اليمنى العليا من النافذة.
الخطوة 2: للمتابعة، حدد "المزيد من الأدوات" ثم انقر فوق "مسح بيانات التصفح".
![كيفية إصلاح خطأ DNS_PROBE_STARTED؟ [8 طرق] 7 Clear browsing data in Chrome](/uploads/article/52723/O5RoSwApOIxsZMnd.png)
الخطوة 3: سيتم عرض نافذة منبثقة، ويمكنك اختيار الخيارات الثلاثة الموجودة ضمن قسم "الأساسي" كما هو موضح في الصورة أدناه. تتكون هذه الخيارات من "سجل التصفح" و"ملفات تعريف الارتباط وبيانات الموقع الأخرى" و"الصور والملفات المخزنة مؤقتًا".
الخطوة 4: انقر على " مسح البيانات " لبدء العملية.
![كيفية إصلاح خطأ DNS_PROBE_STARTED؟ [8 طرق] 8 Clearing data in Google Chrome](/uploads/article/52723/pN1qjBsd65tbwZxp.png)
إذا لم ينجح مسح ذاكرة التخزين المؤقت للمتصفح معك، فيمكنك أيضًا محاولة مسح حالة SSL الخاصة بك.
4. أعد تشغيل جهاز الكمبيوتر وجهاز توجيه Wi-Fi
إذا واجهت خطأ "صفحة الويب غير متوفرة"، فإن أسهل طريقة يمكنك اتباعها لإصلاحها هي إعادة تشغيل جهازك مثل الكمبيوتر وجهاز توجيه Wi-Fi.
ستساعد هذه الطريقة في تحديث نظام التشغيل، مما قد يجعل الأمور طبيعية مرة أخرى.
يمكنك إما إيقاف تشغيل أجهزتك أو فصلها عن مصدر الطاقة، والانتظار لبضع دقائق، ثم تشغيلها مرة أخرى. في معظم الحالات، عادةً ما تنجح هذه الطريقة ولا تحتاج إلى طلب أي مساعدة.
5. قم بمسح خدمات DNS الخاصة بك وتحريرها وتجديدها وتحديثها
تمامًا مثل المتصفحات المستخدمة لتخزين بيانات موقع الويب في شكل ذاكرة تخزين مؤقت، تقوم بعض أنظمة التشغيل مثل نظام التشغيل Windows أيضًا بتخزين معلومات DNS وإدارتها مما يساعد على تقليل عمليات بحث DNS وحلولها للعملاء.
لذلك، قد يساعد مسح DNS وإعادة تشغيل خدمات DNS في حل مشكلة "صفحة الويب غير متوفرة".
يمكنك أيضًا تجربة تحديث عميل DNS الخاص بك مباشرةً على أجهزتك التي تعمل بنظام التشغيل Windows 10 و11.
اضغط على مفتاحي " Windows " و" R " في وقت واحد.
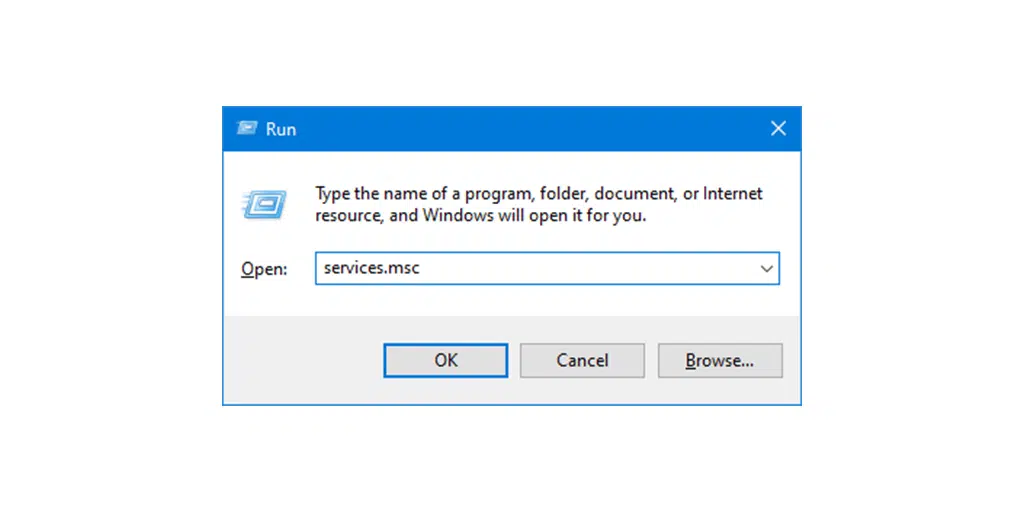
أدخل " Services.msc " في مربع التشغيل واضغط على "إدخال".
سيتم تشغيل نافذة الخدمات حيث يتعين عليك البحث عن " عميل DNS ".
حدد وانقر بزر الماوس الأيمن على "عميل DNS".
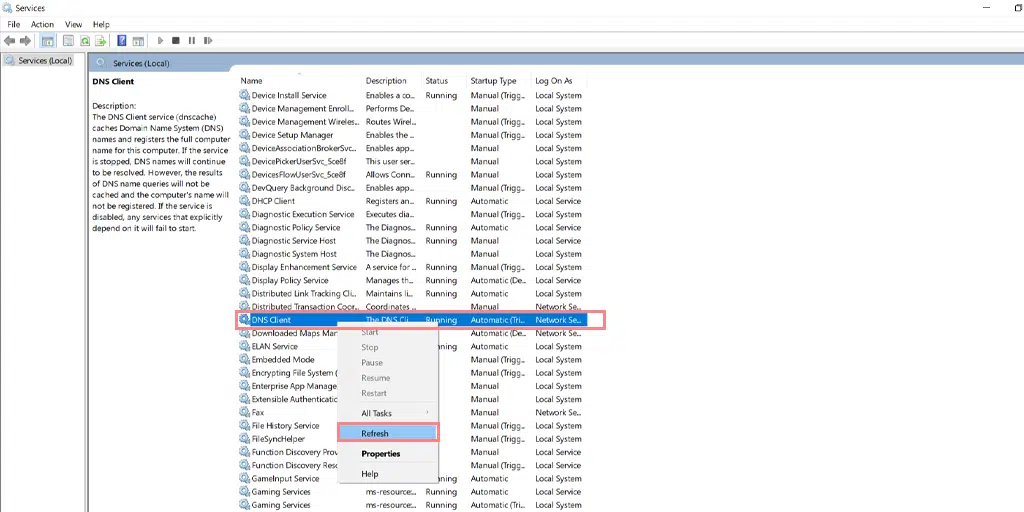
انقر على " تحديث " من قائمة السياق.
سيؤدي هذا إلى إعادة تشغيل خدمة DNS الخاصة بك تلقائيًا.
بعد ذلك، تحقق مما إذا تم حل المشكلة أم لا، وإذا لم يكن الأمر كذلك، فحاول مسح DNS.
اقرأ: Flush DNS: ما هو وكيف يتم ذلك (Windows وMac وLinux)؟
6. حاول استخدام خادم DNS الخاص بـ Google
إذا تبين أن السبب الرئيسي هو مشكلة الشبكة لديك، فيجب أن تحاول تغيير خادم DNS الخاص بك إلى خادم Google.
وإليك كيف يمكنك القيام بذلك.
لمستخدمي نظامي التشغيل Windows 10 وWindows 11:
الخطوة 1: إذا كنت من مستخدمي Windows 10 أو 11، فيجب عليك فتح لوحة التحكم بمجرد كتابة "لوحة التحكم " في شريط البحث.
الخطوة 2: في لوحة التحكم، حدد الشبكة والإنترنت > مركز الشبكة والمشاركة .
الخطوة 3: من القائمة الموجودة على اليسار، حدد تغيير إعدادات المحول.
الخطوة 4: انقر بزر الماوس الأيمن على شبكتك وحدد خصائص.
الخطوة 5: في النافذة التي تفتح، انقر على Internet Protocol Version 4 (TCP/IPv4) من القائمة، ثم حدد خصائص مرة أخرى.
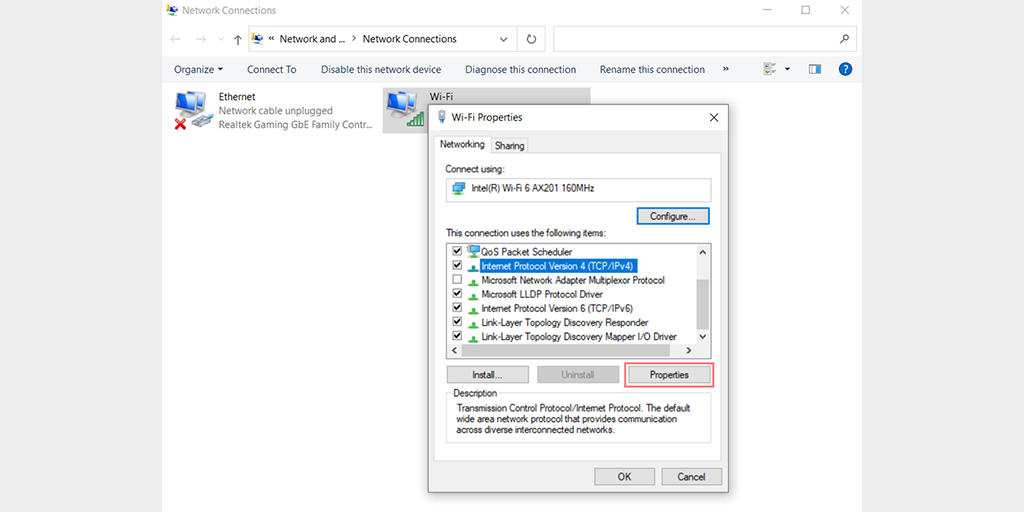
الخطوة 6: انقر فوق استخدام عناوين خادم DNS التالية.
الخطوة 7: أدخل " 8.8.8.8 " لخادم DNS المفضل و " 8.8.4.4 " لخادم DNS البديل.
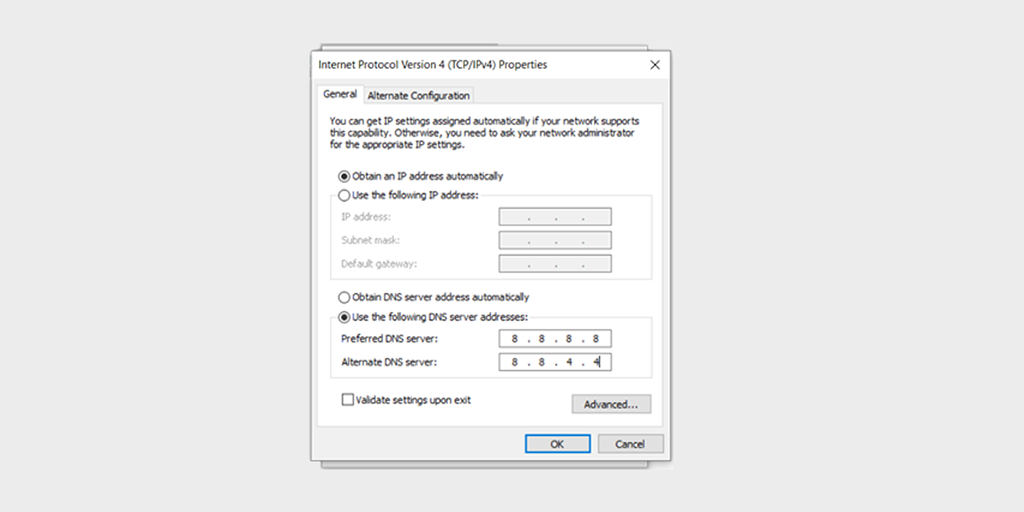
الخطوة 8: انقر على زر موافق لحفظ التغييرات.
الخطوة 9: أغلق جميع النوافذ وحاول إعادة الوصول إلى موقع الويب لمعرفة ما إذا كان الخطأ لا يزال موجودًا.
إذا استمرت المشكلة، فقد تحتاج إلى تجربة حلول أخرى. ومع ذلك، فإن تغيير عنوان DNS الخاص بك يمكن أن يؤدي في كثير من الأحيان إلى حل مشكلات الاتصال بالإنترنت.
7. جرب أداة استكشاف أخطاء الشبكة الافتراضية وإصلاحها
توفر لك العديد من أنظمة التشغيل، مثل Windows، أدوات مدمجة لاستكشاف أخطاء الشبكة وإصلاحها. تكون هذه الأدوات مفيدة جدًا في بعض الأحيان لمعرفة السبب الدقيق للمشكلة خاصة لنظامك.
فيما يلي خطوات كيفية استخدام هذه الأداة لإصلاح الخطأ "صفحة الويب غير متوفرة".
لمستخدمي ويندوز 10:
الخطوة 1: افتح قائمة الإعدادات بمجرد الضغط على مفتاح Windows + I في نفس الوقت.
الخطوة 2: في نفس الصفحة، حدد " التحديث والأمان ".
الخطوة 3: قم بالتمرير لأسفل إلى القائمة اليسرى وحدد " استكشاف الأخطاء وإصلاحها ".
الخطوة 4: ضمن قسم "البدء والتشغيل"، انقر فوق " مستكشفات الأخطاء الإضافية ومصلحاتها ".
![كيفية إصلاح خطأ DNS_PROBE_STARTED؟ [8 طرق] 3 Windows Internet Connection Troubleshooter](/uploads/article/52723/80epP3K3OyzGIdlw.png)
الخطوة 5: من قائمة مستكشفات الأخطاء ومصلحاتها التي تظهر، حدد " اتصالات الإنترنت ".
الخطوة 6: انقر على زر " تشغيل مستكشف الأخطاء ومصلحها ".
![كيفية إصلاح خطأ DNS_PROBE_STARTED؟ [8 طرق] 4 Running the Internet Connection troubleshooter in Windows 10](/uploads/article/52723/2c5IgAbmaLKn7VIE.png)
الخطوة 7: بعد ذلك ستبدأ أداة استكشاف الأخطاء وإصلاحها في العثور على مشكلات في اتصالك بالإنترنت.
الخطوة 8: بمجرد الانتهاء من الفحص، سيتم إدراج أية مشكلات يتم العثور عليها، بالإضافة إلى الخطوات الخاصة بكيفية إصلاحها.
لمستخدمي Windows 11 (تختلف بعض الخطوات عن Windows 10)
افتح قائمة "ابدأ" على جهاز Windows الخاص بك واكتب "استكشاف أخطاء الإعدادات وإصلاحها" في شريط البحث.

من قائمة النتائج التي تظهر، انقر على " مستكشفات الأخطاء الأخرى ومصلحاتها ".
في خيار اتصالات الإنترنت، انقر فوق الزر " تشغيل ".
![كيفية إصلاح خطأ DNS_PROBE_STARTED؟ [8 طرق] 5 Windows 11 Internet Connection Troubleshooter](/uploads/article/52723/ksMb6y7FmLjvdpOD.png)
ستظهر مطالبة ستبدأ تلقائيًا في اكتشاف المشكلات.
8. استخدم أداة Ping
يمكن لأداة Ping أن تزودك بتفاصيل متعمقة حول أي مشكلة في الشبكة. وإليك كيف يمكنك التحقق،
- افتح موجه الأوامر لنظام التشغيل Windows أو Terminal لنظام التشغيل Mac OS
- اكتب "Ping yourdomain.com" واضغط على زر الإدخال.
سيعرض الإخراج حالة الخادم.
وبدلاً من ذلك، يمكنك أيضًا استخدام أدوات Ping عبر الإنترنت لراحتك.
إذا كان الإخراج في موجه الأوامر يظهر رسالة "طلب مهلة". هذا يعني أن هناك خطأ ما في الإنترنت لديك. ولكن إذا ظهرت نتيجة اختبار ping بنجاح، فهذا يعني أن الخطأ لا علاقة له باتصالك بالإنترنت.
9. تعطيل الخادم الوكيل بشكل مؤقت
من الممكن أنك تستخدم خادمًا وكيلاً وتنسى إزالته بعد استخدامه. لمعرفة ما إذا كان هذا هو سبب المشكلة، يجب عليك تعطيله مؤقتًا، ومحاولة الوصول إلى صفحة الويب مرة أخرى.
لتعطيل أي خادم وكيل في نظام التشغيل Windows، عليك اتباع الخطوات الواردة أدناه:
- انتقل إلى لوحة تحكم Windows وابحث عن " خيارات الإنترنت ".
- اضغط على " خيارات الإنترنت " وستظهر نافذة منبثقة بها كافة خصائص الإنترنت.
- انقر الآن فوق علامة التبويب الاتصالات > إعدادات LAN
- قم بإلغاء تحديد " الكشف عن الإعدادات تلقائيًا " ووضع علامة في المربع " استخدم خادمًا وكيلاً لشبكة LAN الخاصة بك ".
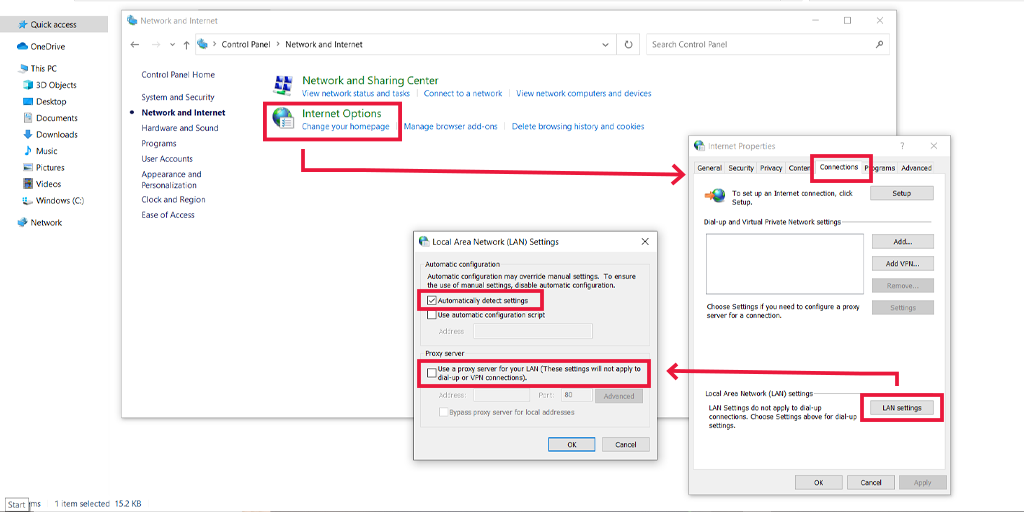
قم بتعطيل الخادم الوكيل في نظام التشغيل macOS
بالنسبة لمستخدمي Mac، توفر Apple الوثائق الكاملة الخاصة بهم على صفحة الدعم الخاصة بهم لتغيير إعدادات الوكيل. يمكنك التحقق من صفحة دعم Apple المخصصة هنا.
10. استكشاف أخطاء "صفحة الويب غير متوفرة" للهواتف الذكية (Android + iPhone) وإصلاحها
إذا كنت تواجه خطأ صفحة الويب غير متوفرة على هاتفك الذكي، فإليك بعض الطرق التي يجب عليك اتباعها:
صفحة الويب غير متوفرة لإصلاح Android
- تحقق من اتصالك بالإنترنت: تأكد من تشغيل الإنترنت الخلوي بجهازك. إذا أمكن، حاول الاتصال بشبكة wifi والوصول إلى موقع الويب للتحقق من اتصالك بالإنترنت.
- أعد تشغيل جهازك: تمامًا مثل أي جهاز، يمكن أن تؤدي إعادة تشغيل جهاز Android الخاص بك ببساطة إلى حل أي مشكلة مؤقتة. قم بإيقاف تشغيل جهازك لبضع دقائق ثم قم بتشغيله.
- مسح ذاكرة التخزين المؤقت والبيانات للمتصفح: إذا كنت تستخدم متصفح Chrome على هاتف Android الخاص بك، فانقر على النقاط الثلاث > الإعدادات > تحديد الخصوصية والأمان > انقر فوق مسح بيانات التصفح > علامة التبويب خيارات متقدمة > حدد المربعات ذات الصلة (سجل المتصفح وملفات تعريف الارتباط) وبيانات الموقع) للحذف متبوعًا بالنقر على زر " مسح البيانات " لإكمال العملية.
- جرب متصفحًا مختلفًا: إذا استمر ظهور الخطأ على متصفح Chrome، فحاول استخدام متصفح مختلف. هناك العديد من المتصفحات المتاحة على متجر Google Play.
- تحقق من إعدادات التاريخ والوقت: تأكد من مزامنة التاريخ والوقت في جهاز Android الخاص بك ودقتهما. قد تؤدي إعدادات التاريخ والوقت غير الصحيحة إلى حدوث مشكلات في الاتصال في بعض الأحيان.
- تعطيل VPN أو الوكيل: إذا كنت تستخدم أي خدمات وكيل أو تطبيق VPN على هاتف Android الخاص بك، فقم بتعطيله مؤقتًا لمعرفة ما إذا كان يعمل على حل المشكلة.
- إعادة ضبط إعدادات الشبكة: انتقل إلى الإعدادات > الاتصالات وأعد ضبط الشبكات مثل Wi-Fi وبيانات الجوال وإعدادات البلوتوث. قد يطلب منك هذا إعادة إدخال كلمات مرور Wi-Fi الخاصة بك.
- قم بتحديث متصفحك: تحقق من تحديثات المتصفح في متجر Google Play وقم بتحديثه في حالة توفر إصدار جديد.
- التحقق من تحديثات النظام: تأكد من أنك تقوم بتشغيل أحدث إصدار من Android على جهازك.
صفحة الويب غير متوفرة لإصلاح iPhone
تنطبق طريقة استكشاف الأخطاء وإصلاحها بنفس الطريقة على كل من أجهزة iPhone وAndroid، والفرق الوحيد هو الخطوات. على سبيل المثال، أثناء مسح ذاكرة التخزين المؤقت والبيانات في متصفحك، يتعين عليك اتباع الخطوات التالية:
انتقل إلى الإعدادات > Safari > مسح السجل وبيانات موقع الويب.
إذا كنت تستخدم متصفح Chrome على الهواتف، فستكون الخطوات آمنة بغض النظر عن الجهاز الذي تستخدمه.
إعادة ضبط إعدادات الشبكة في الأيفون.
تغيير التاريخ والوقت على الايفون.
ما الذي يسبب "خطأ صفحة الويب غير متوفرة"؟
دعونا نتحقق من بعض الأسباب الشائعة التي تسبب الخطأ "صفحة الويب غير متوفرة".
- خطأ مطبعي: عادةً عندما يكون الأشخاص في عجلة من أمرهم، يرتكبون أخطاء أثناء كتابة عنوان URL في شريط العناوين مما يؤدي إلى حدوث أخطاء.
- اتصال ضعيف بالإنترنت : إذا كان اتصال الإنترنت لديك بطيئًا أو غير مستقر، فسيكون من الصعب جدًا تحميل صفحة الويب، وبالتالي سينتهي الأمر بإظهار "خطأ في صفحة الويب غير متوفرة".
- ذاكرة التخزين المؤقت وملفات تعريف الارتباط للمتصفح الفاسدة : قد تكون ذاكرة التخزين المؤقت للمتصفح الفاسدة أو القديمة مسؤولة عن هذا الخطأ.
- عطل في جهاز التوجيه : قد تكون هناك مشكلة في تكوين جهاز التوجيه الخاص بك أو أن أجهزته بها خلل.
- يواجه مزود خدمة الإنترنت (ISP) مشكلات : من الممكن أيضًا أن يكون مزود خدمة الإنترنت الخاص بك معطلاً مؤقتًا أو يواجه نوعًا من المشكلات من جانبه.
- مشكلات DNS: إذا لم يكن خادم DNS متاحًا مؤقتًا أو في حالة وجود أي مشكلة في التخزين المؤقت لـ DNS، فقد تظهر رسالة "خطأ في صفحة الويب غير متوفرة".
- مشكلات الخادم: إذا كان الخادم محملاً بشكل زائد أو تم تكوينه بشكل خاطئ أو معطل مؤقتًا، فقد يظهر خطأ.
- مشكلات جدار الحماية : ربما تكون جدران الحماية بجهاز الكمبيوتر لديك قد منعت الوصول إلى مواقع الويب التي تبحث عنها.
ملخص
يمكن أن تساعدك طرق استكشاف الأخطاء وإصلاحها البسيطة المذكورة أعلاه في حل مشكلة "صفحة الويب غير متوفرة". يمكن أن تعمل هذه الطرق أيضًا مع المشكلات الأخرى المتعلقة بالشبكة أو مشكلات المتصفح. ومع ذلك، إذا كنت بحاجة إلى مزيد من المساعدة، فحاول الاتصال بمزود خدمة الإنترنت أو موفر استضافة الويب.
أسئلة مكررة
كيف أقوم بإصلاح صفحة ويب غير متوفرة؟
عندما تواجه الخطأ "صفحة الويب غير متوفرة"، جرّب أفضل طرق استكشاف الأخطاء وإصلاحها:
1. تحقق من عنوان URL لموقع الويب
2. تحقق من اتصالك بالإنترنت
3. مسح ذاكرة التخزين المؤقت للمتصفح وملفات تعريف الارتباط
4. أعد تشغيل جهاز الكمبيوتر وجهاز التوجيه Wifi
5. مسح خدمات DNS الخاصة بك وتحريرها وتجديدها وتحديثها
6. حاول استخدام خادم DNS الخاص بـ Google
7. جرب أداة استكشاف أخطاء الشبكة الافتراضية وإصلاحها
8. استخدم Ping أيضًا
9. تعطيل الخادم الوكيل بشكل مؤقت
لماذا يقول Chrome أن صفحة الويب غير متوفرة؟
عندما ترى صفحة ويب غير متاحة، فقد تكون هذه هي الأسباب المحتملة.
1. ضعف الاتصال بالإنترنت
2. ربما تكون قد أدخلت عنوان URL خاطئًا
3. ذاكرة التخزين المؤقت وملفات تعريف الارتباط في Chrome تالفة
4. مشاكل جهاز التوجيه واي فاي
5. قضايا DNS
6. مشكلات من جانب الخادم أو
7. قضايا جدار الحماية

راهول كومار هو أحد عشاق الويب وخبير استراتيجي للمحتوى متخصص في WordPress واستضافة الويب. بفضل سنوات من الخبرة والالتزام بالبقاء على اطلاع بأحدث اتجاهات الصناعة، قام بإنشاء استراتيجيات فعالة عبر الإنترنت تعمل على زيادة حركة المرور وتعزيز المشاركة وزيادة التحويلات. إن اهتمام راهول بالتفاصيل وقدرته على صياغة محتوى جذاب يجعله رصيدًا قيمًا لأي علامة تجارية تتطلع إلى تحسين تواجدها عبر الإنترنت.

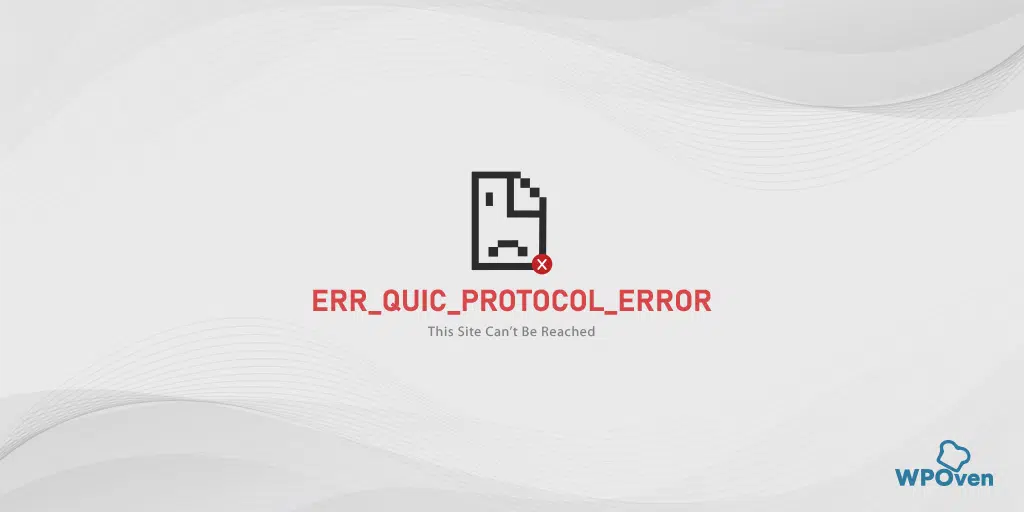
![كيفية إصلاح الخطأ 503 فشل جلب الواجهة الخلفية؟ [9 طرق] Error 503 backend fetch failed](/uploads/article/52723/uzCegjG0e1rzAnpT.webp)