كيفية إصلاح "wget: الأمر غير موجود" (خطوتان)
نشرت: 2022-12-09wget هي أداة مساعدة لسطر الأوامر لتنزيل الملفات من الإنترنت. يتم استخدامه عادةً في أنظمة تشغيل شبيهة بـ Unix ، ولكنه متاح أيضًا للأنظمة الأساسية الأخرى. في هذه المقالة سوف نتعلم كيفية إصلاح "wget: command not found"
يمكن استخدام wget لتنزيل الملفات عبر بروتوكولات HTTP و HTTPS و FTP. يحتوي على العديد من الخيارات التي تسمح لك بضبط سلوكه ، مثل تحديد الموقع حيث يجب حفظ الملفات التي تم تنزيلها ، أو تمكين الوضع المطول للحصول على معلومات مفصلة حول عملية التنزيل. wget أداة قوية للغاية يمكن استخدامها لأتمتة عملية تنزيل الملفات من الإنترنت.
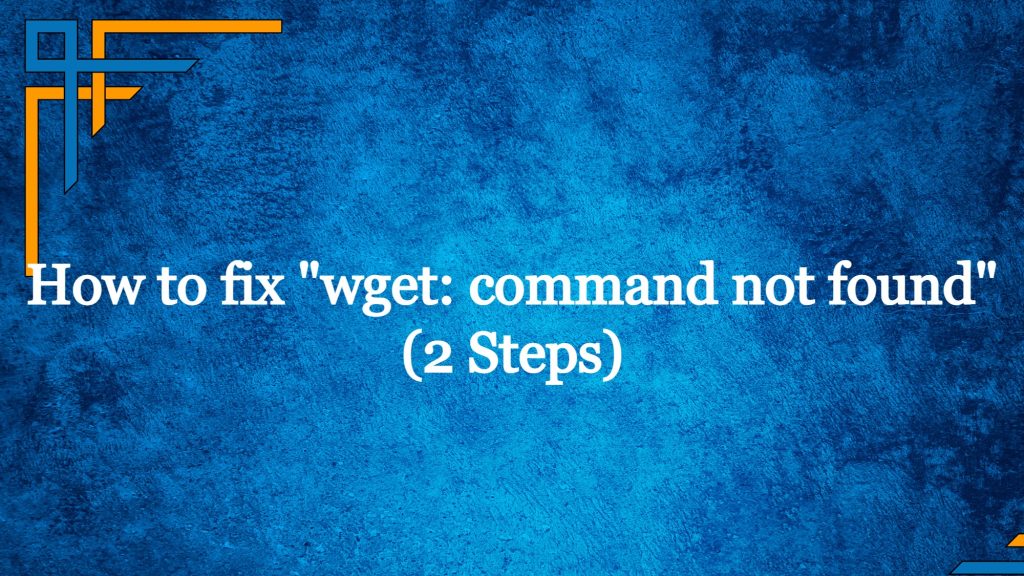
جدول المحتويات
الخطوة 1: تحقق من تثبيت Wget
للتحقق مما إذا كان wget مثبتًا على نظامك ، يمكنك استخدام which . لأنه إذا لم يتم تثبيت wget ، فمن الواضح أنك ستحصل على خطأ "wget: command not found".
سيبحث هذا الأمر في نظامك عن الملف القابل للتنفيذ المحدد ويطبع المسار إلى موقعه إذا تم العثور عليه. على سبيل المثال ، للتحقق من تثبيت wget ، يمكنك استخدام الأمر التالي:
which wget إذا تم تثبيت wget ، فإن هذا الأمر سيطبع المسار إلى ملف wget القابل للتنفيذ. على سبيل المثال ، قد يطبع شيئًا مثل /usr/local/bin/wget . إذا wget غير مثبت ، لن يقوم هذا الأمر بطباعة أي شيء.
بدلاً من ذلك ، يمكنك محاولة تشغيل wget بدون أي وسيطات لمعرفة ما إذا كان مثبتًا ومتاحًا على نظامك. إذا تم تثبيت wget ، فإن هذا الأمر سيطبع رسالة استخدام توضح كيفية استخدام الأمر wget . إذا لم يتم تثبيت wget ، فسيؤدي هذا الأمر إلى ظهور رسالة خطأ تقول "wget: command not found".
الخطوة 2: التثبيت If wget: command not found
التثبيت على الأنظمة القائمة على دبيان
لتثبيت wget على Ubuntu ، ستحتاج أولاً إلى فتح Terminal بالضغط على Ctrl+Alt+T على لوحة المفاتيح. بمجرد فتح الجهاز ، يمكنك استخدام الأمر apt لتحديث قائمة الحزم المتاحة وتثبيت wget .
أولاً ، قم بتحديث قائمة الحزم عن طريق تشغيل الأمر التالي:
sudo apt updateسيقوم هذا الأمر بتنزيل أحدث قائمة حزم من الإنترنت وتحديث قاعدة بيانات الحزم المحلية لنظامك.
بعد ذلك ، قم بتثبيت wget عن طريق تشغيل الأمر التالي:
sudo apt install wget سيقوم هذا الأمر بتنزيل وتثبيت wget وأي حزم أخرى مطلوبة. بمجرد اكتمال التثبيت ، يمكنك استخدام الأمر wget لتنزيل الملفات من الإنترنت.

لاحظ أن الأمر apt يُستخدم لتثبيت وإدارة الحزم على Ubuntu وتوزيعات Linux الأخرى المستندة إلى Debian. إذا كنت تستخدم توزيعة Linux مختلفة ، فستحتاج إلى استخدام مدير حزم مختلف لتثبيت wget .
التثبيت على الأنظمة القائمة على Redhat
لتثبيت wget على نظام مبني على Red Hat ، يمكنك استخدام مدير الحزم yum . أولاً ، تأكد من تحديث مستودع الحزم:
sudo yum updateبعد ذلك ، يمكنك تثبيت wget عن طريق تشغيل الأمر التالي:
sudo yum install wget إذا كنت تريد التحقق من تثبيت wget بشكل صحيح ، يمكنك استخدام الأمر wget --version لطباعة رقم إصدار wget المثبت على نظامك. سيؤكد هذا أن wget متاح وجاهز للاستخدام.
بمجرد تثبيت wget ، يجب أن تكون قادرًا على تشغيل الأمر wget بدون ظهور الخطأ "wget: command not found".
التثبيت على الويندوز
إذا كنت تستخدم نظام تشغيل Windows ، فيمكنك تنزيل وتثبيت wget من الإنترنت. يمكنك العثور على أحدث إصدار من wget على موقع GNU الرسمي على https://www.gnu.org/software/wget/. بمجرد تنزيل wget وتثبيته ، ستحتاج إلى إضافة wget القابل للتنفيذ إلى متغير PATH في نظامك حتى تتمكن من تشغيله من موجه الأوامر.
إذا كنت لا تزال تواجه مشكلة في تشغيل الأمر wget بعد تثبيته ، يمكنك محاولة إعادة تشغيل جهاز الكمبيوتر الخاص بك لمعرفة ما إذا كان ذلك سيؤدي إلى حل المشكلة. إذا استمرت المشكلة ، فقد تحتاج إلى طلب مزيد من المساعدة من مستخدم متمرس أو مجتمع عبر الإنترنت.
أمثلة استخدام wget
فيما يلي بعض الأمثلة عن كيفية استخدام الأمر wget لتنزيل الملفات من الإنترنت:
- لتنزيل ملف من عنوان URL وحفظه في الدليل الحالي ، استخدم الأمر التالي: wget https://example.com/file.zip
سيؤدي هذا إلى تنزيل الملف file.zip من موقع الويب https://example.com وحفظه في الدليل الحالي.
- لتنزيل ملف وحفظه باسم مختلف ، استخدم علامة
-Oمتبوعة باسم الملف المطلوب. على سبيل المثال: wget https://example.com/file.zip -O new_file_name.zip
سيؤدي هذا إلى تنزيل الملف file.zip من https://example.com وحفظه كـ new_file_name.zip في الدليل الحالي.
- لتنزيل ملف وحفظه في دليل مختلف ، استخدم العلامة
-Pمتبوعة بمسار الدليل المطلوب. على سبيل المثال: wget https://example.com/file.zip -P ~ / downloads /
سيؤدي هذا إلى تنزيل الملف file.zip من https://example.com وحفظه في دليل downloads في الدليل الرئيسي.
- لتنزيل ملفات متعددة في وقت واحد ، يمكنك تحديد عناوين URL متعددة على سطر أوامر
wget. على سبيل المثال: wget https://example.com/file1.zip https://example.com/file2.zip https://example.com/file3.zip
سيؤدي هذا إلى تنزيل الملفات الثلاثة file1.zip و file2.zip و file3.zip من https://example.com وحفظها في الدليل الحالي.
هذه مجرد أمثلة قليلة على كيفية استخدام wget . كما ذكرنا سابقًا ، يحتوي wget على العديد من الخيارات الأخرى التي يمكنك استخدامها لتخصيص سلوكه. للحصول على قائمة كاملة بالخيارات ، يمكنك استخدام الأمر wget --help . سيؤدي هذا إلى طباعة رسالة تعليمات مفصلة توضح جميع الخيارات المتاحة وكيفية استخدامها.
استنتاج
في الختام ، يعد wget أداة مساعدة لسطر الأوامر لتنزيل الملفات من الإنترنت. إنها أداة قوية يمكن استخدامها لأتمتة عملية تنزيل الملفات ، ولديها العديد من الخيارات التي تسمح لك بتخصيص سلوكها. لاستخدام wget ، ستحتاج إلى تثبيته على نظامك ، وبعد ذلك يمكنك استخدام الأمر wget متبوعًا بعنوان URL للملف الذي تريد تنزيله. لمزيد من المعلومات وأمثلة الاستخدام ، يمكنك الرجوع إلى رسالة التعليمات التي تمت طباعتها عند تشغيل wget --help .
