ما هو FTP: دليل المبتدئين لـ FTP لمستخدمي WordPress
نشرت: 2018-02-15يمكنك تنفيذ الكثير من المهام داخل لوحة تحكم WordPress الخاصة بك، ولكن لا يمكنك القيام بكل شيء . في بعض الأحيان، قد تحتاج إلى إجراء تغيير مباشرةً على أحد ملفات موقعك، مثل إضافة تعليمات برمجية أو ضبط أذونات المستخدم. بالنسبة لأية مهمة حيث يجب عليك تحرير ملفات WordPress أو نقلها أو إضافتها، فإن بروتوكول نقل الملفات (FTP) هو الحل الأمثل؛ ولكن ما هو بروتوكول نقل الملفات؟
باختصار، يمكّنك FTP من الاتصال مباشرة بالملفات التي يتكون منها موقع WordPress الخاص بك. يمكنك بعد ذلك تعديل المعلومات والرموز وإضافتها وحذفها مباشرة، دون الحاجة إلى زيارة لوحة تحكم WordPress أو استضافة cPanel. تطبيقات FTP كثيرة، بل إنها تعمل على تبسيط بعض المهام الأكثر شيوعًا.
سيجيب هذا الدليل على الأسئلة: ما هو بروتوكول نقل الملفات (FTP)؟ وما هو الوصول إلى بروتوكول نقل الملفات (FTP)؟ سنعلمك كيفية الوصول إلى ملفات WordPress الخاصة بك باستخدام أداة FTP FileZilla. هيا بنا نبدأ!
ما هو بروتوكول نقل الملفات (ولماذا هو مهم)؟
إذن ما هو بروتوكول نقل الملفات؟ بروتوكول نقل الملفات (FTP) هو وسيلة لنقل المعلومات بين الخادم والعميل. يتم تخزين ملفات موقع الويب الخاص بك على خوادم مضيف الويب، ويمكنك استخدام FTP للوصول إلى تلك الملفات باستخدام برنامج خاص (العميل) على جهاز الكمبيوتر الخاص بك.
ما هو استخدام الوصول إلى FTP؟ أشياء كثيرة، في الواقع. على سبيل المثال، يمكنك استخدام بروتوكول نقل الملفات من أجل:
- قم بتثبيت المكونات الإضافية والسمات مباشرة (إذا كنت تواجه مشكلة مع أداة تحميل لوحة تحكم WordPress).
- تغيير الملفات داخل الإضافات والموضوعات. يعد هذا مفيدًا للتخصيصات المتقدمة، خاصة عندما تريد الوصول إلى شيء مثل jobs.php أو header.php في قالبك.
- قم بإلغاء تنشيط المكونات الإضافية والموضوعات يدويًا إذا تم حظر دخولك إلى لوحة تحكم WordPress الخاصة بك.
- قم بتحميل ملفات الوسائط بكميات كبيرة بسرعة، بدلاً من الانتظار لفترات طويلة أحيانًا حتى تقوم لوحة تحكم WordPress بتحميل الوسائط.
- قم بإدارة ملفات WordPress الأساسية مثل htaccess ، لتخصيص كل شيء بدءًا من صفحة تسجيل الدخول الخاصة بك وحتى الإجراءات الأمنية.
- تشخيص الأخطاء الشائعة في موقعك وإصلاحها، مثل مشكلات التوافق، وأخطاء الخادم الداخلية، وتعارض السمات.
مع مرور الوقت، يستمر WordPress في إضافة ميزات جديدة لتحل محل بعض الأسباب لاستخدام FTP. ومع ذلك، لا يزال هناك السبب الأكثر أهمية لاستخدام بروتوكول نقل الملفات (FTP): الوصول إلى الملفات عندما يكون موقعك معطلاً . سواء كان ذلك بسبب البرامج الضارة أو تعارض البرنامج المساعد، تحدث أعطال الموقع. وتحتاج إلى طريقة لإصلاح المشكلة عند إغلاق صفحة تسجيل الدخول إلى WordPress الخاصة بك. إلى جانب الأسباب المذكورة أعلاه، نشعر أن التعرف على بروتوكول نقل الملفات (FTP) يعد معرفة أساسية لجميع مشرفي المواقع وأصحاب الأعمال التجارية عبر الإنترنت، خاصة أنه يمكن أن ينقذ موقعك من التوقف لفترات طويلة وخسارة الإيرادات.
لذا، استمر في القراءة لتتعلم كل شيء عن FTP والأدوات التي تسهل فهمه.
عميل FTP: أداتك الأساسية عند التعامل مع FTP
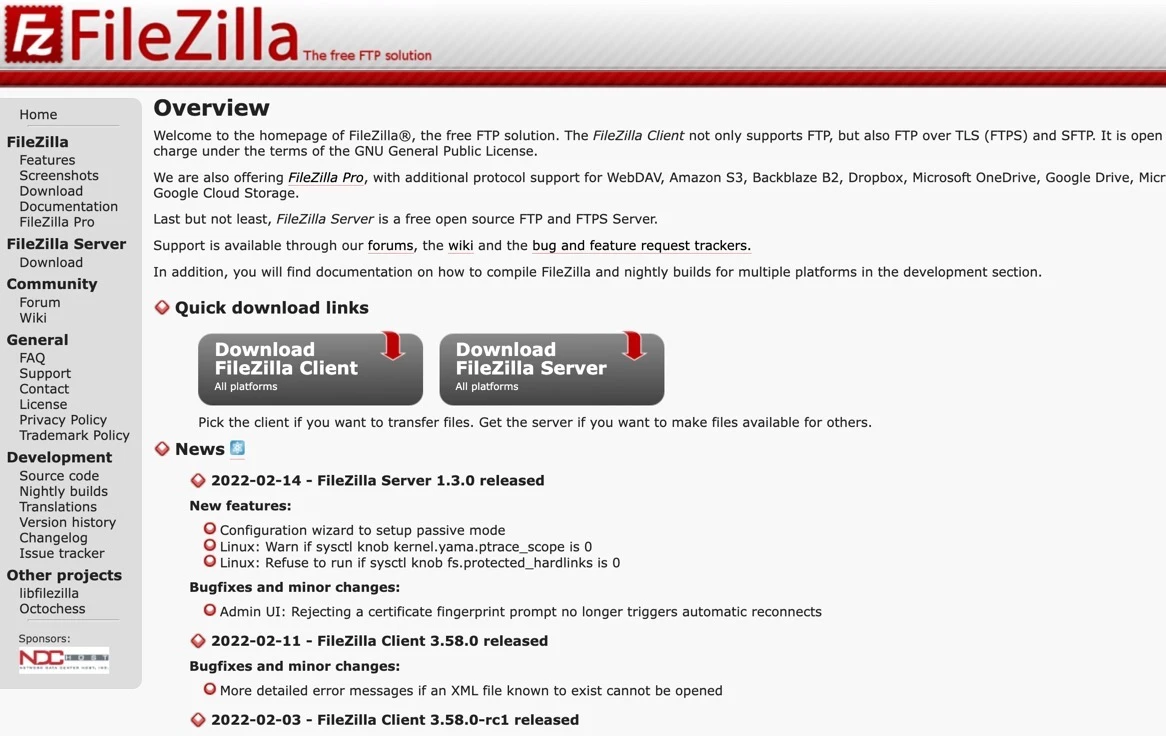
من الضروري تثبيت عميل مثل FileZilla حتى تتمكن من العمل مع FTP.
لاستخدام FTP فعليًا، ستحتاج إلى ما يعرف باسم "عميل FTP".
ما هو عميل FTP؟
هو برنامج يمكنك من الاتصال بالخادم الذي يقوم بتخزين ملفات موقع الويب الخاص بك.
إذا كنت قد بدأت للتو، نقترح عليك التحقق من FileZilla. إنها أداة مجانية وسهلة الاستخدام ومثالية للمبتدئين. يوصى به أيضًا WordPress نفسه، خاصة لأنه مفتوح المصدر. يقدم موقع FileZilla FTP أيضًا وثائق مفيدة لمساعدتك على البدء.
سنستخدم FileZilla في هذه المقالة لتوضيح وظائف العميل، ولكن لديك خيار الاختيار من بين العديد من العملاء ذوي السمعة الطيبة.
فيما يلي أفضل مواقع FTP للعثور على برامج العميل:
- FileZilla (أنظمة التشغيل Windows، وMac، وLinux)
- سايبردك (ويندوز وماك)
- وينسكب (ويندوز)
- بروتوكول نقل الملفات المجاني (ويندوز)
- برنامج كيوت إف تي بي (ويندوز)
- WS_FTP (ويندوز)
- إرسال (ماك)
- رافعة شوكية (ماك)
- القائد الأول (ماك)
بمجرد تنزيل عميل FTP على جهاز الكمبيوتر الخاص بك، استخدم الخطوات التالية للتعرف على كيفية إجراء تغييرات بسيطة على ملفات الموقع باستخدام بروتوكول نقل الملفات.
كيفية استخدام FTP للوصول إلى موقع WordPress الخاص بك (في أربع خطوات)
أنت تعرف الآن إجابة السؤال "ما هو بروتوكول نقل الملفات؟" لذلك، يمكننا المضي قدمًا لنوضح لك كيفية الوصول إلى موقع الويب الخاص بك باستخدام بروتوكول نقل الملفات (FTP). سنستخدم FileZilla في هذا البرنامج التعليمي، ولكن الخطوات ستكون متشابهة بغض النظر عن العميل الذي تحدده.
الخطوة 1: قم بعمل نسخة احتياطية من ملفات موقعك
قبل البدء، من المهم أن تفهم مخاطر استخدام FTP. يمكن لأي تعديل على FTP أن يؤدي إلى تغييرات دائمة مباشرة على ملفات موقعك، لذا إذا لم تكن حذرًا، فقد تتسبب في حدوث مشكلات. لذلك، من الضروري التأكد من أن لديك نسخة احتياطية حديثة للموقع، حتى تتمكن من استعادة موقع الويب الخاص بك في حالة حدوث أي خطأ.
قم بعمل نسخة احتياطية للأجزاء التالية من موقعك:
- ملفات ووردبريس الأساسية
- مجلد wp-content الذي يحتوي على كافة الوسائط والمكونات الإضافية والموضوعات الخاصة بك
- قاعدة بيانات ووردبريس الخاصة بك
تعرف على كيفية عمل نسخة احتياطية لموقع الويب الخاص بك هنا، وفكر في أحد أفضل مكونات النسخ الاحتياطي في WordPress لضمان سلاسة العملية.
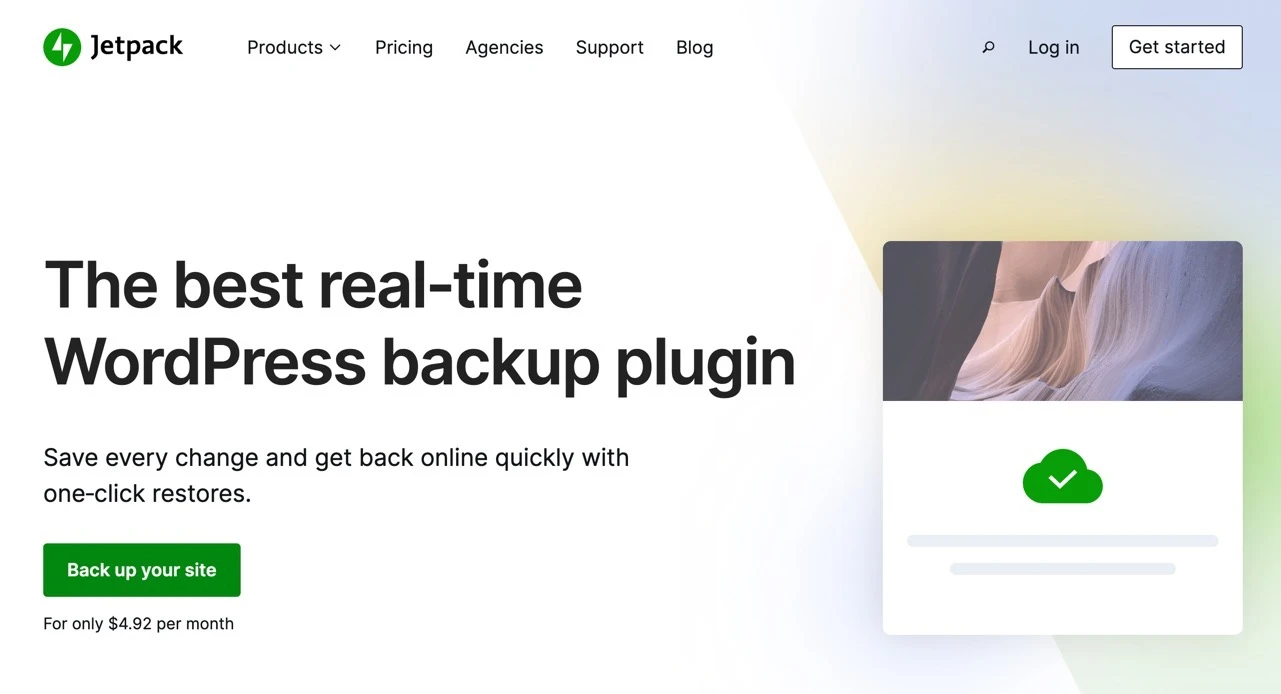
يوفر Jetpack حل نسخ احتياطي عالي الجودة يسمى VaultPress
تتضمن بعض المكونات الإضافية للنسخ الاحتياطي ذات السمعة الطيبة ما يلي:
- النسخ الاحتياطي Jetpack
- UpdraftPlus
- الحرس الاحتياطي
- WPBackItUp
- الناسخ
تتيح لك المكونات الإضافية للنسخ الاحتياطي تخزين ملفات موقع الويب وقاعدة البيانات على جهاز الكمبيوتر الخاص بك أو خدمة التخزين السحابي. إذا حدث أي خطأ أثناء النقل عبر FTP، فيمكنك استعادة موقع الويب الخاص بك إلى مكانه السابق في الوقت المناسب.
الخطوة 2: تثبيت FileZilla
بمجرد حصولك على نسخة احتياطية لموقعك، قم بتثبيت FileZilla عن طريق زيارة الموقع والنقر على زر تنزيل FileZilla Client. لا يحتاج معظم مستخدمي FTP إلى خادم FTP (أو للترقية إلى الإصدار Pro من FileZilla).
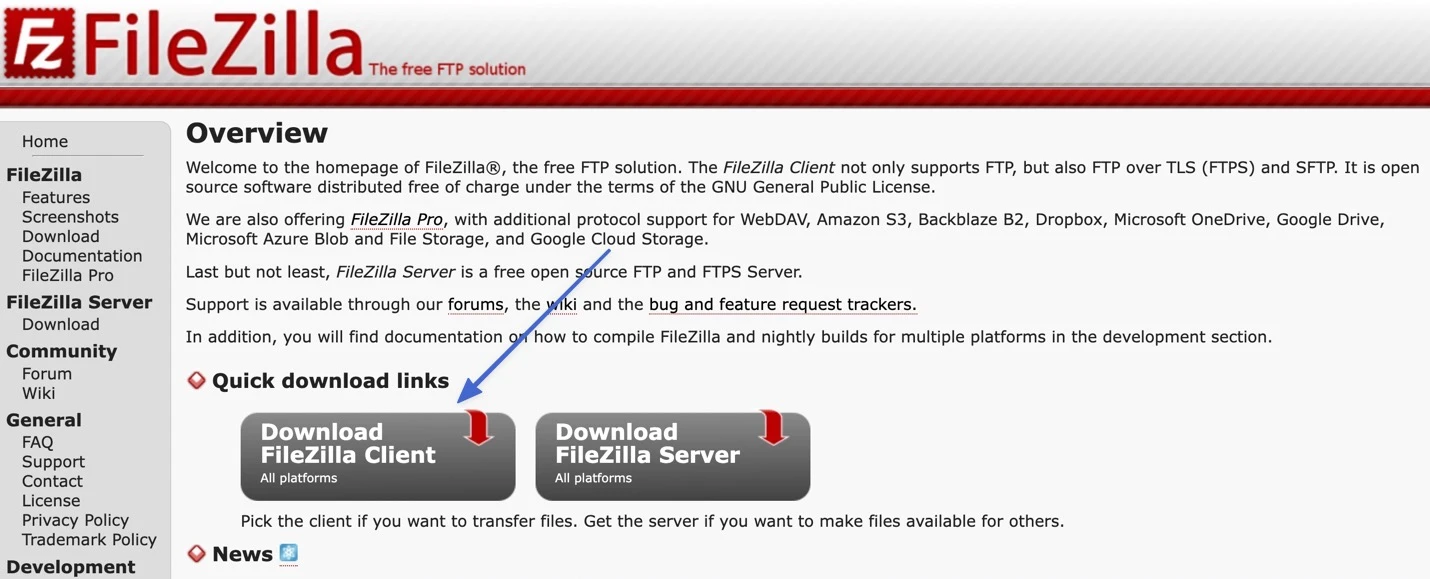
يكتشف FileZilla نظام التشغيل الخاص بك تلقائيًا لتوفير زر تنزيل لإصدارات Mac أو Windows أو Linux. إذا لم تجد الإصدار الصحيح، فهناك روابط لأنظمة تشغيل أخرى أسفل قسم المزيد من خيارات التنزيل.
انقر فوق الزر تنزيل عميل FileZilla.
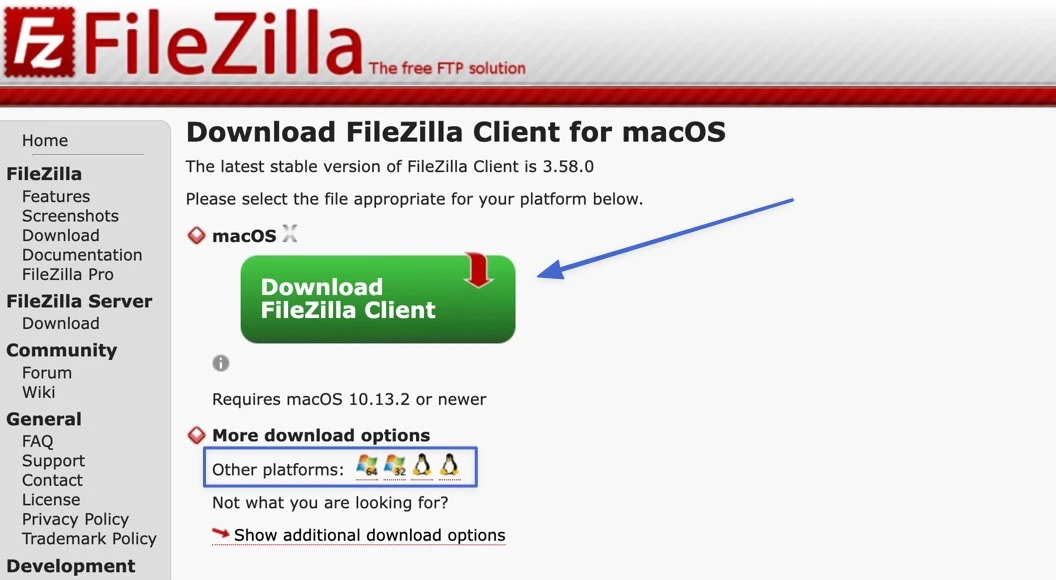
انقر فوق الزر "تنزيل" للخيار FileZilla أو FileZilla With Manual. ليس من الضروري الحصول على الدليل، لكنه قد يكون مفيدًا في المستقبل.
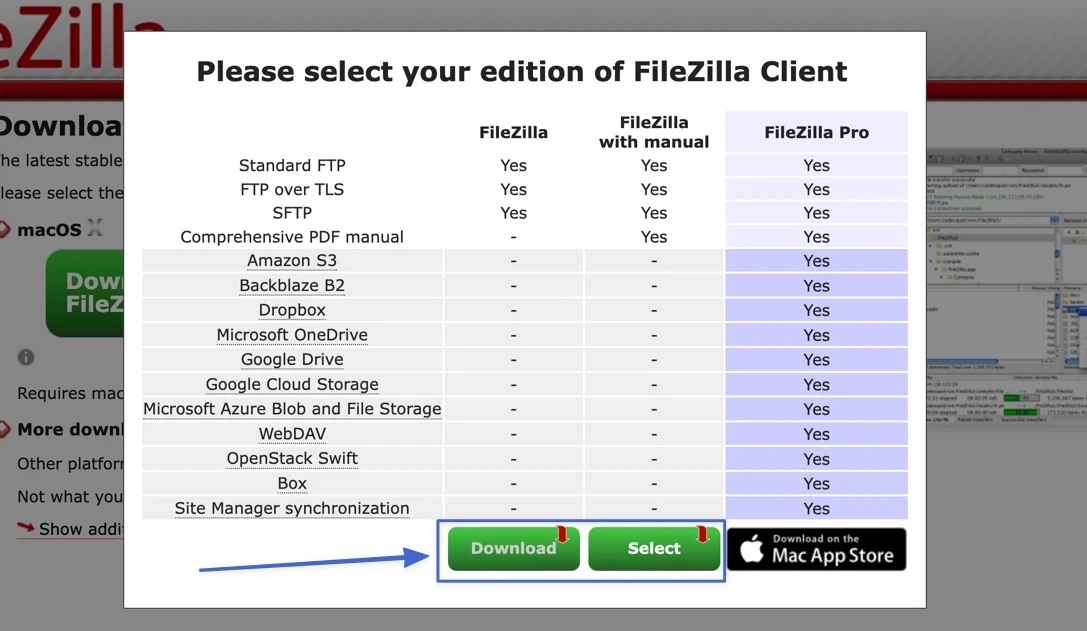
افتح ملف التثبيت وقم بتشغيله، ثم اتبع الخطوات التي تظهر على الشاشة لإكمال التثبيت. يجب أن تجد بعد ذلك FileZilla محفوظًا وجاهزًا للتشغيل كتطبيق. انقر فوق أيقونة FileZilla لتشغيل العميل.
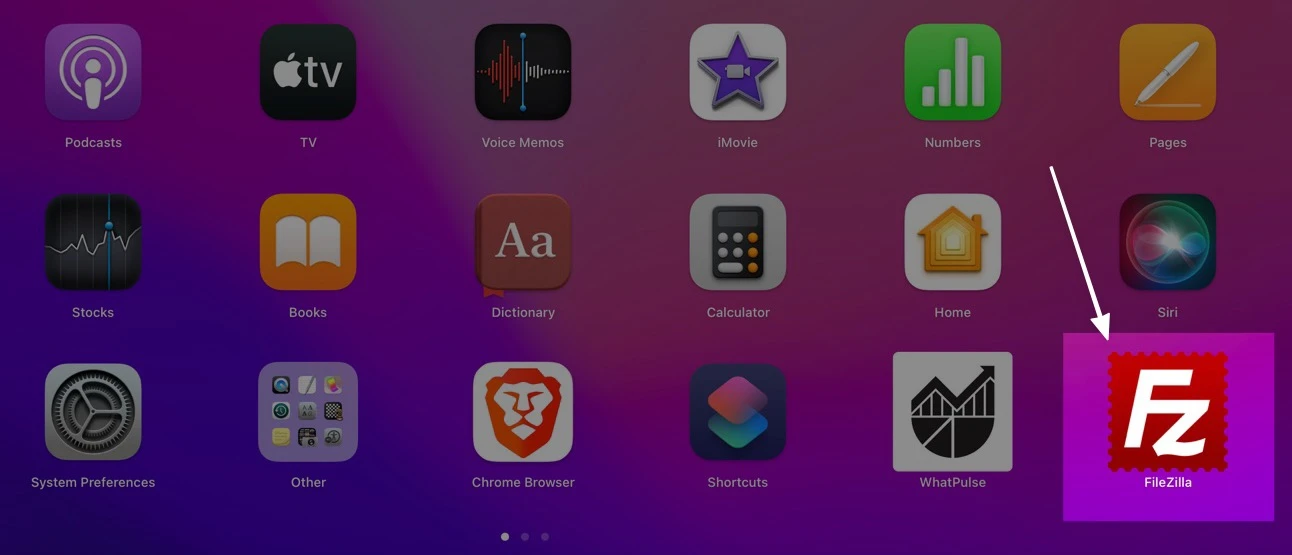
يفتح FileZilla نافذته ليكشف عن وجهين:
- ملفات الموقع المحلي (جميع الملفات الموجودة على جهاز الكمبيوتر الخاص بك)
- ملفات الموقع البعيد (ملفات موقع الويب المحفوظة على الخادم الخاص بك - توضح لك الخطوات التالية كيفية الاتصال بالخادم)
يتم تحرير الملفات ونقلها وإضافتها وحذفها عن طريق النقر بزر الماوس الأيمن على الملفات أو سحبها وإفلاتها في مواقع مختلفة.
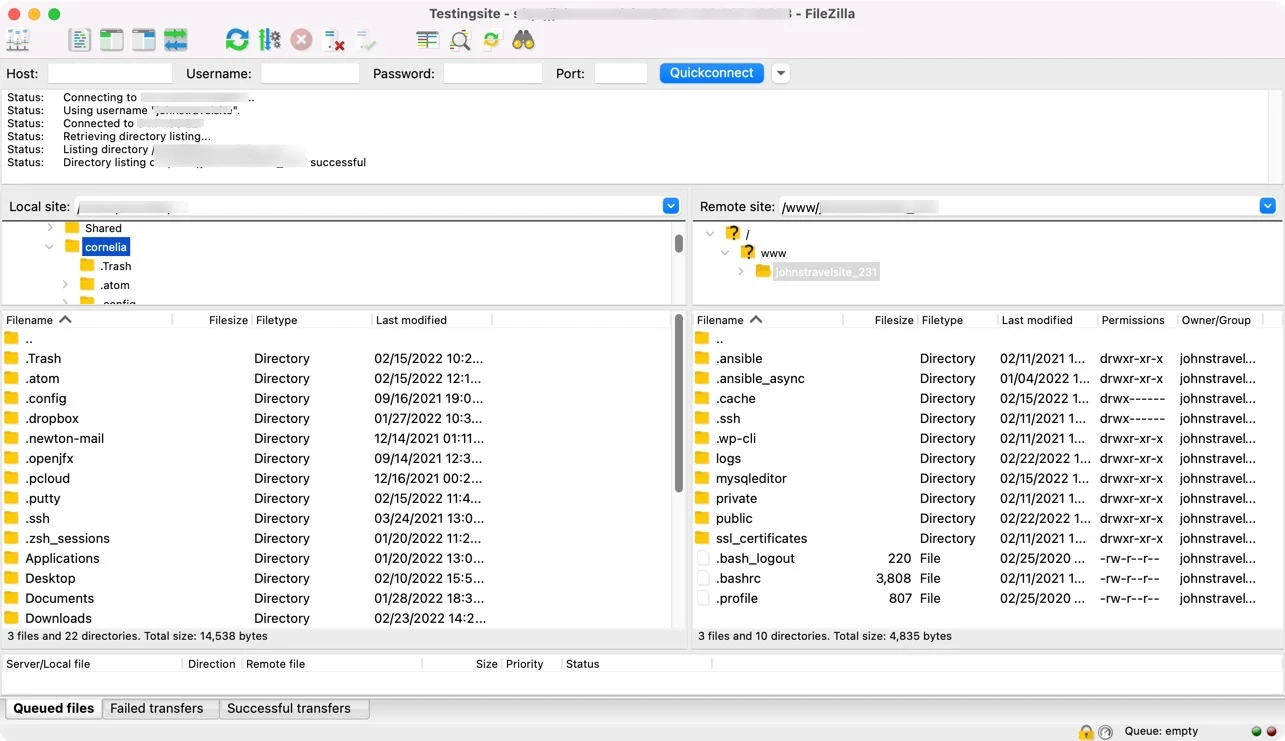
الخطوة 3: الاتصال بالخادم المضيف باستخدام FTP
عند فتح FileZilla، سترى أن الموقع البعيد "غير متصل بأي خادم". الموقع البعيد هو الخادم الذي يتم فيه تخزين جميع ملفات موقعك، لذا تحتاج إلى الاتصال بالخادم للتحكم فيها.
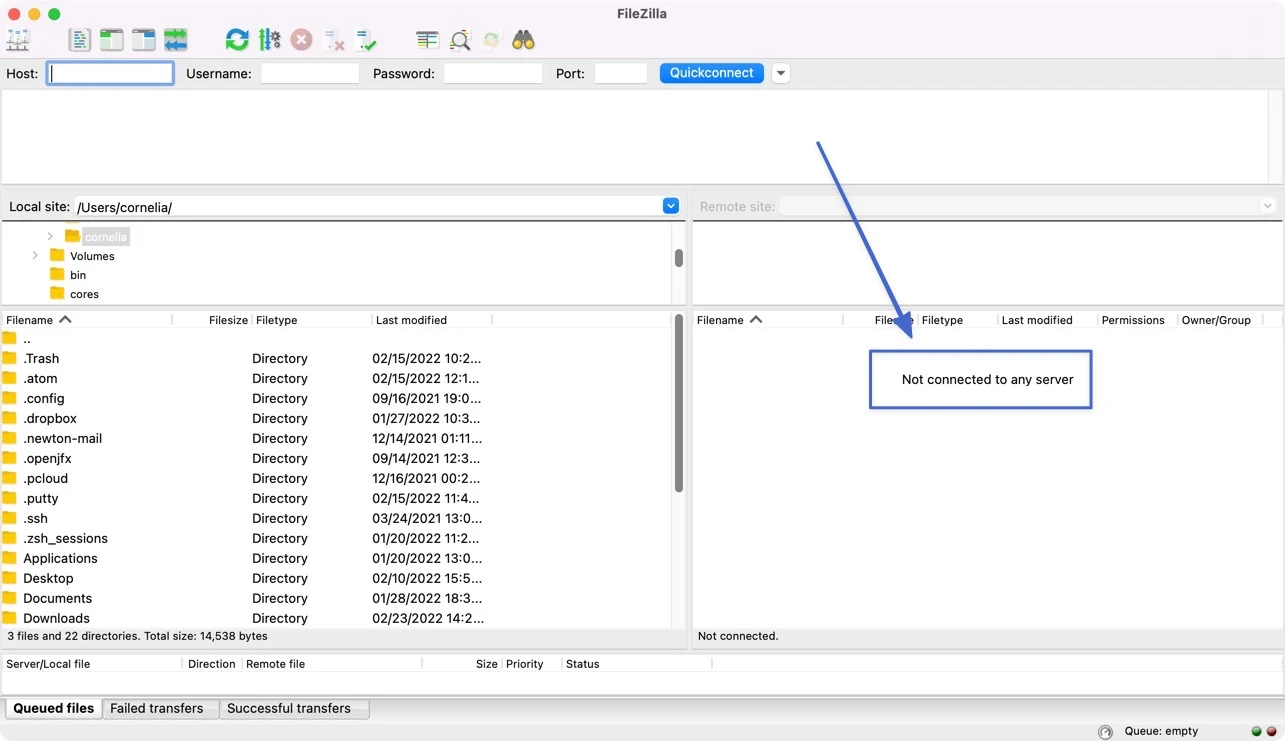
يجب أن تكون هناك أربعة حقول فارغة بالقرب من الجزء العلوي: المضيف واسم المستخدم وكلمة المرور والمنفذ . تشير هذه إلى بيانات اعتماد الوصول إلى FTP الخاصة بمضيفك، والتي يمكنك الحصول عليها من مضيف الويب الخاص بك.
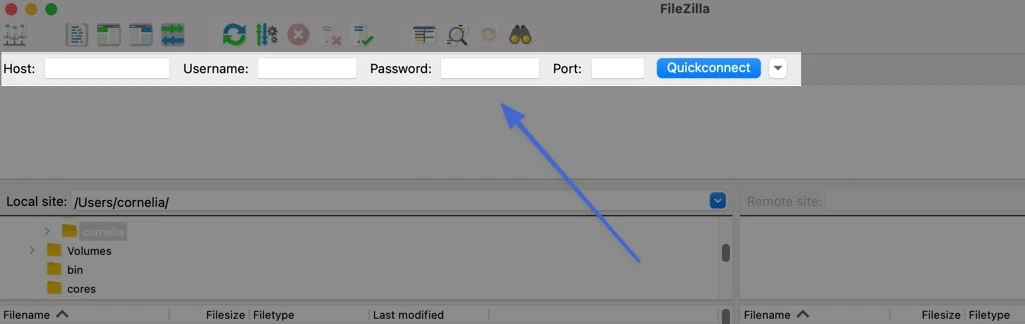
للوصول إلى موقعك باستخدام FTP، ستحتاج إلى:
- عنوان FTP الخاص بمضيف الويب
- اسم مستخدم FTP الخاص بك
- كلمة مرور بروتوكول نقل الملفات الخاصة بك
- المنفذ الذي يستخدمه مضيفك لـ FTP
كيفية الحصول على بيانات اعتماد FTP
كل هذه المعلومات متاحة من مزود الاستضافة الخاص بك. ستختلف كيفية العثور عليه اعتمادًا على شركة الاستضافة. على سبيل المثال، تقوم كل من Bluehost وFlyWheel وKinsta بتخزين هذه المعلومات في مواقع مختلفة داخل لوحات المعلومات الخاصة بها.
بشكل عام، ستحتاج إلى تسجيل الدخول إلى لوحة تحكم الاستضافة الخاصة بك والعثور على بيانات الاعتماد في معلومات حسابك الشخصي. يقدم معظم المضيفين وثائق تخبرك بالضبط بالمكان الذي تبحث فيه. إذا لم يكن الأمر كذلك، فإن أفضل رهان لك هو الاتصال بهم مباشرة.
هنا مثال:
يمكن لمستخدمي استضافة Kinsta الانتقال إلى لوحة تحكم MyKinsta، والنقر فوق علامة التبويب "المواقع"، ثم فتح أحد المواقع المستضافة.
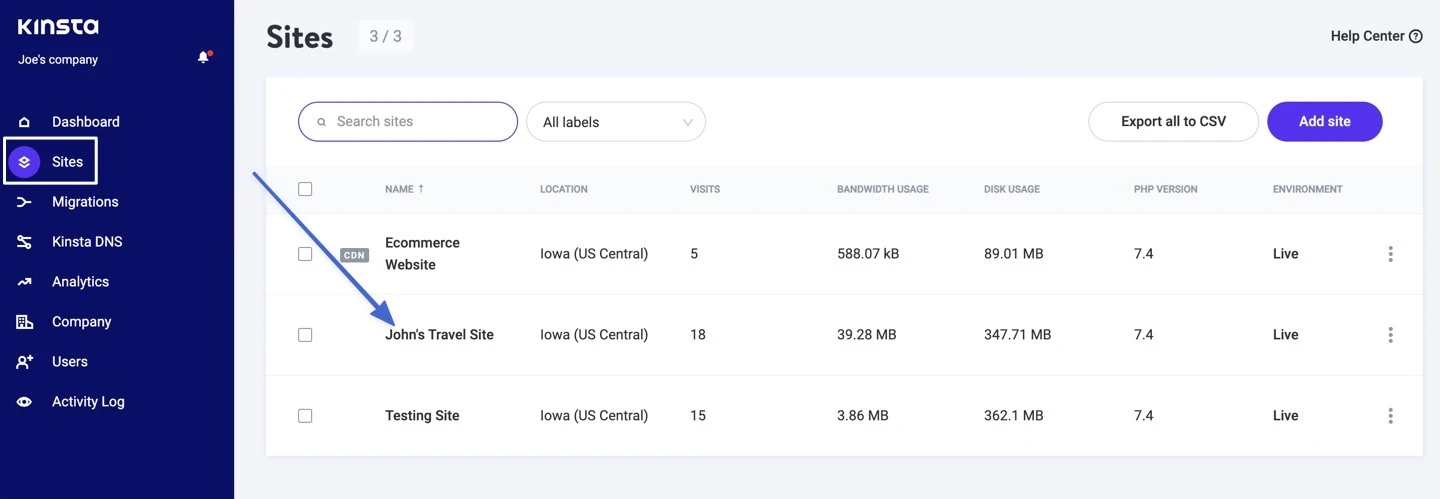
يحتوي كل موقع مستضاف على Kinsta على قسم معلومات. وضمن هذا القسم، يمكنك العثور على عنوان رئيسي لـ SFTP/SSH، والذي يسرد المضيف واسم المستخدم وكلمة المرور والمنفذ المطلوب للاتصال عبر FTP.
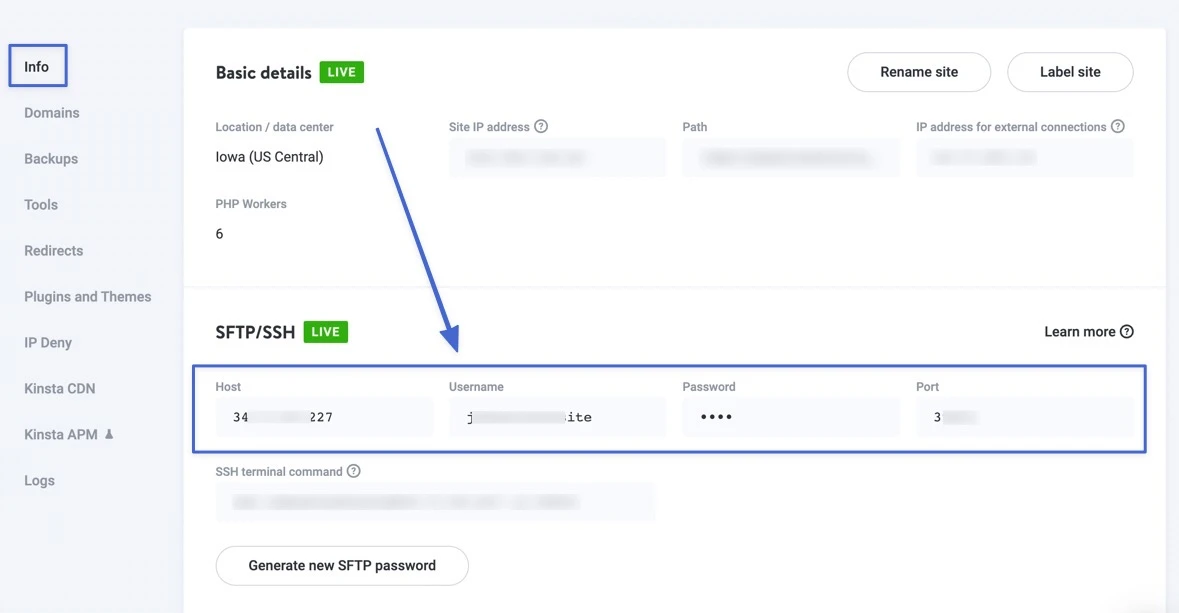
بمجرد حصولك على بيانات الاعتماد الخاصة بك، هناك خيار نسخها ولصقها في FileZilla والنقر على زر Quickconnect.
ومع ذلك، تتطلب العديد من التكوينات منك الاتصال عبر SFTP في مدير موقع FileZilla. للقيام بذلك، انقر فوق الزر "مدير الموقع" في الزاوية اليسرى العليا من FileZilla.
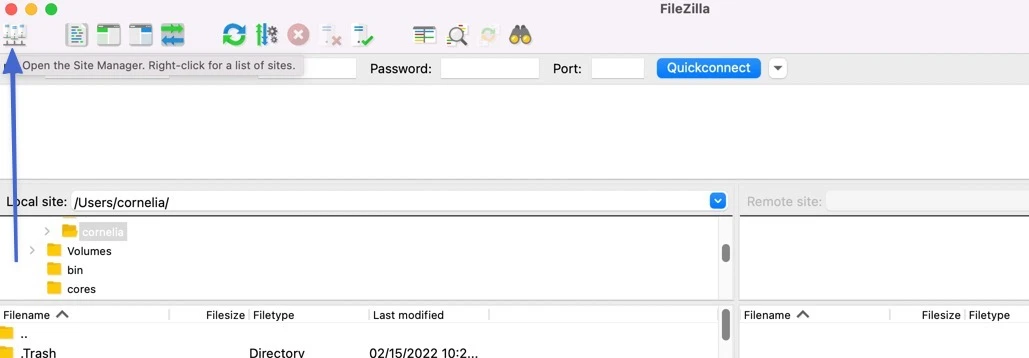
الصق بيانات الاعتماد التي لديك لكل حقل مطابق:
- يستضيف
- ميناء
- مستخدم
- كلمة المرور
اترك كل شيء آخر (مثل البروتوكول ونوع تسجيل الدخول ولون الخلفية) كإعداد افتراضي.
انقر فوق اتصال.
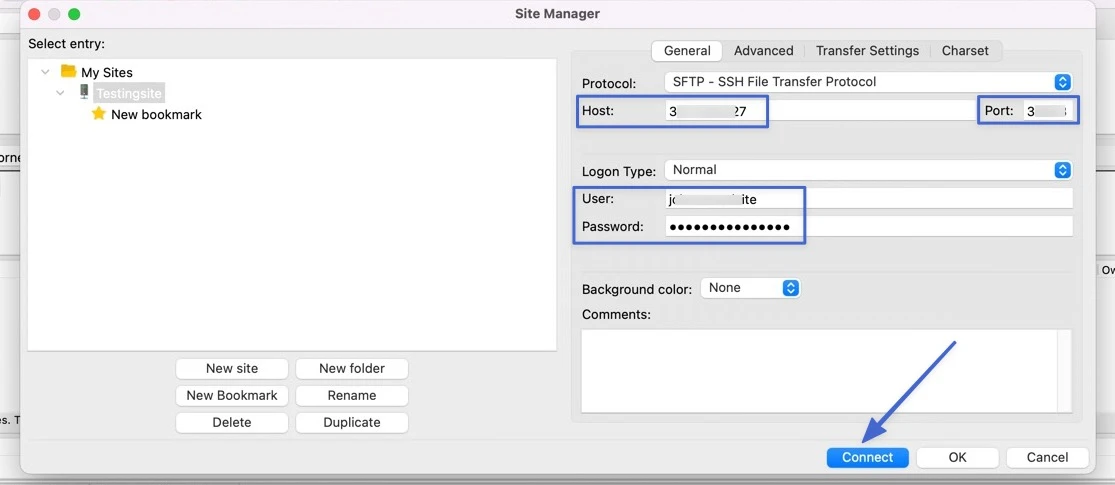

في غضون ثوانٍ قليلة سترى رسالة اتصال "ناجح" في سجل الحالة. يتم بعد ذلك نشر محتويات ملفات موقعك ضمن قسم "الموقع البعيد" الموجود على اليمين.
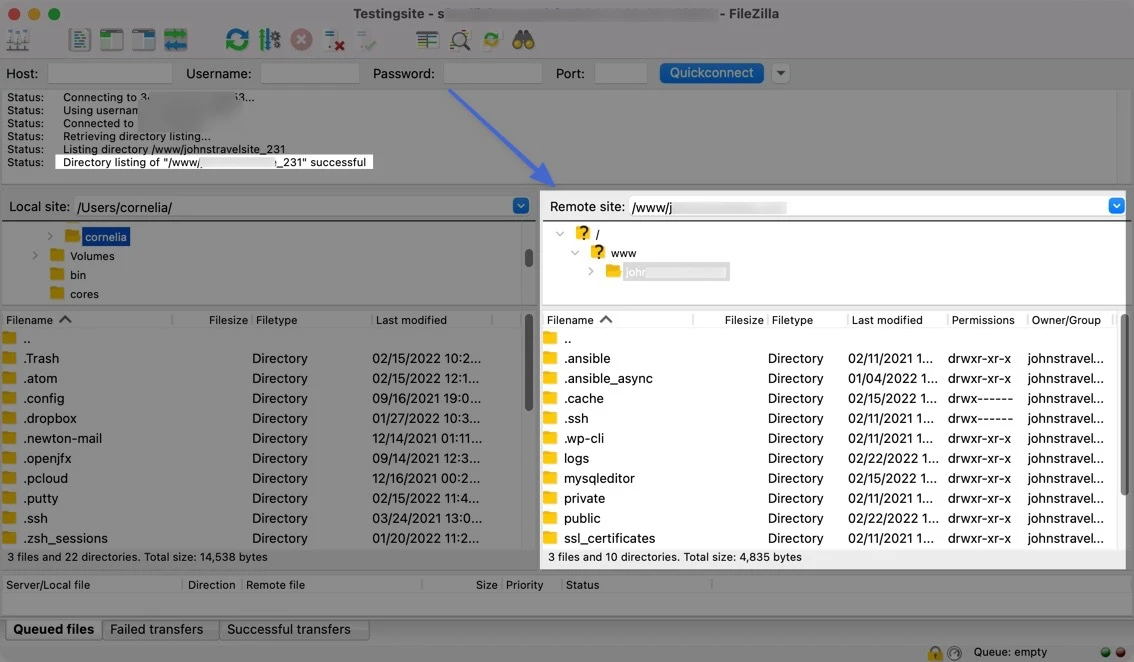
ملاحظة: ليس عليك إعادة إدخال بيانات الاعتماد الخاصة بك في كل مرة تريد فيها الوصول إلى موقعك. بدلاً من ذلك، انتقل ببساطة إلى الخادم > إعادة الاتصال ، وسيقوم FileZilla بتسجيل الدخول مرة أخرى إلى مضيفك. وبدلاً من ذلك، يقوم FileZilla بحفظ بيانات اعتماد FTP السابقة داخل قسم مدير الموقع، حيث يمكنك إعادة الاتصال.
الخطوة 4: إدارة ملفات WordPress الخاصة بك
مع اتصال FileZilla بخادم الويب الخاص بك، يمكنك رؤية الملفات والمجلدات في كل من الأرباع الأربعة الرئيسية.
- يعرض الربعان الموجودان على اليسار الملفات الموجودة على جهاز الكمبيوتر المحلي الخاص بك.
- تعرض الأرباع الموجودة على اليمين ملفات موقع الويب الخاص بك.
لنقل الملفات بين الموقعين، كل ما عليك فعله هو سحبها وإسقاطها.
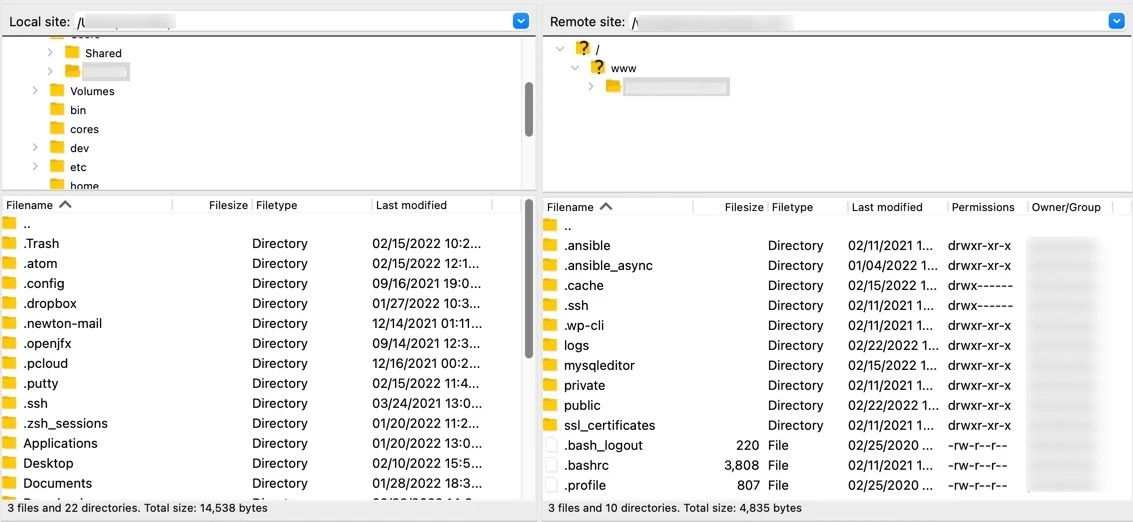
في اللوحة العلوية اليمنى، ابحث عن مجلد يحمل اسم نطاق موقع الويب الخاص بك (على الرغم من أنه يمكن أن يطلق عليه أيضًا اسم public_html أو www ) - حيث يتم تخزين جميع بيانات موقعك. افتح هذا المجلد، ثم المجلد /public ، للوصول إلى ملفات موقعك الرئيسية.
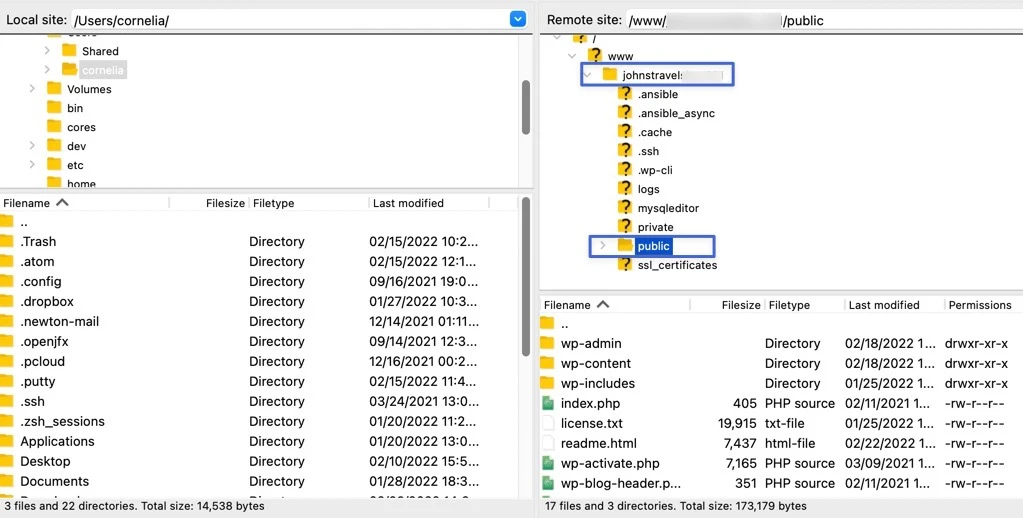
في أغلب الأحيان، ما تبحث عنه موجود في المجلد / wp-content .
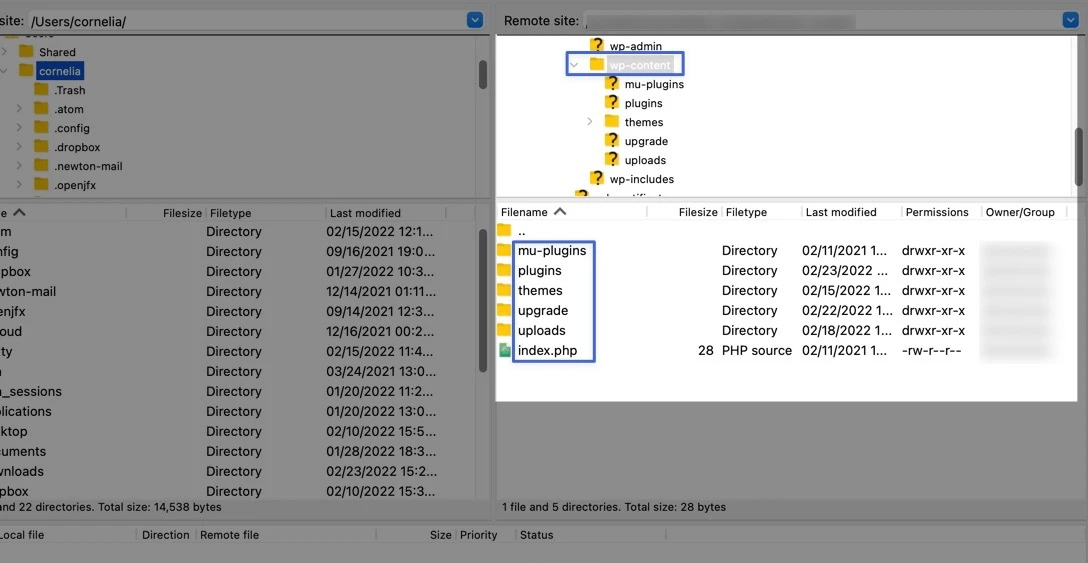
يحتوي المجلد / wp-content على مجلدات فرعية للموضوعات والمكونات الإضافية الخاصة بك. هذا يعني أنه يمكنك فتح السمة الحالية لإجراء تغييرات أو حذف سمة أو تثبيت سمة جديدة عن طريق نسخها ولصقها في مجلد / theme (أو سحبها من ملفات جهاز الكمبيوتر الخاص بك).
يؤدي النقر بزر الماوس الأيمن على الملف إلى إظهار الخيارات التالية:
- قم بتنزيل الملف على جهاز الكمبيوتر الخاص بك
- إضافة الملفات إلى قائمة الانتظار
- احذف الملف من الخادم الخاص بك
- إعادة تسمية الملف
- ضبط أذونات الملف
- قم بإنشاء دليل أو ملف جديد
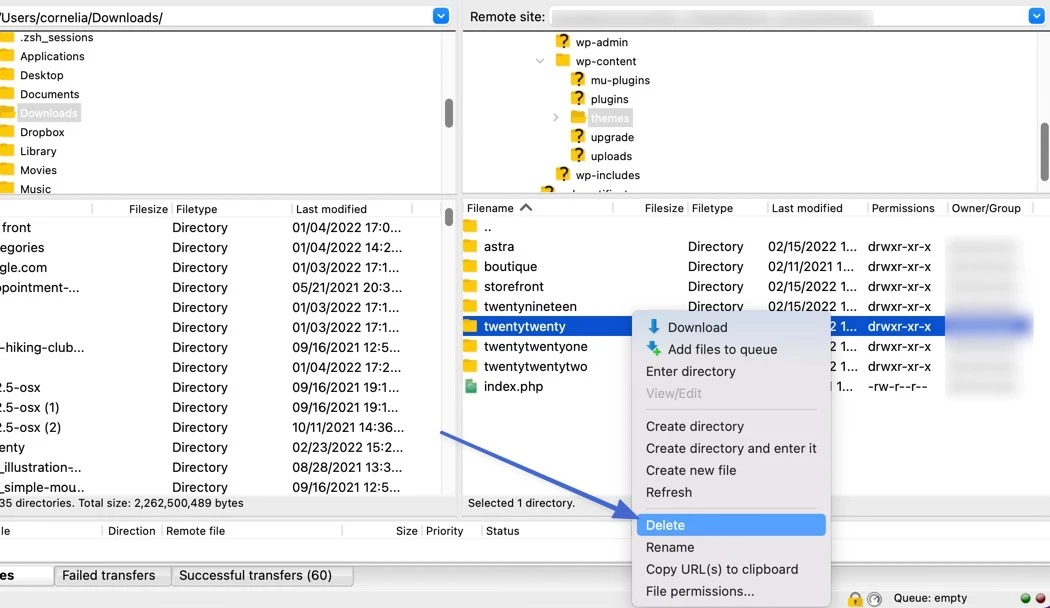
يمكنك أيضًا نقل الملفات عن طريق سحبها وإسقاطها في مواقع أخرى. على سبيل المثال، يوضح الفيديو التالي عملية تحميل ملفات سمات TwentyTwenty WordPress إلى مجلد /themes الخاص بموقعنا.
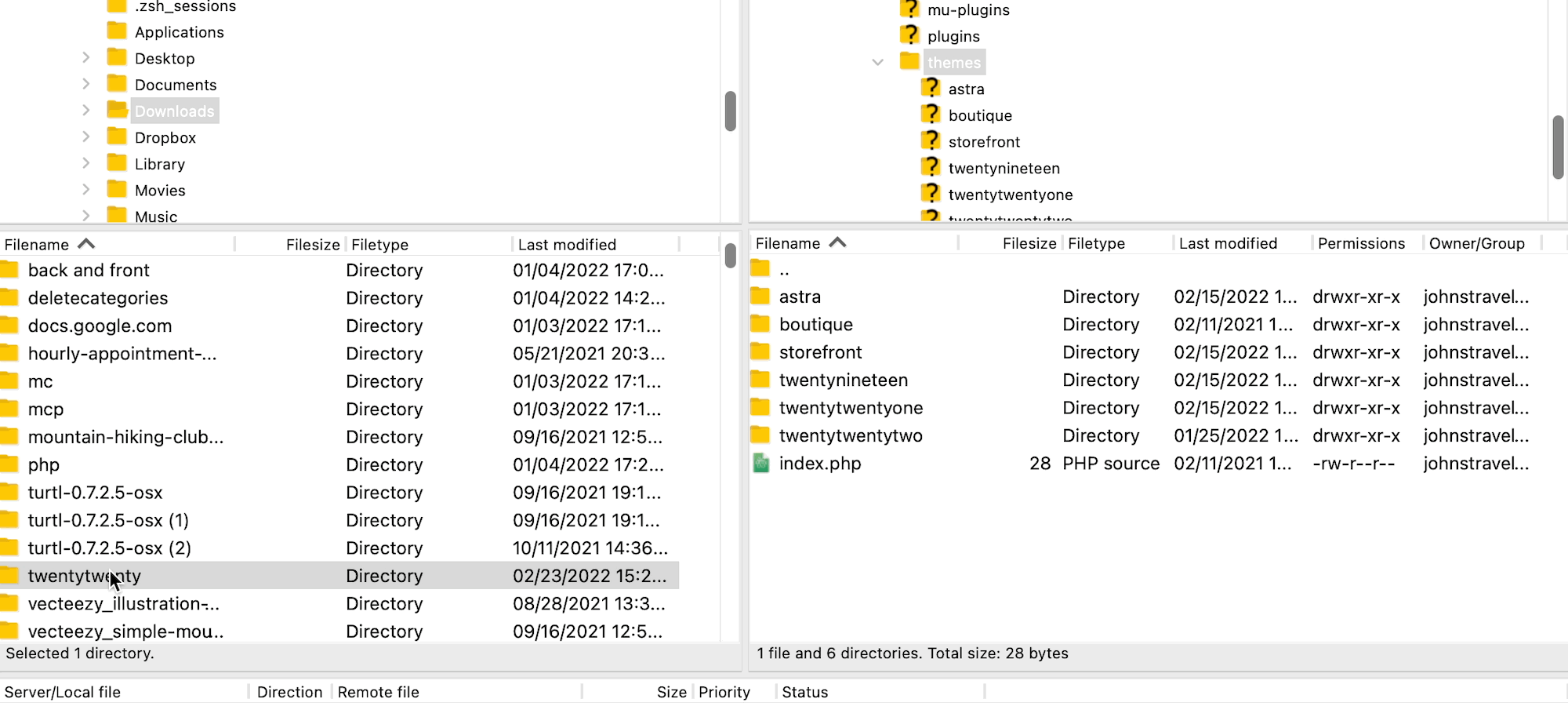
أنت تعرف الآن كيفية الاتصال بموقعك باستخدام FTP وتحديد موقع ملفات موقع الويب الخاص بك. إذا قضيت بعض الوقت في استكشاف هذه الملفات الآن، فستجد نفسك مستعدًا عندما يُطلب منك استخدام FTP في المستقبل!
بدائل لبروتوكول نقل الملفات
باعتبارها تقنية أقدم من الإنترنت نفسها، وأول بروتوكول نقل ملفات مستخدم على نطاق واسع، يستمر FTP في الحفاظ على شعبيته لفترة طويلة بعد ظهور بدائل FTP. في الواقع، FTP لم يتغير كثيرًا منذ بدايته؛ يتم إرسال جميع البيانات عبر قناتين منفصلتين (تسمى قنوات البيانات والأوامر)، ولا يتم تأمين أي من هاتين القناتين.
لذلك، يجب أن يتم حجز FTP في المقام الأول لنقل البيانات بسرعة وبساطة عند الحاجة إلى الوصول إلى البيانات غير الحساسة.
ومع ذلك، مع تطور الإنترنت، وتطوير المتسللين لطرق لمهاجمة قنوات البيانات غير المشفرة، أصبح من الواضح أن بدائل بروتوكول نقل الملفات (FTP) كانت ضرورية.
لا يزال FTP يضع الأساس لمعظم خلفائه. ومع ذلك، يُنصح دائمًا بالبدائل عبر FTP نظرًا لأنها أضافت إجراءات أمنية. الأمر الرائع هو أن هذه البدائل يتم تقديمها عادةً لدى معظم عملاء FTP ذوي السمعة الطيبة، إلى جانب FTP.
بدائل FTP الأكثر شيوعًا هي:
- سفتب
- إف تي بي إس
يعمل SFTP، أو بروتوكول نقل الملفات SSH، بشكل مشابه لـ FTP، ولكن مع طبقة إضافية من الأمان. أبعد من ذلك، ما الفرق بين FTP وSFTP؟ سنشرح أدناه.
الفرق بين بروتوكول نقل الملفات وSFTP
SFTP هو بروتوكول FTP، ولكنه يطبق مستوى أمان عاليًا لحماية عمليات نقل البيانات. عند مقارنته بـ FTP العادي، يرسل SFTP الملفات عبر ما يسمى SSH أو Secure Shell.
يحتوي SFTP على ثلاث طبقات فريدة لنقل البيانات: طبقة النقل، وطبقة المصادقة، وطبقة الاتصال. من خلال هذه الطبقات، تصبح البيانات مشفرة (بحيث لا يتمكن المتسللون من فهم ما بداخلها).
يتم التعامل مع التشفير بطريقتين:
- المعرفات وكلمات المرور: إنها عبارة عن اسم مستخدم وكلمة مرور بسيطة لتسجيل الدخول، وهي متوفرة في بروتوكول نقل الملفات (FTP) أيضًا، ولكن SFTP يقوم بتشفير بيانات اعتماد تسجيل الدخول.
- مفاتيح SSH: شكل أكثر تعقيدًا من المصادقة حيث يمكنك إنشاء مفتاح SSH عام وخاص، ثم إرسال المفتاح العام إلى من يقبل البيانات. إنهم يتصلون بخادم SFTP الخاص بك باستخدام المفتاح العام، والذي يجب أن يتطابق مع مفتاحك الخاص لمنحهم حق الوصول. يفتقر FTP إلى أي شكل من أشكال مصادقة SSH.
لا يزال استخدام SFTP غير شائع الاستخدام مثل FTP، ولكن ذلك لأنه لا يحتاج الجميع إلى إجراءات الأمان الأكثر تعقيدًا التي يوفرها SFTP. ومع ذلك، يجب عليك استخدام بروتوكول SFTP لمعظم عمليات نقل بيانات الأعمال.
بشكل عام، الفرق بين FTP وSFTP هو أن SFTP يوفر اتصالاً آمنًا واحدًا (بدلاً من الاتصالات المتعددة في FTP)، ويتم تشفير كل من البيانات المنقولة وبيانات اعتماد تسجيل الدخول (بينما لا يقوم FTP بالتشفير أيضًا).
ولكن ماذا عن الفرق بين FTP وFTPS (بروتوكول نقل الملفات الآمن)؟ استمر في القراءة لتتعرف على ذلك.
الفرق بين FTP و FTPS
SSL (طبقة المقابس الآمنة - يشار إليها الآن باسم TLS، أو Transport Layer Security) هي تقنية تم تقديمها في أوائل التسعينيات لحماية البيانات المنقولة عبر الشبكة. تم تطبيق نفس التقنية، SSL، على FTP لإنشاء ما يسمى FTPS، أو بروتوكول نقل الملفات.
يتمثل الاختلاف الأساسي بين FTP وFTPS في أن FTPS يحتوي على طبقة إضافية من أمان SSL، بينما لا يحتوي FTP على تلك الطبقة.
ولكن هناك المزيد مما يجعل FTPS فريدًا:
- يستخدم FTPS، مثل FTP، اتصالين (بينما يستخدم SFTP واحدًا فقط).
- يستخدم بروتوكول SSL/TLS لتشفير جميع البيانات المنقولة.
- تتم المصادقة من خلال FTPS باستخدام معرف المستخدم وكلمة المرور أو الشهادة (أو كليهما في نفس الوقت).
- على غرار مفاتيح SSH الخاصة بـ SFTP، تعمل شهادة FTPS من خلال عميل يتحقق من مصداقية شهادة الخادم.
- لا يتم تشفير بيانات اعتماد تسجيل الدخول كما هو الحال مع SFTP.
لا توجد إجابة صحيحة بشأن بروتوكول نقل الملفات الذي يجب اختياره. يجادل البعض بأن FTPS هو الأكثر أمانًا عند استخدام معرف المستخدم وشهادة الخادم الخاصة به. ومع ذلك، يدعي آخرون أن تشفير بيانات اعتماد تسجيل الدخول من SFTP يجعله الخيار المثالي. من ناحية أخرى، كلاهما يستغرق وقتًا أطول بكثير في الاستخدام. لذا، فإن العديد من عمليات نقل البيانات الشخصية تكون أكثر منطقية باستخدام بروتوكول نقل الملفات (FTP) العادي. هناك شيء واحد مؤكد: استخدم إما FTPS أو SFTP في حالة إرسال/الوصول إلى البيانات الحساسة، حيث أن كل منهما لديه على الأقل طبقة من الأمان، على عكس FTP.
خاتمة
جزء من أن تصبح مستخدم WordPress ذو خبرة يتضمن تعلم كيفية عمل النظام خلف الكواليس. وهنا يأتي دور FTP، لأنه يمكّنك من العمل مباشرة مع الملفات التي يتكون منها موقعك. تعد معرفة كيفية الوصول إلى موقعك باستخدام FTP مهارة بالغة الأهمية يجب أن يمتلكها أي مالك موقع WordPress.
في هذه التدوينة أجبنا أولاً على سؤال: ما هو بروتوكول نقل الملفات (FTP)؟ ثم أوضحنا أنه لاستخدام FTP يجب أن يكون لديك عميل مثل FileZilla. ثم أوضحنا لك كيفية استخدامه للوصول إلى ملفات موقع WordPress الخاص بك. للتلخيص، هناك أربع خطوات رئيسية:
- قم بعمل نسخة احتياطية لموقعك.
- قم بتثبيت برنامج فايلزيلا.
- اتصل بمضيفك باستخدام بيانات اعتماد FTP (يمكنك العثور عليها من مضيف الويب الخاص بك).
- إدارة ملفات ووردبريس الخاصة بك.
أخيرًا، قمنا بمقارنة بديلين لـ FTP (SFTP وFTPS) اللذين قد ترغب في التفكير في استخدامهما للوصول إلى الملفات ونقلها بشكل آمن على WordPress.
هل لديك أي أسئلة حول بروتوكول نقل الملفات (FTP) وما الذي يمكنك فعله به؟ اترك لنا رسالة في قسم التعليقات أدناه!
