ما هي لوحة تحكم WP-Admin؟
نشرت: 2022-11-12هل أنت مهتم بمعرفة ما هي لوحة معلومات WP-admin؟ فكر في الأمر على أنه مركز التحكم في المهام لموقع WordPress الخاص بك ، حيث تمنحك لوحة تحكم مسؤول WordPress الوصول إلى معظم وظائف الموقع.
هناك مجموعة متنوعة من الميزات المضمنة في لوحة معلومات WordPress ، والتي يشار إليها غالبًا باسم WP Admin أو WordPress Dashboard .
على سبيل المثال ، يمكنك إضافة منشورات وصفحات جديدة ، وتحديد الموضوع الذي يستخدمه موقعك ، وتثبيت المكونات الإضافية وإدارتها ، وتغيير إعدادات الموقع العامة ، وغير ذلك الكثير.
نظرًا لوجود كل هذه الوظائف داخل منطقة إدارة WordPress ، يجب أن تفهم ما تقدمه لوحة تحكم المشرف.
في هذه المقالة ، سنستكشف أولاً ماهية لوحة تحكم مسؤول WordPress وكيف يمكنك الوصول إليها على موقعك.
بعد ذلك ، سوف نعرض بعضًا من أهم الإجراءات وكيفية تكوين لوحة تحكم المسؤول وفقًا لمتطلباتك.
ما هي لوحة تحكم مدير WordPress؟
تعمل لوحة تحكم مسؤول موقع WordPress الخاص بك ، والمعروفة أيضًا باسم WP Admin أو لوحة إدارة WP ، كلوحة تحكم لموقع WordPress الخاص بك بالكامل.
هناك العديد من الخيارات المتاحة لإنشاء المحتوى وإضافة وظائف في شكل مكونات إضافية وتغيير تصميم موقع الويب الخاص بك في شكل سمات.
إذا كنت تستخدم WordPress ، فستقضي وقتًا طويلاً في لوحة إدارة WordPress.
في هذا الصدد ، من المهم فهم كيفية عمل مسؤول WordPress ، وما الذي يسمح لك بفعله ، وكيف يمكن استخدامه لإدارة موقع الويب الخاص بك.
لتغيير تصميم لوحة معلومات WordPress أو إضافة المزيد من الميزات ، يمكنك مراجعة مقالتنا حول أفضل سمات لوحة معلومات WordPress والمكونات الإضافية.
كيف يمكنك الوصول إلى لوحة تحكم مسؤول WordPress؟
إذا قمت بإلحاق / wp-admin بعنوان URL الخاص بتثبيت WordPress ، فستتمكن دائمًا من الوصول إلى لوحة تحكم مسؤول WordPress.
غالبًا ما يكون من الممكن تحديد موقع مسؤول WordPress على:
https://yourdomain.com/wp-admin
كيف يمكنك تسجيل الدخول إلى منطقة إدارة WordPress الخاصة بك؟
إذا لم تكن قد قمت بتسجيل الدخول بالفعل إلى لوحة تحكم مسؤول WordPress الخاصة بك عندما تحاول الوصول إليها عن طريق إلحاق / wp-admin ، فسيقوم WordPress بإعادة توجيهك تلقائيًا إلى صفحة تسجيل دخول لوحة تحكم مسؤول WP.
ومع ذلك ، يمكنك دائمًا الوصول مباشرةً إلى عنوان URL لصفحة تسجيل دخول مسؤول WordPress من خلال زيارة عنوان URL التالي:
https://yourdomain.com/wp-login.php
هذا هو تفسير wp-admin مقابل wp-login. يوصى بشدة أيضًا بتغيير عنوان URL الافتراضي لتسجيل الدخول لمسؤول WP لأن غالبية برامج الروبوت والمتسللين والبرامج النصية الموجودة هناك ستبحث عنه.
من الممكن تقليل عدد محاولات تسجيل الدخول السيئة إلى موقع الويب الخاص بك بشكل كبير عن طريق تغيير هذا الإعداد إلى شيء آخر بسيط وفعال للغاية.
نتيجةً لذلك ، يمكنك تقليل المخاطر المرتبطة بكونك هدفًا لهجمات القوة الغاشمة وتقليل عرض النطاق الترددي الذي تستهلكه برامج الروبوت الآلية التي تصل بشكل متكرر إلى عنوان URL هذا.
لا يوجد حل واحد يناسب الجميع هنا ، ولكن هناك طريقة ذكية واحدة يمكن أن تجعل موقعك أكثر أمانًا.
علاوة على ذلك ، من خلال النقر فوق " هل فقدت كلمة المرور الخاصة بك؟ "، يمكنك إعادة تعيين كلمة مرور WordPress الخاصة بك.
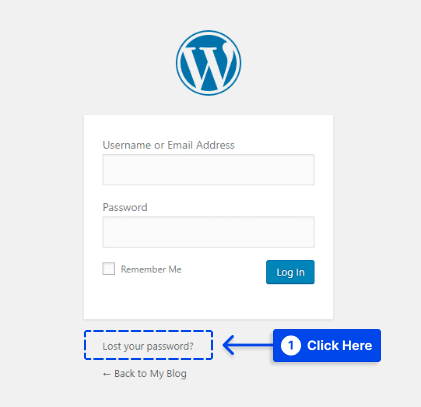
كيفية استخدام منطقة إدارة WordPress: الوظائف الأساسية
عند تسجيل الدخول إلى منطقة إدارة WordPress ، سترى لوحة التحكم الرئيسية ، والتي توفر لك نظرة عامة على أساسيات موقعك:
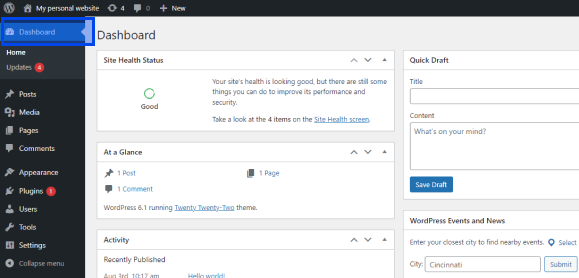
يمكنك الوصول إلى مناطق مهمة أخرى في مدير WordPress باستخدام القائمة الموجودة على الجانب الأيسر من الشاشة.
في الشريط الجانبي ، هناك العديد من الإجراءات المهمة. في هذا القسم ، سوف نقدم بعض المعلومات حول كل إجراء:
قم بإنشاء منشورات أو صفحات جديدة في لوحة معلومات WordPress
اتبع هذه الخطوات لإنشاء منشور أو صفحة جديدة:
- انتقل إلى المنشورات في لوحة معلومات WordPress الخاصة بك.
- انقر فوق إضافة جديد .
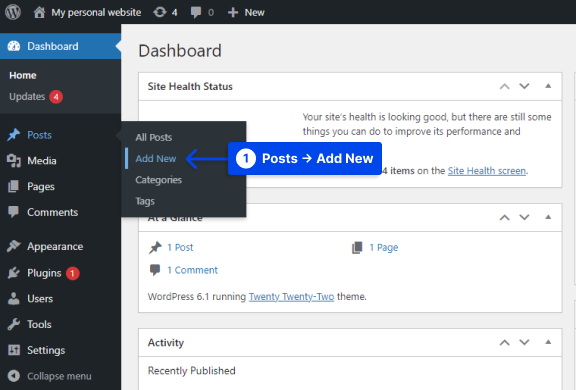
- انتقل إلى Pages في لوحة معلومات WordPress الخاصة بك.
- انقر فوق إضافة جديد .
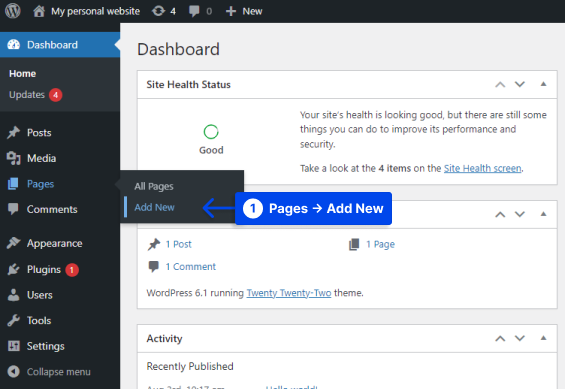
بمجرد اكتمال هذه العملية ، ستتمكن من إنشاء المحتوى الخاص بك باستخدام محرر WordPress.
كيفية تغيير مظهر موقعك وشكله
موضوع موقع WordPress الخاص بك له تأثير كبير على كيفية تجربة الزوار له. من قسم المظهر في لوحة معلومات WordPress ، يمكنك تخصيص مظهر موقع الويب الخاص بك.
على سبيل المثال ، يمكنك تغيير السمات وتثبيت سمات جديدة والتحكم في عناصر واجهة المستخدم والقوائم. اتبع هذه الخطوات للقيام بذلك:
- انتقل إلى المظهر في لوحة معلومات WordPress الخاصة بك.
- انتقل إلى الموضوعات .
- انقر فوق تخصيص .
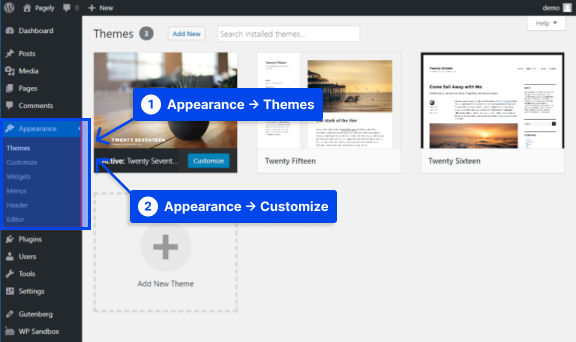
ستسمح لك الواجهة المرئية في الوقت الفعلي والمعروفة باسم WordPress Customizer بتعديل جوانب معينة من المظهر الخاص بك.
اعتمادًا على الموضوع ، قد يوفر لك مُخصص WordPress إمكانية الوصول إلى خيارات تخصيص لوحة تحكم مسؤول WordPress المختلفة ، على سبيل المثال ، الألوان ، والخطوط ، وخيارات التخطيط الأساسية.
كيفية تثبيت الإضافات الجديدة في لوحة معلومات WordPress
على عكس السمات التي تتحكم في جماليات موقعك بشكل عام ، تم تصميم المكونات الإضافية بشكل أساسي لإضافة وظائف جديدة أو تحسين الوظائف الحالية.
توفر لوحة التحكم مساحة لإدارة المكونات الإضافية الحالية ولتثبيت المكونات الجديدة. اتبع هذه الخطوات لتثبيت مكون إضافي جديد في لوحة معلومات WordPress:
- انتقل إلى الإضافات في لوحة معلومات WordPress الخاصة بك.
- انقر فوق إضافة جديد .
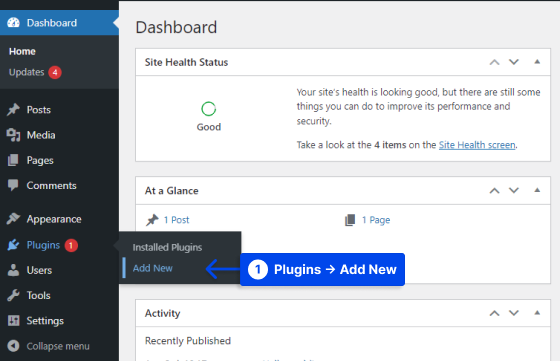
كيفية استخدام شريط أدوات المسؤول
إذا قمت بتسجيل الدخول إلى موقع WordPress الخاص بك ، فستلاحظ وجود شريط أسود عائم في الجزء العلوي من شاشتك. هذا هو شريط أدوات المسؤول.
يمكن الوصول بسهولة إلى العديد من ميزات WordPress المستخدمة بشكل متكرر عبر شريط الأدوات:
- الصفحة الرئيسية لموقع WordPress.org.
- تثبيت WordPress والسمات وتحديثات المكونات الإضافية المثبتة.
- يمكن العثور على اختصار للصفحة الرئيسية لموقعك في عنوان موقعك.
- شاشة التعليقات وعدد التعليقات التي تم الإشراف عليها.
- يمكن إنشاء منشور أو صفحة جديدة ويمكن عمل المزيد.
- يمكن العثور على ارتباط ملف تعريف المستخدم الخاص بك وتسجيل الخروج.
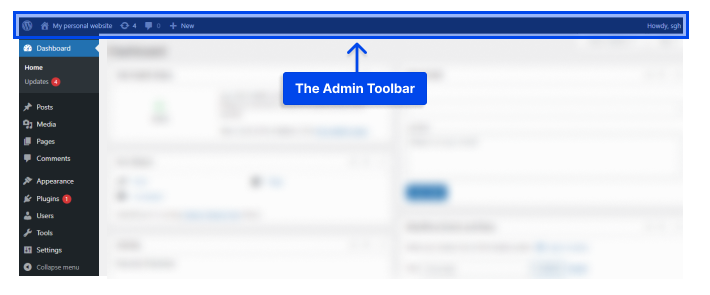
ملاحظة : أثناء تثبيت مكونات WordPress الإضافية ، قد يضيف بعضها أزرارًا إضافية إلى شريط أدوات المسؤول.
كيفية استخدام صفحة لوحة المعلومات
عند تسجيل الدخول إلى موقع WordPress الخاص بك ، سترى مساحة بيضاء كبيرة في وسط الشاشة. هذه هي لوحة تحكم WordPress الخاصة بك.
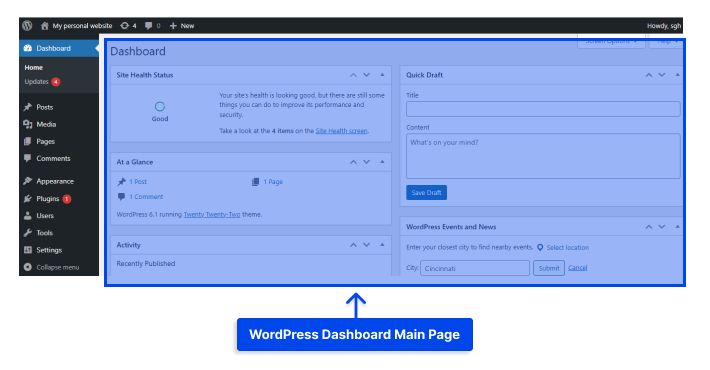
باستخدام لوحة معلومات WordPress ، يمكنك أن ترى بسرعة ما يحدث لوجودك عبر الإنترنت.
ستجد هنا معلومات تتعلق بعدد المنشورات والصفحات التي نشرتها مؤخرًا على موقع الويب الخاص بك ، بالإضافة إلى معلومات أخرى.
يعرض WordPress خمسة مربعات في لوحة القيادة افتراضيًا:
- تعرض ميزة At a Glance ملخصًا للمحتوى الخاص بك وموضوعك وإصدار WordPress الذي تستخدمه حاليًا.
- يعرض النشاط أحدث المشاركات التي تم نشرها أو جاهزة للنشر ، بالإضافة إلى التعليقات الأخيرة على تلك المنشورات.
- في قسم المسودة السريعة ، يمكنك حفظ المسودة الأصلية بسرعة وعرض المسودات الأخيرة.
- يوفر قسم أحداث وأخبار WordPress روابط لمعلومات حول أحداث WordPress القادمة في المنطقة المحلية بالإضافة إلى روابط لأحدث المشاريع باستخدام WordPress.
- يعرض قسم حالة صحة الموقع إحصائيات صحة موقعك.
يمكنك تخصيص المربعات التي تظهر على لوحة المعلومات الخاصة بك عن طريق النقر فوق علامة التبويب خيارات الشاشة أعلى يمين الشاشة.

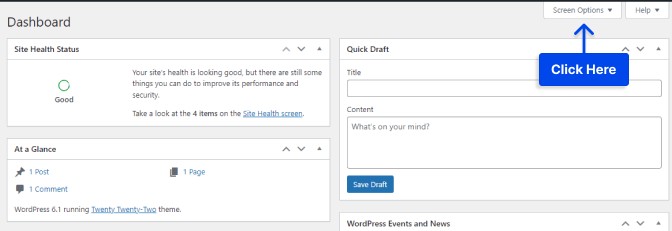
بدلاً من ذلك ، يمكنك ترتيب الصناديق على لوحة القيادة عن طريق سحبها وإفلاتها. قد يؤدي تثبيت المكونات الإضافية الجديدة إلى ظهور بعض المربعات الإضافية في لوحة المعلومات الخاصة بك.
في بعض الحالات ، ستتمكن من تخصيص الإعدادات بالنقر فوق ارتباط التكوين الموجود في شريط عنوان المربع.
كيفية إنشاء وإدارة فئات وعلامات WordPress
يمكن تصنيف مشاركاتك باستخدام نظام تصنيف WordPress. يتكون النظام من الفئات والعلامات. الفئات هي تصنيفات أكثر عمومية ، في حين أن العلامات هي تصنيفات أكثر تحديدًا.
كمثال ، قد تندرج هذه المقالة ضمن فئة دروس WordPress . قد ترغب أيضًا في تعيين علامات مثل WordPress Dashboard و WordPress تسجيل الدخول إليها.
لا توجد حدود لعدد الفئات والعلامات التي يمكنك إنشاؤها واستخدامها في منشوراتك بأي تركيبة تراها مناسبة.
اتبع هذه الخطوات للقيام بذلك:
- انتقل إلى المنشورات في لوحة معلومات WordPress الخاصة بك.
- انقر فوق الفئات .
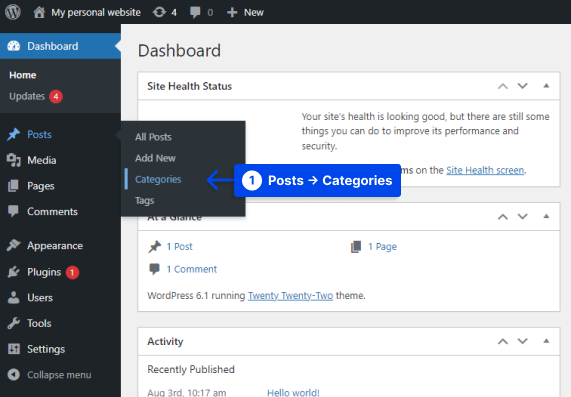
في هذا المجال ، ستجد قائمة بالفئات الموجودة وقائمة تسمح لك بإنشاء فئات جديدة.
- اضبط الفئة وانقر على زر إضافة فئة جديدة .
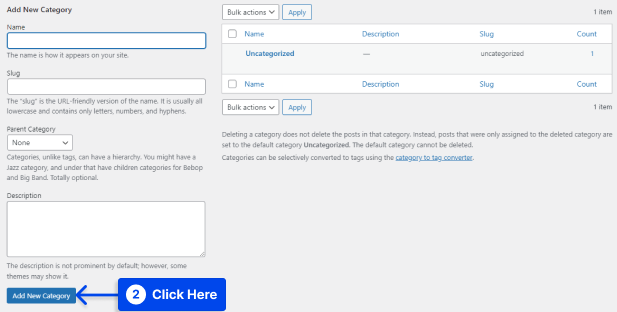
تبدأ عملية إضافة فئة جديدة باختيار اسم. بالإضافة إلى كتابة وصف قصير ، يمكنك أيضًا اختيار ما إذا كنت ترغب في وضعه ضمن فئة الوالدين.
ومع ذلك ، يمثل slug الاسم المألوف URL للفئة. على سبيل المثال ، قد تكون / wordpress-tutorials أو ما شابه ذلك بمثابة سبيكة لفئة دروس WordPress .
عند إضافة فئة ، ستظهر في القائمة اليمنى. لتعيين فئة لمنشور ما ، يجب عليك القيام بذلك من خلال المحرر.
عندما يتعلق الأمر بصفحة العلامات ، فإن عملية إنشاء علامات WordPress وإدارتها هي نفسها تمامًا كما في صفحة الفئات .
اتبع هذه الخطوات للقيام بذلك:
- انتقل إلى المنشورات في لوحة معلومات WordPress الخاصة بك.
- انقر فوق العلامات .
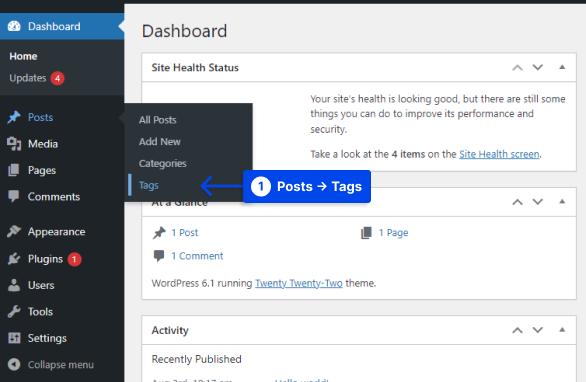
يتم تعيين الأسماء والعلامات الرخوة والأوصاف للعلامات.
- قم بتعيين العلامة وانقر فوق الزر إضافة علامة جديدة .
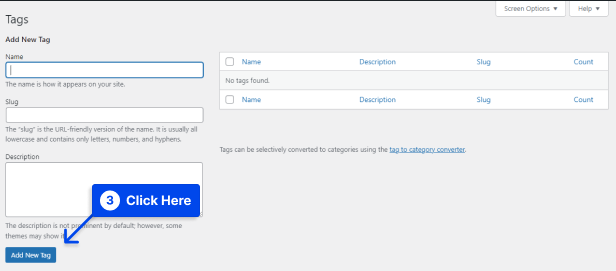
من خلال المحرر ، يمكن تعيين العلامات إلى المنشورات تمامًا كما هي مع الفئات. بالإضافة إلى تسهيل التنقل ، تسمح الفئات والعلامات لزوار موقعك بالعثور على المحتوى ذي الصلة. مع نمو مكتبة المحتوى الخاصة بك ، يجب تكييف تصنيفك أيضًا.
كيفية تخصيص لوحة تحكم مدير WordPress؟
إذا كنت غير مرتاح مع لوحة معلومات WordPress حيث تم تكوينها خارج الصندوق ، فهناك العديد من الخيارات المتاحة لك لتخصيص مظهرها وكذلك المعلومات المعروضة.
كيفية استخدام خيارات شاشة WordPress
باستخدام ميزة خيارات الشاشة ، يمكنك تخصيص سلوك مناطق إدارة WordPress الفردية.
يمتلك مسؤول WordPress مجموعة من خيارات الشاشة لكل منطقة تسمح لك بالتحكم في مجموعة متنوعة من الميزات ، مثل المعلومات التي يتم عرضها وترقيم الصفحات وكيفية عرض المعلومات.
اتبع هذه الخطوات لاستخدامه:
- انقر فوق الزر Screen Options (خيارات الشاشة) في الزاوية العلوية اليمنى من الشاشة.
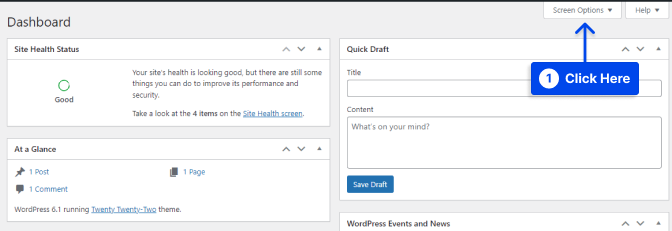
ستكون هناك قائمة بالإعدادات متاحة بمجرد النقر فوق هذا الزر. من المهم ملاحظة أن هذه الإعدادات تختلف بين مناطق الإدارة المختلفة وهي خاصة بتلك المنطقة فقط.
- اضبط الخيارات وانقر فوق الزر " تطبيق ".
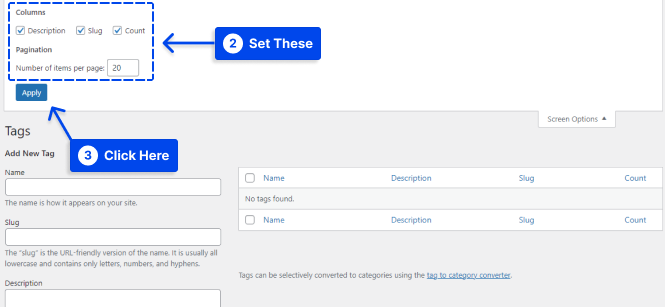
كيفية استخدام إعدادات المسؤول الخاصة بالمستخدم؟
يمكن الوصول إلى العديد من إعدادات تحكم المسؤول الأخرى داخل WordPress من خلال ملف تعريف كل مستخدم ، بالإضافة إلى خيارات الشاشة.
اتبع هذه الخطوات للوصول إلى هذه الإعدادات لحسابك:
- انتقل إلى المستخدمين .
- انقر فوق الملف الشخصي .
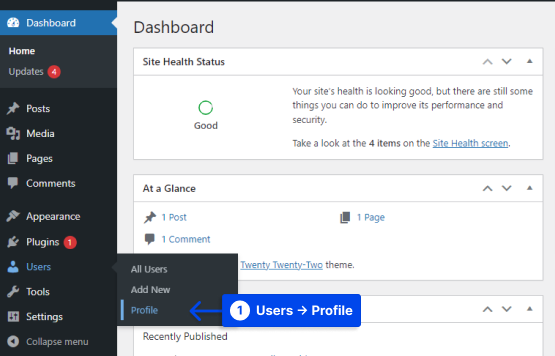
باستخدام هذه المنطقة ، يمكنك تعطيل تمييز بناء الجملة عند تحرير التعليمات البرمجية المصدر مباشرةً ، ويمكن تخصيص مسؤول WordPress الخاص بك عن طريق تغيير نظام الألوان ؛ هناك أيضًا خيار تعطيل شريط أدوات WordPress.
- قم بإجراء التغييرات وانقر على زر تحديث الملف الشخصي لحفظ التغييرات.
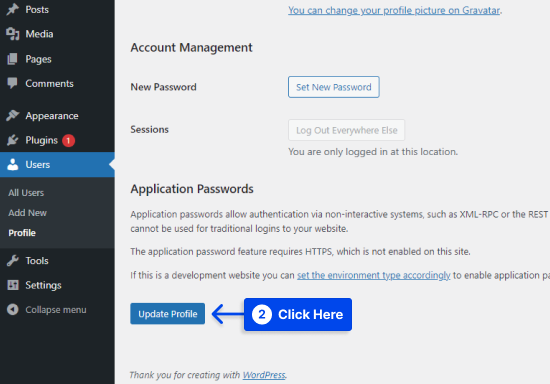
أسئلة مكررة
في هذا القسم ، سوف نجيب على بعض الأسئلة الشائعة لمساعدتك في العثور على الحلول الخاصة بك:
عدة عوامل تساهم في هذه القضية. عادة ، يحدث ذلك عندما تحاول عدة مكونات إضافية الوصول إلى نفس الموارد في نفس الوقت.
إذا واجهت هذا النوع من المشكلات ، فما عليك سوى تعطيل المكونات الإضافية واحدة تلو الأخرى حتى تتمكن من تحديد أي منها يسبب المشكلة.
قد تكون المشكلة أيضًا نتيجة مشكلة في متصفحك. ومع ذلك ، يمكن أيضًا حل هذا بسهولة تامة. قد يكون من المفيد محاولة مسح ذاكرة التخزين المؤقت للمتصفح ثم محاولة نشر أو حفظ منشورك.
يعد تسجيل الدخول إلى حساب مسؤول WordPress الخاص بك أمرًا بسيطًا. يمكنك القيام بذلك عن طريق إضافة / تسجيل الدخول أو / wp-admin إلى اسم المجال في شريط البحث في المتصفح.
على سبيل المثال ، إذا كان اسم المجال لموقع الويب الخاص بك هو YourDomain.com ، فيمكنك البحث عن " yourdomain.com/wp-login.php " أو " yourdomain.com/wp-admin ".
بمجرد وصولك إلى صفحة تسجيل الدخول ، ستحتاج إلى إدخال بيانات اعتماد تسجيل الدخول إلى WordPress والنقر فوق زر تسجيل الدخول .
تتكون عناوين URL الخاصة بالمسؤول لـ WordPress من مكونين. في الجزء الأول من عنوان URL ، يظهر اسم المجال الخاص بك yourdomain.com ، بينما في الجزء الثاني يكون / login أو / wp-admin.
نتيجة لذلك ، يمكن أن يكون عنوان URL الكامل هو " yourdomain.com/wp-login.php" أو " youryomain.com/wp-admin" .
استنتاج
لقد وصفنا ماهية لوحة تحكم مسؤول WordPress وكيف يمكنك الوصول إليها في هذه المقالة.
بالإضافة إلى إظهار بعض أهم الإجراءات ، توضح هذه المقالة أيضًا كيفية تكوين لوحة تحكم المسؤول وفقًا لتفضيلاتك.
إنه لمن دواعي امتناننا الصادق أنك استغرقت وقتًا في قراءة هذا المقال. لا تتردد في إرسال أي أسئلة أو تعليقات باستخدام قسم التعليقات.
من أجل البقاء على اطلاع دائم بمقالاتنا ، ندعوك لمتابعتنا على Facebook و Twitter.
