ماذا تفعل عندما يكسر أحد التحديثات موقع WordPress الخاص بك
نشرت: 2022-03-22عادةً ما تكون تحديثات WordPress والسمات والمكونات الإضافية سريعة وسهلة - تنقر فوق زر التحديث ، وبعد ثوانٍ قليلة ، تنتهي العملية وأنت سعيد بمضي يومك. ولكن إذا كنت تقرأ هذا ، فمن المحتمل أن الأمور لم تسر كما هو متوقع.
على الرغم من أن التحديثات لا تتسبب عادةً في حدوث مشكلات ، فقد تسوء الأمور في بعض الأحيان أثناء عملية التحديث ، خاصةً أثناء الترقية الرئيسية. قد يكون هذا شيئًا بسيطًا مثل تحديث لا يكتمل بشكل كامل أو قد يكون شيئًا يكسر موقعك تمامًا ، مما يجعله غير قابل للوصول.
قد تكون هذه المشكلات مخيفة جدًا لمالك موقع الويب. إذا وجدت نفسك تواجه مشكلات بعد التحديث - فلا داعي للذعر. غالبًا ما يكون إصلاح مشكلات التحديث الأكثر شيوعًا سريعًا وسهل.
ما هي سلبيات موقع WordPress المعطل؟
يمكن أن يتسبب تعطيل وظائف موقع الويب الخاص بك في أي شيء من إزعاج بسيط إلى خسارة فادحة في الإيرادات ، اعتمادًا على نوع موقع الويب الذي تقوم بتشغيله والمشكلة التي تواجهها. يمكن أن يؤثر موقع WordPress المعطل سلبًا عليك أو على عملك بالطرق التالية:
- الإيرادات المفقودة . إذا لم يتمكن عملاؤك وعملائك من الوصول إلى موقع الويب الخاص بك ، فسيضطرون إلى البحث في مكان آخر للحصول على نفس الأشياء التي تقدمها. إذا كنت تستثمر مدونتك من خلال الروابط والإعلانات التابعة ، فإن كل لحظة يتعطل فيها موقعك أو لا يعمل بشكل صحيح تفقد الدخل. أيضًا ، إذا كنت تنفق دولارات على الإعلانات في توجيه الأشخاص إلى متجرك أو مدونتك ، فأنت تهدر الأموال في إرسال حركة المرور إلى موقع ويب معطل أو يتعذر الوصول إليه.
- سمعة تالفة . إذا أراد شخص ما الشراء منك أو معرفة المزيد عن شركتك ، ولكن لا يمكنه الوصول إلى موقعك ، فما نوع الإشارة التي يرسلها ذلك؟ ليست إيجابية ، هذا أمر مؤكد. إذا كنت لا تستطيع الاحتفاظ بموقعك على الإنترنت وتشغيله بسلاسة ، فكيف يمكنهم التأكد من أنه آمن وجدير بالثقة؟
- انخفاض تصنيفات محرك البحث. لدى Google خوارزميات معقدة بهدف واحد: إظهار أفضل النتائج لاستعلامات البحث. ستلاحظ روبوتات Google عندما يكون موقعك غير متوفر أو يواجه أوقات تحميل بطيئة بسبب الأخطاء. إذا حدث ذلك كثيرًا أو لفترة طويلة جدًا ، فقد يؤدي إلى خفض تصنيفاتك بشكل كبير ، مما يجعل من الصعب الوصول إلى أي مكان بالقرب من الصفحة الأولى.
كيف يمكنني معرفة ما إذا كان أحد التحديثات قد عطّل موقع WordPress الخاص بي؟
يحتوي WordPress على الكثير من الأجزاء المتحركة. في أي وقت يتم تحديث نواة WordPress أو سمة أو مكون إضافي أو حتى إصدار PHP الذي يعمل عليه البرنامج ، هناك فرصة صغيرة لبعض التعارض. إذا وجدت أن موقعك لا يستجيب ، أو يقوم بأي نوع من سلوك "التكرار" الغريب ، أو بوظائف معطلة ، فاسأل نفسك عما إذا كنت قد أجريت أي تحديثات مؤخرًا.
فيما يلي بعض العلامات التي تدل على احتمال تعطل موقعك بسبب التحديث:
1. فشل تحديث أساسي أو سمة أو مكون إضافي في WordPress
تنقر فوق تحديث المكونات الإضافية ، لكن شاشة التحديث لن تختفي. قد ترى رسالة تقول "التحديث" والتي لا يتم حلها أبدًا أو قد تنقر فوق الزر " تحديث " ولا يبدو أن شيئًا قد حدث.
إذا قمت بزيارة موقعك من شاشة التصفح المتخفي ، فقد يتم استقبالك بعبارة " لفترة وجيزة غير متاح للصيانة المجدولة. تحقق مرة أخرى في غضون دقيقة ". يشير هذا إلى أن التحديث غير المكتمل جعل موقعك غير متاح - وسيظل كذلك حتى يتم حل المشكلة.
2. هناك شاشة موت بيضاء
قد يكتمل التحديث كما هو متوقع أثناء وجودك في لوحة تحكم WordPress ، ولكن عندما تزور عنوان URL لموقعك ، كل ما تحصل عليه هو شاشة فارغة. يُعرف هذا باسم شاشة الموت البيضاء . إذا كنت تواجه هذا الأمر ، فمن المحتمل أن يكون أحد التحديثات التي قمت بتطبيقها قد جعل موقعك غير متاح.
3. الموقع لا يعمل على النحو المنشود أو به ميزات غير متوفرة
هذا الخطأ هو الأصعب من حيث ملاحظته واستكشاف الأخطاء وإصلاحها ، حيث أن موقعك يعمل ولكن بعض ميزات موقع الويب الخاص بك لا تعمل بعد الآن.
أحيانًا يكون الإصلاح بسيطًا ومباشرًا. على سبيل المثال ، إذا قمت للتو بتحديث المكون الإضافي لنموذج الاتصال الخاص بك ولم يعد يعمل ، فإن المشكلة لا تحتاج إلى شرح. هناك نوع من التعارض في تحديث نموذج الاتصال نفسه.
في أوقات أخرى ، قد تكون المشكلة شيئًا لست على دراية به لفترة من الوقت - خاصةً إذا لم تكن ميزة أساسية أو مستخدمة بشكل متكرر على موقعك. قد تمر العديد من تحديثات WordPress الأساسية وموضوعك والمكونات الإضافية الأخرى قبل أن يتم تنبيهك بالمشكلة. في هذه المرحلة ، يمكن أن يصبح اكتشاف سبب المشكلة معقدًا.
ماذا أفعل إذا عطّل أحد التحديثات موقعي؟
أسهل حل لإصلاح موقع ما بعد تسبب التحديث في حدوث مشكلة هو ببساطة استعادة موقع WordPress الخاص بك من أحدث نسخة احتياطية. إذا كنت تأخذ نسخًا احتياطية متكررة أو تقوم بتشغيل واحدة قبل إجراء التحديثات ، فمن المحتمل أن تؤدي العودة إلى هذه النسخة الاحتياطية إلى حل مشكلتك. من هناك ، يمكنك استكشاف الخطأ المحدد الذي واجهته.
إذا لم يكن لديك نسخة احتياطية للاستعادة منها ، فستحتاج إلى البدء في استكشاف الأخطاء وإصلاحها.
سيرشدك الجزء المتبقي من هذه المقالة إلى حلول لأكثر المشكلات المتعلقة بالتحديث شيوعًا. بعد تطبيق هذه الإصلاحات في المرة الأولى ، سيصبح الأمر أسهل كثيرًا في المرة التالية التي تواجه فيها مشكلة مماثلة.
حلول خطوة بخطوة لمشاكل تحديث WordPress الشائعة
يغطي هذا القسم مشكلات التحديث الأكثر شيوعًا وحلولها بالتفصيل. نظرًا لوجود الكثير من الأمور التي يجب تغطيتها ، فلنبدأ بواحدة من أكثر المشكلات شيوعًا وأسهلها لإصلاحها بعد التحديث - موقع ويب عالق في وضع الصيانة.
كيف يمكنني إصلاح موقع WordPress الخاص بي عندما يكون عالقًا في وضع الصيانة؟
إذا كان موقعك عالقًا في وضع الصيانة بعد التحديث ، فقد ترى خطأً في الواجهة الأمامية يفيد بأن "لفترة وجيزة غير متاح للصيانة المجدولة. تحقق مرة أخرى في غضون دقيقة. "

في بعض الأحيان يكون هذا بسبب تعطل التحديث وعدم اكتماله. في أحيان أخرى يكون مجرد خطأ في التخزين المؤقت. حاول أولاً مسح كل من ذاكرة التخزين المؤقت من جانب الخادم وذاكرة التخزين المؤقت للمتصفح.
إذا استمر ظهور هذا الخطأ ، أو شاهدته في وضع التصفح المتخفي ، فمن المحتمل أن يكون الجاني تحديثًا غير مكتمل. في هذه الحالة ، ستحتاج إلى إزالة ملف الصيانة . يمكنك القيام بذلك عن طريق الوصول إلى cPanel الخاص بموفر الاستضافة ، أو استخدام SFTP من خلال تطبيق نقل الملفات مثل FileZilla.
فيما يلي خطوات كل طريقة:
cPanel
- قم بالوصول إلى File Manager من cPanel الخاص بك.
- بعد ذلك ، تحتاج إلى العثور على ملف الصيانة الموجود في المجلد الجذر. عادة ما يسمى هذا "public_html" ولكن قد يكون له اسم آخر مثل "www" أو "yoursitename" ، لذا تحقق من مزود الاستضافة إذا لم تكن متأكدًا. إذا لم تتمكن من رؤية المجلد ، فقم بتمكين الملفات المخفية عن طريق تحديد المربع الموجود بجوار إظهار الملفات المخفية في الإعدادات ، والذي يمكنك العثور عليه في الزاوية اليمنى العليا من شاشة مدير الملفات .
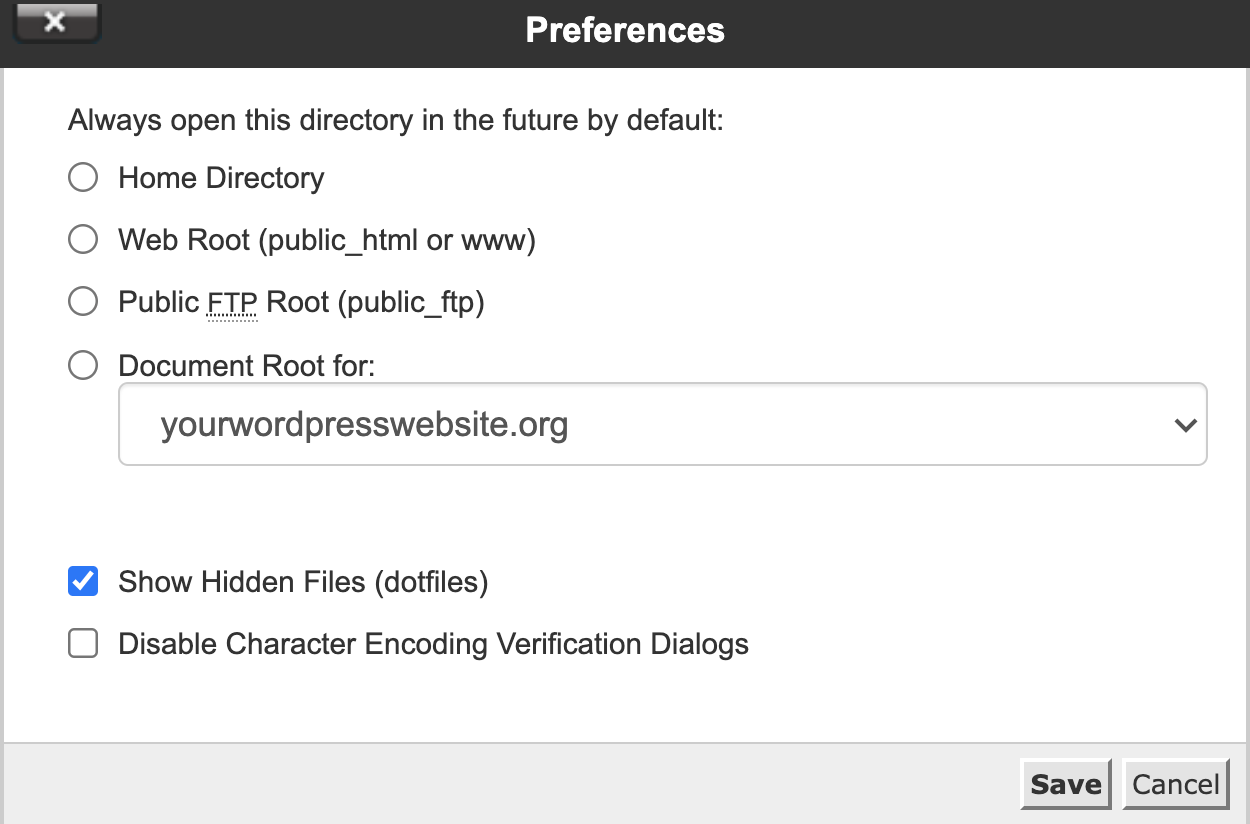
- احذف ملف الصيانة .
- قم بزيارة موقعك من نافذة التصفح المتخفي. سيضمن اختبار توفر الموقع من نافذة التصفح المتخفي أنك ترى التغيير الأخير ، حيث إنه يأخذ البيانات المخزنة مؤقتًا من الصورة. يجب أن تكون الآن قادرًا على رؤية موقعك.
SFTP
إذا كنت تستخدم بروتوكول SFTP لأول مرة ، فتحقق من مركز المساعدة الخاص بمضيف الويب للحصول على وثائق حول استخدام بروتوكول SFTP للاتصال بموقع WordPress الخاص بك.
- قم بتسجيل الدخول إلى موقعك بأمان باستخدام خيار SFTP في عميل FTP الخاص بك وانقر فوق اتصال .
- انقر فوق المجلد الجذر لموقعك ، وعادةً ما يكون "public_html" ولكن قد يكون اسمًا آخر مثل "www" أو "yoursitename". تحقق مع مزود الاستضافة الخاص بك إذا كنت غير متأكد.
- إذا كنت لا ترى ملف الصيانة ، فتأكد من تمكين فرض إظهار الملفات المخفية في قائمة الخادم .
- ابحث عن ملف الصيانة في المجلد الجذر واحذفه.
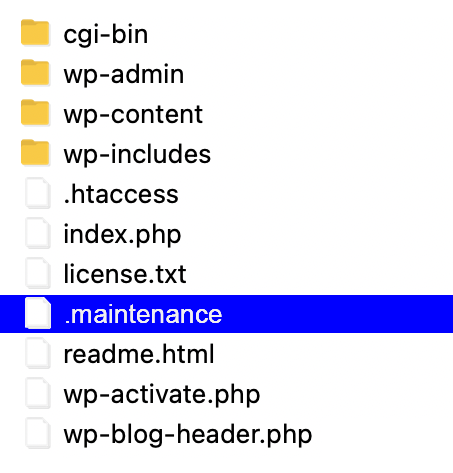
- إذا كان الملف لا يزال موجودًا ، فانقر على زر تحديث قائمة الملفات والمجلدات .
- قم بالوصول إلى موقعك من نافذة التصفح المتخفي للتأكد من إصلاح المشكلة.
كيف يمكنني إصلاح موقع WordPress الخاص بي إذا لم ينتهي التحديث؟
تحديثات WordPress التي لن تنتهي هي الأكثر شيوعًا في خطط الاستضافة المشتركة غير المكلفة. تعني الاستضافة المشتركة أن موقعك يشارك الموارد مع مواقع أخرى على نفس الخادم. غالبًا ما تكون الخوادم المشتركة مكتظة ، ومع نمو المواقع ، فإنها تبدأ في سحب الموارد من بعضها البعض. يمكن أن يتسبب هذا في مشاكل عند إجراء عمليات كثيفة الاستخدام للموارد على موقع الويب الخاص بك مثل تحديث المكونات الإضافية المتعددة في وقت واحد.
إذا لم ينتهي التحديث الخاص بك أو أصبح موقعك غير مستجيب ، فيجب عليك التأكد من أن التحديث الخاص بك عالق بالفعل عن طريق فتح لوحة الإضافات في علامة تبويب جديدة. سترى أحيانًا أن التحديث قد اكتمل ، لكن الخادم لم يغير المعلومات الموجودة في لوحة معلومات WordPress. إذا لم يكن الأمر كذلك ، فامنحه مزيدًا من الوقت وكرر العملية لمعرفة ما إذا كان التحديث غير متوقف.
إذا لم يفلح ذلك وكنت تحاول تحديث عدة مكونات إضافية في وقت واحد ، فحاول تحديث كل مكون إضافي واحدًا تلو الآخر. بهذه الطريقة ، ستضع ضغطًا أقل على الخادم المحمّل بشكل زائد ، مما يزيد من احتمالية إكمال التحديث دون مشاكل. ستتمكن أيضًا من تحديد ما إذا كان هناك تحديث معين يسبب مشاكل حتى تتمكن من إصلاحه أو تعطيله أو استبداله إذا كان لا يزال لا يعمل.
ماذا أفعل عندما يكون تحديث القالب أو المكون الإضافي غير مكتمل؟
يبدو أحيانًا كما لو أن التحديث قد انتهى ، لكن بعض الملفات مفقودة. يمكن أن تؤدي هذه المشكلة إلى تعطل موقع الويب الخاص بك وعادةً ما يكون سببها أذونات ملف غير صحيحة أو عملية تحديث متقطعة.
إذا حدث هذا ، فإن أسهل ما يمكنك فعله هو استبدال التحميل غير المكتمل يدويًا عبر SFTP.
سيرشدك هذا الدليل خلال استبدال ملفات المكونات الإضافية ، لكن العملية هي نفسها تمامًا للقوالب ، باستثناء أنك ستحمل ملفات السمات إلى مجلد / theme مقابل مجلد / plugins .
- قم بتنزيل المكون الإضافي الذي تريد إصلاحه من WordPress.org أو المطور الذي اشتريت المكون الإضافي الخاص بك منه.
- سجّل الدخول إلى عميل SFTP أو cPanel ، وحدد موقع مجلد البرنامج المساعد في / wp-content / plugins .
- ابحث عن المكون الإضافي الذي تريد إعادة تثبيته ، وانقر بزر الماوس الأيمن على مجلده ، وأعد تسميته إلى شيء مثل " exampleplugin_v1. ثم قم بتنزيل هذا المجلد المعاد تسميته على جهاز الكمبيوتر الخاص بك. سنستخدم هذا كنسخة احتياطية إذا حدث خطأ ما لاحقًا.
- بمجرد تنزيل المجلد ، انقر بزر الماوس الأيمن فوقه وحذفه.
- قم بتسجيل الدخول مرة أخرى إلى لوحة تحكم WordPress الخاصة بك واعرض قائمة المكونات الإضافية. يجب وضع علامة باللون الأحمر على الملف الذي قمت بحذفه للتو على أنه غير متوفر.
- ارجع إلى عميل FTP الخاص بك ، وقم بالوصول إلى قائمة الملفات المحلية (جهاز الكمبيوتر الخاص بك) ، وابحث عن المجلد الذي قمت باستخراج المكون الإضافي الذي تريد تثبيته فيه.
- تأكد من أن المجلد الوجهة على الموقع البعيد (الجانب الأيمن من نافذة SFTP) هو / wp-content / plugins . انقر بزر الماوس الأيمن فوق هذا المجلد وحدد تحميل . يمكنك أيضًا سحب المجلد من قائمة الملفات المحلية إلى المجلد الوجهة لتحميل المكون الإضافي الخاص بك.
- بمجرد انتهاء العملية ، ارجع إلى لوحة معلومات WordPress الخاصة بك ، حيث ستجد المكون الإضافي الجديد الخاص بك.
- انقر فوق الزر " تنشيط " الأزرق. يجب إصلاح المشكلات من التثبيت السابق غير المكتمل ويجب أن يعمل موقعك مرة أخرى.
كيف أصلح "شاشة الموت البيضاء" على ووردبريس؟
أولاً ، إذا قمت بتحديث مكون إضافي أو سمة واحدة وحصلت على شاشة فارغة بعد محاولة الوصول إلى موقعك ، فيجب عليك تجربة الخطوات الموضحة في القسم السابق والتأكد من تثبيت المكون الإضافي أو السمة بشكل صحيح.
إذا تم تثبيته بشكل صحيح ولكنه لا يزال لا يعمل ، فيجب أن يؤدي تعطيل أو حذف المكون الإضافي أو السمة إلى حل المشكلة. من المهم ملاحظة أنه عند حذف مكون إضافي عبر SFTP ، لن تتم إزالة بيانات المكون الإضافي من قاعدة البيانات. ومع ذلك ، إذا قمت بحذف المكون الإضافي باستخدام لوحة معلومات WordPress ، فمن المحتمل جدًا أن تفقد جميع البيانات والإعدادات المرتبطة بهذا المكون الإضافي.
بالطبع ، إذا كنت ترغب في الاستمرار في استخدام هذا المظهر أو المكون الإضافي ، فستحتاج إلى استكشاف الأخطاء وإصلاحها حيث تكمن المشكلة بالضبط. بدلاً من ذلك ، قد يكون تحديث المكون الإضافي أو السمة الذي أدى إلى حدوث خطأ فادح تعارضًا مع مكون إضافي قديم على موقعك لم تتم صيانته جيدًا. قد تكون أيضًا مشكلة في مكون WordPress الإضافي المحدث أو القالب نفسه. الطريقة الوحيدة للتأكد من ذلك هي إجراء الاختبارات التالية:

إذا كان لا يزال بإمكانك الوصول إلى لوحة تحكم WordPress الخاصة بك:
1. قم بتعطيل جميع المكونات الإضافية وانتقل إلى سمة WordPress الافتراضية مثل Twenty-One
إذا كان بإمكانك الوصول إلى لوحة معلومات WordPress الخاصة بك ، فإن إلغاء تنشيط جميع المكونات الإضافية أمر بسيط:
- انتقل إلى علامة التبويب الإضافات
- انقر فوق مربع اختيار البرنامج المساعد في الزاوية اليسرى العليا من القائمة. سيؤدي هذا إلى تحديد جميع المكونات الإضافية.
- انقر فوق زر قائمة الإجراء المجمع ، وحدد إلغاء التنشيط ثم تطبيق .
للتبديل إلى سمة افتراضية ، انتقل إلى المظهر ← السمات. قم بتنشيط أحد سمات WordPress الافتراضية مثل Twenty-One .
بمجرد تعطيل جميع المكونات الإضافية والعودة إلى المظهر الافتراضي ، استخدم نافذة التصفح المتخفي لمحاولة الوصول إلى موقع الويب الخاص بك. يجب أن تفتح بشكل طبيعي الآن.
إذا لم يكن الأمر كذلك ، فقد تحتاج إلى إعادة تثبيت WordPress أو التواصل مع مزود الاستضافة للحصول على المساعدة. إذا كان الموقع يعمل بشكل طبيعي ، فإن المشكلة هي إما المكونات الإضافية أو الموضوع.
2. قم بتمكين المظهر والإضافات الأخرى واحدًا تلو الآخر حتى تظهر شاشة الموت البيضاء مرة أخرى
ارجع إلى علامة التبويب المكونات الإضافية وابدأ في تمكينها واحدة تلو الأخرى. تأكد من تحديث موقعك عدة مرات من نافذة التصفح المتخفي في كل مرة تقوم فيها بتنشيط مكون إضافي. تكمن الفكرة في العثور على المكون الإضافي الذي يتسبب في تعطل موقعك ، ويظهر شاشة الموت البيضاء. ثم ستعرف أيهما تسبب في حدوث المشكلة.
إذا تسبب تنشيط مكون إضافي باستخدام سمة افتراضية في ظهور شاشة الموت البيضاء ، فأنت تعلم أن المكون الإضافي الذي قمت بتنشيطه للتو هو الجاني. يمكنك الآن الرجوع إلى الإصدار السابق وانتظار التحديث الذي يعمل على حل المشكلة أو العثور على مكون إضافي جديد لاستبداله به.
إذا قمت بتنشيط جميع المكونات الإضافية بدون أخطاء وكان موقعك يعمل بشكل طبيعي ، فمن المحتمل أن تكون المشكلة هي السمة. قم بتمكين المظهر الخاص بك وتحقق من نافذة التصفح المتخفي لمعرفة ما إذا كنت ستحصل على شاشة الموت البيضاء مرة أخرى. إذا قمت بتحديث السمة والمكونات الإضافية المختلفة على موقعك في وقت واحد ، فلن تتمكن من معرفة ما إذا كانت مشكلة في السمة نفسها أو مشكلة خاصة بتفاعل السمة ومكوِّن إضافي آخر. الشيء التالي الذي يجب فعله هو اختبار ما إذا كان اللوم أو المكون الإضافي هو السبب حقًا.
3. اختبر المظهر الخاص بك مع المكونات الإضافية الخاصة بك
مع تنشيط المظهر الخاص بك ، ارجع إلى المكونات الإضافية انقر فوق علامة التبويب وقم بتعطيلها جميعًا مرة أخرى ، ثم قم بتمكينها واحدة تلو الأخرى. إذا حدث الخطأ فقط عندما يكون كل من مكون إضافي معين وموضوعك نشطين ، فهذا يعني أن أحدهما يسبب تعارضًا مع الآخر وأنهما لم يعدا متوافقين. حاول إعادة كل إصدار إلى إصداراته السابقة ثم تحديثه واحدًا تلو الآخر. أيهما يتسبب في ظهور شاشة الموت البيضاء هو التحديث الإشكالي.
بمجرد العثور على المكون الإضافي أو السمة التي لا تعمل بشكل صحيح ، يمكنك اختيار التراجع إلى إصدار سابق أو تعطيله حتى يحصل على تحديث آخر أو استبداله ببديل يعمل.
إذا لم تتمكن من الوصول إلى لوحة تحكم WordPress الخاصة بك:
1. قم بتعطيل جميع المكونات الإضافية وانتقل إلى سمة WordPress الافتراضية مثل Twenty-One باستخدام SFTP أو cPanel
إذا لم تتمكن من الوصول إلى لوحة معلومات WordPress الخاصة بك بعد التحديث وكل ما تراه هو شاشة الموت البيضاء ، فستحتاج إلى إلغاء تنشيط المكونات الإضافية عبر cPanel أو عميل SFTP الخاص بك. حتى إذا كان بإمكانك الوصول إلى لوحة القيادة الخاصة بك ، فقد يجد بعض الأشخاص طريقة SFTP أو cPanel هي الأفضل.
- سجّل الدخول إلى cPanel أو عميل SFTP.
- حدد موقع مجلد / plugins في / wp-content .
- انقر بزر الماوس الأيمن وأعد تسميته إلى شيء مثل / plugins1 ، ثم احفظ تغييراتك إذا كانت في cPanel.
- إذا كنت لا ترى التغييرات الخاصة بك ، فانقر على زر تحديث قائمة الملفات والمجلدات .
- حدد موقع مجلد / theme في / wp-content .
- إذا كان لديك سمة افتراضية مثبتة ومتاحة ، فيمكنك تنشيطها عن طريق إلغاء تنشيط السمة الحالية. لإلغاء تنشيط المظهر الحالي ، ما عليك سوى إعادة تسمية المجلد إلى شيء مثل "yourtheme_v1."
قم بزيارة موقعك من نافذة التصفح المتخفي - إذا نجحت ، فأنت تعلم أن المشكلة هي إما أحد المكونات الإضافية أو الموضوع. إذا لم ينجح الأمر وما زلت تحصل على شاشة فارغة أو أخطاء أخرى ، فقد تحتاج إلى إعادة تثبيت WordPress أو التواصل مع مزود الاستضافة للحصول على المساعدة.
2. أعد تسمية مجلد المكونات الإضافية إلى / plugins وأعد تسمية مجلد السمات مرة أخرى إلى "yourtheme"
إذا كان يمكن الوصول إلى موقعك الآن ، فقد حان الوقت لبدء اختبار قالبك ومكوناتك الإضافية. قبل أن تتمكن من القيام بذلك ، ستحتاج إلى إعادة تسمية المجلدات إلى أسمائها الأصلية حتى يتمكن WordPress من عرضها في لوحة المعلومات.
في cPanel أو عميل SFTP ، ابحث عن المجلد الذي أعدت تسميته للتو / plugins1 ، وقم بتغيير اسمه مرة أخرى إلى / الإضافات . ثم ابحث عن مجلد النسق الخاص بك وقم بتسميته مرة أخرى باسمه الأصلي. لن يؤدي ذلك إلى تنشيط السمة أو المكونات الإضافية. ستكون متاحة في لوحة معلومات WordPress ، لكنها غير نشطة.
الآن بعد أن أصبح بإمكانك الوصول إلى لوحة معلومات WordPress الخاصة بك ، أكمل الخطوات الموضحة في القسم أعلاه بعنوان ، إذا كان لا يزال بإمكانك الوصول إلى لوحة معلومات WordPress الخاصة بك .
ملاحظة: بدلاً من تعطيل جميع المكونات الإضافية مرة واحدة ، يمكنك أيضًا الانتقال إلى مجلد / wp-content / plugins وإعادة تسمية كل مجلد من مجلدات المكونات الإضافية يدويًا واحدًا تلو الآخر حتى تجد الملف الذي كان يمثل المشكلة. سيستغرق هذا مزيدًا من الوقت ، ولكنه قد يكون الحل الوحيد المتاح إذا كنت لا تزال غير قادر على الوصول إلى لوحة تحكم WordPress بعد حذف جميع المكونات الإضافية مرة واحدة من خلال SFTP / cPanel.
كيف أصلح رسائل الخطأ بعد تحديثات WordPress؟
ليست المكونات الإضافية والسمات هي الجناة الوحيدون الذين يمكن أن يتسببوا في حدوث أخطاء وتعطل موقع الويب الخاص بك - يمكن أن تتسبب التحديثات الأساسية في حدوث مشكلات أيضًا.
عندما يتسبب تحديث WordPress الأساسي في تعطل موقعك أو حدوث أخطاء غير مقبولة ، فإن أفضل إجراء يمكنك اتخاذه هو إعادة WordPress إلى إصدار سابق.
كيفية الرجوع إلى إصدار أقدم من WordPress
- قم بإلغاء تنشيط جميع المكونات الإضافية من خلال لوحة معلومات WordPress أو عبر SFTP أو cPanel.
- قم بتنزيل الإصدار الأقدم من WordPress الذي تريد الرجوع إليه واستخراج الملفات.
- احذف المجلد / wp-content وملفات wp-config.php من الإصدار الأقدم. أنت لا تريد الكتابة فوق هذه على موقعك.
- سجّل الدخول إلى عميل SFTP أو cPanel. في المجلد الجذر الخاص بك ، والذي يُسمى عادةً public_html ، حدد موقع الدلائل / wp-admin و / wp-include وحذفها.
- ابحث عن المجلد الذي قمت باستخراج الملفات منه على جهازك المحلي (الجانب الأيسر من تطبيق SFTP) ، وتحقق جيدًا من أنك قمت بحذف مجلد / wp-content وملف wp-config.php من الإصدار الأقدم من WordPress الذي قمت بحذفه تم تنزيله. هذا مهم جدا. اسحب محتويات المجلد إلى الدليل الجذر الخاص بك . بمجرد بدء عملية التحميل ، سيسألك العميل عما يجب أن تفعله بالملفات الموجودة. يجب عليك تحديد خيار الكتابة فوق .
- قم بتسجيل الدخول مرة أخرى إلى لوحة تحكم WordPress الخاصة بك. هناك ، قد ترى رسالة تطلب منك تحديث قاعدة بيانات WordPress الخاصة بك - افعل ذلك.
- بعد ذلك ، يجب أن تكون قادرًا على تسجيل الدخول إلى موقعك بشكل طبيعي ، ولكن هذه المرة تستخدم الإصدار الأقدم من WordPress. إذا كانت المشكلة تتعلق بآخر تحديث أساسي ، فيجب أن يعمل موقعك بشكل طبيعي الآن.
ماذا تفعل عندما يكسر تحديث PHP موقع الويب الخاص بك
ستؤدي ترقية PHP إلى أحدث إصدار يدعمه مضيفك إلى تحسين أداء الموقع ، ولكنه قد يؤدي أيضًا إلى عدم التوافق. على الرغم من أن مضيفك قد يسمح بإصدار أعلى من PHP ، إلا أن قالبك أو مكوناتك الإضافية قد لا - وهذه مشكلة. إذا تعطل موقعك بعد ترقية إصدار PHP الخاص بك ، فيجب عليك التراجع عنه والبدء في استكشاف أخطاء تحديث PHP لديك لمعرفة سبب التعارض.
هذه التعليمات مخصصة للمضيفين المستندة إلى cPanel. إذا كان مضيفك لا يقدم cPanel ، فيجب أن يكون مزود الاستضافة الخاص بك قادرًا على المساعدة في تخفيض إصدار PHP الخاص بك. تأكد من عمل نسخة احتياطية قبل إجراء هذه التغييرات.
- سجّل الدخول إلى cPanel .
- قم بالتمرير لأسفل إلى البرنامج وانقر فوق MultiPHP Manager .
- حدد اسم المجال الخاص بك واستخدم القائمة المنسدلة لتحديد إصدار PHP الجديد.
- انقر فوق تطبيق لحفظ التغييرات.
- افتح نافذة التصفح المتخفي وتحقق من موقع الويب الخاص بك بحثًا عن أي أخطاء.
إذا لم تكن متأكدًا من كيفية إعادة PHP إلى إصدار سابق ، فاتصل بالمضيف. يمكنهم عادة القيام بذلك نيابة عنك أو توجيهك إلى الوثائق الخاصة بمنصتهم.
كيف أتجنب تعطل الموقع الناجم عن أخطاء تحديث WordPress؟
التعامل مع أخطاء WordPress الأكثر شيوعًا الناتجة عن التحديثات ليس بالأمر الصعب للغاية. لكنها بالتأكيد مزعجة. حتى لو كنت تعرف ما يجب فعله ، فإن تنفيذه يتطلب وقتًا وموارد. وحتى يتم إصلاح المشكلة ، سيظل موقعك إما غير متاح أو سيكون مليئًا بالأخطاء.
لحسن الحظ ، هناك أشياء يمكنك القيام بها لتجنب أو تقليل وقت تعطل الموقع بسبب أخطاء التحديث.
1. استخدم بيئة انطلاق
يعد إنشاء موقع ويب مرحلي لـ WordPress أحد أفضل الطرق لضمان عمل كل شيء على النحو المنشود عندما تخطط لإجراء تحديث.
موقع التدريج هو في الأساس نسخة من موقع الويب المباشر الخاص بك على عنوان URL مختلف. عند إصدار تحديث أساسي جديد أو مكون إضافي أو سمة WordPress ، يمكنك تثبيته وتجربته في بيئة التدريج أولاً ، قبل تثبيت التحديث في بيئة إنتاج مباشرة.
إذا كانت هناك أي أخطاء أو حالات عدم توافق ، فعادة ما يعرضها موقع التدريج الخاص بك. سيعمل أيضًا كموقع اختبار حيث يمكنك تطبيق الحلول دون القلق بشأن تعطيل وظائف موقعك الفعلي أثناء قيامك بإلغاء تنشيط السمات والمكونات الإضافية أثناء عملية استكشاف الأخطاء وإصلاحها. بعد اكتشاف الخطأ الذي حدث ، يمكنك المضي قدمًا في دفع التحديثات إلى موقعك المباشر.
وفي الوقت نفسه ، سيظل موقعك الذي يواجه المستخدم يعمل بكامل طاقته طوال العملية برمتها. يمكن للزوار والعملاء المحتملين والعملاء الوصول إليه كالمعتاد.
2. قم بتحديث موقعك بانتظام
أحد الأسباب التي قد تجعلك تواجه مشكلة هو أنك كنت تتخطى التحديثات. يعد تخطي تحديثات WordPress الأساسية مشكلة كبيرة ، ولكن يمكن أن تنشأ أيضًا مشكلات عند تجاهل تحديثات السمات والمكونات الإضافية أيضًا.
إذا تخطيت تحديثًا أو اثنين ، فستكون التغييرات أكثر صرامة عند الترقية إلى الإصدار الأحدث. يمكن أن يؤدي ذلك إلى زيادة احتمالية حدوث مشكلات عدم التوافق وانتشارها وصعوبة استكشاف الأخطاء وإصلاحها.
تأكد من تمكين التحديثات التلقائية أو قم بزيارة لوحة المعلومات الخاصة بك بشكل متكرر لتحديث كل شيء يدويًا كلما توفر شيء جديد.
نصيحة أخرى - إذا أجريت تحديثات يدوية ، فحاول القيام بها واحدة تلو الأخرى وتحقق من كيفية عمل موقعك بين كل تحديث. بهذه الطريقة ، ستعرف التحديث الذي تسبب في حدوث مشكلات ، مما يسهل العثور على الحل وإصلاحه لاحقًا.
ما هي أفضل طريقة لحماية موقع WordPress الخاص بي من أخطاء التحديث؟
أثناء استخدام مواقع التدريج وتحديث كل شيء بانتظام أمر رائع ، لا يزال بإمكانك مواجهة المشكلات والصداع. يسمح لك الاحتفاظ بنسخ احتياطية منتظمة لموقعك باستعادته بسرعة إلى حالته التي كانت تعمل سابقًا. تعمل النسخ الاحتياطية أيضًا على حماية موقعك في حالة حدوث مشكلات أخرى مثل الاختراقات والأخطاء.
بينما يمكنك عمل نسخ احتياطية يدويًا ، فإن هذه العملية مملة وتستغرق وقتًا طويلاً. قد يقدم مزود الاستضافة نسخًا احتياطية ، لكنها قد لا تكون متكررة أو ممتدة بقدر ما تحتاج. لحسن الحظ ، هناك حل واحد بسيط للغاية يوفر لك تحكمًا كاملاً ومفصلاً - Jetpack Backup.
عندما تقوم بتنفيذ نسخ احتياطية في الوقت الفعلي باستخدام Jetpack ، فلا داعي للقلق بشأن تعارضات التحديث التي تجعل موقع الويب الخاص بك غير متصل بالإنترنت. إذا كسر أحد التحديثات موقعك ، فيمكنك التراجع عن جميع التغييرات من خلال Jetpack ببضع نقرات ، دون الحاجة إلى الاتصال بمزود الاستضافة الخاص بك.
ستؤدي استعادة نسخة احتياطية للموقع من خلال Jetpack إلى إعادة موقعك على الإنترنت بسرعة. وسيكون لديك متسع من الوقت لمعرفة سبب المشكلات على موقعك دون أي ضغط أو ضغط.
