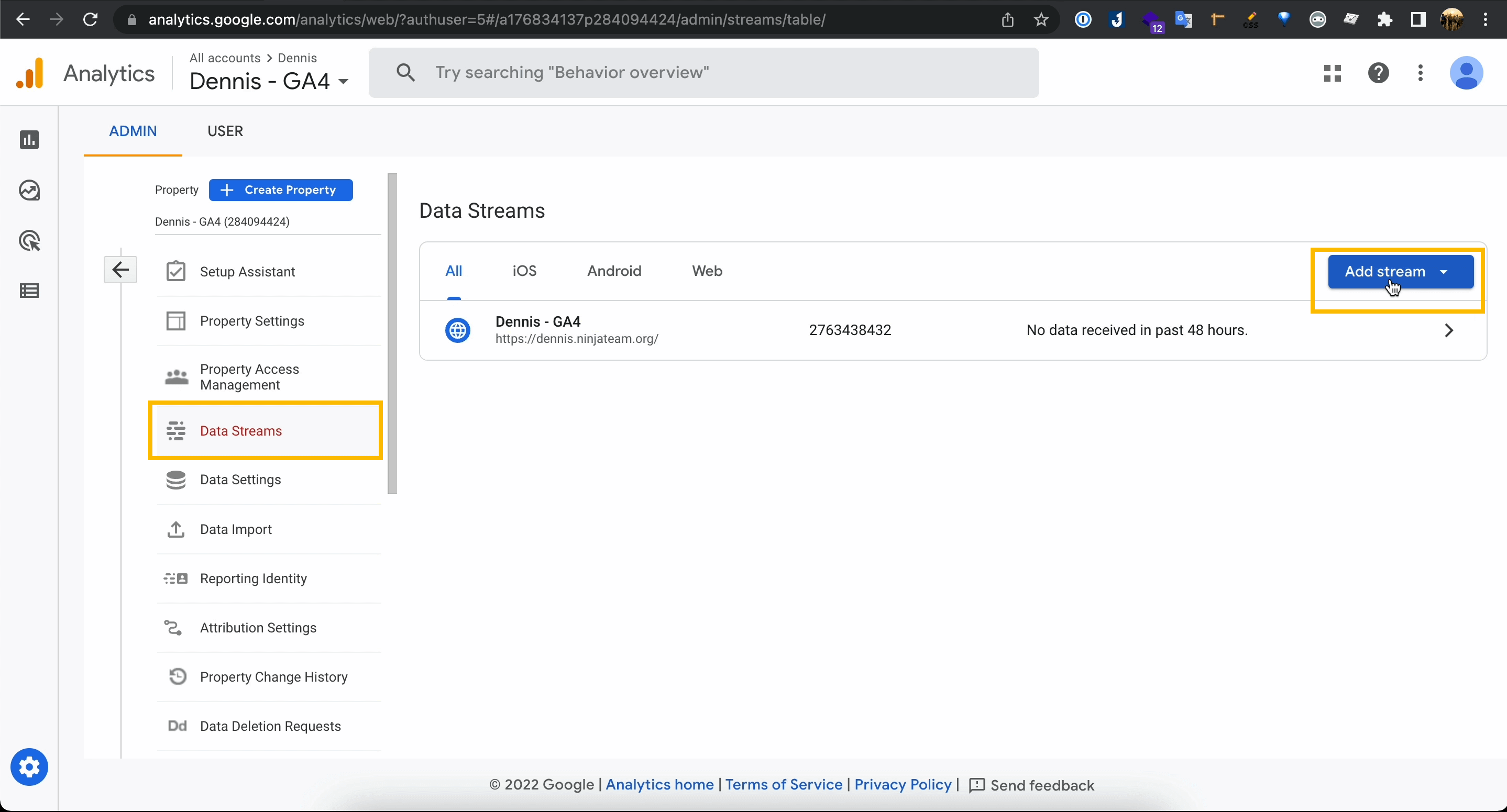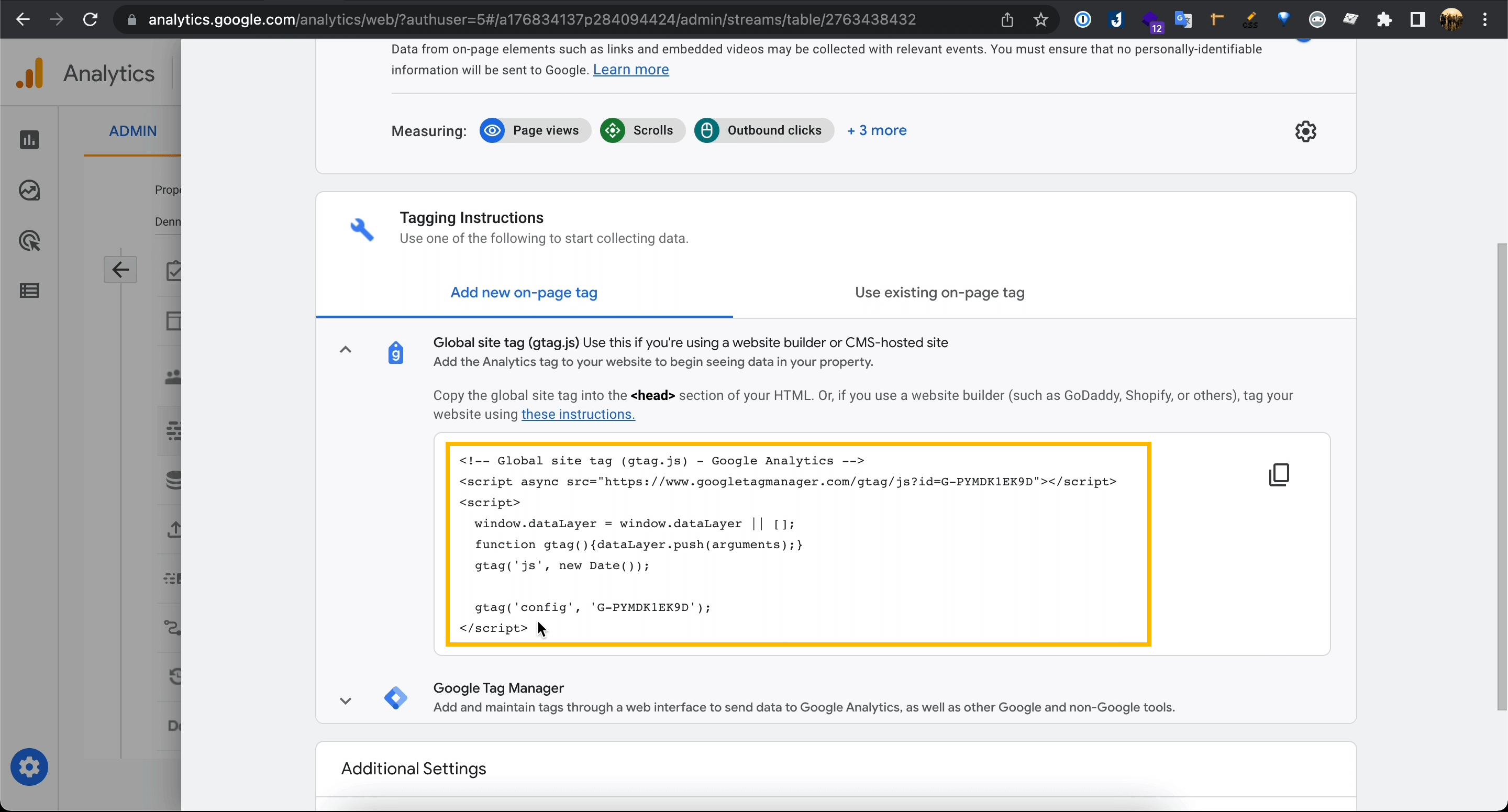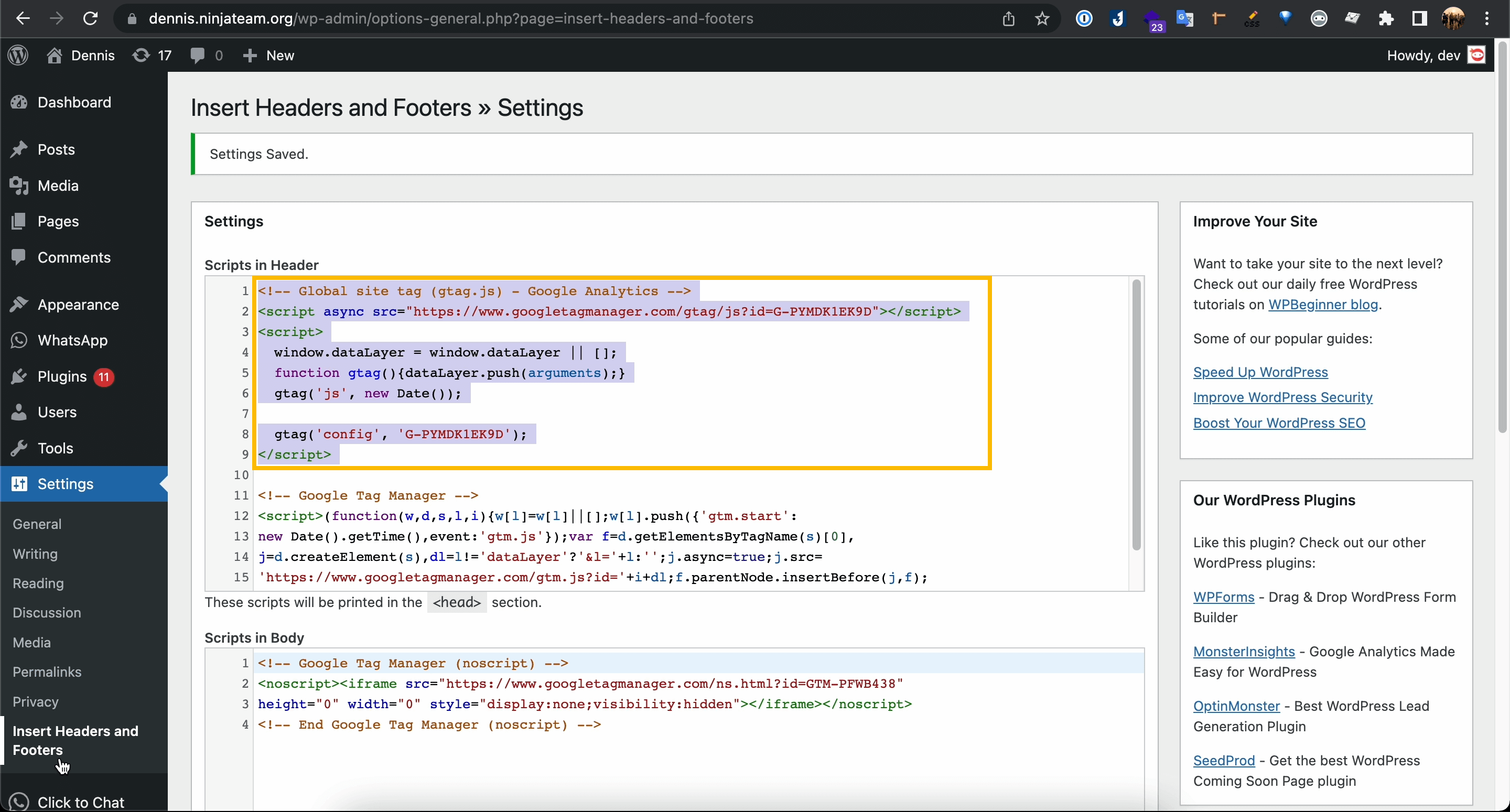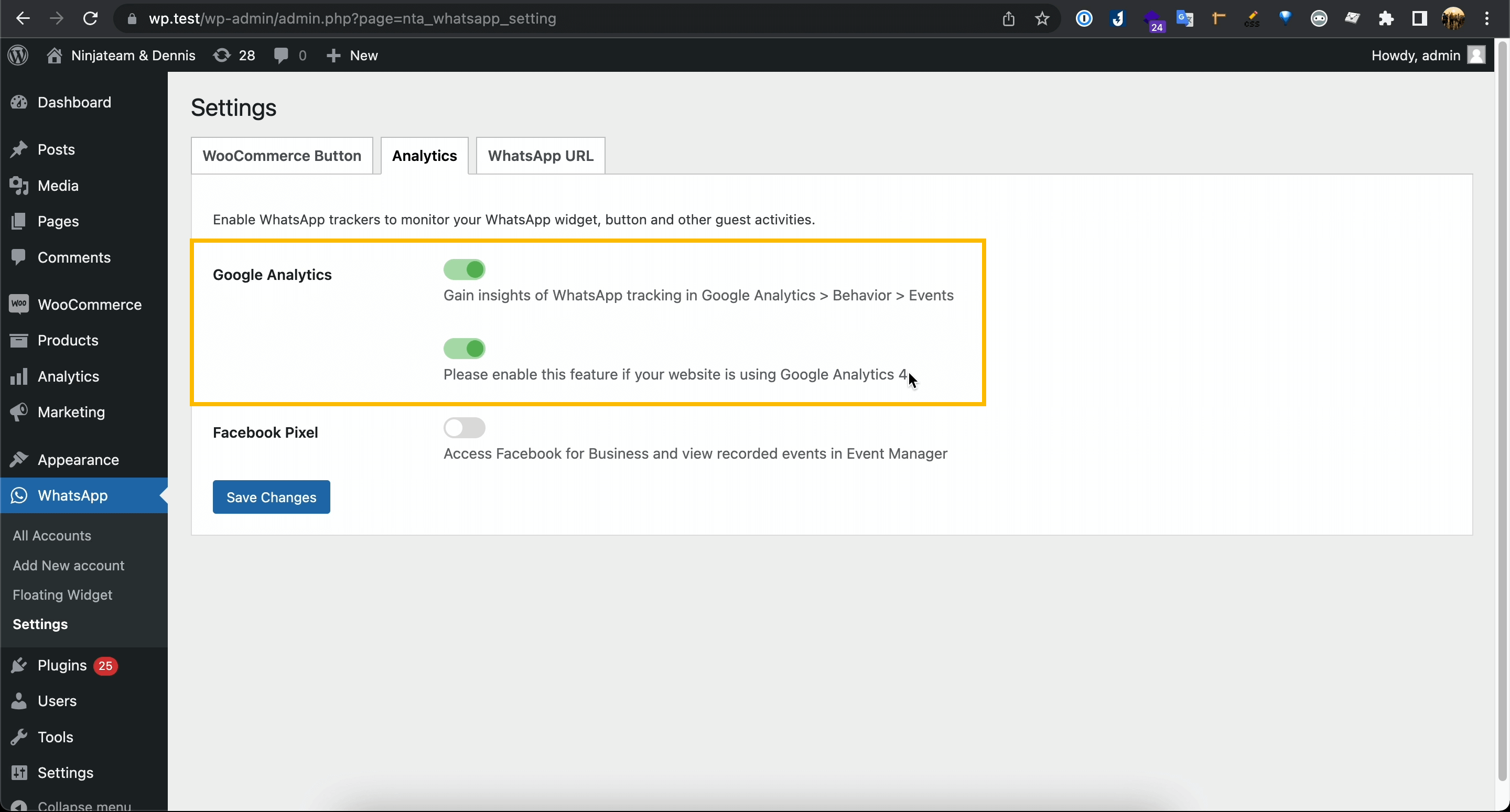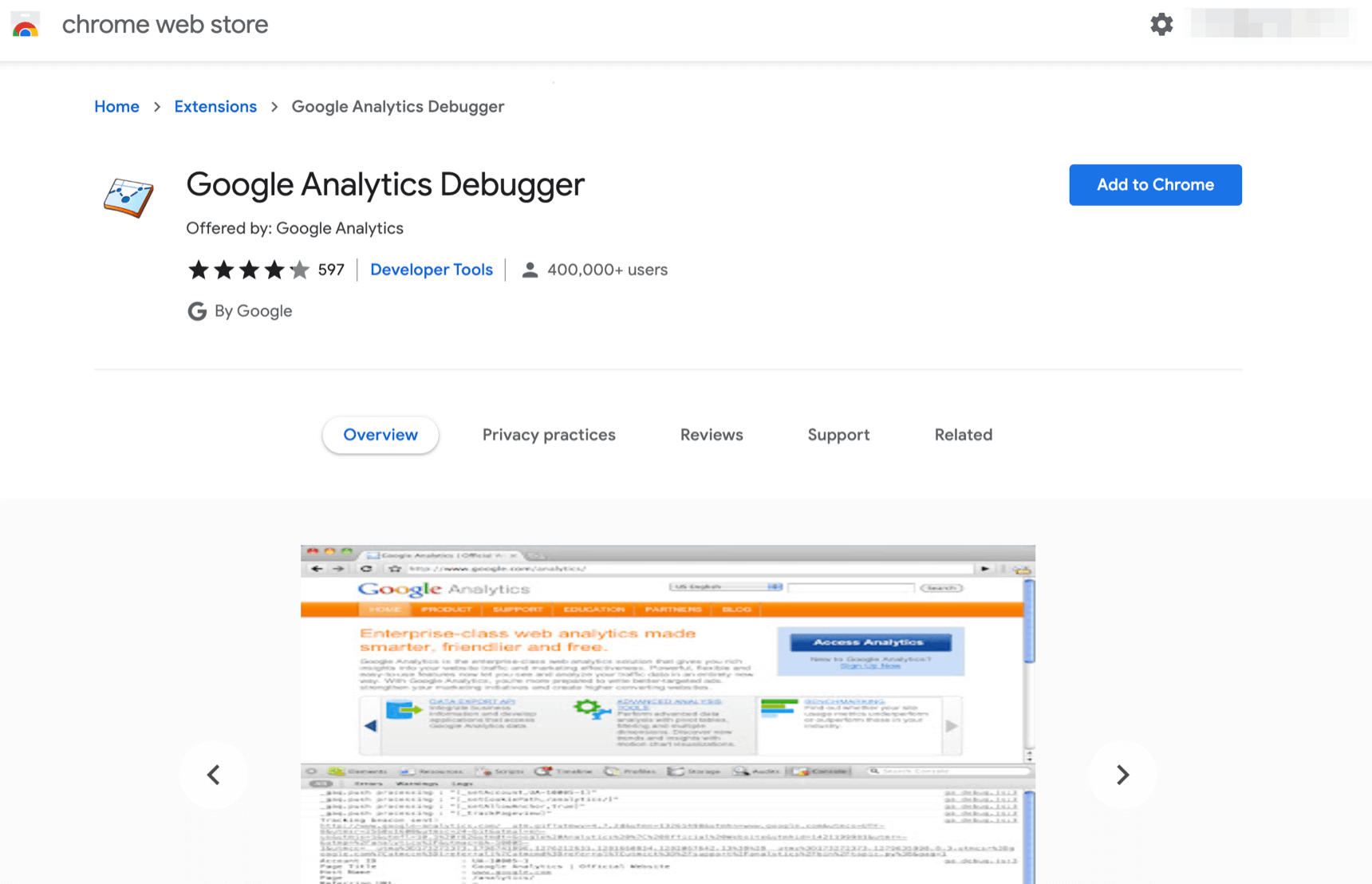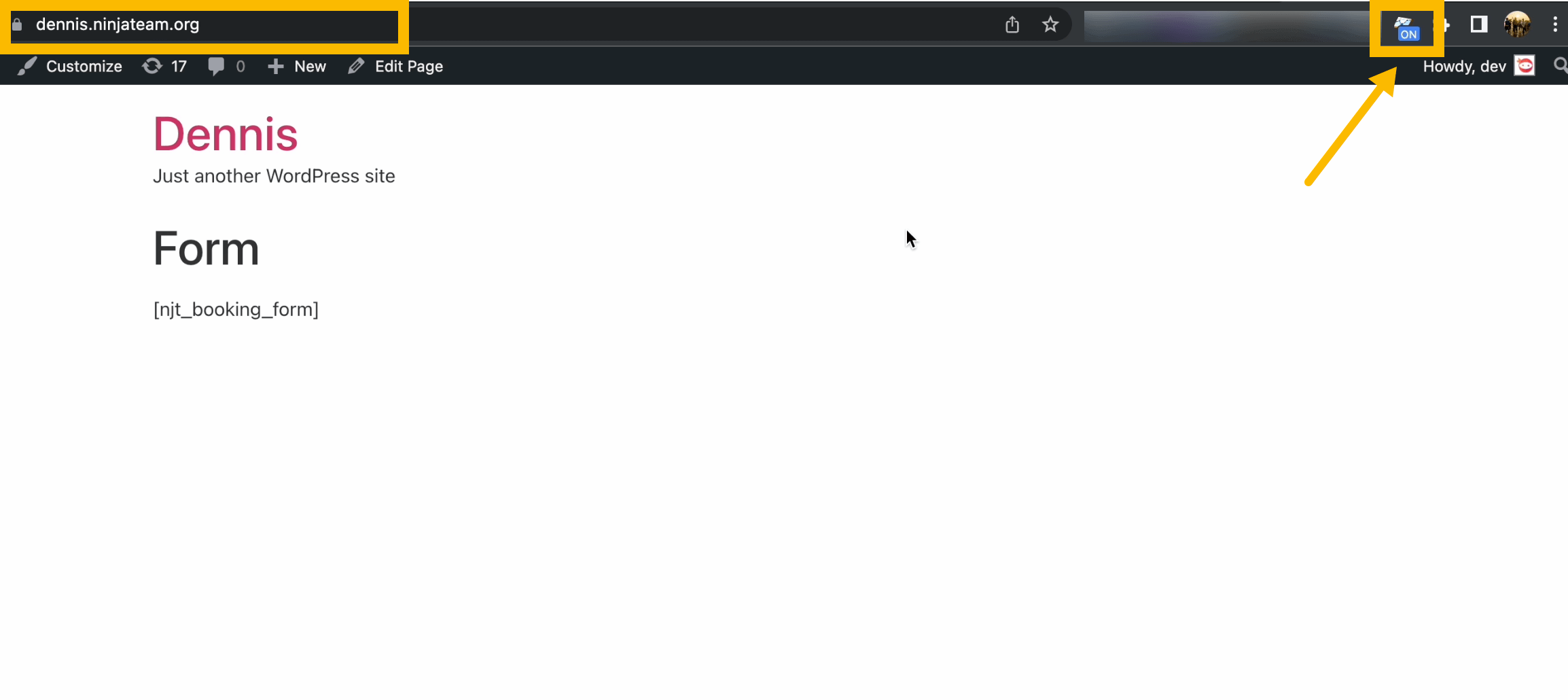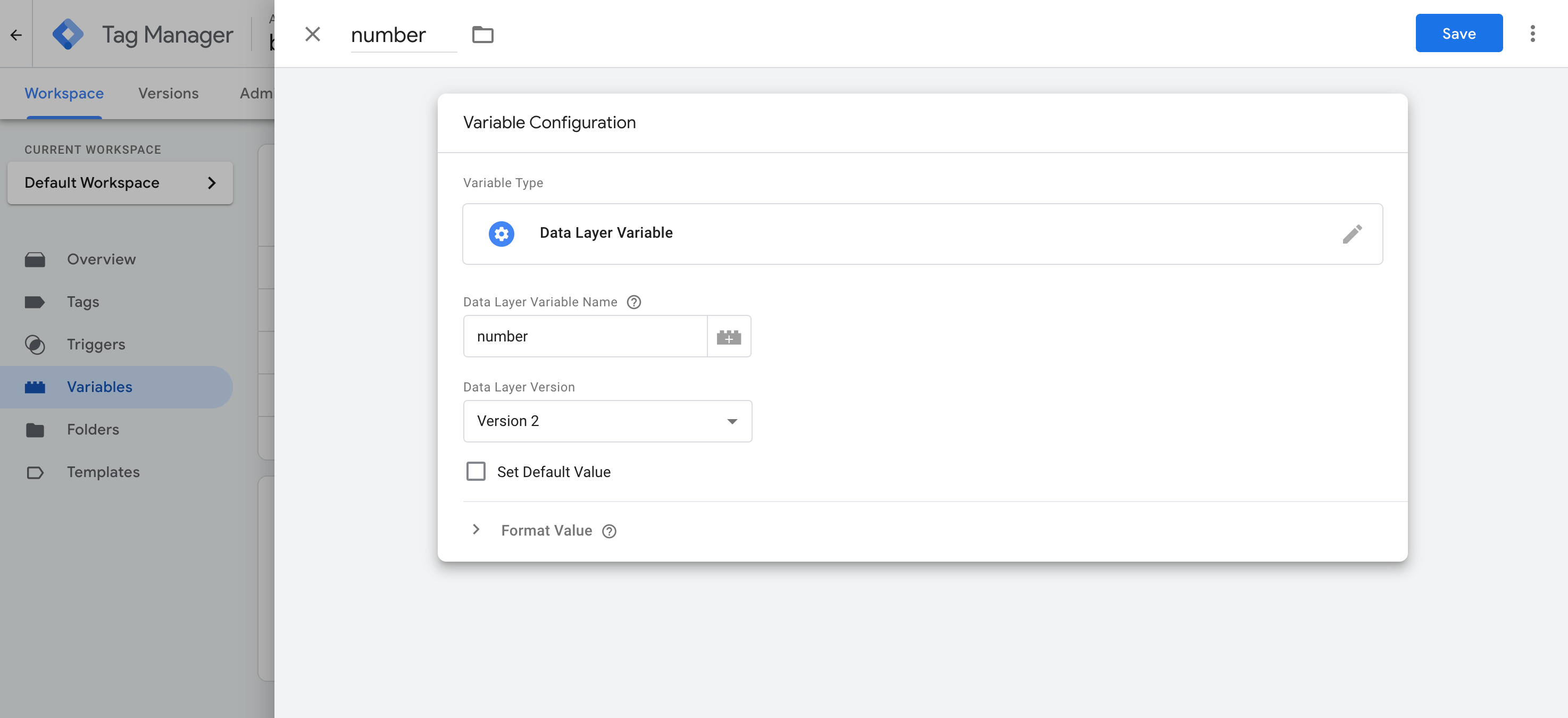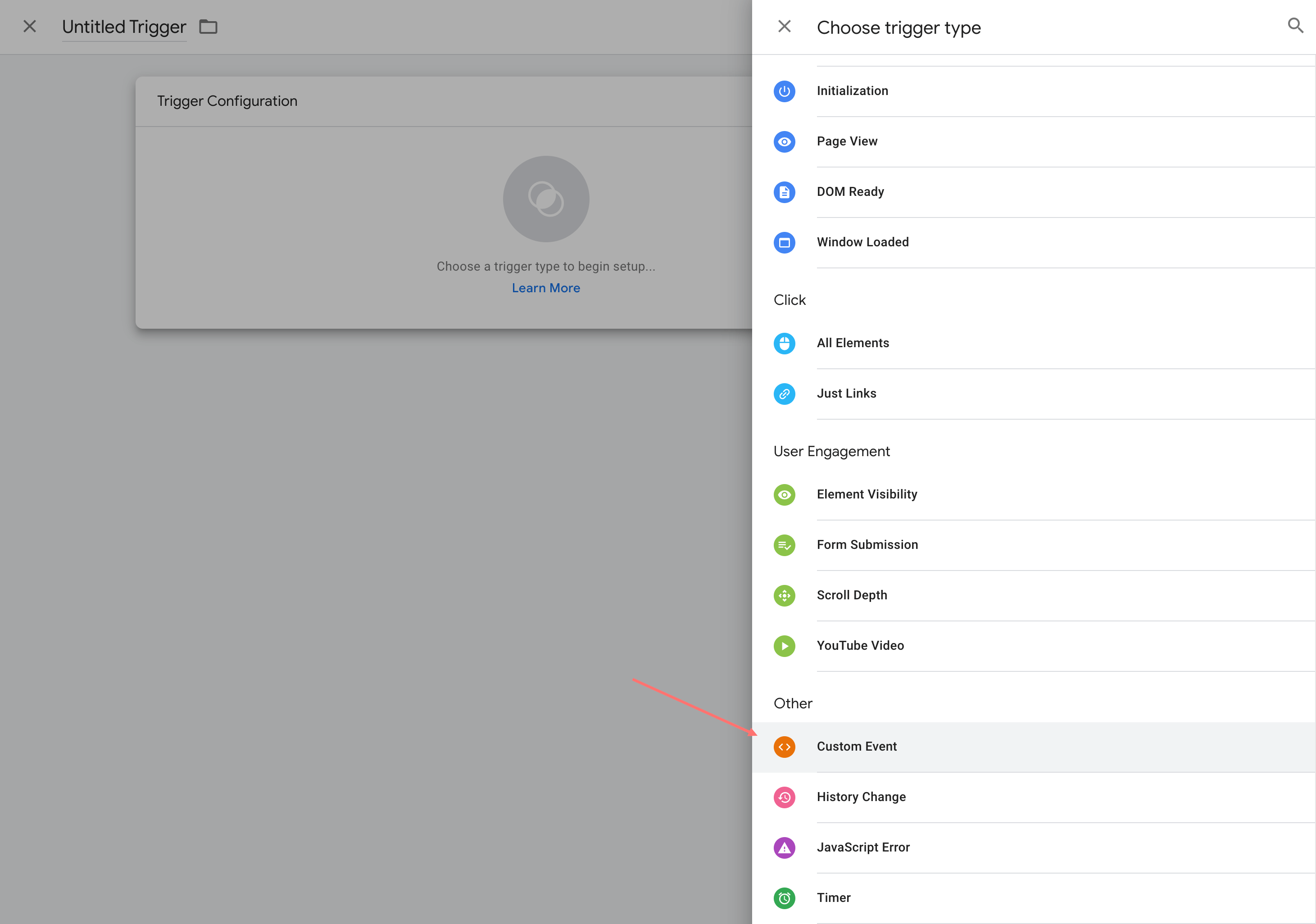WhatsApp Chat Event Tracking في Google Analytics 4 و Google Tag Manager
نشرت: 2022-04-26هل تتساءل عن كيفية تتبع أحداث دردشة WhatsApp بشكل صحيح في Google Analytics 4 ؟ حسنًا ، لقد وصلت إلى المكان الصحيح.
قم بالغوص في هذا الدليل لمعرفة الطريقة المناسبة لك للقيام بذلك. يأتي هذا البرنامج التعليمي في جزأين:
- دليل أساسي (موصى به للاستخدام المنتظم)
- دليل متقدم (لمزيد من تصنيف الأحداث وإعداد الاسم المستعار)
دليل أساسي
كيفية تتبع حدث NinjaTeam WhatsApp في Google Analytics 4
في هذا الدليل المختصر ، ستتعلم كيفية تتبع أحداث النقر التي تمت من خلال المكون الإضافي NinjaTeam WhatsApp Chat WordPress. فيما يلي الأدوات المطلوبة التي تحتاجها للتحضير:
- Google Analytics 4 على موقع الويب الخاص بك (وصول المسؤول)
- البرنامج الإضافي WhatsApp Chat WordPress (الإصدار المميز)
- Google Analytics Debugger (امتداد Chrome)
الخطوة 1: أدخل gtag.js في موقع WordPress الخاص بك
الرجاء الانتقال إلى analytics.google.com> Google Analytics 4> المسؤول ، ضمن لوحة خصائص موقع الويب الخاص بك ، انقر فوق دفق البيانات .
ثم انقر فوق إضافة دفق لإنشاء دفق بيانات جديد بهذه المعلومات:
- STREAM URL: الصق عنوان URL لموقع الويب الخاص بك
- اسم البث: أعطه اسمًا مناسبًا ، على سبيل المثال ، "اسم موقع الويب - GA4"
- معرّف القياس: سيتم تقديم هذا المعرّف ، وستحتاجه للاستخدام في المستقبل (على سبيل المثال "G-CNMKLDZKZ7")
في تدفق البيانات الحالي ، انقر فوق تعليمات وضع العلامات وستجد علامة موقع Google Analytics الشاملة.
يرجى نسخ هذا البرنامج النصي ولصقه في قسم الرأس في موقع WordPress الخاص بك.
يمكنك بسهولة إدخال هذا الرمز باستخدام كود NinjaTeam Header Footer المخصص (مكون إضافي مجاني).
ثم الرجاء النقر فوق حفظ التغييرات لحفظ العلامة الجديدة.
الخطوة 2: قم بتمكين Google Analytics 4 في المكون الإضافي WhatsApp Chat
من لوحة معلومات WordPress الخاصة بك ، يرجى زيارة WhatsApp > الإعدادات > التحليلات .
ضمن خيارات Google Analytics ، يرجى تمكين خيار Google Analytics 4. ثم انقر فوق حفظ التغييرات.
الخطوة 3: اختبر أحداث WhatsApp Chat
بمجرد الانتهاء من الخطوتين أعلاه ، فإن التتبع يعمل بالفعل. ولكن إذا كنت تريد التأكد ، يمكنك تثبيت Google Analytics Debugger لاختبار الأحداث.
لذا انطلق وأضف الامتداد إلى Chrome.
بمجرد إضافته ، يرجى تمكينه في ملف تعريف Chrome الحالي الخاص بك.
أثناء تشغيل الامتداد ، قم بزيارة إحدى صفحات موقع الويب الخاص بك وانقر فوق أداة دردشة WhatsApp. يؤدي هذا إلى إنشاء حدث على موقع الويب الخاص بك ، والذي سيتم تسجيله بواسطة علامة Google Analytics.
بعد ذلك ، يرجى الانتقال إلى نافذة GA4 ، واختيار تكوين > DebugView ، هنا سترى عرضًا مباشرًا يسجل الأحداث الحالية على موقع الويب الخاص بك.
إذا كنت ترى حدث NinjaTeam WhatsApp في الجدول الزمني ، فسيتم إعداد التكوين الجديد بشكل صحيح ويعمل بشكل جيد.
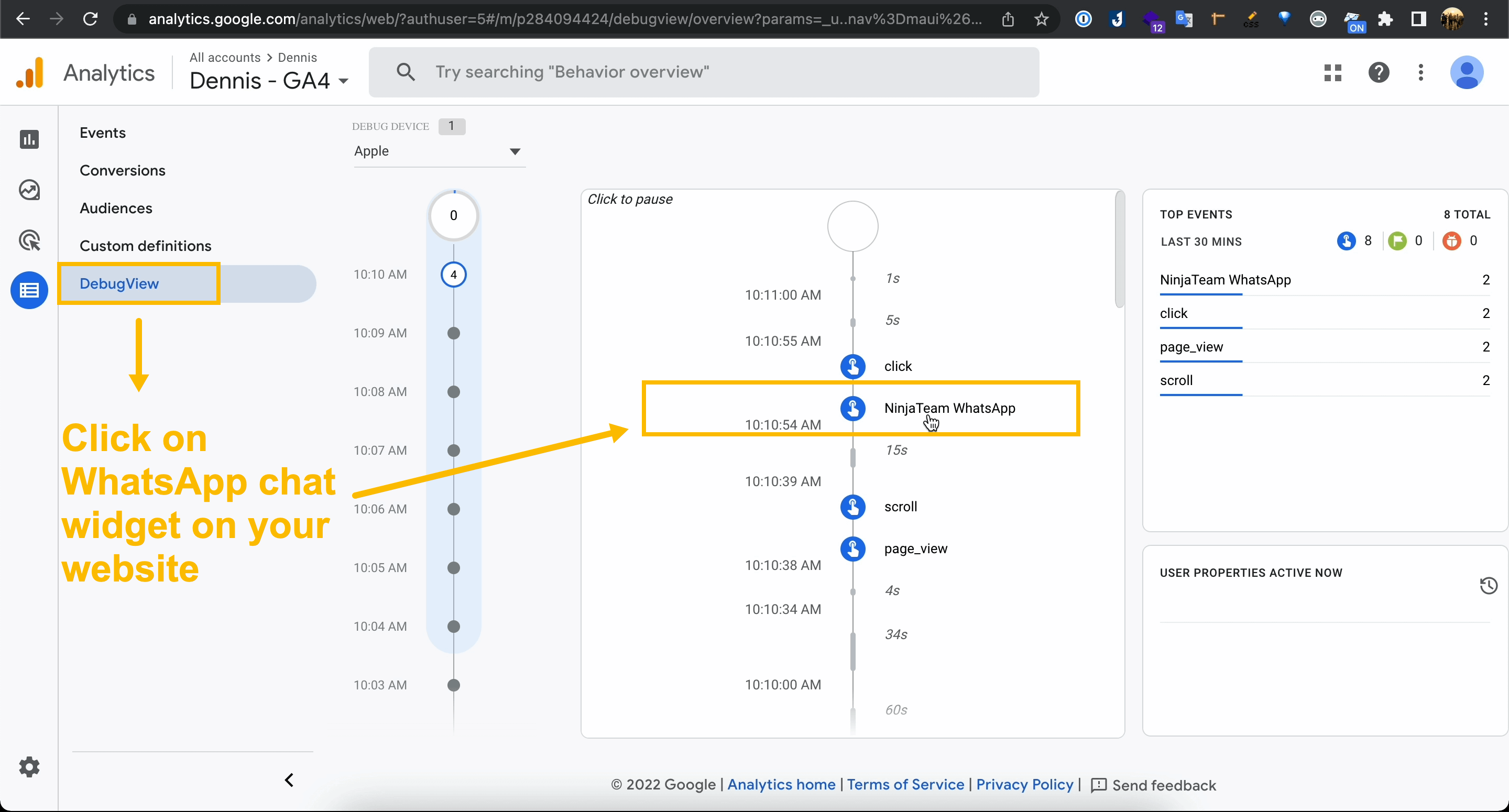
دليل متقدم
الخطوة 1: أضف علامات Google Analytics 4 من خلال Google Tag Manager
في هذه الخطوة ، ستقوم بإنشاء علامتي GA4 تعملان معًا:
- تحليلات جوجل: تكوين GA4
- تحليلات جوجل: GA4 Event
للبدء ، انتقل إلى https://tagmanager.google.com/ وحدد حساب إدارة العلامات الخاص بك ، أو أنشئ حسابًا جديدًا إذا لم تكن قد فعلت. ضمن حساب Tag Manager ، أضف موقع الويب الخاص بك كحاوية جديدة ، والتي تتضمن هذه التفاصيل:
- اسم الحاوية: “yourwebsite.com”
- نوع الحاوية: "ويب"
- معرف الحاوية: سيتم إعطاء هذا المعرف (على سبيل المثال "GTM-PCPS4LD")
بعد ذلك ، يمكنك الدخول إلى الحاوية > مساحة العمل والهبوط على لوحة معلومات جديدة بلوحة يسرى بما في ذلك نظرة عامة ، والعلامات ، والمشغلات ، والمتغيرات ، وما إلى ذلك.
لإنشاء علامة GA4 جديدة ، يمكنك النقر فوق إضافة علامة جديدة ، أو بدلاً من ذلك ، انتقل إلى علامة التبويب العلامات ، وحدد جديد .
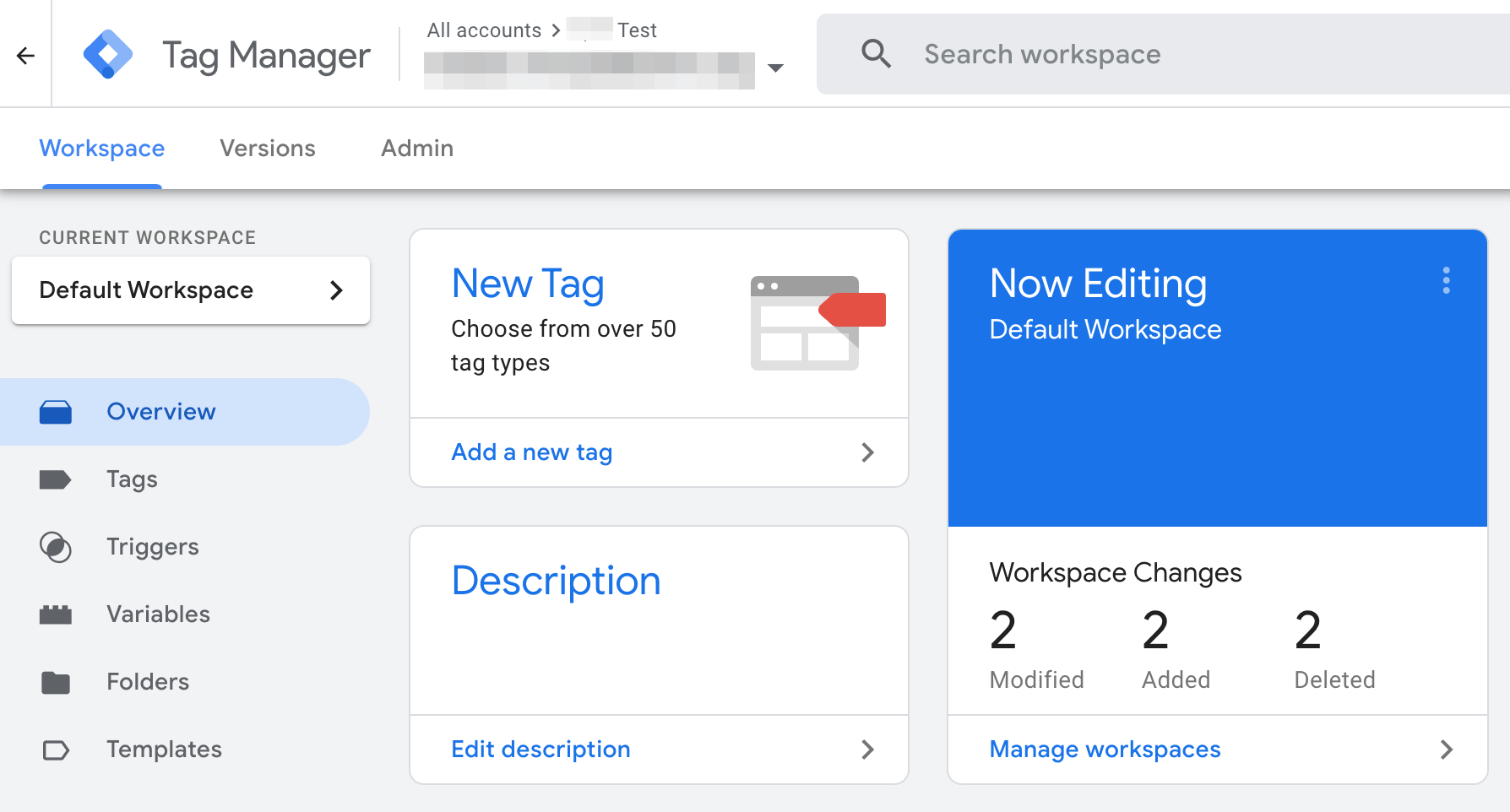
سيتم فتح علامة جديدة غير معنونة في الدرج ، يرجى النقر فوق تكوين العلامة ثم:

- اختر نوع العلامة: Google Analytics: تكوين GA4.
- معرّف القياس: انسخ المعرّف من مصادر بيانات GA4 والصقه في تهيئة العلامة هذه.
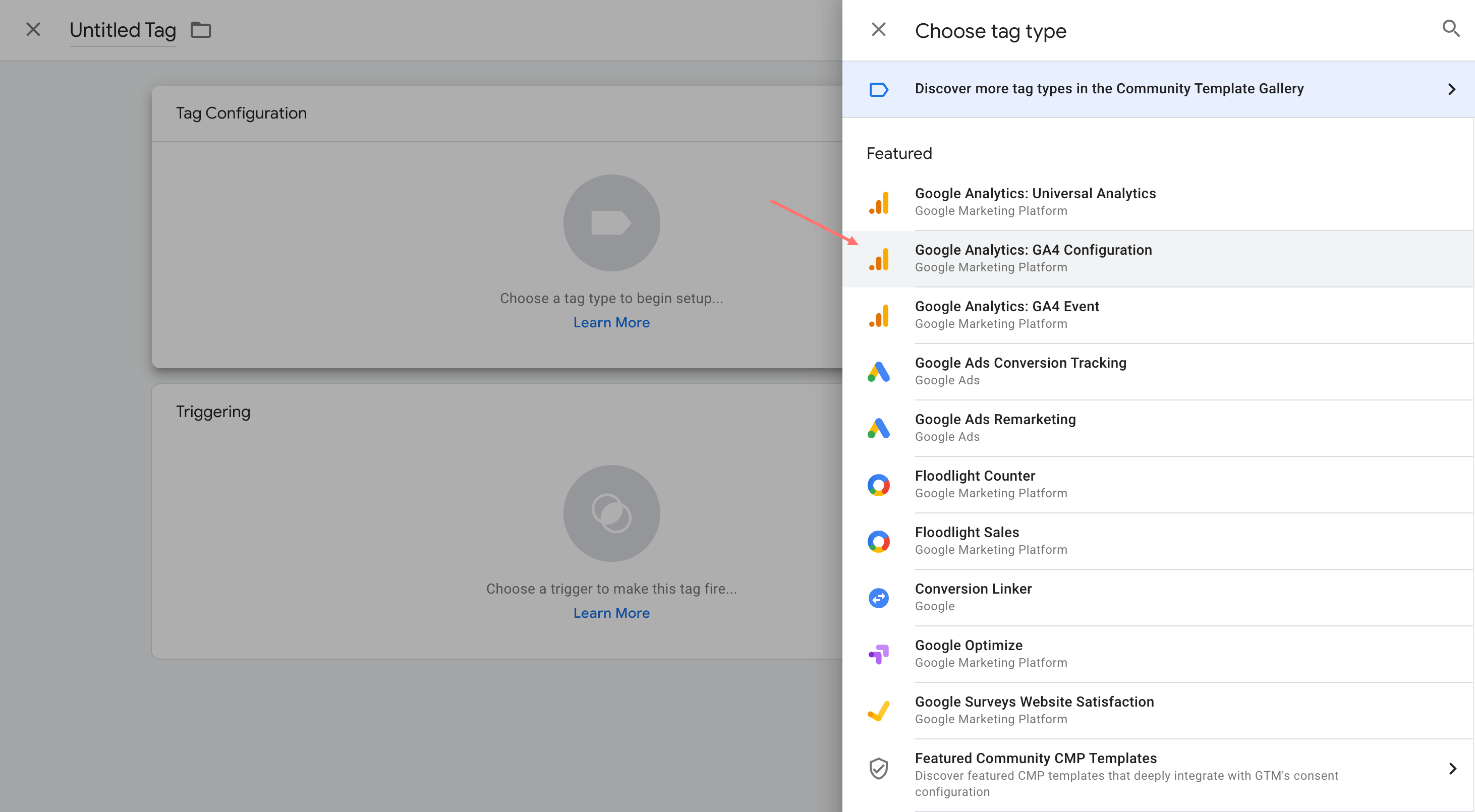
بعد ذلك ، احفظ Google Analytics: علامة تهيئة GA4 .
في العلامة المطلوبة التالية ، قبل إضافة Google Analytics: علامة حدث GA4 ، يجب عليك إضافة متغيرات جديدة. لذا يرجى الانتقال إلى المتغيرات والنقر فوق جديد .
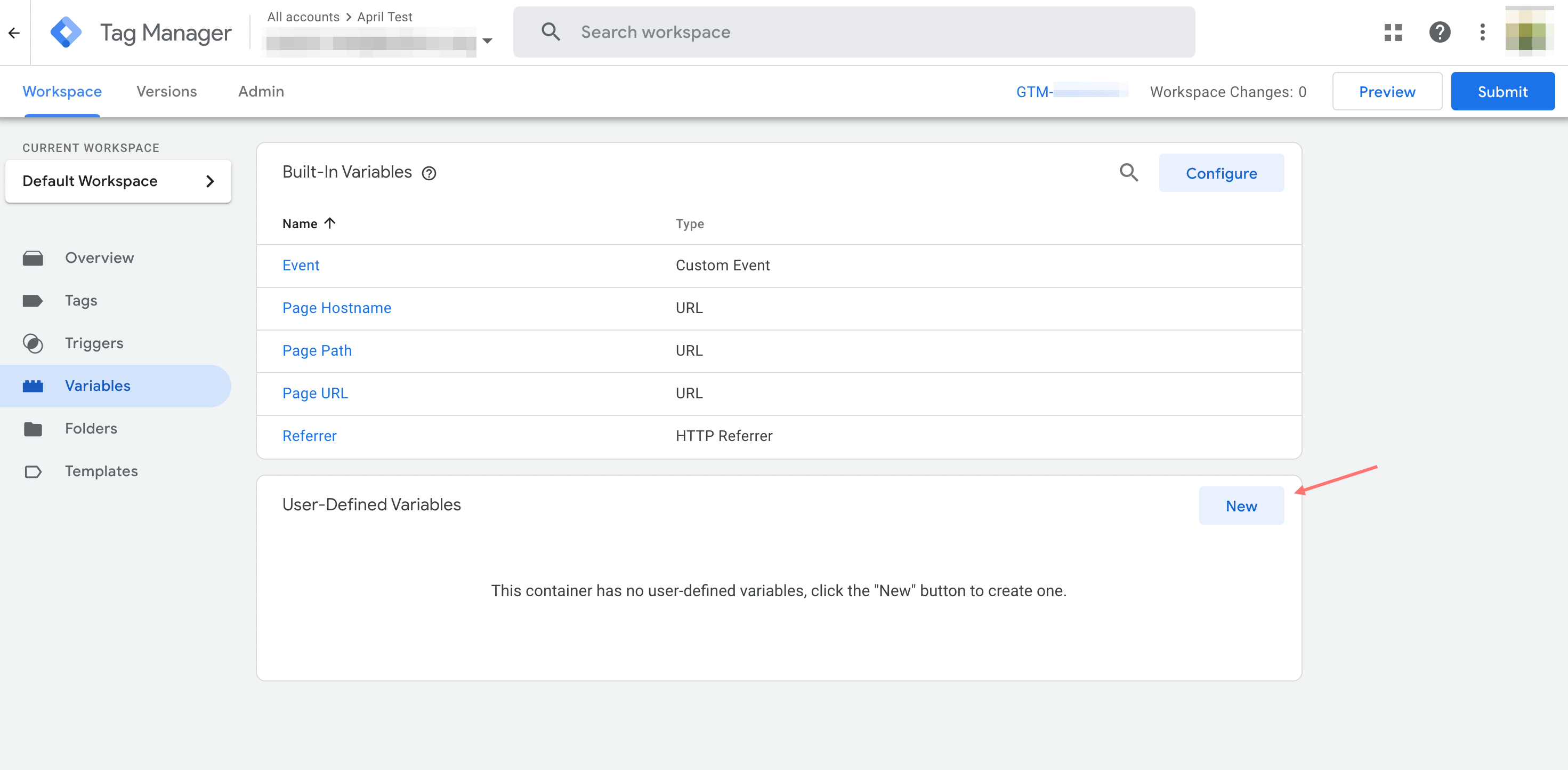
اختر نوع متغير كمتغير طبقة البيانات .
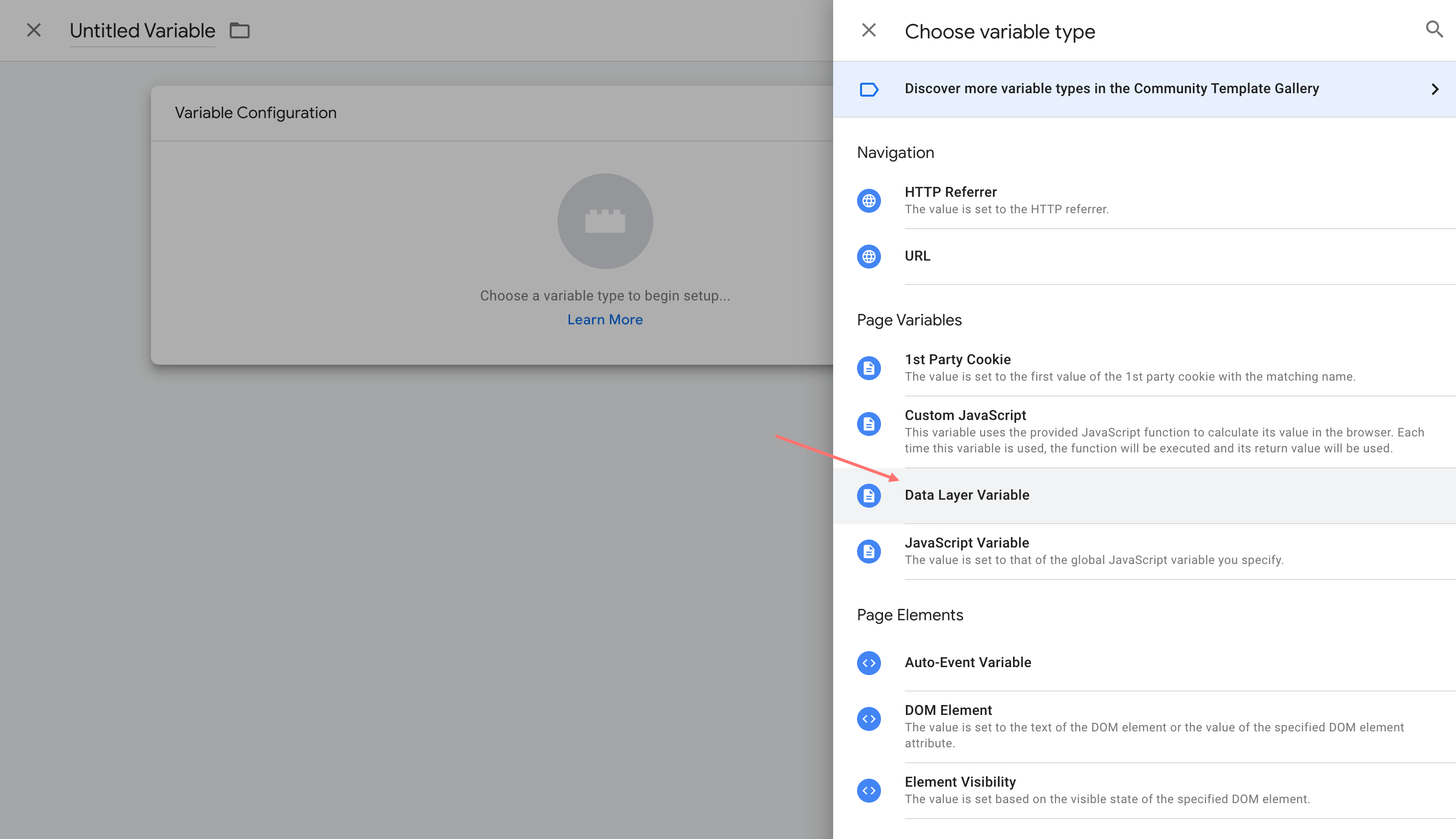
حدد اسم المتغير الجديد بإعطائه عنوانًا كـ "رقم" واسم متغير طبقة البيانات كـ "رقم".
بعد ذلك ، يرجى حفظ المتغير الجديد ، ويمكنك تكراره إذا كنت ترغب في إضافة المزيد من المتغيرات.
الآن ، يمكنك إنشاء علامة جديدة مثل Google Analytics: علامة حدث GA4 . في تكوين العلامة ، حدد اسم الحدث.
بالنسبة إلى معلمات الحدث ، يمكنك إضافة صف جديد وإدخال اسم المعلمة وقيمتها ، على سبيل المثال ، "الهاتف" بالقيمة {{عدد}} ، "الصفحة" بالقيمة {{url}}.
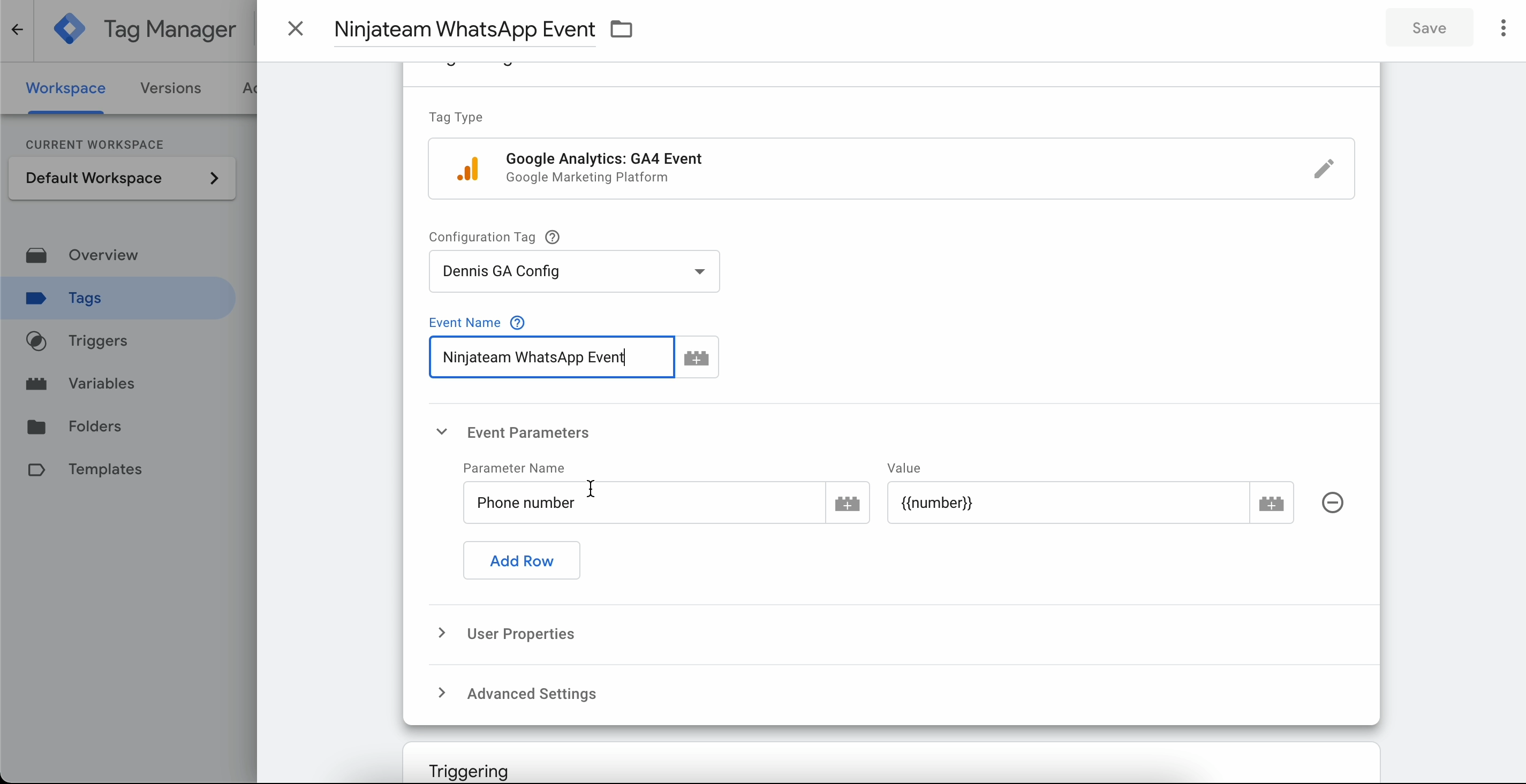
الخطوة 2: إنشاء حدث باستخدام Google Tag Manager باستخدام dataLayer
من علامة التبويب المشغلات ، يرجى إضافة مشغل جديد.
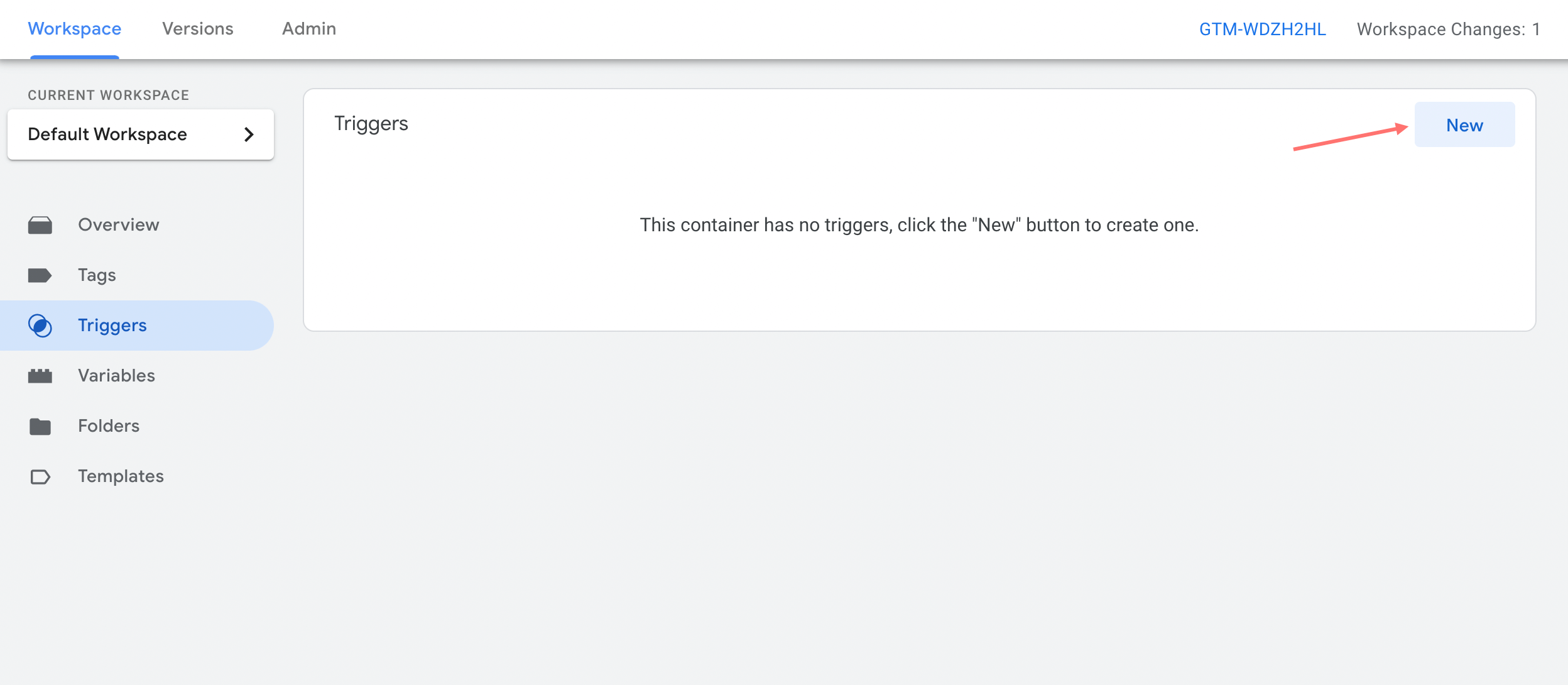
اختر نوع المشغل كحدث مخصص .
يمكنك تسمية المشغل باسم "NinjaTeam WhatsApp Trigger".
هام : قم بتعيين اسم الحدث على أنه " NinjaTeam WhatsApp " ويحتوي الحدث على " NinjaTeam WhatsApp ".
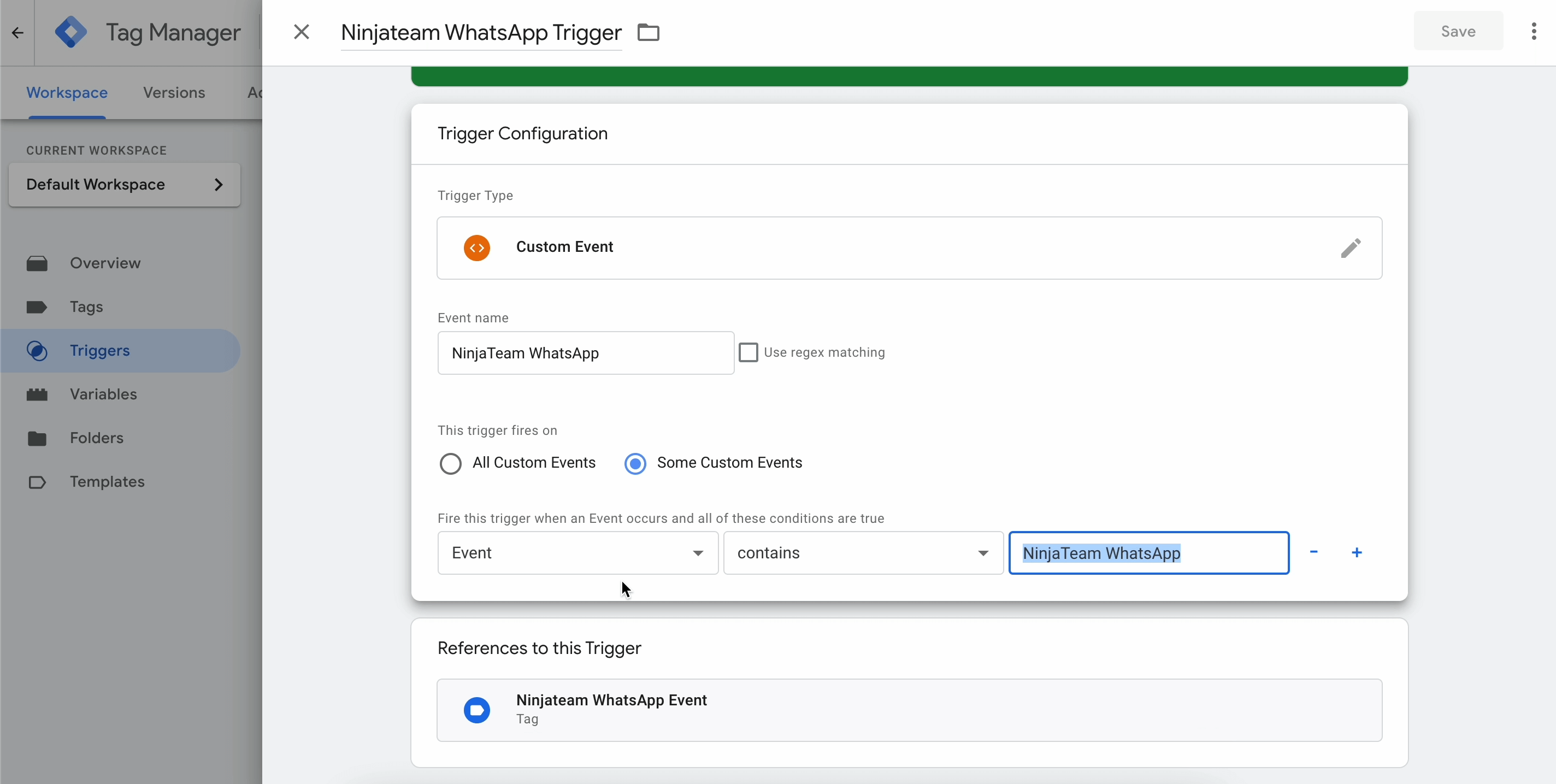
بمجرد الانتهاء من تكوين العلامة والمشغل ، سترى نوعين من العلامات يظهران مثل هذا.
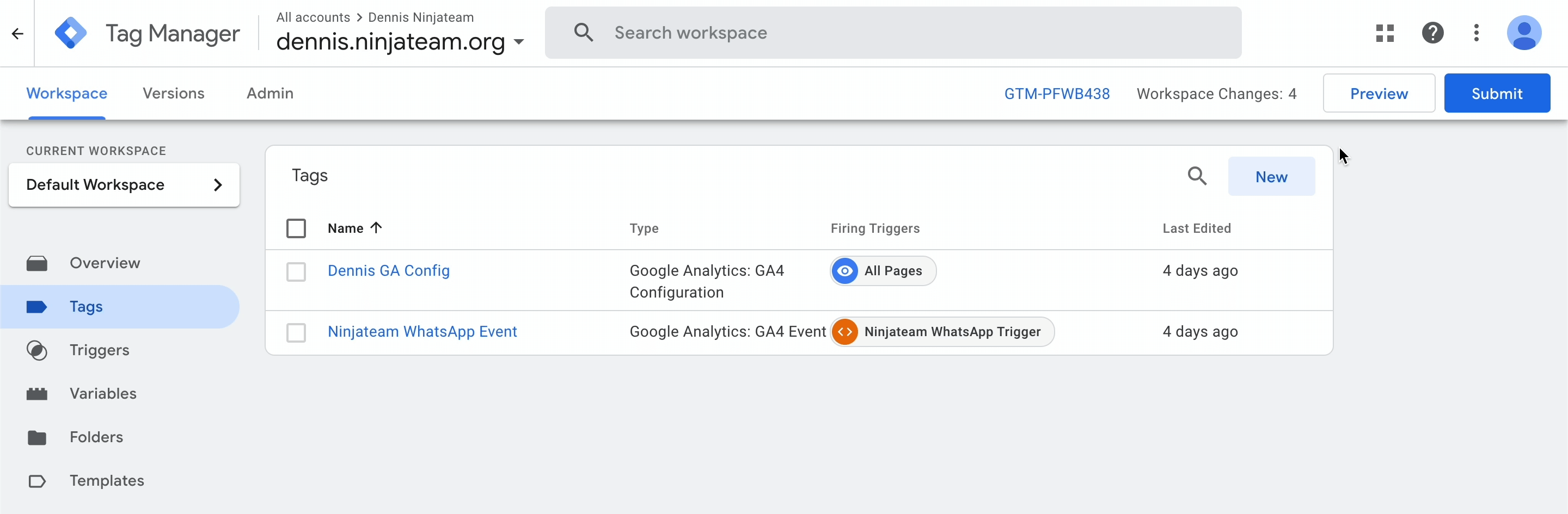
الخطوة 3: إرسال الأحداث إلى Google Analytics 4
من شاشة Tag Manager Workspace ، انقر فوق معاينة لفتح Google Tag Assistant. سيؤدي هذا إلى فتح جلسة تصحيح أخطاء جديدة وعندما يُطلب من النافذة المنبثقة ، انقر فوق " متابعة ".
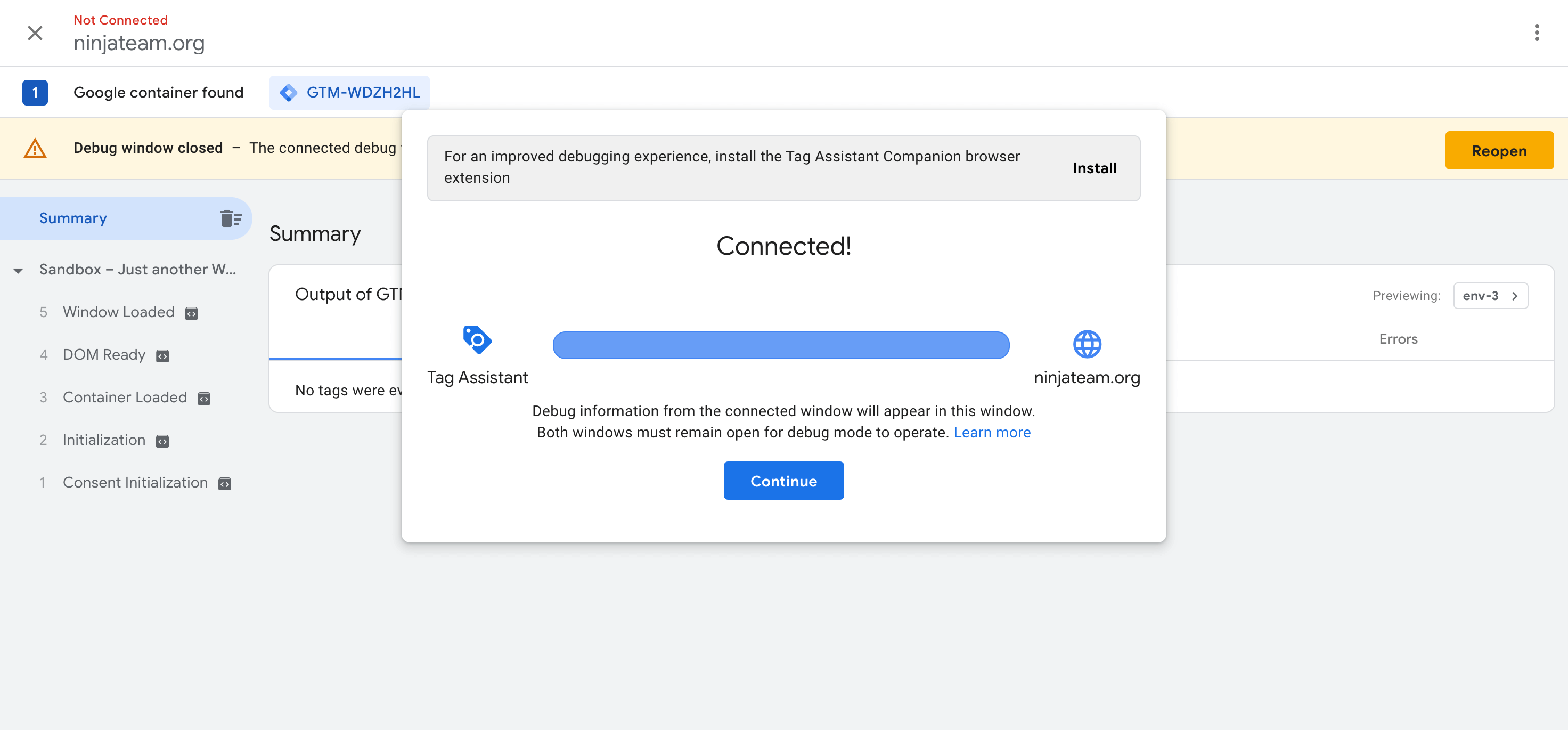
بعد ذلك ، انتقل إلى صفحات الويب الخاصة بك ، وسترى شارة GTM Tag Assistant Connected . يمكنك الآن إجراء اختبار عن طريق إجراء نقرة على الصفحة. على سبيل المثال ، حاول النقر فوق أداة WhatsApp واختيار وكيل دعم للدردشة.
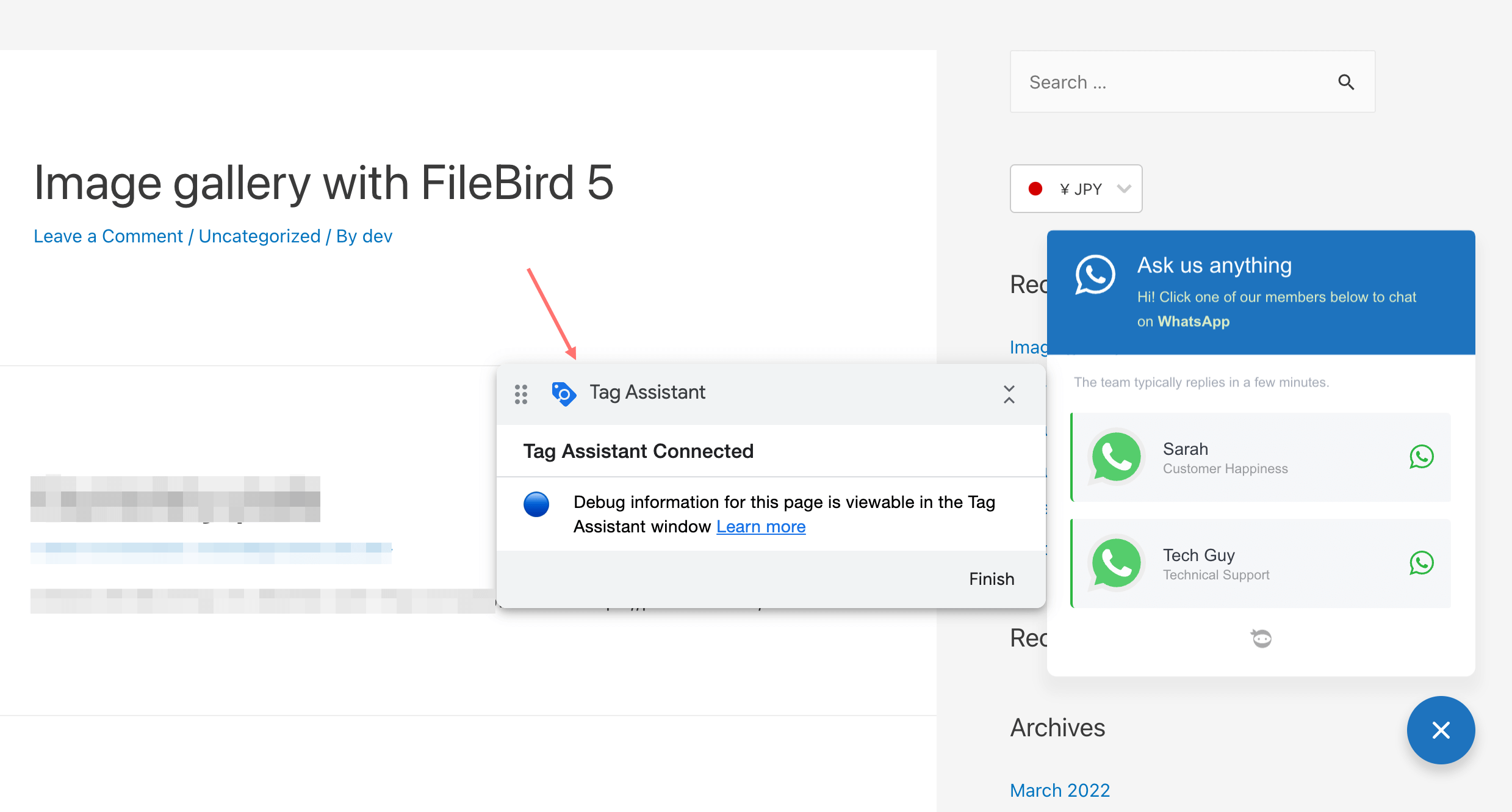
بعد ذلك ، انتقل إلى شاشة Tag Assistant ، إذا رأيت علامتين تم إطلاقهما ضمن Output of GTM ، فسيتم إعداد مشغلات الحدث بشكل صحيح.
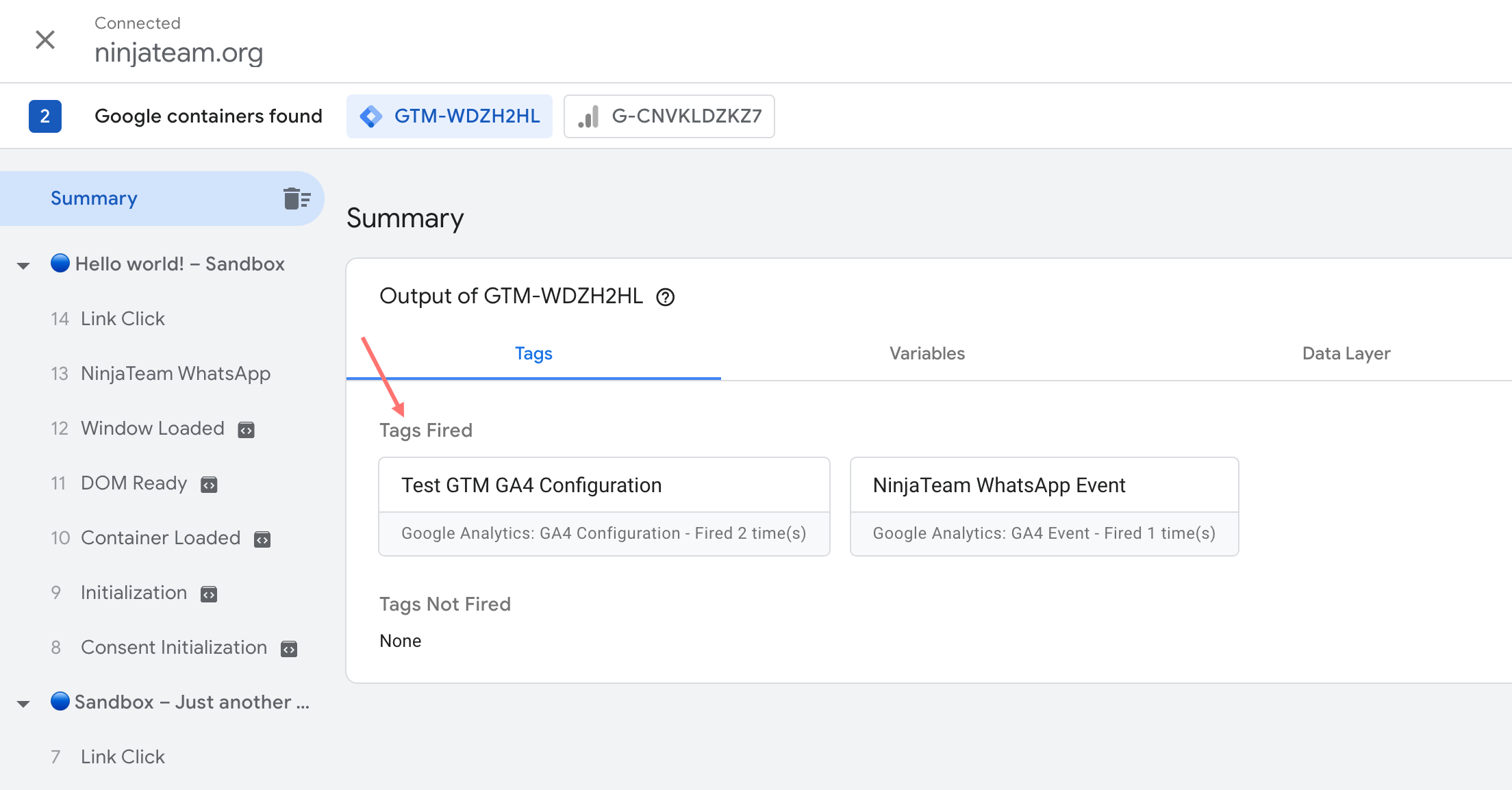
بالإضافة إلى ذلك ، من Google Tag Assistant Summary ، يمكنك النقر فوق Data Layer للتحقق من قيم طبقة البيانات التي يتم إرسالها إلى Google Analytics 4. هنا يمكنك رؤية قيم طبقة البيانات مثل الرقم وعنوان url و event_category وما إلى ذلك.
وفي علامة التبويب "المتغيرات" ، يمكنك رؤية العدد الجديد ومتغيرات طبقة بيانات url الجديدة التي أعددتها في الخطوة 1. وكلما زاد عدد المتغيرات التي أعددتها ، كلما ظهرت تسميات الأحداث في تقارير Google Analytics.
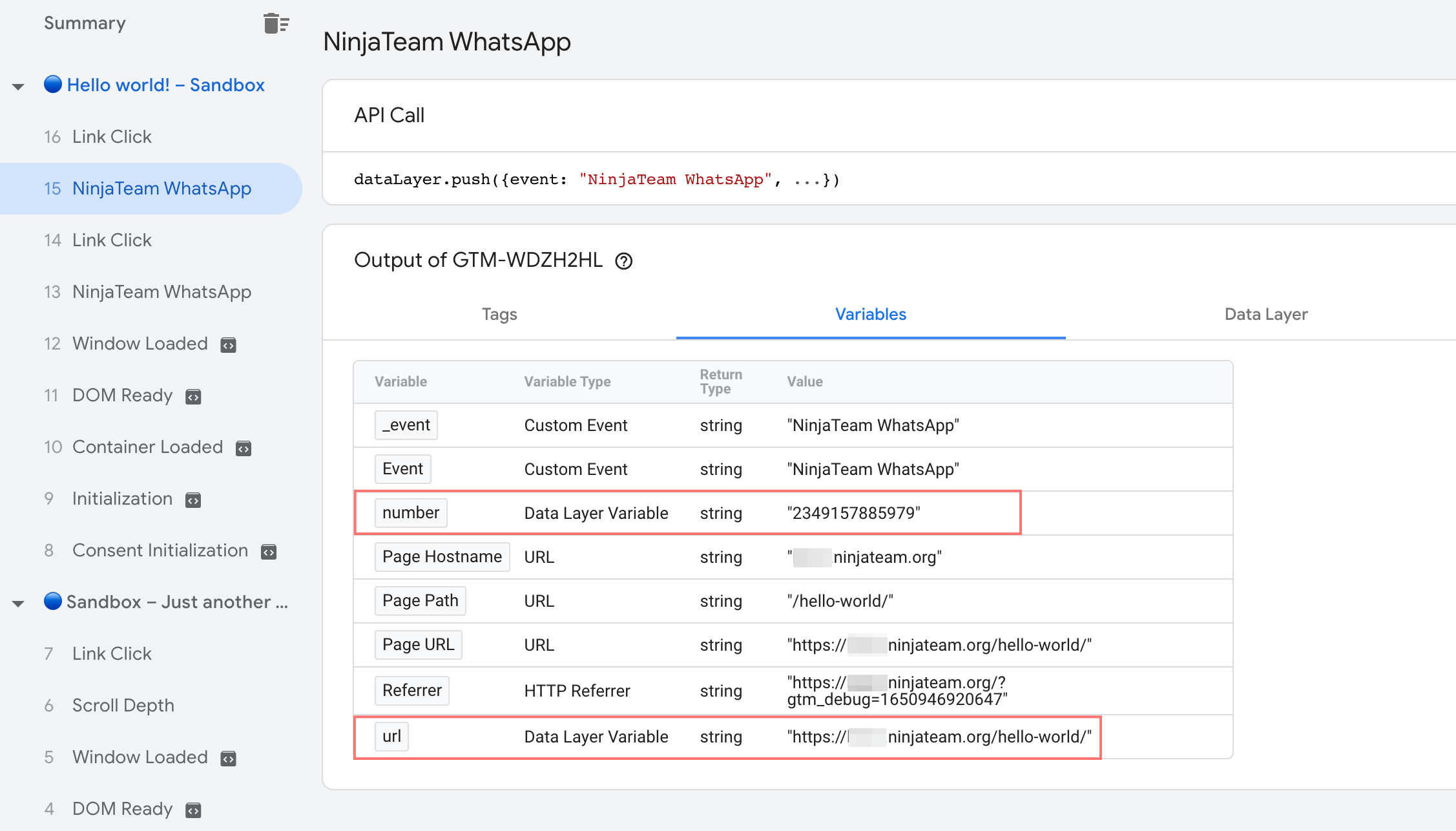
يمكنك تكرار الاختبار عدة مرات ، والتحقق مرة أخرى باستخدام تقارير GA4 في الوقت الفعلي للتأكد من أن أحداث NinjaTeam WhatsApp تعمل بشكل جيد وتعيد جميع المتغيرات المطلوبة التي قمت بإعدادها.
إذا كنت قد استخدمت "الهاتف" كاسم الحدث في معلمات الحدث (الخطوة 1) ، فيجب أن تشاهد أحداث "الهاتف" التي يتم احتسابها ضمن حدث "NinjaTeam WhatsApp" في تقرير GA4 في الوقت الفعلي.
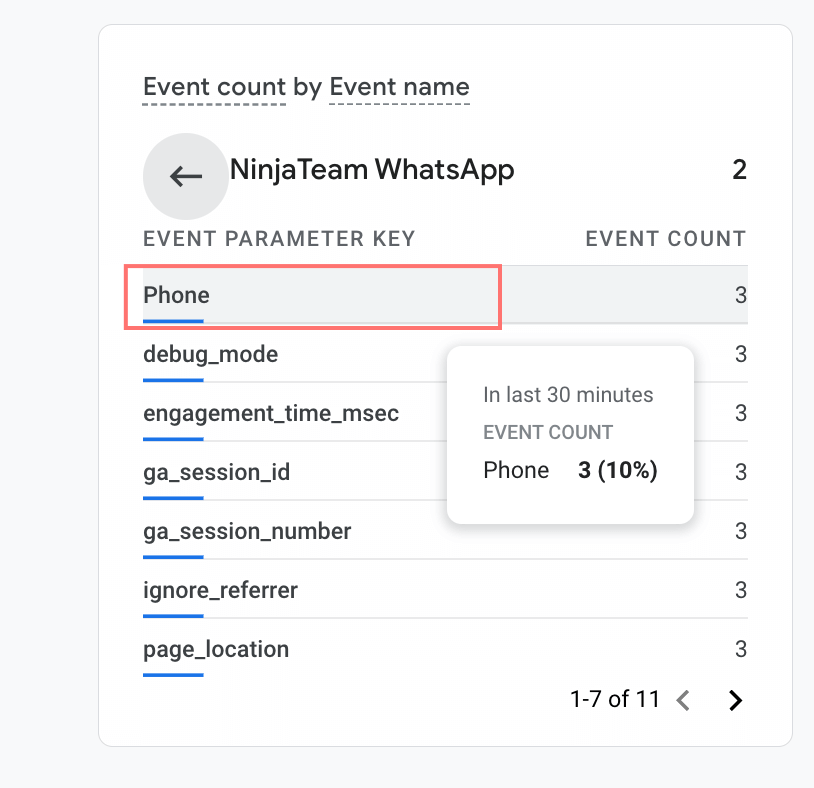
انتهى اليك
آمل أن يكون هذا الدليل قد ساعدك في إعداد تتبع أحداث Google Analytics 4 بنجاح. ولا تنسَ أن تشاركنا في أداء موقعك على الويب من خلال المكوّن الإضافي WhatsApp Chat WordPress وتتبع أحداث GA4.