أين يوجد php.ini في WordPress؟ (وكيفية تحرير هذا الملف)
نشرت: 2023-09-05هل تتساءل عن مكان وجود ملف php.ini على موقع الويب الخاص بك؟
يعد Php.ini ملفًا مهمًا في تثبيت WordPress الخاص بك. ستحتاج غالبًا إلى تعديله للحصول على وظائف وأداء أفضل لموقعك على الويب. ومع ذلك، فإن العديد من أصحاب المواقع لا يعرفون مكان وجودها.
في هذه المقالة، سنوضح لك مكان وجود php.ini في WordPress وكيفية تحرير هذا الملف.
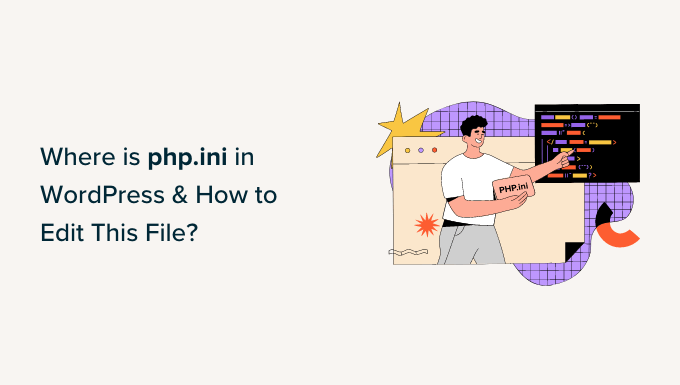
لمساعدتك في التنقل في المنشور، يمكنك النقر فوق الروابط أدناه للانتقال إلى أي قسم يهمك.
- ما هو ملف php.ini في ووردبريس؟
- لماذا تحتاج إلى تحرير ملف php.ini في WordPress؟
- العثور على موقع ملف php.ini في WordPress
- استخدم cPanel لتحديد موقع ملف php.ini
- حدد موقع ملف php.ini باستخدام البرنامج المساعد لإدارة الملفات
- ابحث عن مسار php.ini في WordPress باستخدام ملف phpinfo.php
- تحرير ملف php.ini في ووردبريس
ما هو ملف php.ini في ووردبريس؟
ملف php.ini هو ملف تكوين افتراضي لـ PHP على موقع WordPress الخاص بك. PHP هي لغة برمجة نصية يتم كتابة WordPress عليها.
يتم استخدامه على جانب الخادم، مما يعني أنه يعمل على خادم استضافة الويب الخاص بك. من خلال PHP، يستطيع WordPress عرض منشورات مدونتك ومنتجاتك ومحتوى الوسائط والمزيد.
يقوم ملف php.ini بتكوين كيفية عمل PHP ويمكن أن يكون له تأثير كبير على وظائف موقع الويب الخاص بك. عندما يتم تشغيل PHP على موقعك، فإنه سيبحث عن هذا الملف.
ومع ذلك، دعنا نرى لماذا ومتى ستحتاج إلى تعديل الملف على موقع الويب الخاص بك.
لماذا تحتاج إلى تحرير ملف php.ini في WordPress؟
يعد ملف php.ini مهمًا جدًا لأداء موقعك ووظائفه. وهذا يعني أنه يمكنك تعديله للتأكد من أن موقع الويب الخاص بك يعمل بسلاسة أو لحل أي أخطاء.
على سبيل المثال، يتيح لك تحرير ملف php.ini زيادة الحد الأقصى لحجم تحميل الملف وحدود الموارد.
إذا كان لديك موقع ويب خاص بالتصوير الفوتوغرافي أو موقع يتطلب الكثير من مقاطع الفيديو والصور، فقد تواجه رسالة الخطأ "الملف الذي تم تحميله يتجاوز حجم الملف المحمل_max_filesize".
ستساعد زيادة حجم التحميل في ملف php.ini في حل هذا الخطأ وتسمح لك بتحميل ملفات وسائط أكبر حجمًا بسهولة. بالإضافة إلى ذلك، يمكنك أيضًا زيادة الذاكرة المتوفرة لاستيعاب منشورات المدونات الطويلة التي تحتوي على الكثير من الصور.
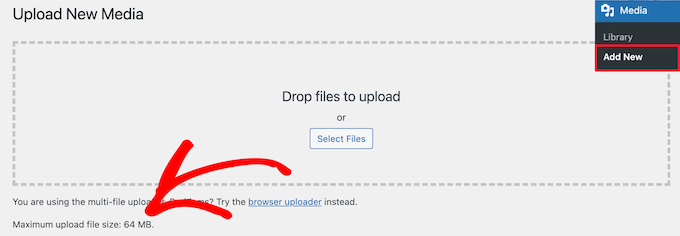
وبالمثل، يتيح لك ملف php.ini تعديل إعدادات مهلة الملف. إذا استغرقت معالجة الملف وقتًا أطول، فيمكن أن تنتهي مهلة موقعك ويتوقف عن معالجة الطلب. لمنع حدوث ذلك، يمكنك زيادة عدد الثواني قبل انتهاء المهلة من خلال ملف php.ini.
وأخيرًا، ستتمكن أيضًا من تمكين أو تعطيل امتدادات الملفات في PHP عن طريق تحرير الملف. يعد هذا مفيدًا حقًا إذا رأيت الخطأ "يبدو أن تثبيت PHP الخاص بك يفتقد ملحق MySQL" على موقعك. يساعد في إصلاح هذا الخطأ وحل المشكلات عند إنشاء اتصال بقاعدة البيانات.
الآن، دعونا نلقي نظرة على مكان وجود ملف php.ini في WordPress.
العثور على موقع ملف php.ini في WordPress
هناك عدة طرق يمكنك من خلالها تحديد موقع ملف php.ini وعرضه.
يمكنك استخدام لوحة التحكم cPanel الخاصة بخدمة الاستضافة، أو البرنامج الإضافي، أو عميل FTP للوصول إلى ملفات ومجلدات موقع الويب الخاص بك.
1. استخدم cPanel لتحديد موقع ملف php.ini
يمكنك استخدام cPanel الذي يوفره موفر استضافة WordPress الخاص بك والوصول إلى مدير الملفات لتحديد موقع الملف. هذه الطريقة واضحة جدًا، ولا تحتاج إلى تعديل أي تعليمات برمجية.
في هذا البرنامج التعليمي، سوف نستخدم Bluehost للوصول إلى لوحة التحكم. إذا كنت تستخدم خدمة استضافة أخرى، فقد تختلف الخطوات.
أولاً، ستحتاج إلى تسجيل الدخول إلى حساب Bluehost الخاص بك. من هنا، ما عليك سوى النقر فوق الخيار "متقدم" في اللوحة اليمنى.
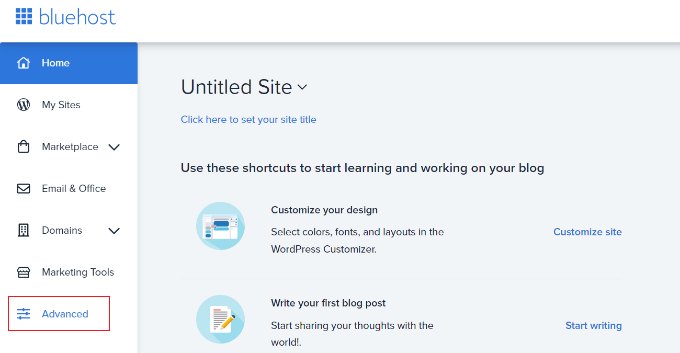
في الشاشة التالية، سترى لوحة التحكم الخاصة بموقعك على الويب.
ما عليك سوى التمرير لأسفل إلى قسم الملفات والنقر فوق خيار File Manager.
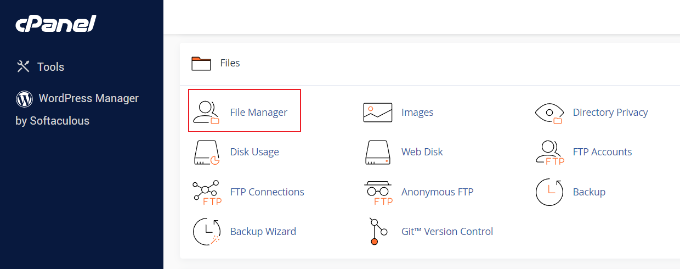
بعد ذلك، سترى جميع المجلدات والملفات الخاصة بموقع WordPress الخاص بك.
من اللوحة اليمنى، يمكنك الانتقال إلى المجلد "public_html". بعد ذلك، يجب أن تشاهد الملفات في المجلد الموجود على يمينك. يمكنك التمرير لأسفل وتحديد موقع الملف "php.ini".
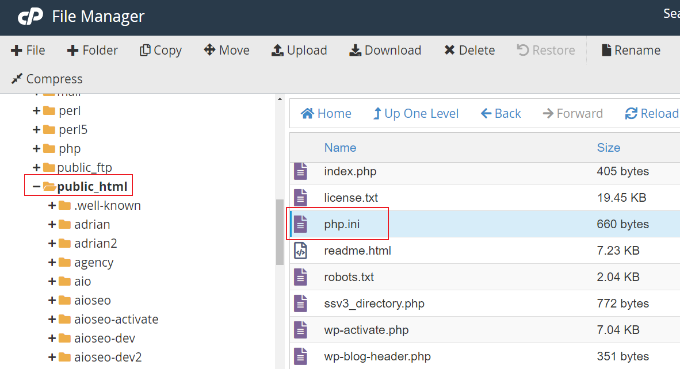
لتنزيل الملف لتحريره، يمكنك ببساطة النقر بزر الماوس الأيمن فوق ملف php.ini وحفظه على جهاز الكمبيوتر الخاص بك.
2. حدد موقع ملف php.ini باستخدام مكون إضافي لإدارة الملفات
هناك طريقة أخرى لمعرفة مكان وجود ملف php.ini في WordPress وهي باستخدام مكون إضافي مثل WP File Manager.
إنه مكون إضافي مجاني لـ WordPress يتيح لك تحرير وتنزيل وحذف وتنظيم ملفاتك ومجلداتك مباشرة من لوحة تحكم WordPress. ليس عليك استخدام عميل FTP أو cPanel للوصول إلى ملفات موقعك.
أولاً، ستحتاج إلى تثبيت وتنشيط المكون الإضافي WP File Manager. إذا كنت بحاجة إلى مساعدة، فيرجى الاطلاع على دليلنا حول كيفية تثبيت مكون WordPress الإضافي.
عند التنشيط، يمكنك التوجه إلى WP File Manager من لوحة إدارة WordPress الخاصة بك.
بعد ذلك، ستحتاج إلى تحديد المجلد "public_html" من اللوحة الموجودة على اليسار. بعد ذلك، يمكنك التمرير لأسفل والانتقال إلى ملف "php.ini".
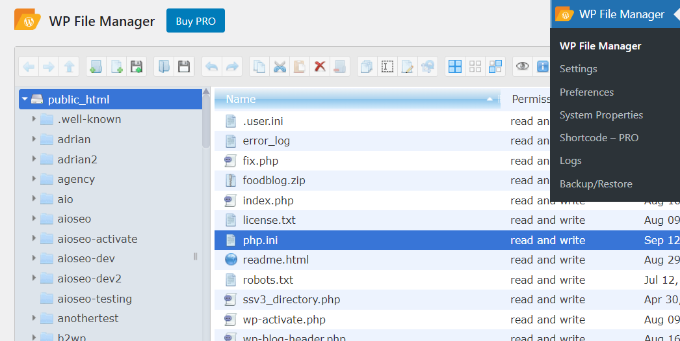
بمجرد تحديد موقع الملف، ما عليك سوى النقر بزر الماوس الأيمن لتنزيله على جهاز الكمبيوتر الخاص بك.
3. ابحث عن مسار php.ini في WordPress باستخدام ملف phpinfo.php
يمكنك أيضًا العثور على ملف php.ini عن طريق إنشاء ملف phpinfo.php ووضعه في الدليل الجذر لتثبيت WordPress الخاص بك.
هذه طريقة متقدمة قليلاً ويوصى بها للأشخاص الذين يعرفون كيفية استخدام عميل FTP والوصول إلى الدليل الجذر لموقع الويب.
أولاً، ستحتاج إلى إنشاء ملف محرر نصوص جديد. يمكنك استخدام Notepad أو Bracket أو Sublime Text أو أي برنامج مشابه لإنشاء واحد. في الملف، تأكد من إدخال الكود التالي:
<?PHP phpinfo(); ?>
بعد ذلك، ستحتاج إلى حفظ الملف وتسميته phpinfo.php . يمكنك استخدام أي اسم آخر، لكن تأكد من وجود ".php" في النهاية.

بعد ذلك، ستحتاج إلى استخدام عميل FTP للوصول إلى الدليل الجذر لموقع الويب الخاص بك وتحميل الملف. ما عليك سوى سحب ملف phpinfo.php من اللوحة اليسرى وإفلاته في الدليل الجذر لموقعك.
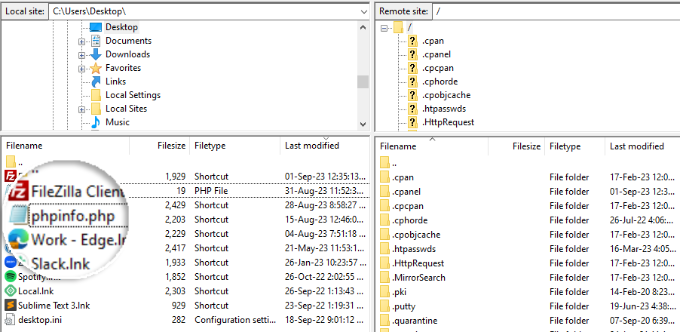
إذا كنت بحاجة إلى مساعدة، فيرجى الاطلاع على دليلنا حول كيفية استخدام FTP لتحميل الملفات إلى WordPress.
بعد ذلك، ستحتاج إلى إدخال عنوان الويب التالي في متصفحك:
www.example.com/phpinfo.php
فقط تأكد من استبدال "example.com" باسم المجال الخاص بك.
من هنا، سترى تفاصيل حول تثبيت PHP على موقعك والمسار لتحديد موقع ملف php.ini.
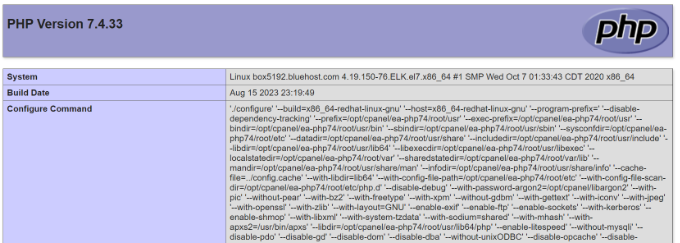
للعثور على مسار الملف، يمكنك البحث عن حقلي "مسار ملف التكوين" أو "ملف التكوين المحمل".
سترى مسار ملف php.ini في أحد الحقلين.
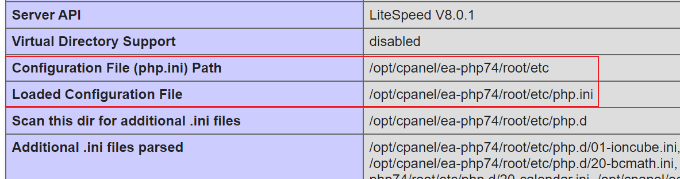
بمجرد معرفة المسار، يمكنك الوصول إلى ملفات موقعك باستخدام عميل FTP.
من هناك، ما عليك سوى الانتقال إلى المسار الذي اكتشفته للتو وتنزيل ملف php.ini.
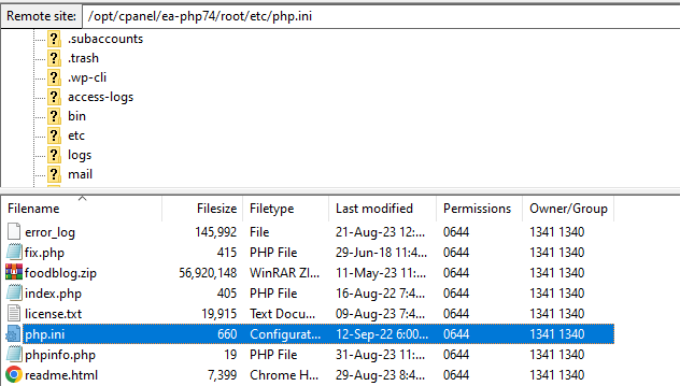
تحرير ملف php.ini في ووردبريس
الآن بعد أن عرفت موقع ملف php.ini، فإن الخطوة التالية هي تنزيله وتحريره.
تابع وافتح الملف في برنامج "المفكرة" أو أي محرر نصوص آخر.
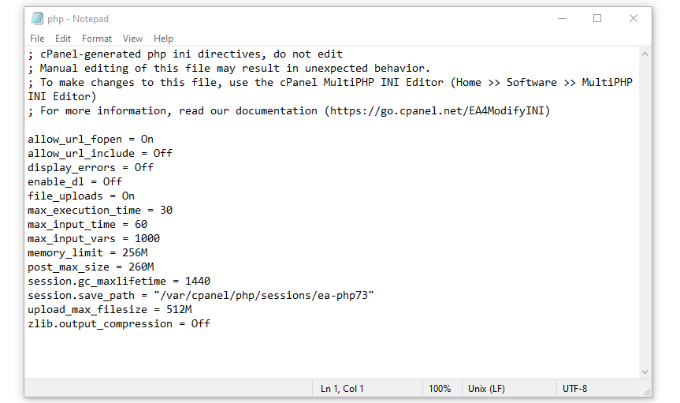
بعد ذلك، يمكنك تحرير الملف لتحسين أداء موقعك. فيما يلي بعض التكوينات الشائعة التي يمكنك إجراؤها في ملف php.ini:
- max_execution_time – هذا هو الوقت اللازم لتشغيل الأوامر وتنفيذ البرامج النصية. يمكنك زيادة الوقت الافتراضي وهو 60 إلى رقم أعلى إذا كنت تقوم بتحميل ملفات كبيرة إلى الخادم.
- Memory_limit – يتعلق بالذاكرة اللازمة لتحميل الملفات وتنفيذ الأوامر. سيساعدك تحرير حد الذاكرة على استيعاب المحتوى الطويل والكثير من الصور. بشكل افتراضي، يتم ضبطه على 256 ميجا، ولكن يمكنك زيادة حد الذاكرة.
- upload_max_filesize - يتيح لك تحرير هذا الخيار تحميل ملفات الوسائط الكبيرة وزيادة الحد الأقصى.
- post_max_size – إذا كانت منشورات مدونتك تحتوي على الكثير من الصور ومقاطع الفيديو، فسيزيد حجم المنشور. لتجنب أي أخطاء، يمكنك زيادة حجم post_max_size لاستيعاب المزيد من المقالات الشاملة.
بمجرد إجراء هذه التغييرات على ملف php.ini، يمكنك ببساطة تحميله مرة أخرى إلى الخادم الخاص بك في نفس الموقع باستخدام cPanel، أو عميل FTP، أو البرنامج الإضافي لإدارة الملفات.
نأمل أن تساعدك هذه المقالة في معرفة مكان وجود php.ini في WordPress وكيفية تحريره. قد ترغب أيضًا في الاطلاع على دليلنا حول أخطاء WordPress الأكثر شيوعًا وأفضل مكونات WordPress الإضافية.
إذا أعجبك هذا المقال، يرجى الاشتراك في قناتنا على YouTube للحصول على دروس فيديو WordPress. يمكنك أيضًا أن تجدنا على Twitter و Facebook.
