مراجعة Wondershare Filmora: التسعير والميزات والمزيد (2023)
نشرت: 2023-12-15إذا كنت منشئ محتوى، فإن العثور على برنامج جيد لتحرير الفيديو أمر بالغ الأهمية. من المرجح أن يفضل أولئك الذين بدأوا للتو خيارًا أكثر سهولة في الاستخدام، مثل Wondershare Filmora. في هذا المنشور، سنتعمق في هذا البرنامج القوي لتحرير الفيديو المناسب للمبتدئين ونناقش ميزاته وإيجابياته وسلبياته!
هيا بنا نبدأ.
- 1 ما هو Wondershare فيلمورا؟
- 1.1 منتجات Wondershare فيلمورا
- 2 الميزات الرئيسية لبرنامج Wondershare Filmora
- 2.1 تحرير الفيديو
- 2.2 تأثيرات الفيديو
- 2.3 تحرير الصوت
- 2.4 إجراء تعديلات اللون
- 3 كيفية تحرير الفيديو باستخدام برنامج Wondershare Filmora
- 3.1 تنزيل برنامج Wondershare Filmora
- 3.2 استكشاف واجهة Wondershare Filmora
- 3.3 إضافة وسائط المخزون
- 3.4 إضافة الصوت
- 3.5 إضافة التحولات والتأثيرات
- 3.6 تصدير الفيديو الخاص بك
- 4 إيجابيات وسلبيات Wondershare Filmora
- 4.1 إيجابيات برنامج Wondershare Filmora
- 4.2 سلبيات Wondershare Filmora
- 5 Wondershare Filmora التسعير
- 6 أفكار نهائية حول Wondershare Filmora
ما هو Wondershare فيلمورا؟
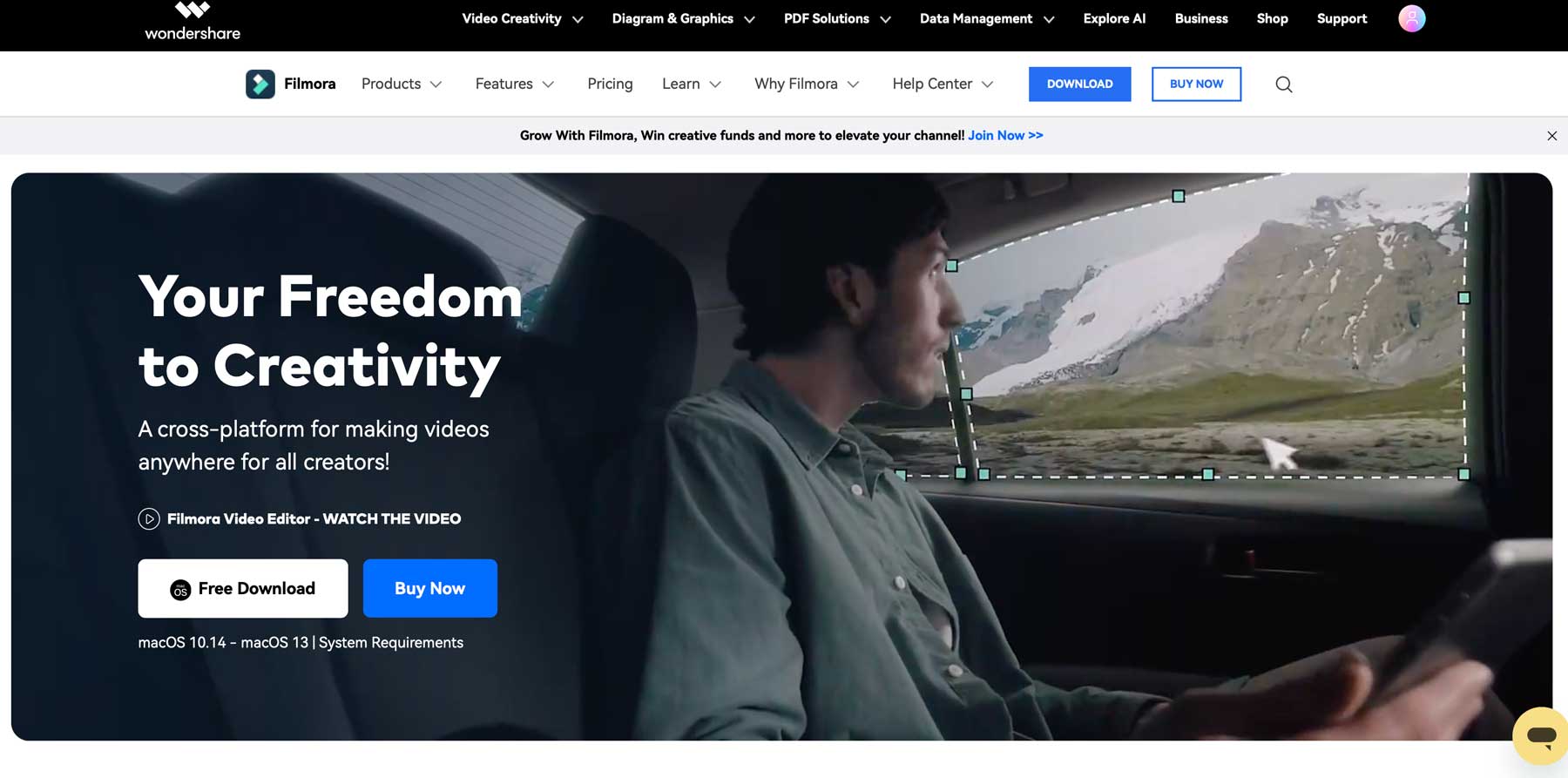
Wondershare Filmora هو برنامج لتحرير الفيديو لأجهزة Mac والكمبيوتر الشخصي تم إطلاقه في عام 2015. وعلى عكس الخيارات المستندة إلى السحابة، يجب عليك تنزيله على جهاز الكمبيوتر الخاص بك واستخدام موارده لتحرير مقاطع الفيديو. بالنسبة للبعض، قد تكون هذه مشكلة بسبب متطلبات النظام. لتشغيل Filmora بنجاح، ستحتاج إلى جهاز Mac أو كمبيوتر شخصي مزود بذاكرة وصول عشوائي (RAM) سعة 8 جيجابايت على الأقل، ومساحة تخزين تبلغ 10 جيجابايت، ومعالج Intel i3 (كمبيوتر شخصي) أو i5 (Mac). لدى Filmora العديد من أدوات تحرير الفيديو، بما في ذلك كتابة النصوص وإنشاء الصور باستخدام الذكاء الاصطناعي، وملايين أصول الصور والفيديو المخزنة، والإطارات الرئيسية، وتتبع الحركة، وإعادة الإطارات التلقائية، والمزيد.
منتجات Wondershare فيلمورا
بالإضافة إلى تطبيق سطح المكتب، يتوفر Filmora على نظامي Android وiOS من خلال تطبيق Filmora. يمكنك تنقيح صور السيلفي وإضافة تأثيرات الواقع المعزز (AR) وإضافة الموسيقى والملصقات. هناك أيضًا مساحة عمل Filmora، والتي تتيح لك إدارة مشاريعك ومشاركتها وتخزينها في السحابة. يمكنك أيضًا الاستمرار من حيث توقفت في مشروعك الأخير باستخدام مزيج من Workspace وتطبيق Filmora. أخيرًا، هناك Filmstock for Filmora، والذي يوفر أكثر من 400 حزمة تأثيرات لمقاطع الفيديو الخاصة بك. التطبيق قياسي مع اشتراك Filmora الخاص بك، ولكن للاستفادة من Filmstock، هناك رسوم شهرية إضافية.
الميزات الرئيسية لبرنامج Wondershare Filmora
يقدم Filmora ميزات لإنشاء وتحرير مقاطع الفيديو في لمح البصر. تتضمن بعض الميزات القياسية عناوين ثلاثية الأبعاد، وطمس الحركة، وزيادة السرعة، مما يسمح لك بإبطاء أو تسريع مقاطع الفيديو الخاصة بك ببضع نقرات. تتيح ميزة الوضع الفوري للمستخدمين إنشاء مقاطع فيديو تحتوي على عناوين وتأثيرات وإبرازات في دقائق معدودة فقط. تتضمن الأدوات الإضافية مزامنة الإيقاعات التلقائية، والتي تضيف تأثيرات تلقائيًا إلى إيقاعات المسارات الصوتية للفيديو الخاص بك، والإخفاء، الذي يمكّنك من إخفاء العناصر التي ترغب في إخفاءها من الفيديو الخاص بك.
في الإصدار الأحدث من Filmora، 12، هناك عدد لا بأس به من الميزات الجديدة التي يجب ذكرها، بما في ذلك دعم الأنظمة الأساسية المتعددة، حيث يمكنك إنشاء مقطع فيديو أو تحريره في إصدار سطح المكتب ثم إكماله أثناء التنقل باستخدام تطبيق Android أو iOS لأجهزة iPhone أو اى باد. لإعطائك فكرة أفضل عما يمكن أن يفعله Filmora، دعنا نستعرض بعضًا من أفضل ميزاته حتى تتمكن من تحديد ما إذا كان Filmora مناسبًا لك.
تحرير الفيديو
يحتوي Filmora على أدوات تجعل تحرير الفيديو أمرًا سهلاً. بدءًا من كتابة النصوص باستخدام الذكاء الاصطناعي وحتى ميزة القطع المبتكرة، تساعدك الكثير من الأدوات على إنشاء مقاطع فيديو مذهلة. دعنا نستعرض بعضًا من أبرز الميزات التي تقدمها Wondershare.
كتابة الإعلانات بالذكاء الاصطناعي
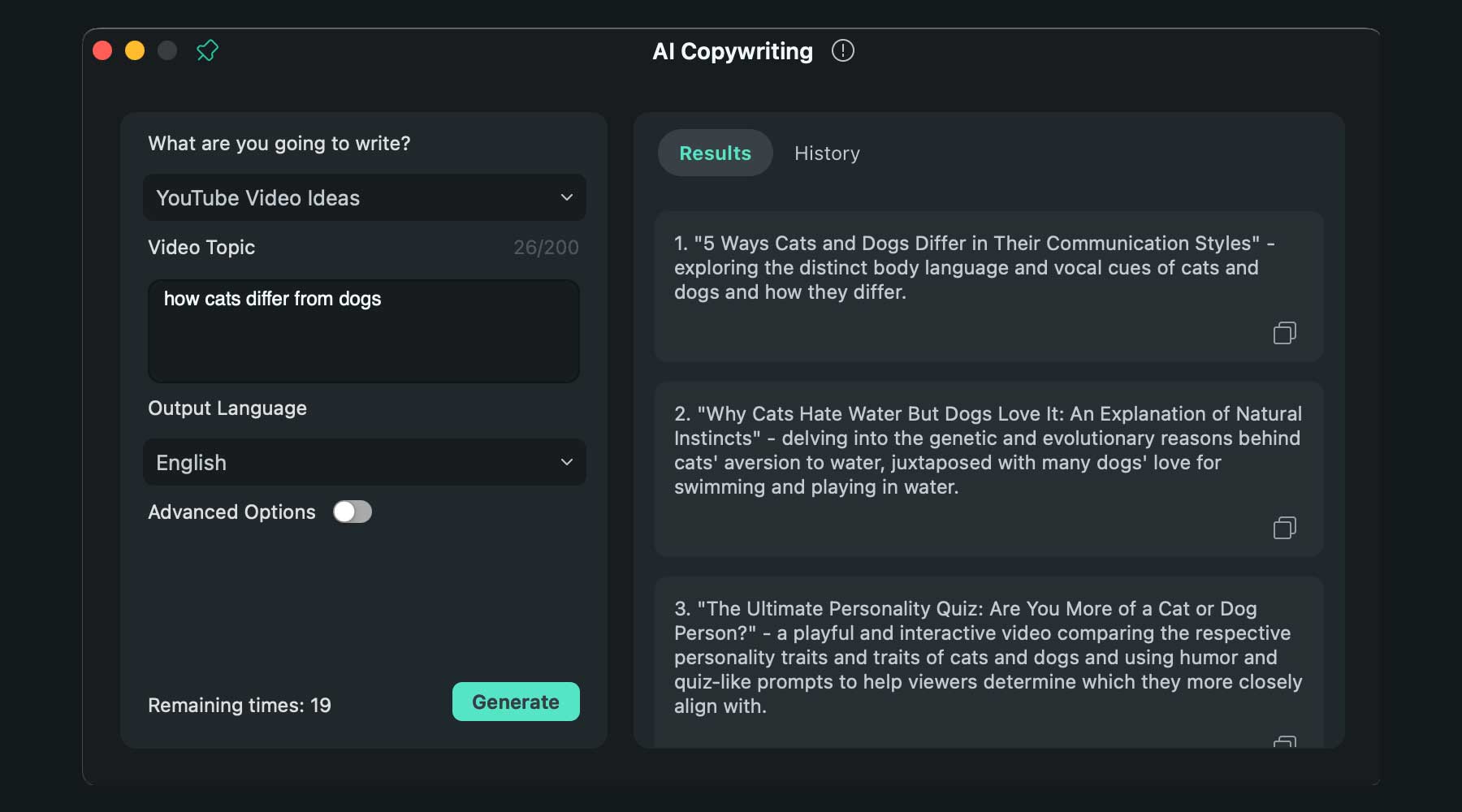
واحدة من أحدث الميزات هي ChatGPT المضمنة في البرنامج. يمكنك إنشاء نصوص برمجية وعناوين وأوصاف على YouTube ونسخ فيديو بمطالبة نصية والنقر على الزر. يمكن استخدام ChatGPT قبل إطلاق المشروع أو أثناء التحرير لإضافة نص أو استبداله في الفيديو الخاص بك.
توليد الصور بالذكاء الاصطناعي
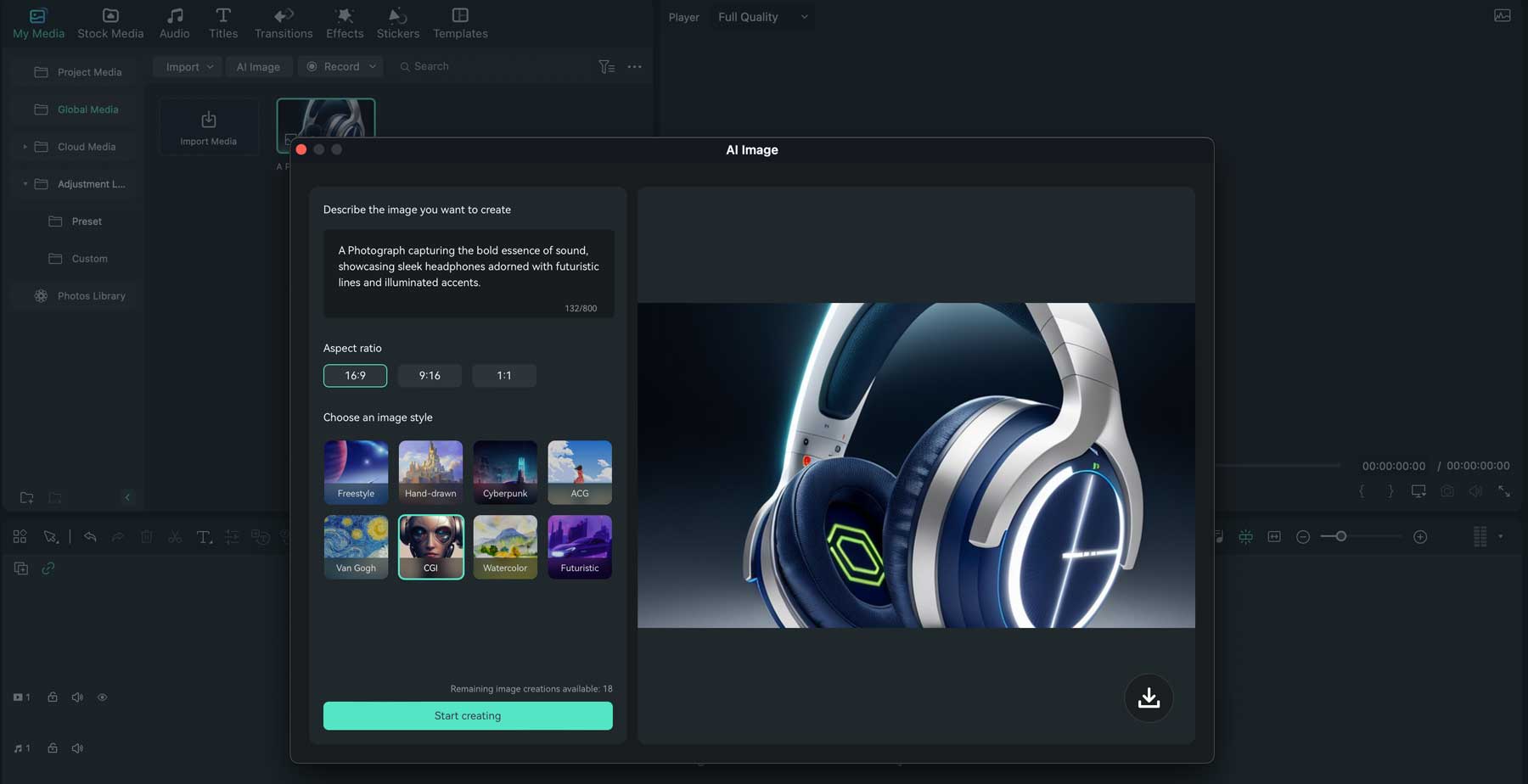
إضافة جديدة أخرى إلى Filmora هي أداة تحويل النص إلى صورة. باستخدام إدخال النص، يمكنك إنشاء صور من خلال تطبيق سطح المكتب لاستخدامها في مشاريع الفيديو الخاصة بك. هناك عدد قليل من الأنماط للاختيار من بينها، بما في ذلك الرسم باليد، وCGI، وcyberpunk، وVan Gogh، وWatercolor، على سبيل المثال لا الحصر. هناك أيضًا ثلاث نسب عرض إلى ارتفاع، بما في ذلك 16:9 و9:16 و1:1، حتى تتمكن من إنشاء صور للشاشة العريضة أو لفيديوهات YouTube القصيرة.
انقطاع الذكية AI
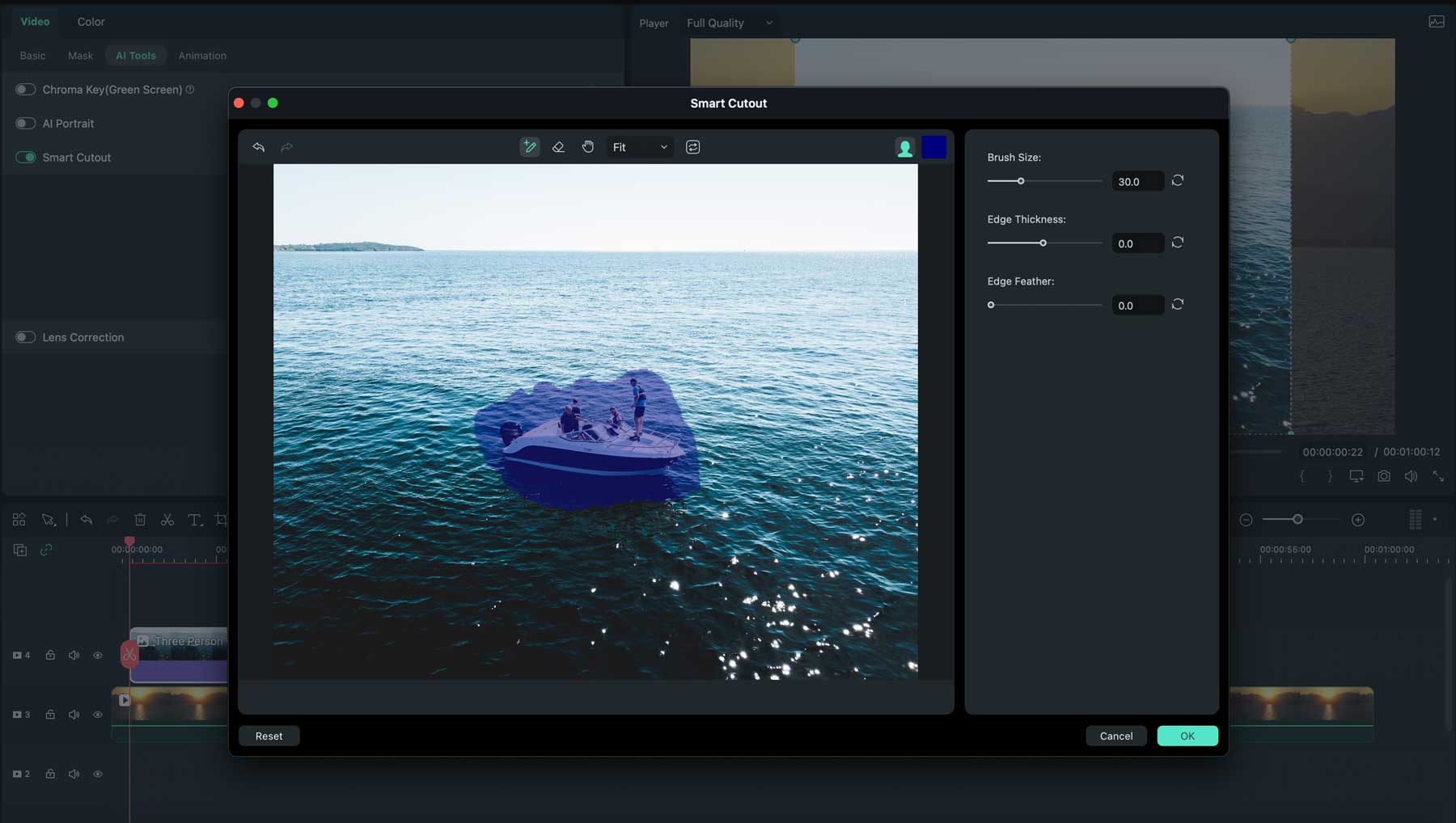
ميزة أخرى رائعة للذكاء الاصطناعي في Filmora هي أداة AI Smart Cutout، والتي تتيح لك بسهولة تحديد موضوع في الفيديو الخاص بك، أو إزالة الكائنات، أو استبدال الخلفية في مقاطعك.
إعادة الإطار التلقائي
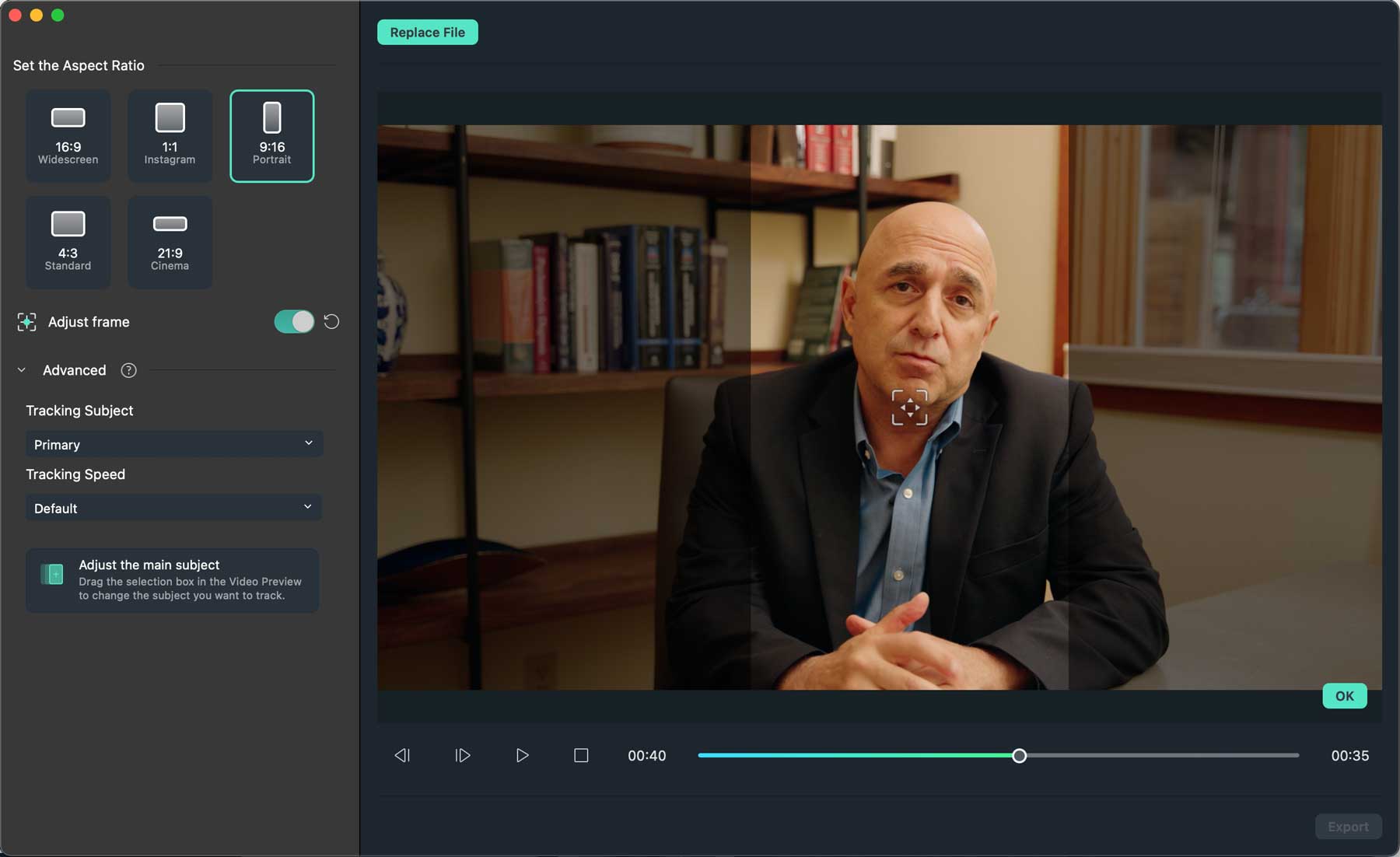
ستعجبك أداة Auto Reframe إذا تم تكليفك بإنشاء مقاطع فيديو لمنصات متعددة. بنقرة زر واحدة، ستقوم هذه الأداة المدعومة بالذكاء الاصطناعي تلقائيًا بتغيير اتجاه الفيديو الخاص بك من الوضع الأفقي إلى الوضع الرأسي أو العكس، لذلك ليست هناك حاجة لإنشاء نسختين. أفضل جزء؟ سيقوم تلقائيًا بتتبع موضوع الفيديو الخاص بك بحيث تكون التجربة سلسة عبر الأنظمة الأساسية.
العرض الرمزي
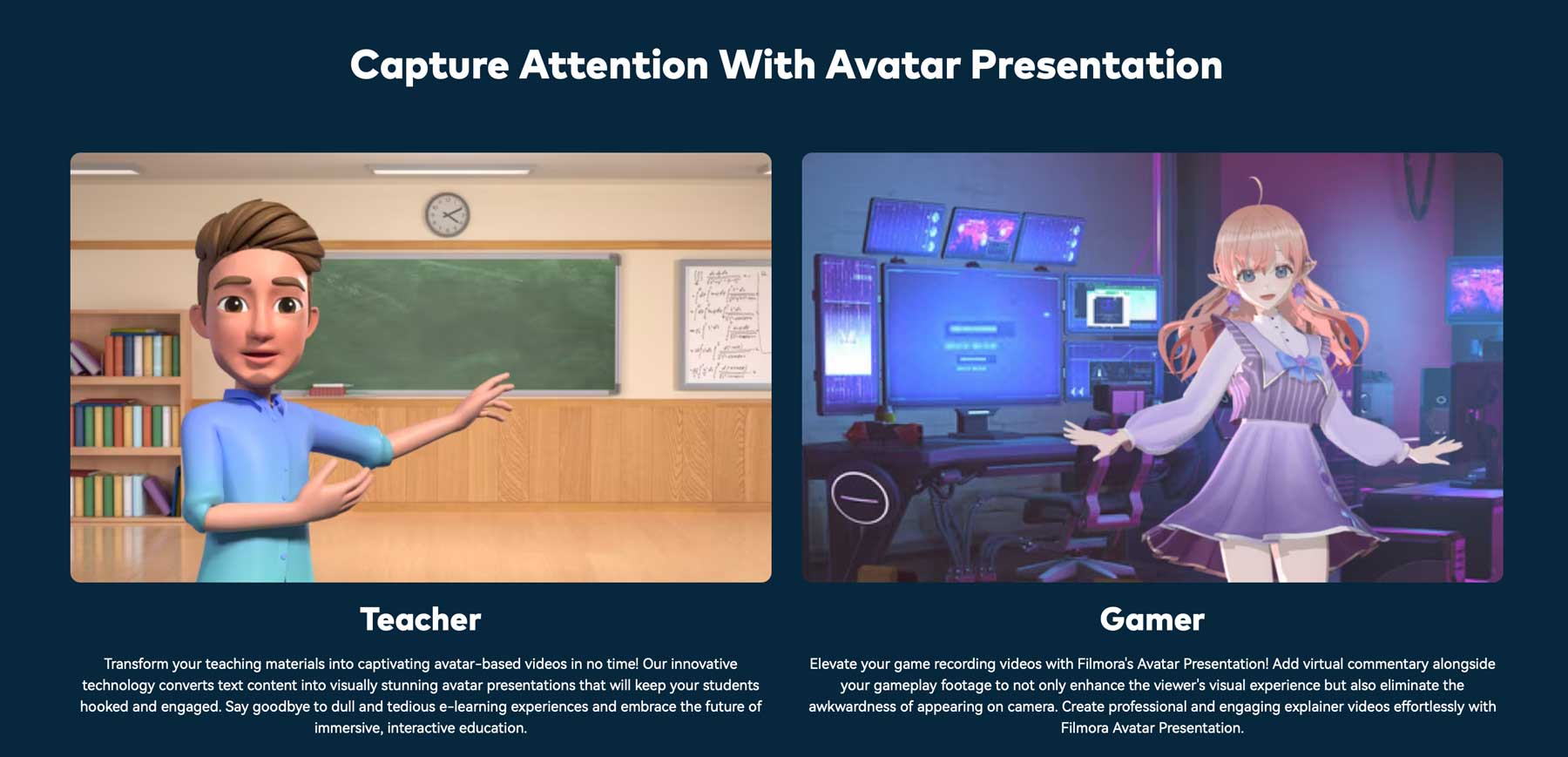
ميزة أخرى مثيرة في Wondershare Filmora هي أداة AI Avatar Presentation، والتي تتيح لك إنشاء صورة رمزية افتراضية متحركة يمكنها التحدث وتقليد تعبيرات الوجه والتحرك في الوقت الفعلي. يمكنك تحميل نموذج العلاقة الافتراضية (VRM) الخاص بك أو استخدام واحدة من 15 صورة رمزية معدة مسبقًا.
ميزات إضافية لتحرير الفيديو
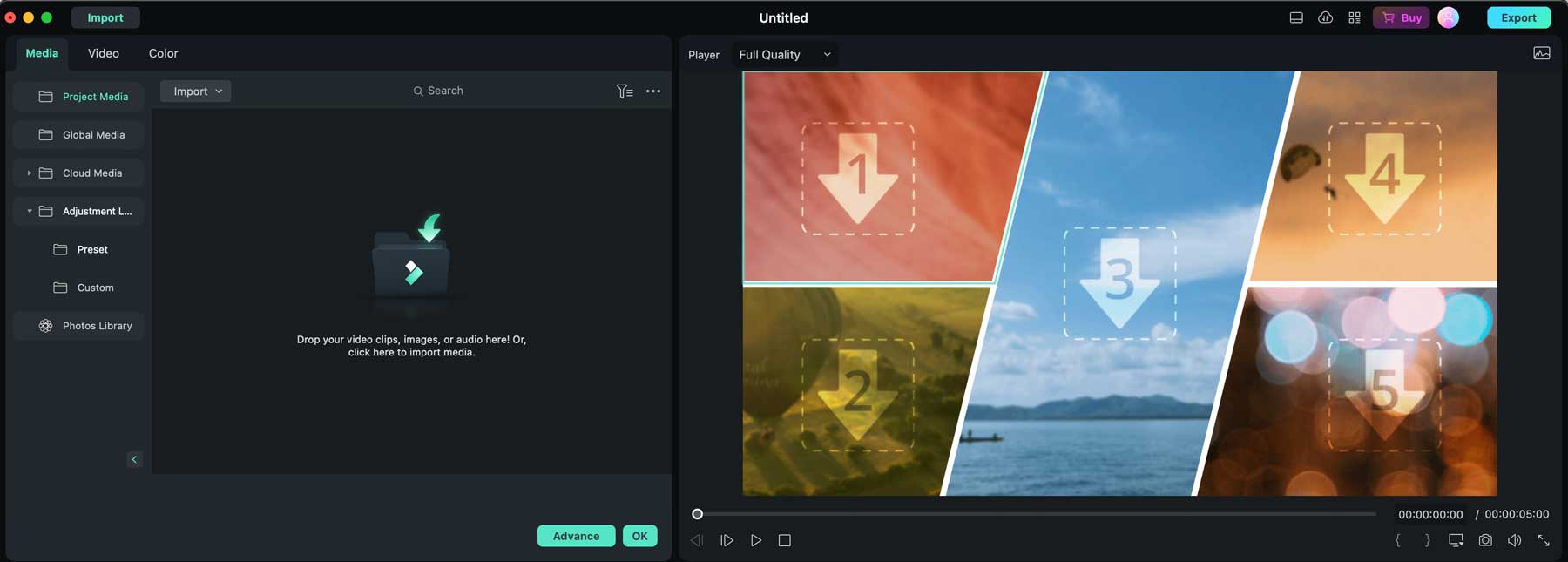
بصرف النظر عن الأدوات المذكورة أعلاه، تتوفر بعض ميزات تحرير الفيديو الأخرى مع Wondershare Filmora. يتضمن ذلك أداة النسخ الاحتياطي والمزامنة للأصول، والتي تتيح لك الوصول إلى مقاطع الفيديو الخاصة بك على سطح المكتب أو تطبيق الهاتف المحمول ثم مشاركتها مع أعضاء الفريق أو الأصدقاء. تتيح لك أداة طبقة الضبط إنشاء تأثيرات رائعة ونسخها ولصقها عبر المخطط الزمني للفيديو. بالإضافة إلى ذلك، تسمح لك ميزة تقسيم الشاشة بإنشاء شاشات متعددة، مما يسمح لك بإنشاء مقاطع فيديو فريدة لتوصيل رسالتك.
تأثيرات الفيديو
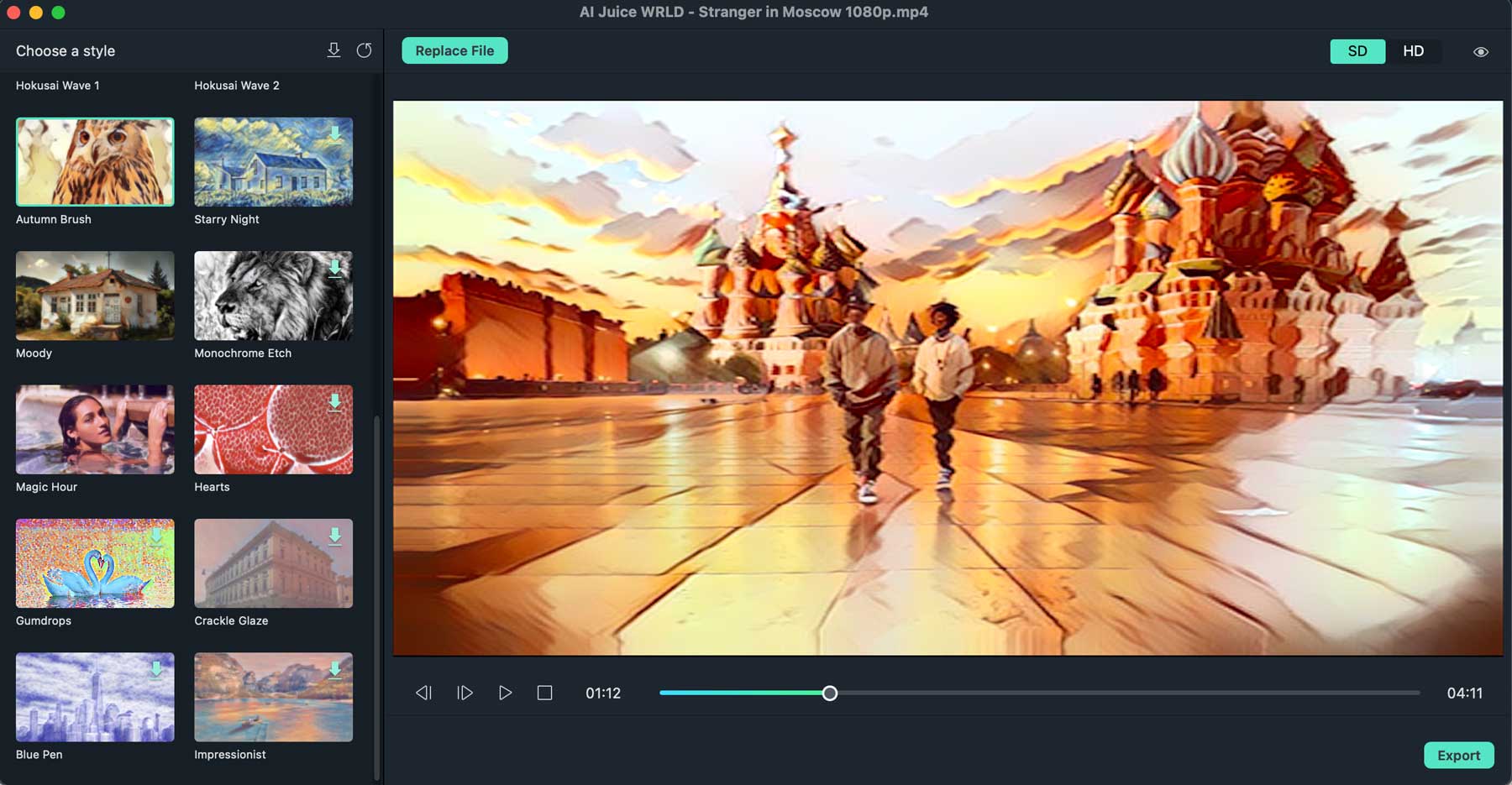
مع Wondershare Filmora، ستتمكن من الوصول إلى الكثير من التأثيرات الرائعة لمقاطع الفيديو الخاصة بك. يمكنك تطبيق انتقالات جذابة ومرشحات وعناوين ثلاثية الأبعاد وعناصر الحركة لجعل مقاطع الفيديو الخاصة بك أكثر جاذبية. يمكنك أيضًا إنشاء تأثير شاشة خضراء لاستبدال الخلفية، واستخدام أداة القلم لرسم العناصر وإخفائها في الفيديو الخاص بك، ثم تحريكها. باستخدام المكون الإضافي AI Portrait، يمكنك تلقائيًا إضافة تأثيرات الملصقات وإزالة الخلفيات وإضافة عناصر الواقع المعزز، مما يؤدي إلى إنشاء أفلام رسوم متحركة قصيرة رائعة لقنوات التواصل الاجتماعي الخاصة بك.
تحرير الصوت
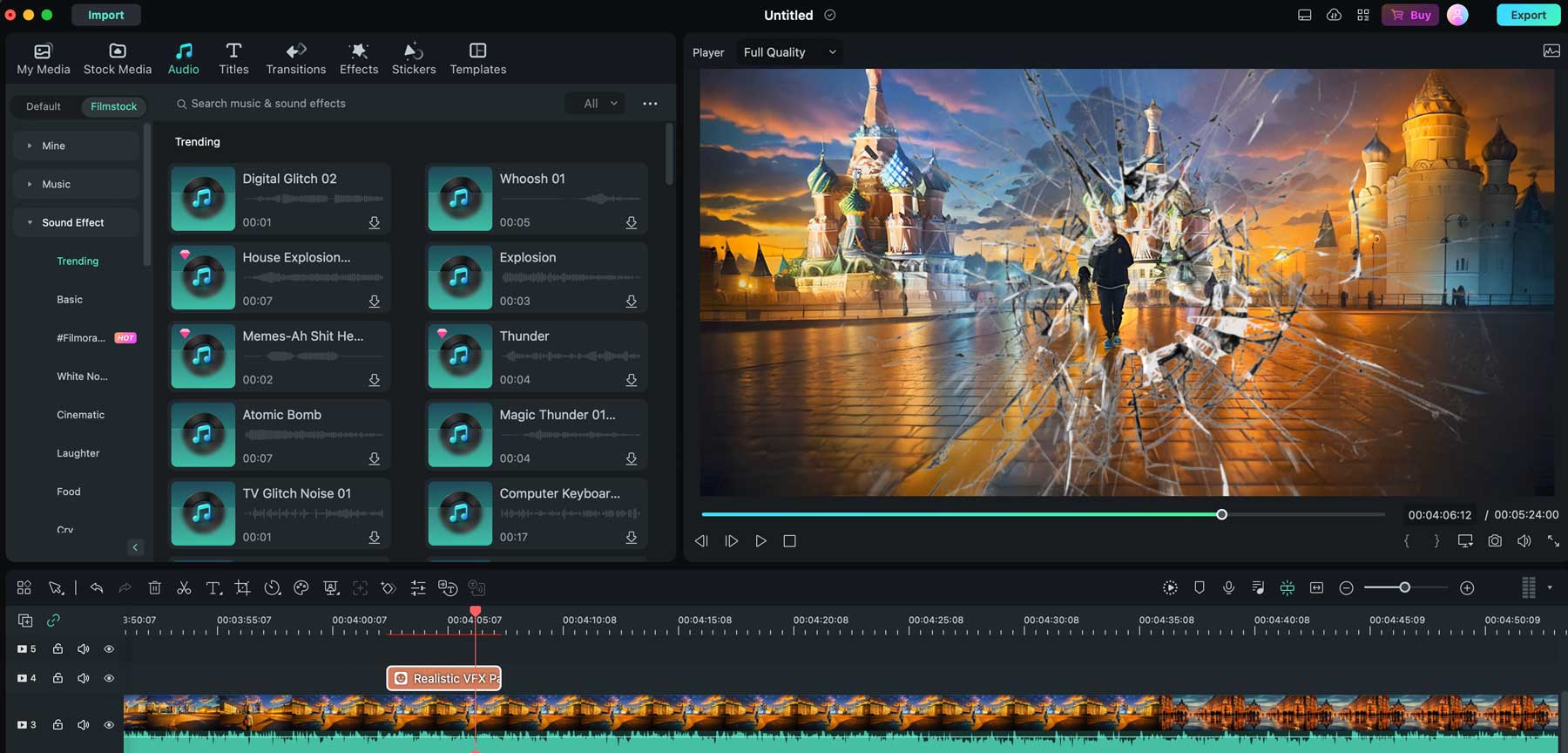
يحتوي Wondershare Filmora على العديد من الأدوات الصوتية، بما في ذلك أداة AI Audio Denoise، التي تزيل الضوضاء الخلفية غير المرغوب فيها من مقاطع الفيديو الخاصة بك. هناك أيضًا أداة AI Audio Stretch، التي تستخدم الذكاء الاصطناعي التوليدي إما لتقصير أو إطالة الصوت في ملفات الفيديو الخاصة بك لتتناسب مع طول الفيديو. يمكنك أيضًا إنشاء تعليقات صوتية باستخدام أداة تحويل النص إلى كلام، ومزامنة الصوت والفيديو لجعل الصوت أكثر وضوحًا، وتلاشي الصوت باستخدام أداة التنصت، واستخدام أداة الكشف الصامت لقص الأجزاء الهادئة من الفيديو الخاص بك بسهولة. أخيرًا، تتوفر الملايين من المقاطع الصوتية، لذا إذا كنت بحاجة إلى وسيلة لإضافة الصوت، فيمكن لبرنامج Filmora مساعدتك.
إجراء تعديلات على الألوان
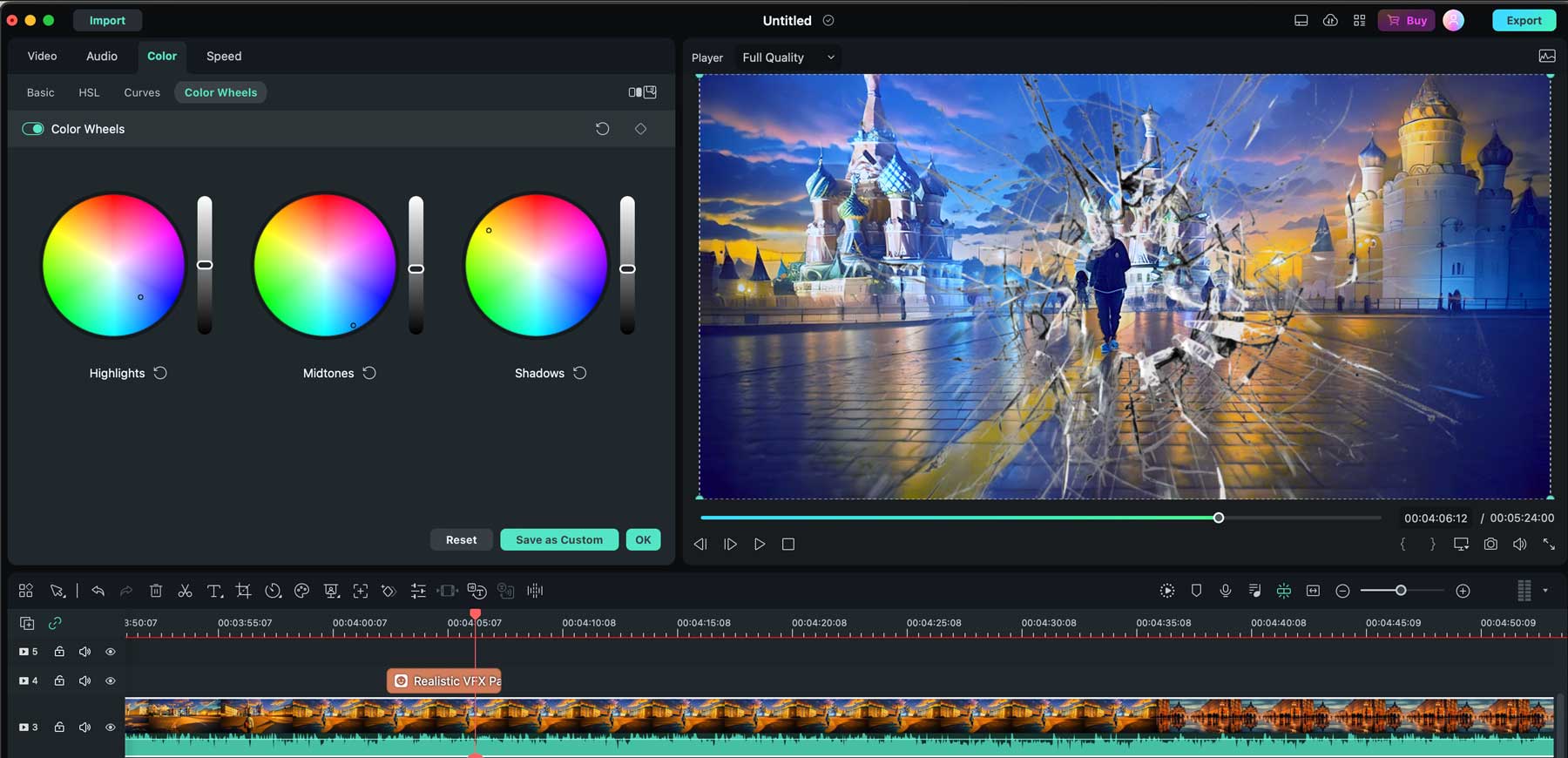
يوفر Filmora خيار تطبيق تصحيحات الألوان على مقاطع الفيديو باستخدام 3D LUT. يضم مكتبة تضم أكثر من 100 جدول بحث (LUTs) يمكنها تغيير نمط ومظهر الفيديو الخاص بك. يمكنك استيراد واحدة بسهولة إذا كنت قد قمت مسبقًا بتصميم جدول بحث ثلاثي الأبعاد محدد في برنامج آخر، مثل Photoshop. بالإضافة إلى ذلك، تتيح أداة مطابقة الألوان تحديد لون دقيق من إطار معين، والذي يمكن بعد ذلك نسخه وتطبيقه على مقاطع أخرى. وأخيرًا، يتوفر أكثر من 40 إعدادًا مسبقًا للون لتعزيز الدفء والحيوية أو البرودة لمظهر الفيديو الخاص بك.
كيفية تحرير الفيديو باستخدام برنامج Wondershare Filmora
الآن بعد أن قدمنا لك فكرة أفضل عما يمكن أن يفعله Filmora، دعنا نلقي نظرة على الخطوات التي ستحتاج إلى اتخاذها لإنشاء الفيديو الأول الخاص بك. الخبر الرائع هو أن Wondershare يجعل من السهل البدء ويقدم لك نسخة مجانية لتجربتها. سيكون لديك إمكانية الوصول إلى كل الأدوات التي يقدمونها تقريبًا، باستثناء القليل منها، مثل ميزة العرض التقديمي للصور الرمزية المدعومة بالذكاء الاصطناعي. باستخدام النسخة التجريبية المجانية، يمكنك إنشاء وتصدير ما يصل إلى 10 مشاريع (مع علامة مائية)، حتى تتمكن من التعرف على كيفية عمل الأشياء.
تحميل برنامج Wondershare Filmora
الخطوة الأولى هي تنزيل البرنامج على جهاز الكمبيوتر الخاص بك. تأكد من أن نظامك يلبي المتطلبات، ثم ابدأ بالنقر فوق الزر "تنزيل مجاني" الموجود على الصفحة الرئيسية لبرنامج Wondershare Filmora.
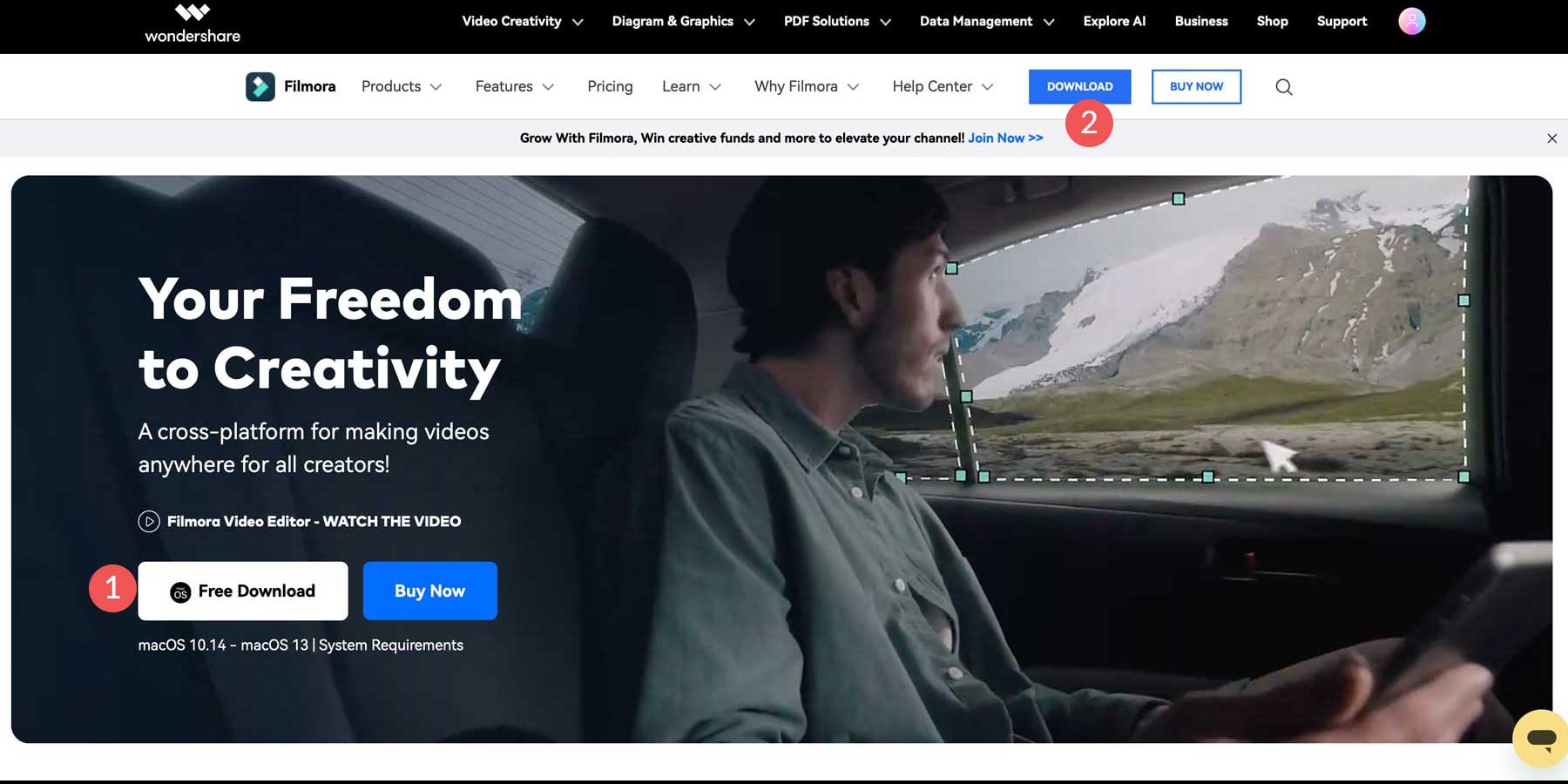
بمجرد تنزيل البرنامج، حدد موقع الملف الذي تم تنزيله وانقر عليه نقرًا مزدوجًا لفتحه.
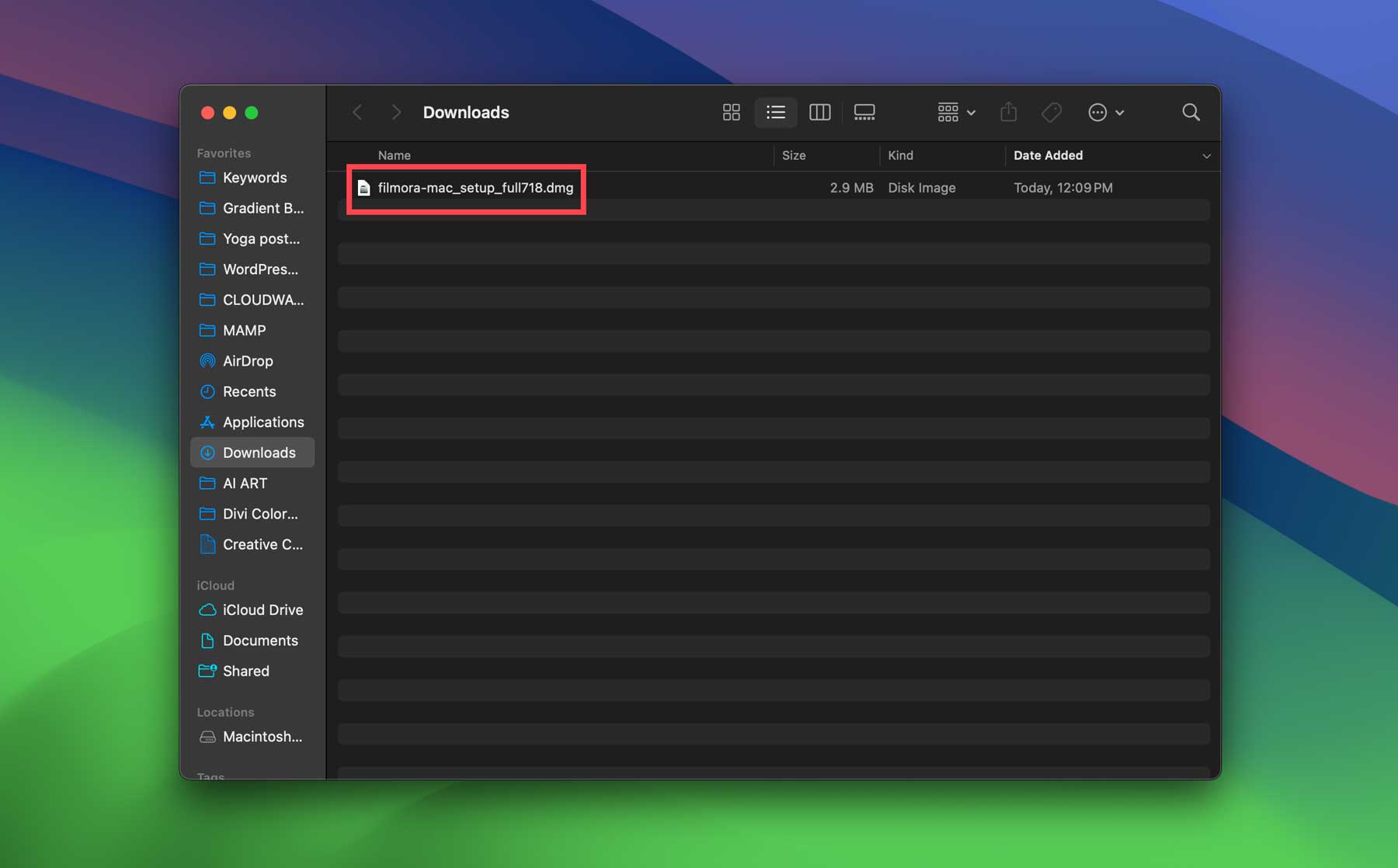
بعد ذلك، انقر نقرًا مزدوجًا فوق حزمة المثبت لتثبيته على جهاز الكمبيوتر الخاص بك. قد تبدو شاشة التثبيت مختلفة حسب نظامك، ولكن العملية هي نفسها.
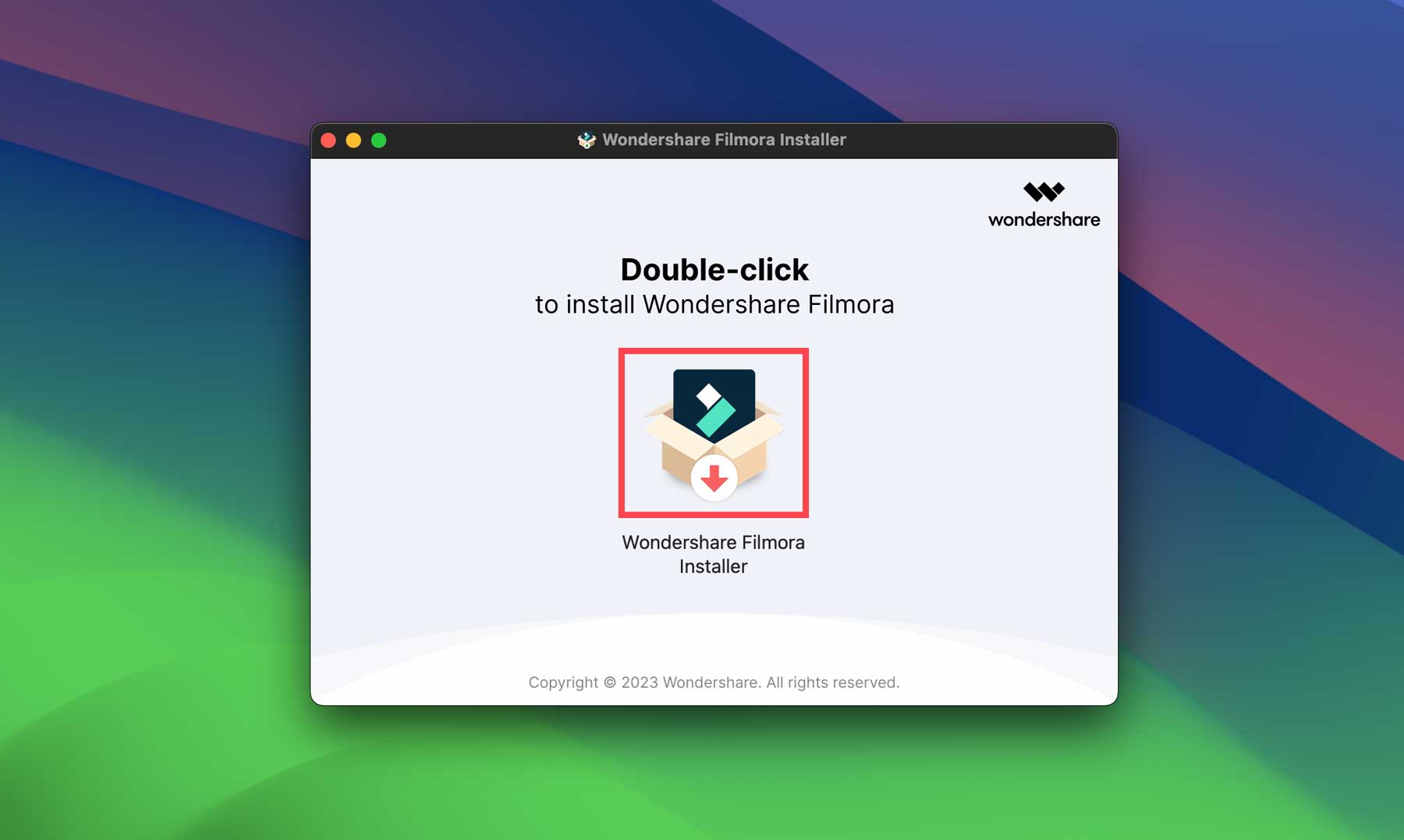
بعد تثبيت البرنامج، سيتم فتح Filmora على جهاز الكمبيوتر الخاص بك. ستقابلك لوحة معلومات البدء السريع حيث يمكنك إنشاء مشروع جديد (1)، وفتح مشروع سحابي (2)، وتعيين نسبة العرض إلى الارتفاع لمشروع جديد (3)، وفتح مشروع مخزن على جهاز الكمبيوتر الخاص بك ( 4)، أو قم بتشغيل إحدى الأدوات المتنوعة، مثل الوضع الفوري، ومسجل الشاشة، وكتابة النصوص بالذكاء الاصطناعي أيضًا، وغيرها. بعد الانتهاء من المشاريع، سيتم إدراجها في معرض المشاريع بالقرب من أسفل الشاشة (6).

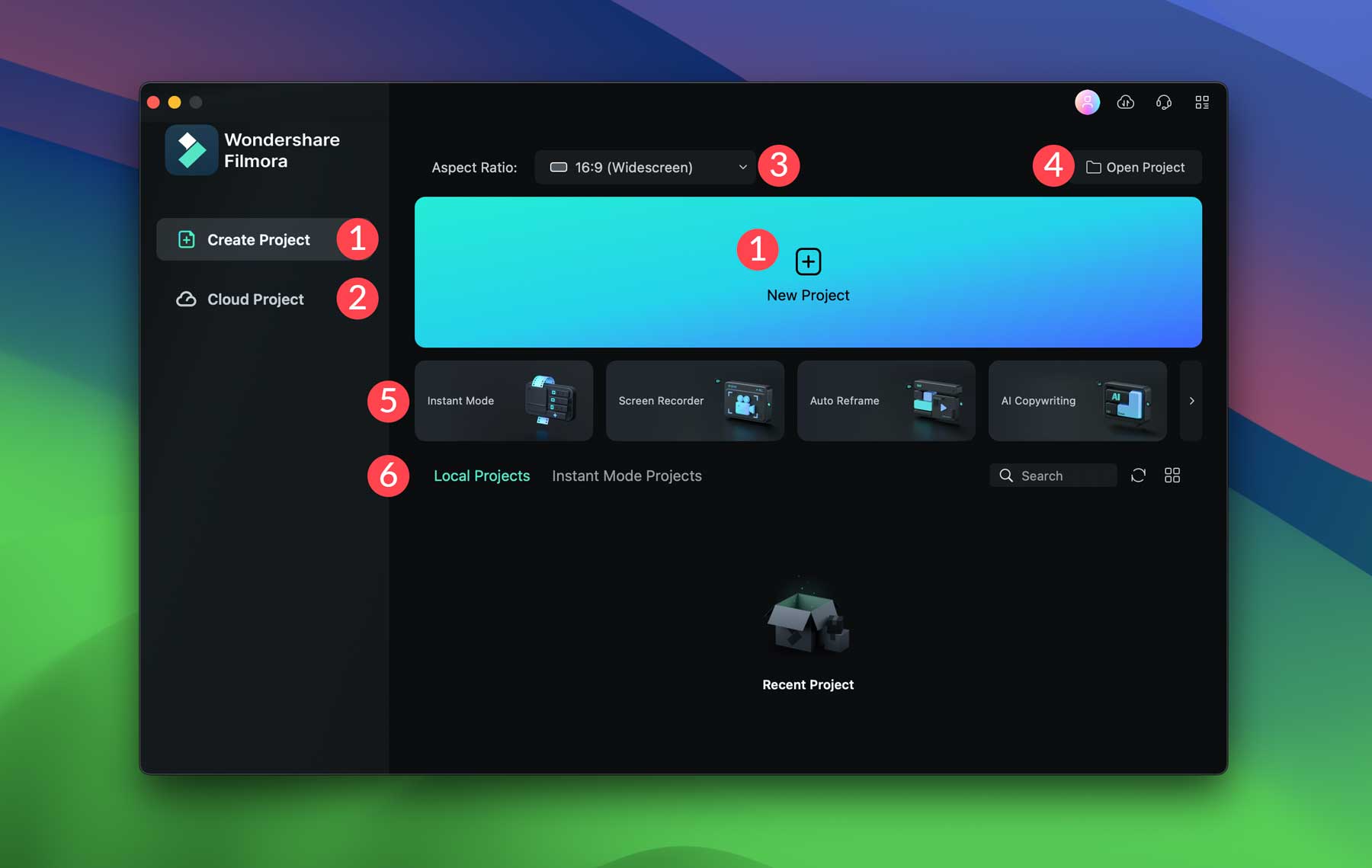
ابدأ بالنقر فوق زر المشروع الجديد. بمجرد إنشاء مشروعك الجديد، سيساعدك معالج البدء السريع في إعداد مساحة العمل الخاصة بك استنادًا إلى الطريقة التي تخطط بها لاستخدام البرنامج.
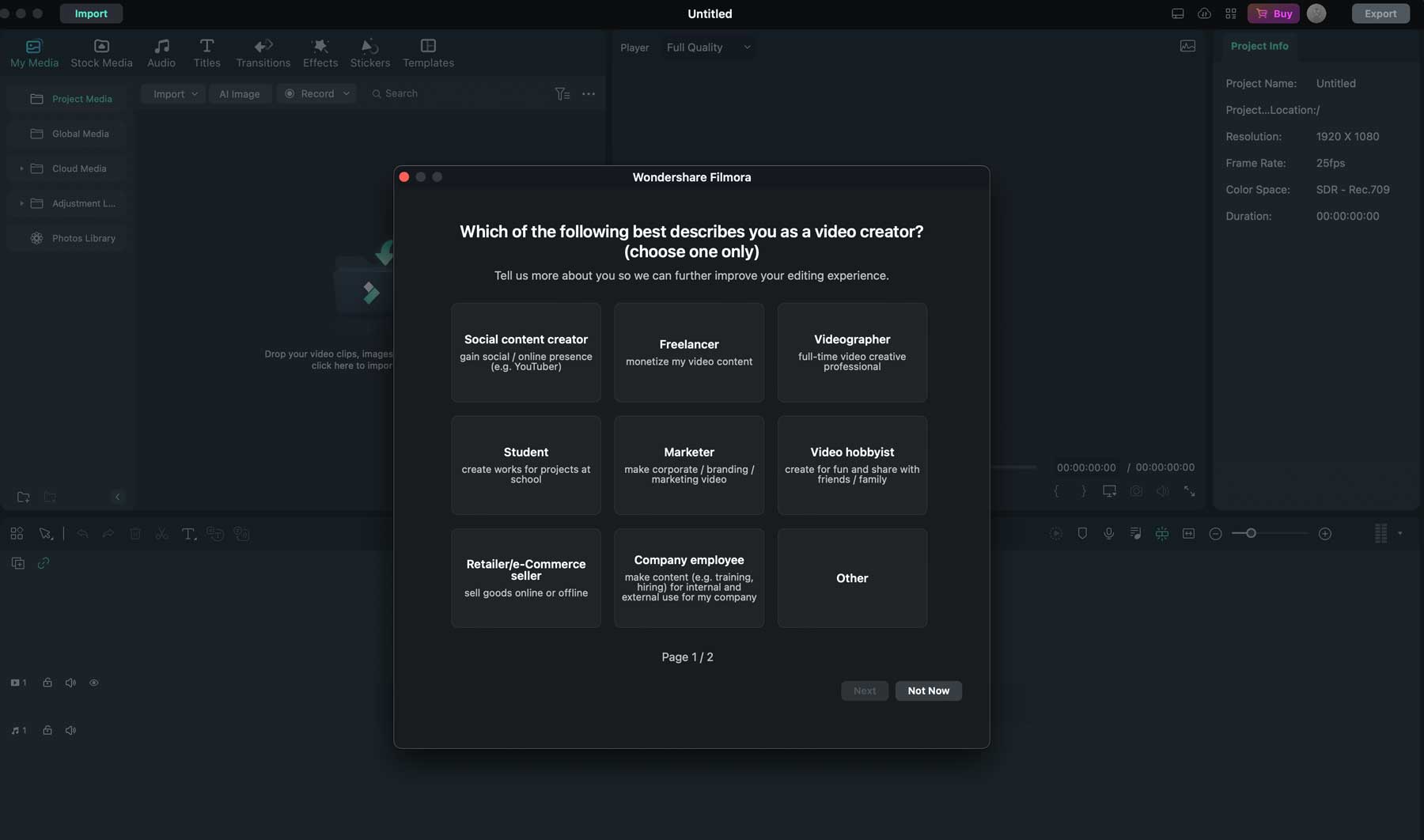
استكشاف واجهة Wondershare Filmora
قبل أن نقوم بإنشاء الفيديو الأول، من الضروري معرفة الواجهة التي ستعمل بها. هناك عدد لا بأس به من الميزات التي يجب تعلمها، بما في ذلك علامة التبويب "الأدوات"، التي تسمح لك باستيراد الوسائط، وتحديد مخزون الفيديو أو الأصول الصوتية لمشروعك أو قم بإنشاء شاشات عنوان وانتقالات وتأثيرات وملصقات، أو اختر قالبًا.
فيما يلي ملخص مختصر للواجهة حتى تتمكن من معرفة مكان وجود كل شيء:
- علامة التبويب "الأدوات": تتيح لك تحديد الوسائط والملصقات والمؤثرات والنصوص المختلفة لإضافتها إلى مقاطع الفيديو الخاصة بك.
- خيارات الأداة: بمجرد تحديد الأداة، ستظهر قائمة بالخيارات المتاحة، مما يسمح لك باختيار واحدة.
- استيراد الوسائط: يمكنك النقر نقرًا مزدوجًا فوق رمز المجلد لتحميل الأصول إلى الفيديو الخاص بك أو تحديد خيار من القائمة.
- معاينة الفيديو: بمجرد وجود الأصول، ستتمكن من مشاهدة الفيديو الخاص بك في نافذة المعاينة.
- إعدادات الفيديو: تكشف عن معدل الإطارات ونسبة العرض إلى الارتفاع وتفاصيل أخرى حول مشروعك.
- الجدول الزمني: بعد وضع الأصول في مشروعك، سيظهر مخطط زمني يوضح لك متى وأين سيبدأ تشغيل كل أصل.
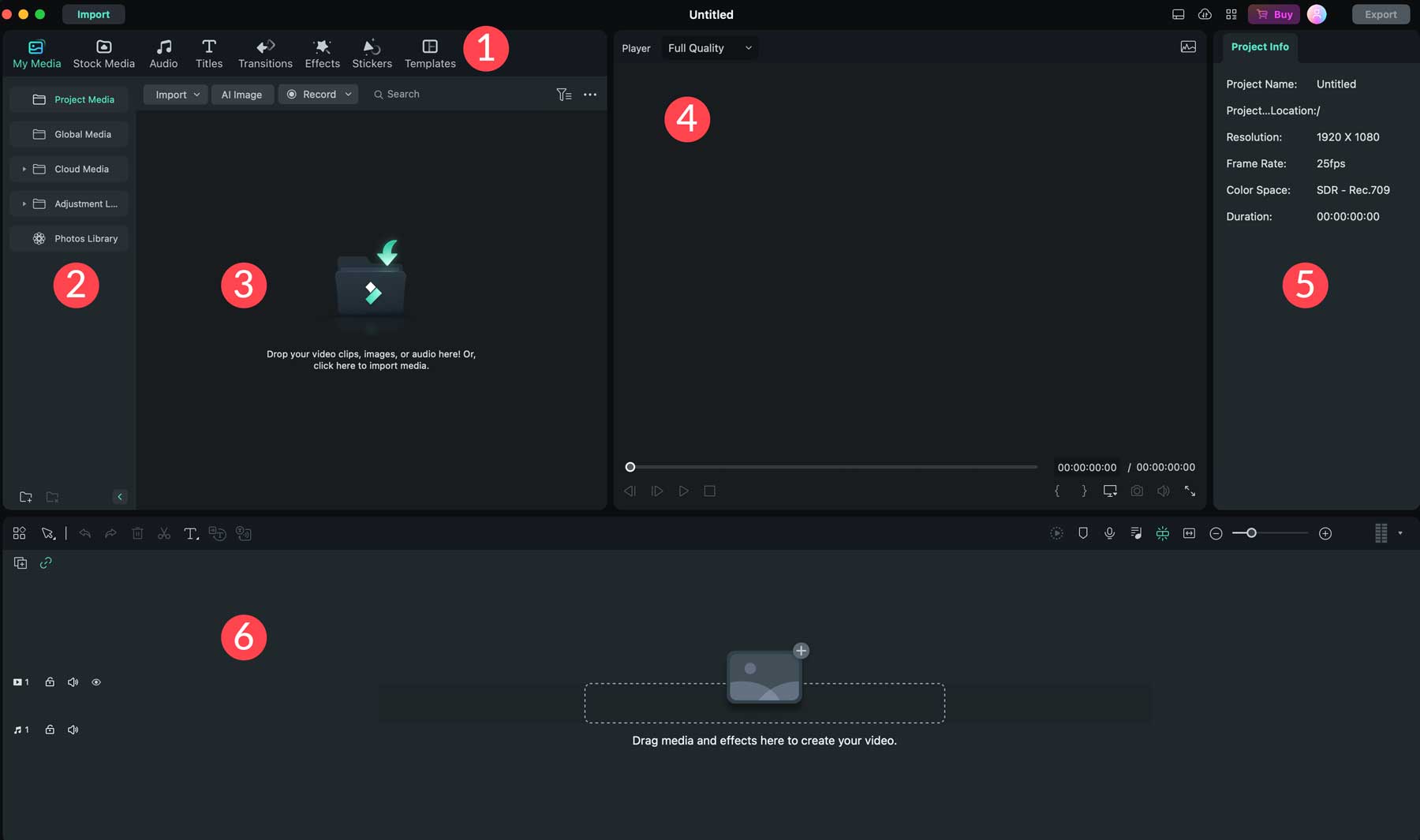
إضافة وسائل الإعلام الأسهم
الآن بعد أن فهمت مكان وجود كل شيء، فلنضيف أحد الأصول إلى مشروعنا. ابدأ بالنقر فوق علامة التبويب Stock Media في شريط الأدوات. يمكنك البحث عن أصول الفيديو والصور عن طريق الكتابة في حقل البحث (1) أو تصفح الفيديو أو الصوت (2). يمكنك معاينة كل واحدة بالنقر المزدوج عليها لتشغيلها في نافذة المعاينة.
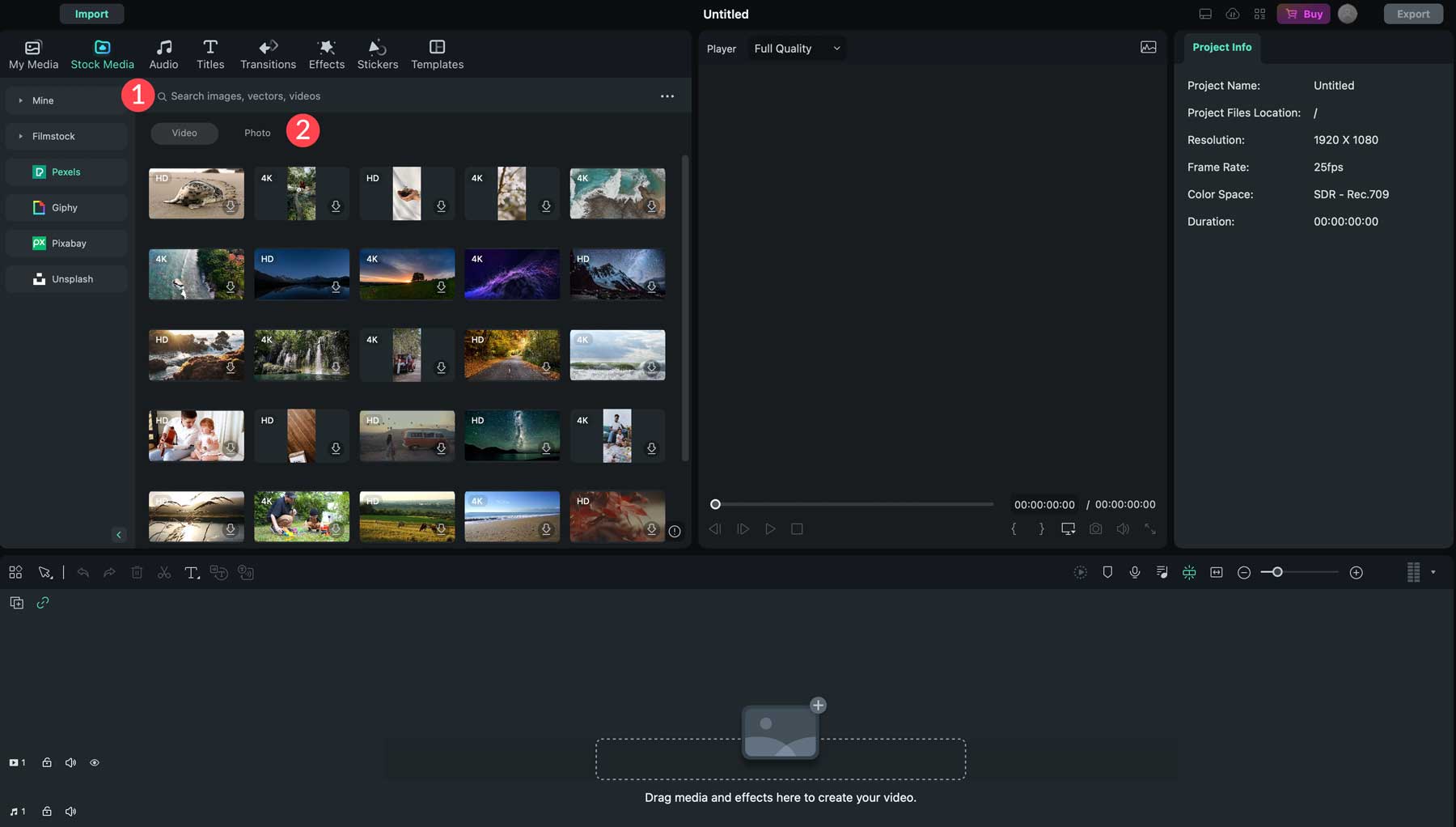
بمجرد العثور على الوسائط التي ترغب في استخدامها، انقر عليها نقرًا مزدوجًا لتنزيلها (1) ثم اسحبها إلى المخطط الزمني (2). اعتمادًا على الوسائط المختارة، قد يسألك Filmora عما إذا كنت تريد مطابقة نسبة العرض إلى الارتفاع للمشروع أو تعديلها للأصل الذي اخترته. اختر خيار المطابقة مع الوسائط للحصول على أفضل النتائج.
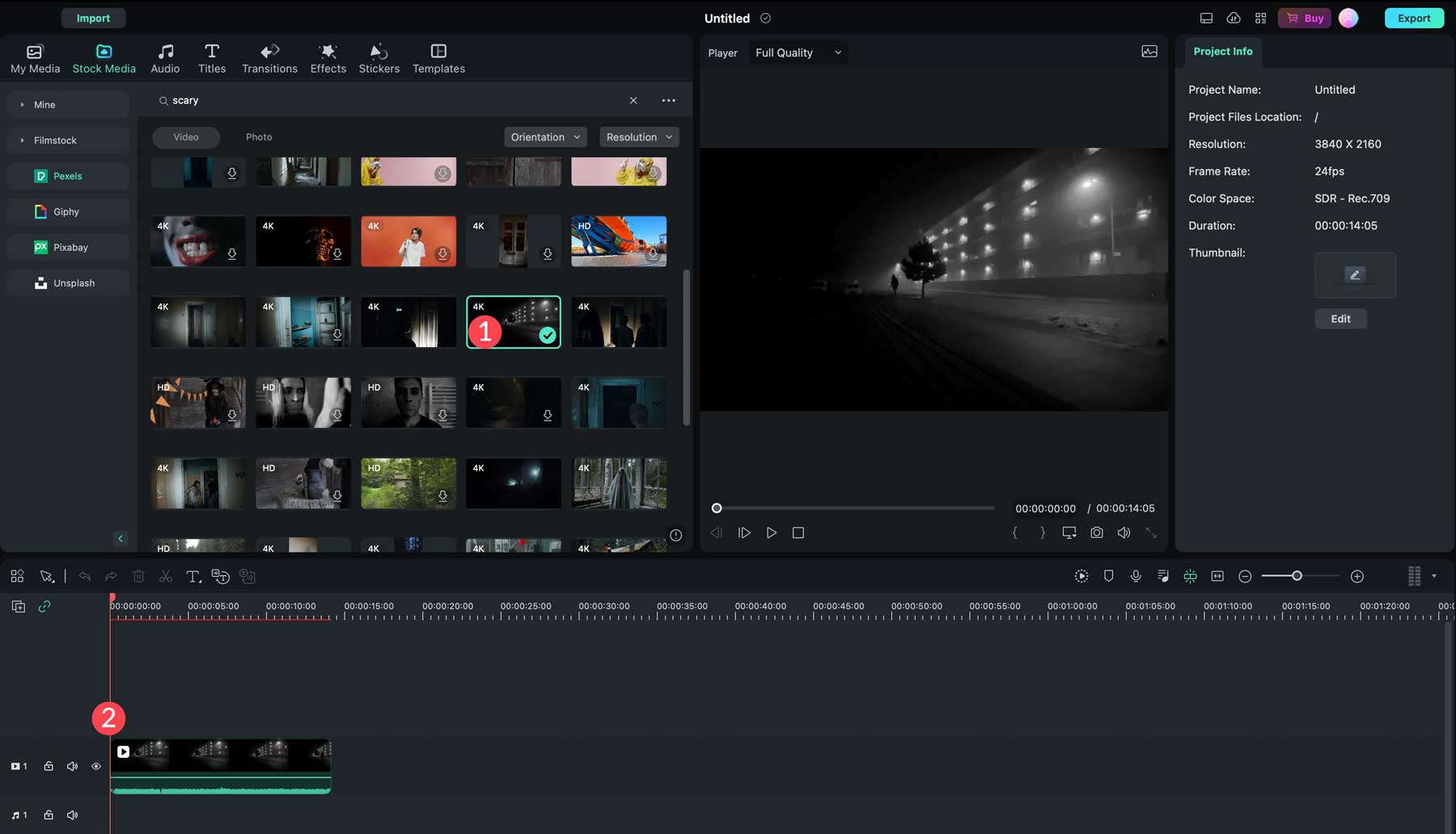
أثناء قيامك بإضافة أصول الفيديو، سيقوم Wondershare Filmora بإلتقاطها تلقائيًا على المخطط الزمني مباشرة بعد المقطع السابق. يؤدي هذا إلى تجنب أي توقف مؤقت غير ضروري أو شاشات فارغة في الفيديو الخاص بك. يمكنك أيضًا معاينة الفيديو الخاص بك باستخدام نافذة المعاينة (1)، أو ضبط موضع المقاطع عن طريق إعادة ترتيبها على المخطط الزمني (2)، أو ضبط طول كل مقطع عن طريق النقر عليها وسحبها على المخطط الزمني (3). إذا قررت عدم استخدام مقطع ما، فما عليك سوى النقر عليه في المخطط الزمني والضغط على زر الحذف لإزالته (4).
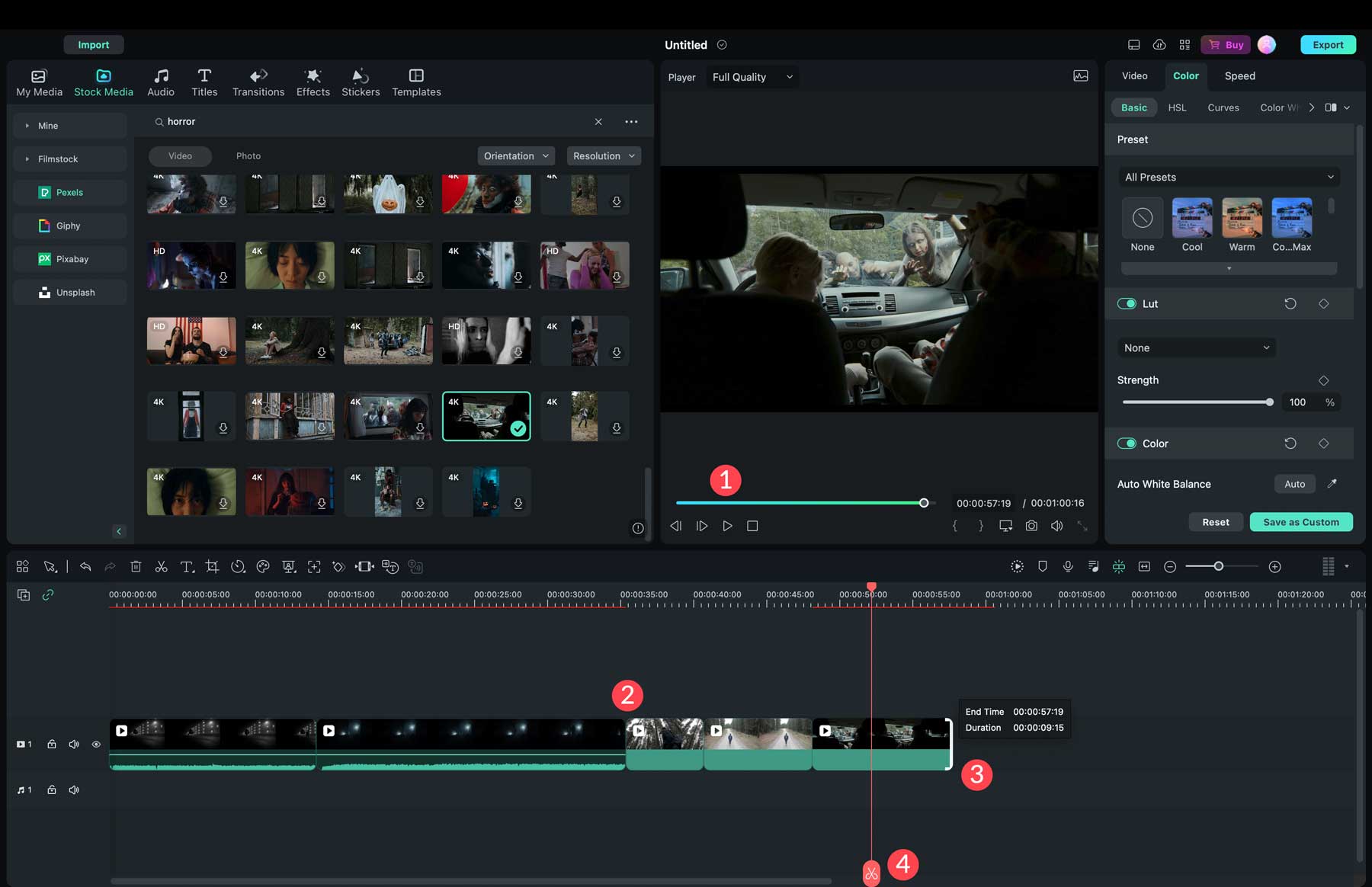
بمجرد وضع أصول الوسائط الخاصة بك في مكانها الصحيح، يمكنك إضافة انتقالات وتأثيرات وصوت وملصقات لتحسين الفيديو الخاص بك.
إضافة الصوت
يوفر Wondershare Filmora الملايين من المقاطع الصوتية التي يمكنك استخدامها في مشاريعك. انتقل إلى علامة تبويب الصوت (1) بشريط الأدوات لإضافة الصوت. لإضافة فيديو أو صور، ابحث عن الصوت الذي ترغب في استخدامه وحدده (2)، وانقر عليه نقرًا مزدوجًا لتنزيله على جهاز الكمبيوتر الخاص بك، واسحبه إلى المخطط الزمني (3). افتراضيًا، سيقوم Wondershare Filmora بإضافة المقطع الصوتي إلى قسم الموسيقى في المخطط الزمني (4). ومن هناك، يمكنك تمديد الصوت لملء طول الفيديو الخاص بك (5). يمكنك أيضًا إضافة مقاطع صوتية متعددة إلى أي فيديو.
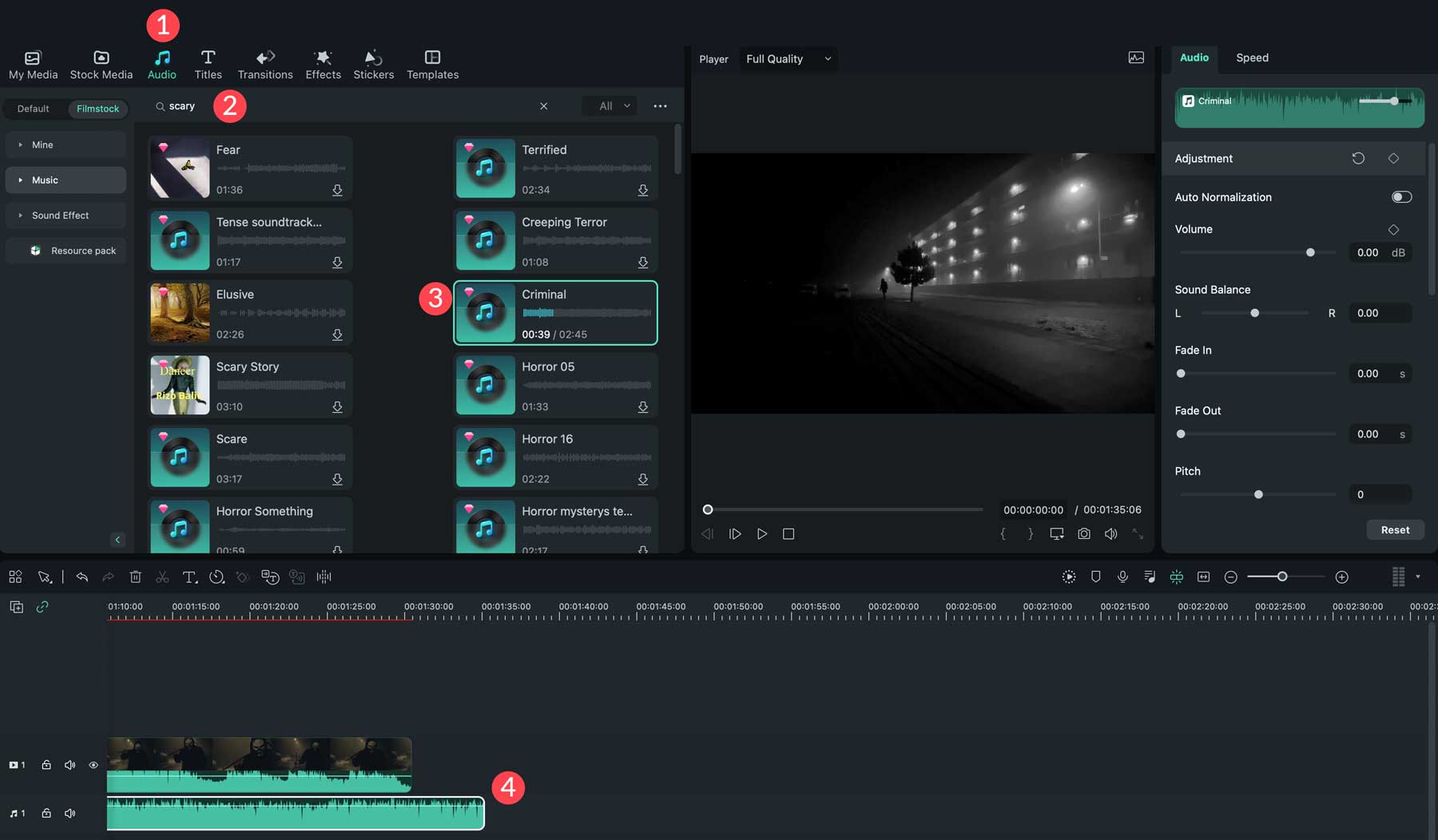
نصيحة: إذا قمت بتحديد مقطع فيديو يحتوي بالفعل على موسيقى، فيمكنك الوصول إلى إعدادات المقطع عن طريق النقر فوق إعدادات صوت الفيديو (1) وضبط الصوت إلى 0 ديسيبل (2).
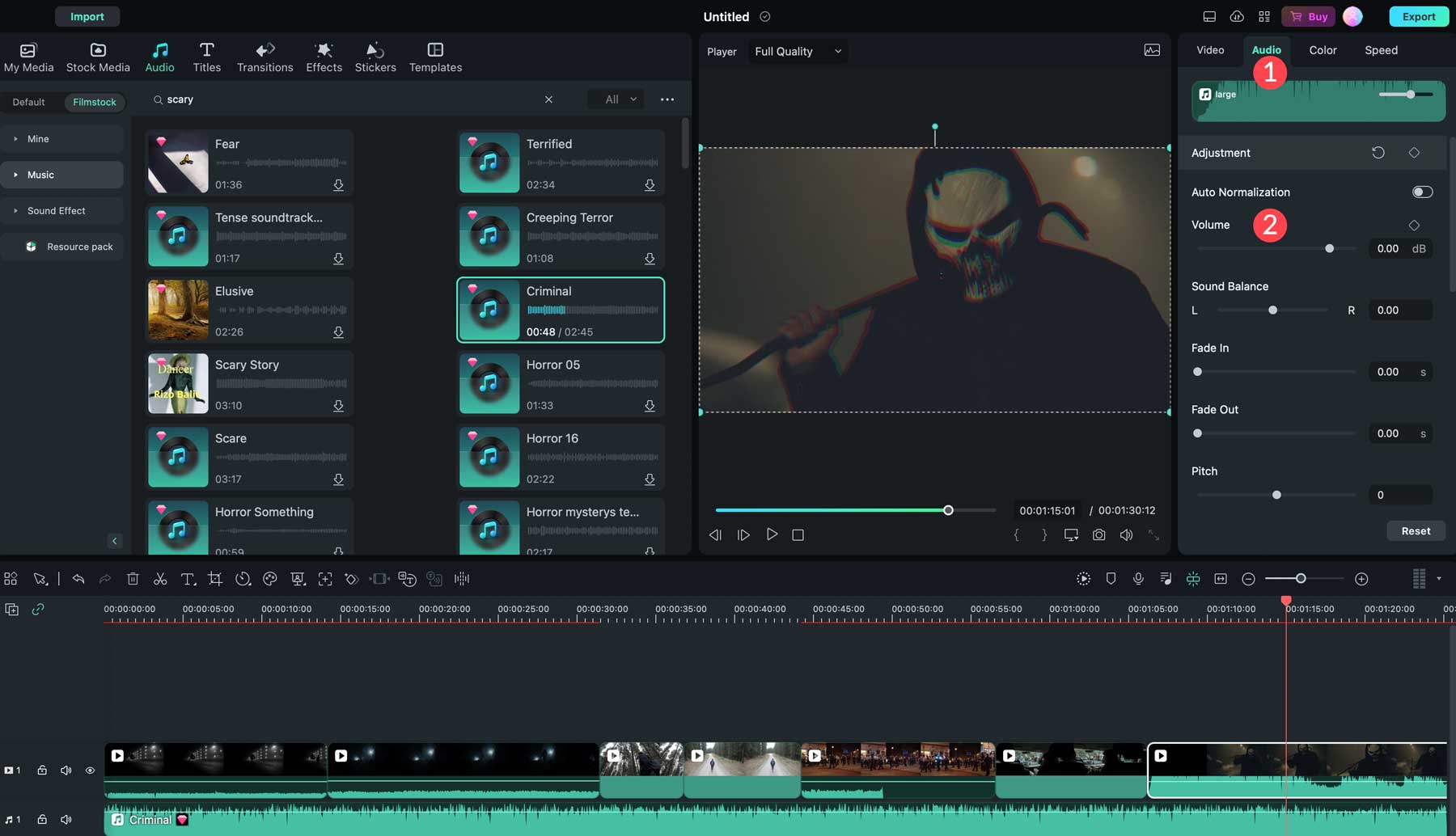
بالإضافة إلى الموسيقى، يوفر Filmora الآلاف من مقاطع المؤثرات الصوتية. يمكن استخدامها مع الموسيقى لإضافة التركيز على مشهد معين. على سبيل المثال، إذا كنت تريد إضافة عواء ذئب مخيف أثناء مشهد الغابة المظلمة، فهناك الكثير للاختيار من بينها.
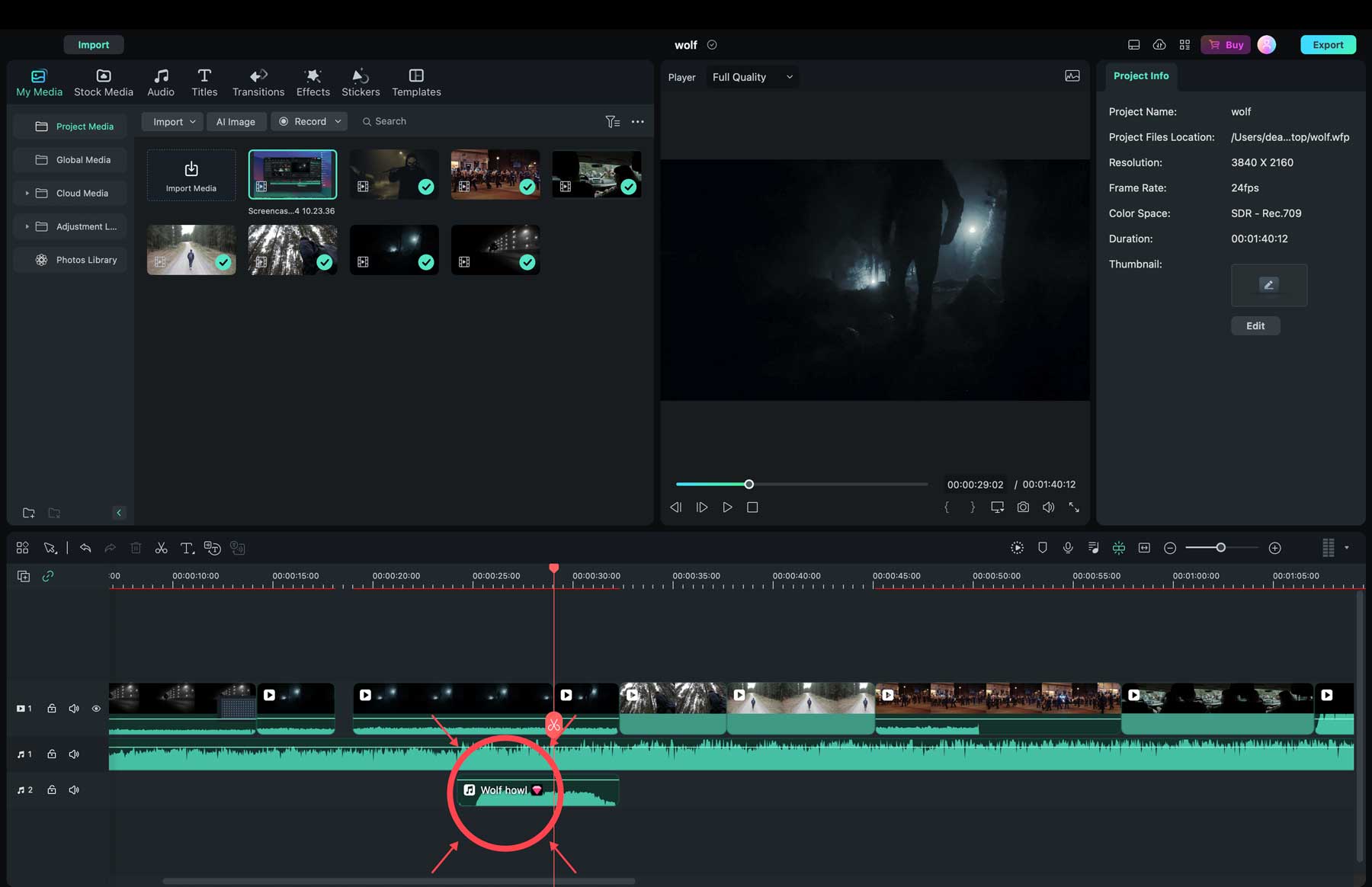
إضافة التحولات والتأثيرات
يحتوي Wondershare Filmora على الكثير من المؤثرات الخاصة والنصوص والانتقالات والملصقات التي يمكنك إضافتها إلى مقاطع الفيديو الخاصة بك. تعمل إضافتها مثل الفيديو والصوت من خلال البحث عنها والنقر عليها وسحبها إلى المخطط الزمني. إحدى الخطوات الحاسمة هي إضافة انتقالات إذا كنت تستخدم أكثر من مقطع واحد في الفيديو الخاص بك. يقدم البرنامج الكثير، بما في ذلك التلاشي، والعين الطائرة، والتبخر، والمزيد. سيقوم Filmora بوضعها تلقائيًا في نهاية المقطع عند سحبها إلى المخطط الزمني.
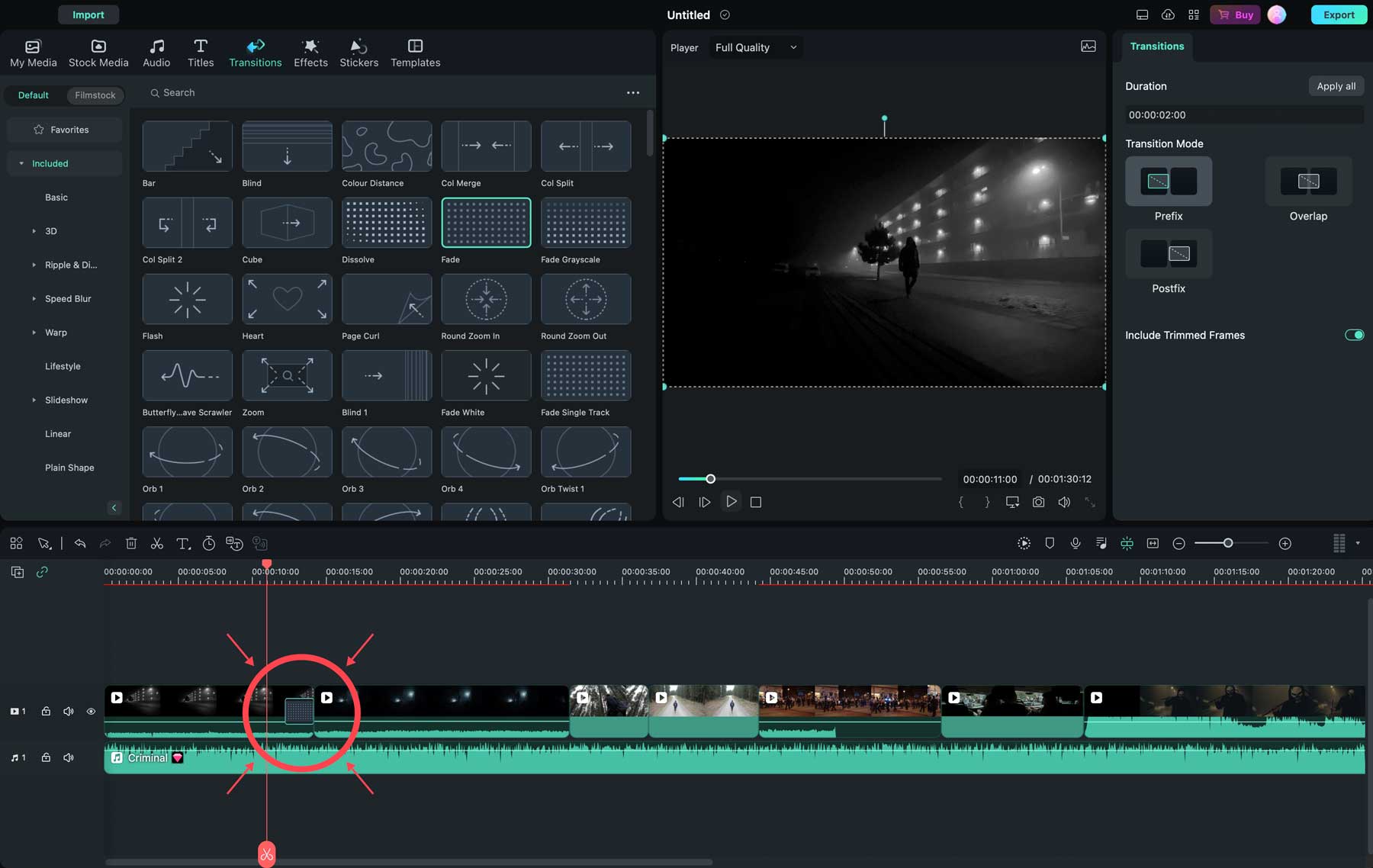
يمكنك أيضًا إضافة عناوين المشهد إلى مقاطع الفيديو الخاصة بك. هناك الكثير للاختيار من بينها، بما في ذلك الأفلام ثلاثية الأبعاد والأخبار والأكثر شيوعًا التي يستخدمها منشئو Filmora الآخرون. يمكنك تحديد موقعها ضمن علامة تبويب العناوين (1)، ومعاينتها (2)، وضبط إعدادات العنوان (3)، ونقلها في المخطط الزمني (4) إلى الموقع المطلوب.
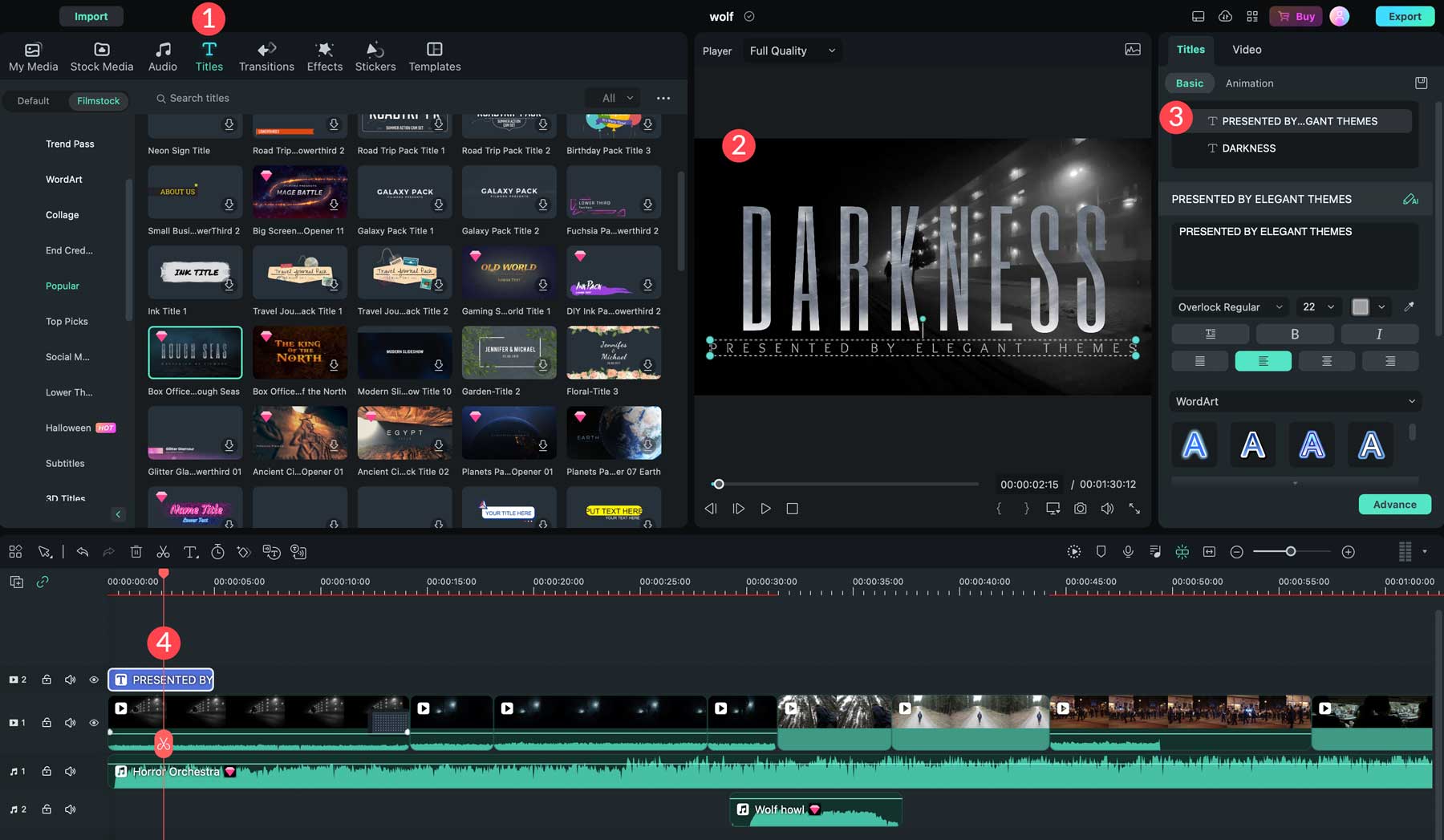
هل تريد إضافة بعض التأثيرات المتحركة الرائعة؟ لا مشكلة. يقدم Wondershare Filmora عددًا كبيرًا من الملصقات المتحركة (1) لمقاطع الفيديو الخاصة بك. على سبيل المثال، يمكنك تراكب تأثير الدخان المتدحرج على عنوان الفيديو الخاص بك لإضافة المزيد من التركيز. بمجرد إضافته، يمكنك تحويله أو إضافة قناع أو تطبيق رسوم متحركة أو ضبط الألوان والسرعة (2).
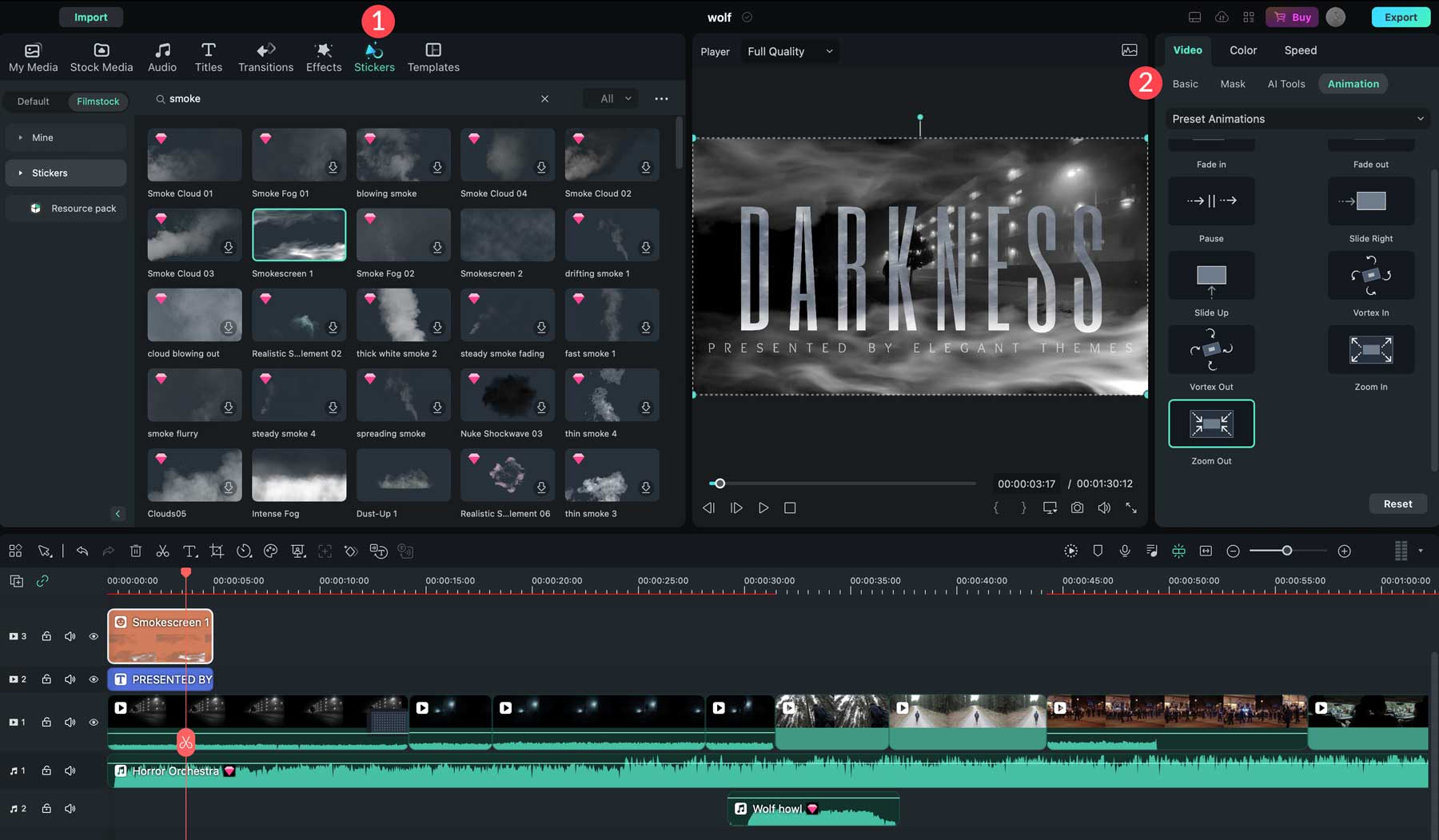
تصدير الفيديو الخاص بك
قبل تصدير الفيديو الخاص بك، تعد معاينته في وضع ملء الشاشة فكرة جيدة للتأكد من أن كل شيء يبدو بالطريقة التي تريدها. ابدأ بالنقر فوق أيقونة التوسيع في إعدادات التشغيل لنافذة المعاينة (1). بعد معاينة الفيديو الخاص بك، انقر فوق زر التصدير (2) أعلى يمين واجهة Filmora.
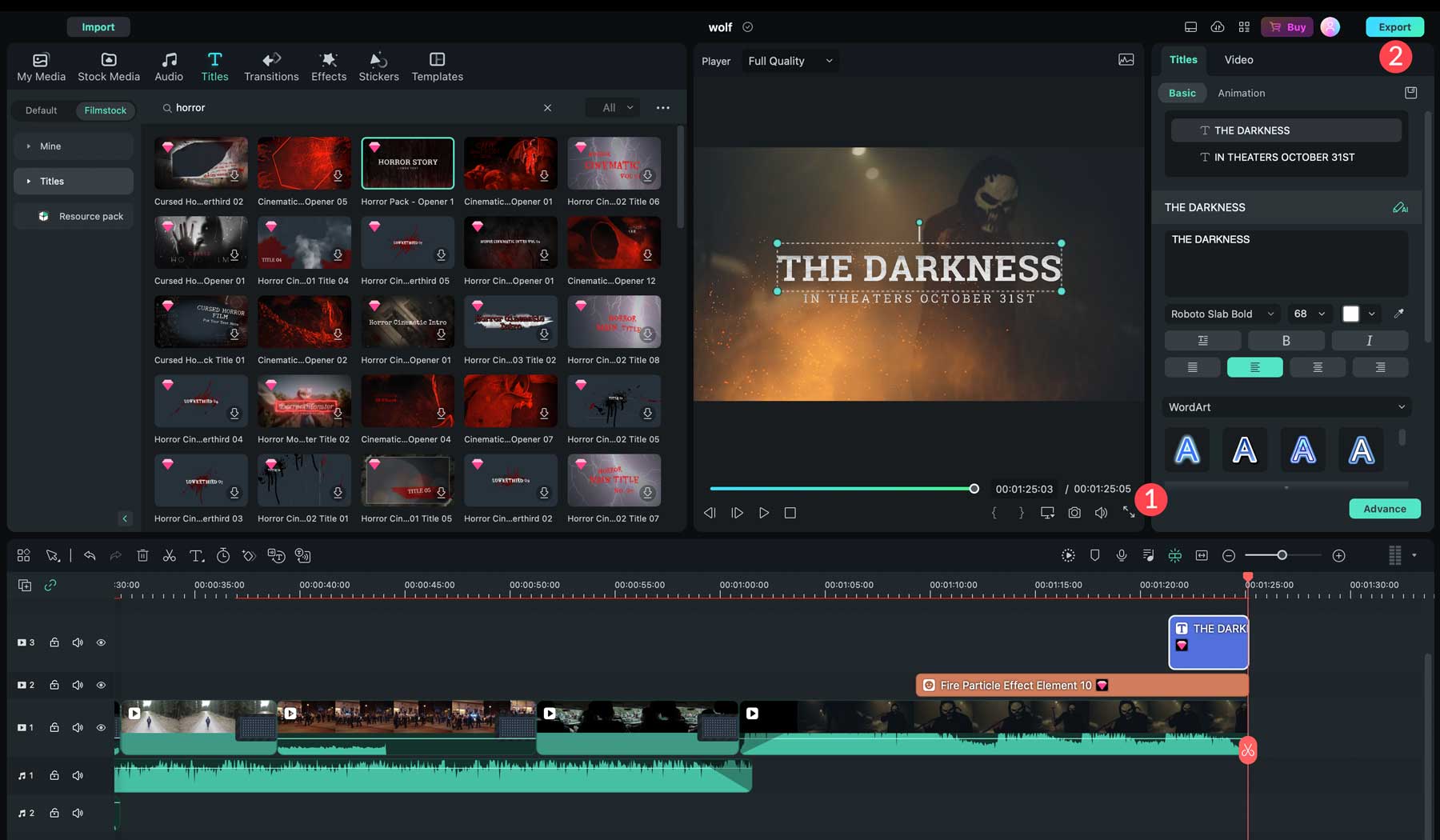
سيؤدي هذا إلى إظهار إعدادات التصدير. الخطوة الأولى هي اختيار تنسيق التصدير. يمكنك الاختيار بين محلي أو جهاز أو YouTube أو TikTok أو Vimeo أو DVD. اعتمادًا على التنسيق الذي تختاره، ستكون الخيارات مختلفة، لذا دعنا نراجعها حتى تعرف ما هي الخيارات المتاحة أمامك.
يتيح لك الخيار المحلي تصدير الفيديو مباشرة إلى القرص الصلب بجهاز الكمبيوتر الخاص بك. ابدأ بإضافة صورة مصغرة (1). يمكنك تحميل واحد أو السماح لـ Filmora بإنشاء واحد من الفيديو. بعد ذلك، ستعطي اسمًا للفيديو الخاص بك (2)، واختيار الوجهة (3)، وإعداد التصدير المسبق (4)، والتنسيق (5)، والجودة (6)، والدقة ومعدل الإطارات (7)، وتقرر ما إذا كنت تريد تحميله أم لا إلى السحابة (8)، وتمكين تسريع الأجهزة (9). بمجرد اكتمال الإعدادات، انقر فوق زر التصدير (10) لتنزيل الفيديو الخاص بك.
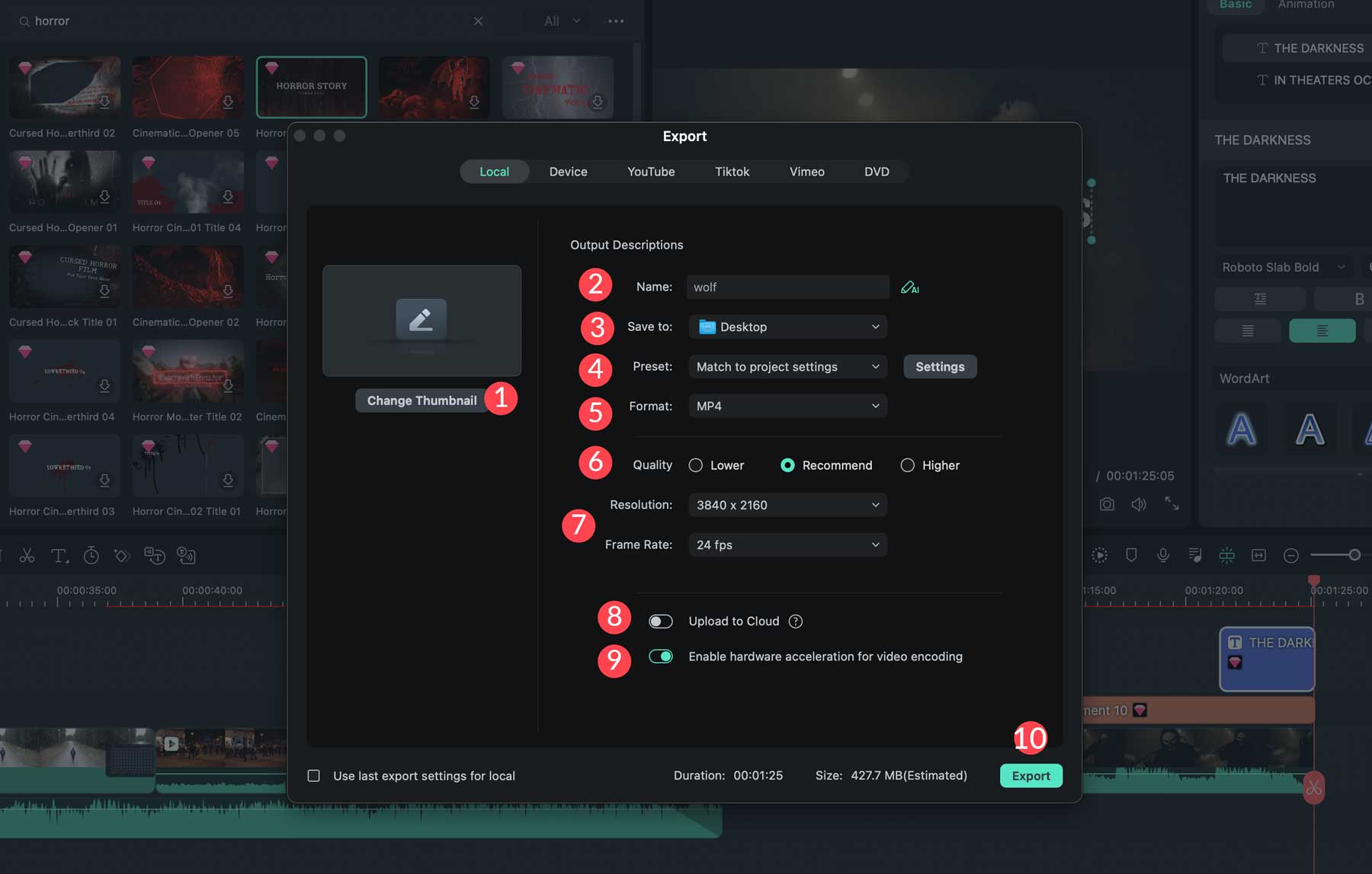
إذا اخترت خيار تصدير الجهاز، يمكنك تحديد التنسيق الذي تريده. هناك خيارات لأجهزة iPhone وأجهزة Apple الأخرى وAndroid وأجهزة الألعاب مثل Xbox وPlayStation.
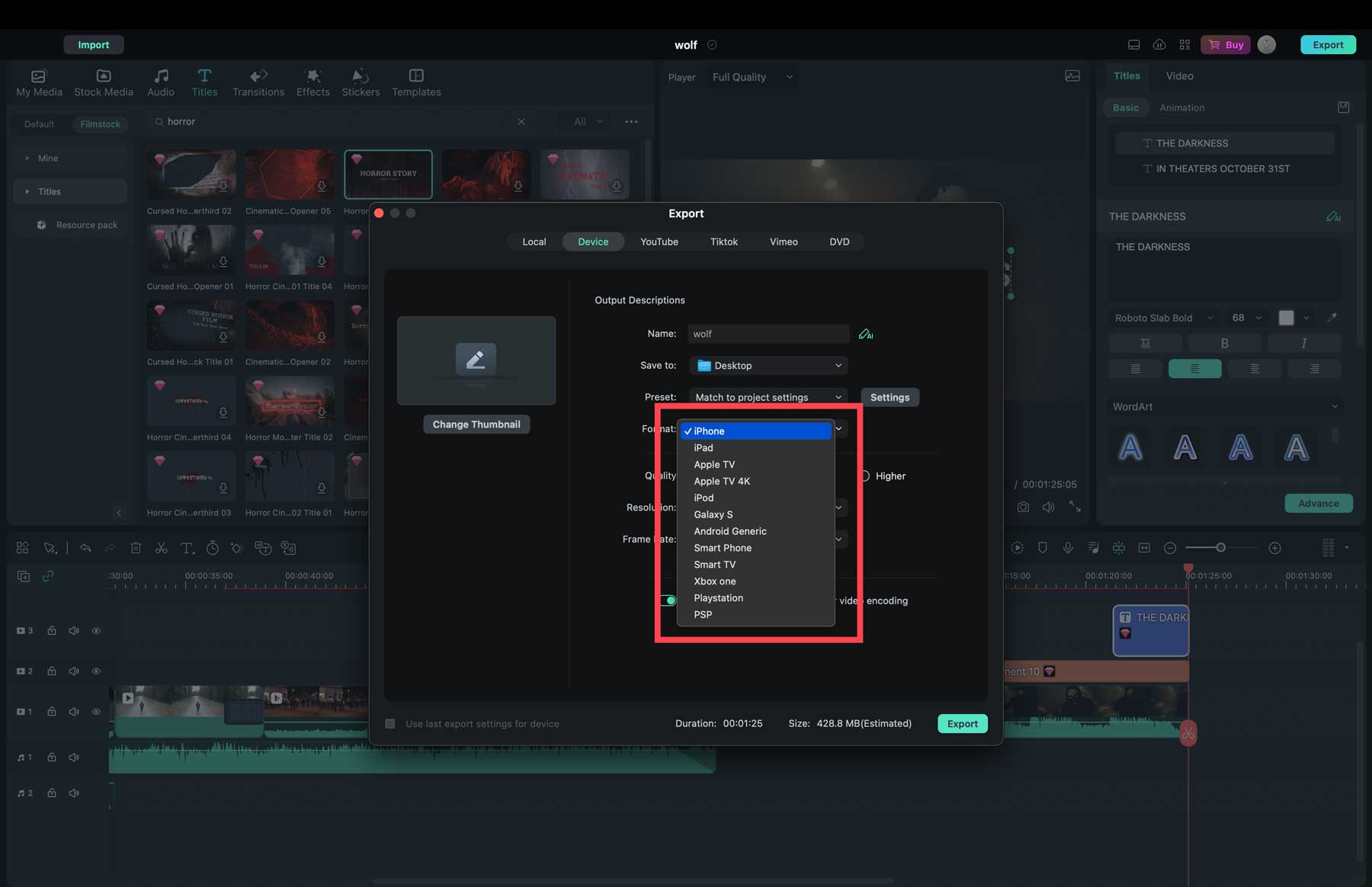
أخيرًا، تتكامل بعض قنوات التواصل الاجتماعي مباشرةً مع Wondershare Filmora، بحيث يمكنك تسجيل الدخول إلى YouTube أو TikTok أو Vimeo (1) وتحميل الفيديو الخاص بك تلقائيًا إلى فئة معينة (2). يمكنك أيضًا إضافة وصف (3)، وعلامات (4)، وضبط إعدادات الخصوصية (5).
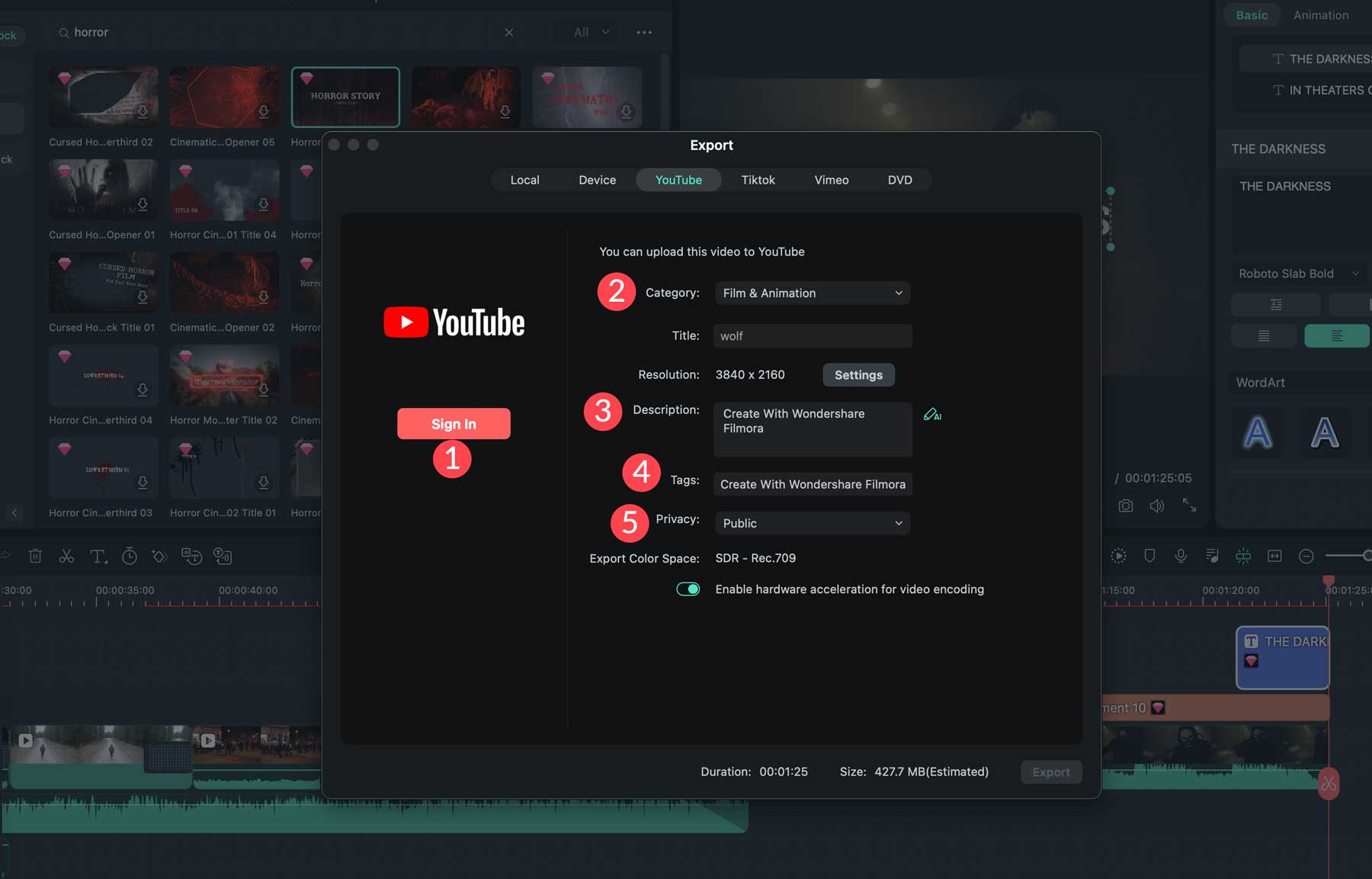
بمجرد اختيار إعدادات التصدير المطلوبة، انقر فوق زر التصدير للمتابعة.
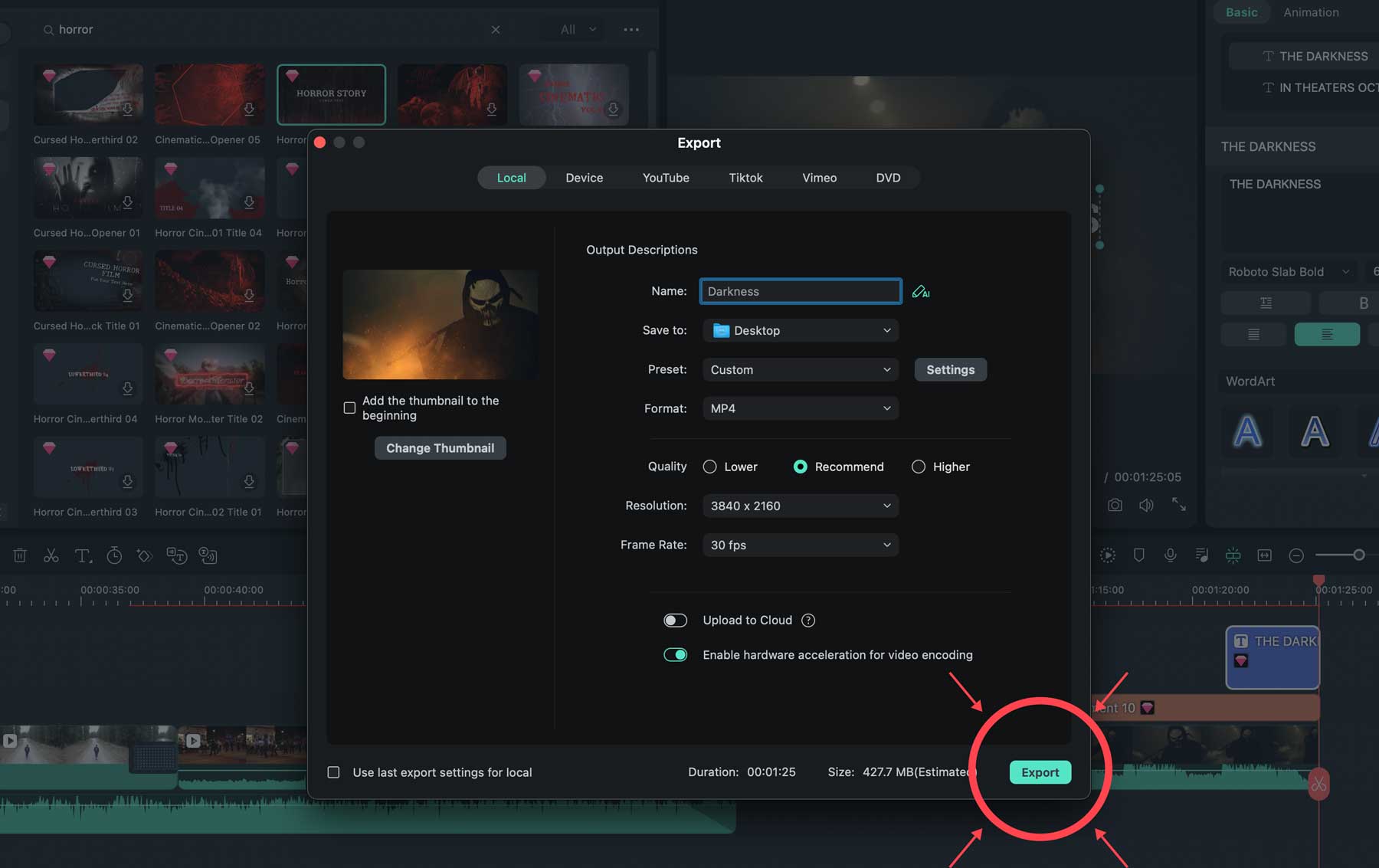
إذا كنت تتابع الإصدار المجاني، فستلاحظ أنه لا يمكنك تصدير الفيديو الخاص بك إلا بعلامة مائية. كما أن أي عناصر تتطلب ترخيصًا مميزًا ستكون غائبة عن الفيديو. وبدلاً من ذلك، إذا قمت بشراء البرنامج، سيكون لديك إمكانية الوصول إلى جميع التأثيرات والملصقات والصوت والعناوين، بالإضافة إلى تحويل الكلام إلى نص، وتحويل النص إلى كلام، والإطارات الرئيسية، وزيادة السرعة، ودقة التصدير بدقة 4K.
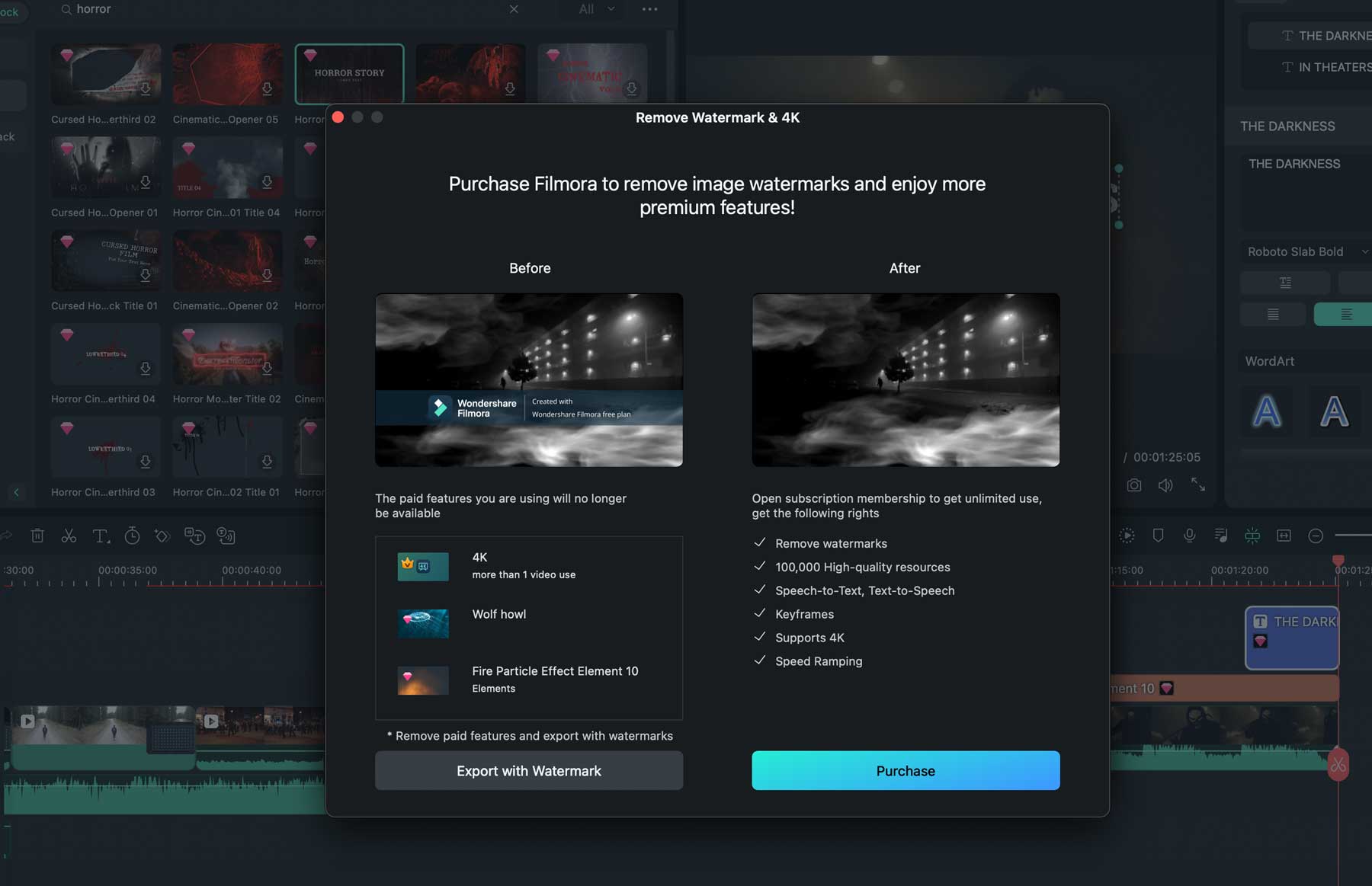
Wondershare Filmora إيجابيات وسلبيات
بعد إجراء بحث مكثف حول برنامج Wondershare Filmora، قمنا بتجميع قائمة بالإيجابيات والسلبيات بناءً على تجاربنا. هناك العديد من الإيجابيات، مع بعض الأسباب البارزة للنظر في بديل.
إيجابيات برنامج Wondershare Filmora
- واجهة بسيطة موجهة للمبتدئين
- أنشئ مقاطع فيديو بتنسيقات مختلفة بسهولة أو استخدم أداة إعادة الصياغة التلقائية
- الملايين من الصور والصوت ومقاطع الفيديو
- تتيح لك أداة AI Audio Stretch "تمديد" الصوت في مقاطع الفيديو الخاصة بك
- يعد الإخفاء باستخدام أداة القلم ميزة حقيقية. يمكنك تحديد أي عنصر في الفيديو الخاص بك، وإخفائه، وإما إزالته أو إضافة تأثيرات الرسوم المتحركة
- قم بإنشاء نسخة باستخدام ChatGPT أو الصور مع مطالبة نصية
سلبيات برنامج Wondershare Filmora
- تتطلب بعض الأدوات اشتراكًا إضافيًا في Filmstock
- واجه بعض المستخدمين مشكلات تتعلق بحقوق الطبع والنشر أثناء محاولتهم تحميل مقاطع الفيديو على YouTube
- إنه ليس قويًا مثل برامج تحرير الفيديو الأخرى، مثل Adobe Premiere Pro
- على الجانب المكلف، إذا قمت بإضافة خطة الاشتراك الشهرية بالإضافة إلى الخطة السنوية
- يتم إصدار تأثيرات جديدة كل شهر، ولكن فقط لمشتركي Filmstock الشهريين
سعر برنامج Wondershare Filmora
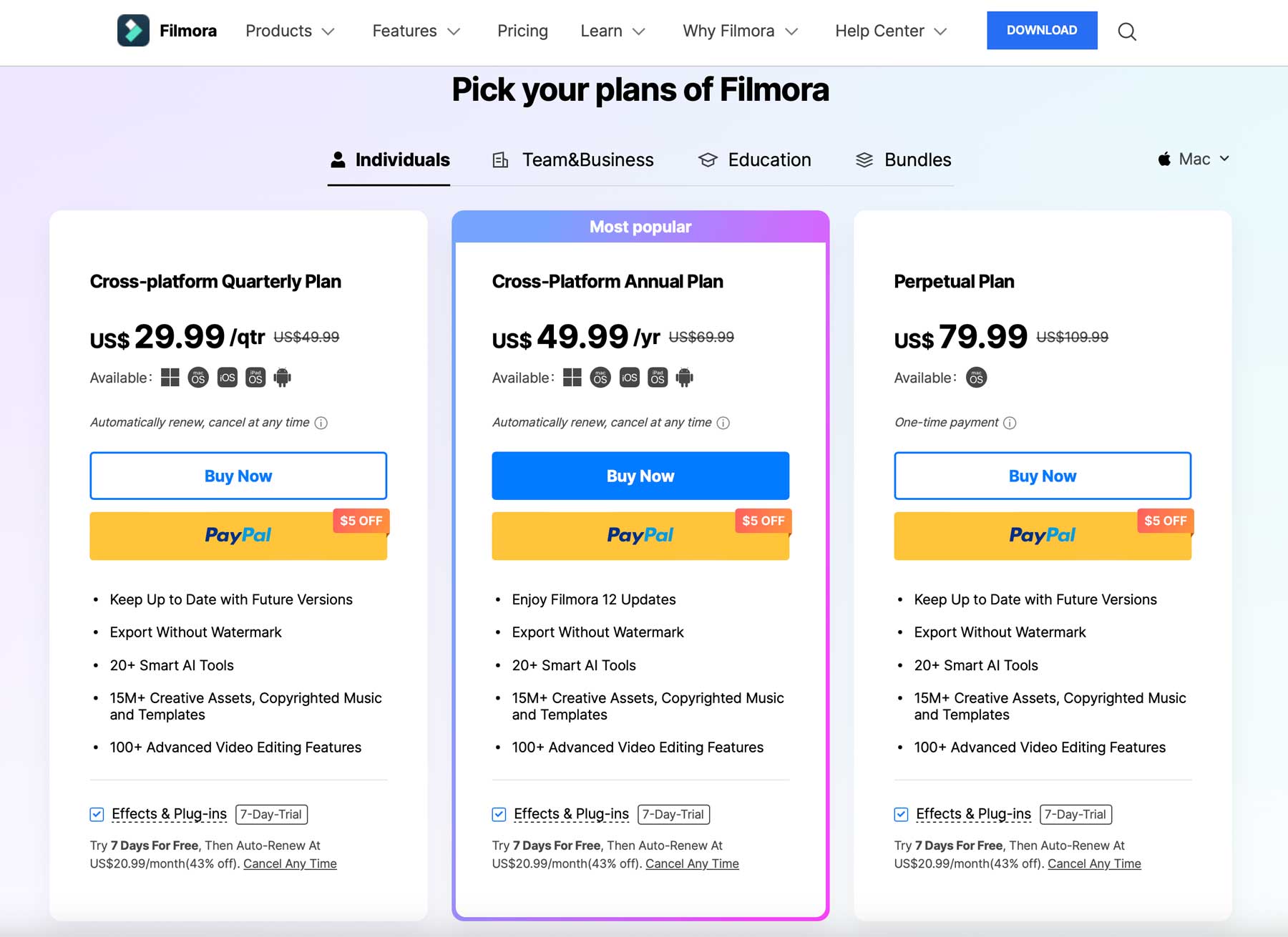
يقدم Wondershare العديد من الخطط الفردية والجماعية والتعليمية والمجمعة بنقاط أسعار مختلفة. الخيار الأكثر شيوعًا هو الخطة السنوية عبر الأنظمة الأساسية مقابل 49.99 دولارًا. يتضمن ذلك جميع التحديثات، والتصدير بدون علامة مائية، والوصول إلى أكثر من 20 أداة للذكاء الاصطناعي، وأكثر من 100 ميزة لتحرير الفيديو، و15 مليون من الأصول الإبداعية والموسيقى والقوالب.
ومع ذلك، للاستفادة من مكتبة تأثيرات الصوت والفيديو الواسعة في Filmora، سيُطلب منك دفع 20.99 دولارًا إضافيًا شهريًا مقابل اشتراك Filmstock. وهذا يعني أنه سيتعين عليك دفع ما يقرب من 300 دولار سنويًا لاستخدام البرنامج بكامل إمكاناته.
الأفكار النهائية حول Wondershare Filmora
بالنسبة للمبدعين الذين يبحثون عن برنامج تحرير الفيديو الذي يوفر طريقة بديهية لإنشاء مقاطع الفيديو وتحريرها ونشرها، فإن Wondershare Filmora يستحق التجربة. فهو يوفر الملايين من مقاطع الفيديو والصوت والأصول الإبداعية، وطريقة سهلة لتحميل إبداعاتك على وسائل التواصل الاجتماعي، ومنحنى تعليمي بسيط. ومع ذلك، فإن تكلفة جميع الأصول قد تكون باهظة بالنسبة للأفراد الأكثر وعيًا بالميزانية. ومع ذلك، فإن الإصدار المجاني وضمان استعادة الأموال لمدة 30 يومًا يمنحان المستخدمين متسعًا من الوقت لتحديد ما إذا كان هذا هو الحل الصحيح.
هل تفكر في دمج Wondershare Filmora في عمليتك الإبداعية ولكنك تريد تجنب التكلفة الإضافية لاشتراك الأصول؟ تحقق من بعض مواقع أصول الفيديو المجانية بالإضافة إلى خيارات أخرى لإنشاء مقاطع فيديو:
- 3 مواقع فيديو مخزنة لعالم متعطش للإعلام
- أفضل 9 مولدات فيديو تعمل بالذكاء الاصطناعي في عام 2023 (مقارنة)
- 7 أدوات لإنشاء مقاطع فيديو عبر الإنترنت يمكن لأي شخص استخدامها
- الذكاء الاصطناعي المصور: مراجعة شاملة (2023)
