كيفية إضافة WooCommerce Currency Switcher إلى المتاجر عبر الإنترنت من خلال 4 خطوات بسيطة
نشرت: 2022-11-30يوفر WooCommerce مرونة لأصحاب المتاجر لتغيير العملة الافتراضية إلى العملة المطلوبة. إذا كنت تقوم بالفعل بتشغيل متجر WooCommerce ، فستعلم أن هناك بالفعل خيارًا لتغيير العملة الافتراضية ، التي حددتها أثناء إعداد البرنامج المساعد WooCoommerce. ولكن ماذا لو كنت تريد مساعدة المتسوقين من خلال السماح لهم بخيار تغيير العملة الافتراضية إلى عملتهم المحلية؟
يمكنك إضافة ميزة محوّل العملات إلى متجر WooCommerce باتباع 4 خطوات بسيطة.
- الخطوة - 1. قم بتشغيل ملحق محوّل العملات
- الخطوة - 2. تكوين العملات وأسعار الصرف
- الخطوة - 3. أضف أداة تحويل العملات في صفحة المتجر
- الخطوة - 4. أضف محوّل العملات إلى صفحات المنتج
ما هو WooCommerce Currency Switcher؟
محوّل العملات woocommerce هو ميزة تتيح للمتسوق التغيير بين عملات متعددة. لذلك ، يمكنهم التحقق من أسعار المنتجات في متجر WooCommerce الخاص بك بعملاتهم المحلية. يتيح لك WooCommerce افتراضيًا تغيير العملات الافتراضية. ولكن إذا كنت ترغب في ضمان هذه التسهيلات للمشترين المحتملين ، فأنت بحاجة إلى الحصول على مكون إضافي / ملحق تابع لجهة خارجية.
فوائد WooCommerce Currency Switcher
قبل الخوض في الشرح المتعمق لأي مكون إضافي وكيف يمكنك إضافة ميزة تبديل العملات ، دعنا نتحدث عن الفوائد.
تساعدك هذه الميزة في الوصول إلى الجماهير العالمية. يمكن للجماهير العالمية تغيير أسعار المنتجات وشراء المنتج المطلوب بعملاتهم المحلية. لذلك ، لا داعي للقلق بشأن العملات أثناء الترويج لمتجرك في بلدان متعددة.
إدخال ملحق محوّل العملات من ProductX
لقد أوضحنا بالفعل أداة تبديل العملات ، وربما لا يمكنك الانتظار لإضافة هذه الميزات الرائعة وتوسيع أعمال التجارة الإلكترونية الخاصة بك على مستوى العالم. أولاً ، السؤال هو ما هو البرنامج المساعد الذي يجب أن تذهب إليه؟
لا تقلق ، لدينا الحل الأمثل لك. لا يحتوي ProductX على ميزات محوّل العملات فحسب ، بل يوفر أيضًا جميع ميزات الاستيراد لإنشاء متاجر تجارة إلكترونية تركز على التحويل من خلال توسيع الوظائف الحالية لـ WooCommerce. استمر في قراءة المدونة لتتعلم كيف يمكنك إضافة ميزات تحويل العملات للعميل المحتمل لمتجر WooCommerce الخاص بك.
كيفية إضافة WooCommercee Currency Switcher بثلاث خطوات بسيطة
الآن وقد تعرفت بالفعل على ميزة محوّل العملات في ProductX ، فقد حان الوقت لإرشادك خلال عملية استخدامها. ولكن أولاً وقبل كل شيء ، تأكد من أنك قمت بالفعل بتثبيت المكون الإضافي ProductX على موقع WooCommerce الخاص بك. ثم ابدأ باتباع الخطوات التالية.
الخطوة - 1. قم بتشغيل ملحق محوّل العملات
كما قلت سابقًا ، يعد ProductX حلاً شاملاً يوفر جميع ميزات الاستيراد لتوسيع الوظائف الحالية لـ WooCoomerce. ويعمل محوّل العملات كإضافة لـ ProductX. لذلك ، عليك تشغيل الملحق. من أجل هذا:
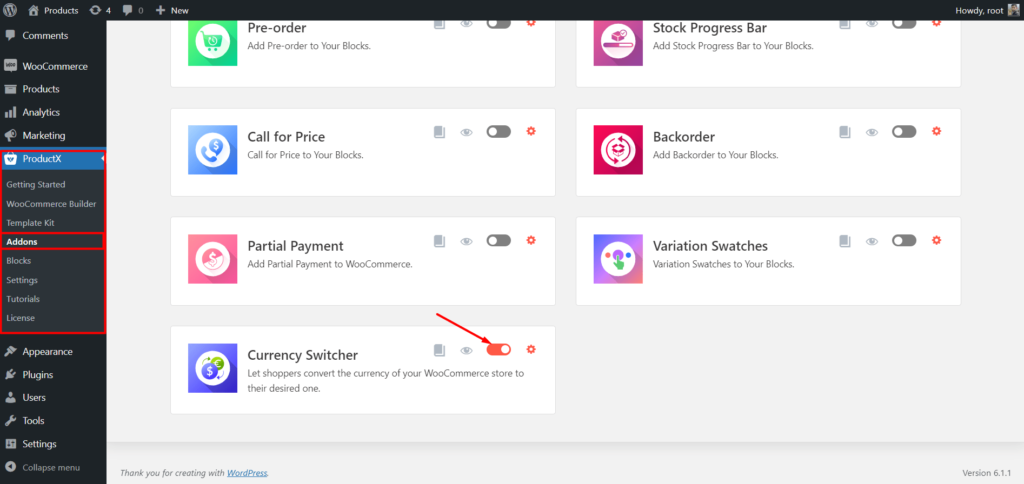
- انتقل إلى قسم البرنامج المساعد ProductX
- انقر فوق قسم الإضافات
- قم بتشغيل الملحق محوّل العملات
الخطوة - 2. تكوين العملات وأسعار الصرف
بمجرد تشغيل الملحق ، انقر فوق قسم الإعداد. الآن سترى الخيارات المتاحة لإضافة العملات وأسعار الصرف.
بادئ ذي بدء ، ستتم إضافة العملة الافتراضية لمتجر WooCommerce إلى قائمة العملات. وستكون قادرًا على إضافة أي عدد تريده من العملات.
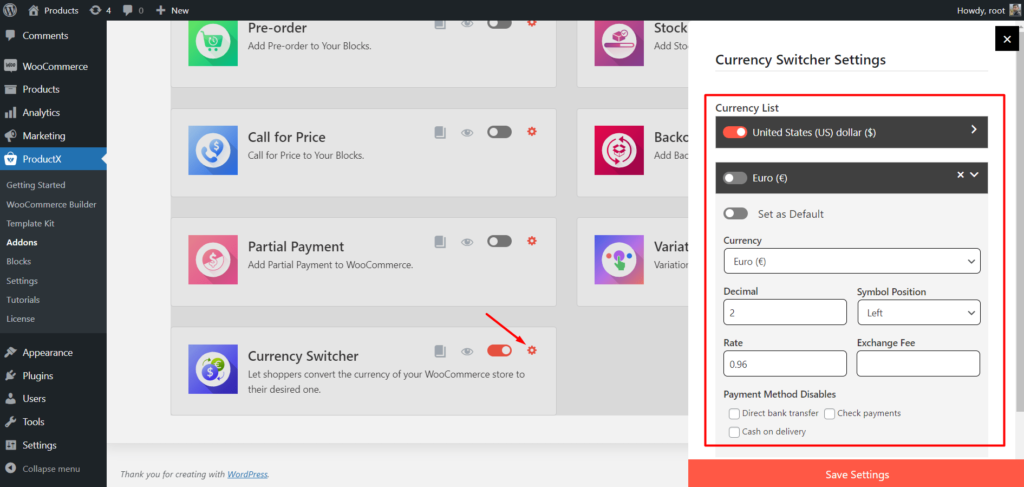
لإضافة عملة جديدة انقر فوق الزر "إضافة جديد" وحدد العملة المطلوبة بالنقر فوق القائمة المنسدلة.
بعد إضافة العملة ، يجب عليك أيضًا تكوينها عن طريق ملء الحقول التالية.
عشري: عدد المنازل العشرية
موضع الرمز: حدد موضع رمز العملة.
السعر: أضف سعر المحادثة بين العملة الافتراضية والعملة المضافة حديثًا.
رسوم الصرف: أضف محادثة العملات الخاصة بك مجانًا إذا كان لديك أي منها ،
بعد ملء المتطلبات ، يمكنك إخفاء أي طريقة دفع تريدها. هذا كل شيء ، الآن يمكن حفظ الإعدادات.
الخطوة 3. أضف محول العملات على صفحة المتجر
بعد إجراء جميع التكوينات المطلوبة ، حان الوقت لإتاحة خيارات تحويل العملات للمتسوقين. لذلك ، قمنا بإتاحتها في المتجر والأرشفة وصفحات المنتج الفردي. بادئ ذي بدء ، دعنا نضيف إلى صفحة المتجر. كيف؟
لا تقلق ، فإن ProductX لديه أيضًا WooCommerce Builder قويًا يساعد في إنشاء صفحة متجر مخصصة جنبًا إلى جنب مع محوّل العملات. لإنشاء صفحة متجر مخصصة ، ما عليك سوى اتباع المحطات أدناه.
- انتقل إلى قسم WooCommmerce Builder في ProductX.
- انقر على صفحة المتجر من جميع الخيارات المتاحة.
- قم باستيراد نموذج premade أو ابدأ الإنشاء من البداية ،
- أضف كتلة تبديل العملات إلى المراكز التي تريدها.
- قم بتخصيص الكتلة حسب الطلب الخاص بك وقم بنشر صفحة المتجر.
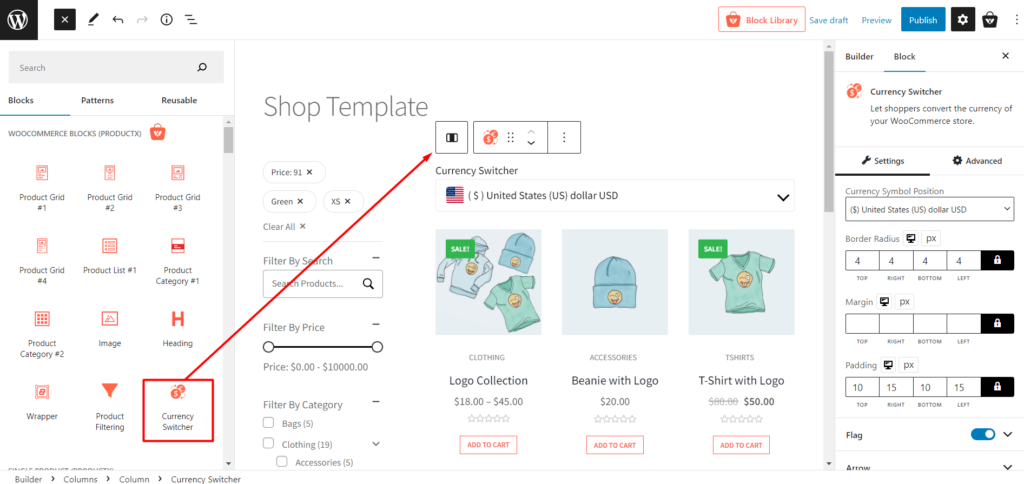
انتقل الآن إلى الواجهة الأمامية لصفحة المتجر وشاهد كيف تبدو. بمجرد الانتقال إلى صفحة المتجر ، ستتمكن من اختيار تغيير العملة. يمكنك تغيير العملة عن طريق اختيار العملة التي تريدها من القائمة المنسدلة. إذا قمت بالتسوق ، وقمت بتبديل العملة الافتراضية إلى عملة جديدة ، فسوف يرون عملتهم المحددة متاحة في جميع الصفحات. ومع ذلك ، لن يتمكنوا من تغيير العملة إلا من صفحة المتجر. إذن ماذا يريدون إضافة العملة من صفحات المنتج؟
يمكنك معرفة المزيد حول إنشاء وتخصيص صفحة متجر WooCommerce بالنقر هنا.
لا تقلق ، يساعدك WooCommerce Builder of ProductX في إعادة تصميم جميع صفحات متجر WooCoomerce ديناميكيًا. ويمكنك إضافة عملة عن طريق التغيير إلى أي صفحة أثناء إعادة إنشاء الصفحات. دعنا نقوم بعملية إنشاء صفحات منتجات مخصصة جنبًا إلى جنب مع محوّل العملات.

الخطوة - 4. أضف محوّل العملات إلى صفحات المنتج
إذا كنت ترغب في تمكين خيارات تغيير العملة على صفحات المنتج ، فيجب عليك إنشاء قالب مخصص لصفحات المنتج الفردية. وأثناء إنشاء النموذج ، تحتاج فقط إلى إضافة كتلة محوّل العملات. لذلك دعونا نرى العملية.
- انتقل إلى قسم WooCommmerce Builder في ProductX.
- انقر فوق منتج واحد من جميع الخيارات المتاحة.
- قم باستيراد نموذج premade أو ابدأ الإنشاء من البداية ،
- أضف كتلة تبديل العملات إلى المراكز التي تريدها.
- قم بتخصيص الكتلة حسب الطلب الخاص بك وقم بنشر قالب صفحة المنتج.
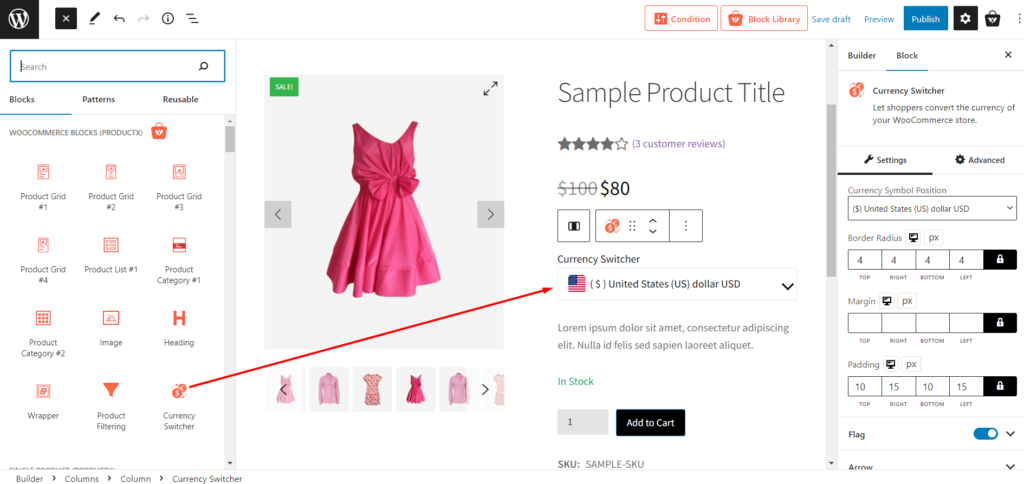
الآن سيتم أيضًا إضافة خيار تغيير العملة إلى صفحات المنتج. يمكنك الذهاب إلى الواجهة الأمامية ورؤية كيف تبدو.
يمكنك معرفة المزيد حول إنشاء صفحة منتج واحد لـ WooCommerce وتخصيصها بالنقر هنا.
استنتاج
هذا كل شيء عن محوّل العملات WooCommerce. آمل أن تكون قد أضفت خيار تغيير العملة إلى متجر WooCommerce بنجاح. إذا كنت لا تزال تواجه أي مشكلات بخصوص المكون الإضافي ProductX ، فلا تتردد في التعليق أدناه. أو يمكنك أيضًا الاتصال بفريق الدعم الخاص بنا.

كيفية عرض فئات المنتجات في WooCommerce
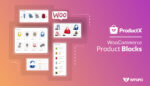
أفضل البرنامج المساعد WooCommerce Products Blocks

نصائح وحيل مذهلة لزيادة مبيعات WooCommerce

أفضل مقارنة ملحقات شبكة منتج WooCommerce
