كيفية إعداد حزمة منتجات "اشترى العملاء أيضًا" في متاجر WooCommerce؟
نشرت: 2022-10-31يعد WooCommerce أحد أكثر مكونات التجارة الإلكترونية شيوعًا في WordPress ، ويوفر لك فرصًا لا حصر لها لتسويق منتجاتك بشكل أفضل لكسب المزيد من المبيعات. "اشترى عملاء WooCommerce أيضًا" هي إحدى هذه الفرص التي يمكنك من خلالها زيادة المبيعات أو البيع المتقاطع أو حتى ربط المنتجات المخصصة.
اشترى عملاء WooCommerce عبارة عن أداة يمكنك إضافتها إلى صفحات منتجك لعرض المنتجات التي قد يحبها عملاؤك أثناء شراء منتج. على سبيل المثال ، إذا أوصيت بحامل كمبيوتر محمول كعنصر "يتم شراؤه معًا بشكل شائع" مع جهاز كمبيوتر محمول ، فمن المحتمل أن يفكر عملاؤك على الأقل في شراء الحامل مع الكمبيوتر المحمول.
اشترى عملاء WooCommerce أيضًا عنصر واجهة مستخدم ، وبالتالي فهو أداة يمكنك الاعتماد عليها لدفع اكتشاف المنتج وزيادة متوسط قيمة الطلب (AOV). تساعد هذه التوصيات أيضًا في تقليل خروج العملاء المفاجئ والحفاظ على تفاعل المستخدمين ورضاهم.
في هذه المقالة ، سنبحث في إنشاء أداة توصيات منتج WooCommerce لعرض المنتجات الأكثر صلة بعملائك. كيف تفعل هذا؟ حسنًا ، دعنا نغطي ذلك أولاً ثم!
كيفية التوصية بالمنتجات ذات الصلة في WooCommerce؟
هناك عدة طرق للتوصية بالمنتجات ذات الصلة بعملائك. في هذه المقالة ، سننظر في التوصية بمنتجات "التي يتم شراؤها معًا بشكل متكرر" في متجرك باستخدام عنصر واجهة مستخدم مخصص على صفحات المنتجات الفردية.
يمكنك إضافة أي عنصر كمنتج "يتم شراؤه بشكل متكرر معًا" في متجرك. لذلك ، اختر المنتجات التي تجدها ذات صلة. على سبيل المثال (كما ذكرنا سابقًا) ، أوصي بحامل كمبيوتر محمول أثناء البحث عن جهاز كمبيوتر محمول ، بدلاً من التوصية بمنتجات غير ذات صلة مثل الأحذية.
هناك العديد من الأدوات في WordPress لتسهيل عملية إعداد توصيات WooCommerce التي يتم شراؤها بشكل متكرر. في هذه المقالة ، سننظر في استخدام المكون الإضافي الذي يتم شراؤه بشكل متكرر معًا لـ WooCommerce من WebToffee. يمكّنك المكون الإضافي من تعيين التوصيات بناءً على
- منتجات مخصصة
- يوبسل
- بيع عبر
- تم إعداد علاقات المنتج المخصصة باستخدام المنتجات ذات الصلة بالمكوِّن الإضافي التابع لجهة خارجية لـ WooCommerce
لذلك ، يمكنك إضافة المنتجات المخصصة يدويًا التي تريدها مثل "المنتجات التي يتم شراؤها معًا بشكل متكرر. أو يمكنك استخدام التوصيات التي قدمتها بالفعل في إطار عمليات البيع أو البيع المتقاطع أو المنتجات ذات الصلة.
علاوة على ذلك ، نظرًا لأنه يمكنك تحديد المنتجات التي يمكن إضافتها إلى الأداة يدويًا ، فحاول تحديد المنتجات التي لم يتم الترويج لها بشكل كبير أو المنتجات التي لا يتم بيعها بالقدر الذي تريده. تساعد الأداة على تحسين رؤية المنتج وتجعل العملاء يتفاعلون مع هذه المنتجات بشكل أكبر.
هل أداة "WooCommerce اشترى عميل WooCommerce أيضًا" أداة مفيدة؟
أبسط إجابة على هذا السؤال هي نعم !
تزيد توصيات المنتج هذه من احتمالات عربات أكبر للعملاء وزيادة المبيعات. علاوة على ذلك ، نظرًا لأنك تقدم توصيات مخصصة ، فلديك تحكم كامل في المنتجات التي سيتم عرضها. سيمنحك هذا الفرصة لاختبار مجموعة حزمة المنتج وتحديدها وتنفيذها والتي من شأنها تحقيق أفضل النتائج.
تتمثل إحدى أكبر مزايا استخدام أداة "العميل الذي اشترى هذا المنتج أيضًا" في أنها تتيح لك زيادة متوسط قيمة الطلب. نظرًا لأنك ستقدم منتجات تكميلية وتكميلية ، فمن المرجح أن يشتريها العملاء أيضًا. كما أن واجهة المستخدم سهلة الاستخدام للمكوِّن الإضافي تقلل من مخاطر خسارة المبيعات.
يتمحور العرض الترويجي "العميل اشترى أيضًا" حول العملاء الموجودين بالفعل على موقعك للشراء. لذلك ليس هناك خطر أو حاجة لجذب مستخدمين جدد. أنت تعتمد فقط على عملائك الأكثر قيمة للحصول على المزيد من المنتجات في عرباتهم.
ميزة رئيسية أخرى لاستخدام توصية حزمة منتجات WooCommerce هي أنها - طريقة غير تدخلية للتواصل مع عملائك. ليس لها أي عيوب نربطها عادةً بأساليب التسويق الشائعة مثل النوافذ المنبثقة والإعلانات. كما أنه يساعد في غرس الدليل الاجتماعي وحتى تذكير العملاء أو إخطارهم بالمنتجات التي سيتعين عليهم شرائها.
كيفية إعداد عنصر واجهة مستخدم لحزمة منتج في WooCommerce؟
ستحتاج إلى مكون إضافي تابع لجهة خارجية متوافق مع WooCommerce لإعداد WooCommerce أيضًا اشترى عملاء WooCommerce حزم المنتجات في WooCommerce. كما تمت مناقشته سابقًا ، نحن نستخدم المكون الإضافي WooCommerce الذي يتم شراؤه معًا بشكل متكرر لهذه العملية.
الآن ، دعونا ننظر في كيفية إعداد هذه القطعة.
الخطوة 1: قم بتثبيت البرنامج المساعد
بمجرد شراء المكون الإضافي وتنزيله من WebToffee > حسابي > التنزيلات ، يمكنك متابعة تثبيت المكون الإضافي في WordPress.
للقيام بذلك ، انتقل إلى وحدة تحكم مسؤول WordPress الخاصة بك وانقر فوق المكونات الإضافية > إضافة جديد . قم بتحميل البرنامج المساعد المضغوط الذي قمت بتنزيله مسبقًا وانقر فوق التثبيت الآن . يمكنك بعد ذلك تنشيط المكون الإضافي.
الخطوة 2: حدد تخطيط القطعة
انتقل إلى WooCommerce > يتم شراؤها معًا بشكل متكرر > الإعدادات العامة .
قم بالتمرير لأسفل إلى العرض وحدد تخطيطًا. لديك ثلاثة تخطيطات متوفرة.
- عرض جدول
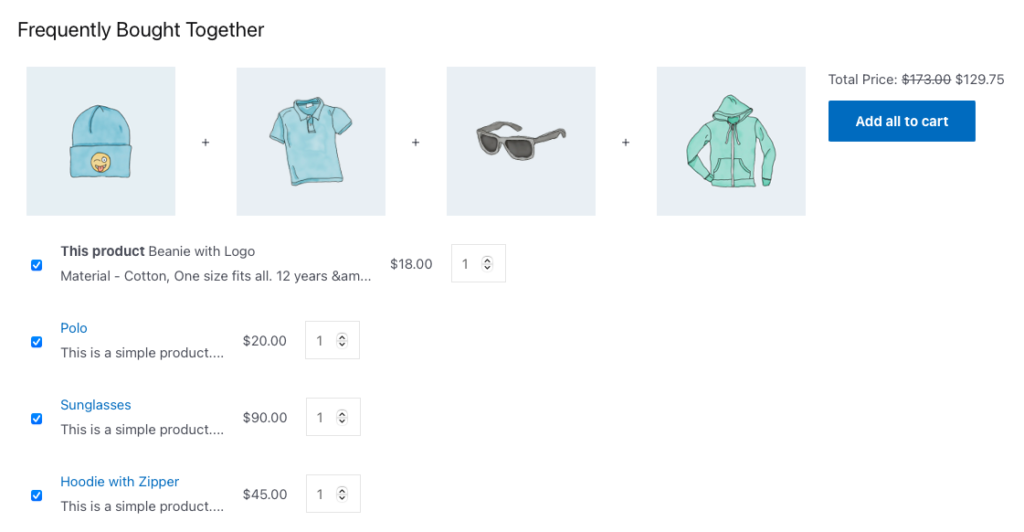
- عرض القائمة
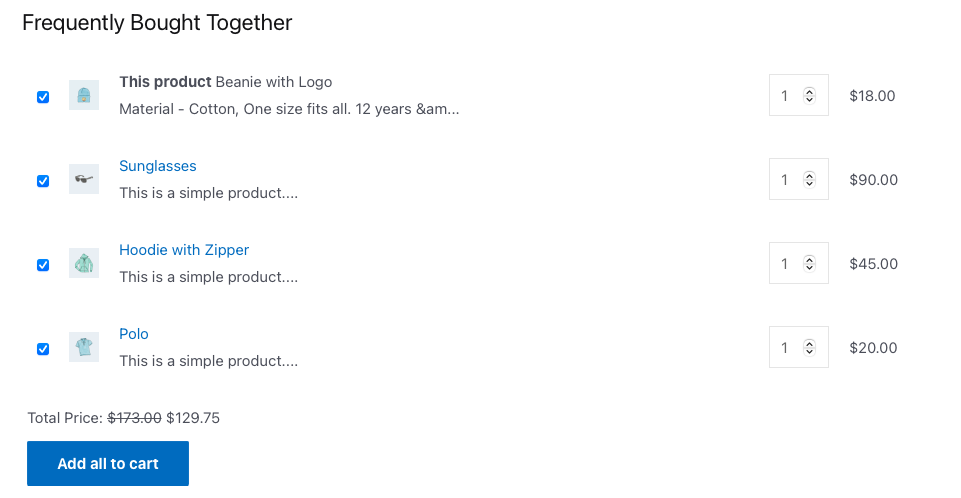
- عرض المعرض
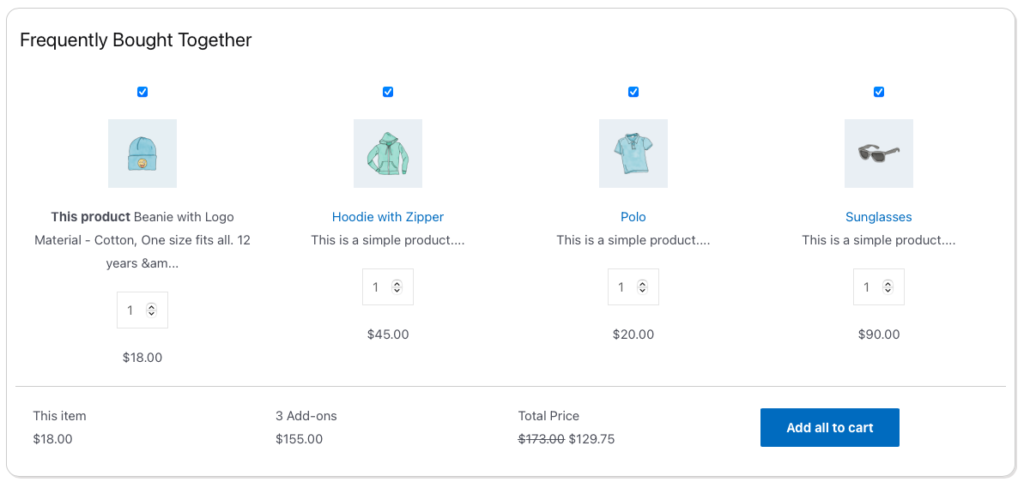
حدد التصميم الذي يبدو مناسبًا لمتجرك.

الخطوة 3: تخصيص القطعة
بمجرد أن يتم إصلاحك في التخطيط ، انتقل إلى قسم الإعدادات في نفس الصفحة. هنا لديك العديد من خيارات التخصيص المتاحة بما في ذلك ،
- التمكين الذي يتم شراؤه بشكل متكرر معًا : خيار لتمكين أداة "يتم شراؤها معًا بشكل متكرر".
- تعيين بناءً على : حدد أنواع المنتجات المراد إضافتها إلى أداة التوصيات.
- حدد عدد المنتجات المراد عرضها : حدد عدد المنتجات المراد إضافتها إلى الأداة.
- إظهار "هذا المنتج" : قم بتمكين عرض المنتج المعروض حاليًا جنبًا إلى جنب مع التوصيات الأخرى في الأداة.
- السماح بإلغاء تحديد "هذا المنتج" : ما إذا كان سيتم السماح للعملاء بتعطيل منتج العرض غير المحدد في الأداة قبل إضافته إلى سلة التسوق.
- الحالة الافتراضية للمنتجات كما تم تحديدها : اختر ما إذا كنت تريد إبقاء جميع المنتجات في عنصر واجهة المستخدم محددة بشكل افتراضي.
- السلوك عند النقر فوق المنتجات الفردية : حدد ما يجب أن يحدث عندما ينقر العميل على منتج في الأداة.
- إخفاء المنتجات غير المتوفرة : اختر ما يجب أن يحدث عندما ينفد المنتج من المخزون.
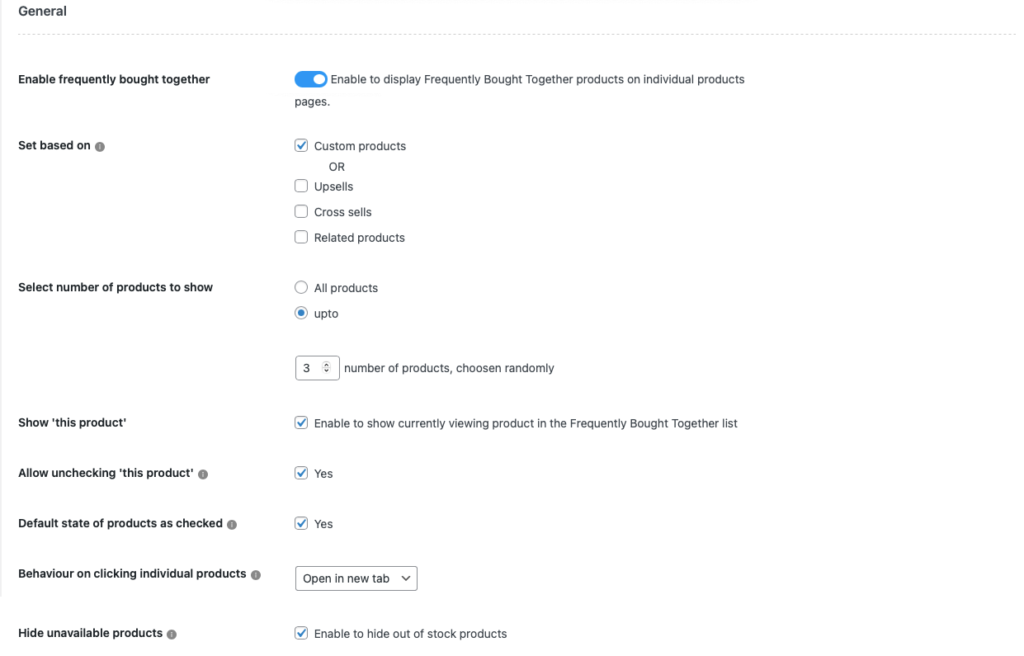
قم بتكوين الإعدادات المطلوبة هنا. بعد الانتهاء من ذلك ، انتقل إلى قسم النصوص وقم بتخصيص نصوص التسمية والزر والعنوان في الأداة. ويشمل،
- عنوان القسم الذي يتم شراؤه بشكل متكرر معًا : عيِّن اسمًا لعنوان الأداة مثل "العملاء اشتروا أيضًا.
- نص زر إضافة إلى سلة التسوق لمنتج واحد : حدد نص الزر إذا اختار العميل منتجًا واحدًا فقط في الأداة لإضافته إلى سلة التسوق.
- نص زر إضافة إلى سلة التسوق لمنتجين : أضف نص زر مخصص إذا تم تحديد منتجين في الأداة ليتم نقلهما إلى سلة التسوق.
- نص زر إضافة إلى سلة التسوق لمنتجات متعددة : قم بتعيين نص الزر عندما يختار العميل أكثر من منتجين لإضافتهما إلى سلة التسوق.
- تسمية قسم السعر الإجمالي : قم بتغيير تسمية "السعر الإجمالي".
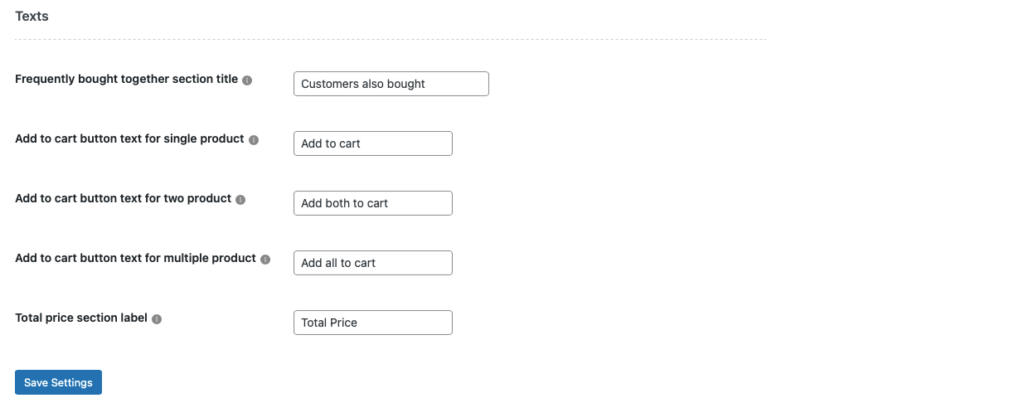
بعد تكوين الإعدادات المطلوبة ، انقر فوق حفظ الإعدادات .
الخطوة 4: أضف الأداة إلى المنتج
الآن وبعد الانتهاء من الإعدادات ، يمكننا المتابعة لإعداد توصيات المنتج.
لاحظ أنه سيتعين عليك القيام بذلك فقط إذا قمت بتحديد منتج مخصص ضمن تعيين على أساس . إذا قمت بتحديد Upsells أو Cross sells أو المنتجات ذات الصلة ، فسيستخدم المكون الإضافي التوصيات ذات الصلة التي أعددتها مسبقًا (بشرط أن تكون قد تم إعدادها بالفعل). اتبع هذه المقالة حول إضافة المنتجات ذات الصلة إلى WooCommerce لإضافة المنتجات ذات الصلة إلى متجرك (إذا لم يكن قد تم إعداده بالفعل).
إذا كنت قد اخترت "منتجات مخصصة" ،
- انتقل إلى المنتجات > جميع المنتجات وانقر فوق المنتج الذي يجب إعداد توصية حزمة المنتج له.
- انتقل إلى أداة بيانات المنتج وانقر على علامة التبويب التي يتم شراؤها بشكل متكرر معًا .
- حدد المنتجات التي تريد إضافتها إلى عنصر واجهة المستخدم "اشترى العميل أيضًا" في القسم تعيين المنتجات المخصصة .
- إذا كنت ترغب في تطبيق خصم الحزمة ، فحدد المربع المقابل.
- حدد الآن نوع الخصم كخصم بالنسبة المئوية أو خصم عربة التسوق الثابتة .
- قم بتعيين مبلغ الخصم.
- انقر فوق " تحديث " لحفظ التغييرات على تكوين المنتج.
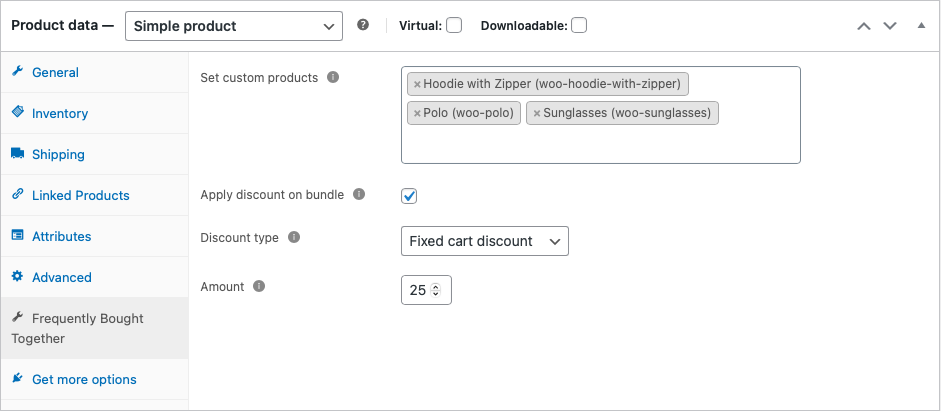
الآن ، كرر نفس الشيء مع جميع المنتجات التي سيتم إضافة الأداة إليها. هذا كل شيء! لقد قمت الآن بتكوين حزمة المنتج "اشترى العميل أيضًا" بالكامل.
القطعة عينة
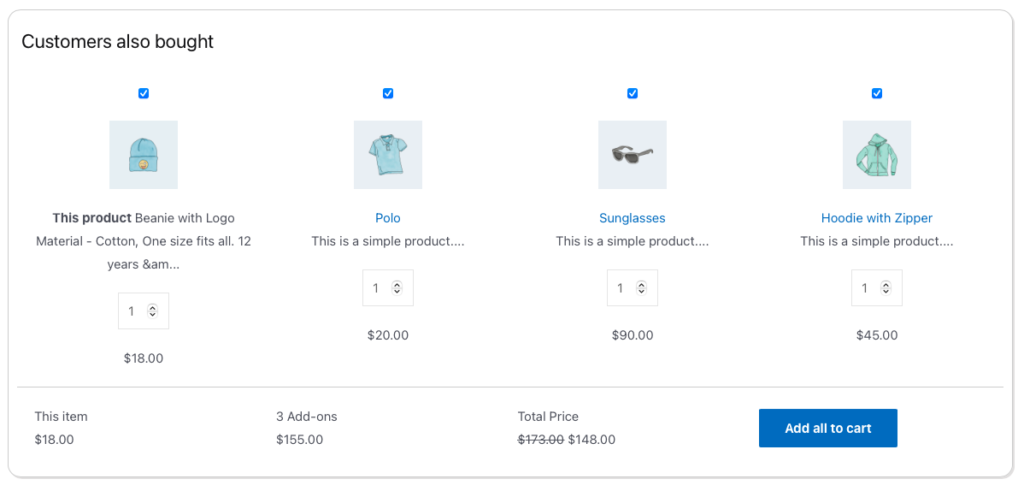
هنا ، يمكن للعملاء إلغاء تحديد المنتجات التي لا يحتاجون إليها بالنقر فوق مربع الاختيار. أيضًا ، يمكنهم تغيير عدد المنتجات باستخدام عداد الكمية المقابل لكل منتج. ومع ذلك ، لاحظ أنه لن يتم تطبيق الخصم إلا إذا تم تحديد جميع المنتجات الموجودة في الأداة.
أضف أدوات "اشترى العميل أيضًا" إلى متجرك
لن تؤدي إضافة هذه الأقسام إلى متجر WooCommerce الخاص بك إلى أي ضرر. نظرًا لطبيعته غير المزعجة (عند مقارنته بالنوافذ المنبثقة والوسائط) ، فإنه لن يربك عملائك. علاوة على ذلك ، نظرًا لأنه يمكنك إعداد خصومات على الحزمة ، فقد يأخذك المستخدمون إلى العرض.
أيضًا ، تحتاج فقط إلى مكون إضافي واحد وبضع ساعات من وقتك لإعداده. لذلك لا تفوت الفرصة وامنح عملاء WooCommerce أيضًا فرصة.
آمل أن يكون هذا المقال ذا أهمية. أخبرنا برأيك في المقالة والمكوِّن الإضافي في التعليقات أدناه.
