كيفية بيع منتجات WooCommerce القابلة للتنزيل المستضافة على Google Drive
نشرت: 2022-12-16يمكن أن يؤدي تخزين الكثير من المنتجات الرقمية / القابلة للتنزيل إلى إبطاء موقعك لأنها تستهلك مساحة. لحسن الحظ ، مع تكامل Google Drive لمنتج WooCommerce القابل للتنزيل ، لم تعد هذه مشكلة.
يفيدك دمج منتجات WooCommerce القابلة للتنزيل و Google Drive بعدة طرق. بدلاً من الاستضافة الذاتية للمنتجات على موقعك ، يسمح لك ببيع المنتجات المخزنة في Google Drive. بهذه الطريقة ، يمكنك بسهولة تسريع موقعك مع حفظ النطاق الترددي والذاكرة في نفس الوقت.
اليوم ، سنستكشف كيفية إنشاء المنتجات وبيعها مباشرة من Google Drive في متجر WooCommerce الخاص بك. هيا بنا نبدأ!
- # 1 قم بإعداد متجر WooCommerce
- # 2 قم بإنشاء روابط تنزيل المنتج في Google Drive
- # 3 دمج منتجات WooCommerce القابلة للتنزيل و Google Drive
- # 4 تكوين إعدادات المنتج الرقمية / القابلة للتنزيل
- # 5 امنح WooCommerce أذونات المنتج القابلة للتنزيل
- بدائل Google Drive لتخزين المنتج
# 1 قم بإعداد متجر WooCommerce
أول شيء أولاً ، عليك تثبيت وتنشيط المكون الإضافي WooCommerce لإنشاء متجر على الإنترنت. إذا قمت بالفعل بتنشيط WooCommerce ، فيمكنك تخطي هذه الخطوة والانتقال إلى الخطوة التالية.
- قم بتسجيل الدخول إلى لوحة تحكم WordPress الخاصة بك باستخدام حساب المسؤول.
- انتقل إلى الإضافات ← إضافة جديد .
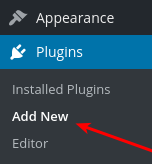
3. ابحث عن WooCommerce في مربع البحث وانقر فوق تثبيت → تنشيط .
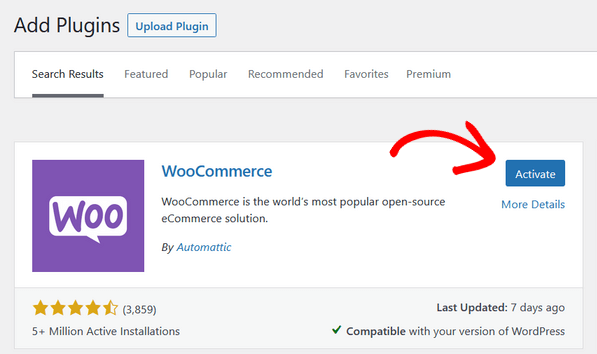
بمجرد الانتهاء من ذلك ، يمكنك التحقق من البرنامج التعليمي الخاص بنا حول كيفية بيع منتجات WooCommerce الرقمية. يوفر لك هذا الدليل خطوات مفصلة لإعداد عمليات الدفع والمدفوعات وإنشاء صفحات المنتج وتحقيق الدخل من المنتجات.
# 2 قم بإنشاء روابط تنزيل المنتج في Google Drive
بعد الانتهاء من إعداد المتجر ، اتبع الخطوات التالية لإنشاء روابط تنزيل لمنتجاتك.
- قم بتحميل منتجاتك إلى Google Drive واحصل على روابطها. على سبيل المثال ، سيبدو رابط الملف في Google Drive كما يلي:
https://drive.google.com/file/d/1gu1x8AFgYewjrWVvRCIJ7ftEN1GQGG3m/view
2. احصل على معرف الملف. وفقًا للمثال ، "1gu1x8AFgYewjrWVvRCIJ7ftEN1GQGG3m" هو معرف الملف.
3. تحويل ارتباط الملف إلى هذا التنسيق:
https://drive.google.com/uc؟id=<ID>&export=download
4. استبدل <ID> بمعرف الملف الخاص بك. سيبدو ارتباط الملف الجديد كما يلي:
https://drive.google.com/uc؟id=1gu1x8AFgYewjrWVvRCIJ7ftEN1GQGG3m&export=download
عند زيارة الرابط الجديد ، سيتم تنزيل الملف تلقائيًا على جهاز الكمبيوتر الخاص بك دون أي نقرة إضافية.
# 3 دمج منتجات WooCommerce القابلة للتنزيل و Google Drive
تدعم WooCommerce حاليًا بيع المنتجات القابلة للتنزيل المستضافة على موفري التخزين السحابي الخارجيين مثل Google. لا تحتاج إلى أي تركيبات أخرى.
- تحرير أو إنشاء صفحة منتج جديد.
- في قسم بيانات المنتج ، حدد خيار منتج بسيط في القائمة المنسدلة وحدد مربع الاختيار قابل للتنزيل .
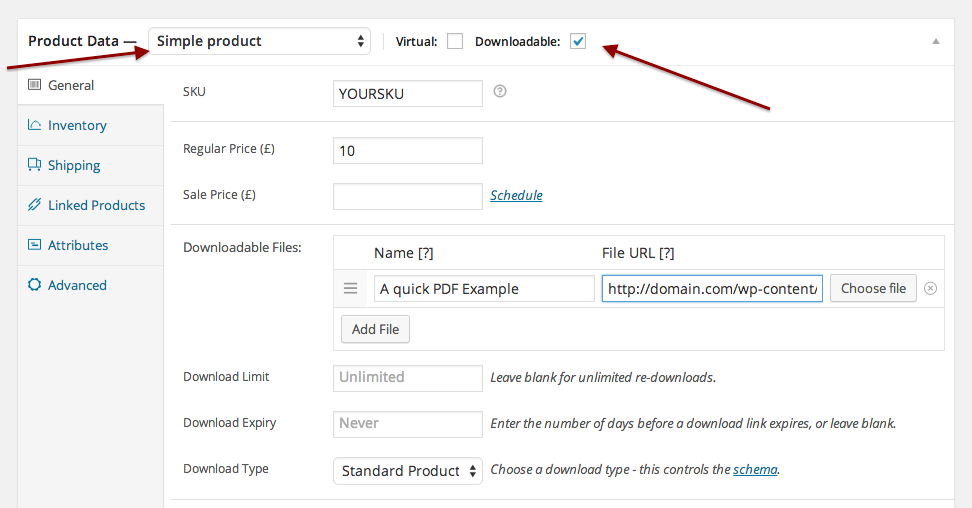
3. انسخ والصق رابط تنزيل المنتج الذي قمت بإنشائه في حقل عنوان URL للملف وقم بتسمية المنتج الخاص بك.

4. احفظ التغييرات.
لقد قمت للتو بدمج منتج WooCommerce القابل للتنزيل مع Google Drive. يمكّنك هذا من تسليم ملف رقمي إلى عملائك دون أي متاعب.
# 4 تكوين إعدادات المنتج الرقمية / القابلة للتنزيل
هذه الخطوة مهمة لأنها تساعد WooCommerce في التحقق من صحة روابط تنزيل المنتج الخارجي. بدون التحقق من الصحة ، لن يعمل رابط منتج WooCommerce القابل للتنزيل بشكل صحيح. يمكن أن يواجه المشترون خطأ "لم يتم العثور على الملف" عند تنزيل المنتجات.
- في لوحة تحكم مسؤول WordPress الخاصة بك ، توجه إلى WooCommerce → الإعدادات → المنتجات → المنتجات القابلة للتنزيل .
- قم بتبديل خيار طريقة تنزيل الملف من فرض التنزيلات إلى إعادة التوجيه (فقط) .
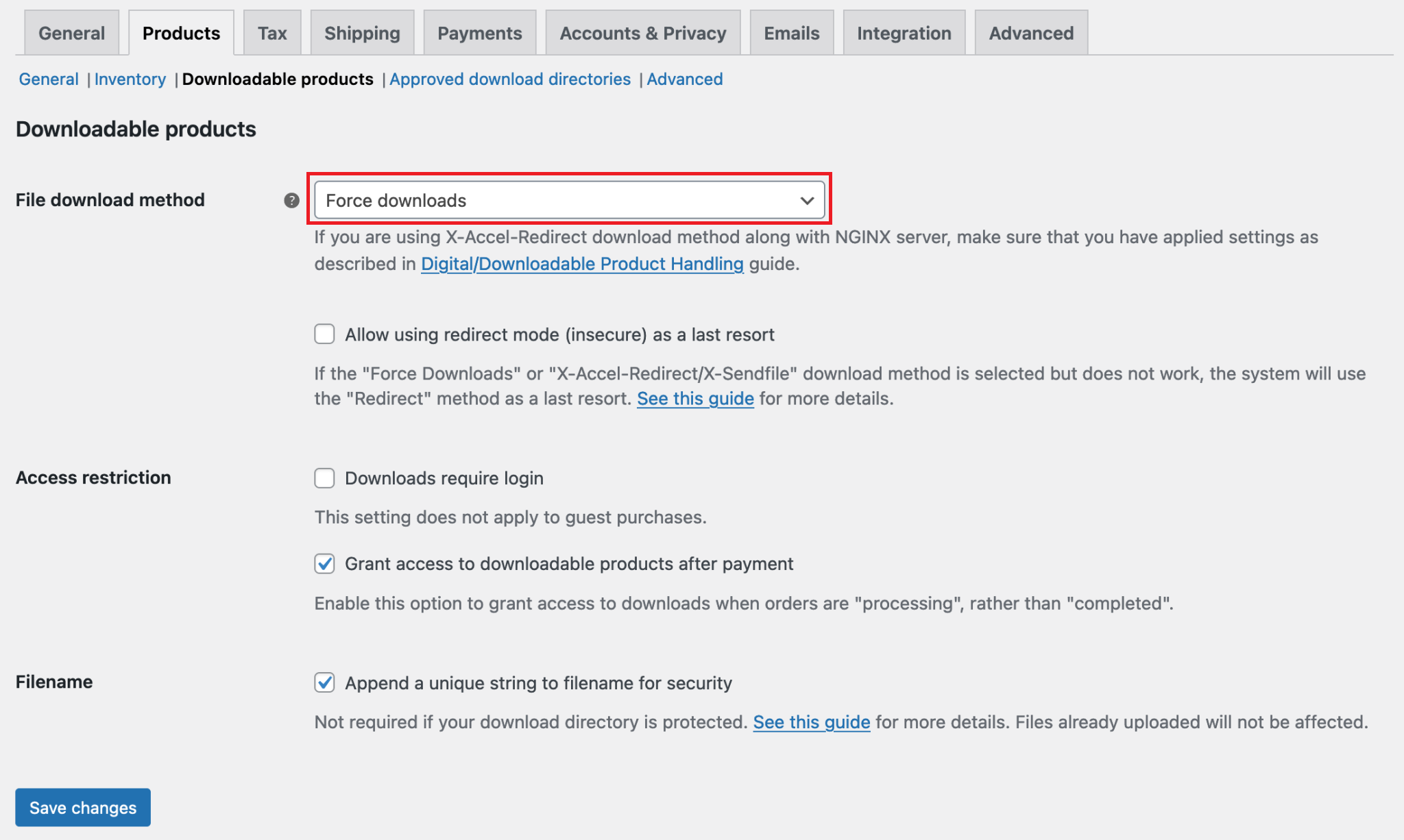
3. اضغط على زر حفظ التغييرات للإنهاء.
هذا هو!
على الرغم من أن إعدادات WooCommerce المدمجة قد قدمت بالفعل ميزة التكامل ، يمكنك التفكير في استخدام المكونات الإضافية للوظائف المتقدمة.
تعمل هذه المكونات الإضافية على تسهيل عملية مشاركة الملفات وإدارتها بالإضافة إلى تحسين وقت تحميل الموقع. بالإضافة إلى ذلك ، يمكنك تأمين جميع بيانات ملفك في حالة تلف الموقع أو اختراقه عن طريق الخطأ.
تحقق من أفضل 5 إضافات سهلة الاستخدام في Google Drive WordPress الآن!
# 5 امنح WooCommerce أذونات المنتج القابلة للتنزيل
هذه الخطوة اختيارية. يرجى اختيار هذا فقط عندما ترغب في منح أذونات الوصول إلى الملف لمستخدمين محددين.
- انتقل إلى WooCommerce → Orders في لوحة تحكم المسؤول وحدد الأمر لعرضه أو تحريره.
- قم بالتمرير لأسفل إلى مربع تعريف أذونات المنتج القابلة للتنزيل . يعرض هذا المربع التنزيلات وعدد مرات وصول العميل إليها.
- إبطال أذونات الوصول ، ومنح الوصول إلى التنزيلات الجديدة ، أو أوامر الخروج.

بدائل Google Drive لتخزين المنتج
أصبح Google Drive أشهر مزود خدمة التخزين السحابي بفضل تعدد استخداماته وبساطته. ومع ذلك ، لا يتم تقدير النظام الأساسي عندما يتعلق الأمر بأذونات الوصول إلى الملفات والأمان.
إلى جانب Google Drive ، توفر العديد من الخدمات السحابية مستوى أمان أفضل للملفات ، مثل Amazon S3 و Dropbox. وبالتالي ، يمكنك تخزين ملفات منتج WooCommerce على هذه الأنظمة الأساسية بدلاً من ذلك.
لقد نشرنا تعليمات مفصلة حول كيفية بيع منتجات WooCommerce المستضافة على Amazon S3 و Dropbox. ستساعدك هذه الأدلة على دمج متجر WooCommerce مع التخزين السحابي لجهة خارجية وتأمين روابط تنزيل المنتج عن طريق تعيين حد الاستخدام ووقت انتهاء الصلاحية. تحقق منهم لمزيد من المعلومات.
منتج WooCommerce القابل للتنزيل Google Drive - تكامل رائع
تساعدك استضافة منتجات WooCommerce القابلة للتنزيل على Google Drive على تحسين أداء موقعك وإدارة منتجاتك دون عناء. نتيجة لذلك ، فإنه يسهل تطوير أعمالك ومبيعاتك عبر الإنترنت.
دمج WooCommerce و Google Drive ليس معقدًا كما يبدو. نظرًا لأن WooCommerce يمنحك القدرة على القيام بذلك دون الحاجة إلى تثبيت إضافي ، فلن يتطلب الأمر الكثير من الجهد. من خلال بضع خطوات بسيطة ، يمكنك بسهولة إكمال عملية الدمج ، والتي لا تكلفك أي رسوم إضافية.
بالإضافة إلى Google Drive ، يمكنك تخزين منتجاتك على منصات أخرى مماثلة ، مثل Amazon S3 و Dropbox. يجب اتخاذ قرار سليم بناءً على ميزانيتك ومتطلباتك.
هل أنت مستعد لبيع منتجك الأول القابل للتنزيل من WooCommerce؟
