إدارة مخزون WooCommerce: كيفية تحقيق ذلك
نشرت: 2023-08-24عندما يتعلق الأمر ببيع منتجات متجر WooCommerce، فإن إحدى التحديات التي ستواجهها هي إدارة مخزون متجرك. لن يؤثر العبث بإدارة مخزون WooCommerce على مبيعات متجرك فحسب، بل سيشوه أيضًا سمعة علامتك التجارية.
لذلك، لا يمكنك التقليل من أهمية إدارة المخزون في متجرك. ولكن من المهم أيضًا العثور على نصائح مفيدة لإدارة مخزون WooCommerce . لا تقلق! تدور هذه المقالة حول إدارة مخزون WooCommerce.
في هذا المنشور، سأشارك نصائح عملية ومثبتة لإدارة مخزون WooCommerce . نأمل أن تعمل هذه النصائح على تسهيل جميع الخطوات الأساسية لإدارة مخزون متجرك، بما في ذلك التخزين والبيع.
لماذا تعد إدارة مخزون WooCommerce أمرًا ضروريًا؟
يعد المخزون جزءًا حيويًا من أي متجر للتجارة الإلكترونية، بما في ذلك متاجر WooCommerce. ومع ذلك، لا يمكن تجربة الثمار الإيجابية للمخزون إلا إذا تمت إدارتها بشكل جيد. من خلال الإدارة السليمة للمخزون، سيعمل متجر WooCommerce الخاص بك بشكل أفضل، مما سيحقق لك أرباحًا أعلى .
عندما يكون لديك إحصاء وسجلات دقيقة لبضائعك، لن تتمكن من البيع بسلاسة فحسب، بل ستتمكن أيضًا من التخطيط جيدًا لكيفية إنشاء متجرك. دعنا نلقي نظرة على الأسباب التي تجعلك تؤكد على إدارة مخزون WooCommerce الخاص بك —
- يجعلك على علم بالأصناف المتوفرة في المخزون، مما يتيح لك التعامل مع عملائك بشكل أفضل.
- يتيح لك عرض كمية المنتجات المتاحة لعملائك أو إظهار "نفاد المخزون" في حالة عدم توفر منتج معين.
- يساعدك على التنبؤ باحتياجات المنتج من خلال السماح لك بتقدير كمية المنتجات المتوفرة في المخزون والطلب وفقًا لذلك.
- يمكنك من تقليل الخسارة لأنه يظهر مخزون المنتجات التي لا يتم بيعها بشكل جيد.
- يترك تأثيرًا قويًا على إجمالي مبيعات متجر WooCommerce الخاص بك، مما يحقق أرباحًا أعلى.
إدارة مخزون WooCommerce – الطريقة الفعالة:
أفضل جزء من إدارة مخزون WooCommerce هو أنه يمكنك القيام بذلك مباشرةً من أداة المخزون المضمنة في WooCommerce.
تتيح لك الأداة التعامل مع كل ما يتعلق بإدارة المخزون - تتبع المنتجات المتاحة، والطلبات، والشحنات، وإخفاء المنتجات غير المتوفرة في المخزون، وتحديث حالة المخزون، وما إلى ذلك .
في البداية، دعونا نتحقق من كيفية إعداد مخزون WooCommerce بشكل فعال–
إعداد مخزون WooCommerce:
أولاً، تأكد من تمكين خيارات تتبع المخزون من لوحة تحكم WordPress. ثم تابع تثبيت WooCommerce على موقع WordPress الخاص بك.
انتقل إلى الشريط الجانبي الموجود على اليسار وقم بالتمرير فوق قائمة WooCommerce التي تظهر على الشريط. انقر على " الإعدادات " من القائمة وانتقل إلى صفحة الإعدادات. انقر فوق علامة التبويب " المنتجات " من قائمة علامات التبويب ثم انقر فوق " المخزون " الذي يظهر كرابط.
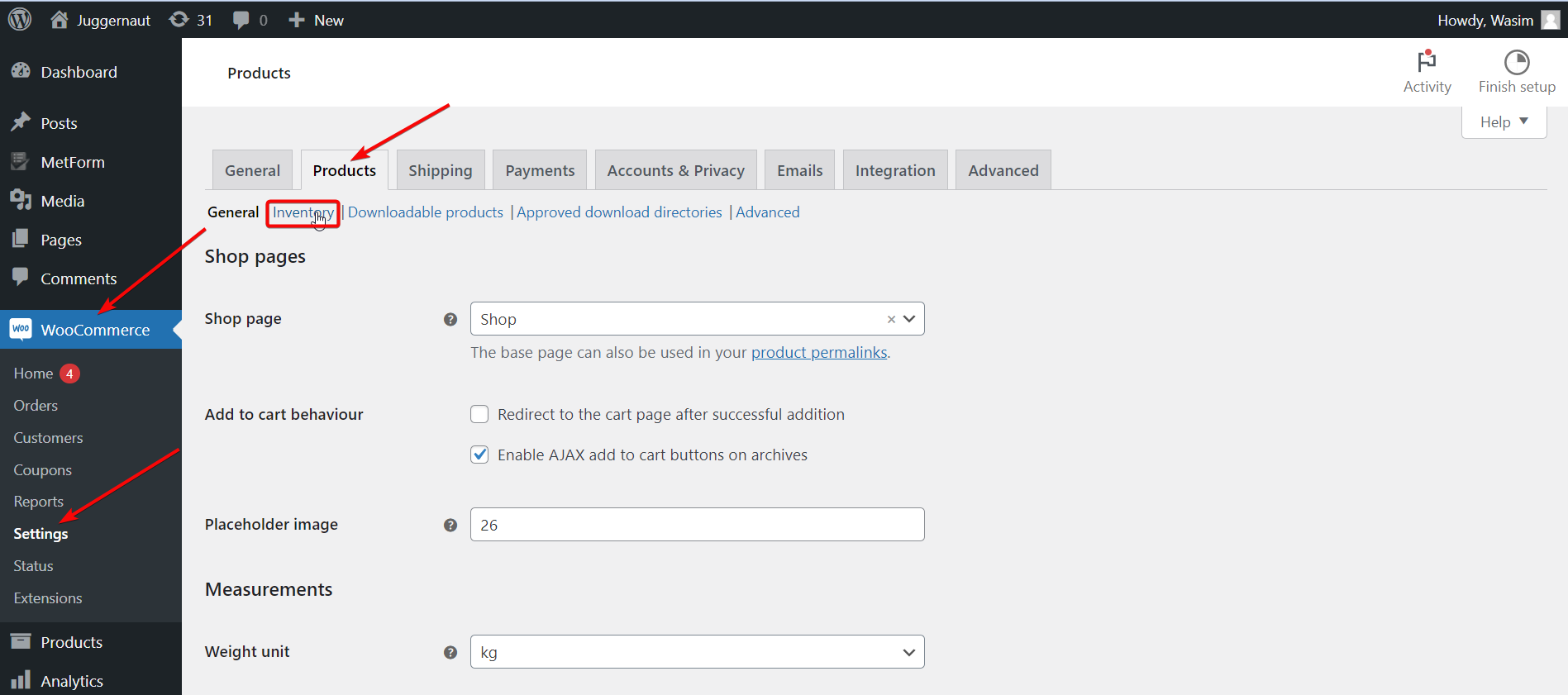
أول الأشياء أولاً، حدد العنصر المسمى " تمكين إدارة المخزون ". مع تمكين هذه الميزة، سيقوم WooCommerce تلقائيًا بتقليل المخزون المتاح بمجرد إجراء المبيعات. إذا نفدت المنتجات، فسيقوم WooCommerce بتعديل حالة المخزون.
ومع ذلك، إذا كنت تريد تعديل حالة المخزون يدويًا، فاترك الميزة دون تحديد.
وبصرف النظر عن ذلك، يمكنك أيضًا التحكم في خيارات الإعداد الأخرى أيضًا —
الاحتفاظ بالمخزون: سيتيح لك هذا الخيار تحديد وقت للطلب غير المدفوع حتى يتم الاحتفاظ بالطلب للمشتري. بمجرد انتهاء الوقت وبقاء الدفع غير واضح، يتم إلغاء الطلب تلقائيًا.
رؤية نفاد المخزون: باستخدام هذا الخيار، يمكنك إخفاء منتج معين من الشاشة في حالة نفاد المخزون أو نفاد المخزون.
الإشعارات: يعد خيار الإعداد هذا خيارًا رائعًا يمكنك من خلاله إرسال بريد إلكتروني إلى المستلمين المستهدفين عندما يكون مخزون المنتج منخفضًا أو استنفادًا. يمكنك أيضًا التمتع بالحرية في تحديد حد منخفض وغير متوفر في المخزون.
تنسيق عرض المخزون: باستخدام هذا الخيار، يمكنك اختيار عرض كمية المخزون المتوفرة لديك. يمكنك أيضًا تنشيط الشاشة عندما يكون المخزون منخفضًا أو اختيار إلغاء تنشيط الشاشة بالكامل.
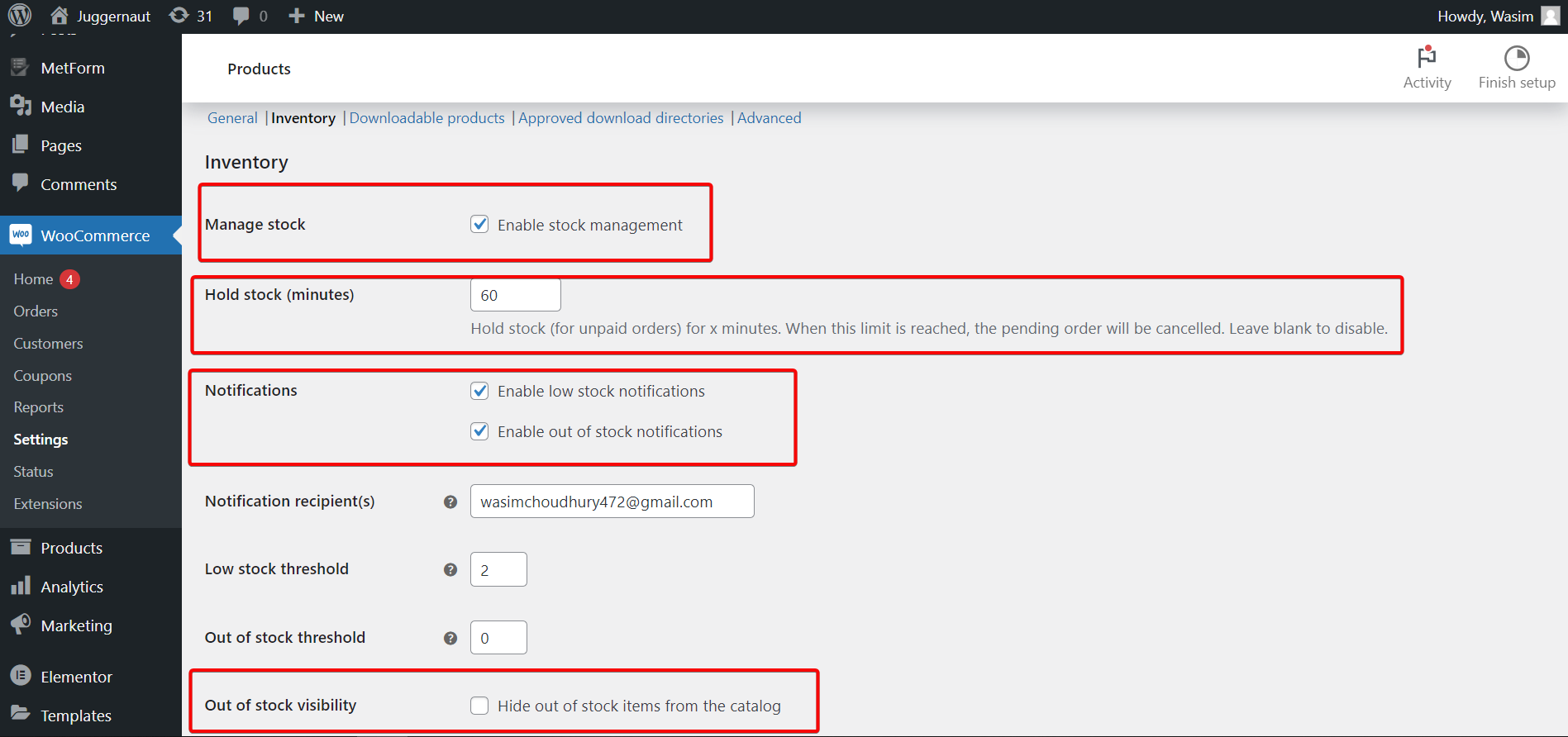
في حالة إجراء تغييرات على المخزون على حدة، يتعين عليك الاستفادة من إعدادات مخزون المنتج المحدد. للقيام بذلك، اتبع الخطوات أدناه -
المنتجات > كافة المنتجات وانقر فوق الزر "تحرير" مقابل أي منتج. انتقل إلى مربع بيانات المنتج وانقر فوق المخزون.
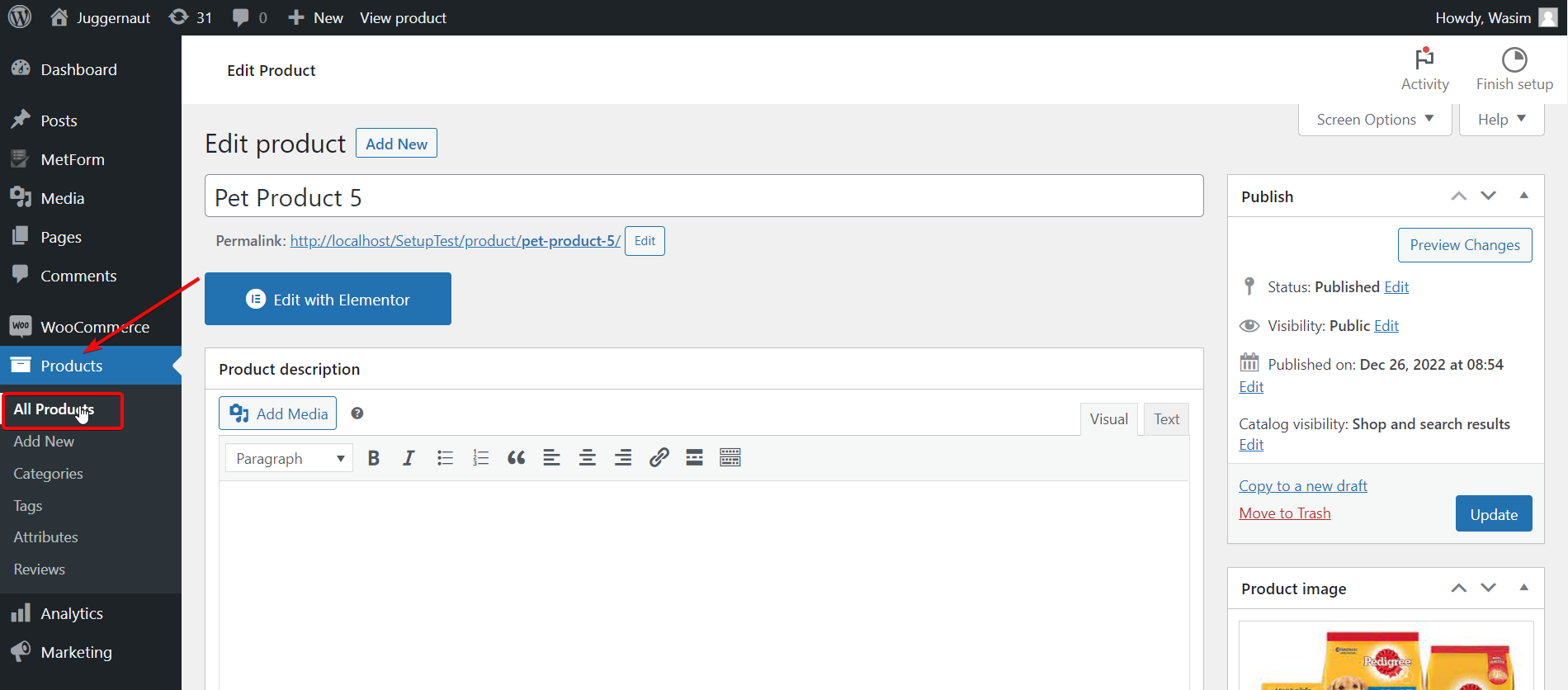
بعد ذلك، انقر فوق مربع الاختيار " إدارة مستوى المخزون (الكمية) " لإدارة إعدادات المخزون الفردية. دعونا نلقي نظرة على كل من إعدادات الأسهم -
- SKU – قم بتعيين رقم SKU للمنتج أولاً.
- كمية المخزون - قم بتعيين كمية المخزون يدويًا.
- السماح بالطلبات المتأخرة – اسمح للعملاء بطلب المنتجات عندما يتم تخزينها.
- حد المخزون المنخفض – يسمح لك بتغيير حد المخزون المنخفض الذي تم تعيينه يدويًا على شاشة الإعدادات العامة لهذا المنتج.
- يُباع بشكل فردي – اسمح للعملاء بشراء منتج واحد فقط في المرة الواحدة.
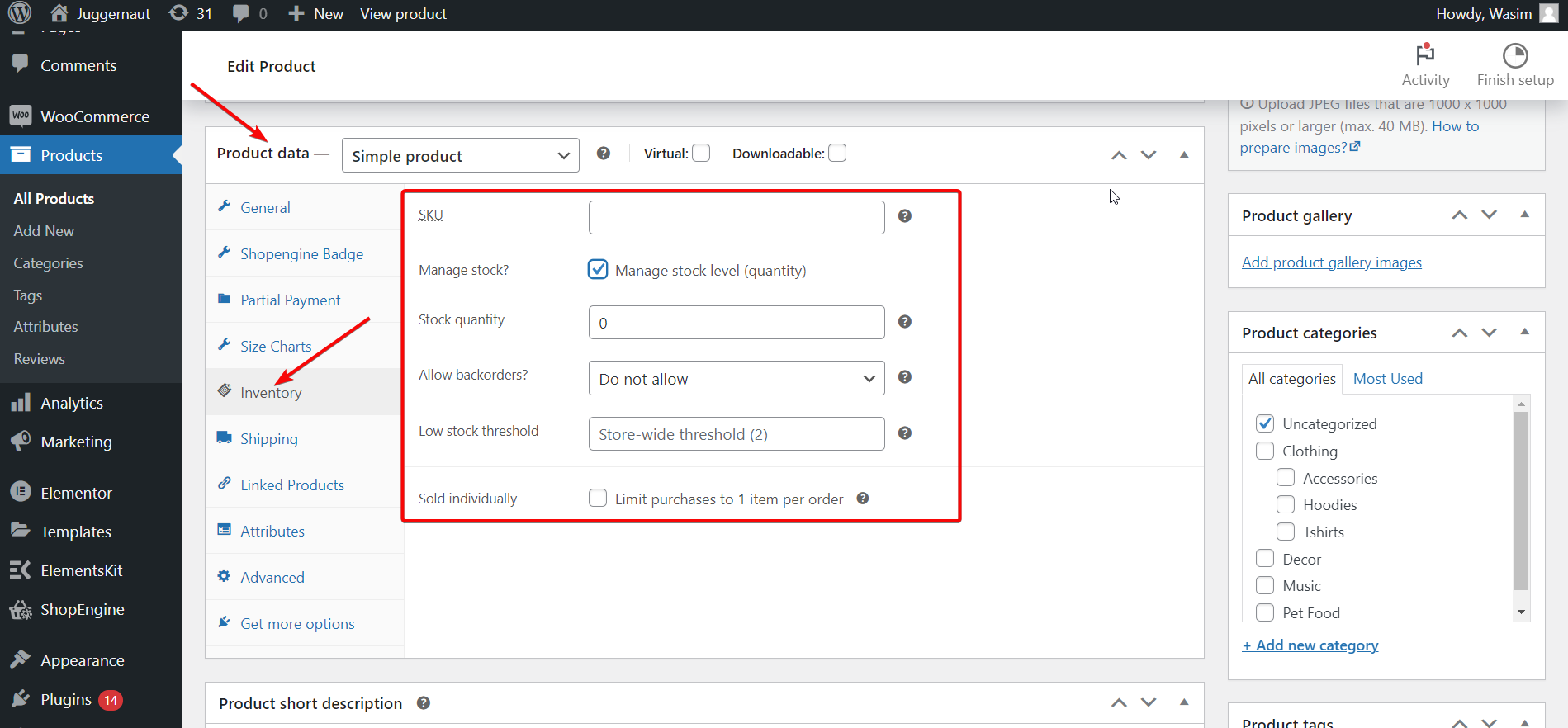
الحفاظ على تحديث مخزون WooCommerce:
للحفاظ على تحديث المخزون، يجب عليك التأكد من الإعدادات الصحيحة لمخزون المتجر. باستخدام الإعدادات الصحيحة، سيقوم WooCommerce بتخفيض المنتجات الموجودة في المخزون تلقائيًا بمجرد إجراء عملية البيع.

قم بتشغيل " تمكين إدارة المخزون" في WooCommerce > الإعدادات > المنتج > المخزون لبدء ضبط إعدادات المخزون. بعد ذلك، يمكنك تشغيل تمكين "إدارة مستوى المخزون (الكمية)" على مستوى المنتج في صفحات تحرير المنتجات وتعيين مستوى المخزون لكل منتج.
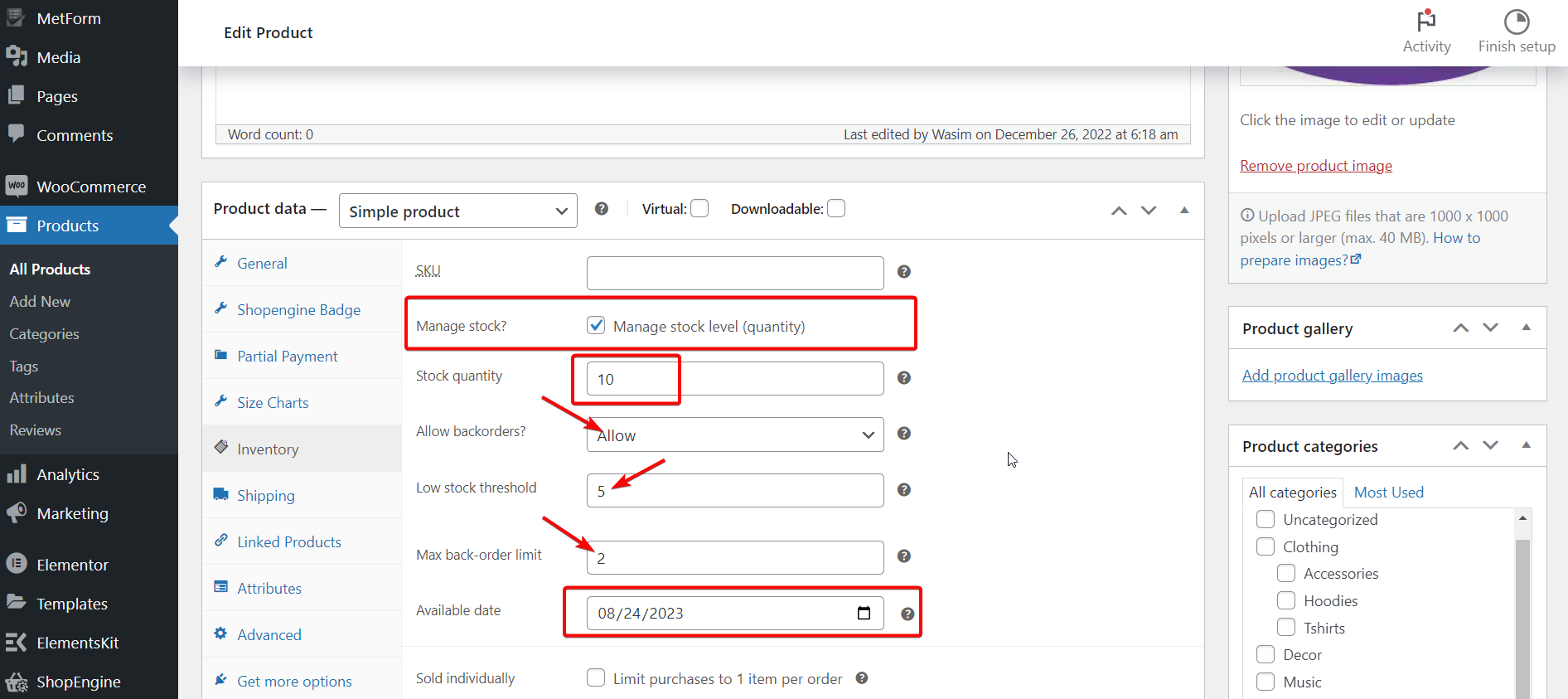
يتمتع WooCommerce بميزة خفض المخزون تلقائيًا بمجرد بيع منتج ما. ولكن إذا وصلت أي شحنة، فلن تتمكن من زيادة المخزون لأنها لا تحتوي على أي وظيفة مدمجة لزيادة المنتج. لذلك، عليك زيادة عدد المنتجات عن طريق إجراء التحديثات اليدوية.
ومع ذلك، لديك خيار الاستفادة من أي وظيفة إضافية لزيادة المخزون تلقائيًا. في واقع الأمر، يمكن لـ WooCommerce ضبط منتجاتك تلقائيًا على حالة منخفضة أو غير متوفرة في المخزون بشكل مناسب.
إدارة حالة المخزون:
لإدارة حالة مخزونك، انتقل إلى WooCommerce > الإعدادات > المنتج > صفحة المخزون . من هناك، يمكنك تعيين الحد الأدنى ونفاد المخزون، وتعديل ما إذا كانت العناصر غير المتوفرة ستظهر في المتجر، وكيف تظهر حالة المخزون في متجرك.
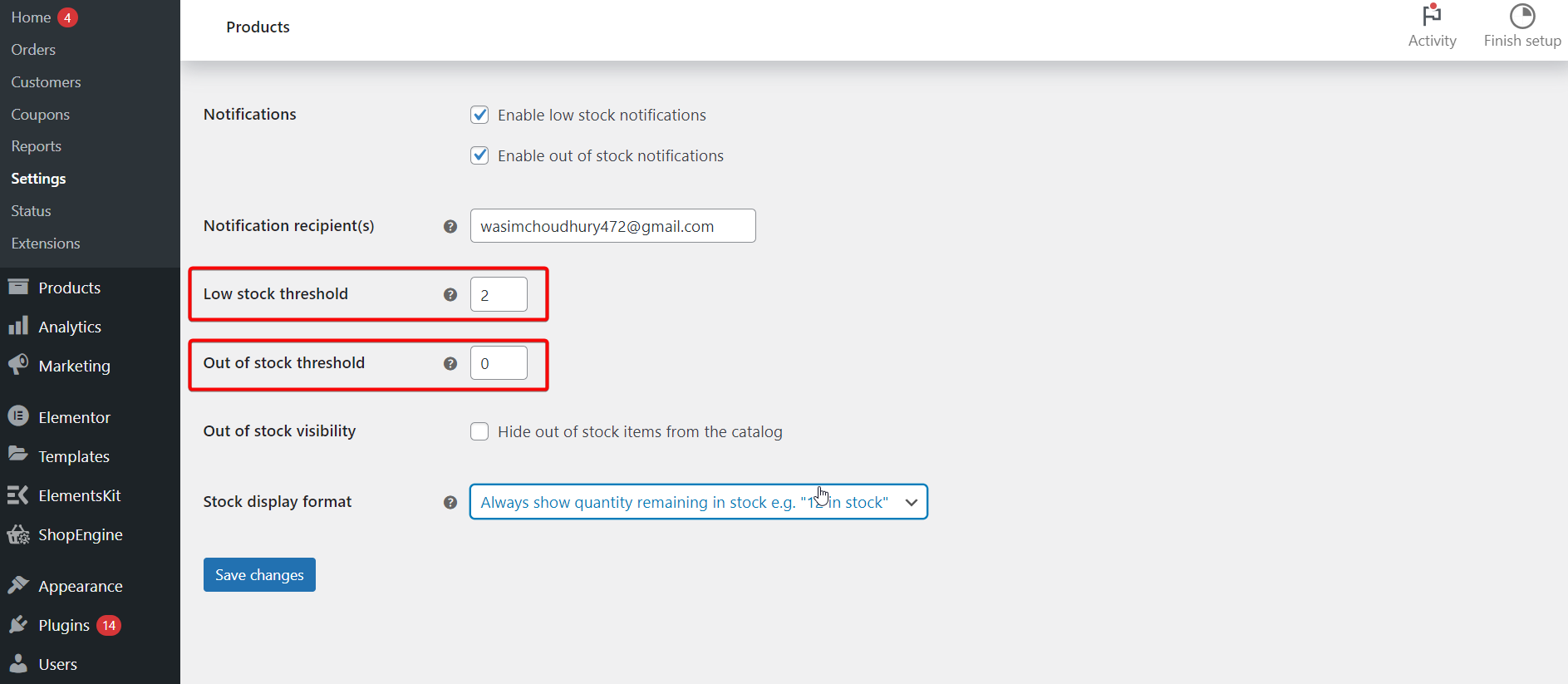
بالإضافة إلى ذلك، في شاشة تحرير أي منتج، يمكنك تعيين حد منفصل للمخزون المنخفض وتحديث نفسك بشأن ما إذا كان المنتج متوفرًا أم لا. سوف تقوم WooCommerce بإدارة هذا الأمر بشرط تحديد الإعداد تمكين إدارة المخزون على مستوى المنتج .
إذا لم يكن لديك إعداد تمكين إدارة المخزون العمومي قيد التشغيل، فلن تتمكن إلا من تحديث ما إذا كانت المنتجات متوفرة في المخزون أو غير متوفرة في المخزون. لن تقوم WooCommerce بذلك تلقائيًا.
علاوة على ذلك، يمكنك أيضًا تغيير حالة مخزون الأشكال المختلفة للمنتجات المتغيرة. بمجرد قيامك بإعداد الاختلافات، يمكنك الانتقال إلى كل واحدة منها في علامة التبويب " الأشكال المتنوعة " لتعديل رقم المخزون وحالته والحد الأدنى للمخزون.
المزيد من أدوات إدارة مخزون WooCommerce:
بصرف النظر عن أدوات إدارة المخزون التي تمت مناقشتها أعلاه، يقدم WooCommerce بعض أدوات إدارة المخزون الإضافية. دعونا التحقق منها -
إدارة السائبة
سيستغرق تحديث حالة المخزون وتشغيل إدارة المخزون يدويًا الكثير من الوقت. لتوفير وقتك الثمين، توجد ميزات تحرير مجمعة مدمجة.
للاستفادة من ميزة التحطيم هذه، انتقل إلى صفحة المنتجات > جميع المنتجات . بعد ذلك، انقر فوق مربعات الاختيار لتحديد منتجات متعددة أو انقر فوق مربع الاختيار العلوي للإعجاب بها جميعًا. قم بتعديل القائمة المنسدلة "الإجراءات المجمعة" إلى "تحرير" وانقر فوق "تطبيق" .
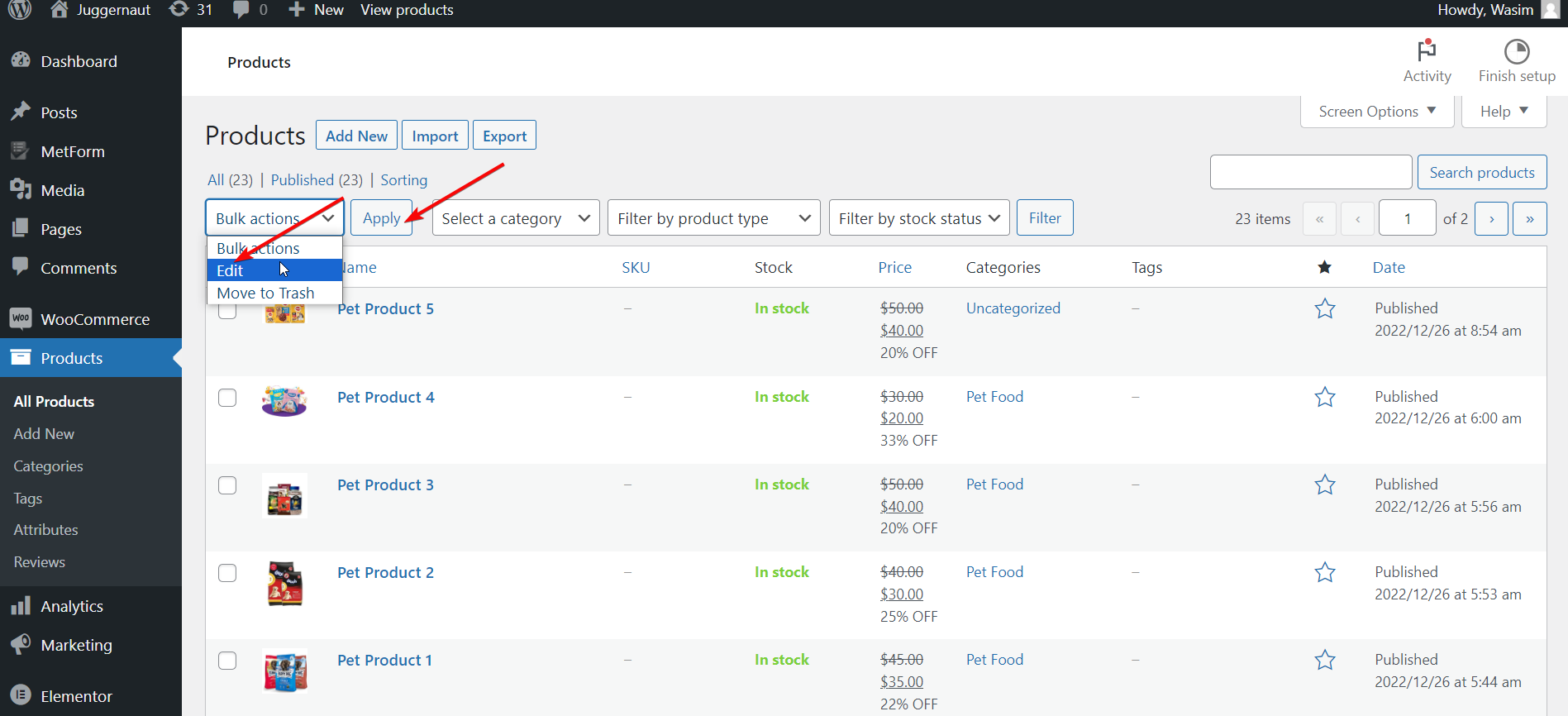
ستظهر قائمة تحرير مجمعة، انقر فوق القائمة المنسدلة، وحدد إدارة المخزون، وقم بالتبديل إلى نعم . الآن، سيتم تمكين إدارة المخزون الفردي لجميع المنتجات التي حددتها.
بمجرد التمكين، يمكنك تعديل إعداد كمية المخزون بشكل مجمّع، أو تغييره إلى رقم محدد أو زيادته أو تقليله بمقدار معين.
عتبة المخزون المنخفض
كجزء من إدارة مخزون WooCommerce، يمكنك تعيين الحد الأدنى أو الحد الأقصى للمخزون في مكانين. من WooCommerce > الإعدادات > المنتج > المخزون ، يمكنك تغييره على نطاق عالمي.
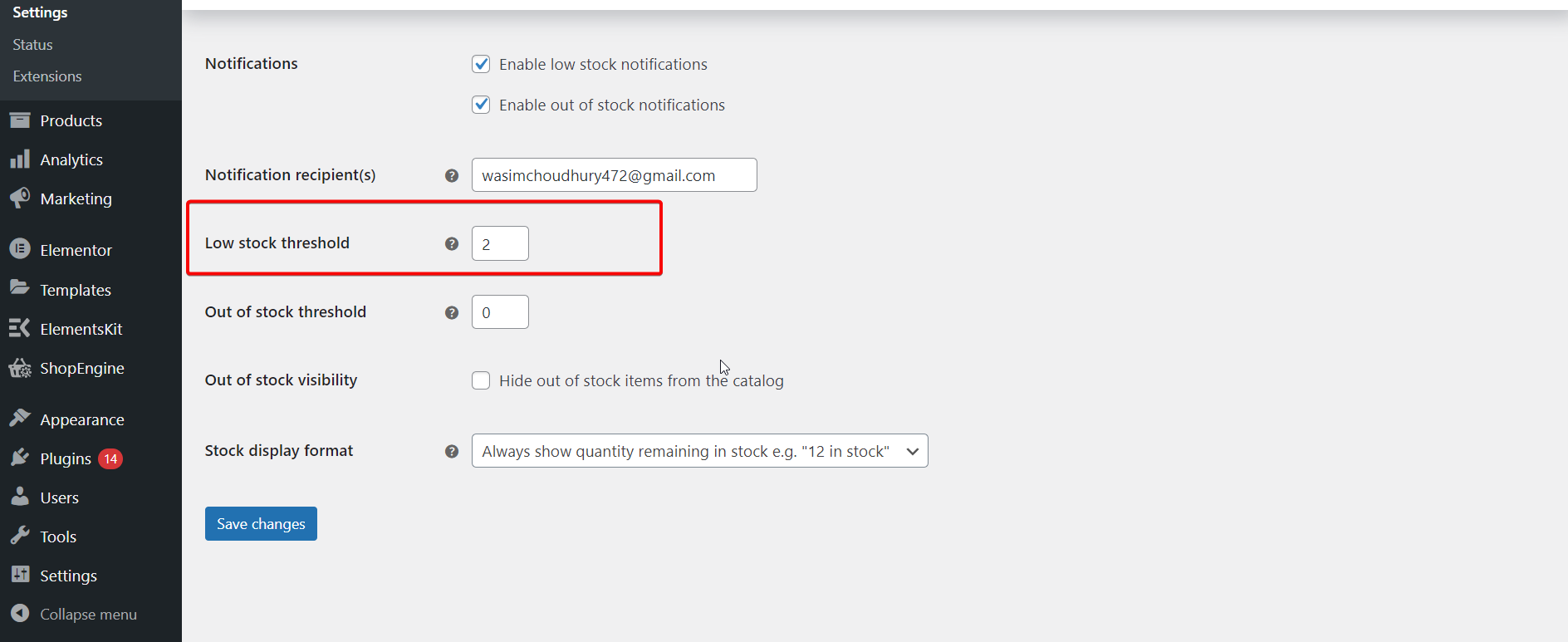
بالإضافة إلى ذلك، يمكنك أيضًا تعيين ما إذا كان سيتم عرض أرقام المخزون للعملاء بأرقام مخزون منخفضة، ومن سيتم إرسال بريد إلكتروني إليه عندما يصل المنتج إلى هذا الحد.
على أساس منتج فردي، يمكنك التوجه إلى شاشة التحرير الخاصة به والتمرير لأسفل إلى علامة التبويب المخزون. تأكد من تحديد إدارة المخزون ، ثم قم بضبط حد المخزون المنخفض .
تباع بشكل فردي
إذا كان هدفك هو بيع منتج واحد فقط في كل مرة، فانتقل إلى شاشة المخزون في صفحة تحرير المنتج. تأكد من تمكين خانة الاختيار "مباع بشكل فردي ". ومع ذلك، فإن هذا لا يتطلب تشغيل إدارة المخزون على مستوى المنتج.
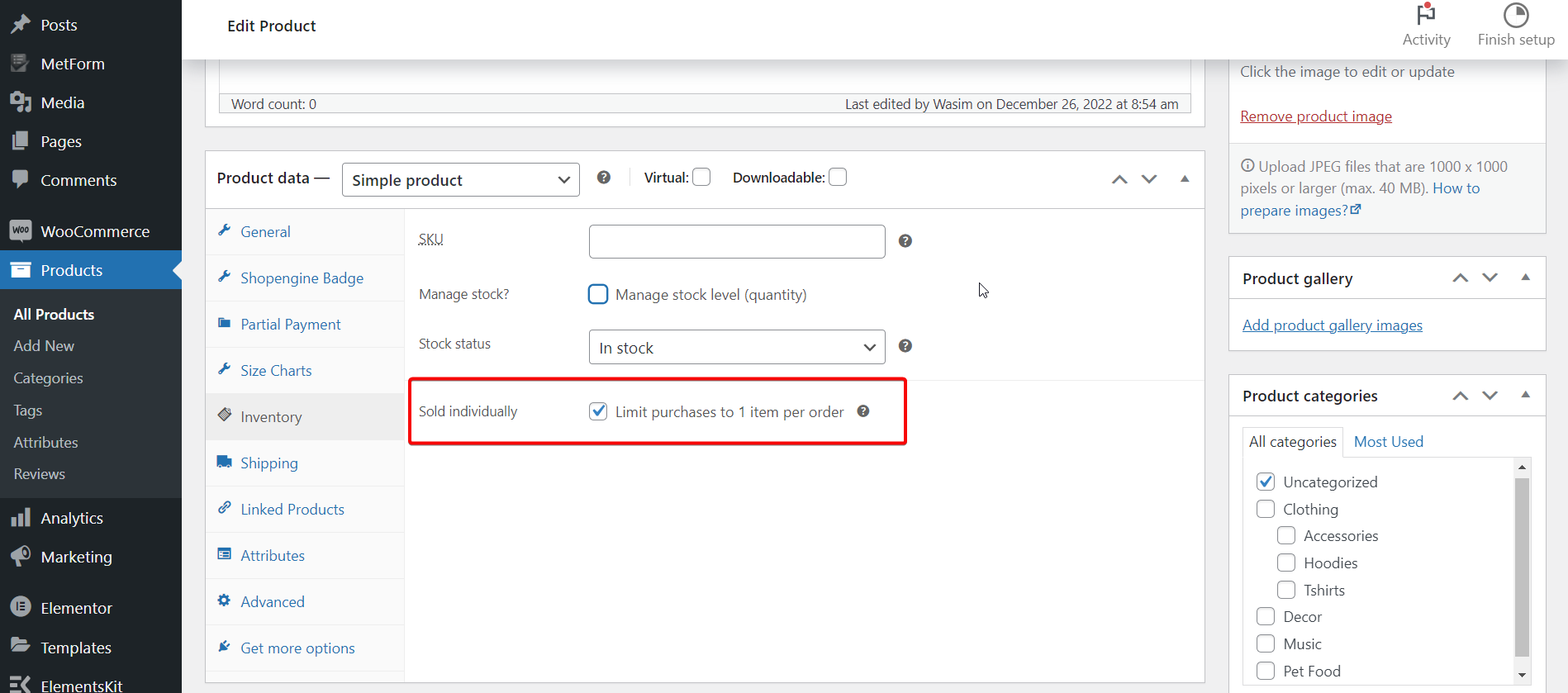
في واقع الأمر، يمكنك أيضًا تشغيل هذا الإعداد من خلال المحرر المجمع.
اختيار نوع المنتج
تصنف WooCommerce منتجاتها إلى 4 أنواع افتراضيًا. المنتجات البسيطة والمتغيرة والمجمعة والخارجية/التابعة. دعونا نغوص…
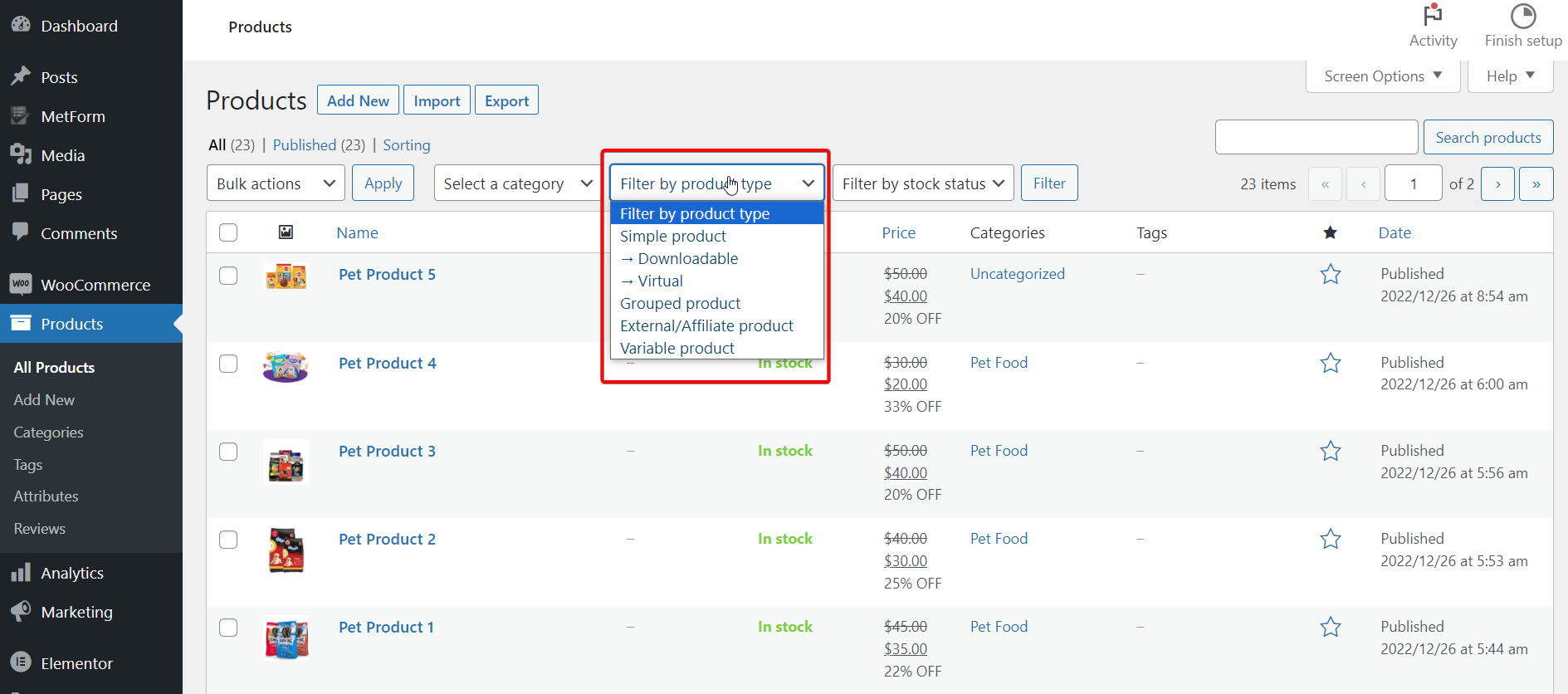
- منتجات بسيطة – تتضمن المنتجات البسيطة النوع الأساسي من المنتجات المتوفرة في WooCommerce. هذه منتجات فردية وقابلة للشحن دون أي اختلافات أو مجموعات فريدة.
- المنتجات المتغيرة - مماثلة في وظيفتها للمنتجات البسيطة، ولكن المنتجات المتغيرة تحتوي على اختلافات مختلفة في اللون والحجم. كل هذه الاختلافات هي في الأساس منتج أصلي واحد برقم المخزون وSKU الخاص به.
- المنتجات المجمعة – المنتجات المجمعة هي أنواع المنتجات التي يتم بيعها في حزمة أو مجموعة. تتكون هذه الحزمة من المنتجات التي يمكن الحصول عليها بشكل فردي. لذلك، إذا نفاد المخزون، فلن تعد الحزمة متوفرة. ومن ثم، فمن الضروري تتبع مثل هذه الأشياء باستخدام الأدوات التي يقدمها WooCommerce. وهذا أيضًا منفصل عن عمليات البيع الإضافية والبيع المتبادل.
- المنتجات الخارجية/التابعة – هذه ليست منتجاتك الخاصة على الإطلاق. وبدلاً من ذلك، تأخذ عمولة منهم، ويذهب جزء من الحصة إلى شخص آخر. وعادة ما يتم بيعها على موقع ويب معين.
بصرف النظر عن ذلك، هناك أيضًا منتجات قابلة للتنزيل تلغي جانب الشحن وتبيع العناصر الافتراضية في متجرك. الجانب الإيجابي لهذا النوع من المنتجات هو أنه لا داعي للقلق بشأن تتبع المخزون.
كيفية عرض وتحليل تقرير حالة المخزون؟
يعرض WooCommerce مجموعات كبيرة من التحليلات والتقارير، ويمكن الاستفادة منها لمراقبة أسهمك بشكل أفضل.
تفضل بزيارة لوحة تحكم WooCommerce > التحليلات > صفحة الأسهم . ستعرض الصفحة نظرة عامة على عدد الوحدات وحالة المخزون. من هناك، انقر فوق المنتج/التنوع، أو SKU، أو الحالة، أو المخزون لفرز تقرير الحالة حسب هذه القيم. يمكنك النقر مرة أخرى للتراجع عن الطلب أو عكسه.
استخدم قائمة "إظهار" لتضييق نطاقها إلى المنتجات ذات حالة مخزون معينة فقط. على سبيل المثال، يمكنك العثور على الفور على المنتجات غير المتوفرة في المخزون أو التي تم طلبها متأخرًا.
إنه دورك:
لقد قمت بإرشادك عبر خصوصيات وعموميات إدارة مخزون WooCommerce. باتباع الإرشادات الموضحة أعلاه، يمكنك إعداد مخزون WooCommerce الخاص بك، وإدارة حالة المخزون الخاص بك، وتحديث المخزون أيضًا.
الكرة في ملعبك الآن، لذا قرر بنفسك ما إذا كنت ترغب في إدارة وتنظيم مخزون متجر WooCommerce الخاص بك على النحو الأمثل. بعد كل شيء، من المؤكد أن هذا من شأنه أن يعطي دفعة للمبيعات الإجمالية لمنتجاتك!
بالإضافة إلى ذلك، إذا كنت ترغب في توسيع وظائف متجر WooCommerce الخاص بك بشكل كلي وتحسين الاحتفاظ بالعملاء، فاستفد من ShopEngine، وهو حل WooCommerce النهائي لـ Elementor.

