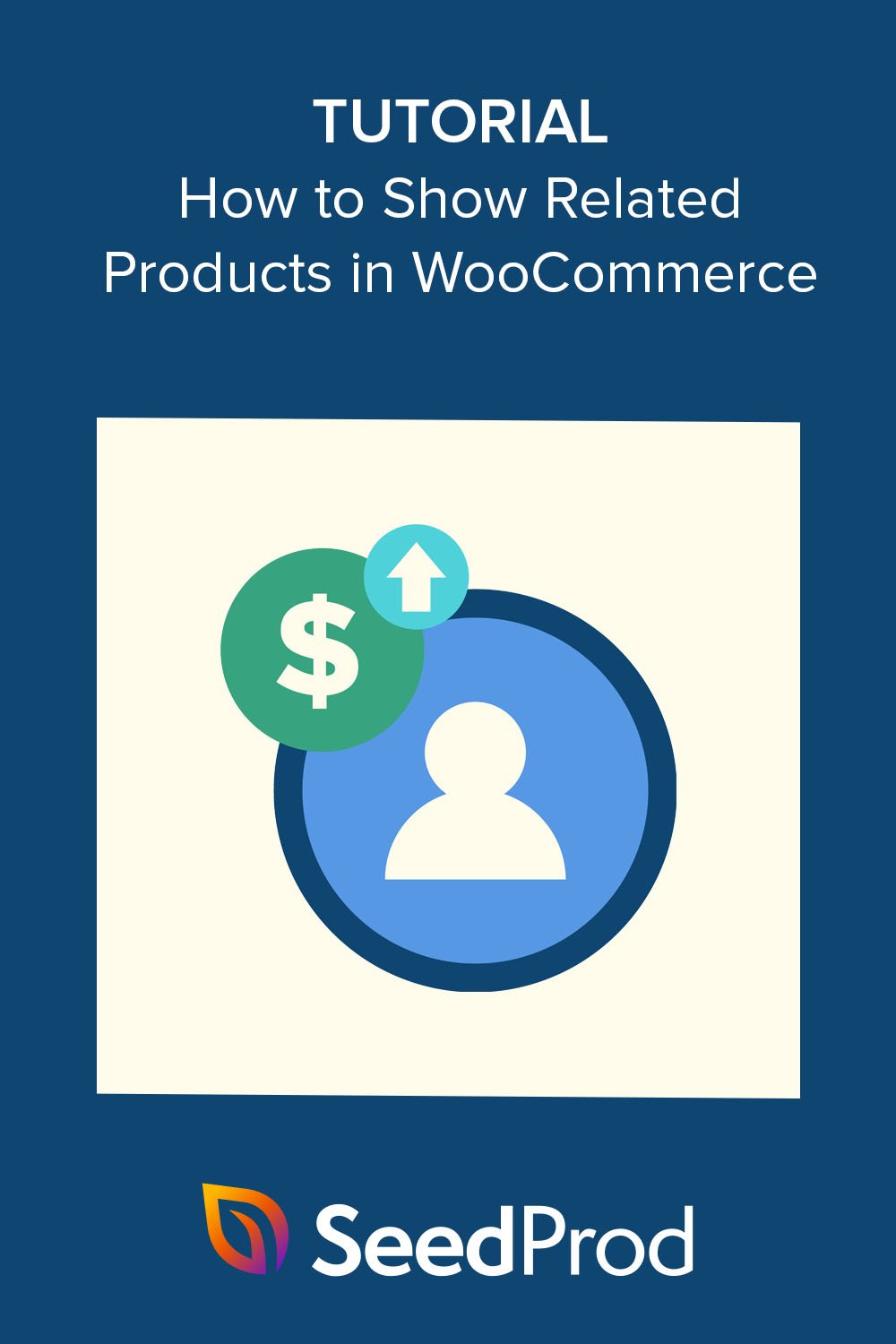كيفية عرض المنتجات ذات الصلة في WooCommerce خطوة بخطوة
نشرت: 2022-11-10هل تريد عرض المنتجات ذات الصلة في متجر WooCommerce الخاص بك؟
المنتجات ذات الصلة بـ WooCommerce هي توصيات دقيقة للمنتجات تشجع المتسوقين على شراء المزيد من منتجاتك أو خدماتك. يمكن أن يساعدك هذا في بيع سلع أخرى أو بيعها بشكل إضافي وزيادة الإيرادات دون أن تبدو "انتهازيًا".
في هذه المقالة ، سنوضح لك كيفية عرض المنتجات ذات الصلة في WooCommerce لزيادة المبيعات لمتجرك عبر الإنترنت.
لماذا يتم عرض المنتجات ذات الصلة بـ WooCommerce؟
يؤدي عرض المنتجات ذات الصلة في WooCommerce إلى تسهيل بيع المنتجات الأخرى أو بيعها في متجر التجارة الإلكترونية الخاص بك لزيادة معدلات التحويل.
البيع الإضافي هو إقناع المستخدمين بشراء إصدار أغلى من منتج أرادوه في الأصل. ومع ذلك ، فإن البيع التكميلي هو عندما تقنع المتسوقين بشراء منتجات متعلقة بالمنتج الذي أتوا من أجله بالإضافة إلى ذلك.
يوفر عرض المنتجات ذات الصلة أثناء الخروج ، أو على صفحات منتج واحد ، أو عناصر واجهة مستخدم عبر موقع WordPress الخاص بك طريقة سهلة لبيع المنتجات وبيعها. علاوة على ذلك ، غالبًا ما تكون هذه الإستراتيجية أقل إزعاجًا من الإعلانات المتطفلة والرسائل الإخبارية المنتظمة.
حتى أن العديد من المتسوقين يجدون أقسام المنتجات ذات الصلة مفيدة. يمنحهم طريقة سهلة لاكتشاف المنتجات التي لم يسمعوا بها من قبل أو البضائع التي يحتاجونها ولكنهم لم يعرفوا أنك عرضتها.
توفر إضافة هذه العناصر إلى عربات التسوق الخاصة بهم الوقت والجهد للعودة لاحقًا.
بعد قولي هذا ، دعنا نلقي نظرة على كيفية عرض المنتجات ذات الصلة في WooCommerce.
- الطريقة الأولى: إعداد المنتجات ذات الصلة لـ WooCommerce
- الطريقة الثانية: كيفية عرض المنتجات ذات الصلة بـ WooCommerce باستخدام SeedProd
الطريقة الأولى: إعداد المنتجات ذات الصلة لـ WooCommerce
إذا كنت لا ترغب في تغيير سمة WooCommerce أو إضافة المزيد من مكونات WooCommerce الإضافية إلى موقعك ، يمكن لمالكي المتاجر عرض المنتجات ذات الصلة باستخدام إعدادات WooCommerce الافتراضية.
لا تقدم هذه الطريقة العديد من خيارات التخصيص ، ولكنها توفر طريقة سهلة لزيادة بيع المنتجات وبيعها بشكل إضافي لزيادة متوسط قيمة الطلب لمبيعات المتجر.
الخطوة 1. أضف المنتجات المرتبطة في WooCommerce
أولاً ، انتقل إلى المنتجات »جميع المنتجات من مسؤول WordPress الخاص بك وقم بتحرير أي منتج WooCommerce. داخل خيارات المنتج ، قم بالتمرير لأسفل إلى قسم بيانات المنتج وابحث عن علامة التبويب المنتجات المرتبطة .
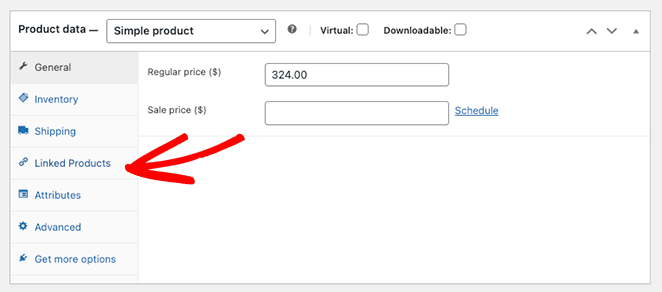
الخطوة 2. أضف المنتجات ذات الصلة
يحتوي قسم المنتجات المرتبطة على خيارين مختلفين: عمليات البيع الزائدة والبيع المتقاطع.
تذكر أن عمليات البيع هي عناصر مشابهة للمنتج الأصلي ولكن بسعر أعلى. عمليات البيع المتقاطعة هي منتجات مماثلة قد يرغب المتسوقون في شرائها بالإضافة إلى المنتج الرئيسي.
ابدأ في كتابة أسماء المنتجات في الحقل الذي ترغب في استخدامه وانقر فوق العناصر الصحيحة عند ظهورها.
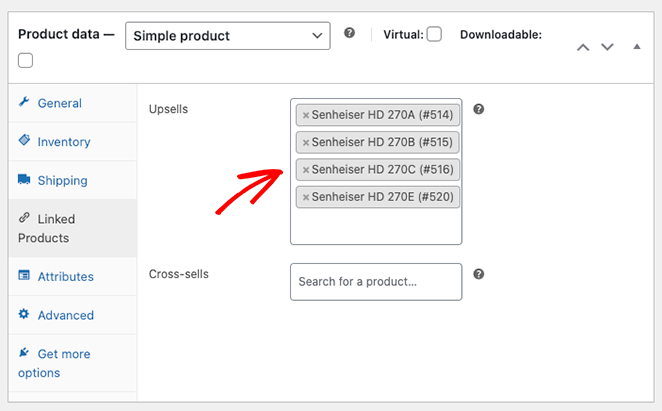
الخطوة الثالثة. قم بمعاينة المنتجات ذات الصلة
بعد إضافة عمليات بيع متقاطعة أو بيع منتجات WooCommerce الخاصة بك ، قم بالتمرير لأعلى الصفحة وانقر فوق الزر معاينة التغييرات .
سترى المنتجات ذات الصلة تحت وصف المنتج الحالي الخاص بك.
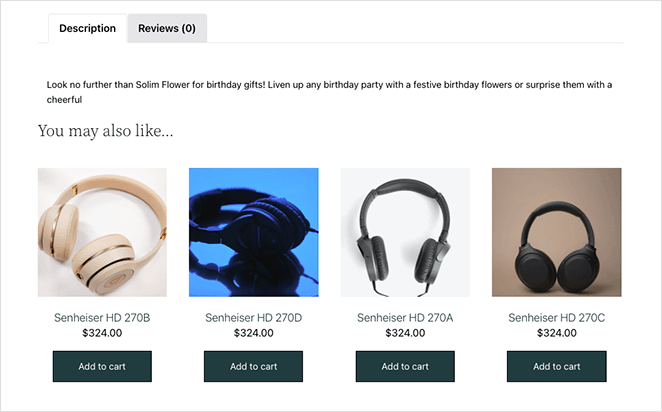
الطريقة الثانية: كيفية عرض المنتجات ذات الصلة بـ WooCommerce باستخدام SeedProd
الآن ، دعنا نلقي نظرة على كيفية إظهار توصيات المنتجات المخصصة ذات الصلة باستخدام SeedProd.
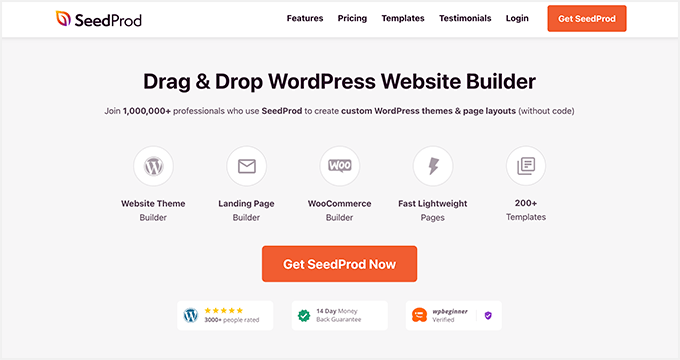
SeedProd هو أفضل موقع ويب يعمل بالسحب والإفلات ومنشئ الصفحات لـ WordPress. يتيح لك إنشاء وتخصيص أي جزء من موقع WordPress الخاص بك بصريًا وبدون رمز.
يمكنك أيضًا استخدام SeedProd لتخصيص متجر WooCommerce الخاص بك. باستخدام قوالب موقع WooCommerce الكاملة وكتل WordPress القوية ، يمكنك تخصيص متجرك عبر الإنترنت وفقًا لاحتياجات التصميم الخاصة بك دون الاستعانة بمطور.
على سبيل المثال ، يمكنك إنشاء صفحات مخصصة لفئة المنتج ، وتهيئة أوصاف ميزات المنتج ، وحتى إضافة عربة قائمة إلى التنقل في متجرك.
ستحل هذه الطريقة محل قالب WooCommerce الحالي بتصميم مخصص.
لا يتطلب رمزًا أو رموزًا قصيرة أو سمات فرعية أو وظائف إضافية أو مكونات إضافية موصى بها للمنتج. لن تحتاج حتى إلى تعديل ملف jobs.php الخاص بك. بدلاً من ذلك ، يمكنك تخصيص كل شيء بصريًا دون أي ضجة.
لذا اتبع الخطوات أدناه لإضافة منتجات جديدة موصى بها بسهولة إلى WooCommerce باستخدام أداة إنشاء السمات من SeedProd.
الخطوة 1. تثبيت وتنشيط SeedProd
لبدء استخدام هذه الطريقة ، ستحتاج إلى الحصول على إصدار Elite من SeedProd.
يأتي مع دعم WooCommerce الكامل وجميع الكتل والأقسام التي ستحتاجها لتخصيص المنتجات وبيعها وبيعها في متجرك.
بعد اختيار خطتك وإنشاء حسابك ، توجه إلى علامة التبويب التنزيلات في حساب SeedProd الخاص بك وقم بتنزيل المكون الإضافي.
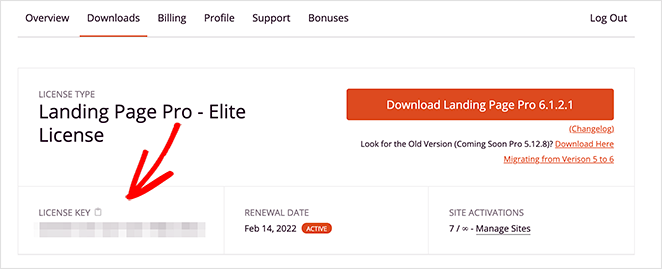
أثناء تواجدك هناك ، انسخ مفتاح ترخيص المنتج الخاص بك ، حيث ستحتاج إلى ذلك قريبًا.
انتقل الآن إلى موقع WordPress الخاص بك وقم بتحميل ملف SeedProd .zip إلى متجرك. إذا كنت بحاجة إلى مساعدة في هذا الأمر ، فيمكنك اتباع هذه الإرشادات حول تثبيت وتفعيل مكون WordPress الإضافي.
بمجرد تنشيط المكون الإضافي ، انتقل إلى SeedProd »الإعدادات ، والصق مفتاح الترخيص الذي نسخته قبل لحظات قليلة في الحقل المتاح.
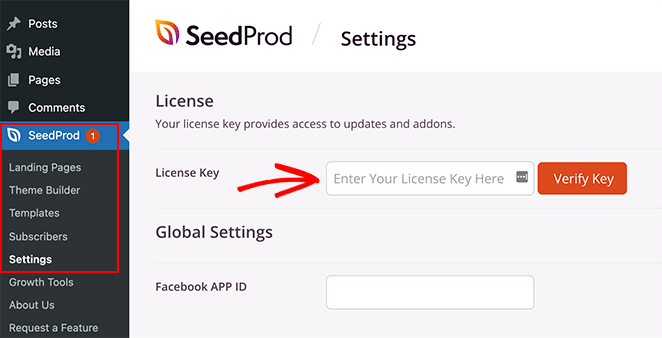
انقر فوق زر التحقق ، وستكون جاهزًا لبدء تخصيص موقع WooCommerce الخاص بك.
الخطوة 2. اختر مجموعة قوالب WooCommerce
بعد ذلك ، انتقل إلى SeedProd »Theme Builder من لوحة معلومات WordPress الخاصة بك. هذا هو المكان الذي ستتمكن فيه من تخصيص كل جزء من قالب WooCommerce الخاص بك ، ولكن أولاً ، ستحتاج إلى اختيار قالب.
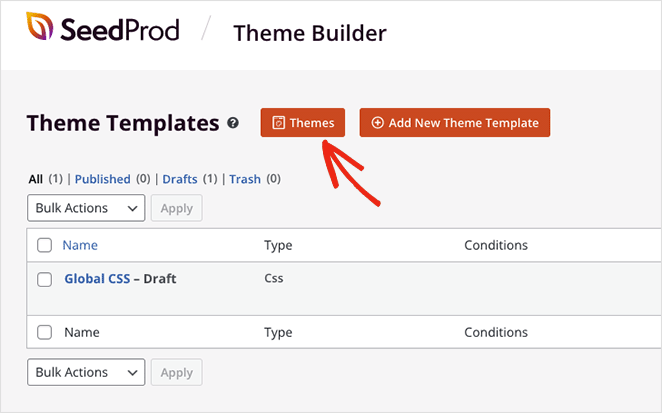
لاختيار قالب ، انقر فوق زر السمات .
يمكنك أيضًا تحديد عامل تصفية WooCommerce لمشاهدة مجموعات قوالب WooCommerce فقط.
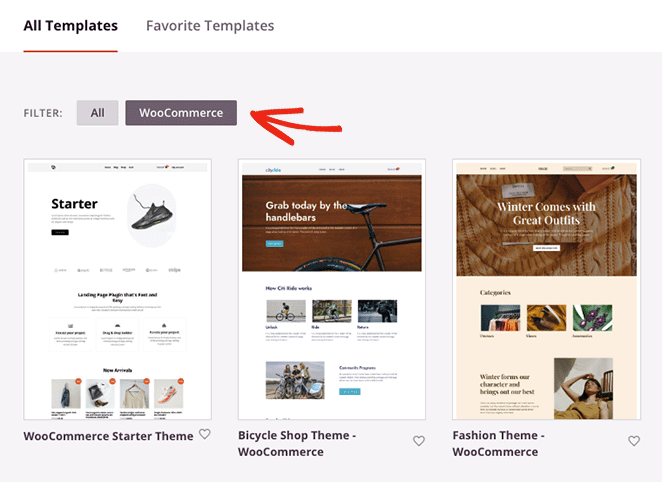
بمجرد العثور على مجموعة تريدها ، مرر الماوس فوقها وانقر فوق رمز علامة الاختيار.

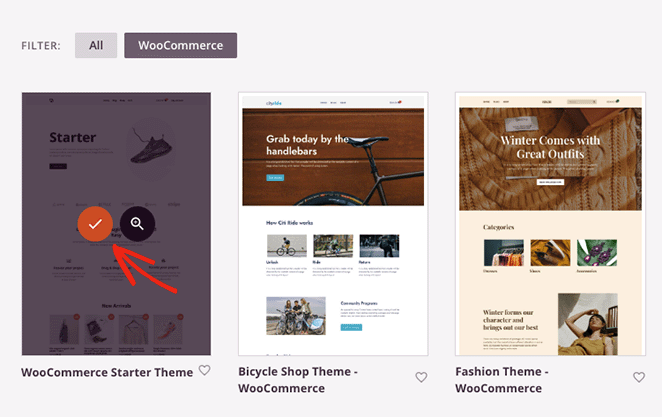
سيقوم SeedProd باستيراد المجموعة الكاملة إلى موقع WordPress الخاص بك ، بما في ذلك صفحات المنتج وعربات التسوق وعمليات السحب وأرشيفات المنتجات وصفحات المتجر. يمكنك رؤية كل أجزاء القالب هذه في لوحة معلومات Theme Builder.
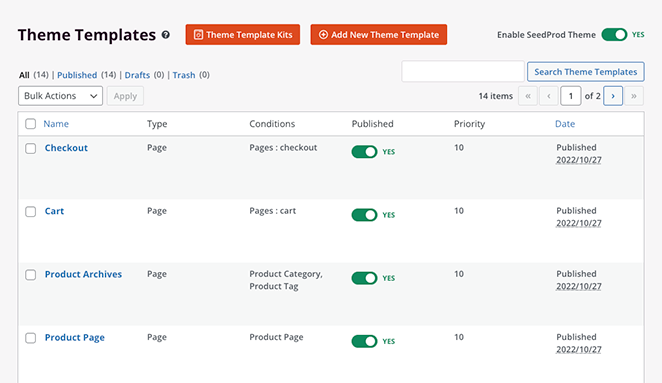
ستجد أيضًا أن SeedProd يقوم تلقائيًا بإنشاء صفحات محتوى مثل أي صفحات حول وجهات الاتصال وصفحات الخدمة من العرض التوضيحي للقالب. يمكنك العثور على هذه الصفحات في قائمة صفحات WordPress الافتراضية ، حيث يمكنك النقر لتحريرها باستخدام أداة السحب والإفلات من SeedProd.
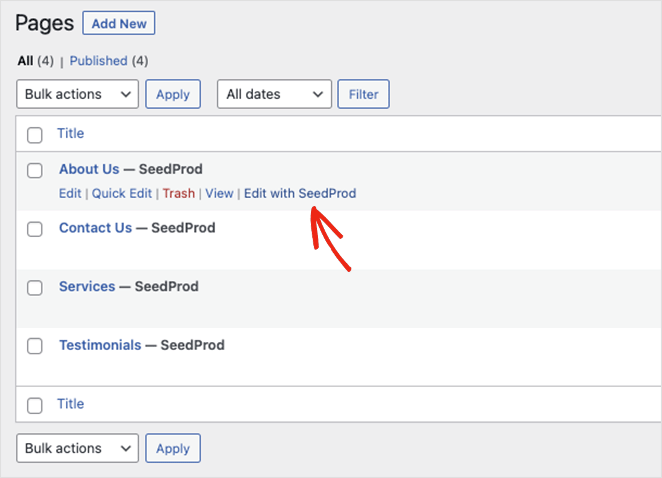
بعد تثبيت النموذج الخاص بك ، تكون جاهزًا لبدء إضافة المنتجات ذات الصلة إلى متجرك. لنبدأ بعرض المنتجات ذات الصلة على صفحة عربة التسوق.
لتحرير صفحة عربة التسوق الخاصة بك ، تأكد من أنك في لوحة معلومات Theme Builder ، وابحث عن قالب سلة التسوق ، وقم بالمرور فوقه ، وانقر فوق الارتباط تحرير التصميم .
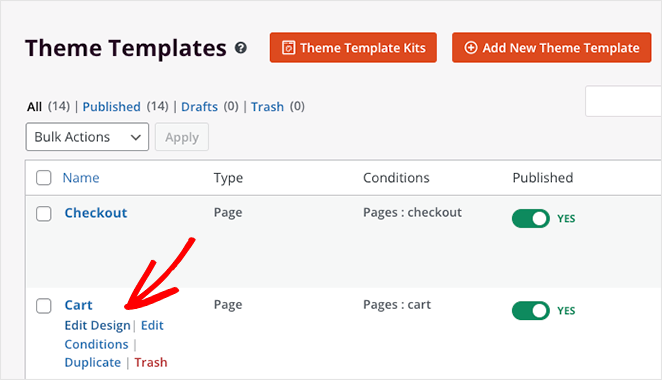
سيتم الآن فتح صفحة عربة التسوق الخاصة بك في محرر SeedProd المرئي.
الخطوة 3. اعرض المنتجات ذات الصلة على صفحة عربة WooCommerce
عندما تفتح صفحة عربة التسوق الخاصة بك ، سترى أنها تحتوي على تخطيط من عمودين مع كتل وأقسام WordPress على اليسار ومعاينة مباشرة على اليمين.
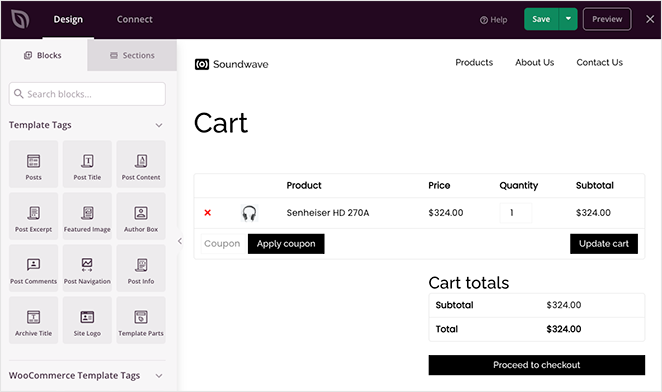
يتيح لك النقر فوق أي مكان في المعاينة تخصيص إعدادات هذا الكتلة وخيارات التصميم ببضع نقرات. على سبيل المثال ، تتيح لك إعدادات كتلة سلة التسوق تغيير أسلوب الطباعة وأنماط الأزرار وألوان الحقول والمزيد.
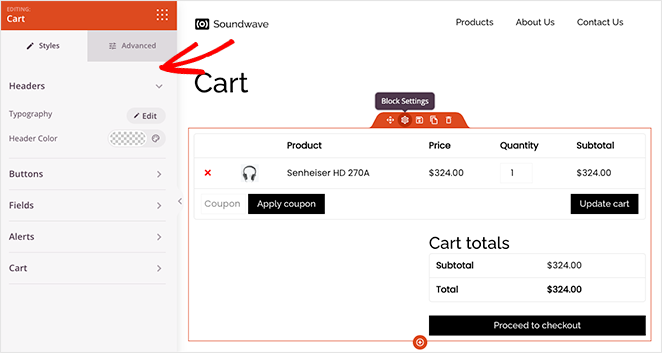
تعد إضافة المنتجات ذات الصلة إلى صفحة عربة التسوق الخاصة بك أمرًا سهلاً للغاية باستخدام SeedProd.
قم بالتمرير إلى عنوان علامات قالب WooCommerce في الشريط الجانبي الأيسر وابحث عن كتلة المنتجات ذات الصلة . الآن انقر واسحب الكتلة إلى مكانها في معاينة صفحتك.
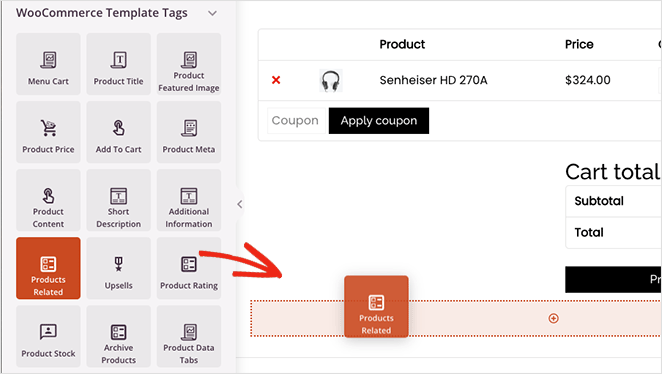
داخل إعدادات الكتلة ، يمكنك ضبط الأعمدة وتغيير عدد المنتجات ذات الصلة. يمكنك أيضًا طلب منتجات معينة عن طريق تحديد خيار من القائمة المنسدلة:
- تاريخ
- معرف المنتج
- ترتيب القائمة
- شعبية
- عشوائي
- تقييم
- عنوان
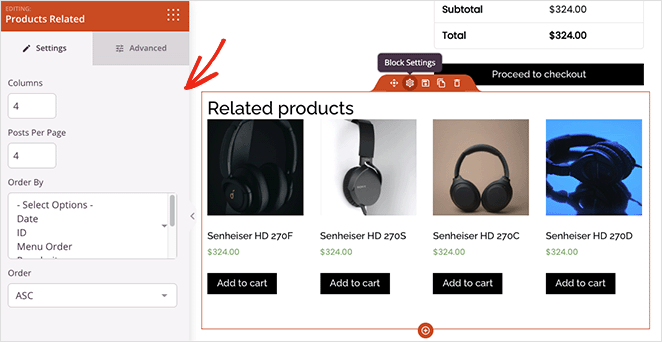
في علامة التبويب "الإعدادات المتقدمة " ، يمكنك ضبط تصميم مجموعة المنتجات ذات الصلة. على سبيل المثال ، يمكنك تغيير أسلوب الطباعة والألوان والأزرار وظلال الصور والمزيد.
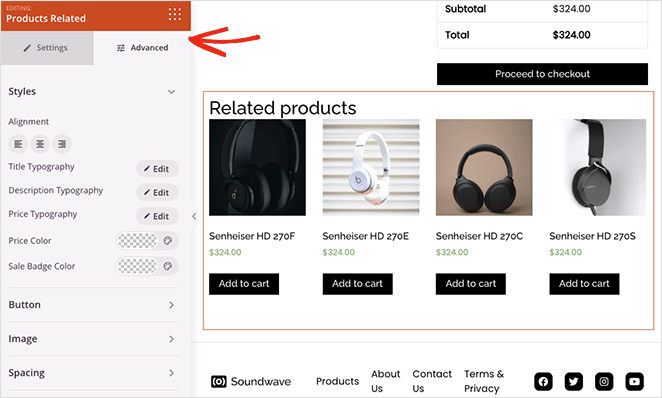
عندما تكون سعيدًا بمظهر كل شيء ، انقر فوق الزر حفظ في الزاوية العلوية اليمنى من شاشتك.
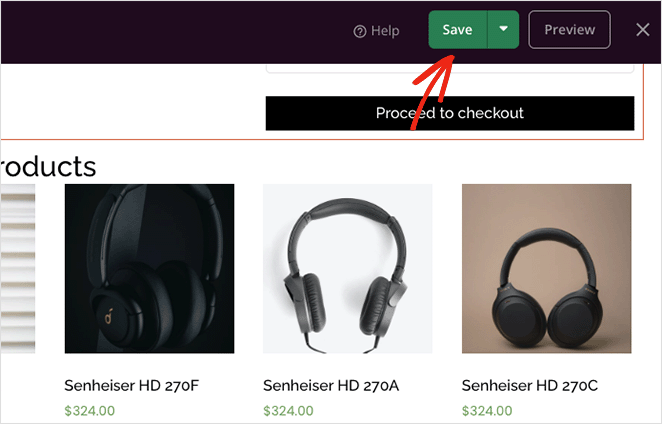
الآن دعونا نلقي نظرة على كيفية بيع المنتجات في WooCommerce باستخدام SeedProd.
الخطوة 4. اعرض WooCommerce Up-Sells على صفحات المنتج
إذا كنت ترغب في بيع منتجات WooCommerce ، فيمكنك استخدام كتلة Upsell الخاصة بـ SeedProd. لكن أولاً ، ستحتاج إلى ربط المنتجات في إعدادات منتج WooCommerce باتباع الخطوات الواردة في الطريقة الأولى.
تعمل كتلة Upsell الخاصة بـ SeedProd فقط على قوالب صفحة منتج واحد ، لذلك ستحتاج إلى العودة إلى لوحة معلومات Theme Builder وتحرير قالب صفحة المنتج .
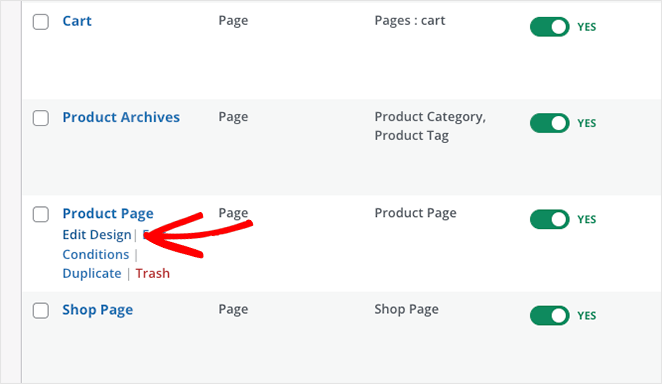
يحتوي النموذج الذي نستخدمه بالفعل على توصيات المنتج. لذلك دعونا نزيل المنتجات ذات الصلة من خلال النقر على أيقونة سلة المهملات.
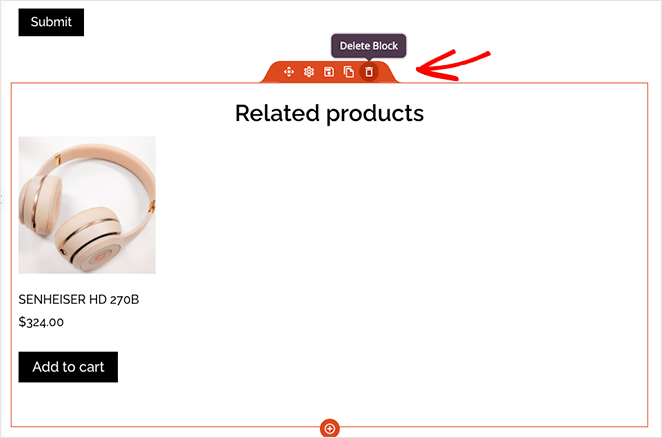
بعد ذلك ، ابحث عن كتلة Upsell في قسم علامات قوالب WooCommerce واسحبه إلى صفحتك.
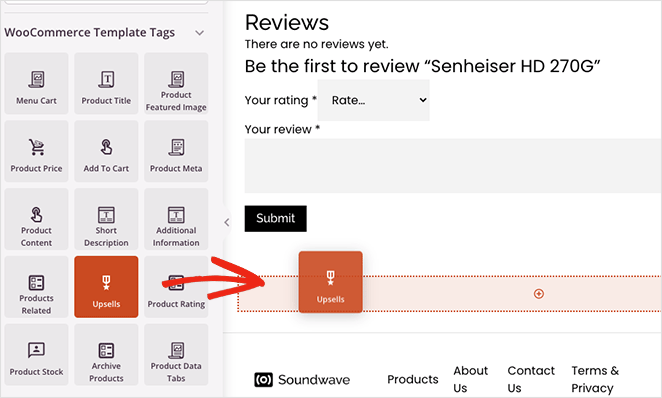
لن ترى معاينة مباشرة لهذه الكتلة ، ولكن يمكنك تخصيصها مثل مجموعة المنتجات ذات الصلة.
استمر في تخصيص موقع WooCommerce الخاص بك حتى تشعر بالسعادة لأنه يبدو بالطريقة التي تريدها. ولا تنس النقر فوق الزر " حفظ " لحفظ التغييرات بانتظام.
الخطوة 5. انشر موضوع WooCommerce الخاص بك
عندما تكون جاهزًا لإجراء تغييراتك مباشرة على موقع الويب الخاص بك ، انتقل إلى صفحة Theme Builder وابحث عن تبديل Enable SeedProd Theme . قم بتحويلها إلى وضع "نعم" ، وسيتم نشر التغييرات الخاصة بك.
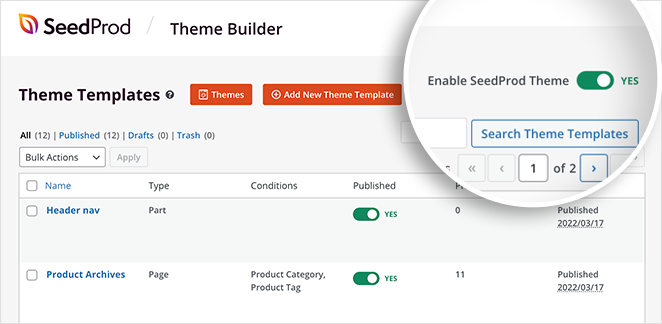
يمكنك الآن معاينة صفحات المنتجات الفردية وصفحات سلة التسوق لمشاهدة توصيات المنتجات المماثلة.
فيما يلي مثال على صفحة سلة التسوق:
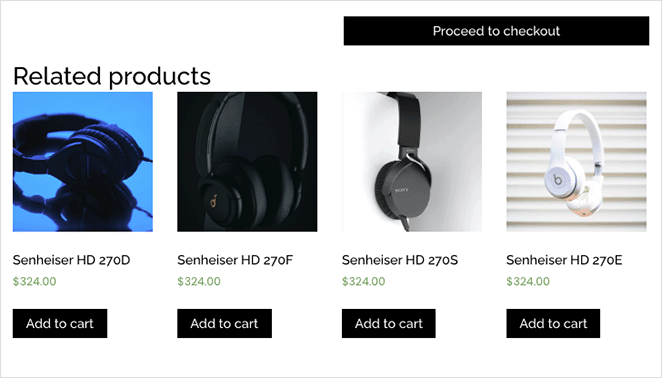
وإليك أمثلة البيع على صفحة المنتج:
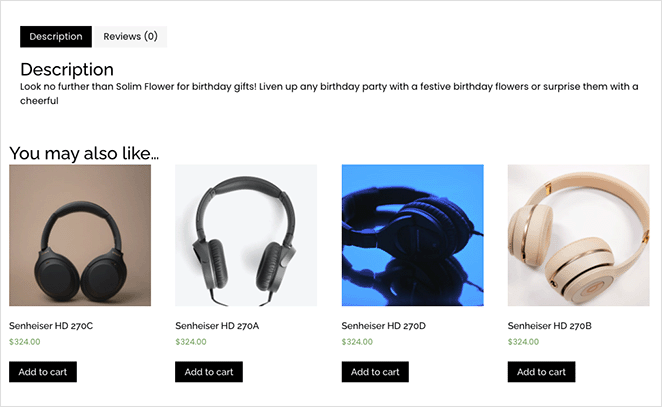
ها أنت ذا!
أنت تعرف الآن كيفية استخدام WooCommerce لعرض المنتجات ذات الصلة. تعد ميزات WooCommerce الخاصة بـ SeedProd أسهل طريقة لتخصيص متجرك عبر الإنترنت.
هل أنت مستعد لزيادة مبيعات منتجاتك؟
قد تعجبك أيضًا هذه البرامج التعليمية والنصائح الأخرى لـ WooCommerce:
- كيفية إضافة زر مخصص للإضافة إلى عربة التسوق في WooCommerce
- كيف تصنع صفحة شكر WooCommerce (بسهولة)
- كيفية عرض فئات المنتجات والعلامات في WooCommerce
شكرا للقراءة. يرجى متابعتنا على YouTube و Twitter و Facebook لمزيد من المحتوى المفيد لتنمية أعمالك.