دليل لإعداد طرق الشحن WooCommerce ورسوم الشحن
نشرت: 2019-01-19
آخر تحديث - 8 يوليو 2021
عندما تحاول إنشاء متجر عبر الإنترنت باستخدام WooCommerce ، فقد يكون الشحن أحد اهتماماتك. يتيح لك WooCommerce أن يكون لديك استراتيجية شحن شاملة في متجر WooCommerce الخاص بك. في هذه المقالة ، سنناقش كيف يمكنك إعداد طرق الشحن WooCommerce ورسوم الشحن في متجر WooCommerce الخاص بك.
في الإعدادات الأساسية لـ WooCommerce ، يمكنك إنشاء مناطق شحن متعددة في متجرك وفقًا للمواقع الجغرافية التي تبيع لها. يمكنك أيضًا تهيئة طرق الشحن لكل منطقة من مناطق الشحن هذه. ثم يمكنك تحديد الأسعار لكل طريقة من طرق الشحن الخاصة بك بناءً على إستراتيجيات متجرك.
بالإضافة إلى ذلك ، يمكنك تمديد وظائف الشحن في متجرك باستخدام المكونات الإضافية المتميزة. هناك العديد من مكونات الشحن الإضافية التي ستساعدك على دمج خدمات شركات الشحن الشهيرة. سنوفر بعض الخيارات التي يمكنك تجربتها في نهاية هذه المقالة.
شاهد الفيديو أدناه ، أو تابع القراءة ...
مواقع الشحن
قبل إعداد طرق الشحن ، تحتاج إلى تعيين مواقع الشحن. لهذا ، انتقل إلى WooCommerce> الإعدادات> عام .
هنا ، هناك خيار لاختيار موقع الشحن. ضمن حقل مواقع الشحن ، سيكون لديك 4 خيارات:
- اشحن إلى جميع البلدان التي تبيع إليها
- اشحن لجميع الدول
- اشحن إلى دول محددة فقط
- تعطيل حسابات الشحن والشحن
يمكنك أيضًا اختيار موقع العميل الافتراضي. عندما يضيف العميل منتجًا إلى عربة التسوق في متجرك ، سيرى طرق الشحن والسعر بناءً على هذه الإعدادات. الخيارات هي:
- لا يوجد موقع بشكل افتراضي
- عنوان قاعدة المتجر
- تحديد الموقع الجغرافي
- تحديد الموقع الجغرافي (مع دعم التخزين المؤقت للصفحة)
على سبيل المثال ، باستخدام إعدادات تحديد الموقع الجغرافي ، سيتم تحديد موقع العميل بناءً على عنوان IP الخاص به ، وبالتالي سيتم عرض طرق الشحن والأسعار.
إنشاء مناطق الشحن
تتمثل الخطوة الأولى في تكوين إعدادات الشحن في متجر WooCommerce في إعداد مناطق الشحن. مناطق الشحن هي مواقع جغرافية يتم فيها تطبيق طرق شحن وأسعار محددة. لكل منطقة شحن ، يمكنك إضافة مجموعة من طرق الشحن والأسعار.
أولاً ، انتقل إلى WooCommerce> الإعدادات> الشحن .
سترى خيارًا لإضافة منطقة شحن.
ستجد أيضًا منطقة شحن افتراضية تغطي جميع المواقع الأخرى غير المشمولة في مناطق الشحن الخاصة بك.

الآن ، دعنا نرى كيفية إنشاء منطقة شحن جديدة في متجرك. عند النقر فوق الزر "إضافة منطقة شحن" ، يتم عرض شاشة جديدة.
هنا يمكنك تكوين منطقة الشحن.
أدخل اسمًا للمنطقة واختر المناطق التي تقع ضمن تلك المنطقة.
على سبيل المثال ، سننشئ منطقة للولايات المتحدة بأكملها. تمت إضافة اسم المنطقة باسم "الولايات المتحدة" ، ثم حدد الولايات المتحدة من القائمة المنسدلة مناطق المنطقة.
يمكنك أيضًا تحديد الرموز البريدية بحيث تكون المنطقة قابلة للتطبيق فقط للعملاء من تلك المنطقة المحددة. هنا يمكنك ببساطة إدخال الرموز البريدية أو تحديد نطاق رقمي أو حتى رموز بريدية باستخدام أحرف البدل.

قم بإعداد طرق الشحن WooCommerce
بعد تكوين المناطق المدرجة ضمن منطقة الشحن ، يمكنك إضافة طرق الشحن إلى المنطقة. بشكل افتراضي ، تقدم WooCommerce ثلاث طرق شحن - الشحن المجاني والسعر الثابت والاستلام المحلي.
عند النقر فوق الزر إضافة طريقة الشحن ، سيتم عرض نافذة مشروطة حيث يمكنك إضافة طرق الشحن. بعد إضافة الطريقة إلى المنطقة ، يمكنك تكوينها بشكل أكبر لإضافة أسعار لشاشة أخرى.
ما عليك سوى اختيار الطرق المطلوبة من القائمة المنسدلة.


بمجرد إضافة طرق الشحن المطلوبة إلى المنطقة ، ستراها ممكّنة ضمن منطقة الشحن. يمكنك رؤية العنوان ووصف طريقة الشحن مع زر لتمكين أو تعطيل الطريقة. يمكنك تكوين كل طريقة من هذه الطرق لإضافة معدلات وشروط أخرى بالنقر فوق الخيار "تحرير" الذي سيكون مرئيًا عند تحريك المؤشر حول العنوان.
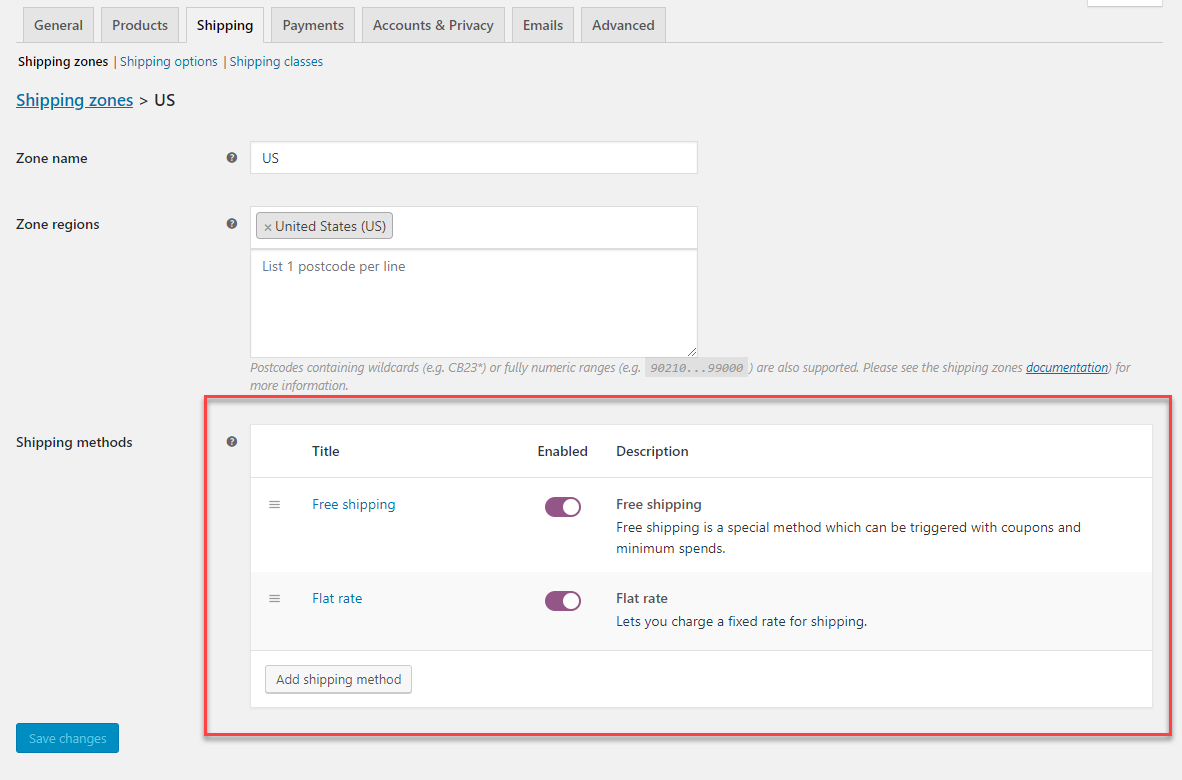
عند النقر فوق الخيار "تحرير" لطريقة الشحن ، سيتم عرض نافذة نمطية جديدة بها خيارات للتهيئة.
دعونا نرى كيفية تكوين كل من طرق الشحن هذه.
إعداد سعر ثابت
عند النقر فوق الخيار "تحرير" ، سترى نافذة مشروطة بها خيارات. هنا يمكنك تغيير عنوان الطريقة ، وكذلك إعداد الحالة الضريبية (سواء كان الشحن خاضعًا للضريبة أم لا). يمكنك تحديد تكلفة طريقة الشحن هنا. وفقًا للمتطلبات ، يمكنك تحديد سعر ثابت أو قيمة متغيرة اعتمادًا على عدد المنتجات في سلة التسوق.

لإعداد التكاليف ، هناك بعض العناصر النائبة المتاحة.
- [الكمية] - تشير إلى عدد المنتجات في سلة التسوق
- [رسوم] - يمكنك إضافة رسوم إضافية لتكلفة الشحن. هناك خياران آخران لهذا.
- النسبة المئوية - استنادًا إلى إجمالي قيمة الطلب ، يمكنك تعيين النسبة المئوية كرسوم شحن.
- min_fee - الحد الأدنى للتكلفة التي سيتم تحصيلها ؛ يمكن دمجه مع النسبة المئوية.
أمثلة
-
20 + ( 3 * [qty] )- تكلفة شحن أساسية قدرها 20 دولارًا بالإضافة إلى 3 دولارات لكل عنصر في سلة التسوق. -
30 + [fee percent="5" min_fee="2"]- تكلفة شحن أساسية قدرها 30 دولارًا وإضافة 5٪ من إجمالي الطلب ، والتي لا تقل عن 2 دولار.
إعداد الشحن المجاني
في النافذة النموذجية للشحن المجاني ، يمكنك إدخال اسم وشرط للعملاء للاستفادة من الشحن المجاني في متجرك. الشروط المتوفرة هي:
- قسيمة شحن مجانية صالحة
- الحد الأدنى لمبلغ الطلب
- قسيمة شحن مجانية صالحة أو حد أدنى لمبلغ الطلب
- قسيمة شحن مجانية صالحة والحد الأدنى لمبلغ الطلب
الآن عندما يضيف العميل منتجًا إلى عربة التسوق في متجرك ، سيتمكن من رؤية خيارات الشحن المتاحة.
إعداد الاستلام المحلي
في النافذة المشروطة ، يمكنك إدخال اسم وحالة ضريبية لخيار الاستلام المحلي. هنا ، يمكنك أيضًا إضافة رسوم اختيارية للعملاء للاستفادة من خدمة التوصيل المحلية.
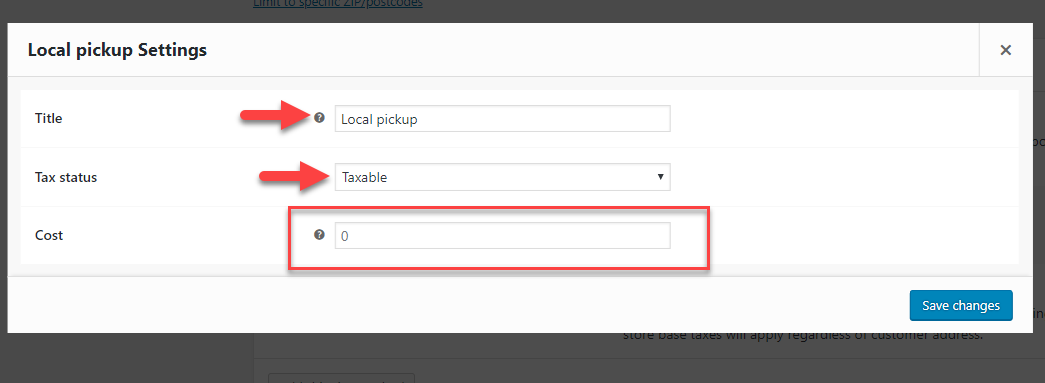
الأسعار في صفحة عربة التسوق
في هذا المثال ، سنحدد سعر شحن ثابتًا قدره 20 دولارًا ، ونقدم شحنًا مجانيًا للطلبات التي تزيد عن 100 دولار لجميع عملاء الولايات المتحدة (منطقة الشحن بالولايات المتحدة المحددة أعلاه).
لنرى الآن ما يحدث عندما يضيف العميل منتجًا إلى عربة التسوق في متجرك. بالنسبة للعملاء الذين لديهم عنوان في الولايات المتحدة ، سيتم عرض السعر الثابت البالغ 20 دولارًا لجميع الطلبات التي تقل عن 100 دولار.

للطلبات التي تزيد عن 100 دولار ، سيتم تمكين الشحن المجاني.

آمل أن تكون قد حصلت على فكرة أساسية عن كيفية إعداد طرق الشحن والأسعار في متجر WooCommerce الخاص بك. لمزيد من المعلومات ، راجع دليل الشحن WooCommerce.
يمكنك أيضًا العثور على مجموعة من مكونات الشحن الإضافية المتميزة التي ستساعدك على دمج الأسعار والخدمات لشركات الشحن الشهيرة هنا.
إذا كنت تفضل الفهم باستخدام فيديو تعليمي ، فيمكنك مشاهدة الفيديو أدناه.
