إعداد شحن WooCommerce - دليل للمتابعة [2024]
نشرت: 2024-08-31باعتبارك مالك Woocommerce، قد تشعر غالبًا بالخوف من أن يتخلى عميلك المحتمل عن عربة التسوق التي كانت على وشك الشراء.
قد يكون أحد أسباب التخلي عن سلة التسوق الخاصة بك هو عدم وضوح طرق الشحن وأقسام الدفع.
غالبًا ما تكون إعدادات شحن WooCommerce مربكة نظرًا لوجود الكثير من الخيارات في لوحة تحكم WooCommerce.
لذلك، في هذه المقالة، ركزت على جعل الأمور بسيطة قدر الإمكان بالنسبة لك عند إعداد WooCommerce Shipping .
لقد قدمت التوجيهات المناسبة لكل خطوة واستخدمت عدة صور للسماح لك باتباع الخطوات باستخدام لوحة التحكم الخاصة بك [ بسهولة] .
اتبع جميع الخطوات بشكل صحيح وستكون إعدادات الشحن في WooCommerce جاهزة.
لذلك دعونا نبدأ.
إعداد شحن WooCommerce (الخطوات الأساسية)
WooCommerce Shipping هي ميزة تتيح لك التحكم في خيارات الشحن.
يتكون WooCommerce Shipping من ثلاثة خيارات أساسية. يمكنك القول أن هذه هي خيارات الإعداد الأساسي التي يجب عليك ضبطها.
فيما يلي هذه الخيارات الثلاثة:
- فئة الشحن
- منطقة الشحن
- طريقة الشحن
سأتطرق إليهم واحدًا تلو الآخر:
إنشاء فئات شحن WooCommerce
ستتعلم في هذا القسم كيفية إنشاء فئات الشحن:
الخطوة 1
أولاً، انتقل إلى WooCommerce > الإعدادات > الشحن
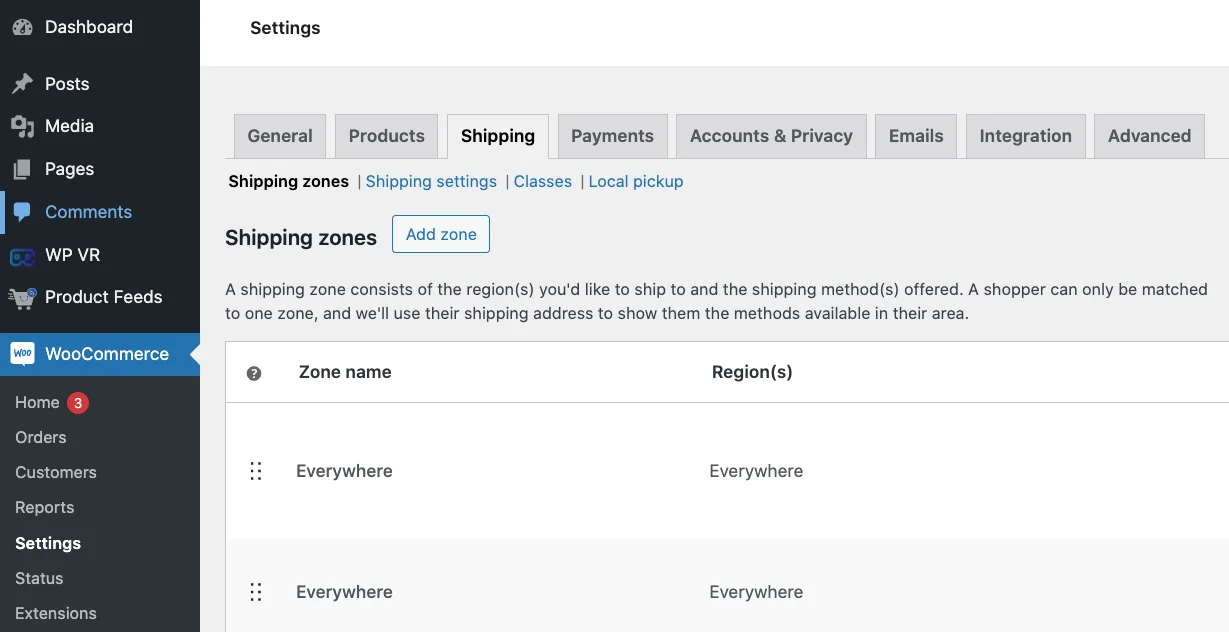
سترى أربعة خيارات: مناطق الشحن، وإعدادات الشحن، والفصول، والالتقاط المحلي.
لاحظ الخط الأزرق الموجود أسفل اللوحة، ستجد خيار " الفصول "
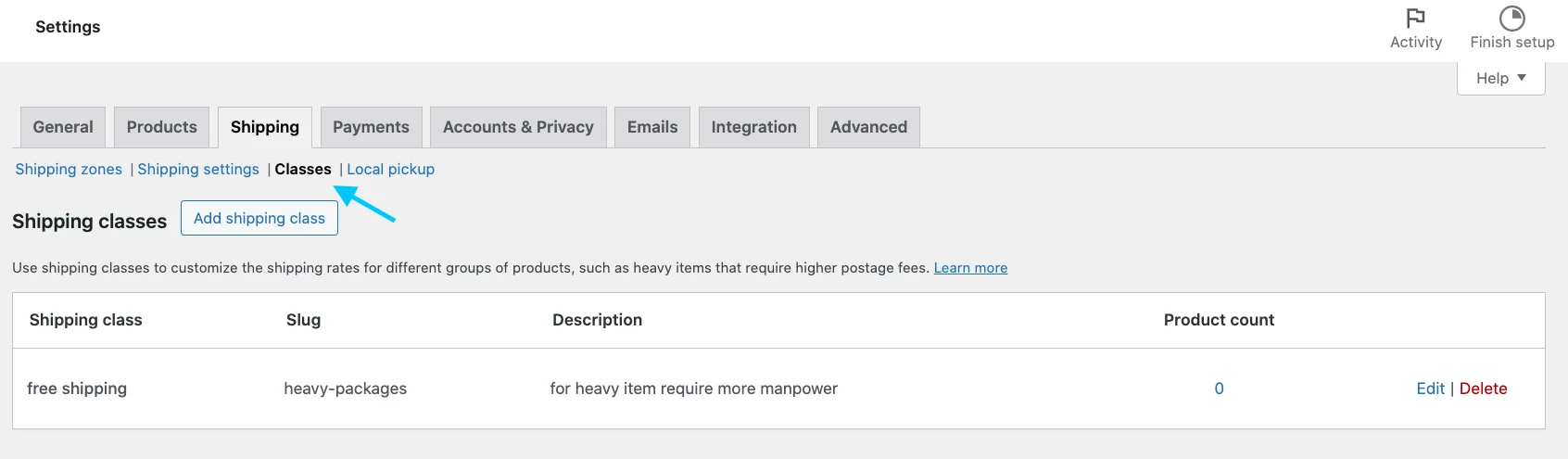
الخطوة 2
بعد الضغط على إضافة فئات الشحن ستظهر لك صفحة كما يلي:
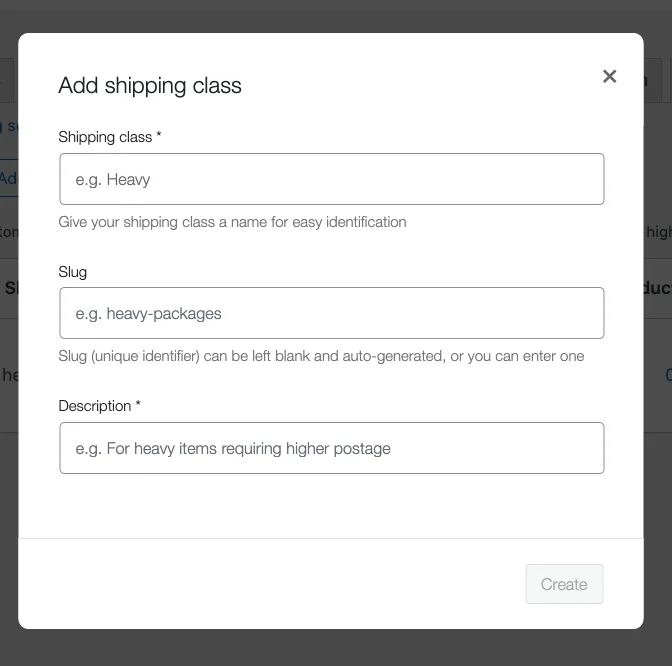
سوف تحتاج إلى إدخال التفاصيل التالية:
- فئة الشحن: ما نوع طريقة الشحن التي تريدها؟ على سبيل المثال: إذا كنت تريد الشحن المجاني، فيجب عليك كتابة الشحن المجاني. (وهذا إلزامي).
- Slug: يتم إنشاء Slug بناءً على فئات الشحن الخاصة بك في قاعدة البيانات الخاصة بك. في معظم الحالات، لن تحتاج إليها إلا إذا كنت تعمل مع عدة فئات شحن. إذا لم تقدم اسمًا ثابتًا، فسيتم إنشاؤه تلقائيًا.
- الوصف: من الممارسات الجيدة تقديم وصف موجز لفئات الشحن الخاصة بك؛ الطبيعة المحددة للمنتجات التي تضعها تحت نفس الفئة، وما إلى ذلك. وهذا أمر اختياري تمامًا.
الخطوة 3
بعد تقديم المعلومات، انقر على حفظ .
في حالتي، تبدو فئة الشحن كما يلي:

يمكنك إنشاء العديد من فئات الشحن كما تريد.
ثم قم بتعيين المنتجات لفئات الشحن الخاصة بك. الخطوة التالية هي إنشاء منطقة الشحن المطلوبة.
إنشاء مناطق شحن WooCommerce
تحدد منطقة الشحن الخاصة بك مجموعة المناطق التي ترغب في شحن منتجاتك إليها.
يمكنك تعيين مناطق شحن متعددة بناءً على الاسم والبلد/المقاطعة والرموز البريدية وما إلى ذلك.
يمكنك أيضًا تعيين أسعار شحن مختلفة لمناطق مختلفة بناءً على طرق الشحن المتاحة ضمن هذا الخيار.
ملاحظة: عند تعيين المناطق، سيرى المستخدمون من تلك المناطق فقط خيارات الشحن الخاصة بك.
لنتعلم الآن كيفية إنشاء منطقة شحن جديدة:
الخطوة 1
في لوحة التحكم الخاصة بك، انتقل إلى WooCommerce > الإعدادات ، وفي الصفحة، انقر على الشحن
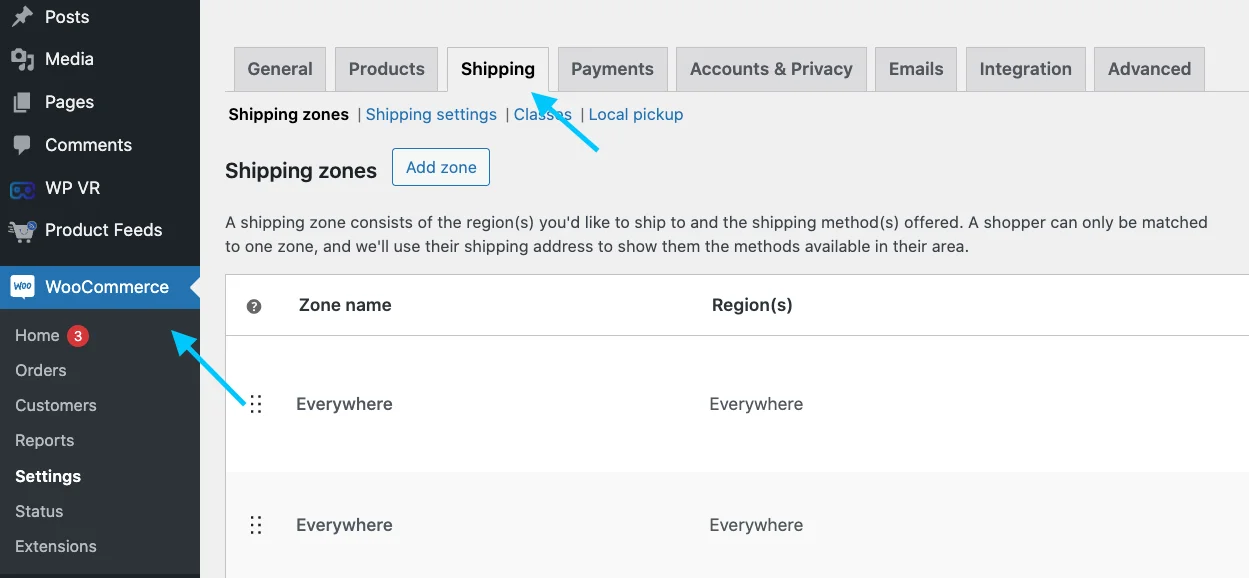
الخطوة 2
تحت الشحن ، سوف تحصل على 3 خيارات. انقر على خيار مناطق الشحن .
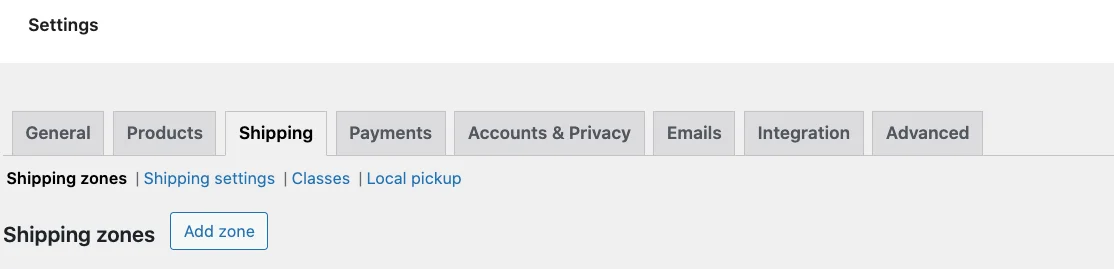
الخطوة 3
كما ترى، لإنشاء واحدة، انقر فوق "إضافة منطقة" .
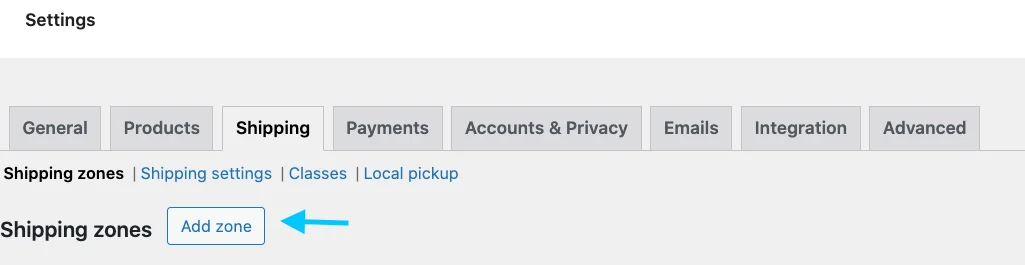
الخطوة 4
في الخيار الأول، سترى اسم المنطقة. ملء المربع وفقا لذلك.
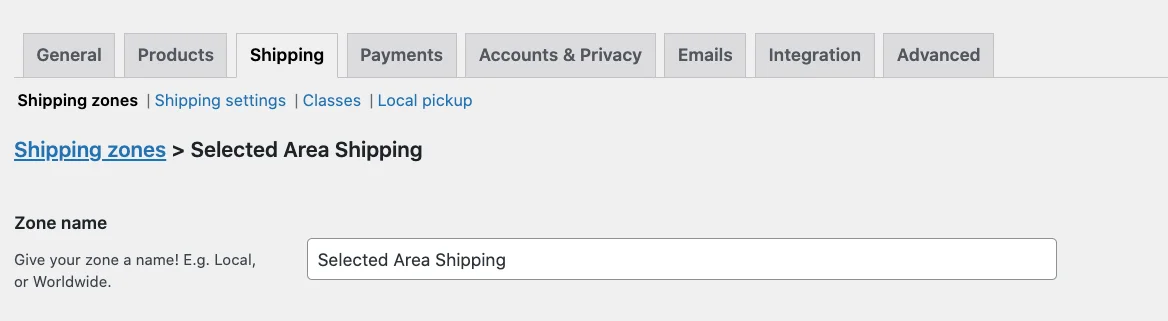
عند تحديد منطقة منطقة في المربع، ستتم معاينة كافة المناطق الموجودة ضمن تلك المنطقة في القائمة. ستكون قادرًا على تحديد مناطق متعددة من بينها.
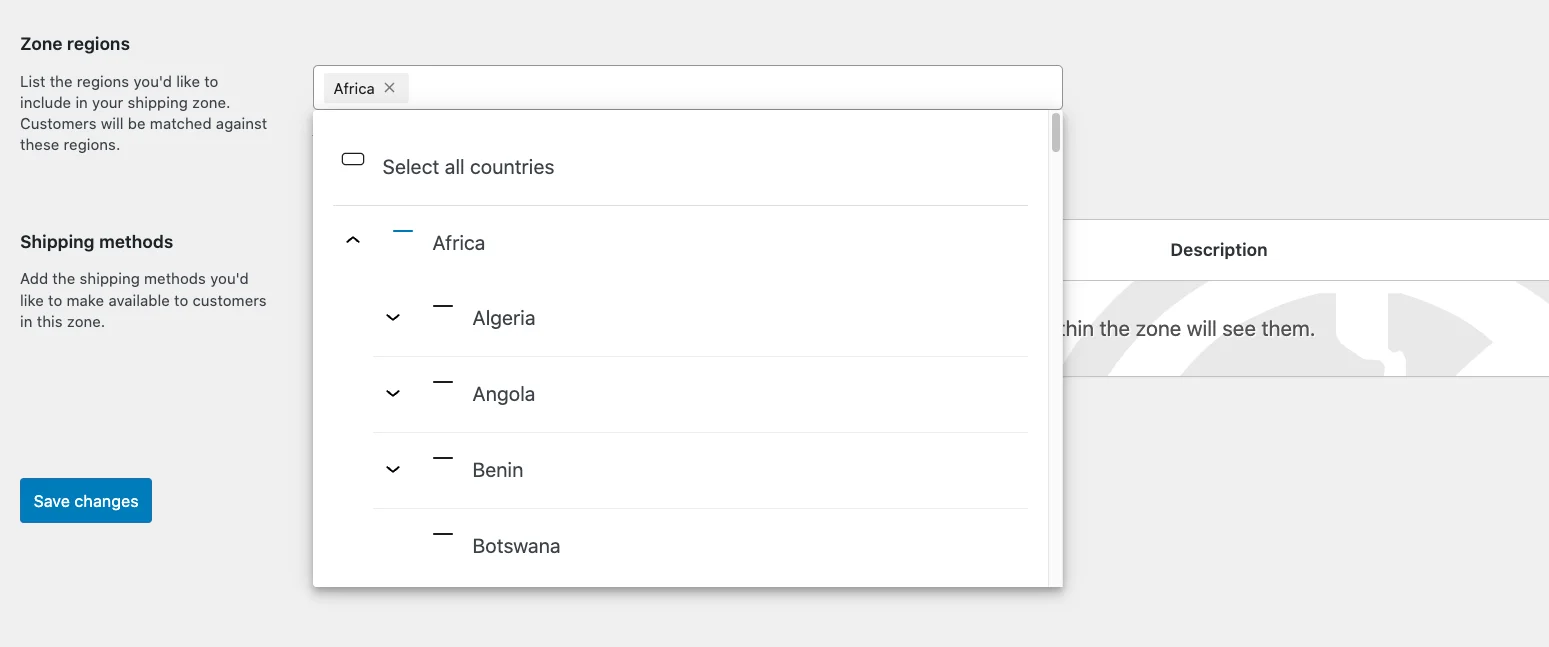
في حالتي، يبدو الصندوق هكذا.
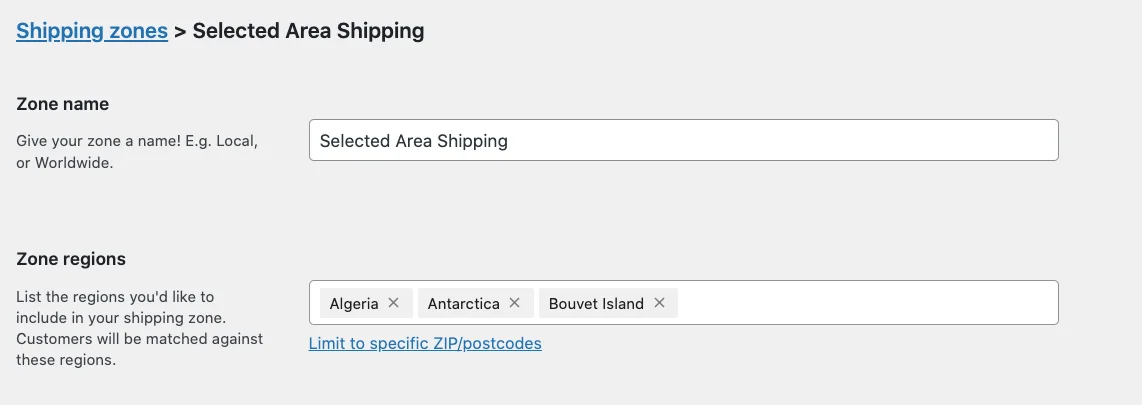
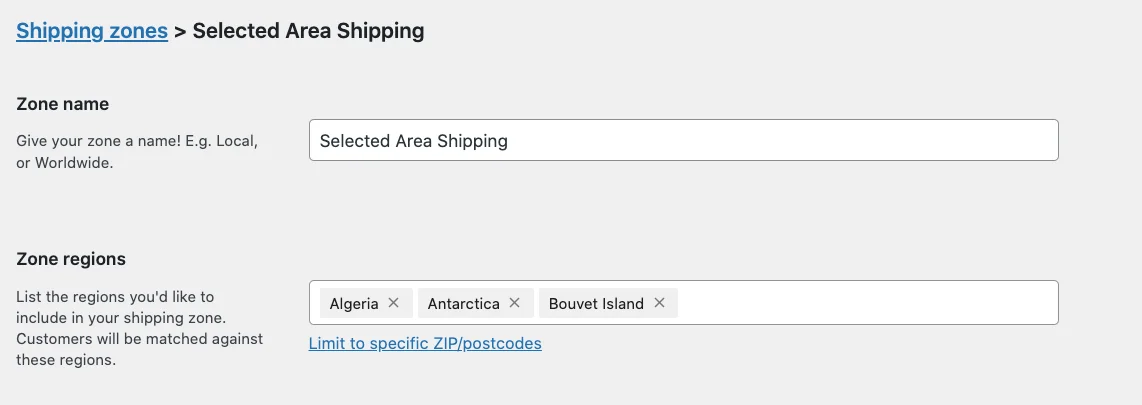
انقر فوق "حفظ التغييرات" لحفظ منطقة الشحن التي تم إنشاؤها حديثًا.
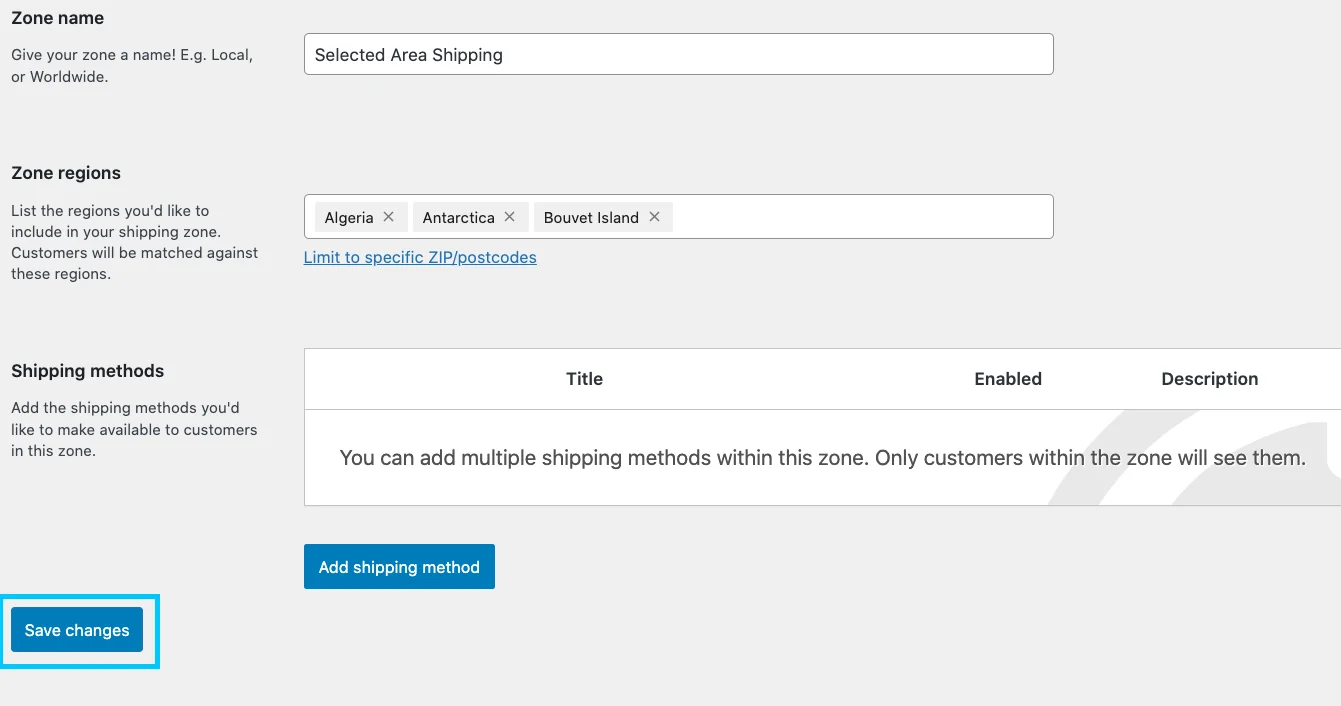
لقد انتهيت من إنشاء منطقة الشحن .
ثم تحتاج إلى تحديد " إضافة طريقة شحن " إلى الشحن المجاني أو السعر الثابت.
والذي سأقوم الآن بمناقشته بشكل تفصيلي حول كيفية إعداد طرق الشحن:
إعداد طريقة شحن WooCommerce [يدويًا]
لذلك، هناك 3 أنواع من طرق الشحن التي يمكنك اتباعها:
- أنا. ًالشحن مجانا
- ثانيا. شحن مسطح
- ثالثا. الشحن المحلي
أولاً سأرشدك بالشحن المجاني.
ثم سأقدم لك نظرة عامة على طريقتي الشحن WooCommerce الأخريين.
لذلك دعونا نمضي قدما:
أنا. طريقة الشحن المجاني
إذا كنت تريد منح عملائك خدمة الشحن مجانًا، فأنت بحاجة إلى إعداد طريقة شحن مجانية.
لذا، انتقل الآن إلى خيار إعدادات WooCommerce. ثم حدد الزر الشحن<إضافة منطقة
أثناء التمرير للأسفل سترى خيارات طرق الشحن على الجانب الأيسر:
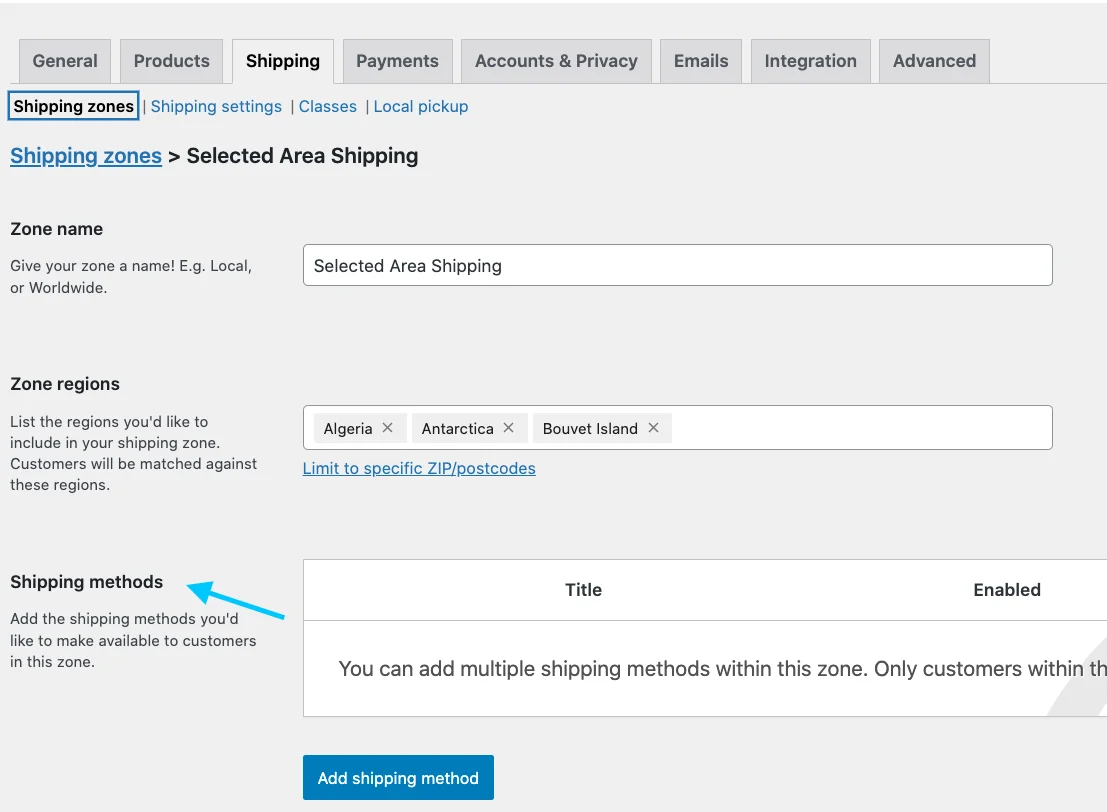
على اللوحة اليمنى، سترى زرًا أزرق يحمل اسم " إضافة طريقة شحن "
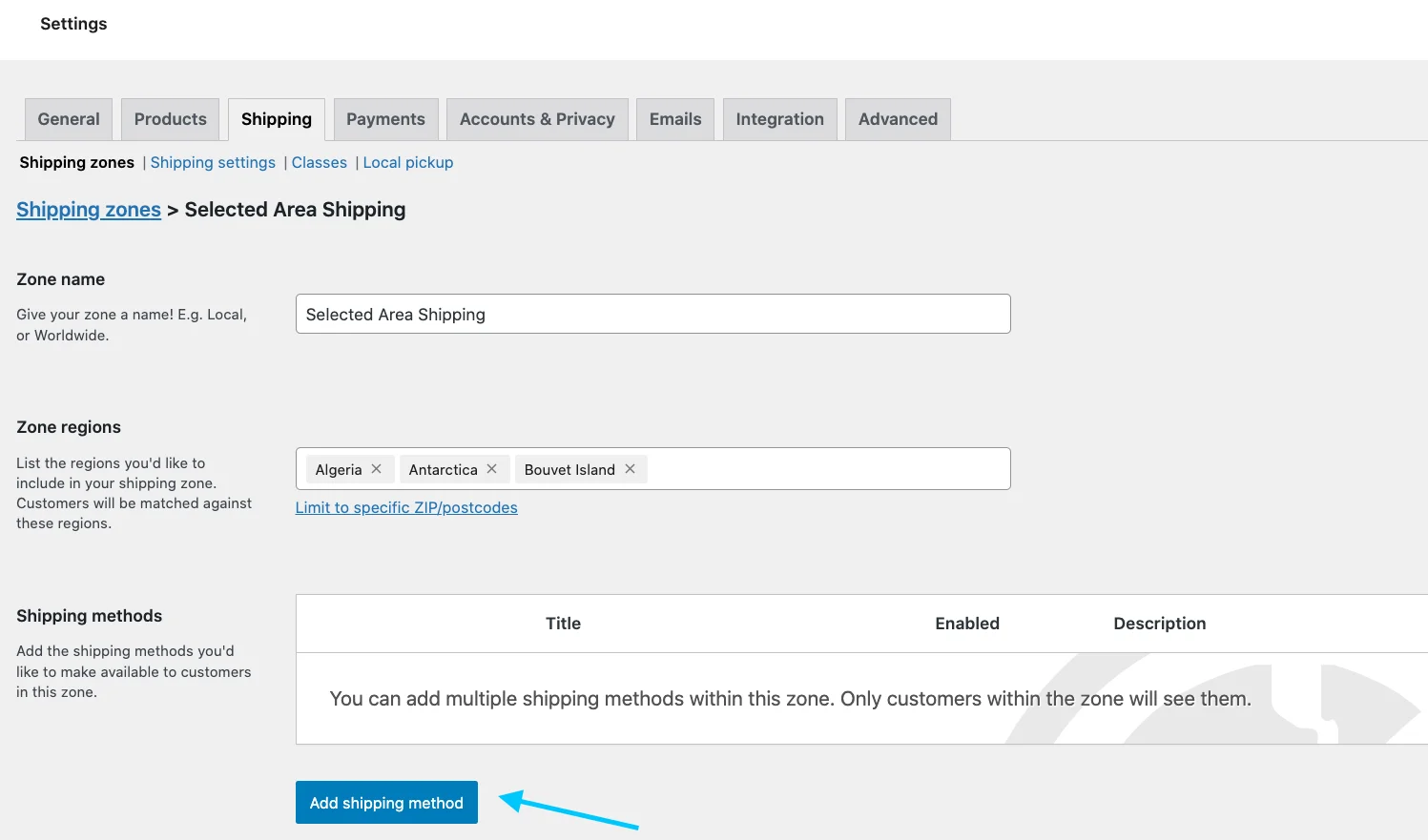
عند الضغط على الزر ستظهر هذه القائمة:
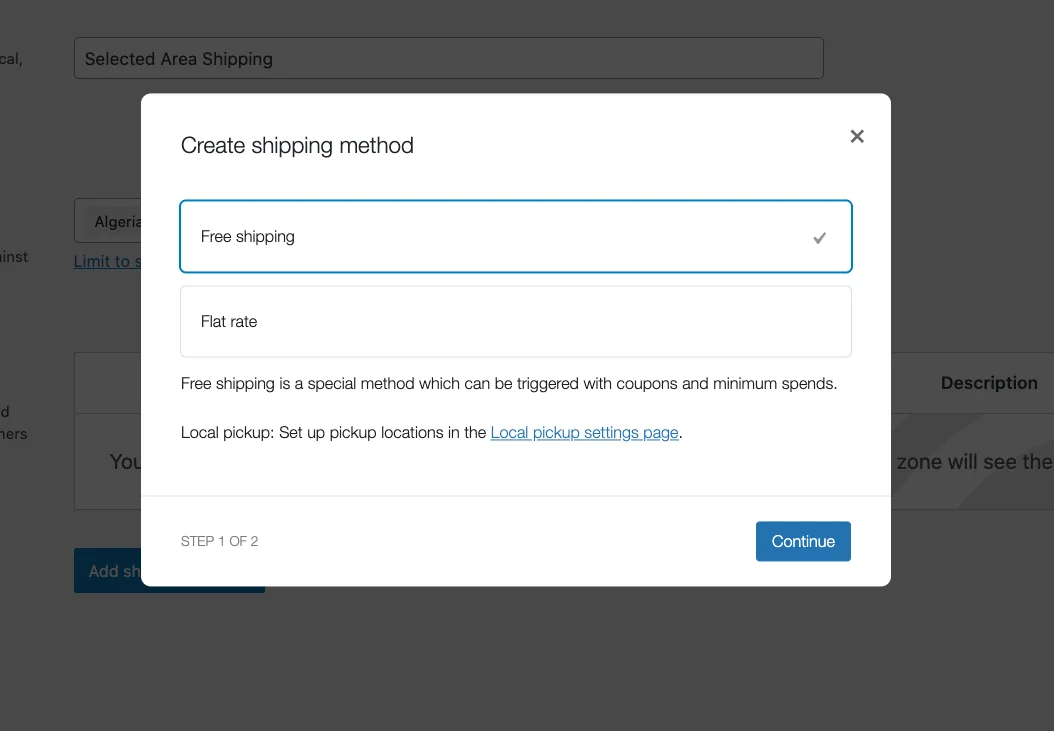
هنا، سوف ترى خيار 2. حدد الشحن المجاني وانقر على زر المتابعة.
هذا ما تبدو عليه إعدادات الشحن المجاني:
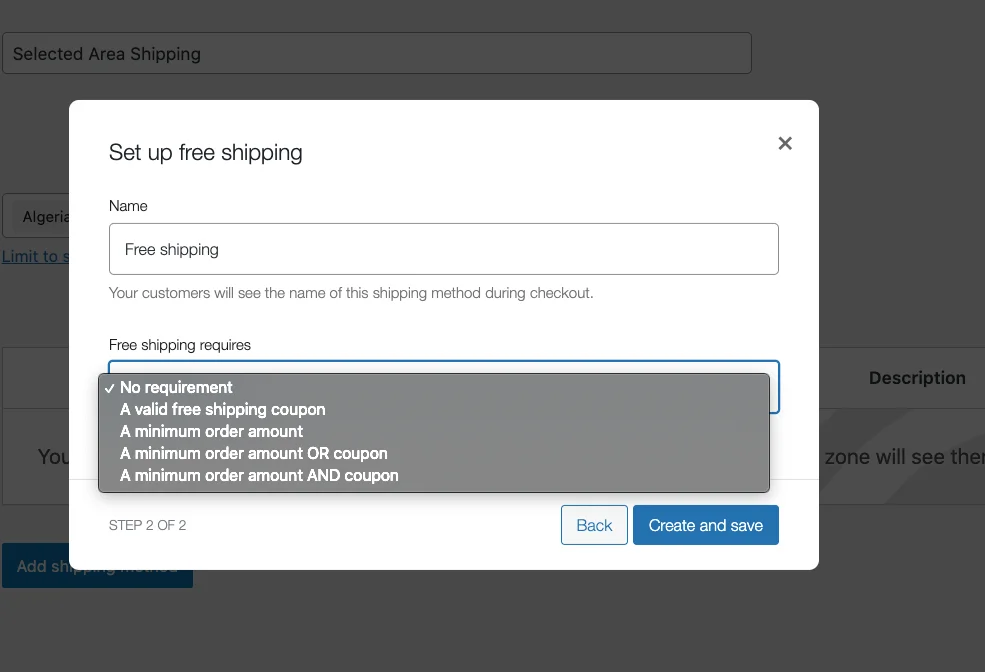
كما ترون، عليك أولاً أن تضع اسمًا عليه ثم تملأ المتطلبات.
عليك إدخال المعلومات التالية:
1. العنوان:
هذا هو اسم طريقة الشحن الخاصة بك. الاسم الذي قمت بتعيينه هنا هو ما سيراه المستخدمون أثناء السحب.
يمكنك تعيين العنوان من الشحن المجاني إلى أي شيء تريده (على سبيل المثال، "لا توجد رسوم شحن") ولكن طريقة الشحن ستظل كما هي.
2. متطلبات الشحن المجاني:
يمكنك إما اختيار منح الشحن المجاني دون أي شرط، أو يمكنك الاختيار من بين 4 شروط لتطبيق الشحن المجاني:
- كوبون شحن مجاني صالح: يجب أن يكون لدى العميل كوبون للحصول على شحن مجاني
- الحد الأدنى لمبلغ الطلب: يجب على العميل أن يطلب مبلغًا معينًا أو أكثر للحصول على شحن مجاني
- الحد الأدنى لمبلغ الطلب أو القسيمة : يمكن للعميل الحصول على قسيمة شحن مجانية أو مبلغ مستهدف معين بقيمة الطلب؛ أي واحد منهم سوف يستفيد من الشحن المجاني
- الحد الأدنى لمبلغ الطلب والقسيمة: يحتاج العميل إلى الحصول على قسيمة شحن مجانية وطلب مبلغ معين بقيمة الطلب؛ يجب تحقيق كلاهما للاستفادة من خيار الشحن المجاني
- الحد الأدنى لمبلغ الطلب: في حالة ضبط الشرط أعلاه ليكون لديك حد أدنى لمبلغ الطلب (أي أنك اخترت أحد الخيارات الثلاثة الأخيرة لـ " يتطلب الشحن المجاني ".
سأختار خيار " لا يوجد شرط ".
والآن في خانة طريقة الشحن تم إضافة الشحن المجاني. الآن، انظر إلى الجانب الأيمن من لوحة التحكم، وستجد خيار التعديل.
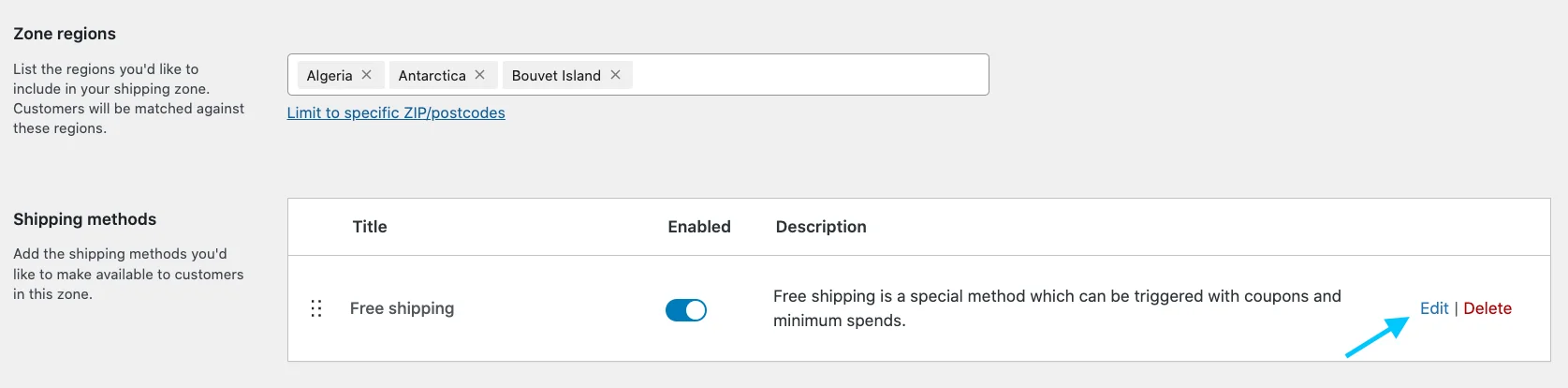
انقر فوق "تحرير" وسوف يأخذك إلى إعدادات الشحن المجاني. قم بتحديث أي تغييرات تريدها.
تم إعداد طريقة الشحن المجاني الخاصة بك.
طريقة الشحن التالية هي الشحن بمعدل ثابت:
ثانيا. طريقة الشحن بسعر ثابت
يتقاضى الشحن ذو السعر الثابت سعرًا ثابتًا للشحن.
لإعداد هذه الطريقة، اتبع الخطوات التالية:
للوصول إلى إعدادات السعر الثابت، انتقل إلى WooCommerce > الإعدادات > الشحن > مناطق الشحن > طريقة الشحن.
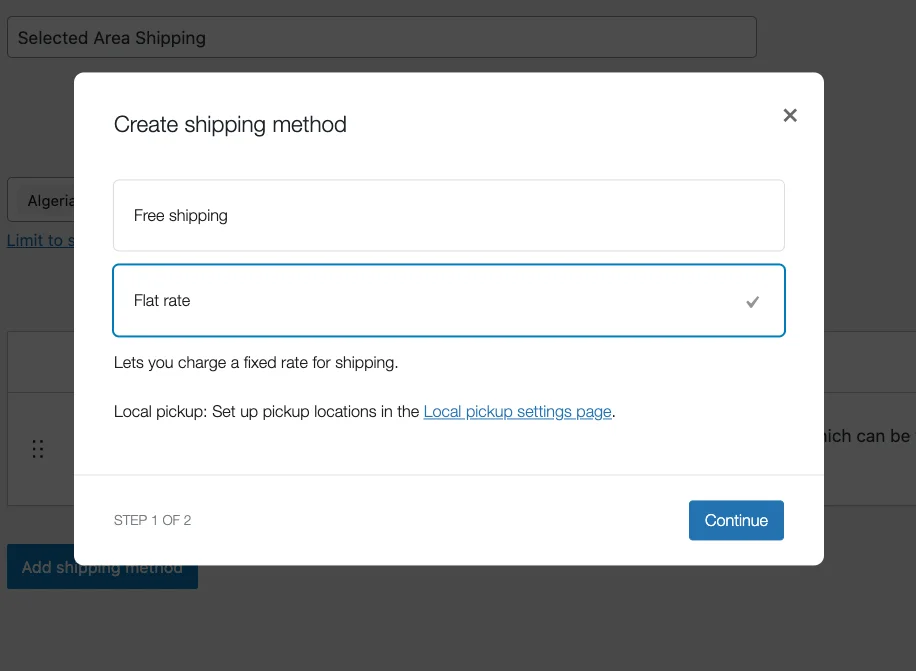
ثم اختر خيار السعر الثابت وانقر على زر متابعة.
سوف يأخذك إلى إعدادات السعر الثابت.
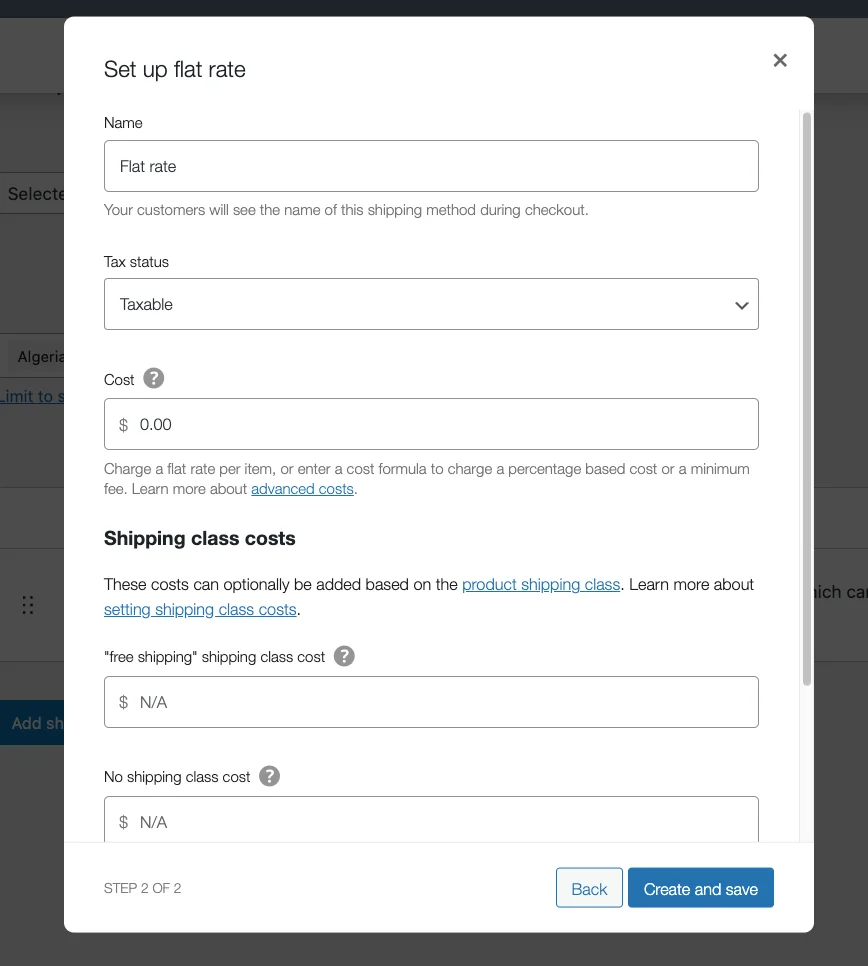
في إعدادات السعر الثابت، يتعين عليك إدخال التكلفة المقدرة وتكلفة فئة الشحن وبعض المعلومات الأخرى ذات الصلة وفقًا لذلك.

مصطلحات عليك معرفتها:
- عنوان الطريقة: هذا هو اسم طريقة الشحن الخاصة بك. الاسم الذي قمت بتعيينه هنا هو ما سيراه المستخدمون أثناء السحب. يمكنك تعيين العنوان من السعر الثابت إلى أي شيء تريده (على سبيل المثال، "رسوم الشحن الثابتة") ولكن طريقة الشحن ستظل كما هي.
- الحالة الضريبية: اختر ما إذا كانت منتجات الشحن خاضعة للضريبة أم لا.
- التكلفة: هي التكلفة الأساسية التي تحددها، والتي تضاف إلى تكلفة السعر الثابت الأولي. يتم تحصيلها مقابل جميع المنتجات حتى لو لم تندرج في أي فئة معينة.
- تكلفة فئة الشحن: حدد تكلفة إضافية تريد فرضها على منتجاتك التي تندرج ضمن فئات شحن معينة. على سبيل المثال ، قمت بتعيين تكلفة فئة الشحن الخاصة بي على 5 للفئة "ثقيلة". أي شخص يشتري منتجًا يقع ضمن فئة "ثقيل"، سيتم محاسبته بمبلغ إضافي قدره 5 دولارات، بالإضافة إلى تكلفة السعر الثابت.
- لا توجد تكلفة لفئة الشحن: قم بإعداد أسعار الشحن الخاصة بك للمنتجات التي لا تندرج ضمن فئات محددة. لقد قمت بإعداده على أنه 2. أي شخص يشتري عنصرًا لا يقع ضمن أي فئات شحن سيحصل على رسوم إضافية قدرها 2 دولار بالإضافة إلى تكلفة السعر الثابت.
- نوع الحساب: عندما يكون لديك فئات شحن متعددة، يمكنك اختيار أنواع الحساب التي تريد تضمينها مع تكلفة فئات الشحن الخاصة بك. في طريقة السعر الثابت، سيكون لديك طريقتان للقيام بذلك: لكل فئة ولكل طلب
بعد ملء كل المربعات، انقر فوق الزر " إنشاء وحفظ "
الآن دعونا نلقي نظرة على طريقة الشحن المحلية .
ثالثا. طريقة الشحن المحلية
انتقل إلى منطقة الشحن > طريقة الشحن > إضافة طريقة شحن > الشحن المحلي
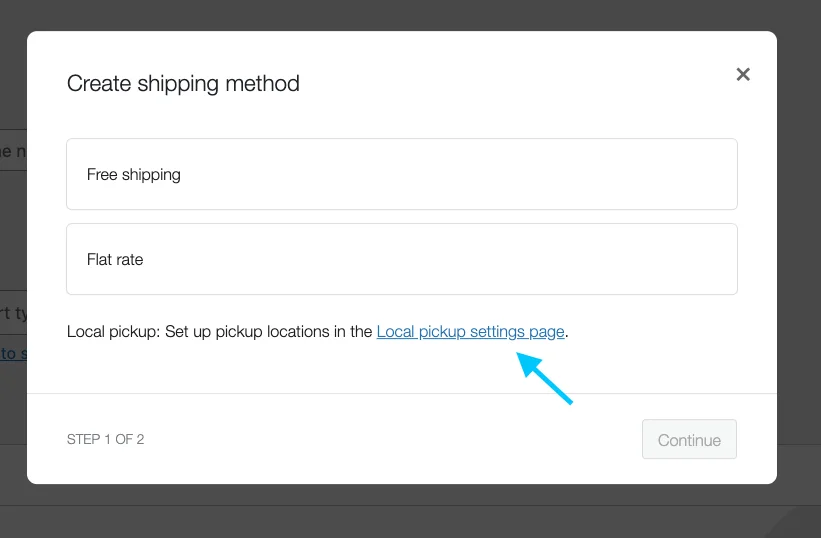
هذا ما تبدو عليه إعدادات الالتقاط المحلية:
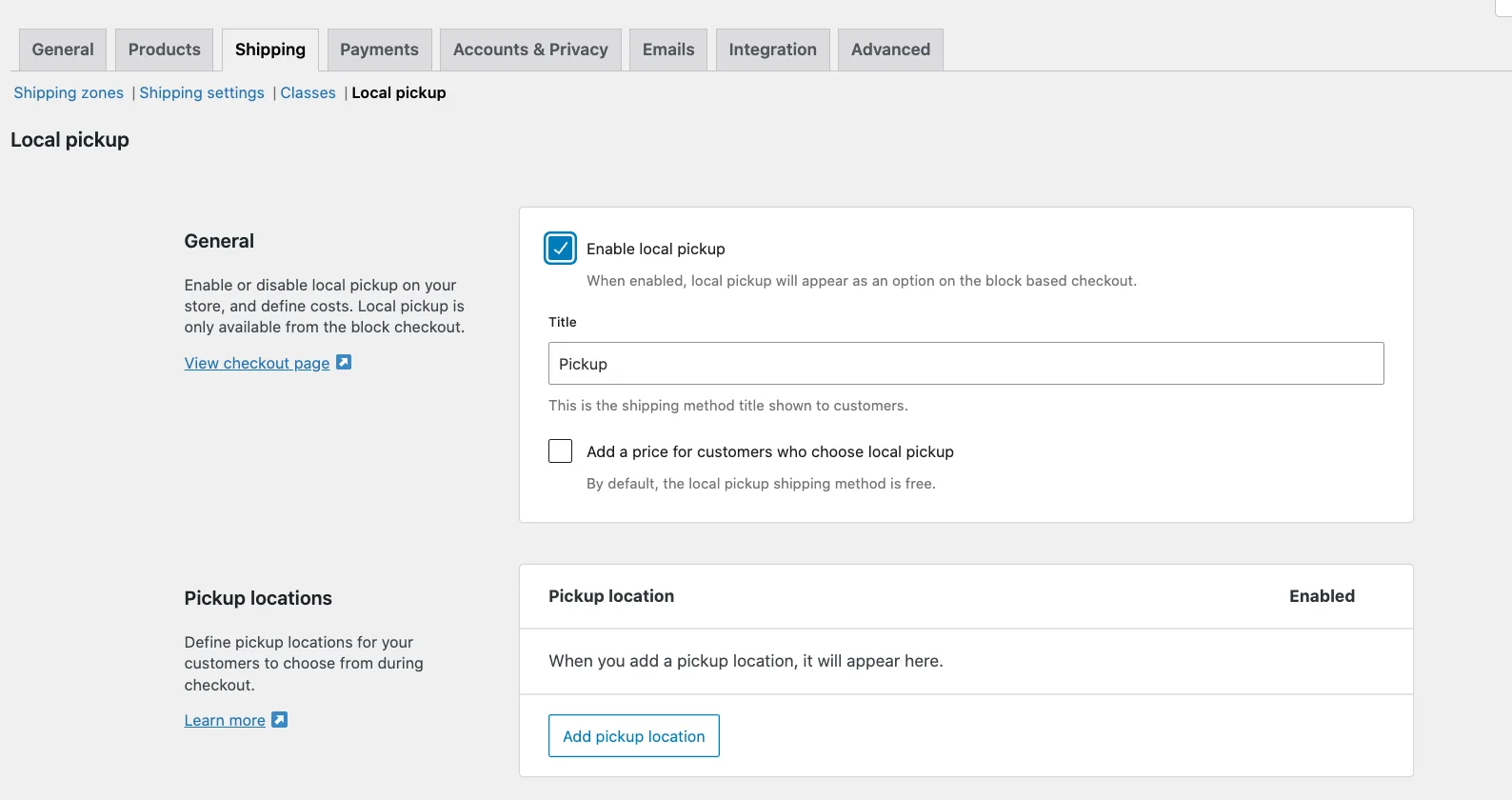
انقر الآن على خيار " تمكين الالتقاط المحلي ".
قم بالتمرير لأسفل ووضع علامة على سطر الملصق " أضف سعرًا للعملاء الذين يختارون الاستلام المحلي ".
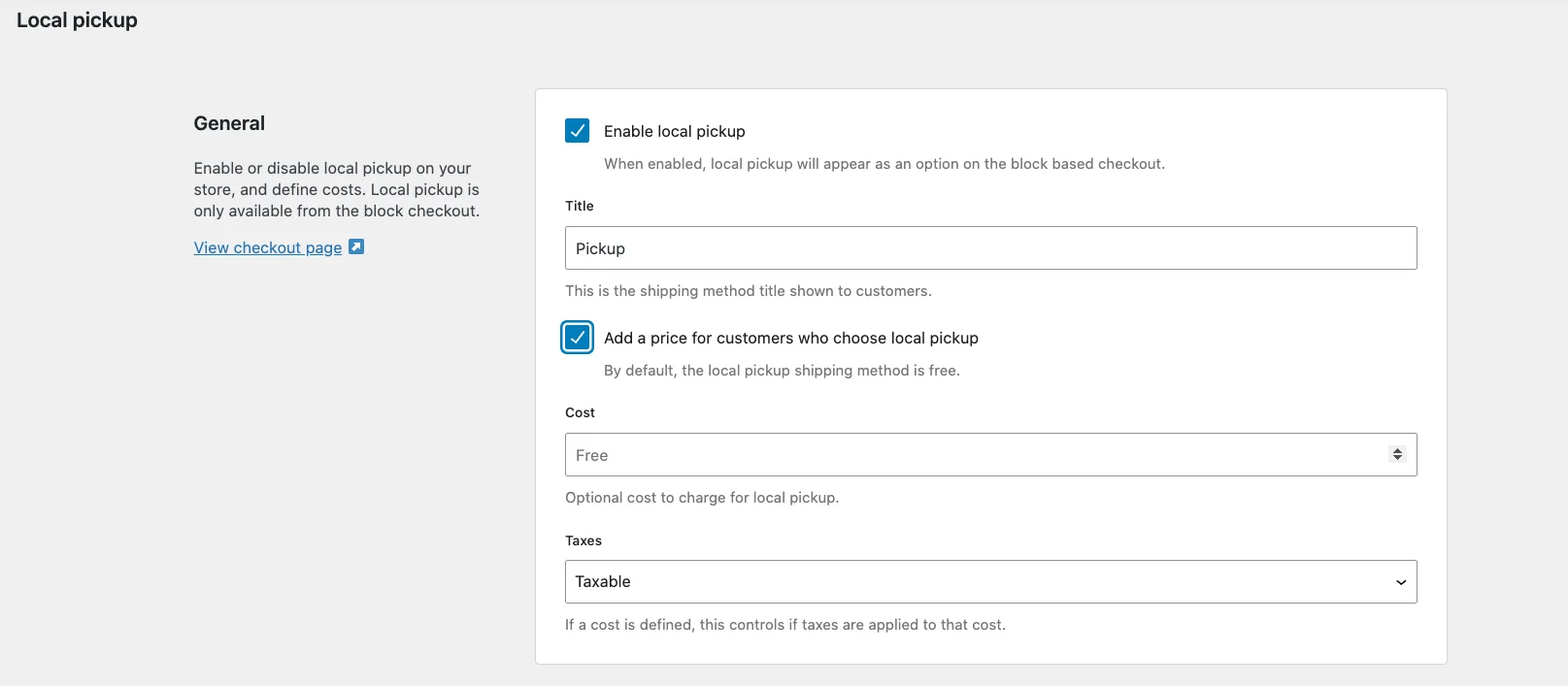
بشكل افتراضي، تكون طريقة الشحن المحلية مجانية. ولكن إذا كان بإمكانك فرض رسوم إضافية على خدمة التوصيل المحلية، فيمكنك تعيينها هنا. عادةً، لا يتقاضى أصحاب المتاجر أي شيء إضافي، ولكنه خيار يمكنك استخدامه.
الحالة الضريبية: هنا، لديك خيار الاختيار بين خاضع للضريبة أو لا شيء.

يتم تعيينها بشكل افتراضي على أنها خاضعة للضريبة ، مما يعني أنه عند استخدام خدمة الاستلام المحلية، سيتم تطبيق الضرائب الأساسية للمتجر بغض النظر عن عنوان العميل.
هذا هو الخيار المثالي لمعظم أصحاب المتاجر، ومع ذلك، يمكنك اختيار عدم فرض رسوم على الضرائب واختيار غير خاضع للضريبة بدلاً من ذلك.
الآن، قم بالتمرير لأسفل وسترى خيار اختيار المواقع. على الجانب الأيسر، سترى زر " إضافة موقع الالتقاط "
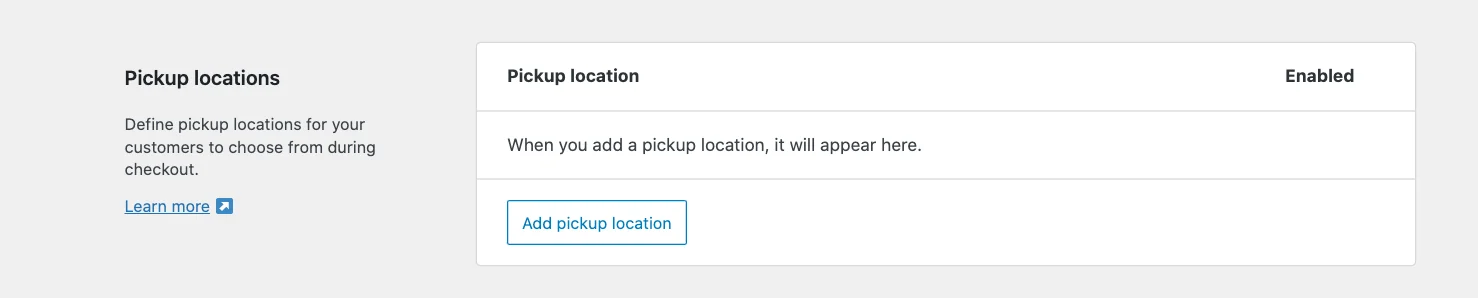
عند النقر، تظهر لك هذه الصفحة التي تحتوي على هذه الخيارات:
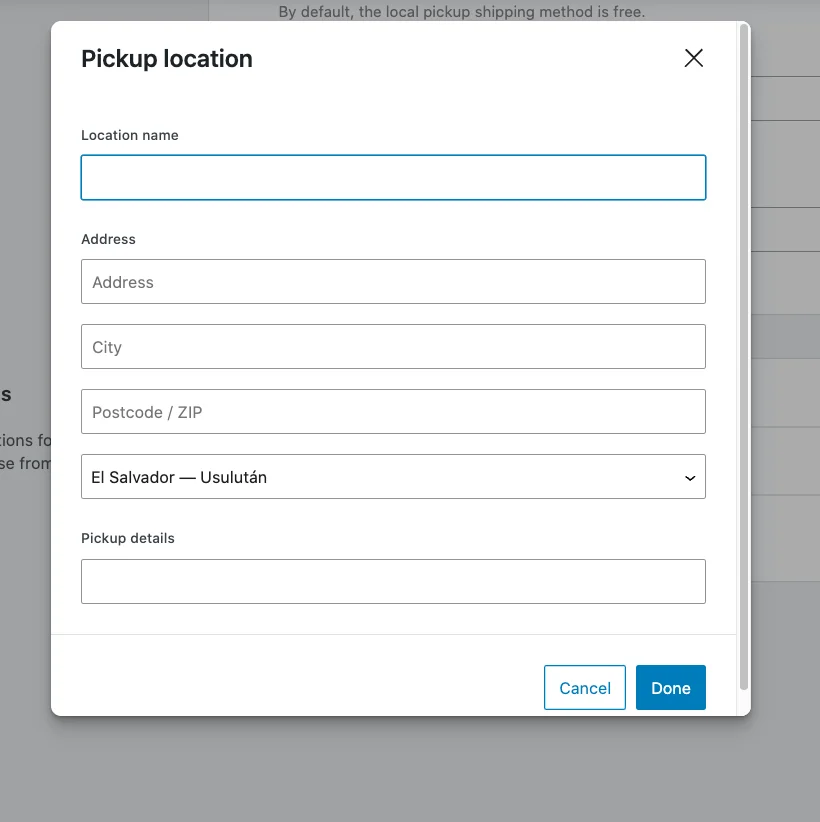
بمجرد إدخالها، انقر فوق الزر "حفظ التغييرات" ، وسيتم إعداد طريقة الشحن المحلية الخاصة بك.
كيفية حساب أسعار الشحن والرسوم
هناك نوعان من الحسابات المتاحة:
- لكل فئة
بالنسبة لأي طلب يتضمن منتجات في فئات متعددة، ستتم إضافة تكلفة فئة الشحن لكل فئة من هذه الفئات بالإضافة إلى الأسعار الثابتة.
وأيضًا إذا كان الطلب يتضمن منتجات ليس لها فئة معينة، فستكون تكلفة عدم وجود فئة شحن موجودة أيضًا.
على سبيل المثال، لنفترض أن لدي فئة شحن أخرى تسمى "Light" وقد قمت بتعيين تكلفة فئة شحن قدرها 3 دولارات لها.
الآن، لنفترض أن المشتري طلب 4 منتجات، منها منتجان يقعان ضمن فئة "ثقيل"، ومنتج واحد يقع ضمن فئة "خفيف" والآخر يقع ضمن فئة عدم الشحن.
بعد ذلك، ستتضمن تكلفة الشحن الإجمالية رسومًا بقيمة 2 دولارًا أمريكيًا بدون تكلفة فئة الشحن، ورسومًا قدرها 5 دولارات أمريكية لتكلفة فئة الشحن "الثقيلة"، ورسومًا بقيمة 3 دولارات أمريكية لتكلفة فئة الشحن "الخفيفة"، بالإضافة إلى تكلفة السعر الثابت من 5 دولارات. وبالتالي فإن إجمالي تكلفة الشحن سيصل إلى 15 دولارًا.
- لكل طلب
في هذه الحالة، بالنسبة لأي طلبات ستتضمن منتجات من فئات متعددة، ستتم إضافة تكلفة فئة الشحن الأعلى بين هذه الفئات بالإضافة إلى تكلفة السعر الثابت. لنفترض أن لدي فئة شحن أخرى تسمى "Light" وقمت بتعيين تكلفة فئة شحن قدرها 3 دولارات لها.
الآن، لنفترض أن المشتري طلب 4 منتجات، منها منتجان يقعان ضمن فئة "ثقيل"، ومنتج واحد يقع ضمن فئة "خفيف" والآخر يقع ضمن فئة عدم الشحن.
هنا، من بين الثلاثة، أعلى تكلفة لفئة الشحن هي 5 دولارات. ومن ثم، ستتم إضافة 5 دولارات فقط فوق تكلفة السعر الثابت، وسيتم تجاهل تكاليف فئة الشحن الأخريين. وبالتالي فإن إجمالي تكلفة الشحن سيصل إلى 10 دولارات.
بمجرد إدخالها، انقر فوق الزر "حفظ التغييرات" ، وسيتم إعداد طريقة الشحن ذات السعر الثابت.
قم بإعداد طرق الدفع
في لوحة تحكم WordPress، انتقل إلى علامة التبويب "المدفوعات" وانقر عليها ضمن قائمة WooCommerce > الإعدادات .
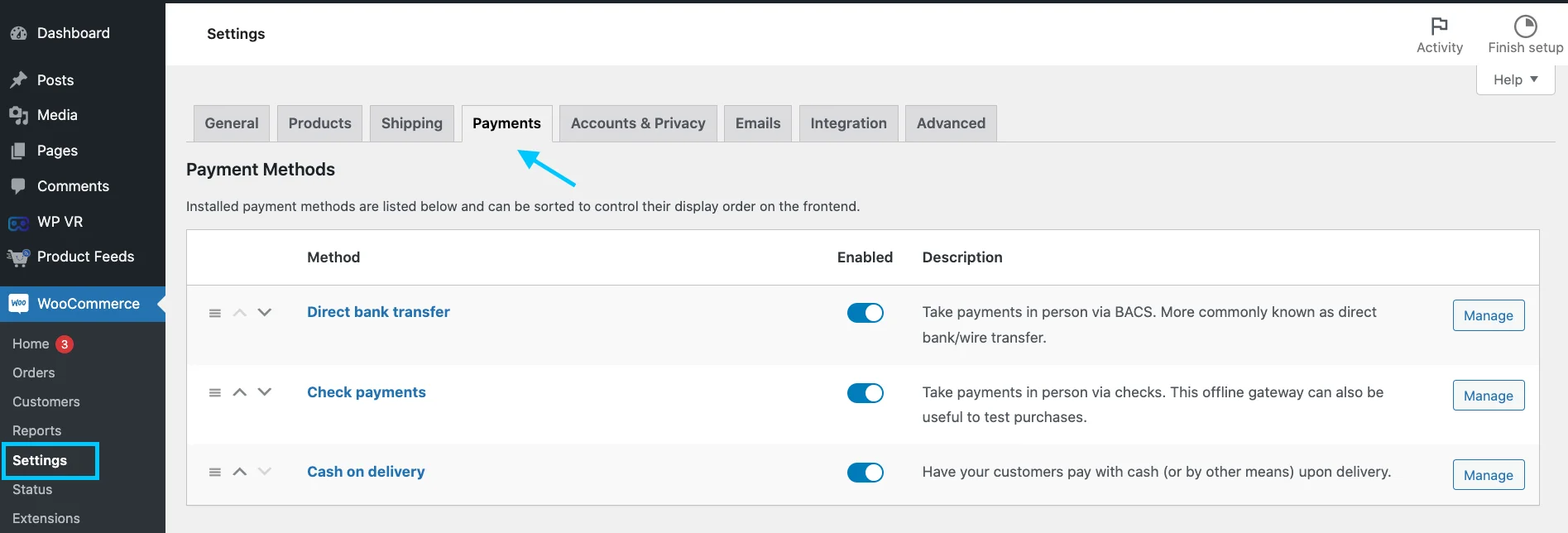
يمكنك الاختيار من بين هذه الخيارات:
التحويل المصرفي المباشر: قم بتلقي الدفعات شخصيًا عبر BACS. يُعرف أكثر باسم التحويل البنكي/التحويل البنكي المباشر.
التحقق من المدفوعات: احصل على المدفوعات شخصيًا عن طريق الشيكات. يمكن أن تكون هذه البوابة غير المتصلة بالإنترنت مفيدة أيضًا لاختبار عمليات الشراء.
الدفع نقدًا عند التسليم: اطلب من عملائك الدفع نقدًا (أو بوسائل أخرى) عند التسليم.
انقر على زر إدارة، سوف تحصل على صفحة الإعدادات لأي خيار:
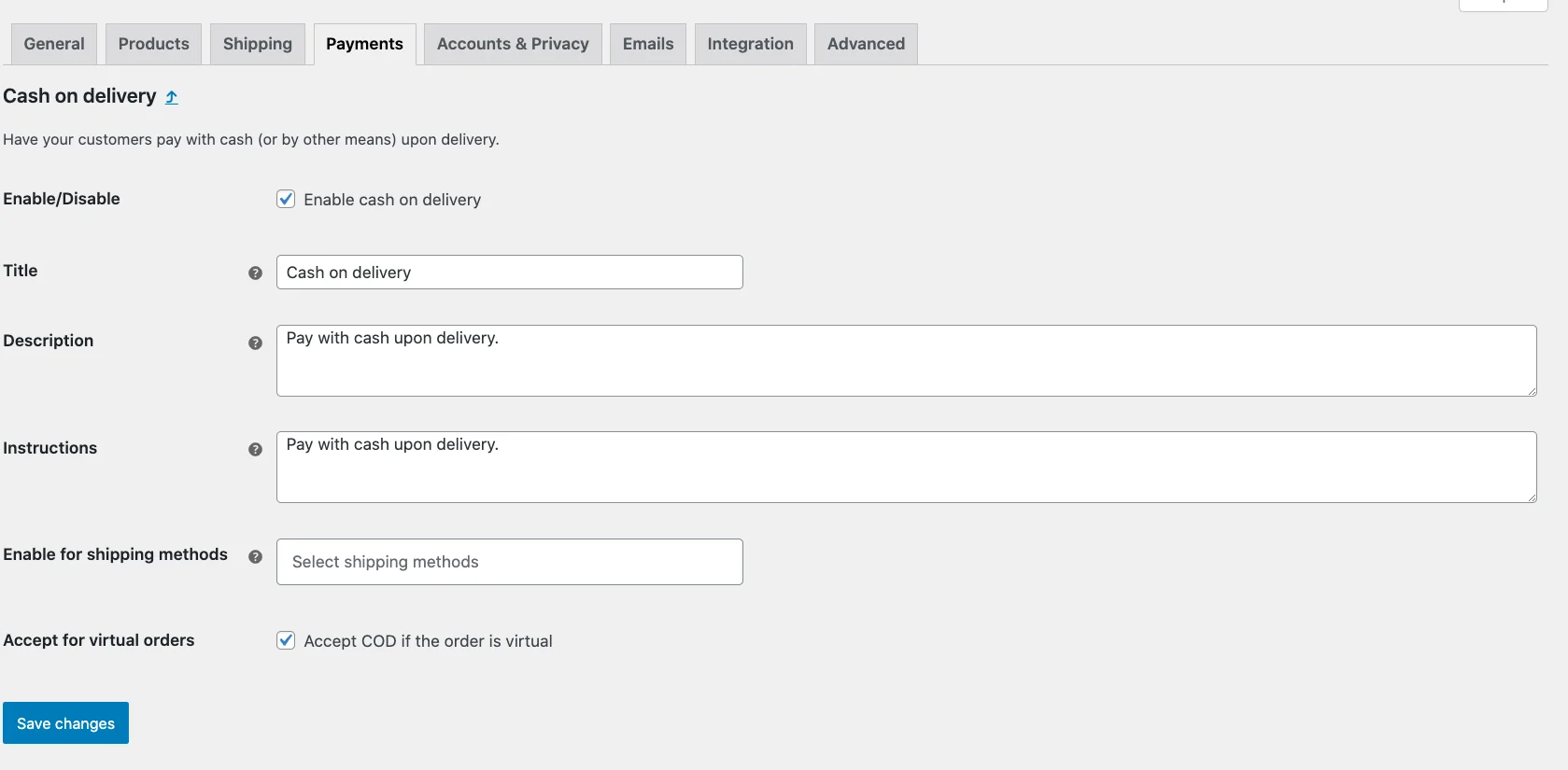
كما ترون هنا صفحة إعداد الدفع عند التسليم. املأ وفقًا لذلك ببيانات الاعتماد الخاصة بك. الساعة على حفظ التغييرات. تم إعداد الدفع الخاص بك.
إعداد الشحن على أساس الوزن [إضافي]
قد يعتقد البعض أن تكوين شحن WooCommerce بناءً على الوزن سيكون مهمة صعبة.
عندما تعرف العملية الصحيحة ، يكون الأمر بسيطًا جدًا.
دعنا نرشدك خلال جميع الخطوات.
كيفية تشغيل فئة الشحن على أساس الوزن WooCommerce
انتقل إلى WooCommerce >> الإعدادات >> الشحن وأضف فئة الشحن.
سأقوم بتسمية فئة الشحن المعتمدة على الوزن في WooCommerce:
الآن، وبنفس الطريقة، قم بإنشاء فئات أخرى لنطاقات الوزن الأخرى.
بعد ذلك، عليك تعيين فئات المنتجات وفقًا لفئات وزنها.
على سبيل المثال، لدي منتج يقل وزنه عن كجم، لذا سأرسله إلى فئة ما يصل إلى كجم.
تبدو وكأنها مهمة تستغرق وقتًا طويلاً، أليس كذلك؟ يمكنك أيضًا تعيين فئات الشحن المستندة إلى الوزن على WooCommerce بشكل مجمّع.
انتقل إلى جميع المنتجات وقم بتصفية منتجاتك وفقًا لمتطلباتك. حددهم جميعًا وانقر فوق الزر "تحرير سريع".
في نافذة التحرير السريع ، قم بتعيين الفصل المناسب والتحديث.
وأخيرًا، تحتاج إلى إنشاء طريقة شحن ثابتة أو تعديلها. انتقل إلى منطقة الشحن المخصصة لك وقم بإضافة/تعديل طريقة السعر الثابت.
قم بالتمرير لأسفل في نافذة السعر الثابت، وستجد جميع الفئات التي قمت بإنشائها.
أخيرًا، حدد أسعارك لكل فصل.
دمج الشحن مع البرنامج المساعد للشحن المتقدم
كما ترى في WooCommerce، قد لا تحصل على كل الخيارات التي تحتاجها.
يمكنك دمج مكون إضافي للشحن في WooCommerce الخاص بك. أعرض عليك مكونًا إضافيًا يسمى " الشحن المتقدم "
أولاً، قم بتثبيت وتفعيل البرنامج المساعد.
انتقل الآن إلى منطقة الشحن > طريقة الشحن > الشحن المتقدم.
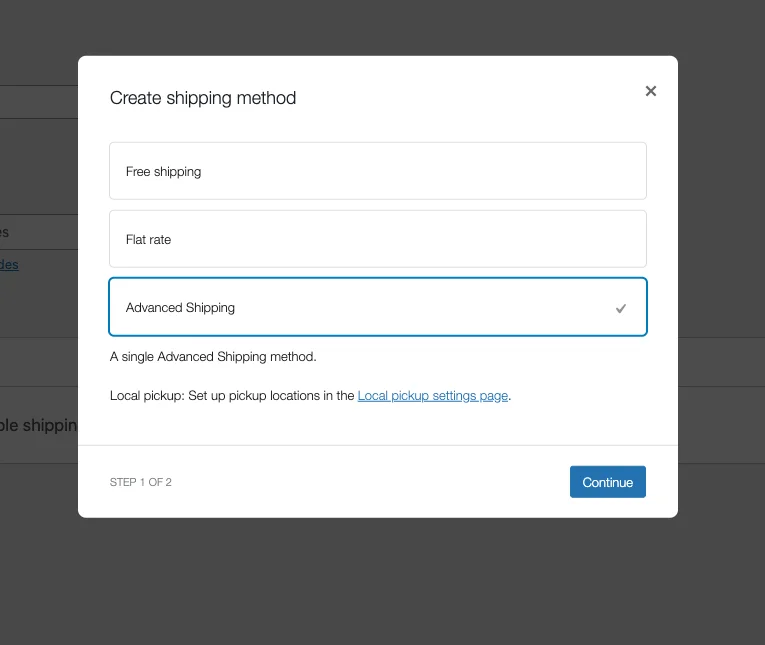
والآن انظر إلى مدى سهولة إعداد عملية الشحن الخاصة بك. سوف تحصل على جميع الخيارات تحت لوحة واحدة.
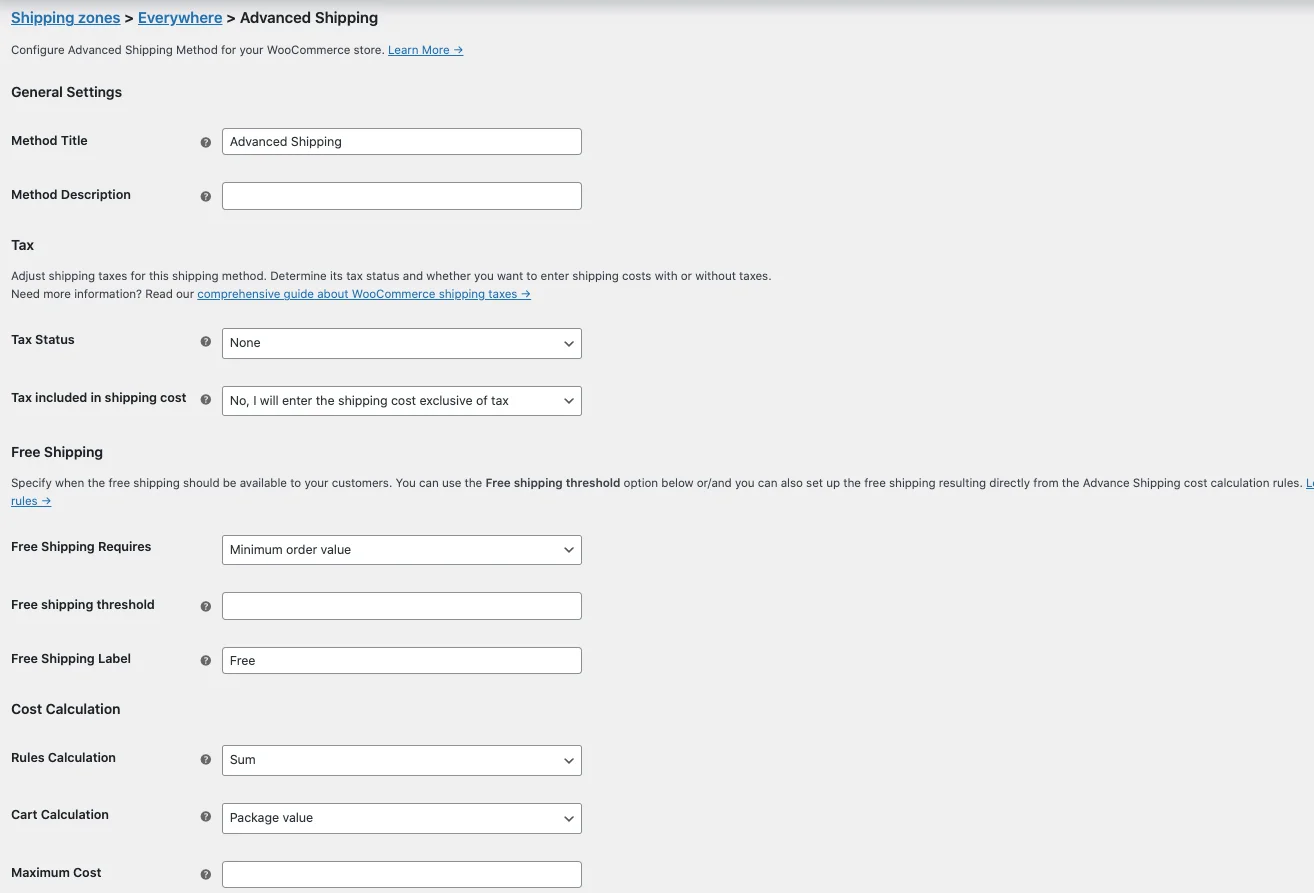
ليس عليك الرجوع ذهابًا وإيابًا إلى صفحات مختلفة لإعدادها بشكل منفصل.
الأفكار النهائية
يمكن لاستراتيجية الشحن المحددة جيدًا أن تجعل عملية الشحن الخاصة بك سلسة.
في هذا الدليل، قدمت دليلاً خطوة بخطوة لإعداد الشحن في WooCommerce.
أضفت كيف يمكنك تسهيل العملية باستخدام البرنامج الإضافي للشحن المتقدم.
من خلال اتباع الخطوات الموضحة والنظر بعناية في احتياجات عميلك، يمكنك إنشاء نظام شحن سهل الاستخدام يركز على البيع.
التعليق أدناه أي سؤال يدور في ذهنك! يسعدني الرد على استفساراتك وحلها.
الأسئلة المتداولة (الأسئلة الشائعة)
الأسئلة الشائعة 1: أي من طرق الشحن التالية متوفرة بشكل شائع في WordPress؟
- تتضمن طرق الشحن الشائعة المتوفرة في WooCommerce ما يلي:
- سعر ثابت للشحن
- ًالشحن مجانا
- بيك اب المحلية
- جدول أسعار الشحن (مع البرنامج المساعد)
- الأسعار المباشرة من شركات النقل (مع الامتدادات)
الأسئلة الشائعة 2: ما هي أشكال الشحن في WooCommerce؟
– يعد تكوين الشحن في WooCommerce عملية مباشرة تبدأ في إعدادات WooCommerce ضمن علامة التبويب الشحن.
هنا، ستقوم بإعداد مناطق الشحن، وهي مناطق جغرافية تقوم بالشحن إليها، وإضافة طرق الشحن المناسبة لكل منطقة.
يمكن أن تتضمن هذه الطرق خيارات مثل السعر الثابت أو الشحن المجاني أو الاستلام المحلي. بالنسبة لكل طريقة، ستحتاج إلى تكوين إعدادات معينة مثل التكاليف والشروط.
الأسئلة الشائعة 3: كيفية تقديم خيارات شحن متعددة في WooCommerce؟
– يقدم WooCommerce العديد من أشكال الشحن للمساعدة في تخصيص عملية الشحن وفقًا لنموذج عملك. تتيح لك مناطق الشحن تحديد أسعار مختلفة لمناطق جغرافية مختلفة. تساعدك فئات الشحن على تجميع المنتجات ذات متطلبات الشحن المماثلة.
توفر طرق الشحن المختلفة طرقًا مختلفة لحساب تكاليف الشحن. يمكنك إسناد حسابات الشحن إلى عوامل مثل الوزن أو الأبعاد أو إجمالي سلة التسوق.
