كيفية إعداد ودمج WooCommerce مع PayPal Checkout
نشرت: 2020-04-06هل تريد زيادة تواجدك على الإنترنت والبدء في البيع عبر الإنترنت؟ أحد أهم العناصر في التجارة الإلكترونية هو وجود بوابة دفع جيدة عبر الإنترنت. PayPal هي أشهرها ، لذا سنعرض لك اليوم كيفية إعداد ودمج WooCommerce مع PayPal خطوة بخطوة .
لماذا يتم دمج WooCommerce مع PayPal؟
على الرغم من أن تفشي COVID-19 يؤثر على العديد من الاقتصادات والصناعات في كل قارة ، إلا أن بعض الشركات تكيف أعمالها بسرعة مع الوضع الجديد. مع إجبار الملايين من الأشخاص على البقاء في المنزل ، تزدهر أعمال التوصيل ، لذا تركز العديد من المتاجر حول العالم جهودها على استراتيجياتها عبر الإنترنت. لقد ناقشنا بالفعل امتيازات استخدام WooCommerce Stripe Payments وكيف يمكنك دمج مدفوعات Stripe على موقع الويب الخاص بك. ومع ذلك ، هناك العديد من بوابات الدفع الأخرى ، واليوم سوف نتعامل مع الوحش الأكبر عندما يتعلق الأمر بخدمات الدفع عبر الإنترنت: PayPal.
PayPal هي خدمة بوابة الدفع الأولى المتوفرة على الإنترنت. تجعله سهولة استخدامه وتوافره العالمي وأمانه الرائع أفضل أداة دفع عبر الإنترنت لمعظم الأشخاص. بالإضافة إلى ذلك ، بالنسبة للتجار ، يوفر PayPal مجموعة واسعة من الميزات التي تجعل تلقي المدفوعات الكبيرة وإرسالها أسهل بكثير.
وفقًا لـ Statista ، يوجد حاليًا أكثر من 300 مليون حساب PayPal نشط حول العالم ، وبالتالي إذا كنت لا تدعم المدفوعات باستخدام PayPal ، فقد تفقد الكثير من العملاء الذين يفضلون الدفع من خلال هذه الطريقة الشائعة.
لذلك ، إذا كنت تبيع بعض المنتجات عبر الإنترنت ، فليس من المنطقي تمكين مدفوعات PayPal على موقع الويب الخاص بك. في هذا الدليل ، ستتعلم كيفية دمج WooCommerce مع Paypal Checkout خطوة بخطوة .
Paypal كبوابة دفع
في السياق الحالي للتجارة الإلكترونية ، هناك الكثير من بوابات الدفع المتاحة للمدفوعات العالمية. بعض الخيارات الأكثر شيوعًا هي Stripe ومدفوعات Amazon و Authorize.net والعديد من الخيارات الأخرى. ومع ذلك ، هناك سبب وراء احتفاظ PayPal بمكانتها كواحدة من أفضل خدمات بوابات الدفع ، إن لم تكن الأفضل ، في السوق مع أكثر من 300 مليون حساب نشط. تتنوع خيارات خيارات المعاملات بشكل كبير ، ويمكنك حتى اختيار استخدام العملات المشفرة.
بالإضافة إلى ذلك ، تظل رسوم استخدام PayPal ثابتة عند 2.9٪ + 0.30 دولار أمريكي ، وهي رخيصة بالنظر إلى الأمان والخدمات التي تقدمها. علاوة على ذلك ، يدعم PayPal المدفوعات المتكررة ، مما يعني أن إعداد الاشتراكات لمنتجاتك أمر سهل للغاية. إلى جانب مكافآت العديد من ميزات مكافحة الاحتيال والتدابير الأمنية ، يوفر PayPal أيضًا تكاملاً سهلاً مع أي تطبيق أو موقع ويب للتجارة الإلكترونية.
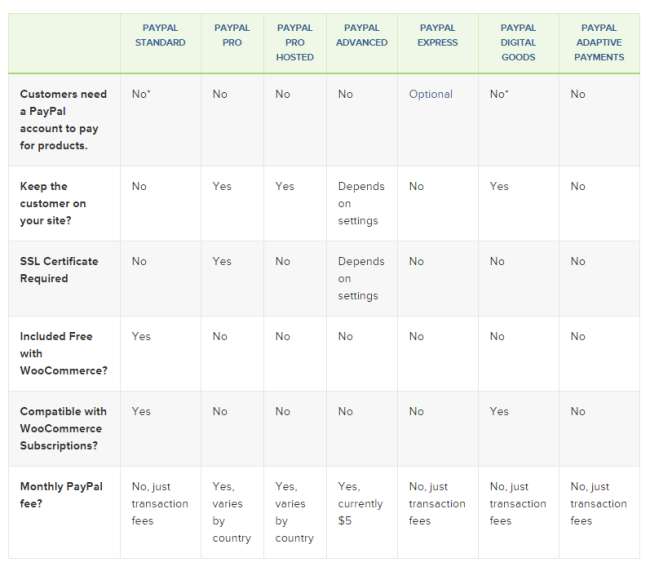
لذلك إذا كنت تقوم بإعداد متجرك عبر الإنترنت ، فيجب أن تفكر في PayPal باعتباره خيارك الأول لخدمة الدفع. توفر لك WooCommerce ، افتراضيًا ، طريقة سهلة لتنفيذ مدفوعات PayPal مباشرة من البداية. ومع ذلك ، يمكنك أيضًا اختيار دمج المكون الإضافي PayPal checkout لـ WooCommerce ، والذي يأتي مع وسائل إضافية لتمكين صفحة الخروج من موقع الويب الخاص بك.
لماذا يجب عليك استخدام Paypal Checkout Plugin لـ WooCommerce؟
يعد دعم معاملات PayPal على موقع الويب الخاص بك أمرًا واضحًا لمعظم تجار التجزئة عبر الإنترنت ومقدمي الخدمات وأصحاب المتاجر. يوفر لك WooCommerce ، افتراضيًا ، خيار تمكين مدفوعات PayPal من خلال علامة التبويب المدفوعات في إعداداتك. هذا يقلل من المتاعب المطلوبة لإعداد وسائلك الأساسية لتلقي المدفوعات.
ومع ذلك ، لا يزال السحب يتم في نهاية PayPal التي لا تتحكم فيها. لذلك لتجنب هذه الخطوة الإضافية وإبقاء المتسوقين على موقعك ، يمكنك تثبيت المكون الإضافي PayPal Checkout. ببساطة ، تسهل هذه الأداة عليك التحقق من المدفوعات وتمكينها مباشرة من متجرك. يمكنك اختيار كيفية عرض صفحة الخروج الخاصة بك على موقع الويب الخاص بك ، إلى جانب التفاصيل الإضافية والتراكبات والأزرار وغير ذلك الكثير.
علاوة على ذلك ، يوفر لك هذا البرنامج المساعد الكثير من المرونة. إلى جانب النطاق الهائل من الخيارات والإعدادات ، فإن الميزة الرئيسية هي أن إعداد هذه الأداة وتخصيصها أمر سهل للغاية. لا تحتاج حتى إلى التسجيل أو نسخ أو لصق مفاتيح API.
كيفية دمج WooCommerce مع PayPal
قبل أن نوضح لك كيفية دمج متجر WordPress الخاص بك مع PayPal ، دعنا ندرج كل الأشياء التي ستحتاجها لتشغيل التكامل:
- قم بتنزيل المكون الإضافي PayPal Checkout وتثبيته.
- قم بإعداد PayPal checkout API.
- قم بإعداد وتخصيص صفحة الخروج الخاصة بك على PayPal.
1) قم بتنزيل المكون الإضافي PayPal Checkout
أولاً ، تحتاج إلى تنزيل المكون الإضافي WooCommerce PayPal Checkout. يمكنك القيام بذلك من هذا الرابط.
ما عليك سوى النقر فوق تنزيل مجاني على اليمين ، ثم تسجيل الدخول وملء نموذج الخروج. لا تقلق ، المكون الإضافي مجاني تمامًا ، لذا لا تحتاج إلى ملء أي تفاصيل بطاقة ائتمان.
بمجرد ملء الحقول المطلوبة ، انقر فوق شراء على اليمين وستحصل على رابط تنزيل لملف البرنامج المساعد. ما عليك سوى النقر فوق تنزيل ويجب أن تكون على ما يرام. ضع الملفات في مكان ما في متناول يديك لأنك ستحتاج إليها في الخطوة التالية.
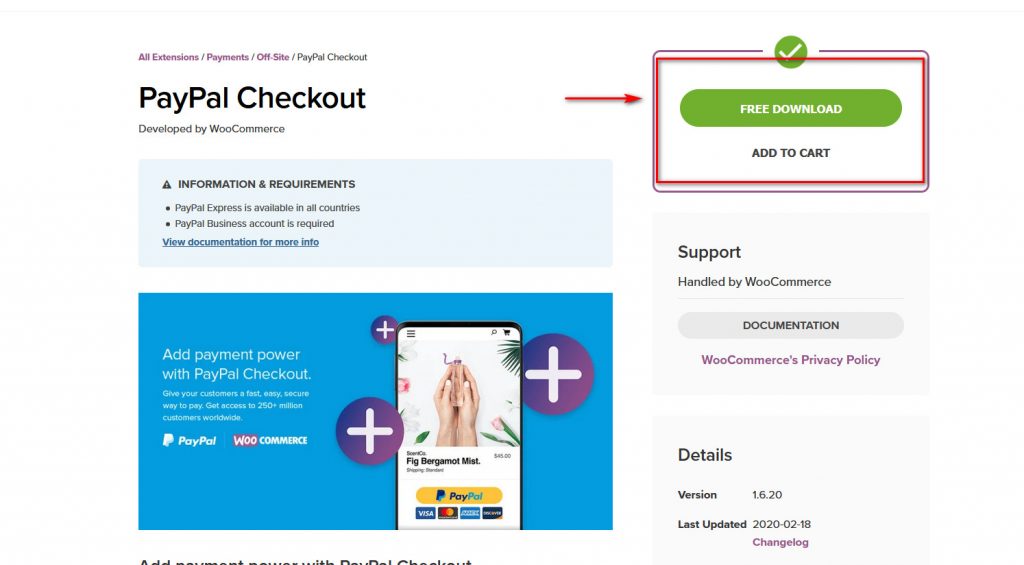
2) تثبيت المكون الإضافي PayPal WooCommerce:
بمجرد تنزيل المكون الإضافي PayPal Checkout ، ستحتاج إلى تثبيته. للقيام بذلك ، افتح لوحة تحكم مسؤول WordPress ، وقم بالتمرير فوق المكونات الإضافية على الشريط الجانبي وانقر فوق إضافة جديد . بعد ذلك ، انقر فوق الزر " تحميل المكون الإضافي " في الجزء العلوي الأيمن ، وفي الصفحة التالية ، انقر فوق " استعراض".
بعد ذلك ، ستحتاج إلى تحديد ملف PayPal Checkout المضغوط الذي قمت بتنزيله في الخطوة السابقة.
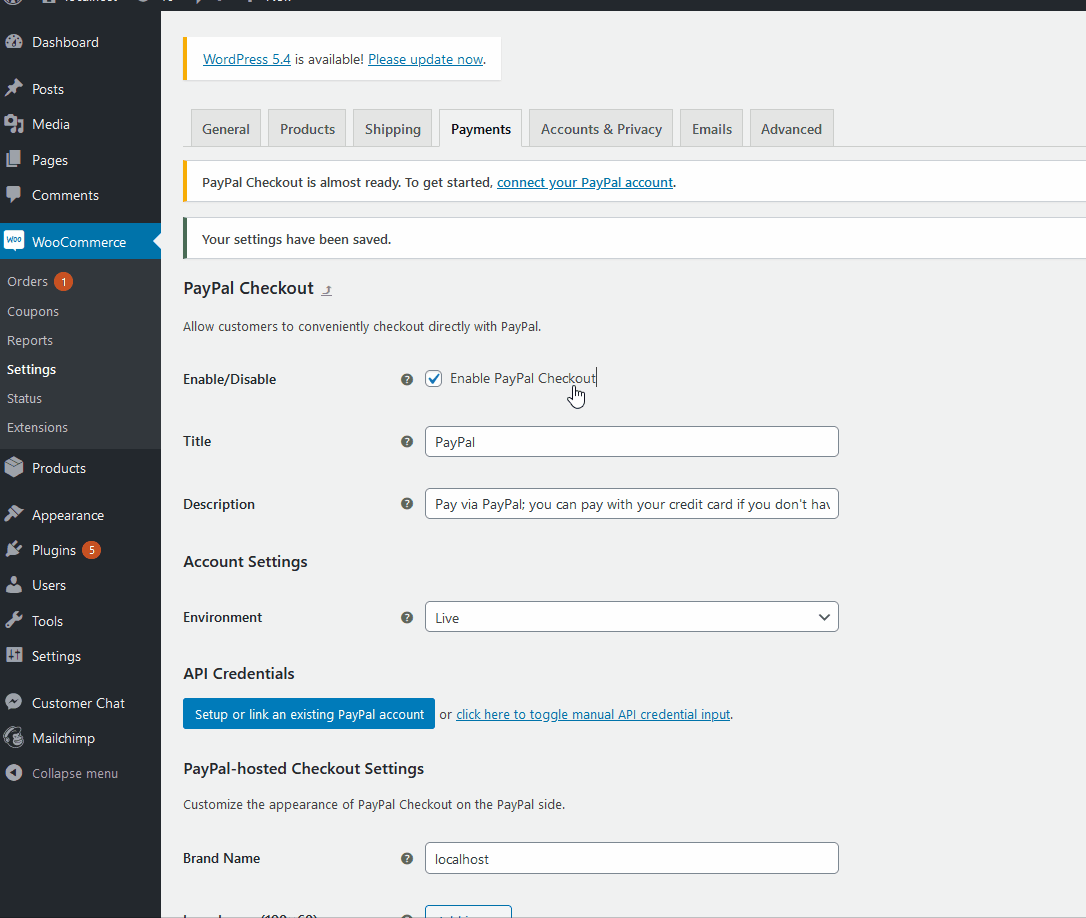
بعد ذلك ، انقر فوق التثبيت الآن وسيبدأ تثبيت المكون الإضافي.
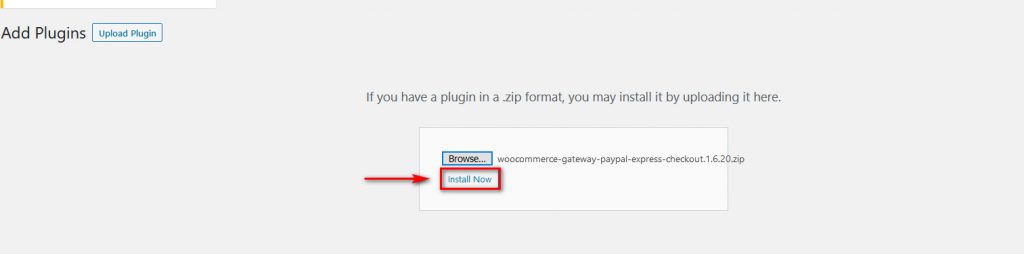
بمجرد الانتهاء ، انقر فوق تنشيط ، وسيتم الآن تنشيط المكون الإضافي وتثبيته على موقع WordPress الخاص بك.
الآن ، لتمكين المكون الإضافي Paypal Checkout ، سيتعين عليك العبث قليلاً بإعدادات WooCommerce. لذا ، انطلق وافتح إعدادات WooCommerce الخاصة بك بالمرور فوق WooCommerce على الشريط الجانبي للوحة تحكم مسؤول WordPress وانقر على الإعدادات .

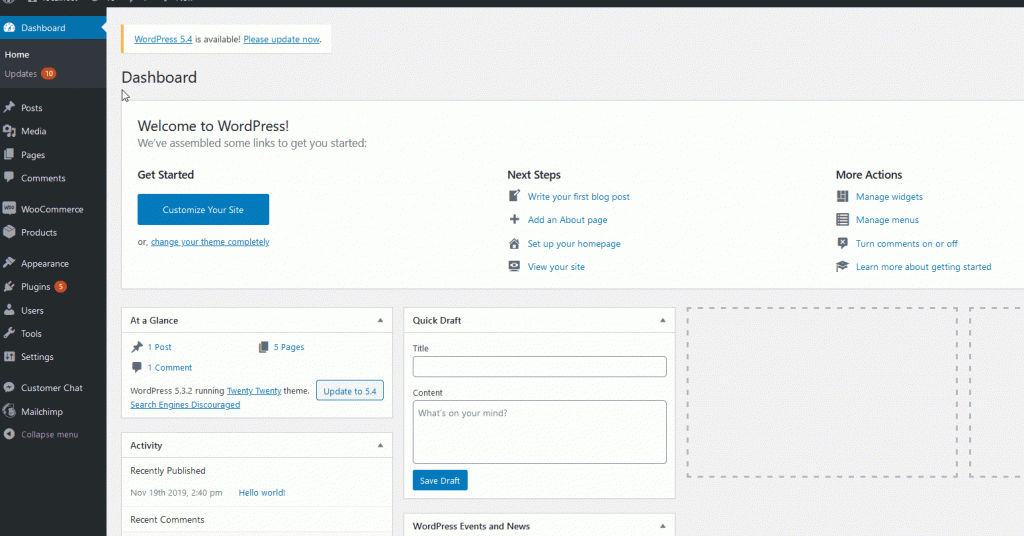
بعد ذلك ، انقر فوق علامة التبويب المدفوعات وابحث عن Paypal Checkout . انقر فوق مفتاح التبديل Enable / Disable ، وعلى يمين المفتاح ، يجب أن تكون قادرًا على رؤية خيار الإعداد أو الإدارة . انقر فوقه لبدء عملية الإعداد.
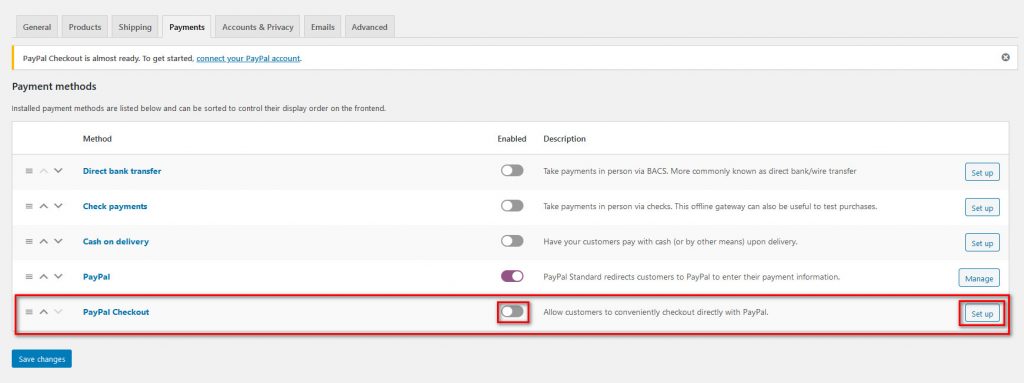
بمجرد النقر فوق إعداد / إدارة ، سيتم نقلك إلى قسم إعدادات الدفع في Paypal.
هنا يمكنك إعداد العنوان والوصف لصفحة الدفع على Paypal في الأعلى. أسفل ، باستخدام إعدادات البيئة ، يمكنك اختيار تمكين المعاملات المباشرة أو المعاملات المحاكاة باستخدام Paypal Sandbox. باستخدام بيئة Sandbox ، يمكنك اختبار صفحة الخروج قبل المضي قدمًا في صفحة مباشرة للتأكد من أن كل شيء يعمل بشكل صحيح.
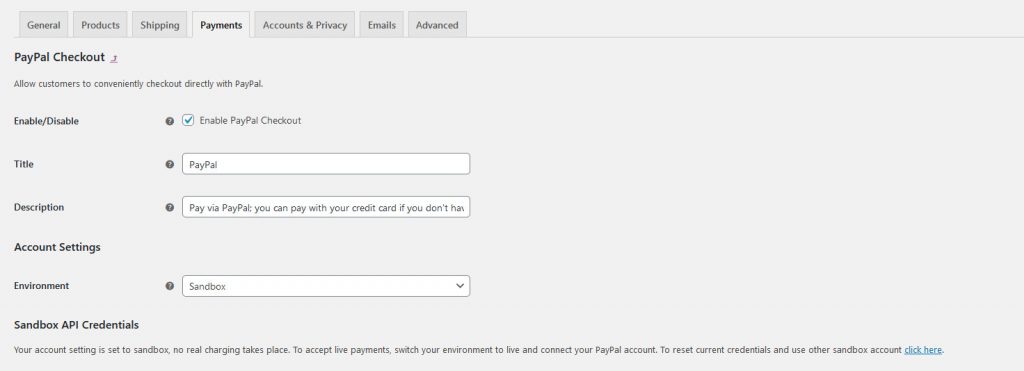
بالنسبة لهذا الدليل ، سنستخدم بيئة Sandbox كعرض توضيحي.
3) دمج Paypal Checkout API
حان الوقت الآن لدمج WooCommerce مع PayPal. للقيام بذلك ، قم أولاً بإعداد واجهة برمجة تطبيقات الخروج الخاصة بك ، والتي تربط موقع الويب الخاص بك بمعاملات PayPal.
للبدء ، قم بالتمرير لأسفل إلى قسم الإعدادات ضمن بيانات اعتماد واجهة برمجة التطبيقات . إذا كنت في بيئة Sandbox ، فسيتم تصنيف ذلك على أنه بيانات اعتماد Sandbox API. انقر فوق الزر إعداد أو ربط حساب PayPal موجود .
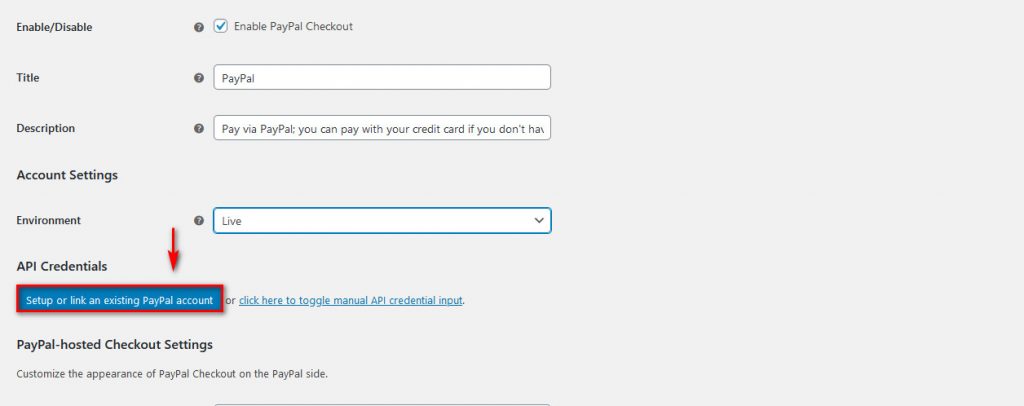
بعد ذلك ، يمكنك ببساطة تسجيل الدخول إلى النافذة التي تفتح وتطلب بيانات اعتماد تسجيل الدخول إلى PayPal. من المهم ملاحظة أنك ستحتاج إلى حساب Business PayPal إذا كنت تريد تمكين المعاملات المباشرة.
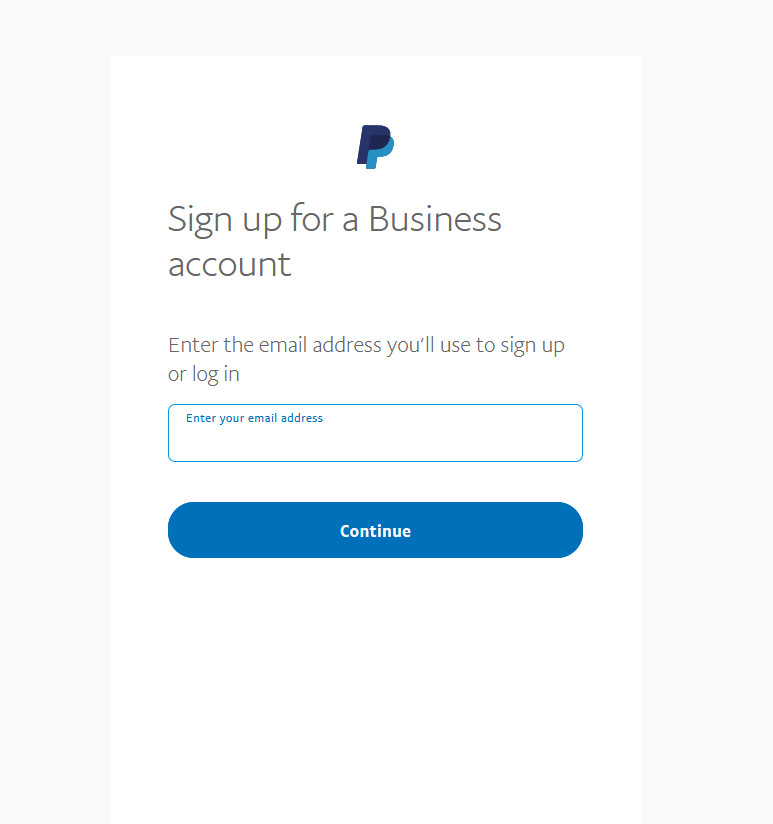
بمجرد تسجيل الدخول ، سيُعلمك أنك بحاجة إلى مصادقة PayPal Checkout. انقر فوق الزر " إعادة توجيه " للعودة إلى إعدادات السداد الخاصة بك.
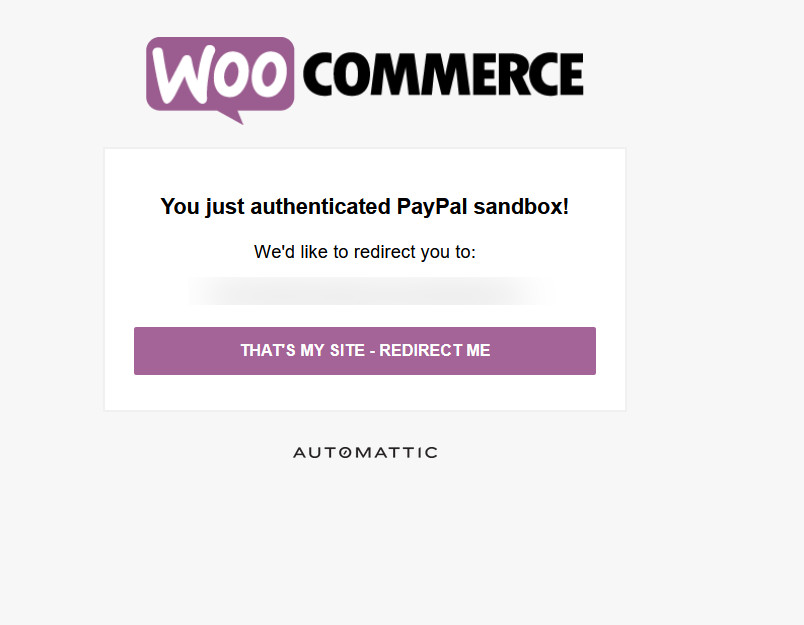
مع هذا ، يجب إعداد API الخاص بك بالكامل من تلقاء نفسه. لا حاجة للبحث عن مفاتيح API الخاصة بك أو التسجيل للحصول عليها. يتعامل البرنامج المساعد تلقائيًا مع كل ذلك من تلقاء نفسه!
بعد ذلك ، تأكد من تمكين PayPal Checkout وانقر فوق حفظ التغييرات أسفل صفحة الإعدادات. مع هذا ، يجب إعداد أساسيات صفحة الدفع الخاصة بك على PayPal. ومع ذلك ، هناك العديد من الخيارات الأخرى لتخصيص صفحة Checkout الخاصة بك.
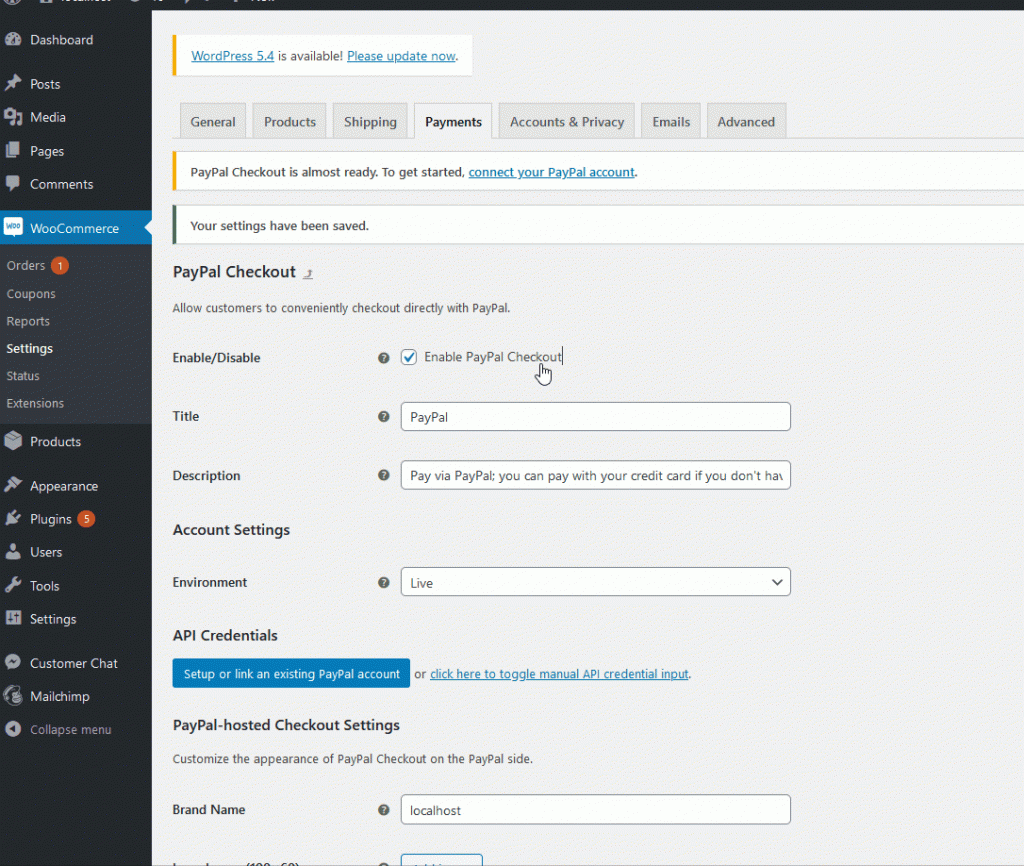
يوفر لك هذا المكون الإضافي الكثير من ميزات التخصيص. في هذا الدليل ، سنغطي بعضًا من أهمها.
إعدادات WooCommerce Paypal Checkout الإضافية
بمجرد دمج WooCommerce مع PayPal Checkout ، حان الوقت لتخصيص صفحة الخروج لتحسينها قدر الإمكان. يمكنك إضافة شعارك وصور رأس الصفحة بالإضافة إلى اسم علامتك التجارية. يمكنك أيضًا اختيار ما إذا كنت تريد أن تنقل صفحة الخروج عملاءك مباشرةً إلى صفحة الفوترة أو صفحة تسجيل الدخول.
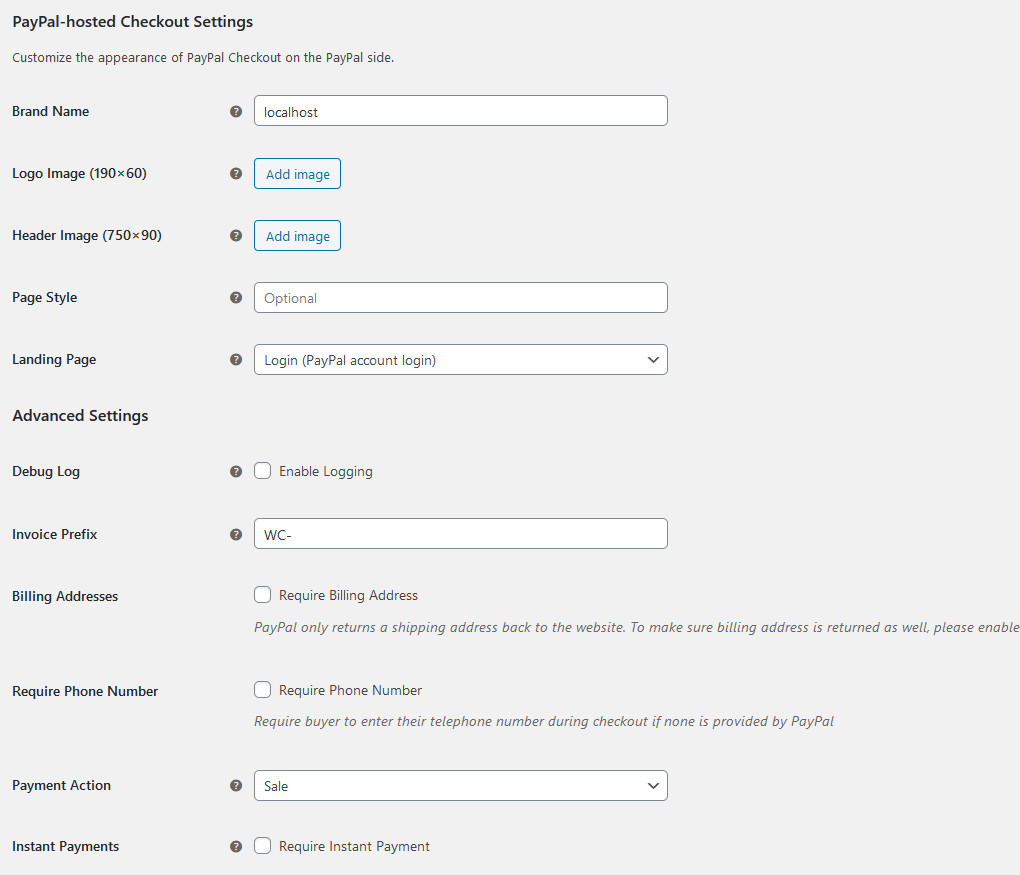
بالإضافة إلى ذلك ، إذا قمت بالتمرير لأسفل ، فسترى التخصيصات للأزرار ، عربة التسوق الصغيرة ، والمزيد على صفحة الخروج الخاصة بك. هناك العشرات من خيارات التخصيص! يمكنك اختيار تخطيطات الأزرار والألوان والحجم وتمكين الخروج مباشرة من سلة التسوق الخاصة بك وغير ذلك الكثير. يجب أن تأخذ الوقت الكافي لاستكشاف الإعدادات للتأكد من تحسين صفحة الخروج الخاصة بك بشكل جيد. مزيد من المعلومات حول كيفية تحسين صفحة الخروج الخاصة بك هنا.
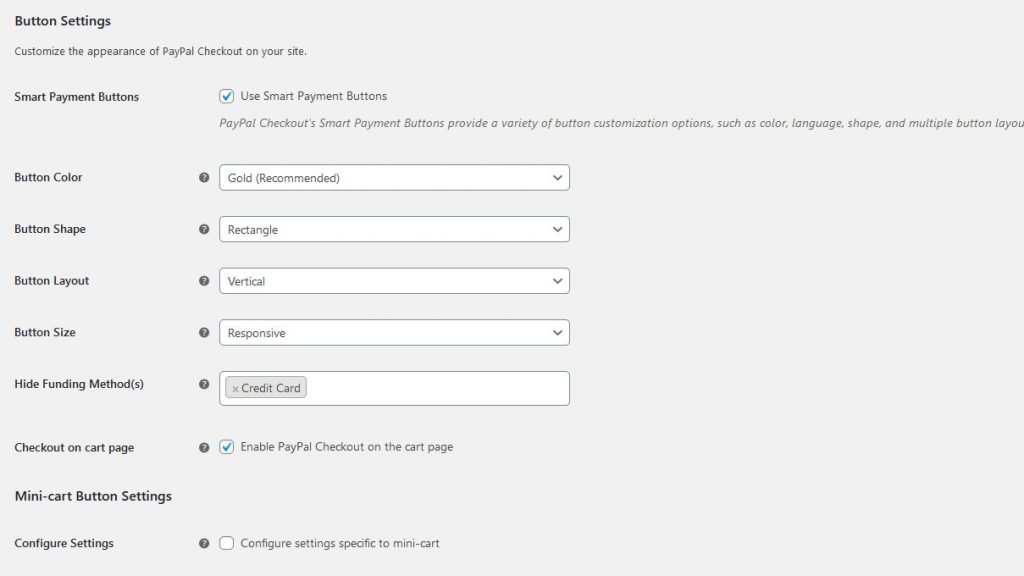
بمجرد تخصيص صفحة الخروج ، يمكنك المضي قدمًا وتمكين PayPal Checkout في بيئة Live. للقيام بذلك ، ما عليك سوى فتح صفحة إدارة PayPal Checkout الخاصة بك وضمن البيئة ، انقر فوق الخيار Live . سيؤدي هذا أخيرًا إلى تنفيذ التكامل بين متجر WooCommerce و PayPal Checkout!
ملاحظة : يرجى ملاحظة أنك قد تحتاج إلى تسجيل الدخول مرة أخرى إلى حساب Business PayPal الخاص بك لدمج Live API الخاص بك. انقر فوق إعداد أو ربط حساب PayPal موجود للقيام بذلك.
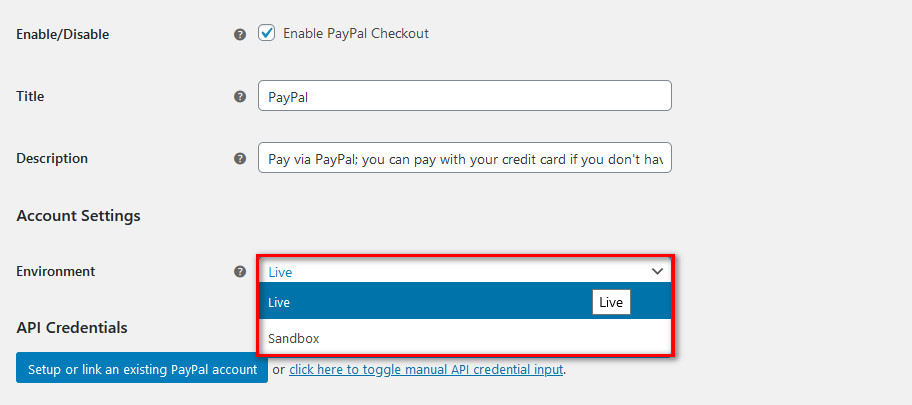
استنتاج
بشكل عام ، تعد PayPal بوابة الدفع الأكثر شيوعًا في السوق ، لذا يجب أن تتلقى مدفوعات PayPal في متجرك. وللحفاظ على عملائك على موقعك أثناء الخروج ، فكر في دمج موقع WooCommerce مع المكون الإضافي PayPal Checkout. الأمر بسيط للغاية ولا يستغرق سوى بضع دقائق.
لذا ، بصرف النظر عن السماح لأكثر من 300 مليون مستخدم PayPal بالدفع في متجرك ، تضمن هذه الأداة أن يتم سداد مدفوعاتك بالكامل مباشرة على موقع الويب الخاص بك باستخدام صفحة الخروج المخصصة الخاصة بك دون نقل المتسوقين إلى موقع Paypal. توفر لك هذه الأداة أيضًا ميزات لتمكين صفحة الخروج مباشرة على عربة التسوق الخاصة بك ، ويمكنك أيضًا تمكين الميزات من أجل إجراءات أمان أفضل.
كل هذه الأشياء تجعل WooCommerce PayPal الخروج من أحد أهم المكونات الإضافية لمتجرك. Stripe هي بوابة دفع شائعة أخرى ، لذا قد ترغب أيضًا في مراجعة دليلنا لدمجها مع WooCommerce أو إذا كنت تريد نصائح عامة لتحسين صفحة الخروج الخاصة بك ، فيمكنك إلقاء نظرة على هذا المنشور.
هل قمت بدمج موقعك مع PayPal Checkout؟ ما رأيك في هذه الأداة؟ يرجى إخبارنا بأفكارك في قسم التعليقات أدناه!
