مراجعة WordPress: استيراد مستندات Google إلى WordPress بنقرة واحدة
نشرت: 2022-08-02هل تمنيت يومًا أن تتمكن من تصدير مستندات Google إلى WordPress دون الحاجة إلى قضاء الكثير من الوقت في تنسيق المنشور بمجرد الحصول عليه في WordPress؟
على الرغم من أن طريقة النسخ واللصق القديمة المضمونة تعمل في محرر الكتلة ، إلا أنها لا تزال تترك الكثير من مهام التنسيق لك عندما يتعلق الأمر بإعداد المنشور للنشر في WordPress.
يتيح لك Wordable نشر مستندات Google على WordPress بنقرة واحدة (بدون نسخ ولصق!) وبطريقة أكثر فاعلية. ستحافظ على جميع التنسيقات الخاصة بك ، وتحضر صورك بالكامل ، وتعديل التفاصيل الأخرى ، وستجعلها بشكل عام جاهزة للضغط على نشر بمجرد إضافة المنشور إلى WordPress ( أو يمكنك حتى النشر دون تحميل لوحة تحكم WordPress ).
في مراجعتنا العملية لـ WordPress ، سنشارك المزيد حول ما تفعله الأداة ونوضح لك كيفية استخدامها لتصدير محرر مستندات Google إلى موقع WordPress الخاص بك (وتحسين سير عمل نشر المحتوى الخاص بك).
مراجعة قابلة للنطق: ماذا تفعل؟
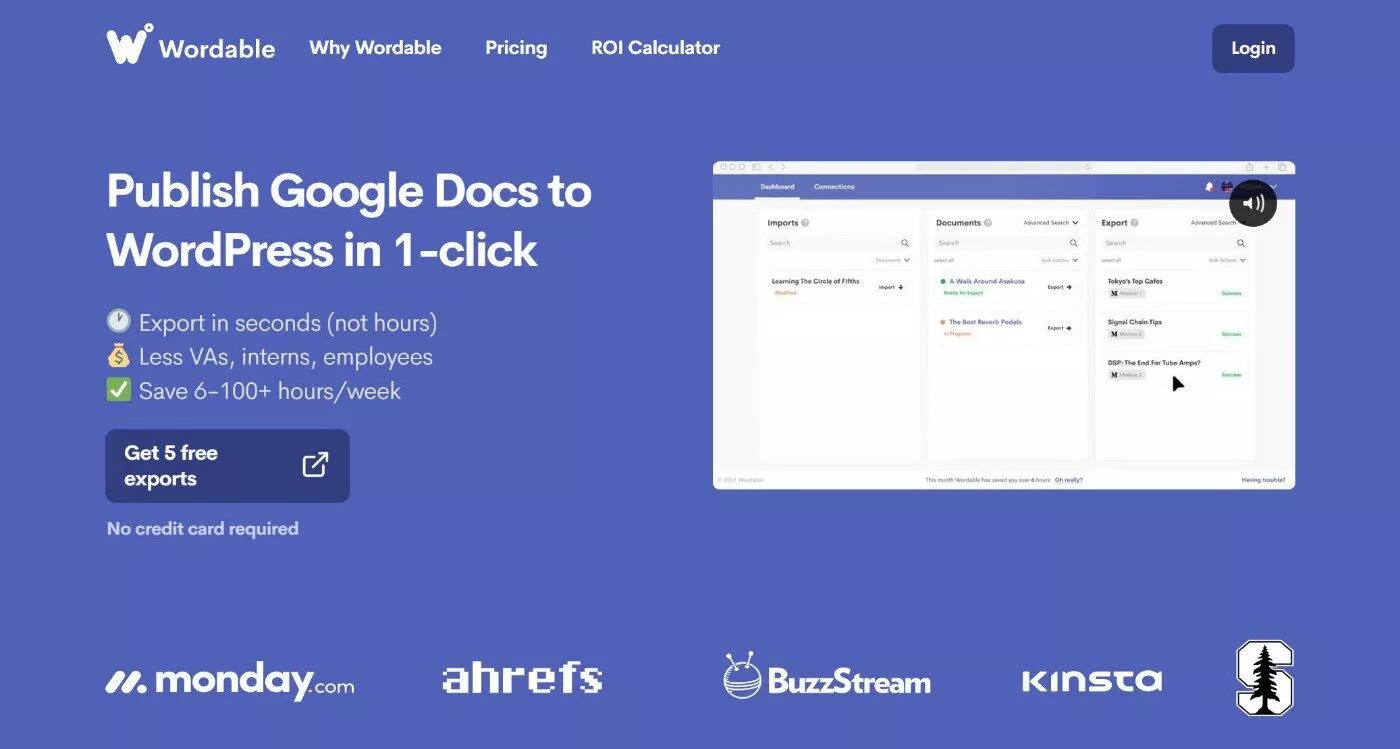
على مستوى عالٍ ، يتمثل عرض القيمة لـ Wordable في أنه يساعدك على توفير الوقت والجهد من خلال تحسين سير عمل النشر.
بنقرة واحدة ، يمكنك نشر المحتوى من مُحرر مستندات Google إلى WordPress مع الحفاظ على جميع التنسيقات والصور الخاصة بك. يمكنك أيضًا إجراء تعديلات بسهولة مثل فتح الروابط في علامة تبويب جديدة.
بالإضافة إلى نشر محرر مستندات Google على WordPress ، فإنه يدعم أيضًا النشر على HubSpot أو Medium ، على الرغم من أن هذه الأنظمة الأساسية ليست محور مراجعة Wordable الخاصة بنا.
بدون Wordable ، ربما يبدو سير عمل النشر الخاص بك شيئًا كالتالي:
- أنشئ محتوى في محرر مستندات Google.
- قم بتنسيق المحتوى بالشكل الذي تريده أن يظهر في محرر مستندات Google.
- التعاون وإجراء التعديلات في محرر مستندات Google حسب الحاجة.
- قم بإنهاء المحتوى والتنسيق في محرر مستندات Google.
- اقض 15-60 دقيقة في نقل المنشور من مُحرر مستندات Google إلى محرر WordPress (بما في ذلك تكرار الكثير من التنسيقات). تحتاج إلى تحميل / تحسين الصور وتنسيق الروابط (على سبيل المثال علامة تبويب جديدة أو nofollow) وما إلى ذلك.
- انقر فوق نشر .
باستخدام Wordable ، يمكنك قطع هذه الخطوة الخامسة تمامًا. ليست هناك حاجة لتكرار جهود التنسيق الخاصة بك في كل من محرّر مستندات Google و WordPress لأن Wordable سيتعامل مع كل ذلك من أجلك بنقرة واحدة.
WordPress مقابل النسخ واللصق في WordPress
إذا كنت تستخدم محرر قوالب WordPress ، فإنه يقوم الآن بعمل أفضل في السماح بالنسخ واللصق مباشرة من محرر مستندات Google. على عكس المحرر الكلاسيكي ، لا توجد علامات <span> غريبة عليك إزالتها كما أنها قادرة على الحفاظ على معظم التنسيقات الأساسية (مثل العناوين والقوائم والخط الغامق وما إلى ذلك).
إذن - ما الذي يساعدك Wordable في تحقيقه ولا يمكنك فعله بالنسخ واللصق عندما يتعلق الأمر بمحرر الكتلة *؟ حسنًا ، لا يزال لديها عدد كبير من الحيل في جعبتها لتوفير الوقت.
فيما يلي بعض أكبر التحسينات:
- الصور - سيقوم Wordable باستيرادها تلقائيًا إلى مكتبة الوسائط الخاصة بك وأيضًا تعيين اسم الملف / النص البديل. لديك أيضًا خيار تغيير حجمها وضغطها ، مما يلغي الحاجة إلى الدفع مقابل مكون إضافي لتحسين الصورة. إذا حاولت نسخ الصور ولصقها من مُحرر مستندات Google ، فستظل الصور على خوادم Google ، لذا عليك الدخول وتحميلها يدويًا واستبدالها (مزعجة للغاية). Wordable هو ترقية ضخمة هنا.
- تنسيق الرابط - يمكنك تعيين الروابط الخارجية تلقائيًا لفتحها في علامة تبويب جديدة و / أو إضافة nofollow. يعد هذا موفرًا للوقت ضخمًا حيث ستحتاج إلى المرور وتحرير كل رابط يدويًا بخلاف ذلك ( أو إنشاء ماكرو لأتمتة هذا ، وهو ما قمت به شخصيًا ).
- جدول المحتويات التلقائي - يمكن لـ Wordable إنشاء جدول محتويات تلقائيًا استنادًا إلى العناوين الموجودة في مستندك ، مما يلغي الحاجة إلى استخدام مكون إضافي لجدول محتويات منفصل.
- احتفظ بالأنماط المخصصة - إذا أضفت أنماطًا مخصصة في محرر مستندات Google (مثل ألوان خطوط مختلفة) ، فيمكن أن يحاول Wordable الاحتفاظ بها. هذه من الناحية الفنية ميزة تجريبية في وقت مراجعتنا .
أثناء قراءة البرنامج التعليمي العملي في القسم التالي ، ستلقي نظرة أعمق على جميع خيارات التنسيق التي يوفرها لك Wordable.
* إذا كنت تستخدم المحرر الكلاسيكي ، فستكون الاختلافات أكبر لأن مُحرر مستندات Google يضيف مجموعة من علامات <span> غير المرغوب فيها بحيث تحتاج إلى المرور بها وحذفها يدويًا.
كيفية استخدام WordPress لاستيراد مستندات Google إلى WordPress
الآن بعد أن عرفت ما يفعله Wordable ، دعنا نلقي نظرة على كيفية عمله. سأوضح لك بالضبط كيفية البدء ، بدءًا من عدم امتلاك حساب Wordable وحتى تصدير مشاركتك الأولى بنجاح من مُحرر مستندات Google إلى WordPress.
1. إنشاء حساب مجاني قابل للنطق
للبدء ، ستحتاج إلى التسجيل للحصول على حساب Wordable مجاني. سأشارك المزيد عن الأسعار لاحقًا ، ولكن الفكرة الأساسية هي أنه يمكنك اختبار المنتج كامل الميزات لخمسة واردات دون الحاجة إلى إدخال بطاقة ائتمان.
بعد التسجيل ، ستخضع لاستطلاع قصير على متن الطائرة.
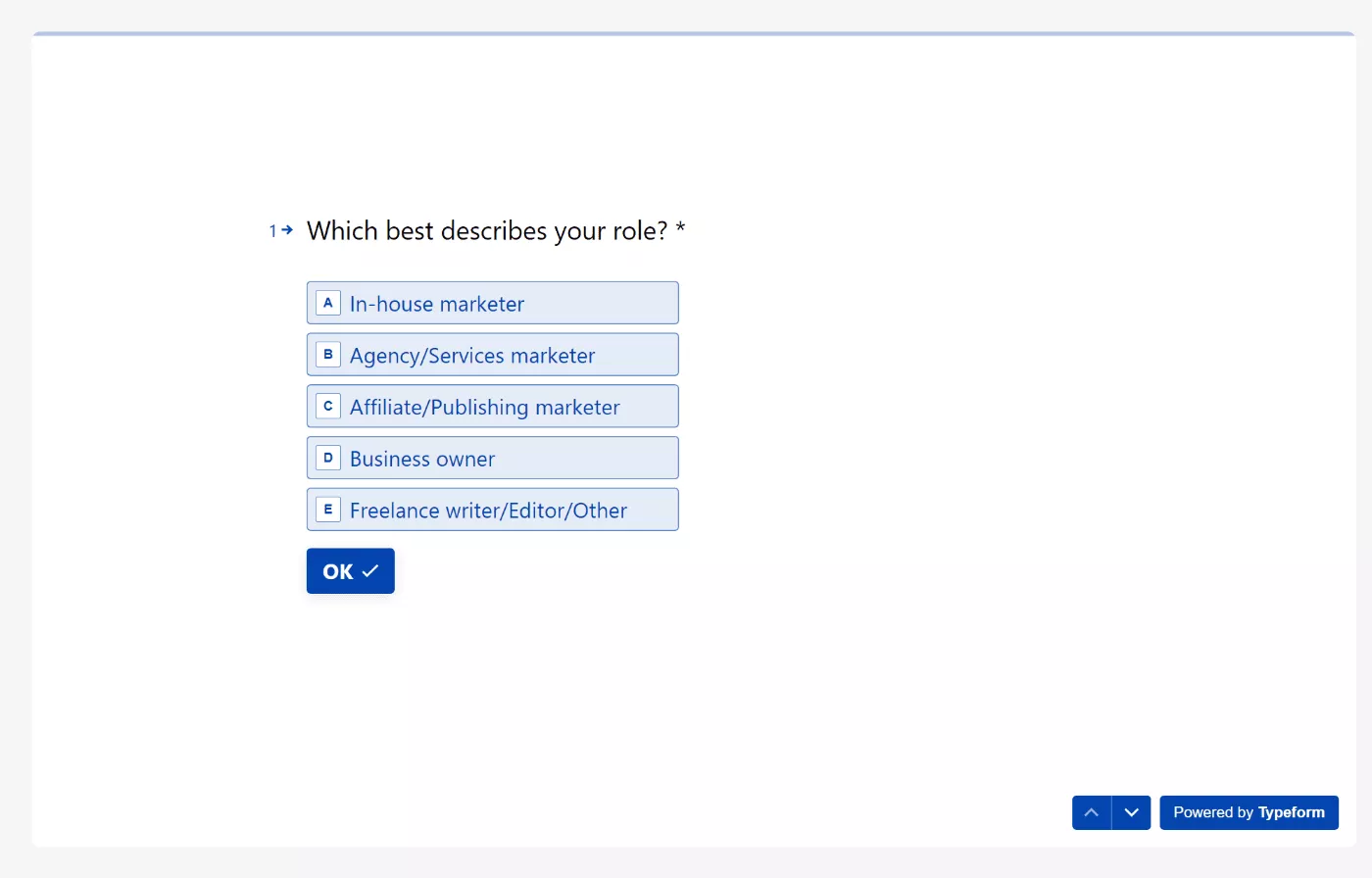
2. ربط حساب Google Drive الخاص بك
بعد ذلك ، ستحتاج إلى منح Wordable إذنًا للوصول إلى حساب Google Drive الخاص بك. هذا ضروري حتى يتمكن Wordable من الوصول إلى محتوى محرر مستندات Google الخاص بك.
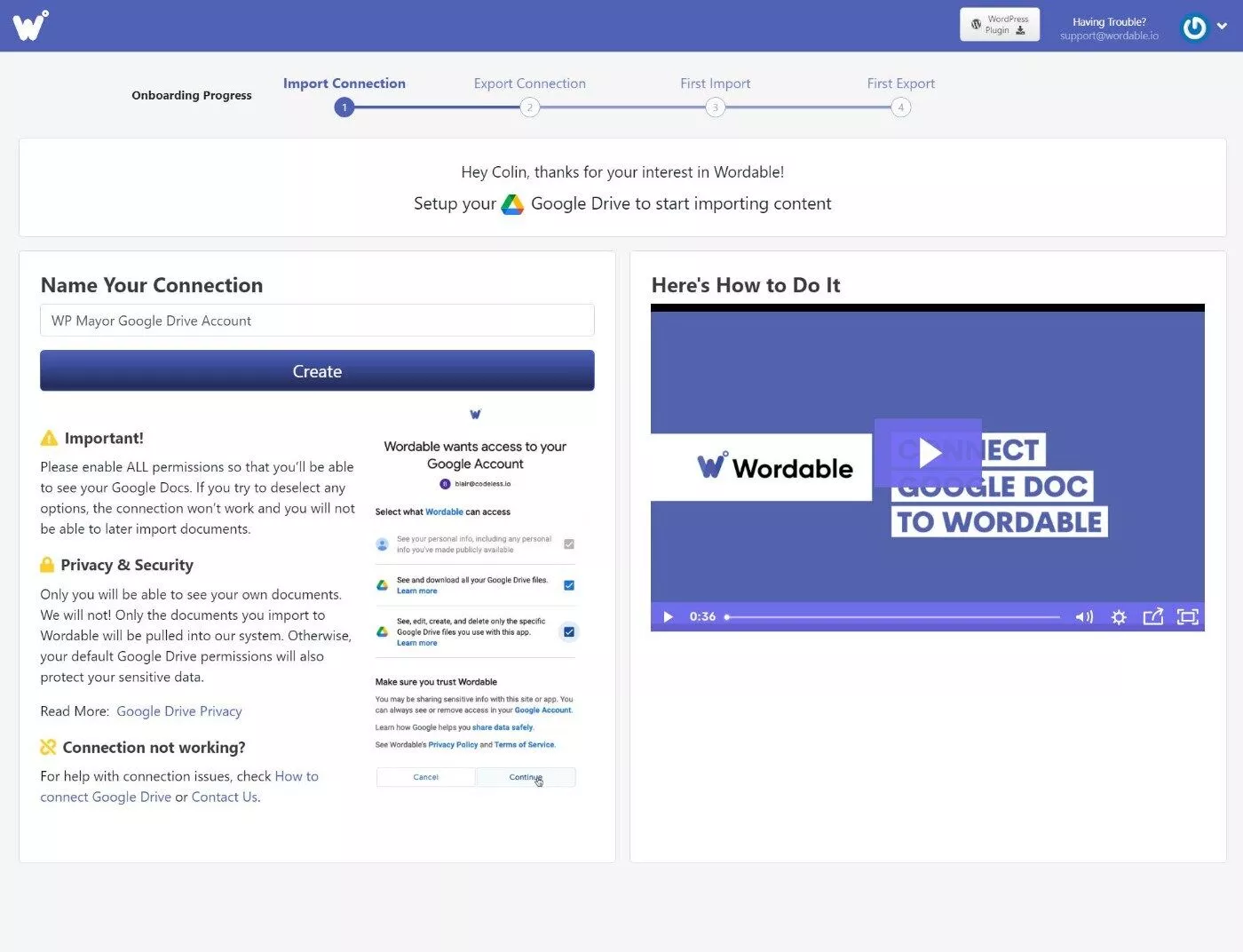
هذه الخطوة سهلة للغاية - ما عليك سوى النقر فوق زر في نافذة مصادقة Google القياسية.
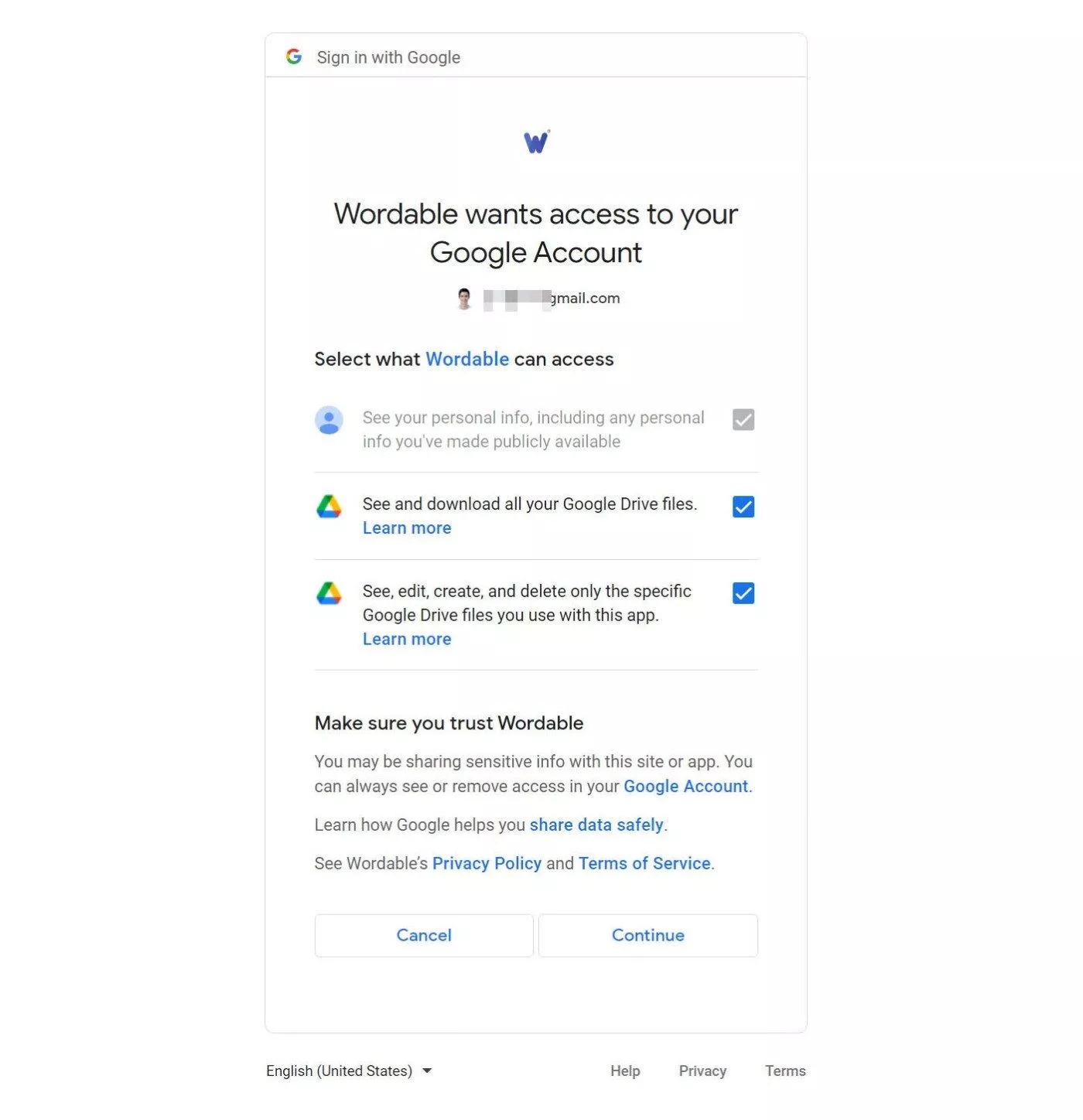
ملاحظة - إذا لزم الأمر ، يمكنك ربط عدة حسابات مختلفة على Google Drive. يمكن أن يكون هذا مفيدًا إذا كان لديك حسابات Drive مختلفة لمواقع مختلفة أو لمؤلفين مختلفين.
3. ربط موقع الويب الخاص بك
بعد ذلك ، تحتاج إلى ربط موقع الويب الذي تريد تصدير المحتوى إليه. مرة أخرى ، يدعم WordPress WordPress و HubSpot و Medium ، لكننا نركز بشكل خاص على تكامل WordPress في هذا المنشور.
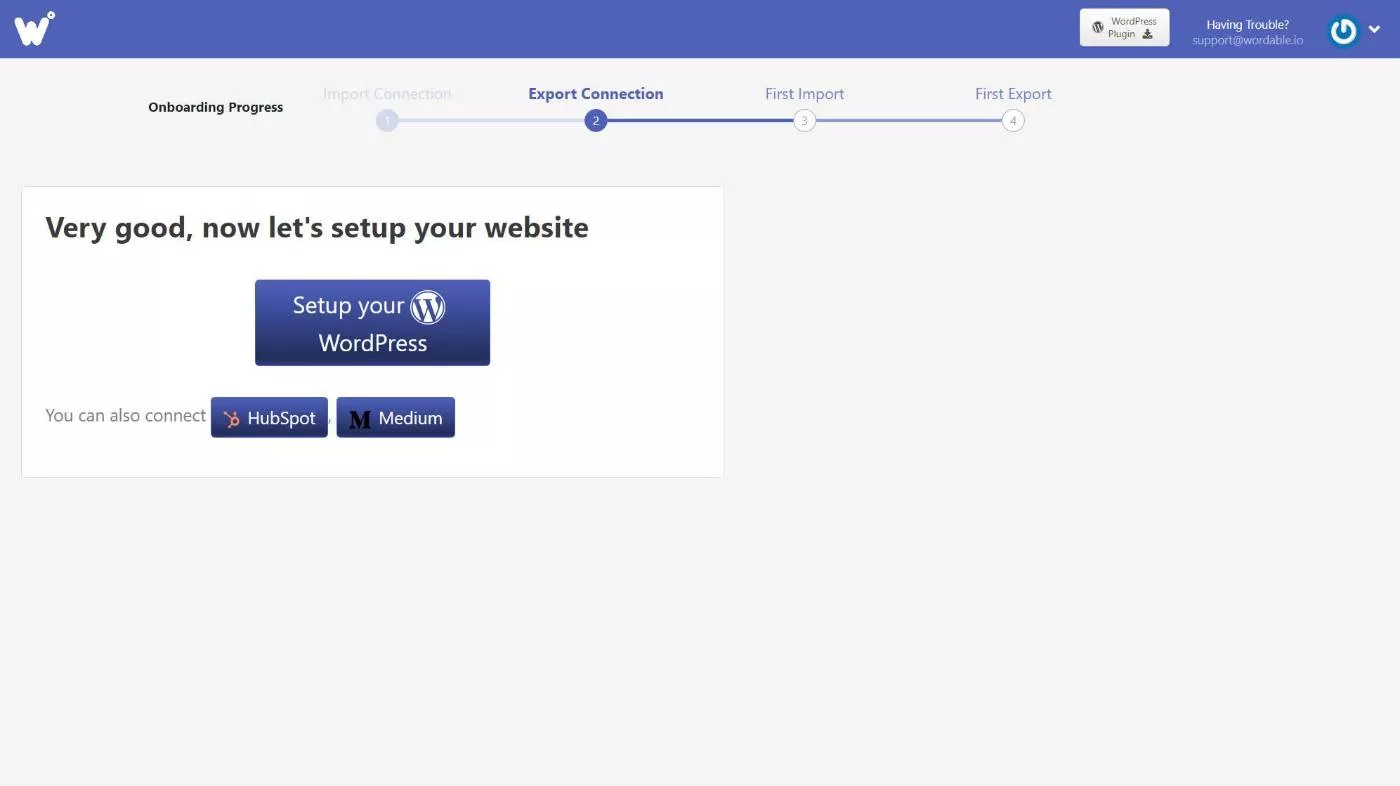
أولاً ، ستمنح اتصالك اسمًا ، وهو أمر مفيد إذا كنت تخطط للتصدير إلى مواقع متعددة.
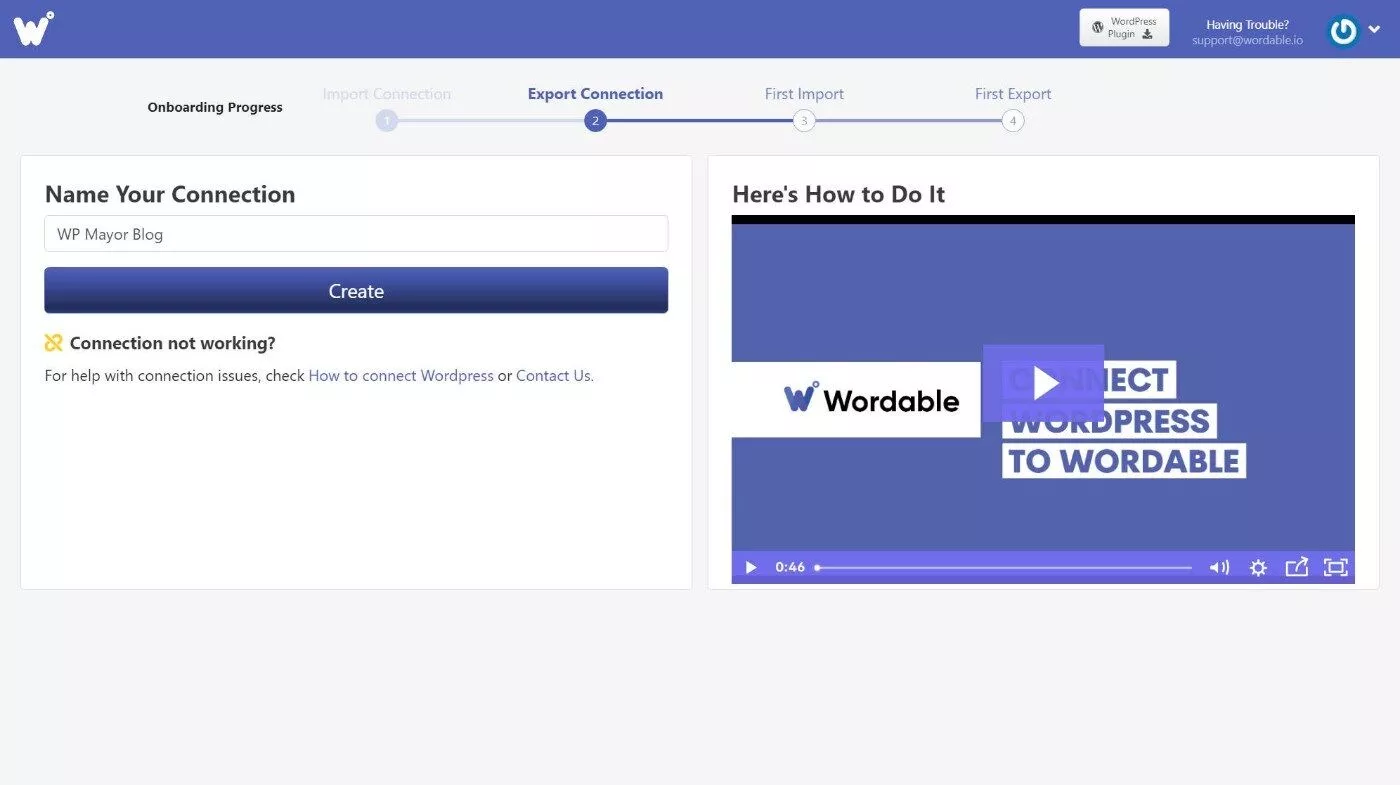
بعد ذلك ، سيطالبك بتثبيت المكون الإضافي Wordable على موقعك. يمكنك تنزيل ملف ZIP وتثبيته يدويًا. أو ، يتم إدراجه أيضًا في WordPress.org ، بحيث يمكنك تثبيته مباشرة من لوحة تحكم WordPress الخاصة بك.
بمجرد تنشيط المكون الإضافي ، انتقل إلى الإعدادات → Wordable في لوحة معلومات WordPress الخاصة بك وانقر فوق خيار الاتصال الآن لتوصيل موقعك تلقائيًا بـ Wordable:
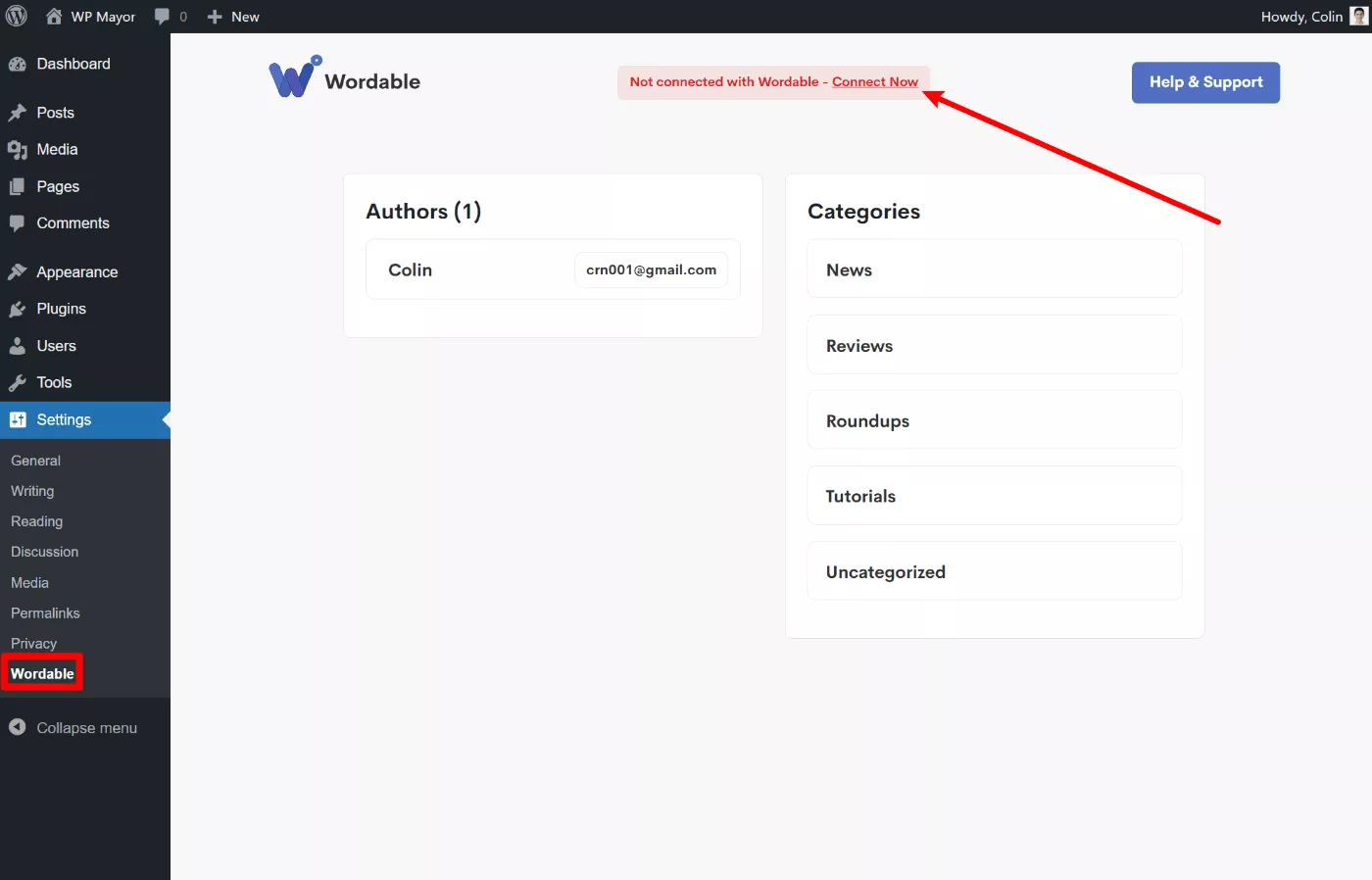
ملاحظة - كما هو الحال مع حسابات Drive ، يمكنك أيضًا ربط عدة مواقع ويب بحساب Wordable الخاص بك ، مما يتيح لك استخدام حساب Wordable واحد للنشر إلى وجهات متعددة.
4. استيراد المحتوى الخاص بك إلى Wordable
الآن ، ستعود إلى لوحة معلومات Wordable.
أنت جاهز لاختيار المنشور الأول الذي تريد تصديره إلى موقع WordPress الخاص بك.
لمساعدتك في العثور على المنشور ، سيكتشف Wordable تلقائيًا جميع المستندات من حساب Drive الخاص بك وترتيبها بواسطة أحدث تعديل. يمكنك أيضًا البحث عن المستندات بالاسم أو التغيير إلى عرض المجلد إذا كنت ترغب في التصفح إلى مجلد معين في حساب Drive الخاص بك.
في هذا المثال ، سأختار منشور WP Mayor الأخير الذي كتبته حول كيفية ترحيل موقع WordPress إلى WP Engine:
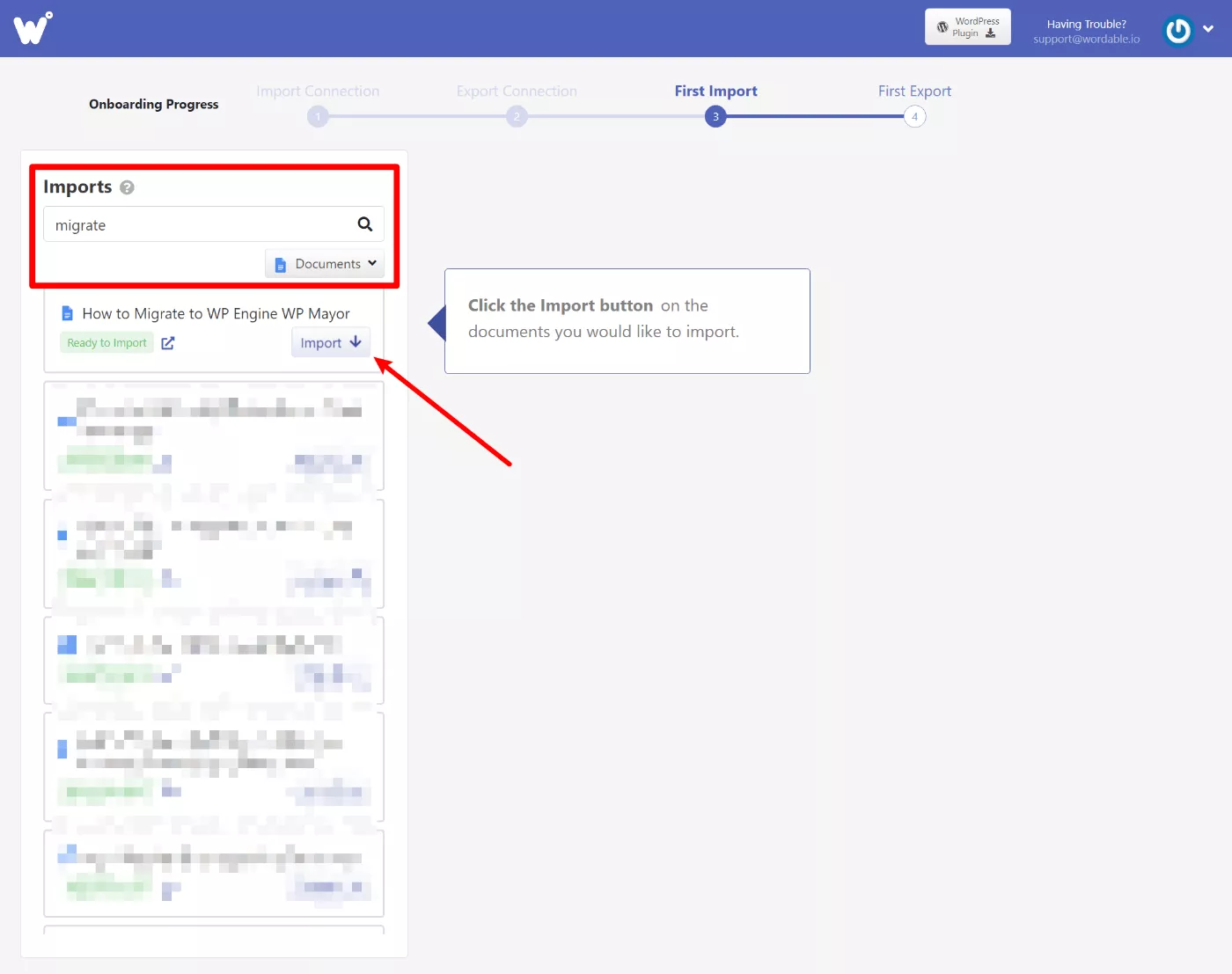
بعد النقر فوق الزر " استيراد " ، سترى أنه يظهر في قائمة مستندات Wordable الخاصة بك:
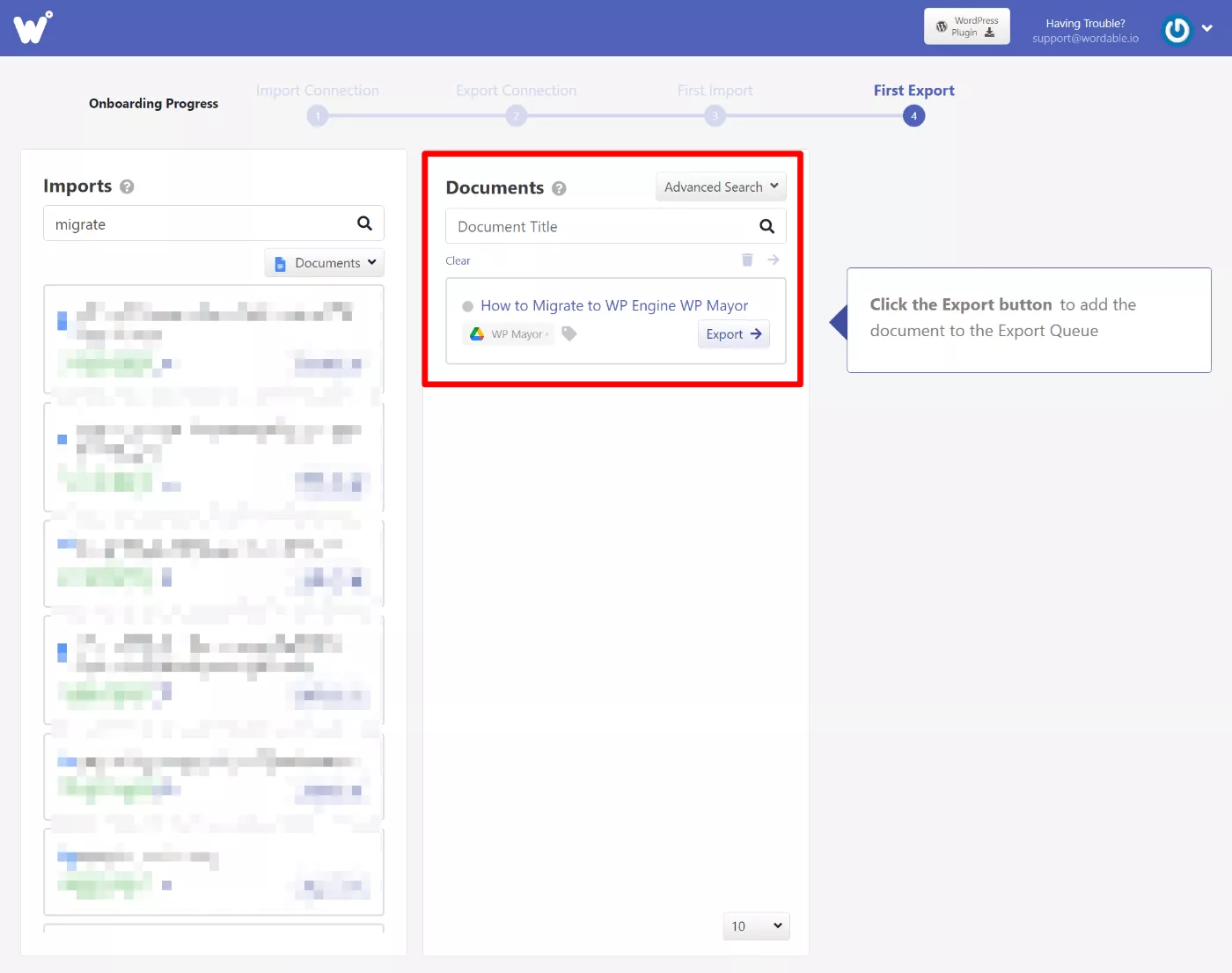
إذا قمت بالنقر فوقه ، فسيتم فتح نافذة منبثقة حيث يمكنك ضبط البيانات الوصفية الأساسية للنشر مثل العنوان و URL slug.
يمكنك أيضًا ضبط صورك بسرعة ، بما في ذلك تغيير أسماء الملفات والنص البديل ، بالإضافة إلى تعليم صورة معينة كصورة مميزة:
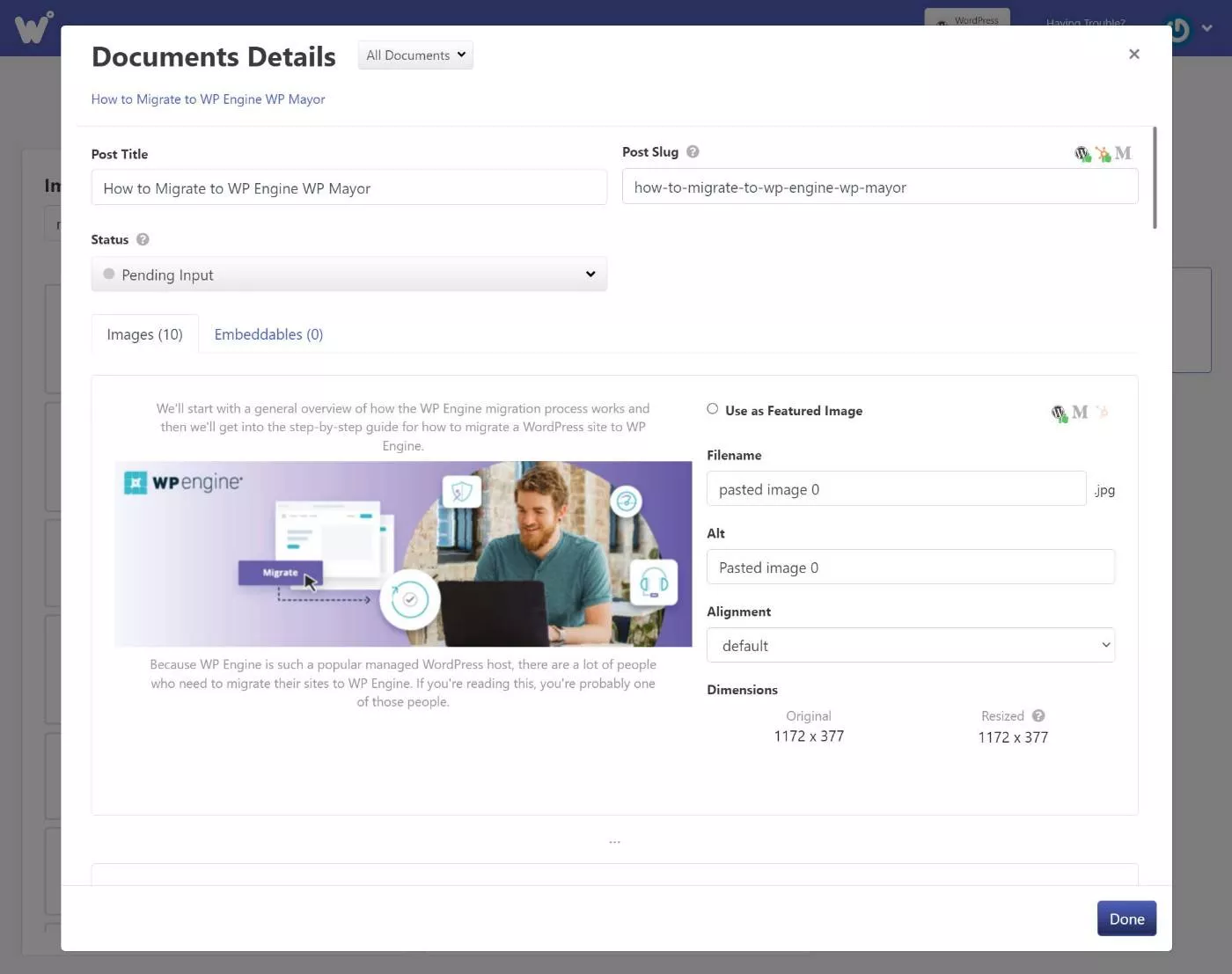
5. تصدير المحتوى الخاص بك إلى WordPress
عندما تكون جاهزًا لنشر المحتوى الخاص بك على WordPress ، كل ما عليك فعله هو النقر فوق الزر " تصدير " لتصديره إلى موقعك.

لديك أيضًا خيار الوصول إلى إعدادات تصدير أكثر تقدمًا ، حيث يمكنك تمكين التعديلات مثل:
- الاختيار بين النشر التلقائي للمحتوى أو مجرد حفظه كمسودة.
- إضافة جدول محتويات تلقائي.
- روابط التنسيق - يمكنك فتحها في علامة تبويب جديدة و / أو إضافة nofollow.
- تعيين بيانات WordPress الوصفية مثل المحرر المراد استخدامه ، والفئة ، ونوع المنشور ، وما إلى ذلك.
- اختيار كيفية التعامل مع الصور ، بما في ذلك خيار ضغطها وتغيير حجمها تلقائيًا.
الشيء الجميل هو أنه يمكنك حفظ هذه الإعدادات كقالب ، مما يتيح لك إعادة استخدام التكوينات المختلفة بسرعة لعمليات التصدير المستقبلية.
على سبيل المثال ، إذا كتبت مراجعات تابعة ، فيمكنك إنشاء قالب يضيف تلقائيًا السمة nofollow وتعيين الفئة المناسبة.
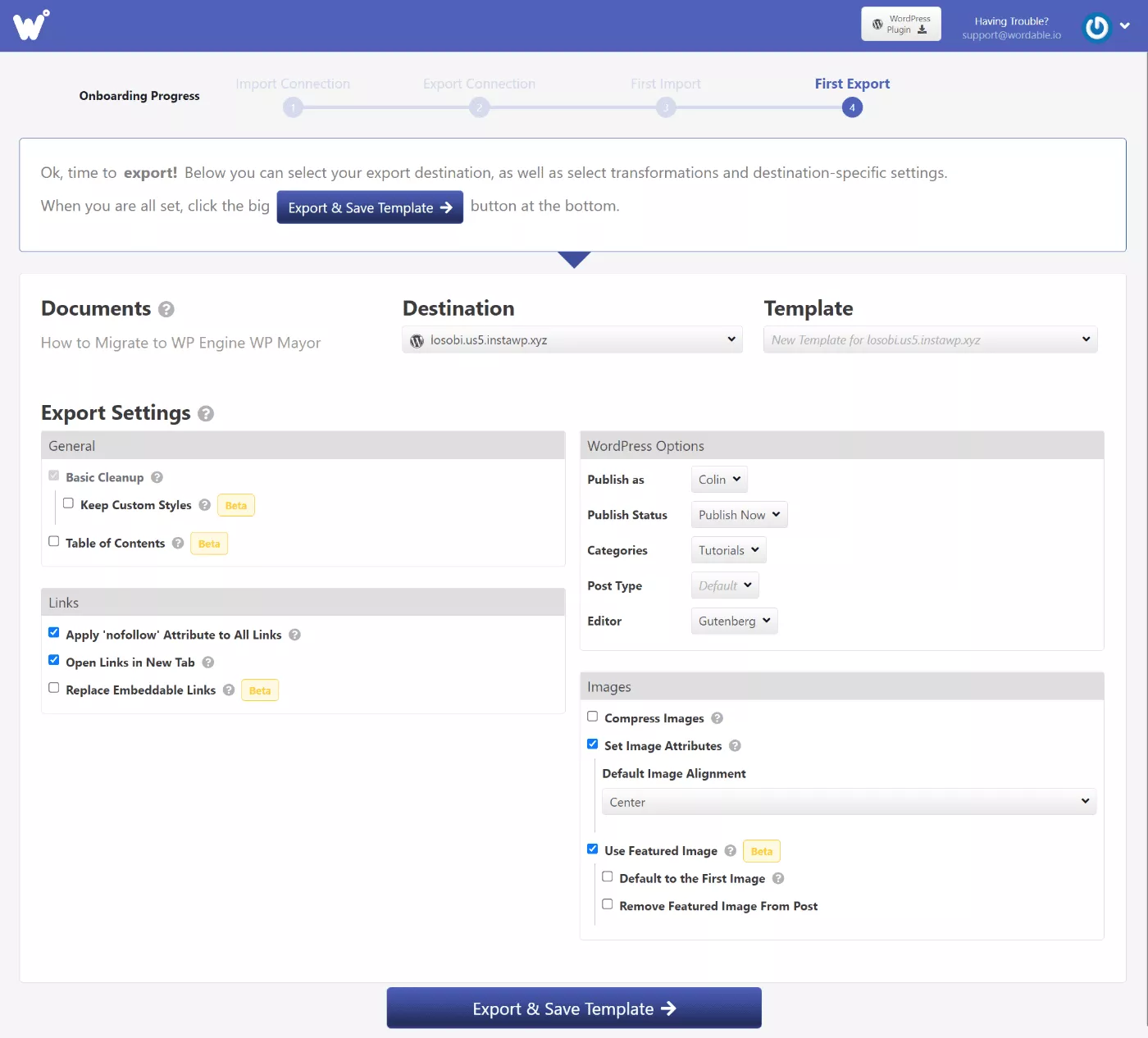
إذا كنت لا ترغب في رؤية شاشة الإعدادات الكاملة في كل مرة ، فإن Wordable يتيح لك أيضًا تخطي شاشة الإعدادات وتمكين تصدير بنقرة واحدة باستخدام قالب الإعدادات من الآن فصاعدًا.
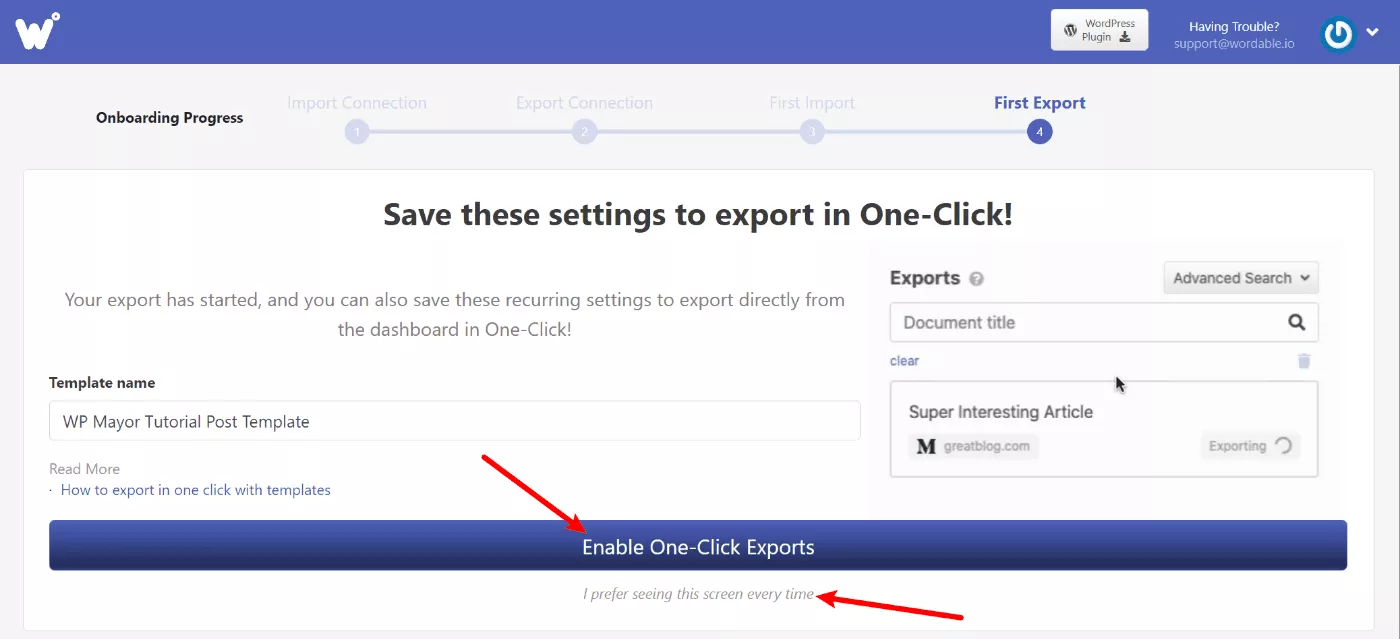
وهذا كل شيء! سيقوم Wordable الآن بتصدير منشورك إلى WordPress باستخدام هذه الإعدادات. يجب أن ترى رسالة نجاح في لوحة القيادة ، إلى جانب رابط مباشر لفتح المنشور في WordPress:
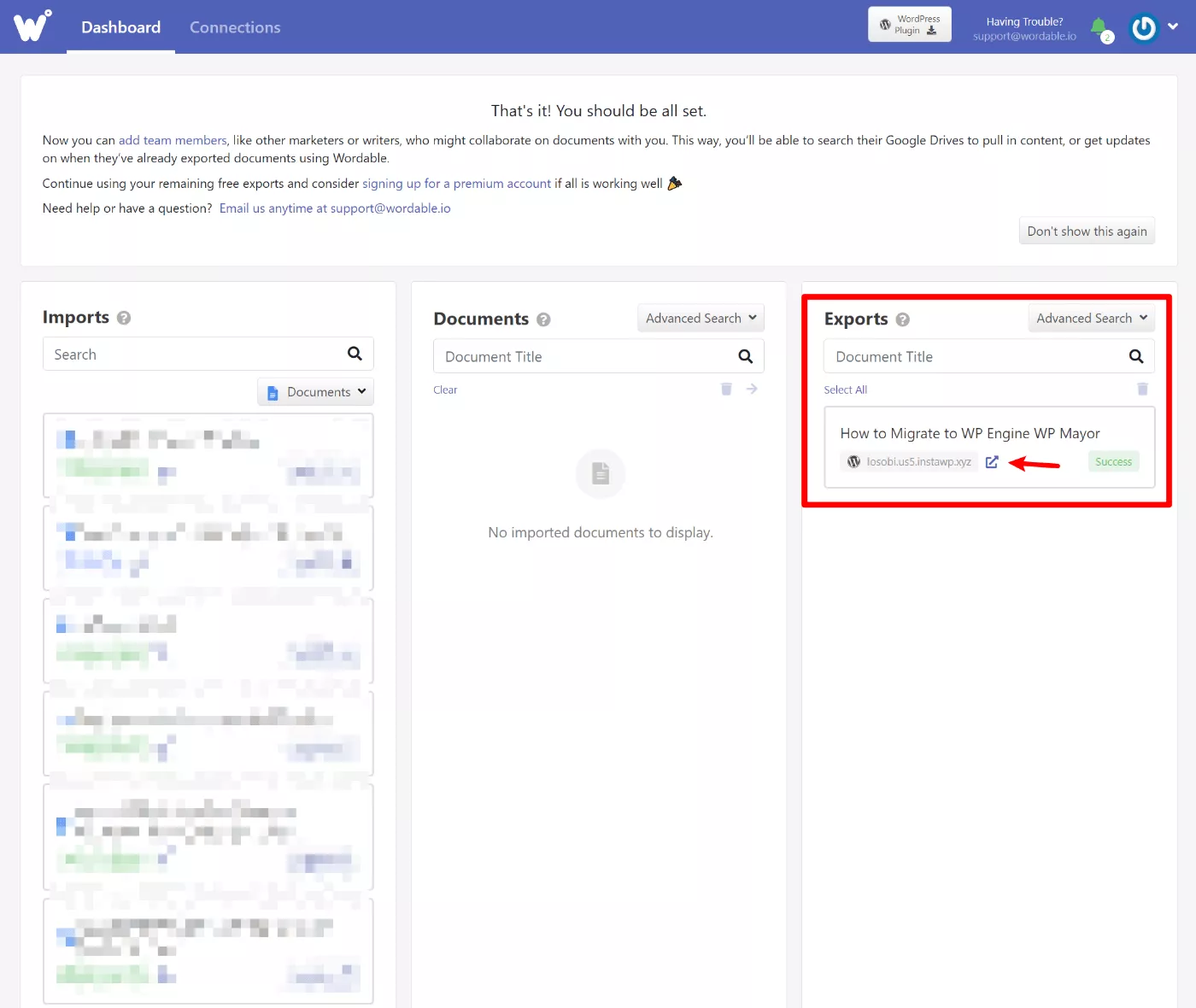
إذا طلبت من Wordable نشر المنشور ، فسيتم نشره على موقعك بالفعل. إذا قمت بتصديره كمسودة فقط ، فستحتاج إلى الانتقال إلى WordPress والنقر فوق الزر " نشر " لجعله مباشرًا.
لقد اخترت محرر الكتلة لهذا التصدير ويمكنك أن ترى أن Wordable قام بتصدير كل شيء باستخدام الكتلة / التنسيق المناسب. تم أيضًا تنسيق الروابط والصور بشكل صحيح وفقًا لإعداداتي:
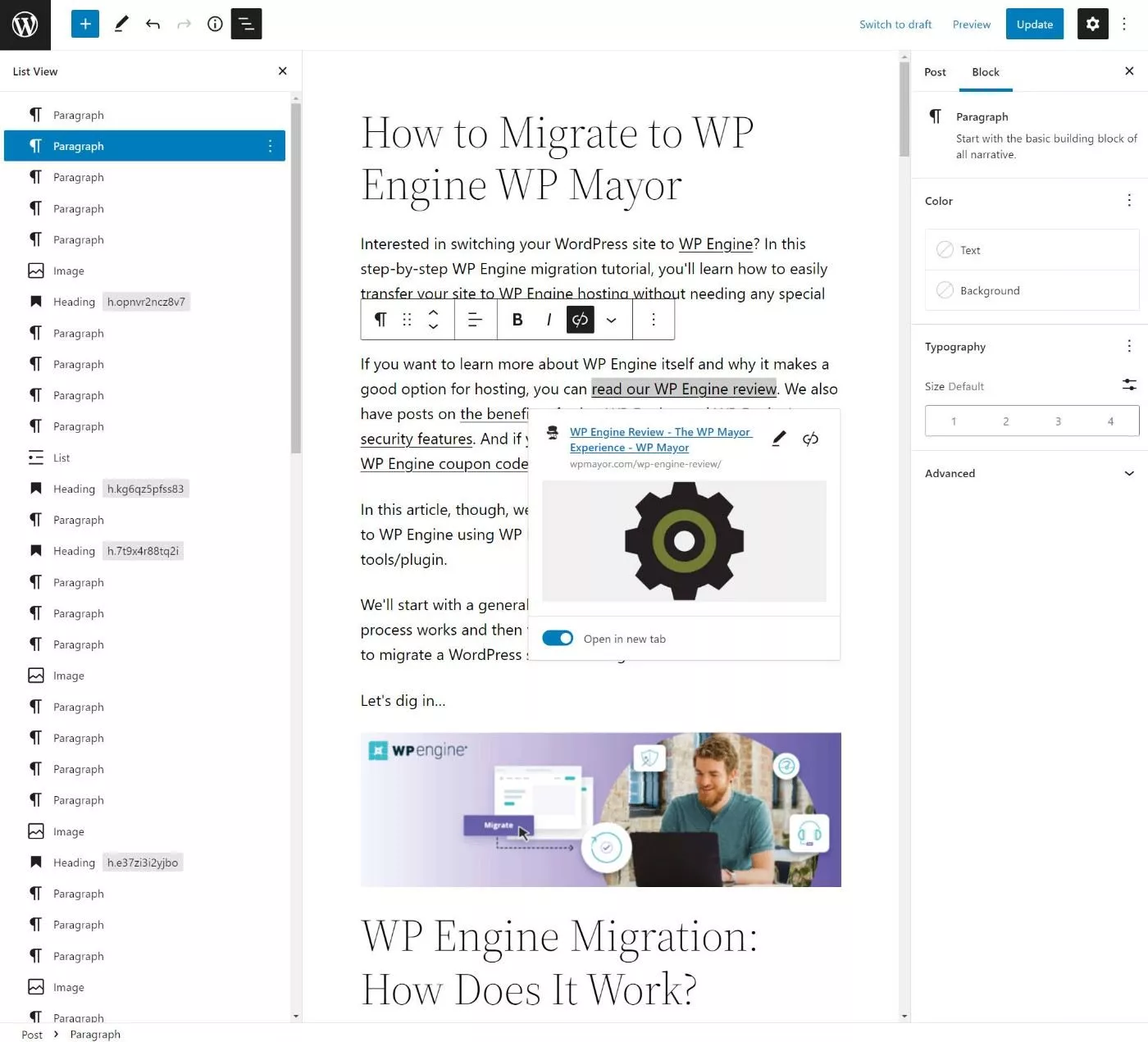
6. إضافة المزيد من المواقع والمستخدمين وحسابات Google Drive (اختياري)
يتيح لك Wordable ربط العديد من حسابات Google Drive ومواقع الويب حسب الحاجة (طالما أن خطتك تدعمها). يمكنك أيضًا إضافة مستخدمين آخرين لمنحهم حق الوصول إلى Wordable.
لإضافة المزيد من المواقع أو حسابات Google Drive ، يمكنك الانتقال إلى علامة التبويب "اتصالات" :
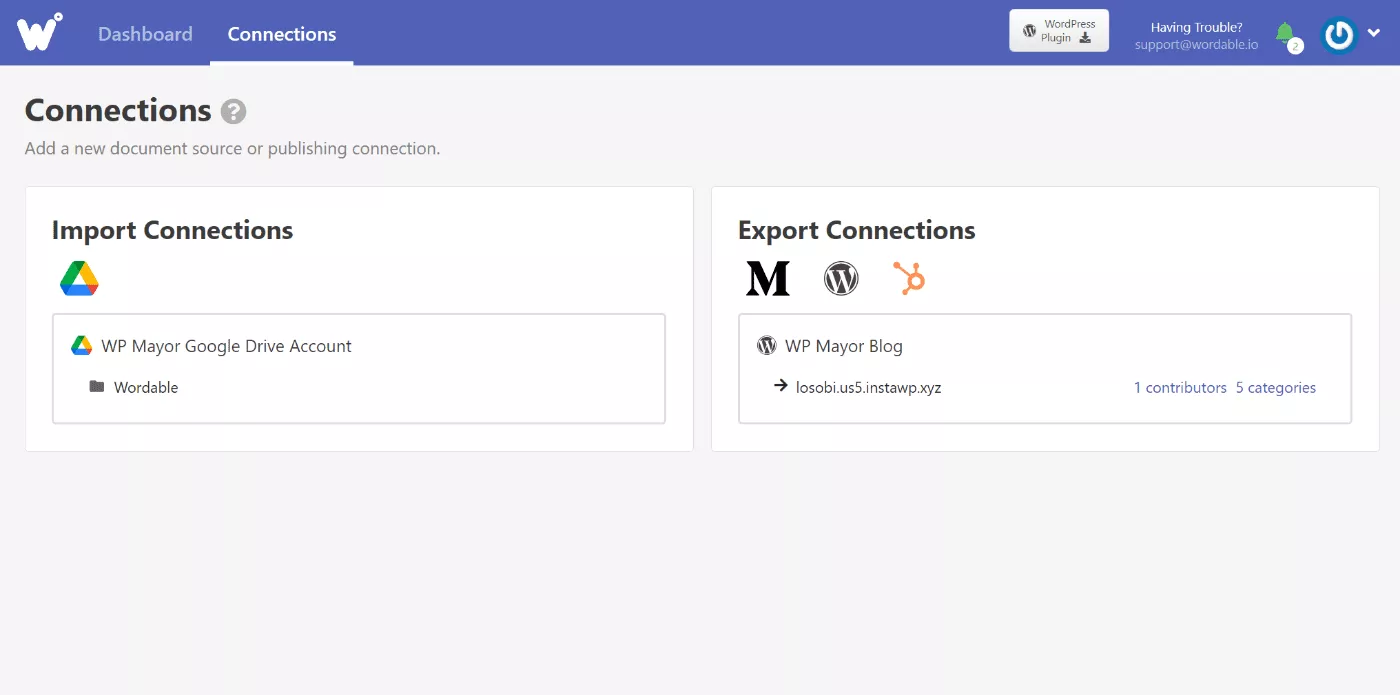
ثم إليك ما يبدو عليه لإضافة مستخدم جديد:
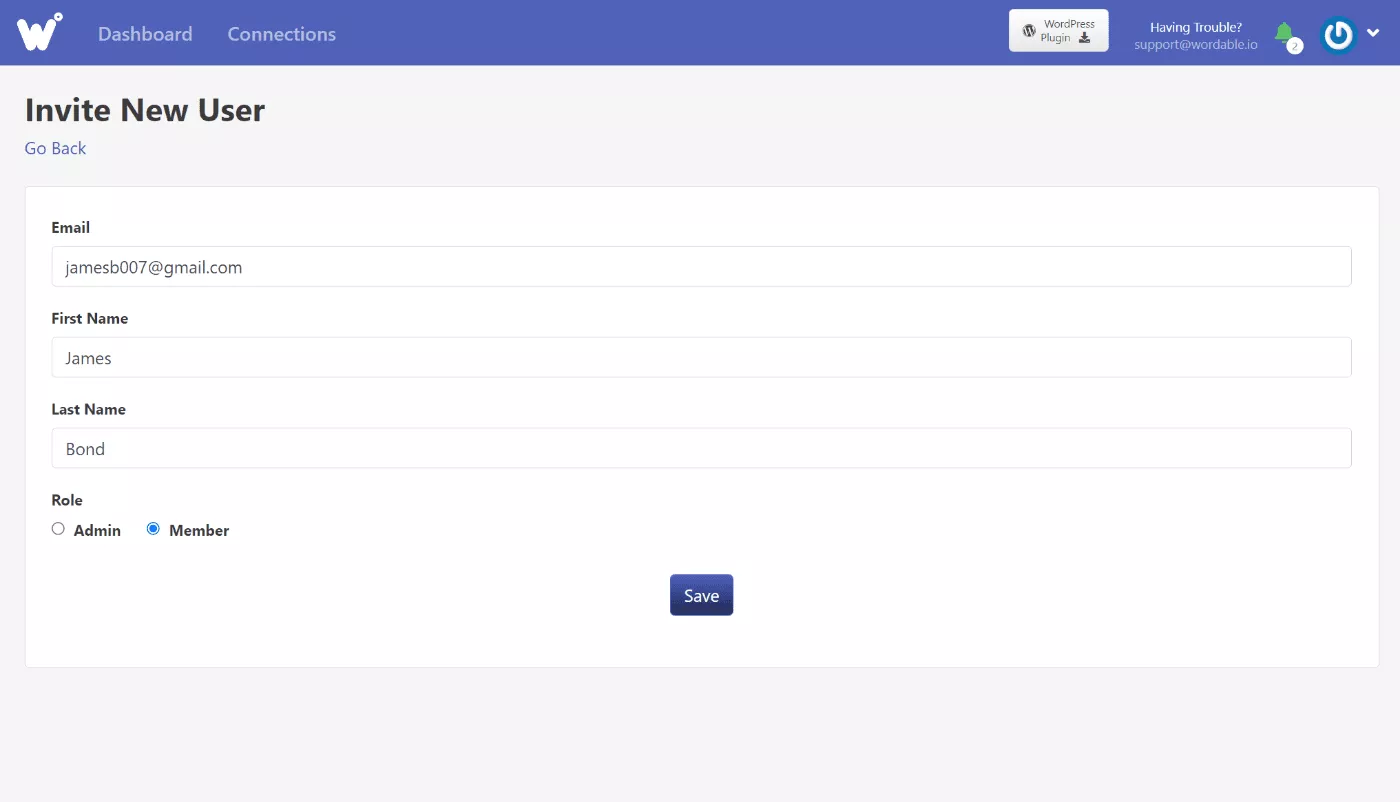
تسعير قابل للنطق
إذا كنت ترغب في تجربة Wordable ، فيمكنك التسجيل للحصول على حساب مجاني والوصول إلى خمس عمليات تصدير مجانية دون إدخال بطاقة الائتمان الخاصة بك.
هذه عمليات تصدير كاملة الميزات ، لذا يمكنك تجربة جميع الميزات دون الحاجة إلى إدخال بطاقة ائتمان.
إذا كنت ترغب في الاستمرار في استخدام Wordable بعد هذه الصادرات الخمس المجانية ، فستحتاج إلى الدفع مقابل إحدى الخطط الشهرية الأربع.
جميع الخطط كاملة الميزات - الاختلافات الوحيدة هي حدود المقاييس التالية:
- الصادرات الشهرية
- عدد المواقع التي ستصدر إليها.
- عدد المستخدمين الذين يحتاجون إلى القدرة على استخدام Wordable.
فيما يلي الخطط الأربع المحددة مسبقًا:
| اسم الخطة | سعر | صادرات | المواقع | المستخدمون |
| منفرد | 49 دولار / شهر | 50 / شهر | 1 | 1 |
| فريق | 99 دولارًا شهريًا | 110 / شهر | 5 | 5 |
| اعمال | 199 دولار / شهر | 250 / شهر | 15 | 10 |
| شركة | 299 دولار / شهر | 450 / شهر | 25 | 25 |
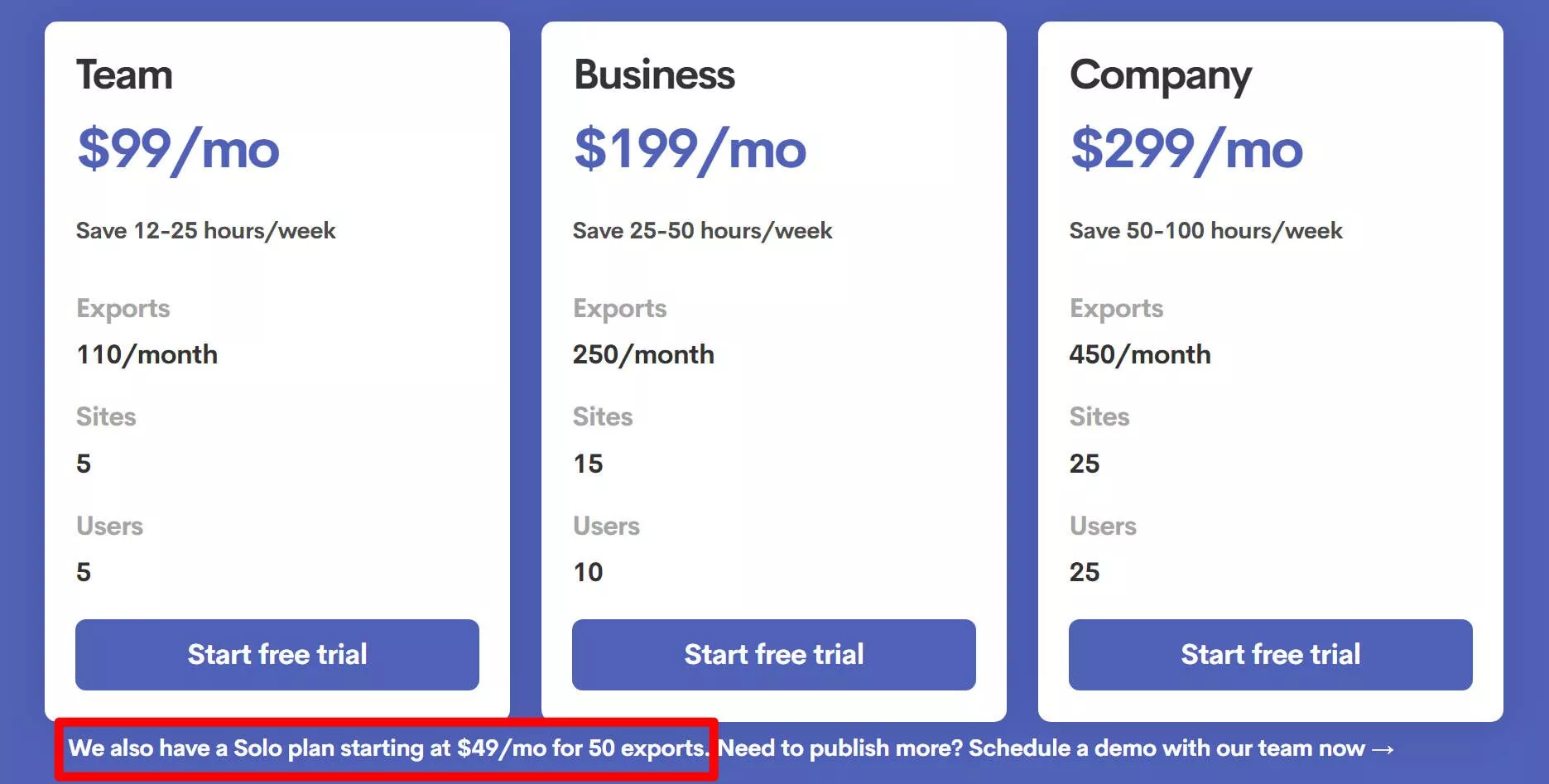
إذا كنت بحاجة إلى تجاوز حدود الخطط المعدة مسبقًا ، فيمكنك أيضًا الوصول إلى المبيعات لخطة مخصصة.
هل Wordable يستحق كل هذا العناء؟ حسنًا ، هذا سهل جدًا لحساب نفسك.
في المرة التالية التي تنشر فيها منشورًا ، حدد الوقت الذي تستغرقه للانتقال من إصدار محرر مستندات Google للمحتوى الخاص بك إلى الإصدار الجاهز للنشر. بعد ذلك ، اضرب هذا الرقم في عدد المنشورات التي تنشرها شهريًا.
على سبيل المثال ، لنفترض أنك فعال للغاية ولا يستغرق الأمر سوى 15 دقيقة لإعداد منشور بعد نسخه ولصقه من محرر مستندات Google ( والذي سيكون في النهاية الأسرع للأشياء ). بعد ذلك ، لنفترض أنك تنشر 20 منشورًا شهريًا.
هذا يعني أنك تقضي حوالي خمس ساعات شهريًا فقط على تنسيق المحتوى في WordPress (300 دقيقة).
هل يستحق إنفاق 49 دولارًا لتوفير خمس ساعات من وقتك؟ بالنسبة لي ، هذا أمر لا يفكر فيه. أقدر وقتي أعلى من 9.80 دولارًا في الساعة ، لذا فإن دفع هذه الأموال يوفر عائد استثمار كبير.
بالنسبة لمعظم الناس ، وخاصة فرق النشر الكبيرة ، أعتقد أن الحساب سيعمل بطريقة مماثلة.
إذا كنت لا ترغب في إجراء العمليات الحسابية بنفسك ، فإن Wordable لها آلة حاسبة خاصة بها يمكنك استخدامها لمعرفة عائد الاستثمار وما إذا كانت الرياضيات منطقية أم لا.
الأفكار النهائية حول Wordable
بشكل عام ، يقدم Wordable ما يعد به بالضبط. يتيح لك نشر مستندات Google على WordPress بنقرة واحدة ، بينما يساعدك أيضًا في توفير الكثير من الوقت عندما يتعلق الأمر بتنسيق الصور والروابط وكل شيء آخر.
بالنسبة لي شخصيًا ، فإن أكبر توفير للوقت هو كيفية معالجة Wordable للصور.
في محرر الكتلة ، يمكنني الاحتفاظ بمعظم الأنماط الأساسية باستخدام النسخ واللصق ولدي ماكرو للتعامل مع روابط الإعداد لفتحها في علامة تبويب جديدة. ومع ذلك ، لم أجد طريقة لأتمتة الصور بكفاءة ، مما يعني أن الأمر يستغرق مني وقتًا مزعجًا لتنسيق الصور في كل منشور ( خاصةً لأنني أستخدم الكثير من الصور ، كما لاحظت أعلاه ) .
جميع الميزات الأخرى مفيدة بالتأكيد أيضًا. لكنني أعتقد أن تنسيق الصورة هو المكان الذي ستشاهد فيه أكبر عائد استثمار عندما يتعلق الأمر بتوفير الوقت باستخدام Wordable.
من الرائع أيضًا أنه يمكنك النشر على مواقع مختلفة من نفس لوحة معلومات Wordable ، حيث يتيح لك ذلك جعل سير العمل مركزيًا وتبسيطه. بالنسبة للأشخاص الذين يديرون مواقع متعددة ، يمكن أن يكون هذا بمثابة توفير كبير آخر للوقت.
بشكل عام ، أعتقد أن القرار باستخدام Wordable بسيط جدًا:
إذا كنت تقضي الكثير من الوقت في نقل المنشورات من مُحرر مستندات Google إلى WordPress ، فستساعدك Wordable في تقليل هذا الوقت.
إذا كان الوقت الذي توفره يستحق المال الذي تنفقه على Wordable (استخدم الآلة الحاسبة هنا) ، فأوصيك باستخدامه.
لاختباره لمعرفة مقدار الوقت الذي يمكن أن يوفره لك ، يمكنك النقر فوق الأزرار أدناه للوصول إلى خمس عمليات تصدير مجانية - لا حاجة لبطاقة ائتمان:
