لوحة تحكم مسؤول WordPress: كن خبيرًا في 15 دقيقة
نشرت: 2022-05-18لوحة تحكم مسؤول WordPress هي قلب وروح نظام إدارة المحتوى (CMS). هذا هو المكان الذي تشرف فيه على كل جانب من جوانب موقعك ، من تكوين الإعدادات الأساسية إلى نشر المحتوى وتثبيت المكونات الإضافية والسمات والمزيد. إذا لم تكن على دراية بمسؤول WP ، فستجد صعوبة في إدارة موقع ويب.
إن فهم كيفية استخدام لوحة المعلومات أسهل مما تعتقد. جميع مكونات مسؤول WordPress بديهية للغاية. بمجرد أن تتعلم كيفية استخدام هذه الأدوات والإعدادات المختلفة ، ستتمكن من تحقيق أقصى استفادة من WordPress.
في هذه المقالة ، سوف نقدم لك لوحة تحكم WordPress وكل مكون من مكوناتها. ستتعلم كيفية الوصول إلى منطقة المسؤول وتكوين موقع الويب الخاص بك ونشر المحتوى والمزيد.
ما هي لوحة تحكم مشرف WordPress؟
لوحة معلومات WordPress هي لوحة تحكم CMS. يحتوي كل تثبيت على WordPress على لوحة إدارة بنفس الميزات والأدوات. فكر في لوحة القيادة على أنها "النهاية الخلفية" لموقعك ، حيث يمكنك تكوين وإدارة كل ما يتعلق بها.
إليك ما تبدو عليه لوحة تحكم مسؤول WordPress العادية:

في لمحة سريعة ، يمكنك رؤية قائمتين. تتضمن القائمة الموجودة على اليسار معظم أدوات التكوين والنشر التي ستستخدمها يوميًا. في الجزء العلوي من الشاشة ، توجد قائمة تنقل تمكنك من القفز ذهابًا وإيابًا بين الواجهة الأمامية ولوحة القيادة.
سنتحدث عن كل خيار لاحقًا في المنشور. في الوقت الحالي ، دعنا نناقش كيفية تسجيل الدخول إلى مسؤول WordPress.
كيف يمكنك الوصول إلى لوحة تحكم مسؤول WordPress الخاصة بك؟
عند تثبيت WordPress ، يقوم نظام إدارة المحتوى تلقائيًا بإعداد منطقة إدارة لموقع الويب الخاص بك. يمكنك الوصول إلى لوحة التحكم بالانتقال إلى yoursite.com/wp-admin .
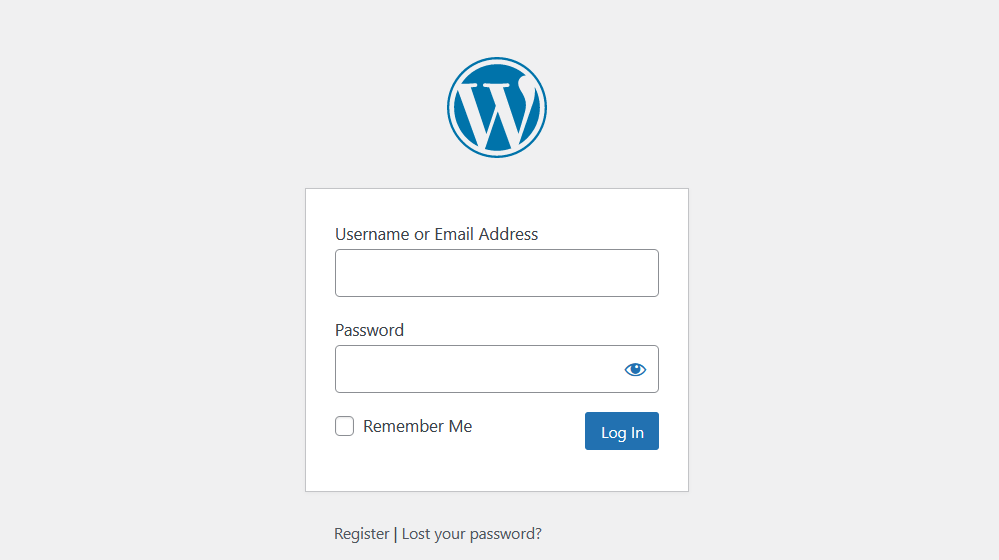
إذا قمت بإعداد WordPress يدويًا ، فستقوم بإنشاء مستخدم مسؤول أثناء هذه العملية ، باستخدام اسم مستخدم وكلمة مرور. هذه هي نفس بيانات الاعتماد التي ستستخدمها لتسجيل الدخول إلى موقع الويب الخاص بك والوصول إلى لوحة إدارة WordPress.
اعتمادًا على مزود استضافة الويب الخاص بك ، قد يقومون بإعداد WordPress لك. في هذه الحالة ، قد تتمكن من اختيار بيانات اعتماد المسؤول أثناء عملية التسجيل.
ضع في اعتبارك أنك قد لا تكون المستخدم الوحيد الذي لديه حق الوصول إلى لوحة التحكم. بصفتك المسؤول ، يمكنك تمكين التسجيل وتزويد المستخدمين بإمكانية الوصول إلى بعض الأدوات وخيارات التكوين نفسها على موقعك.
إذا فقدت الوصول إلى WordPress ، يمكنك استخدام شاشة تسجيل الدخول لإعادة تعيين كلمة المرور - طالما أن لديك حق الوصول إلى البريد الإلكتروني المرتبط بهذا الحساب.
فهم واجهة إدارة WordPress والقائمة
بشكل افتراضي ، يشتمل مسؤول WordPress على عدد كبير من الروابط والأدوات. على الرغم من أنك قد لا تستخدمهم جميعًا بشكل يومي ، فمن الضروري أن تفهم إلى أين تذهب لكل مهمة.
بمجرد تسجيل الدخول إلى WordPress ، سترى الشاشة الرئيسية ضمن قسم Dashboard .

تخبرك الصفحة الرئيسية بعدد الصفحات والمنشورات والتعليقات التي يحتوي عليها موقع الويب الخاص بك. سترى أيضًا إشعارات حول صحة الموقع ونشاط التعليقات وأخبار وأحداث WordPress. إذا كنت تريد ، يمكنك حتى استخدام خيار Quick Draft لإنشاء المحتوى وحفظه دون مغادرة الصفحة.
بالنسبة لغالبية المستخدمين ، تعد الصفحة الرئيسية مجرد محطة توقف. ستقضي معظم الوقت في استخدام القائمة الموجودة على يسار الشاشة. تتضمن هذه القائمة خيارات لنشر المحتوى ، ومراجعة المنشورات والصفحات الموجودة ، والتحقق من التعليقات ، وإدارة المكونات الإضافية والسمات ، والمزيد.
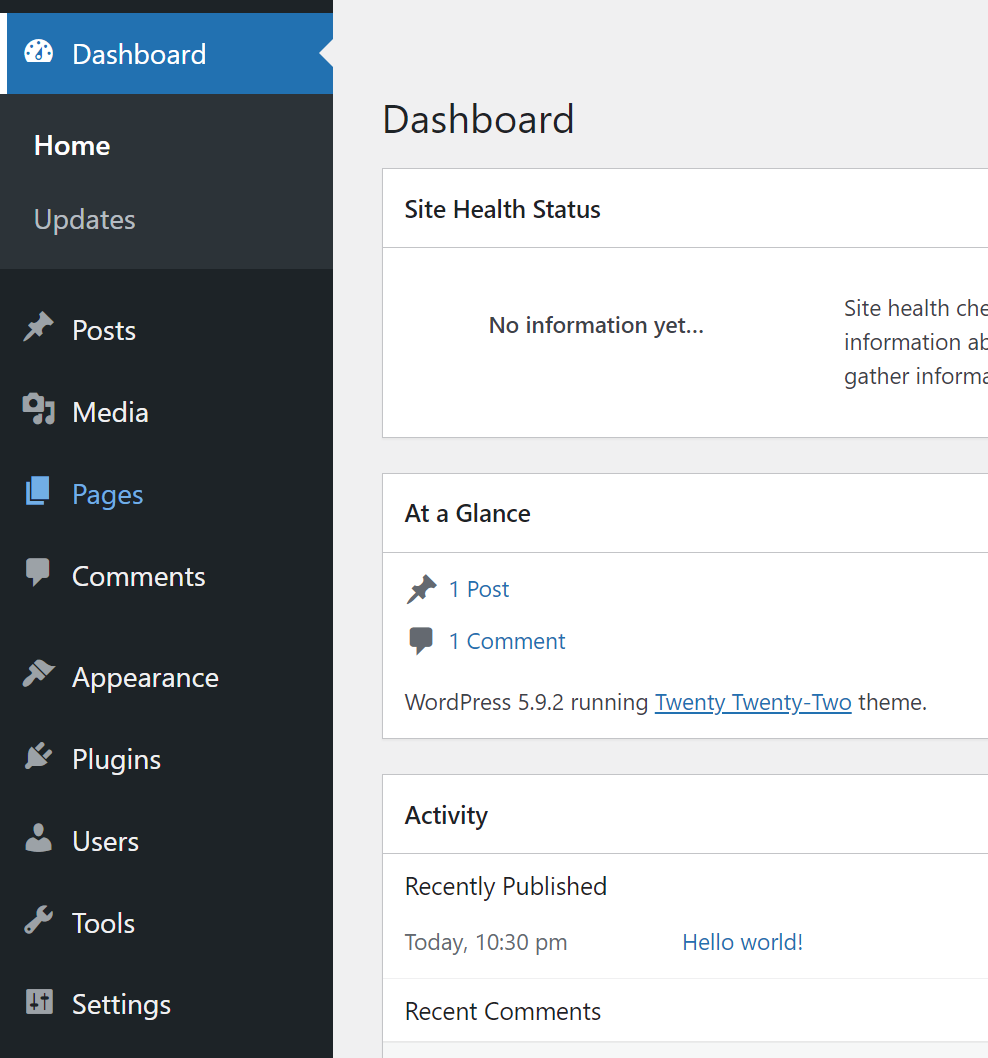
ستلاحظ أيضًا قائمة تنقل رئيسية أعلى الشاشة. تتيح لك هذه القائمة الانتقال إلى قائمة انتظار التعليقات أو محرر WordPress.
ومع ذلك ، فإن الوظيفة الأساسية للقائمة هي مساعدتك في التنقل ذهابًا وإيابًا بين الواجهة الأمامية لموقعك ومسؤول WordPress. إذا قمت بالتمرير فوق اسم موقعك ، فسترى خيار زيارة الموقع .

سيؤدي النقر فوق " زيارة الموقع " إلى إرسالك إلى الصفحة الرئيسية لموقعك. إذا قمت بتسجيل الدخول أثناء تصفح موقع الويب ، فستظل قائمة التنقل الرئيسية تظهر أعلى الشاشة.
يمكنك التمرير فوق اسم موقعك وسترى خيارات للعودة إلى لوحة التحكم الرئيسية أو إلى شاشة السمات. تتضمن القائمة أيضًا زر تحرير الموقع ، والذي سيفتح أداة تخصيص WordPress.
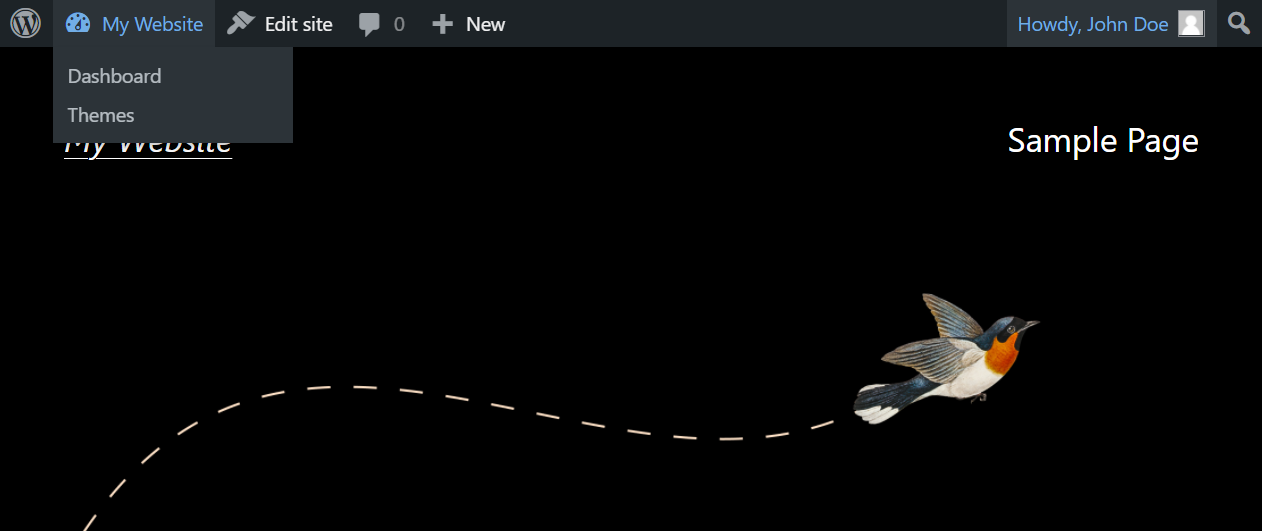
إذا لم تكن متأكدًا مما تفعله بعض هذه الخيارات ، فلا داعي للقلق. سنغطي كل مكون داخل مسؤول WordPress في القسم التالي.
كيفية استخدام لوحة تحكم مسؤول WordPress (15 خطوة)
يمكن أن تكون لوحة تحكم WordPress مخيفة في البداية بسبب عدد الخيارات التي تحتوي عليها. ستكون نقطة اهتمامك الرئيسية أثناء استخدام لوحة القيادة هي القائمة الموجودة على الجانب الأيسر.
في هذا القسم ، سنرشدك عبر الخيارات المختلفة التي ستجدها في القائمة. بهذه الطريقة ، ستعرف من أين تبدأ عندما تريد اتخاذ أي إجراء محدد على موقع الويب الخاص بك.
1. كيفية إنشاء وإدارة الصفحات والمشاركات
يعد إنشاء الصفحات والمنشورات وإدارتها أحد الأشياء الرئيسية التي ستفعلها في WordPress. إذا ألقيت نظرة على القائمة الموجودة على الجانب الأيسر في المسؤول ، فسترى خيارين يسمى الصفحات والمنشورات .
سيؤدي تحديد أي من الخيارين إلى إرسالك إلى صفحة تسرد كل صفحة أو منشور قمت بإنشائه. يتضمن ذلك المحتوى المنشور والمسودات وحتى سلة المهملات للصفحات التي تقرر حذفها.
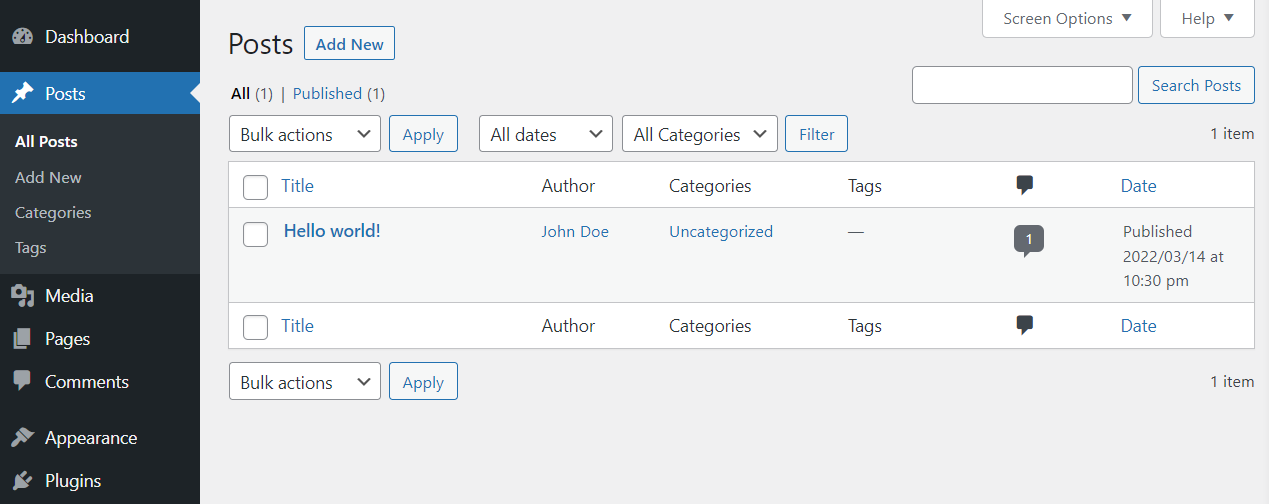
تتضمن قائمة المنشورات هذه معلومات حول مؤلف كل إدخال ، وفئة ، وعلامات ، وتعليقات ، وتاريخ نشر. يمكنك أيضًا التمرير فوق الإدخالات الفردية لمشاهدة خيارات التحرير.
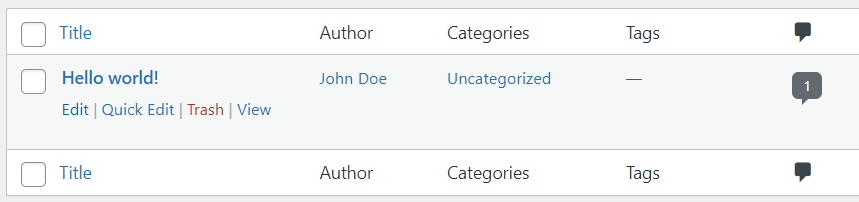
عندما تحوم فوق صفحة أو منشور ، سترى خيارات لتشغيل المحرر أو إجراء تعديل سريع. إذا كنت تريد معرفة كيفية استخدام محرر WordPress (المعروف أيضًا باسم Block Editor) ، نوصيك بمراجعة صفحة Gutenberg الرسمية.
سيمكنك خيار التحرير السريع من تحرير الإعدادات الأساسية للمنشور دون الحاجة إلى الوصول إلى صفحة جديدة.
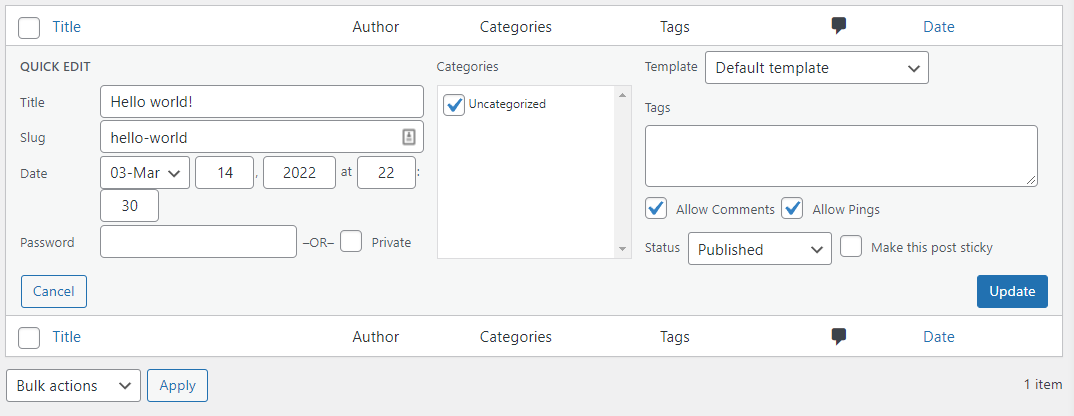
إذا حددت منشورات متعددة ، فيمكنك استخدام قائمة الإجراءات المجمعة أعلى قائمة الإدخالات. توفر هذه القائمة خيارات لتحرير منشورات متعددة أو نقلها إلى سلة المهملات.
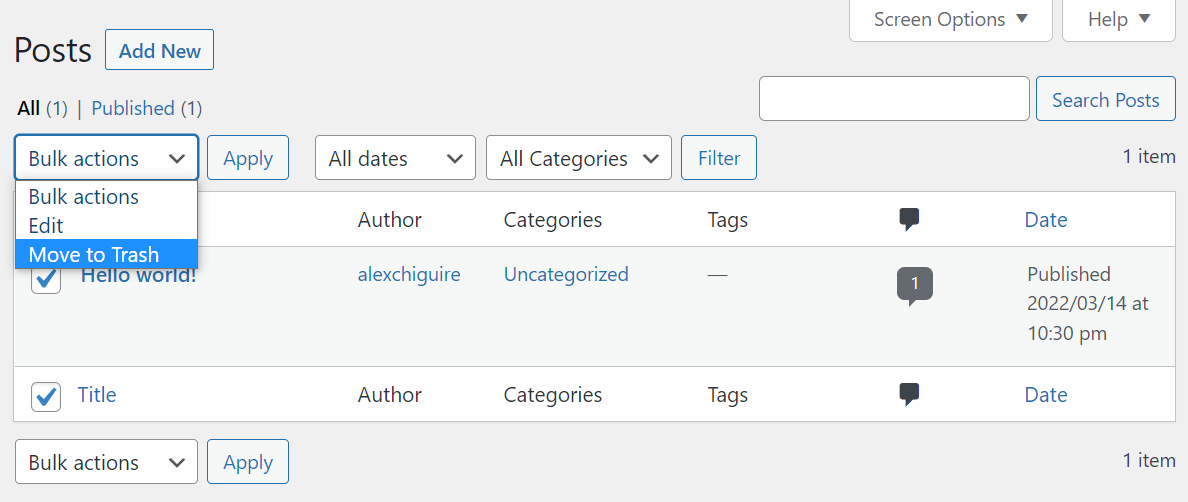
إذا قمت بتجميع مكتبة محتوى كبيرة ، فستحتاج إلى استخدام أدوات البحث والتصفية للتنقل. يمكنك تصفية المنشورات حسب التواريخ والفئات ، أو استخدام شريط البحث للعثور على إدخالات معينة.
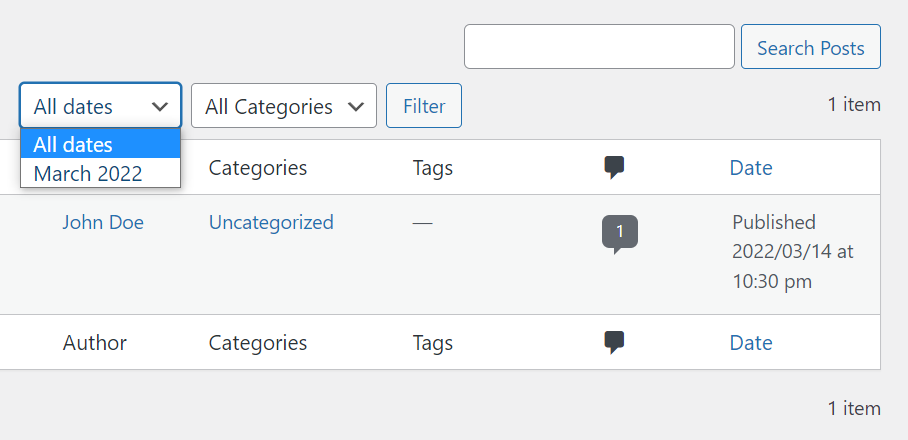
في المثال أعلاه ، أظهرنا لك صفحة المنشورات ← جميع المنشورات . ستجد نفس الإعدادات بالضبط إذا انتقلت إلى Pages → All Pages في لوحة القيادة.
لإضافة صفحة جديدة أو نشر إلى موقع الويب الخاص بك ، انتقل إلى المنشورات ← إضافة جديدة أو صفحات ← إضافة جديد . سيؤدي أي من الخيارين إلى تشغيل محرر البلوك. يمكنك أيضًا الانتقال إلى المنشورات الرئيسية أو شاشة الصفحات والنقر فوق الزر " إضافة جديد" .
من الناحية العملية ، فإن إنشاء وإدارة المنشورات والصفحات في WordPress يعمل بالطريقة نفسها. الفرق هو أنك تتعامل مع نوعين من المحتوى.
2. كيفية إنشاء وإدارة فئات وعلامات WordPress
يستخدم WordPress نظام تصنيف لمساعدتك في تصنيف المنشورات. يتكون هذا النظام من الفئات والعلامات. الفئات هي تصنيفات أوسع ، في حين أن العلامات أكثر تحديدًا.
لإعطائك فكرة ، يمكن أن تندرج هذه المقالة ضمن دروس WordPress التعليمية الفئة. قد ترغب أيضًا في تعيين علامات لها مثل WordPress Dashboard ، ووردبريس تسجيل الدخول ، وأكثر من ذلك.
يمكنك إنشاء العديد من الفئات والعلامات التي تريدها وتطبيقها على المشاركات في أي مجموعة تراها مناسبة. للبدء ، انتقل إلى المنشورات ← الفئات . هنا ، سترى قائمة بالفئات الحالية وقائمة تمكنك من إضافة فئات جديدة.
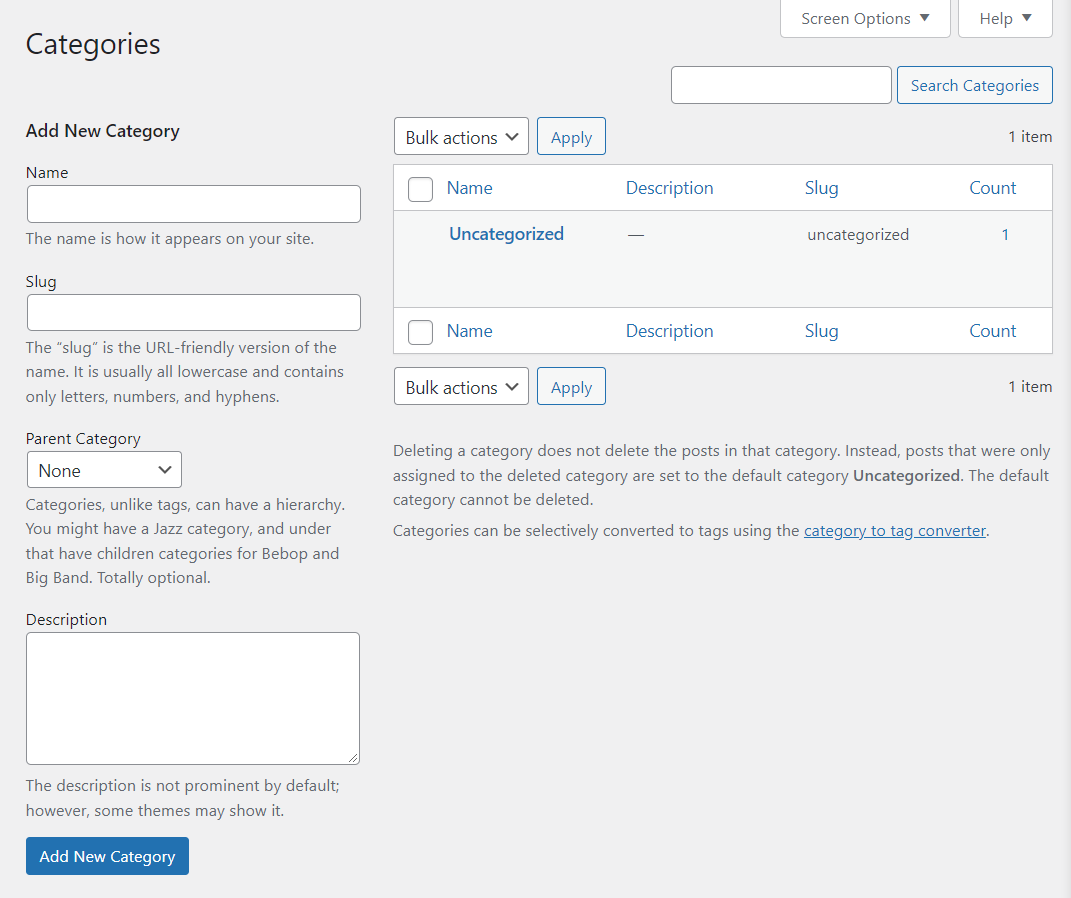
لإضافة فئة جديدة ، حدد اسمًا لها. يمكنك أيضًا كتابة وصف قصير واختيار أن يندرج تحت فئة رئيسية ، إذا رغبت في ذلك.
وفي الوقت نفسه ، فإن slug هي النسخة الملائمة لعناوين URL من اسم الفئة. إذا كانت لديك فئة تسمى دروس WordPress ، فستكون الشريحة / دروس-وورد أو شيئا من هذا القبيل.
عند إضافة فئة ، ستراها تظهر في القائمة الموجودة على اليسار. لتعيين فئة إلى منشور ، ستحتاج إلى استخدام المحرر.
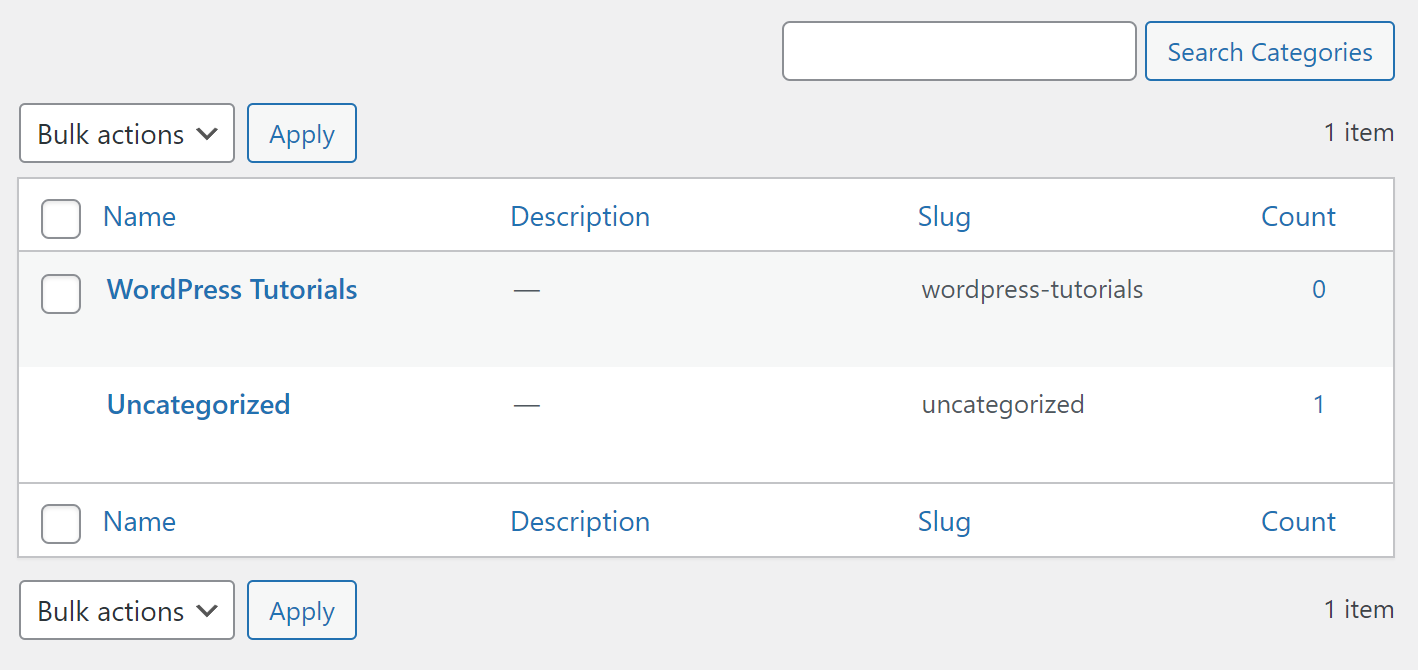
بالانتقال إلى صفحة العلامات ، فإن عملية إنشاء علامات WordPress وإدارتها تعمل بنفس الطريقة تمامًا. يمكنك تحديد اسم وسلج ، وتعيين وصف لكل علامة تضيفها.
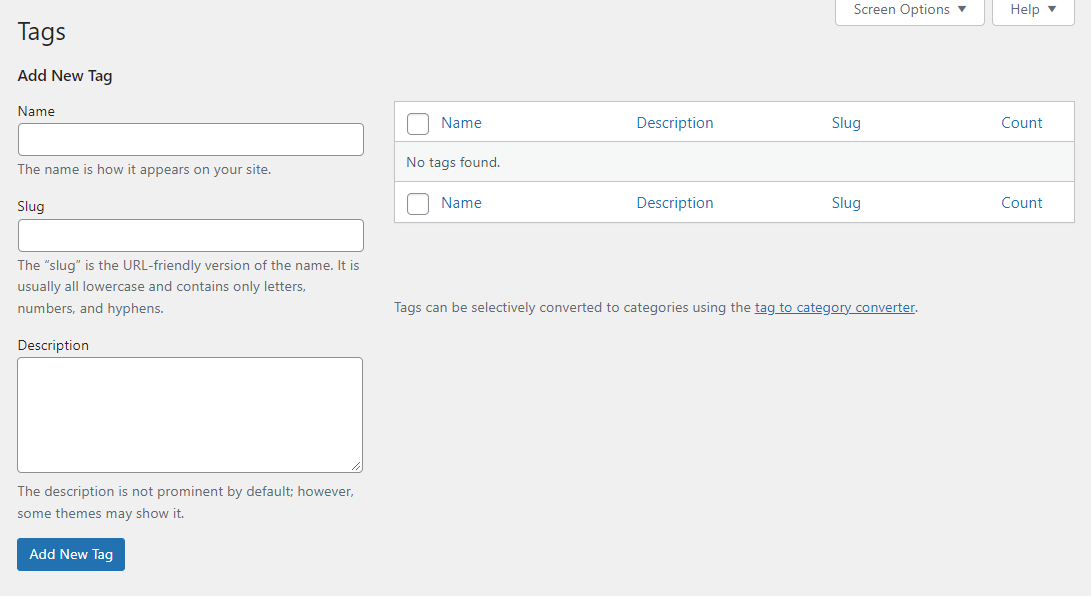
تمامًا كما هو الحال مع الفئات ، يمكنك تعيين علامات للمشاركات من خلال المحرر.
تجعل الفئات والعلامات من الأسهل على الزائرين التنقل في مكتبة المحتوى الخاصة بك والعثور على المنشورات ذات الصلة. مع نمو مكتبة المحتوى الخاصة بك ، يجب أن ينمو تصنيف موقع الويب أيضًا.
3. كيفية تحميل وإدارة ملفات الوسائط
تعد ملفات الوسائط مكونًا رئيسيًا لأي موقع ويب. يدعم WordPress مجموعة واسعة من تنسيقات ملفات الوسائط. الكثير ، في الواقع ، نوصيك بمراجعة إدخال WordPress.org الرسمي على أنواع الملفات المدعومة.
يمكّنك WordPress من تحميل وعرض معظم أنواع ملفات الصور والفيديو والصوت الشائعة. يمكنك القيام بذلك باستخدام مكتبة وسائط WordPress ، الموجودة ضمن Media → Library .
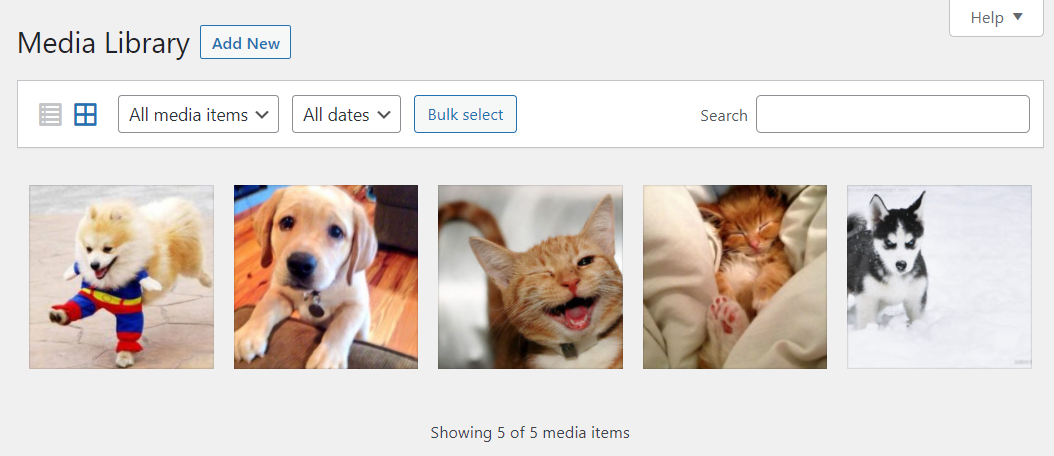
توفر لك المكتبة نظرة عامة على كل ملف وسائط تقوم بتحميله. يمكنك تحميل الملفات مباشرة من المكتبة باستخدام الزر " إضافة جديد" أو بالنقر فوق "وسائط ← إضافة جديد".
عند تحميل ملف ، سيطلب منك WordPress إما سحبه إلى "منطقة" تحميل أو استخدام خيار تحديد الملفات لتصفح ملفاتك المحلية.
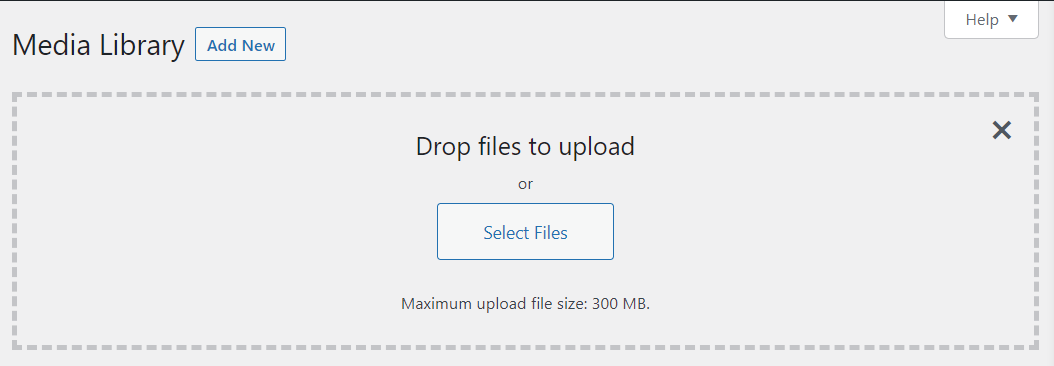
يمكنك إضافة ملفات متعددة في وقت واحد ، ولكن يوجد حد أقصى لحجم ملف التحميل. سيعتمد هذا الحجم على مضيف الويب وتكوين موقعك.
بمجرد تحميل ملفاتك ، يمكنك النقر فوقها داخل مكتبة الوسائط. سيؤدي النقر فوق أي ملف وسائط إلى عرض شاشة التفاصيل. يتضمن هذا اسم الملف وبياناته الوصفية والنص البديل والتعليقات التوضيحية والأوصاف وعنوان URL.
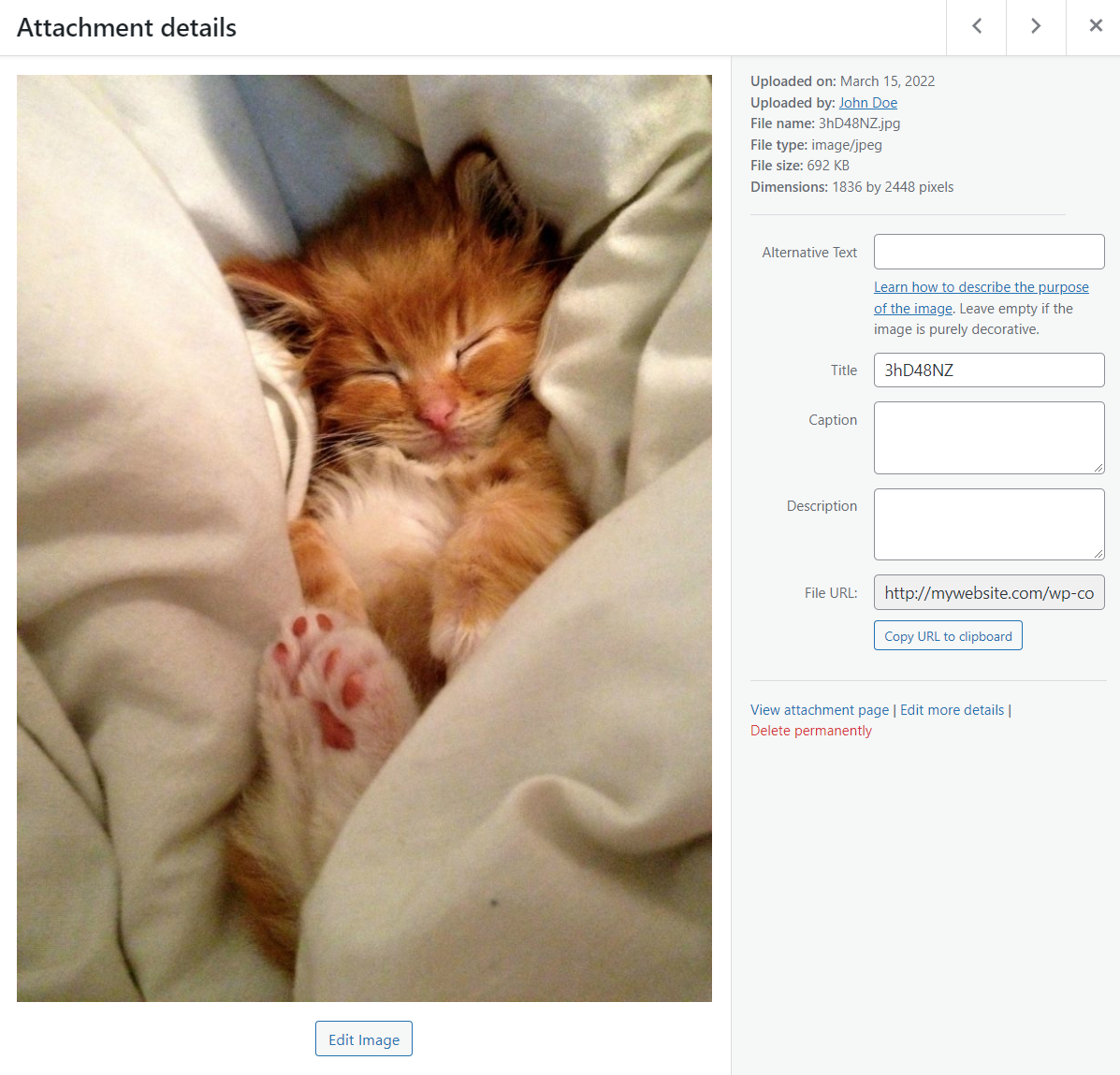
يمكنك استخدام شاشة تفاصيل المرفقات لتحرير البيانات الوصفية لأي ملف وسائط. بالنسبة للصور ، سترى أيضًا خيار تحرير الصورة أسفل الشاشة. تحديد هذا الخيار سيفتح محرر الصور الأساسي.
يتضمن محرر الصور المدمج في WordPress خيارات لاقتصاص الصور وتدويرها وتقليبها وتغيير حجمها. لكل صورة تقوم بتحميلها ، يقوم WordPress أيضًا بإنشاء صورة مصغرة ، والتي يمكنك تغيير حجمها من هذه الشاشة أيضًا.
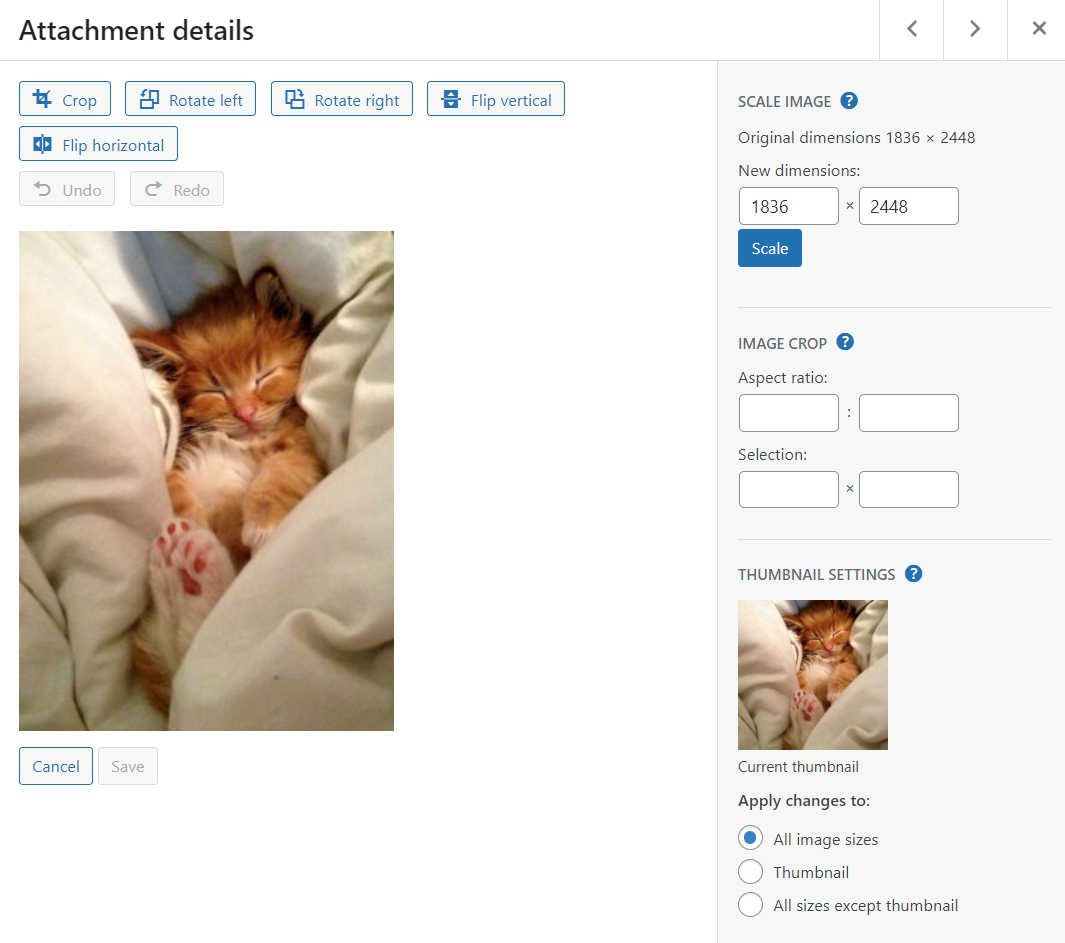
عند الانتهاء من التحرير ، انقر فوق الزر " حفظ " لحفظ التغييرات. عندما يتعلق الأمر بالصوت والفيديو ، يمكنك أيضًا تحرير البيانات الوصفية وتشغيل الملفات. لاحظ أن WordPress لا يأتي مع وظائف تحرير الفيديو أو الصوت.
مع نمو مكتبة وسائط موقعك ، قد تحتاج إلى الاعتماد على أدوات تصفية المسؤول. تتيح لك صفحة المكتبة فرز الملفات حسب النوع والتاريخ. يمكنك أيضًا استخدام أداة بحث وتحديد الملفات بشكل مجمّع لتعديلها أو حذفها.
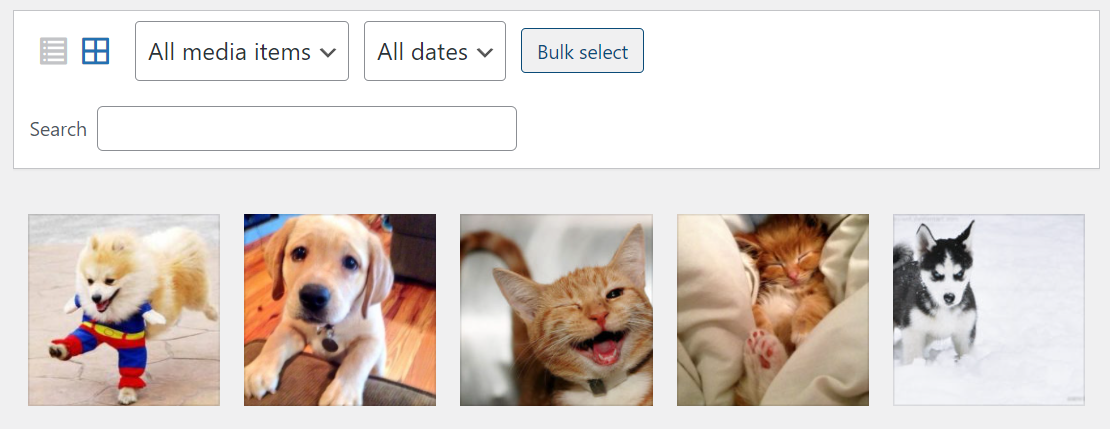
لاحظ أنه لا يوجد حد لعدد ملفات الوسائط التي يمكنك تحميلها على WordPress. القيد الوحيد الذي قد تواجهه هو إعدادات تخزين خطة الاستضافة الخاصة بك. لتوفير مساحة وتشغيل موقع أكثر كفاءة ، يجب عليك أحيانًا تنظيف مكتبة الوسائط الخاصة بك لإزالة الملفات غير المستخدمة.
ملاحظة سريعة: إذا حاولت تحميل نوع ملف لا يدعمه WordPress ، فسيعيد المسؤول خطأ.
4. كيفية إدارة تعليقات ووردبريس
منذ أن تم تصميم WordPress ليكون نظامًا أساسيًا للتدوين ، فإنه يأتي مع نظام تعليقات قوي. إذا قمت بتمكين ميزة التعليقات ، فسيتمكن المستخدمون من كتابة ردود على المنشورات والصفحات.
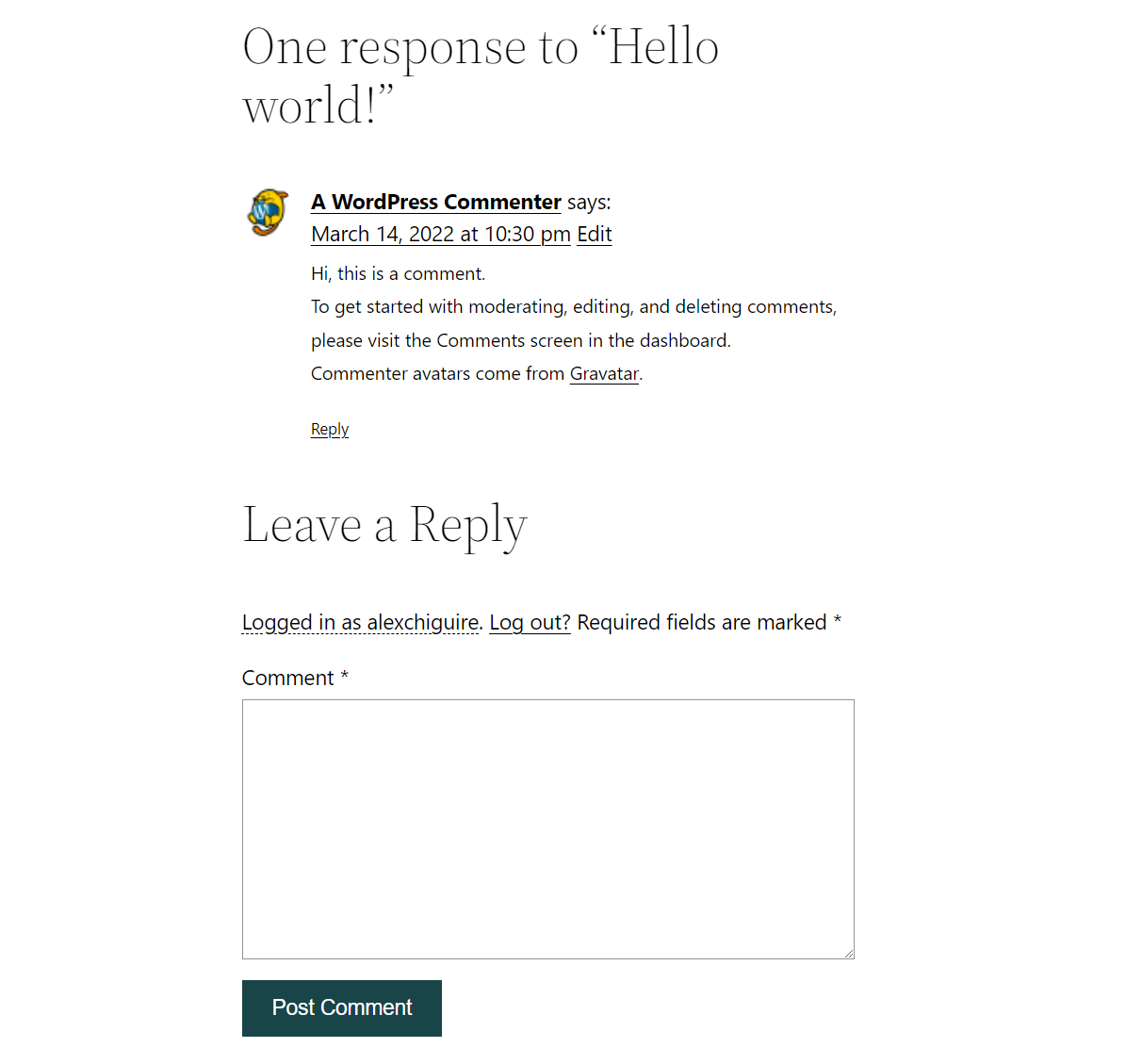
يمنحك WordPress تحكمًا كاملاً في تعليقاتك. أولاً ، سترغب في التعرف على صفحة التعليقات . هناك ، ستجد كل تعليق منشور على موقع الويب الخاص بك ، بما في ذلك حالته.
يمكن الموافقة على التعليقات في WordPress أو تعليقها أو وضعها في المهملات أو تمييزها كبريد عشوائي. بشكل افتراضي ، يحتوي WordPress على بعض إمكانيات التعرف على الرسائل غير المرغوب فيها ، ولكن عليك تصفية التعليقات والموافقة عليها.
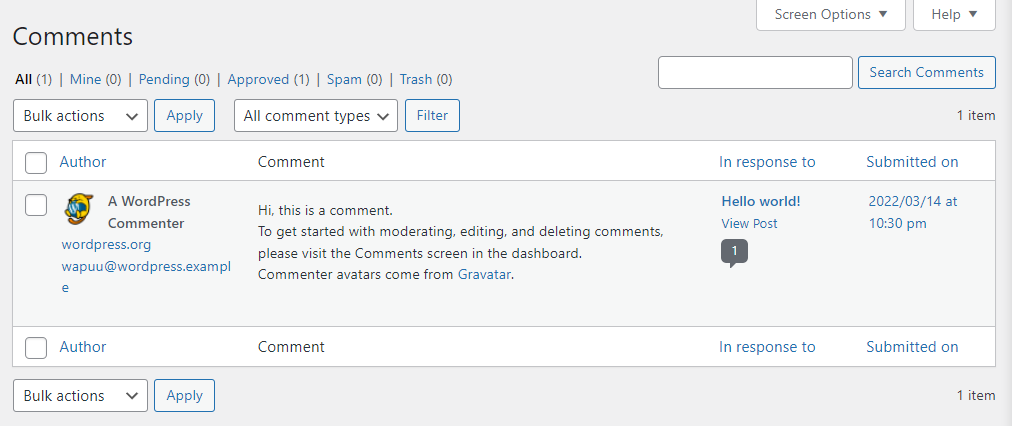
لتكوين إعدادات التعليقات الخاصة بموقعك ، انتقل إلى الإعدادات → مناقشة . تتضمن هذه الصفحة إعدادات تعليق متعددة بالإضافة إلى تكوينات لمشاركاتك العادية.
سيحدد خيار السماح للأشخاص بإرسال التعليقات على المنشورات الجديدة ما إذا كان بإمكان الزوار ترك تعليقات على الإطلاق. سيؤدي تعطيل هذا الإعداد إلى تعطيل نظام التعليقات بالكامل.
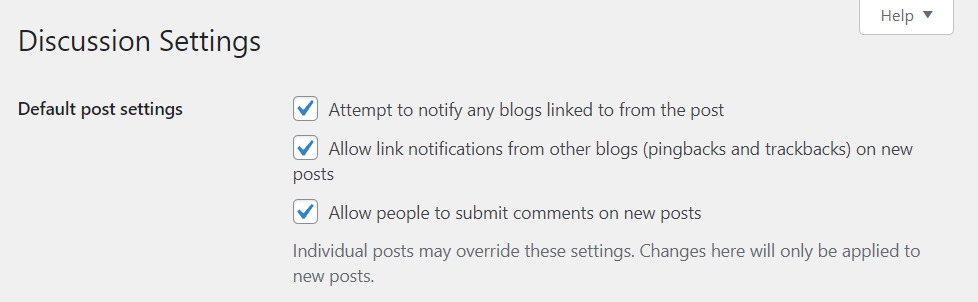
إذا قمت بتمكين هذا الإعداد ، فمرر لأسفل إلى قسم إعدادات التعليقات الأخرى . هنا ، ستتمكن من تكوين المعلومات التي يجب على المستخدمين مشاركتها للتعليق وإذا كانوا بحاجة إلى التسجيل للقيام بذلك.
يتضمن هذا القسم أيضًا خيارات لإغلاق أقسام التعليقات تلقائيًا ، والتحكم في ملفات تعريف الارتباط ، وتمكين التعليقات المتداخلة ، وإضافة ترقيم الصفحات إلى التعليقات.
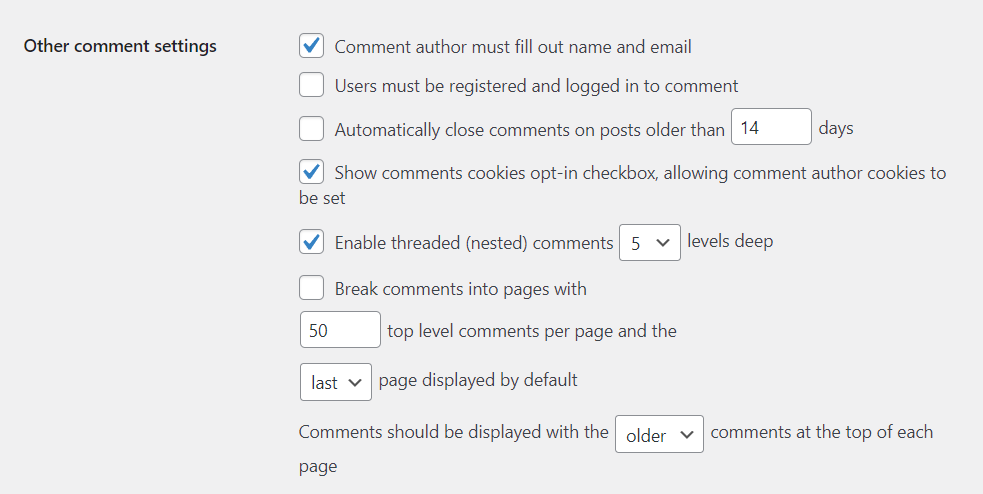
تتضمن إعدادات المناقشة أيضًا خيارات لتلقي الإشعارات عندما يترك الزائرون تعليقًا ، أو إذا كانت هناك إدخالات تحتاج إلى الإشراف عليها. إذا قمت بسحب قسم قبل ظهور التعليق ، فستتمكن من تكوين ما إذا كانت التعليقات تتطلب موافقة يدوية.
هناك أيضًا خيار يتيح للمستخدمين الذين لديهم تعليقات تمت الموافقة عليها مسبقًا تخطي قائمة انتظار الإشراف.
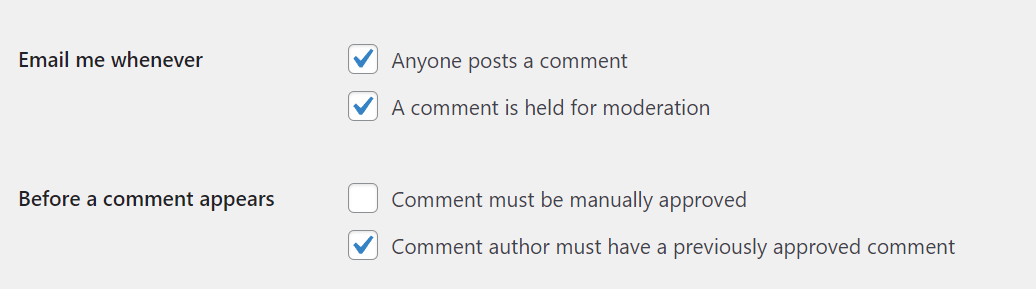
لتسهيل الإشراف ، يتضمن WordPress ميزة تمكّنك تلقائيًا من الإبلاغ عن التعليقات التي تتضمن كلمات محددة أو بيانات تعريف ، مثل أسماء المستخدمين أو رسائل البريد الإلكتروني أو عناوين IP.
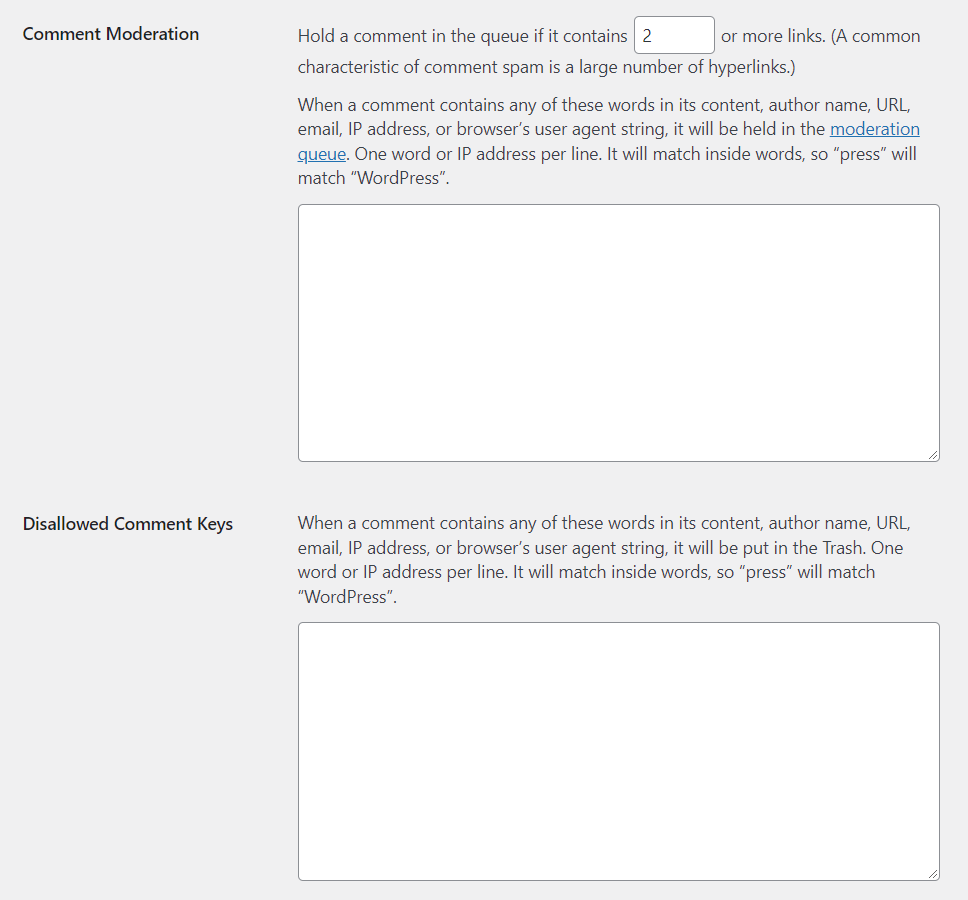
يعمل نظام تعليقات WordPress الافتراضي بشكل جيد إلى حد ما ، ولكن قد يواجه صعوبة في تصفية البريد العشوائي حيث يصبح موقعك أكثر شيوعًا. ضع في اعتبارك تثبيت مكون إضافي لإيقاف التعليقات غير المرغوب فيها على WordPress.
5. كيفية إدارة مظهر موقع الويب الخاص بك
تمكّنك قائمة المظهر في لوحة معلومات مسؤول WP من اختيار المظهر الذي تريد استخدامه. يمكنك أيضًا استخدام هذه القائمة لتشغيل محرر الموقع الكامل لـ WordPress.
لاختيار سمة ، انتقل إلى المظهر ← السمات . من خارج الصندوق ، يأتي WordPress مع عدد قليل من السمات الافتراضية.
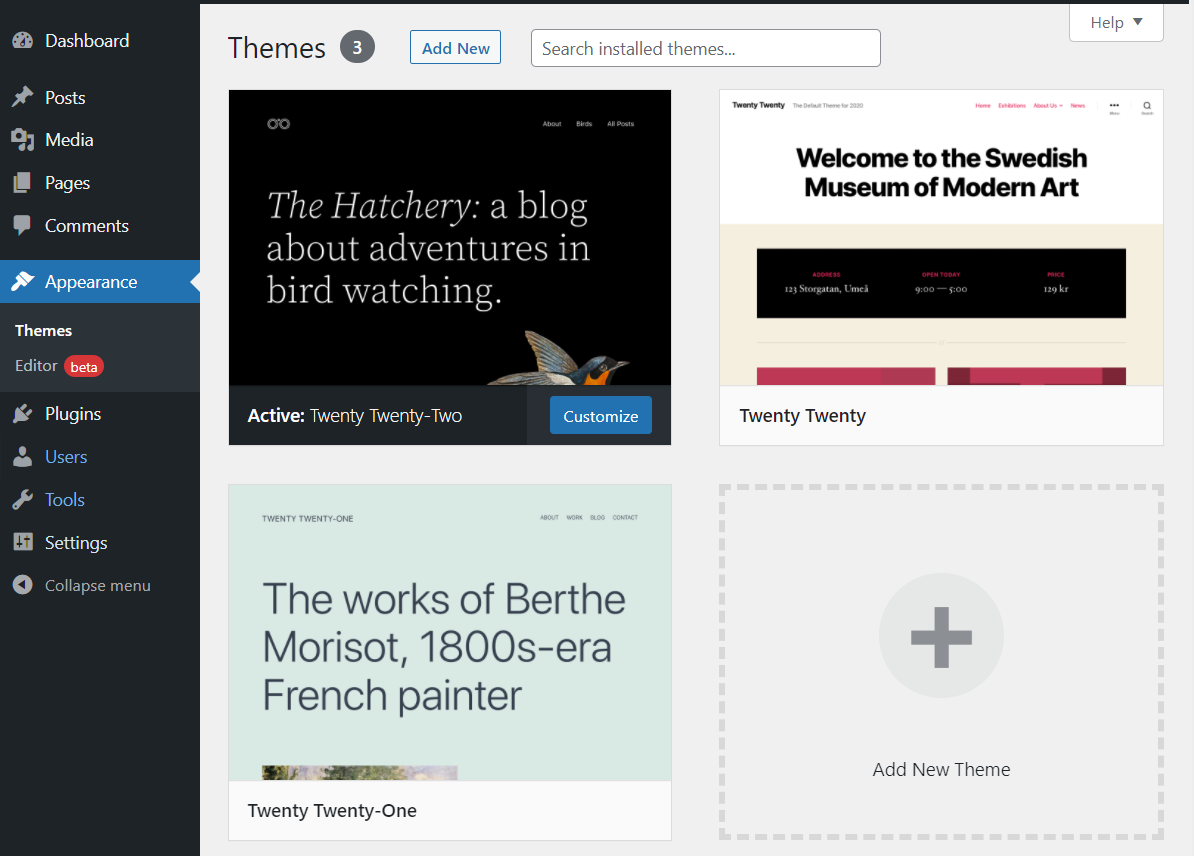
يمكنك تحديد أي منها والتبديل إلى واحد عن طريق التمرير فوق التحديد والنقر فوق تنشيط .
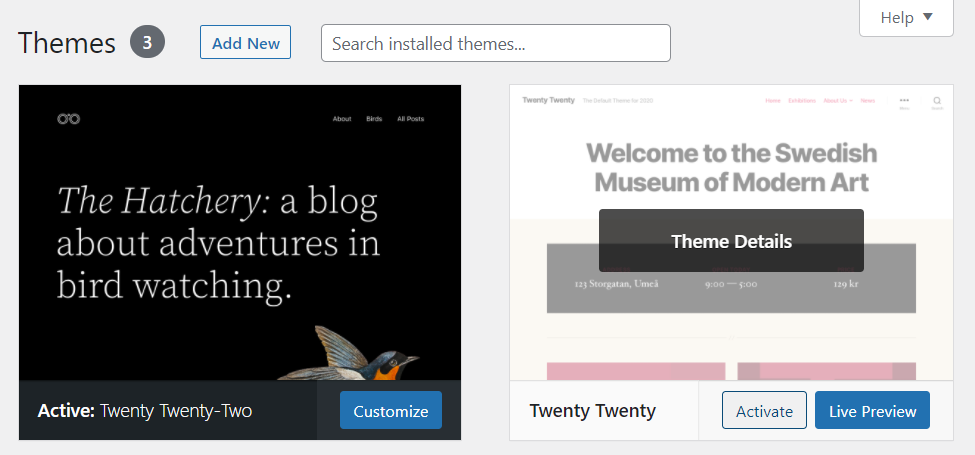
سيؤدي تبديل السمات إلى تغيير نمط موقع الويب الخاص بك بشكل جذري. مع وضع ذلك في الاعتبار ، نوصي باستخدام أداة المعاينة المباشرة لمعرفة كيف يبدو المظهر أثناء العمل.
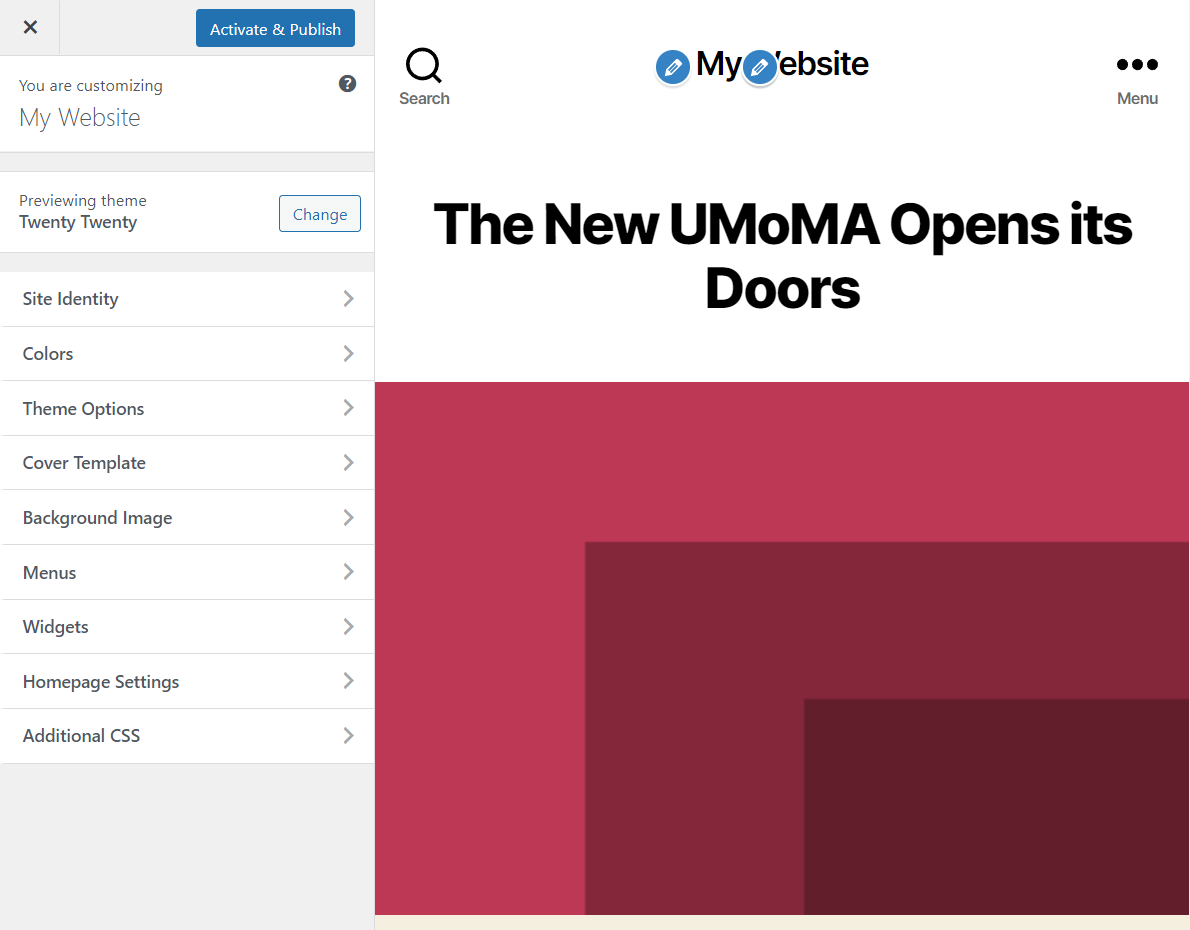
تتيح لك ميزة المعاينة تخصيص نمط السمة حتى تتمكن من معرفة ما إذا كان مناسبًا لاحتياجاتك. إذا كان الموضوع لا يفي بالمعايير الخاصة بك ، فيمكنك دائمًا البحث عن خيارات جديدة.
ارجع إلى علامة التبويب السمات وانقر فوق إضافة جديد أو إضافة سمة جديدة . سيؤدي القيام بذلك إلى تحميل مستودع قوالب WordPress.org. المستودع عبارة عن مجموعة ضخمة من السمات ، جميعها مجانية.
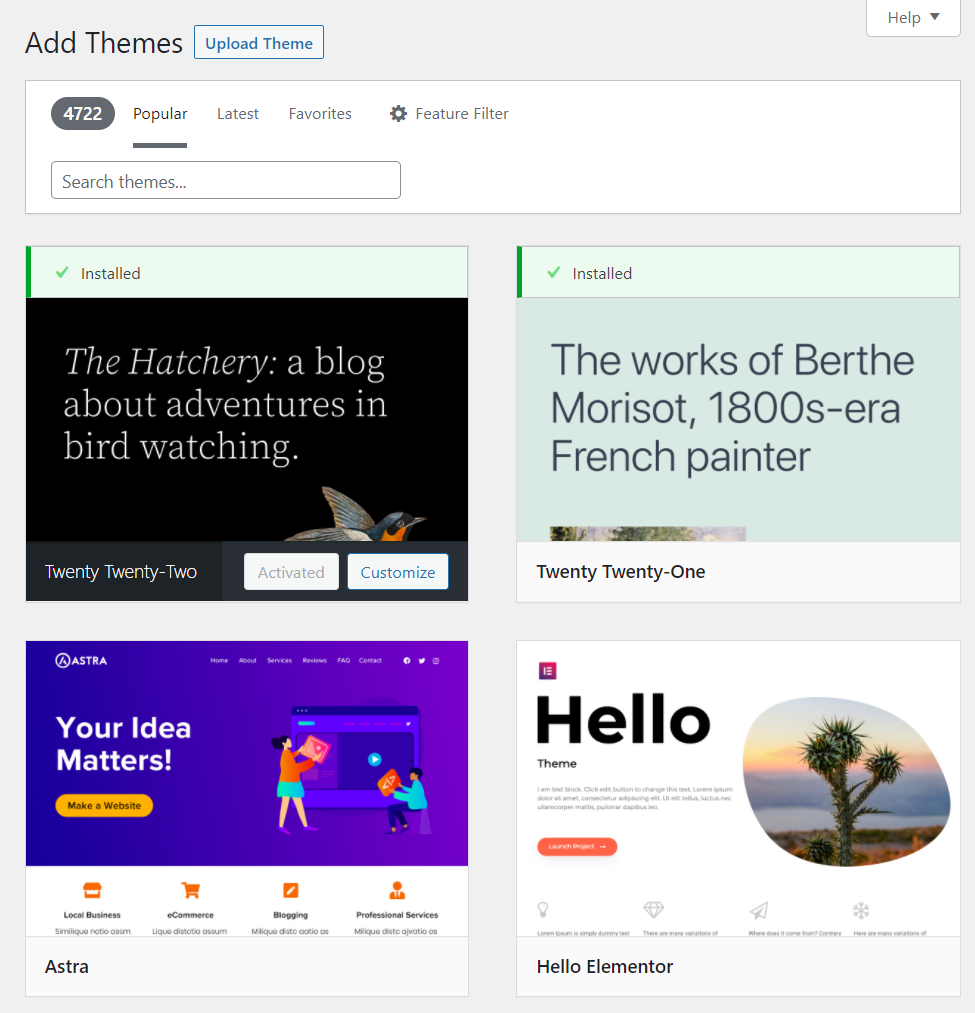
من هنا ، يمكنك تحديد أي سمة تريدها والنقر فوق تثبيت أو معاينة . ستمكنك ميزة المعاينة من التحقق من السمة قبل تثبيتها.

إذا كنت ترغب في تحميل ملفات السمات مباشرة ، فيمكنك القيام بذلك باستخدام زر تحميل السمة . سيؤدي النقر فوق هذا الخيار إلى تمكينك من تحميل السمات بتنسيق zip . هذا هو المسار الذي تريد أن تسلكه إذا قمت بشراء سمة مميزة من مصدر آخر.
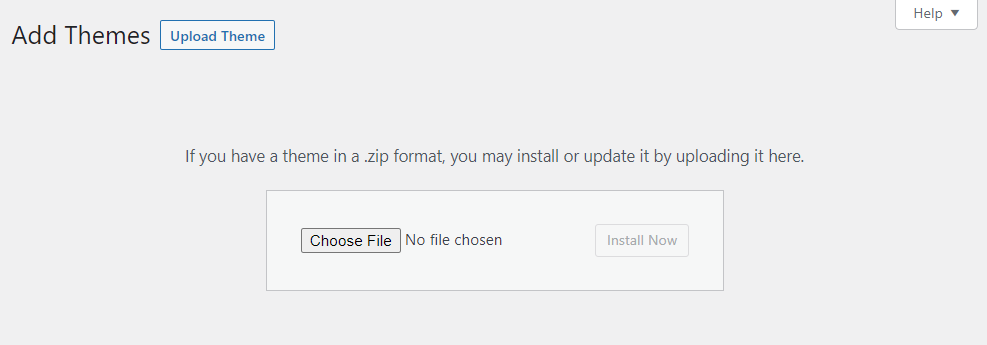
بعد تثبيت سمة ، ستظهر ضمن قائمة المظهر ← السمات كجزء من مجموعتك. يمكنك تثبيت أي عدد تريده من السمات ، ولكن يمكنك فقط استخدام واحدة في كل مرة.
إذا انتقلت إلى المظهر → المحرر ، فستقوم بتشغيل محرر الموقع الكامل لـ WordPress. يعد تحرير الموقع بالكامل ميزة جديدة نسبيًا في WordPress. يمكّنك من تحرير قوالب السمة الخاصة بك باستخدام Block Editor.
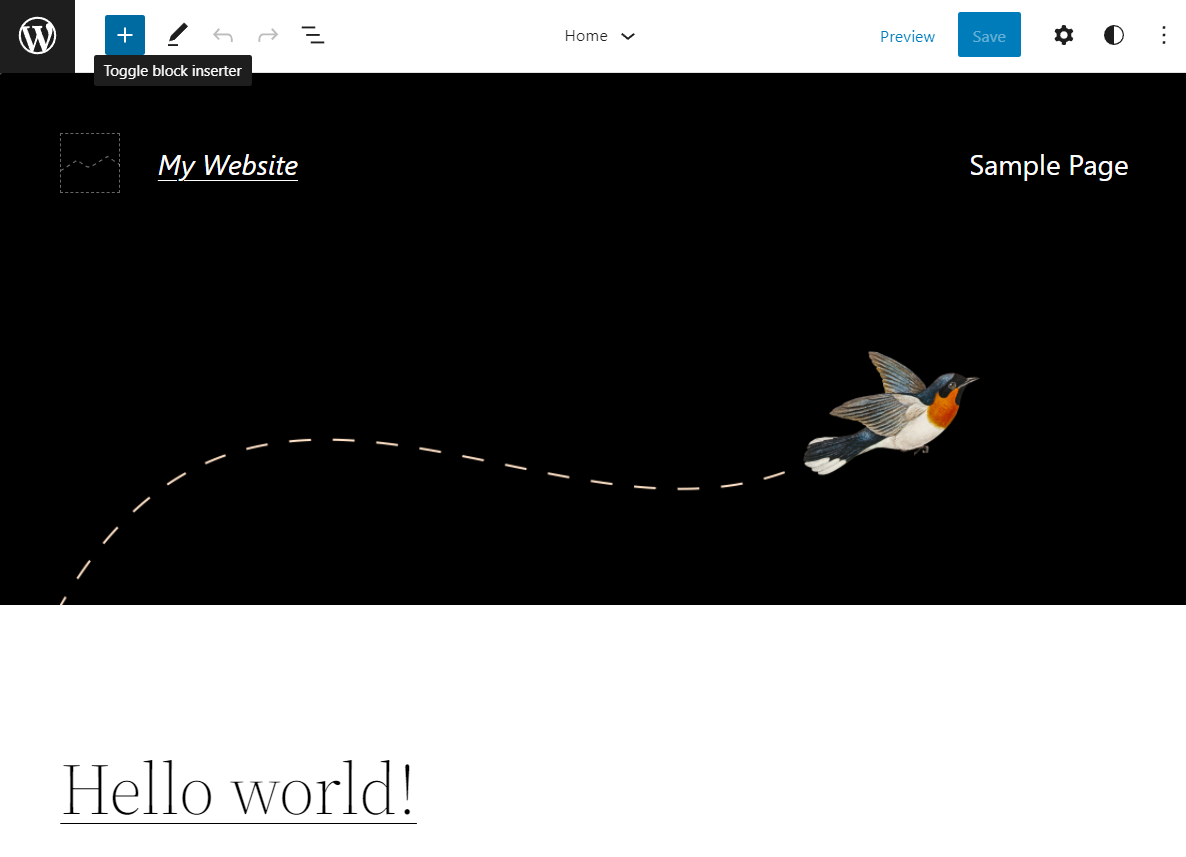
تعرف على المزيد حول محرر الموقع الكامل.
6. كيفية إدارة الإضافات والأدوات
هناك الآلاف من مكونات WordPress الإضافية للاختيار من بينها. يضيف كل مكون إضافي واحدًا (أو عدة) من الميزات والأدوات الجديدة إلى نظام إدارة المحتوى ، وهو أحد أسباب شهرة WordPress بشكل لا يصدق.
عند بدء تشغيل موقع ويب جديد ، قد يقوم مضيف الويب الخاص بك بتثبيت بعض المكونات الإضافية مسبقًا من أجلك. لمعرفة الإضافات التي قمت بتثبيتها ، انتقل إلى الإضافات ← الإضافات المثبتة .
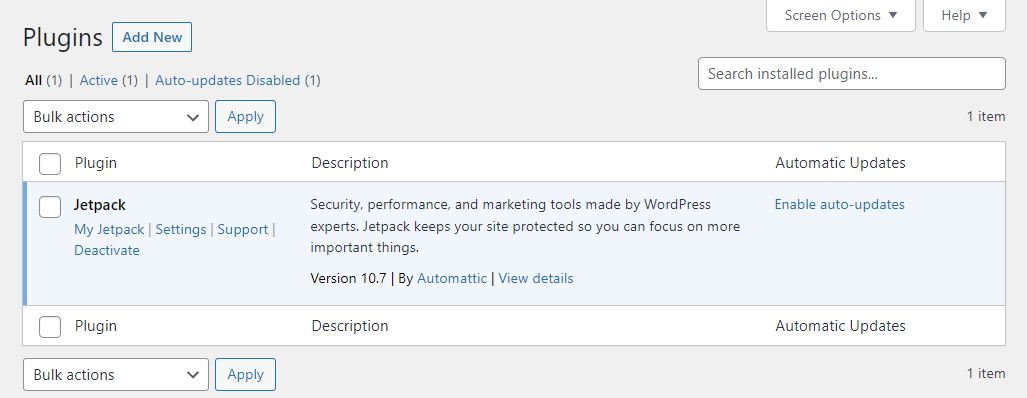
في الداخل ، ستجد قائمة بالمكونات الإضافية المثبتة والنشطة وغير النشطة. يمكنك رؤية المعلومات الأساسية وتمكين التحديثات التلقائية لكل منها.
إذا كان لديك مكون إضافي غير نشط تريد تنشيطه ، فحدد خيار التنشيط تحت اسمه. لتعطيل مكون إضافي ، حدد خيار إلغاء التنشيط .
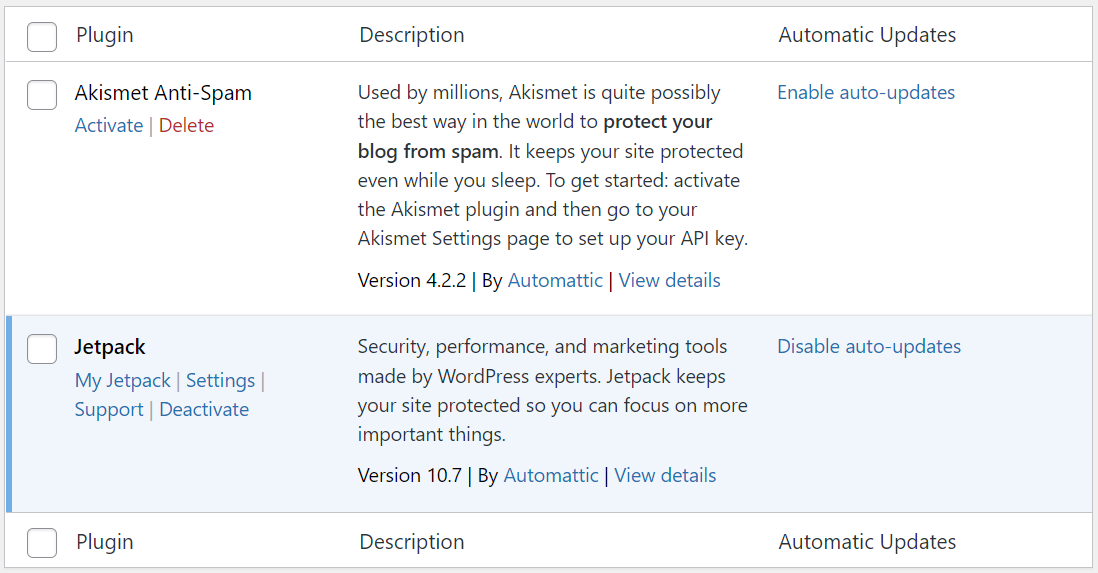
لإضافة مكونات إضافية جديدة ، انقر فوق إضافة جديد في الجزء العلوي من الشاشة. سيعرض مسؤول WordPress مستودع المكونات الإضافية الرسمي ، والذي يتضمن آلاف الخيارات للاختيار من بينها.
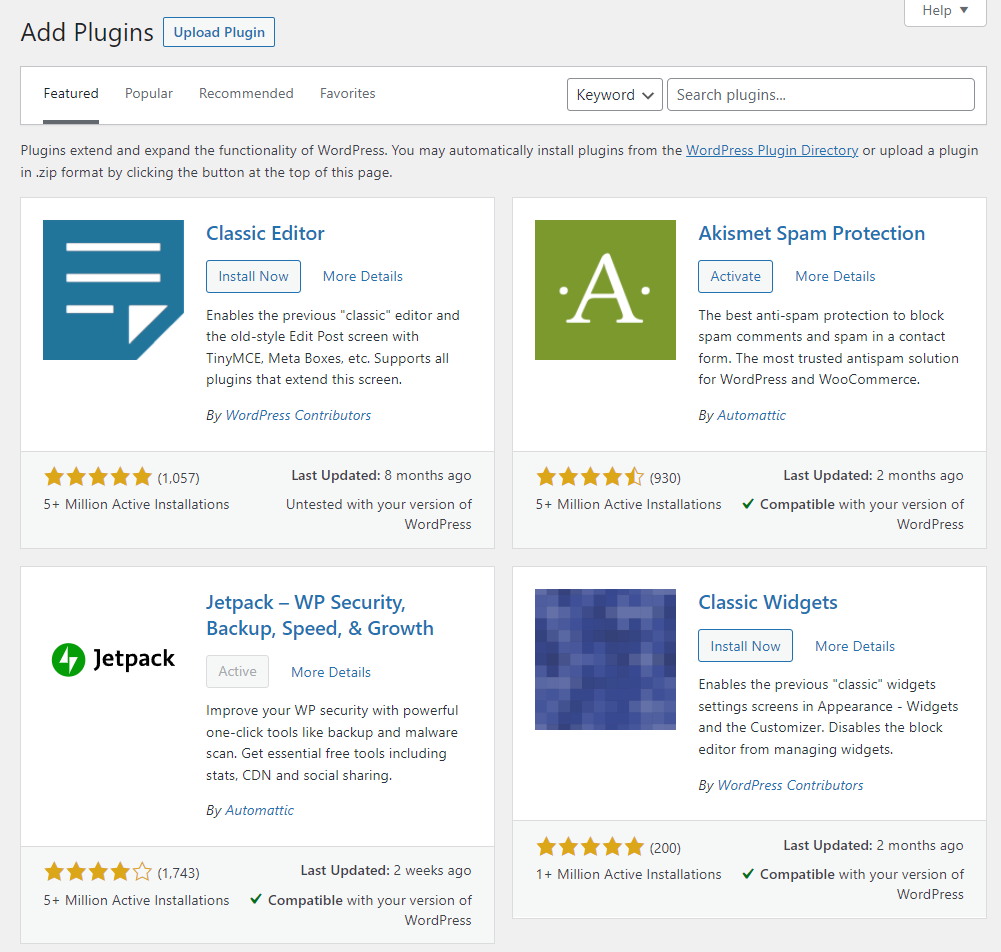
لتثبيت مكون إضافي ، انقر فوق التثبيت الآن وانتظر حتى يقوم WordPress بتنزيل ملفاته. بمجرد أن يصبح المكون الإضافي جاهزًا ، يمكنك تنشيطه بالنقر فوق الزر تنشيط .
يمكنك أيضًا تحميل ملفات الإضافات مباشرة إلى WordPress. انقر فوق تحميل البرنامج المساعد وسيطلب منك WordPress تحديد ملف .zip الذي تريد تحميله.
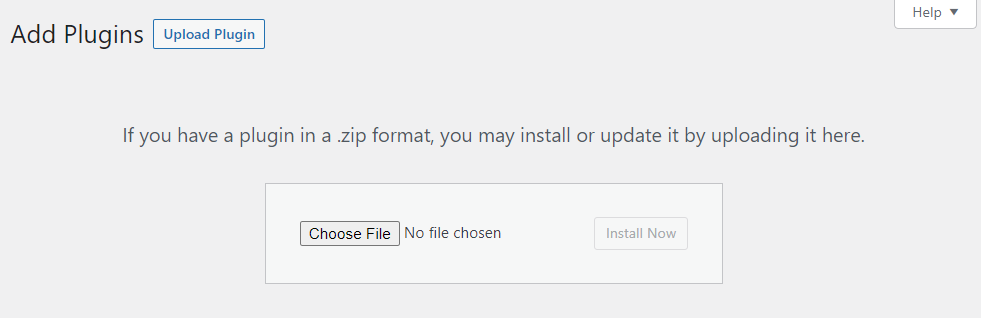
عندما يتعلق الأمر بالمكونات الإضافية ، نشجعك على البحث في خياراتك بعناية. لست متأكدا ما الذي تبحث عنه؟ تعرف على كيفية تحديد أفضل مكونات WordPress الإضافية لموقعك.
7. كيفية إدارة تحديثات WordPress
للحفاظ على عمل موقعك بأفضل شكل ، ستحتاج إلى التأكد من أن جميع مكونات موقعك محدثة. هذا يعني تحديث نواة WordPress وأي مكونات إضافية وموضوعات تستخدمها.
سيكشف تصفح صفحات المكونات الإضافية والسمات عن أي مكونات إضافية أو سمات تحتاج إلى التحديث. يعرض WordPress إشعارًا يوضح عدد المكونات الإضافية أو السمات التي يمكنك تحديثها في القائمة اليمنى.
يعد تحديث المكونات الإضافية أمرًا بسيطًا. حدد المكونات الإضافية التي تحتاج إلى تحديث وحدد خيار التحديث الآن الذي سيظهر تحت هذه الإدخالات.
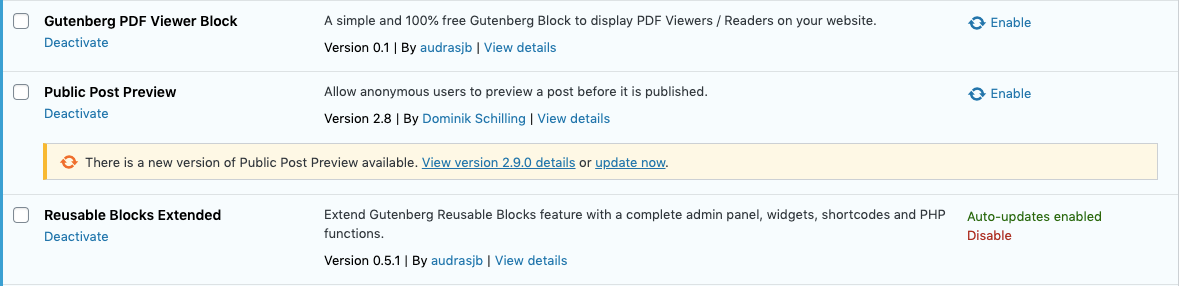
سيقوم WordPress تلقائيًا بتنزيل وتثبيت أي ملفات ضرورية. إذا قمت بتشغيل التحديثات التلقائية لمكوِّن إضافي معين ، فلن تحتاج إلى تذكر تحديثه يدويًا. يمكنك تشغيل التحديثات التلقائية عن طريق تحديد خيار تمكين التحديثات التلقائية على يسار إدخال أي مكون إضافي.
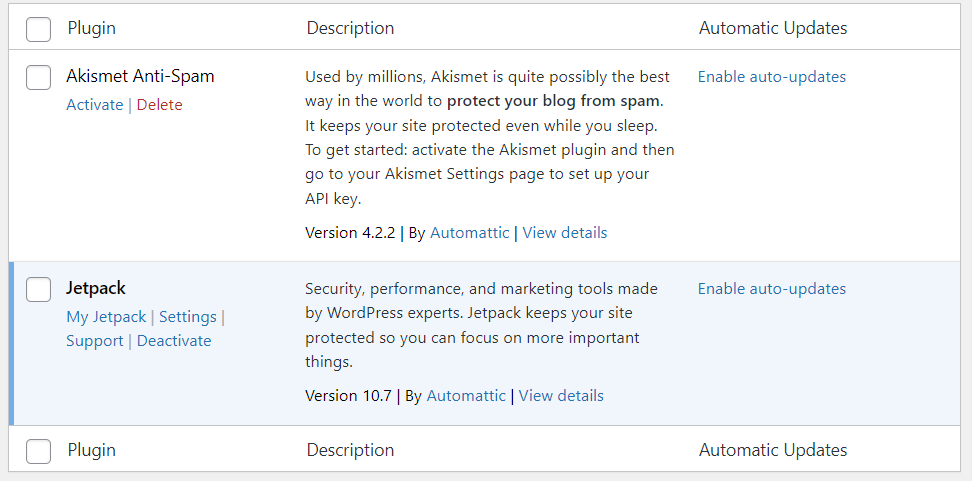
إذا كنت تريد نظرة عامة كاملة على كل مكون من مكونات الموقع يتطلب تحديثًا ، فانتقل إلى Dashboard → Updates . ستوفر هذه الصفحة قائمة بأي مكونات إضافية أو سمات تتطلب تحديثات. ستكتشف أيضًا ما إذا كانت هناك إصدارات جديدة متاحة من WordPress.
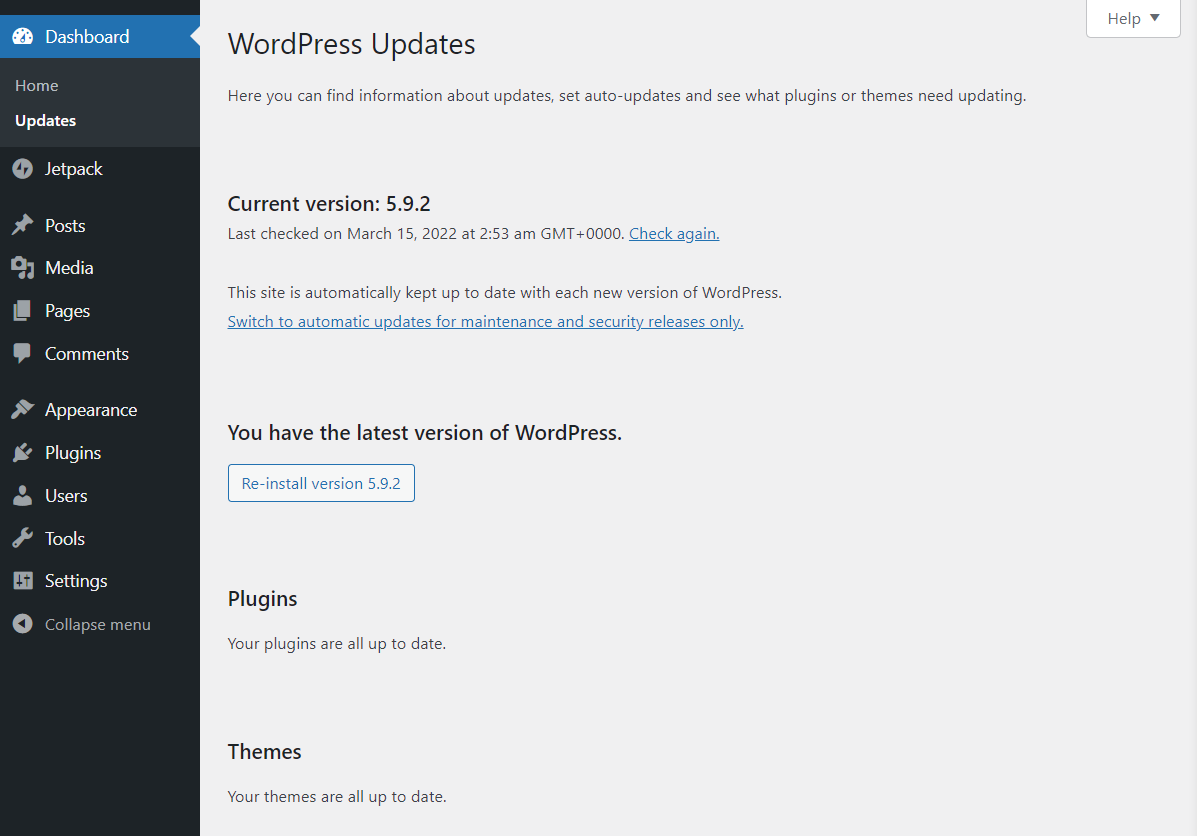
عادة ، من الصعب جدًا تفويت التحديثات المتاحة إذا قمت بفحص لوحة إدارة WordPress بشكل منتظم. إذا كنت تواكب التحديثات ، فسيكون موقعك أكثر أمانًا.
8. كيفية إدارة حسابات المستخدمين في ووردبريس
بشكل افتراضي ، سيقوم WordPress بتعيين حساب مسؤول لك عند إنشاء موقع ويب. يأتي WordPress نفسه مع نظام مستخدم شامل يتضمن أنواعًا متعددة من الأدوار ، بما في ذلك:
- مدير
- مؤلف
- محرر
- مساهم
- مشترك
ستعتمد الخيارات التي يمكنك الوصول إليها في لوحة معلومات WordPress على دور المستخدم الخاص بك. بصفتك مالك الموقع ، يجب أن تكون المستخدم الوحيد الذي يتمتع بحق الوصول الكامل إلى كل إعداد وصفحة داخل لوحة التحكم.
إذا قمت بزيارة صفحة المستخدمون → جميع المستخدمين ، فسترى نظرة عامة على كل حساب مستخدم موجود.
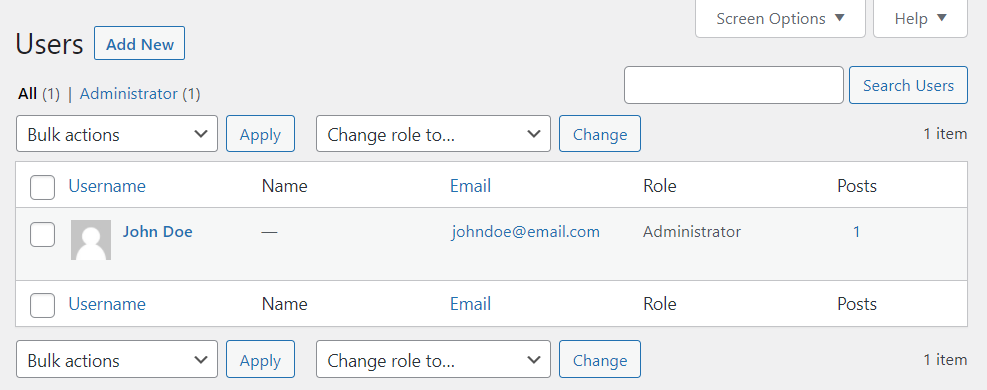
لإضافة حساب مستخدم جديد ، انقر فوق إضافة جديد في الجزء العلوي من الشاشة أو انتقل إلى المستخدمون → إضافة جديد من القائمة اليمنى. في الشاشة التالية ، يمكنك تعيين اسم مستخدم والبريد الإلكتروني والاسم الأول والأخير وموقع ويب وكلمة مرور للحساب الجديد.
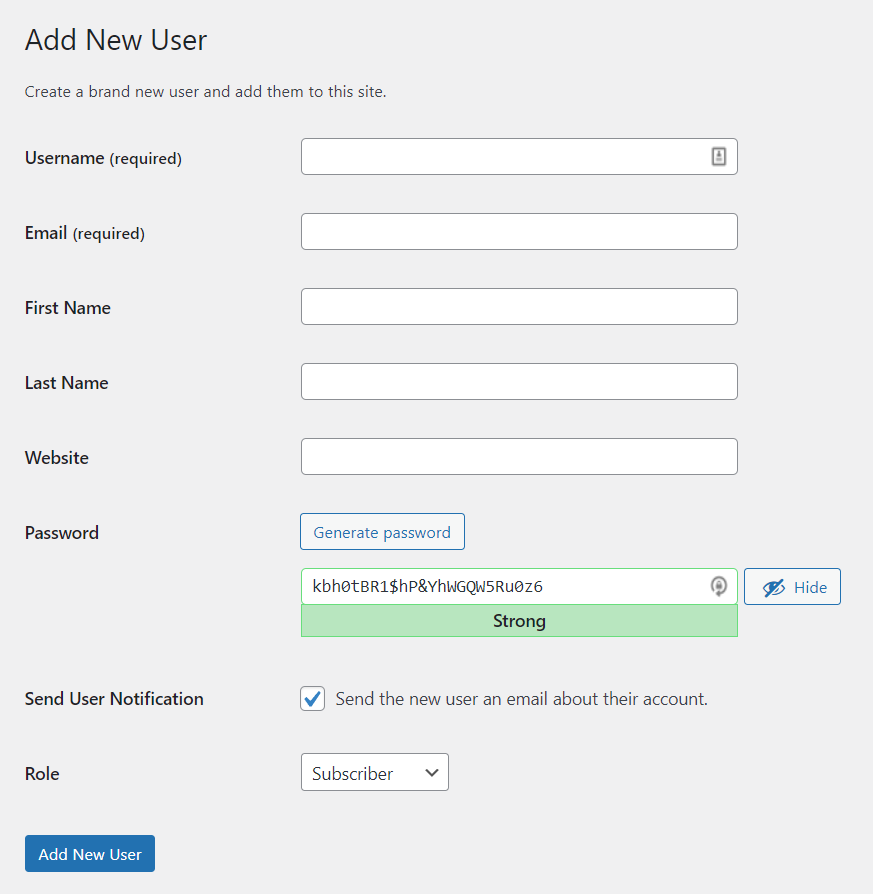
بشكل افتراضي ، يتطلب WordPress منك فقط إدخال اسم مستخدم وبريد إلكتروني. سيرسل تلقائيًا إشعارًا إلى هذا البريد الإلكتروني إذا تركت خيار إرسال إشعار المستخدم قيد التشغيل.
سيقوم WordPress أيضًا بإنشاء كلمات مرور قوية للحسابات الجديدة. إذا اكتشف كلمة مرور ضعيفة ، فسيطلب منك تأكيد ما إذا كنت تريد استخدامها.
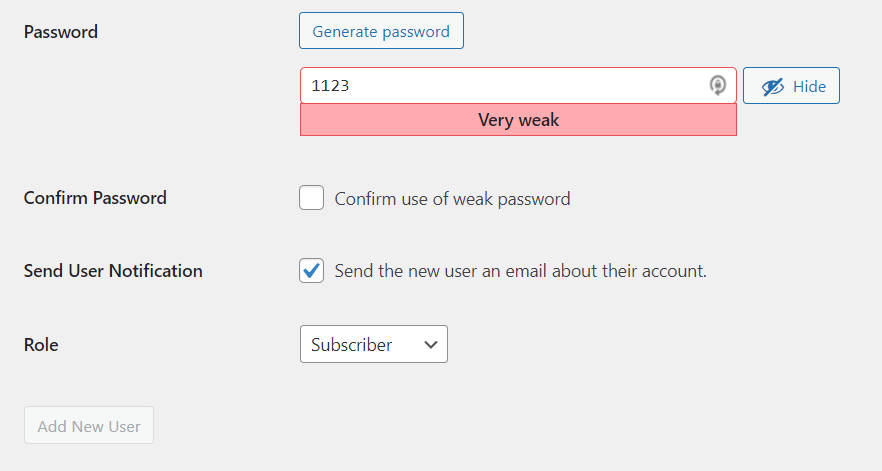
يمكنك استخدام قائمة الدور لتعيين دور مستخدم للحساب الجديد. بمجرد أن تصبح الحقول جاهزة ، انقر فوق إضافة مستخدم جديد .
إذا كنت لا ترغب في إضافة حسابات المستخدمين يدويًا ، يمكنك تمكين التسجيل على موقع الويب الخاص بك. بهذه الطريقة ، سيتمكن الزوار من استخدام نموذج مُعد مسبقًا.
لتشغيل هذا الإعداد ، انتقل إلى الإعدادات ← عام وحدد خيار يمكن لأي شخص التسجيل بجوار العضوية . من هنا ، يمكنك أيضًا تعيين دور افتراضي للمستخدمين الجدد ،
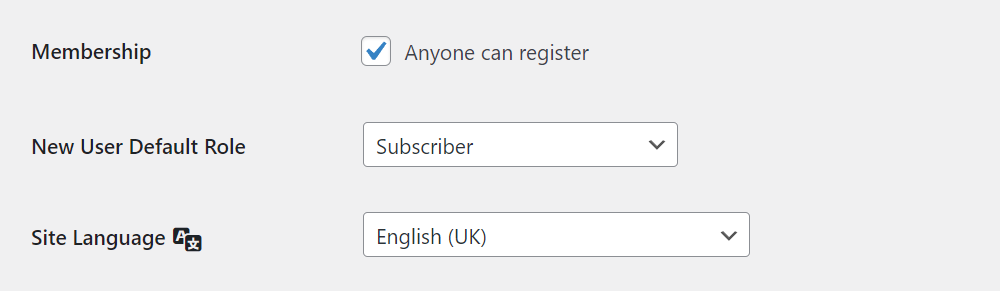
9. كيفية تكوين إعدادات WordPress
يقع الجزء الأكبر من خيارات التكوين لموقع WordPress الخاص بك في قائمة الإعدادات . لقد قمنا بالفعل بتغطية إعدادات المناقشة . لنلقِ نظرة على الخيارات الأخرى المتاحة.
10. إعدادات WordPress العامة
تتيح لك شاشة الإعدادات العامة لـ WordPress تعيين عنوان لموقع ويب وتكوين عناوين URL الخاصة به. يمكنك أيضًا تحديث البريد الإلكتروني للمسؤول من هذه الصفحة وتمكين تسجيل المستخدم.
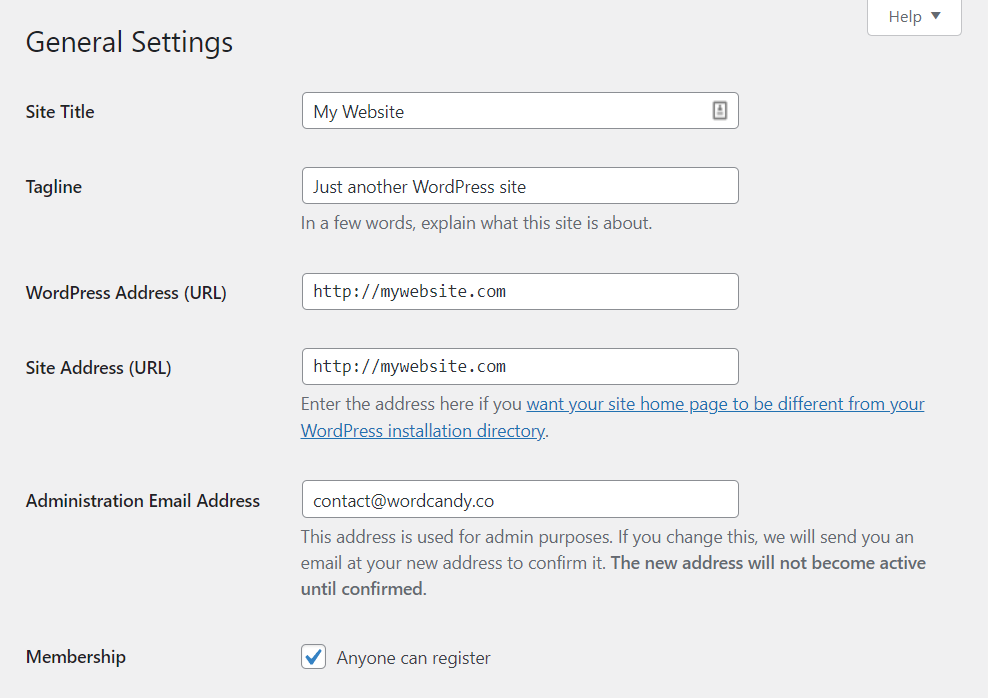
إذا قمت بالتمرير لأسفل ، فسترى خيارات لتغيير لغة موقعك. سيؤدي هذا إلى تبديل اللغة التي يستخدمها مسؤول WordPress. يمكنك أيضًا تحديث المناطق الزمنية وتبديل تنسيقات التاريخ والوقت وتعيين وقت بدء الأسبوع.
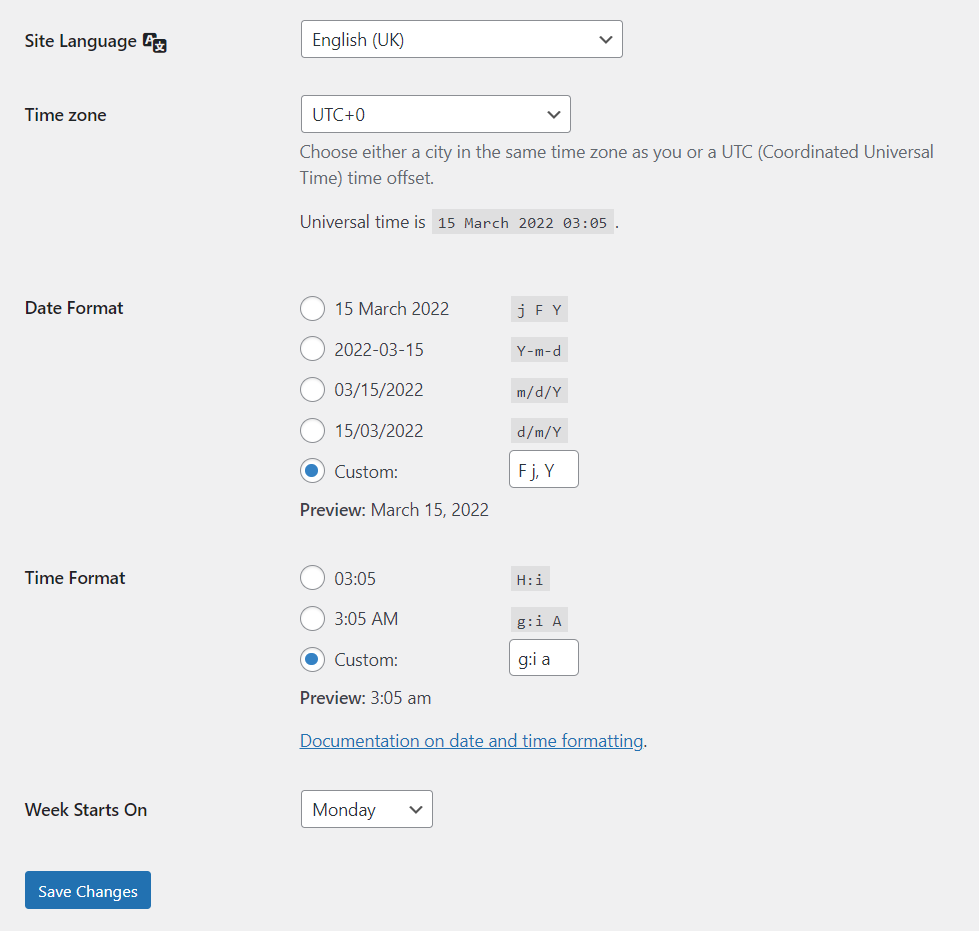
عندما تكون راضيًا عن التغييرات التي أجريتها ، انقر فوق الزر حفظ التغييرات . يجب عليك فقط تكوين الإعدادات العامة مرة واحدة.
11. إعدادات الكتابة في ووردبريس
تمكنك شاشة الإعدادات ← الكتابة من تكوين تنسيقات وفئات المنشور الافتراضية. يمكن أن يساعدك تغيير تنسيقات النشر الافتراضية إذا كنت تستخدم أنواع منشورات مخصصة.
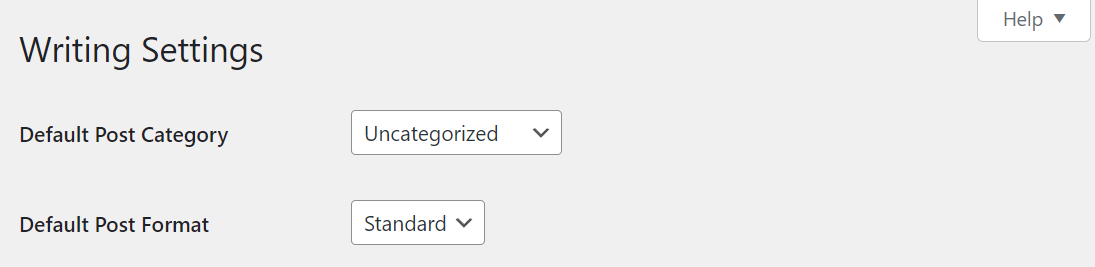
يقدم WordPress أيضًا ميزة مثيرة للاهتمام تسمى Post عبر البريد الإلكتروني . باستخدام هذه الوظيفة ، سينشر WordPress تلقائيًا أي منشورات ترسلها إلى عنوان بريد إلكتروني محدد.
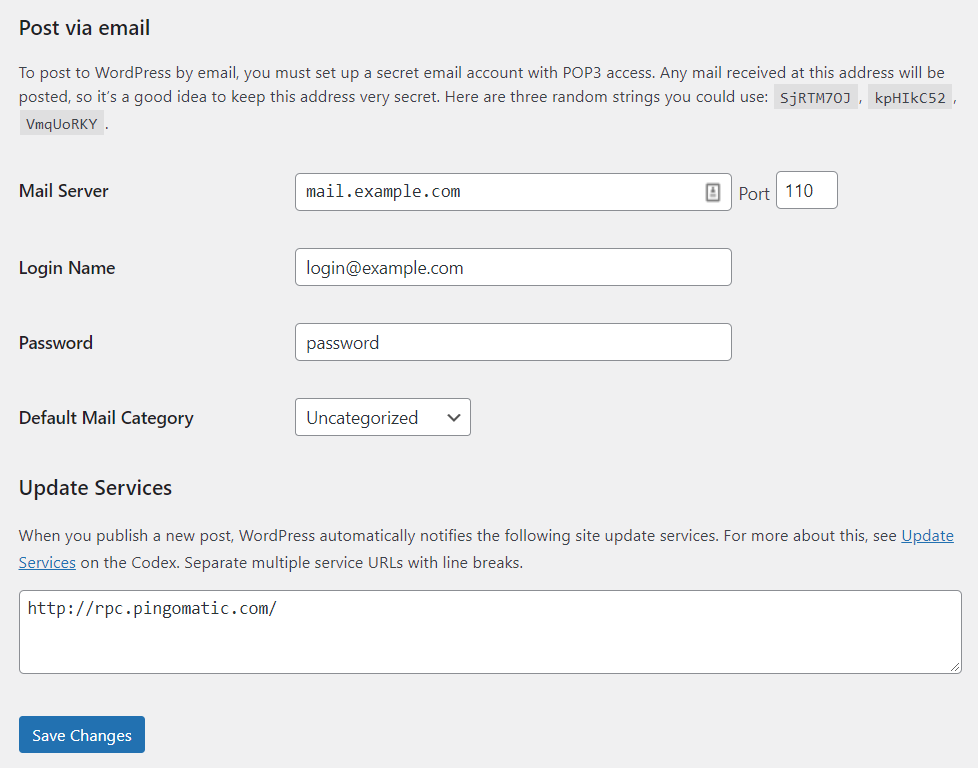
بشكل عام ، قد لا تكون هذه ميزة ستستخدمها بانتظام. في كل مرة تنشر فيها منشورًا ، يجب تحريره وتنسيقه بعناية ، مما يعني استخدام محرر الكتل.
12. إعدادات قراءة WordPress
شاشة الإعدادات ← القراءة هي المكان الذي يمكنك فيه تعيين الصفحة التي تريد أن تكون الصفحة الرئيسية لموقعك. تحت عنوان تعرض صفحتك الرئيسية ، يمكنك الاختيار بين مجموعة من أحدث منشورات موقعك أو صفحة ثابتة.
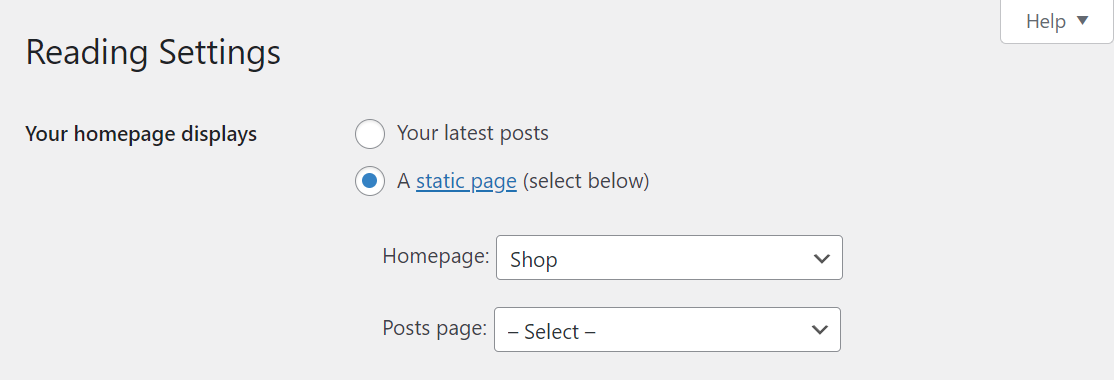
إذا قمت بالتمرير لأسفل ، فيمكنك تكوين عدد المنشورات التي ستظهر على صفحات المدونة الخاصة بك. بالنسبة إلى المشاركات الأقدم ، سيحتاج المستخدمون إلى التنقل من صفحة إلى أخرى. يمكنك أيضًا تحديد ما إذا كنت تريد عرض مقتطفات المنشور أو نصها الكامل في موجز المدونة.
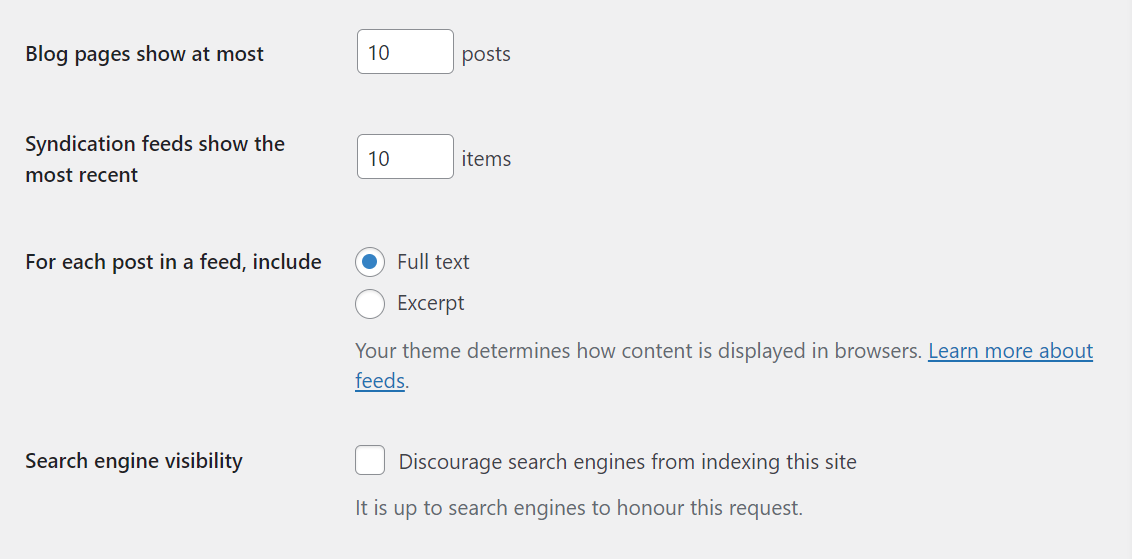
أخيرًا ، يمكنك تمكين خيار تثبيط محركات البحث عن فهرسة هذا الموقع إذا كنت تريد منع موقع الويب الخاص بك من الظهور في صفحات نتائج محرك البحث (SERPs).
في معظم الحالات ، تريد أن تظهر في SERPs للحصول على مزيد من حركة المرور. يجب ألا تثني محركات البحث عن فهرسة صفحاتك إلا إذا كان لديك سبب وجيه للقيام بذلك (مثل الرغبة في تشغيل موقع خاص).
13. إعدادات وسائط WordPress
تتضمن صفحة الإعدادات ← الوسائط خيارات لتكوين الدقة الافتراضية لأي صور جديدة تقوم بتحميلها. عندما تقوم بتحميل صورة إلى WordPress ، فإنه يقوم تلقائيًا بإنشاء نسخ متعددة منها بأحجام مختلفة (بالبكسل).
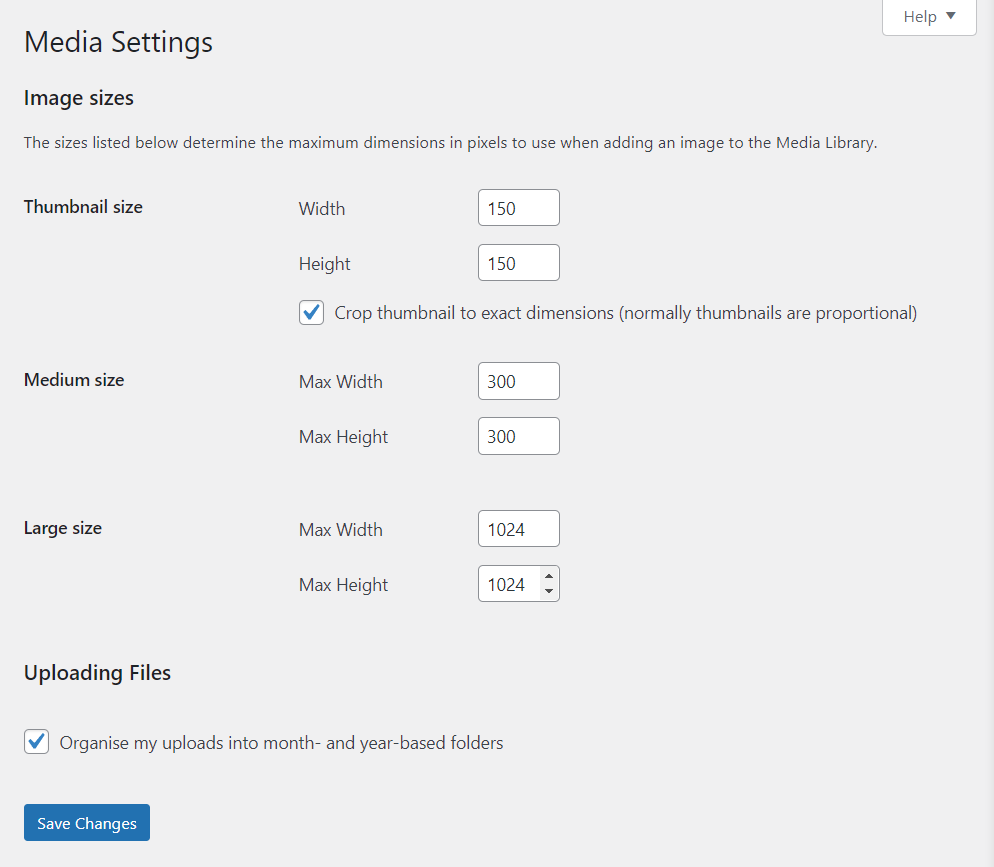
يقوم WordPress بذلك حتى تتمكن من الاختيار من بين تلك الأحجام عند إدراج الصور في المنشورات. إذا لم تكن راضيًا عن أي من دقة الصورة الافتراضية ، فيمكنك تغيير أبعادها.
في الجزء السفلي من الشاشة ، ستجد خيارًا لـ WordPress لتنظيم ملفات الوسائط تلقائيًا في مجلدات تستند إلى التاريخ. لن تظهر هذه المجلدات من داخل منطقة إدارة WordPress. لرؤيتها ، ستحتاج إلى الاتصال بموقعك على الويب عبر بروتوكول نقل الملفات.
14. WordPress إعدادات الرابط الثابت
تعد الروابط الثابتة مكونًا رئيسيًا لكيفية عمل WordPress. عندما تنشر صفحة أو منشورًا جديدًا ، فإنه ينشئ ارتباطًا تلقائيًا. يعتمد تنسيق عنوان URL على بنية الرابط الثابت التي تحددها.
لاختيار هيكل ، انتقل إلى الإعدادات → الروابط الثابتة . في الداخل ، ستجد مجموعة مختارة من هياكل عناوين URL المتاحة. يأتي الجزء المخصص من عنوان URL بعد المجال. في هذا المثال ، هذا المجال هو yourwebsite.com .
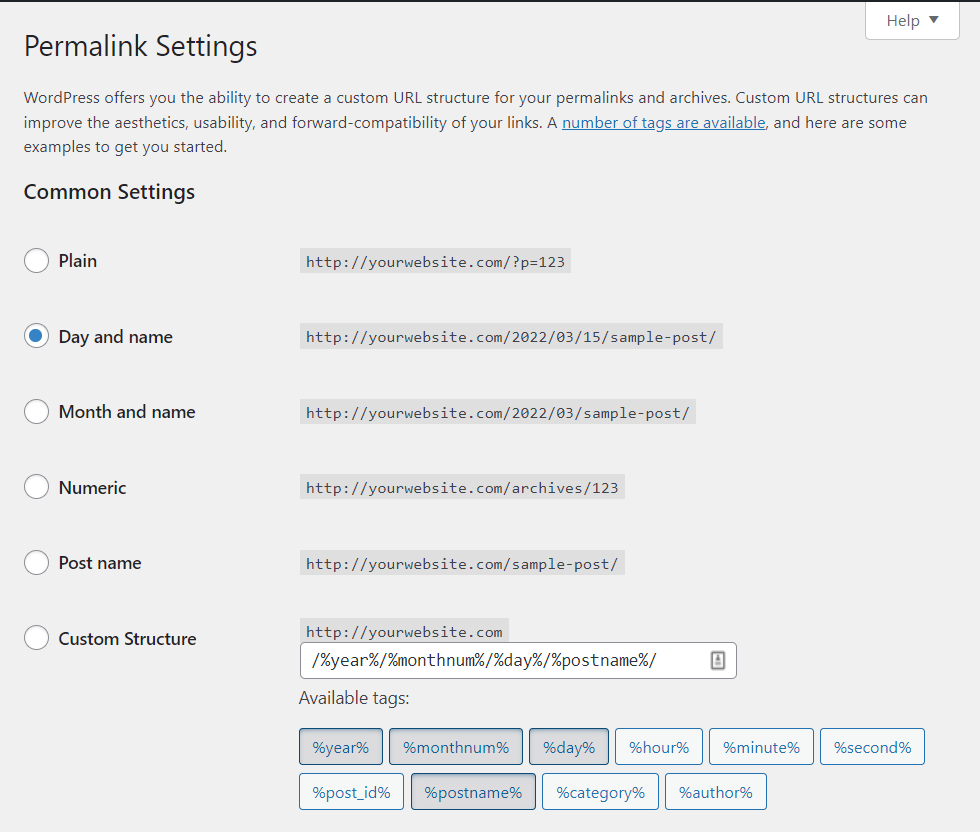
من الناحية المثالية ، ستختار تنسيق عنوان URL بمجرد إنشاء موقع ويب جديد. يمكن أن يؤدي تغيير هياكل الرابط الثابت لموقع ويب موجود منذ فترة إلى حدوث أخطاء ويؤثر على تصنيفات محرك البحث الخاص بك.
هياكل الروابط الثابتة الأكثر شيوعًا لمعظم مواقع الويب هي خيارات اسم المنشور والشهر والاسم . كلاهما قصير نسبيًا ، ويمكنك تعيين الارتباط الثابت لكل عنوان URL عند تحرير منشور المدونة أو الصفحة.
إذا كنت تستخدم WooCommerce ، فستتيح لك صفحة Permalinks أيضًا تغيير بنية عنوان URL للمنتجات عبر الإنترنت. لاحظ أن الخيارات الافتراضية لـ WooCommerce لا تتضمن أرقامًا أو تواريخ.
15. إعدادات خصوصية WordPress
تعد خصوصية المستخدم مهمة للغاية ويقدم WordPress أداة مضمنة لمساعدتك في إنشاء صفحة سياسة الخصوصية لموقعك على الويب.
للوصول إلى هذه الأداة ، انتقل إلى الإعدادات ← الخصوصية. إذا حددت إنشاء صفحة سياسة خصوصية جديدة ، فسيقوم WordPress تلقائيًا بإعداد صفحة جديدة مع نموذج لك.
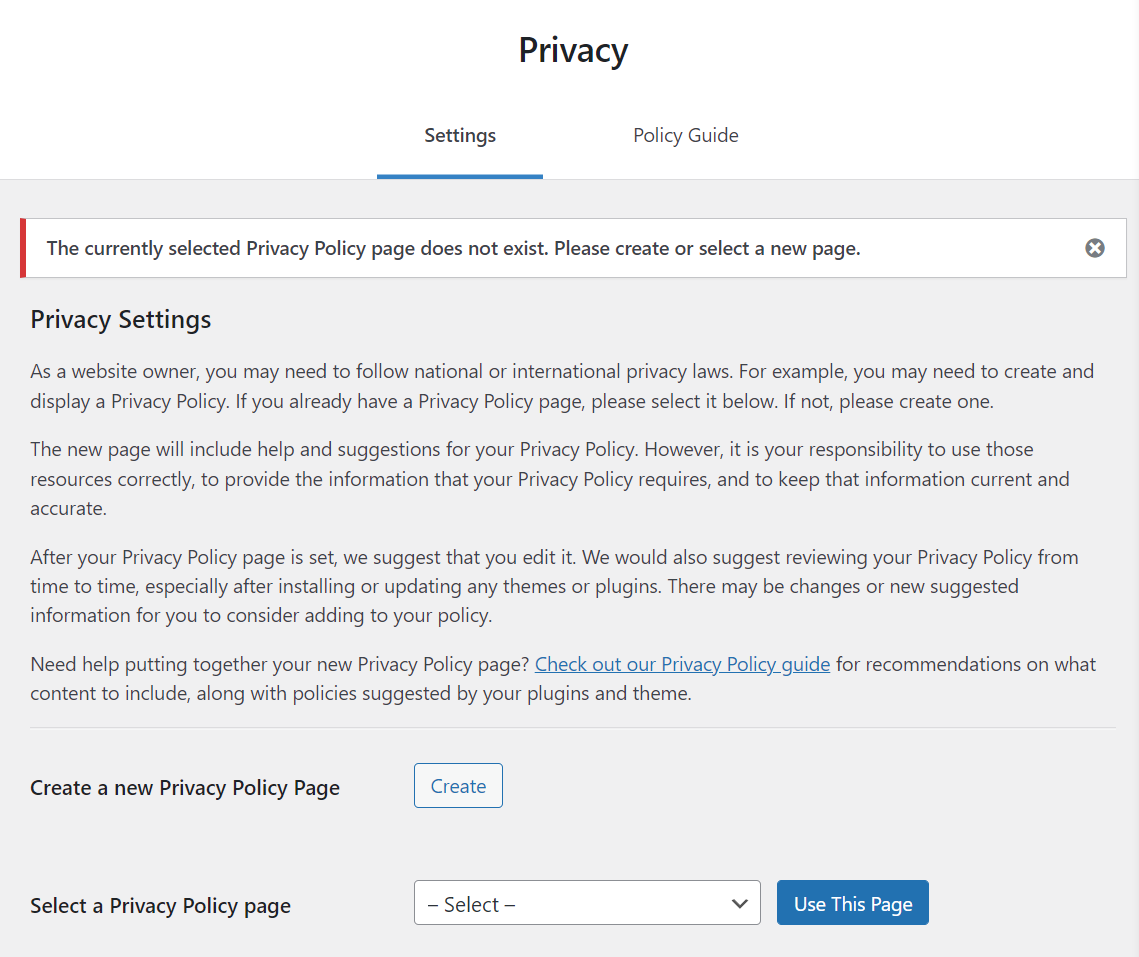
سيمكنك خيار تحديد صفحة سياسة الخصوصية من اختيار صفحة موجودة وتعيينها كسياسة موقعك. هذا يعني أنك تتحكم بشكل كامل في مظهره ومحتوياته.
سيتمكن الزوار من الوصول إلى سياسة الخصوصية التي قمت بتعيينها من كل من شاشات تسجيل الدخول والتسجيل. يمكنك أيضًا إضافة روابط إلى الصفحة في مكان آخر.
كيفية استخدام أداة تخصيص WordPress
أداة التخصيص هي أداة داخل لوحة معلومات WordPress يمكنك استخدامها لتعديل بعض الإعدادات الأساسية لموقع الويب الخاص بك (ولكن ليس نمطها).
للوصول إلى أداة التخصيص ، انتقل إلى المظهر ← تخصيص في المسؤول. سيتم فتح صفحة جديدة ، بقائمة على اليسار ومعاينة لموقعك على اليمين.
تتضمن القائمة الموجودة على اليسار عنوان موقعك وتعرض المظهر الذي تستخدمه. يمكنك استخدام هذه القائمة لتغيير أو معاينة السمات النشطة دون مغادرة أداة التخصيص.
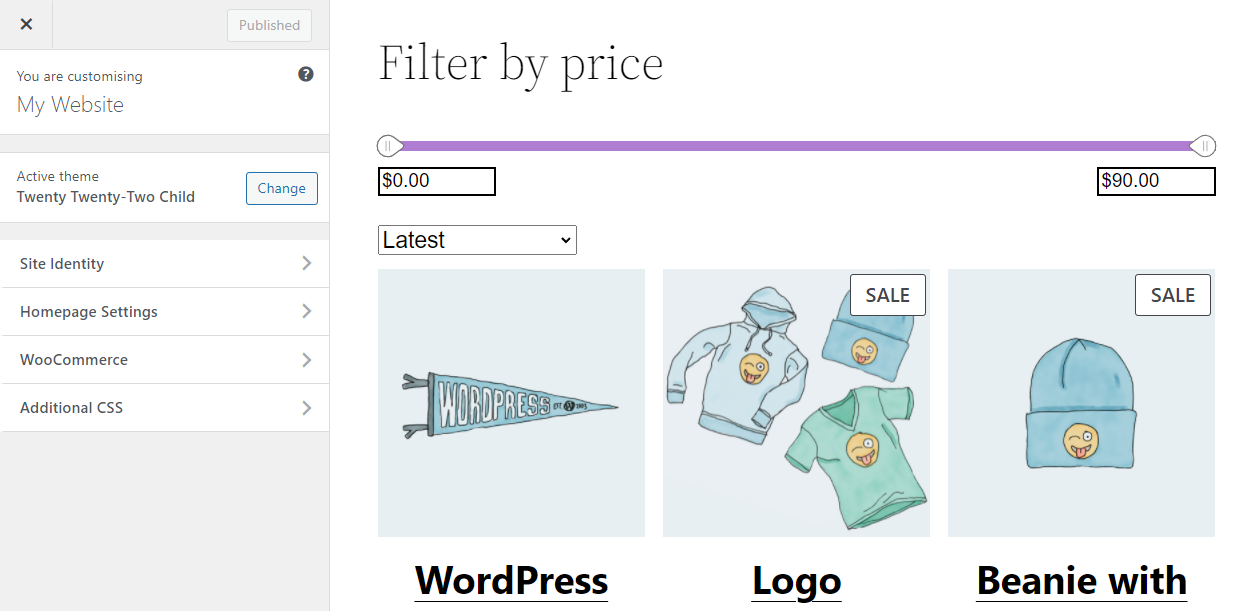
سيمكنك فتح علامة التبويب Site Identity من تحديث عنوان موقعك وشعاره.
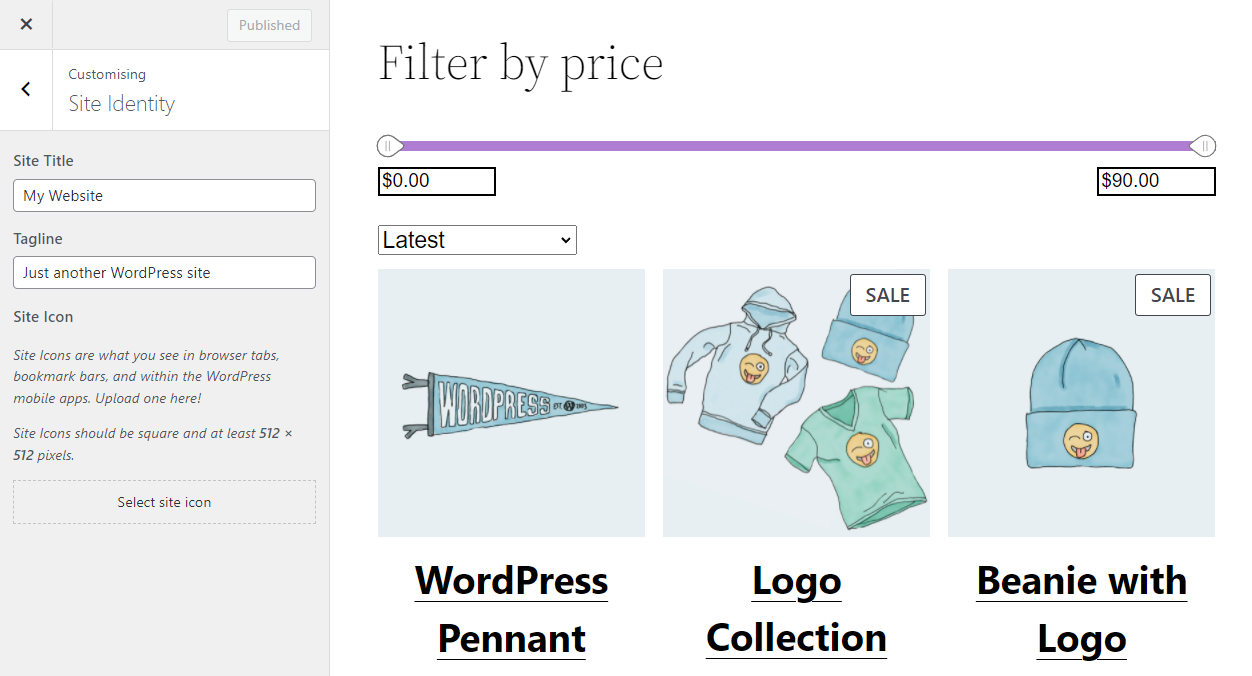
تمنحك علامة التبويب " إعدادات الصفحة الرئيسية " خيار تغيير الصفحة الرئيسية لموقعك. من هذه الشاشة ، يمكنك اختيار ما إذا كنت تريد استخدام صفحة رئيسية ثابتة أو عرض أحدث منشوراتك.
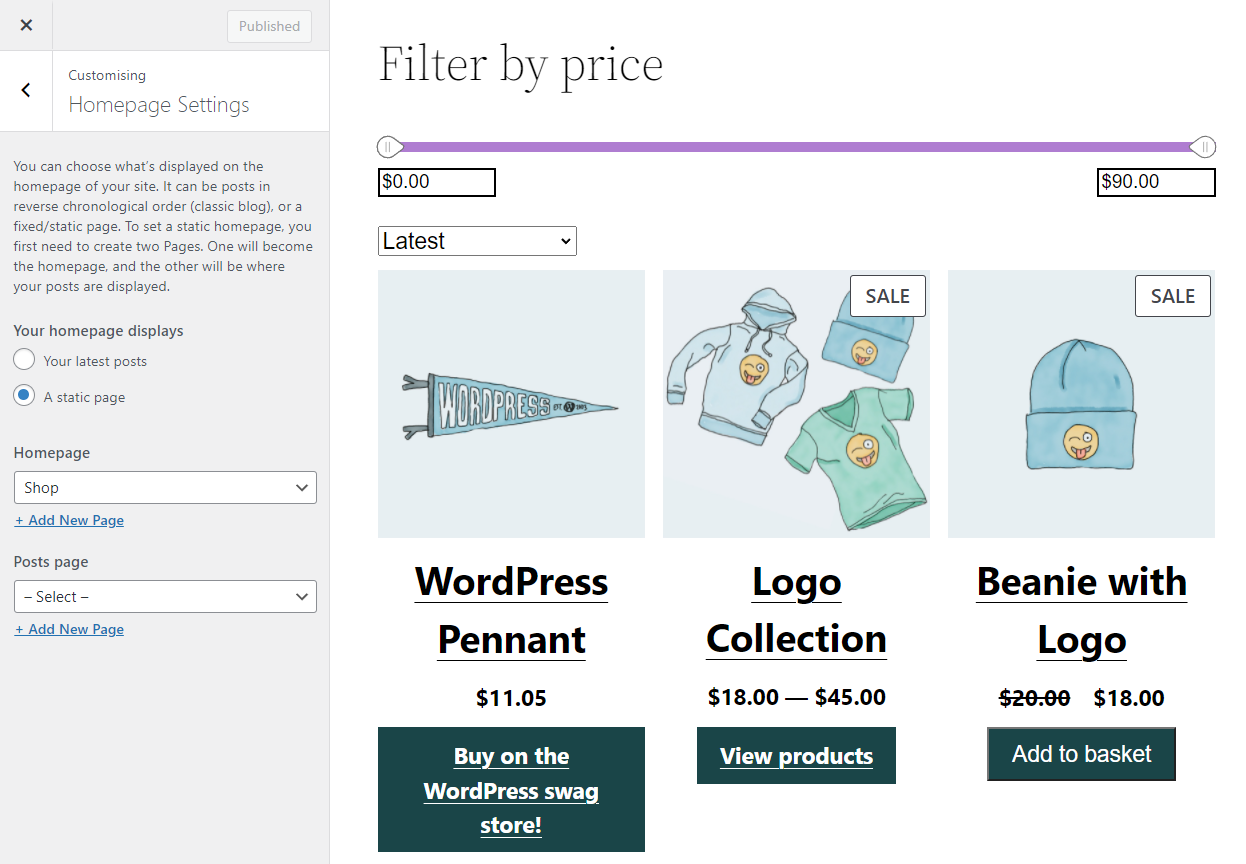
ستتسبب بعض المكونات الإضافية في ظهور علامات تبويب إضافية في قائمة أداة التخصيص ، مثل WooCommerce. تعتمد الخيارات التي تراها في علامات التبويب هذه على المكونات الإضافية التي تستخدمها.
يتضمن المُخصص أيضًا علامة تبويب CSS إضافية . يمكنك استخدام المحرر في علامة التبويب هذه لإضافة CSS مخصص إلى موقع الويب الخاص بك.
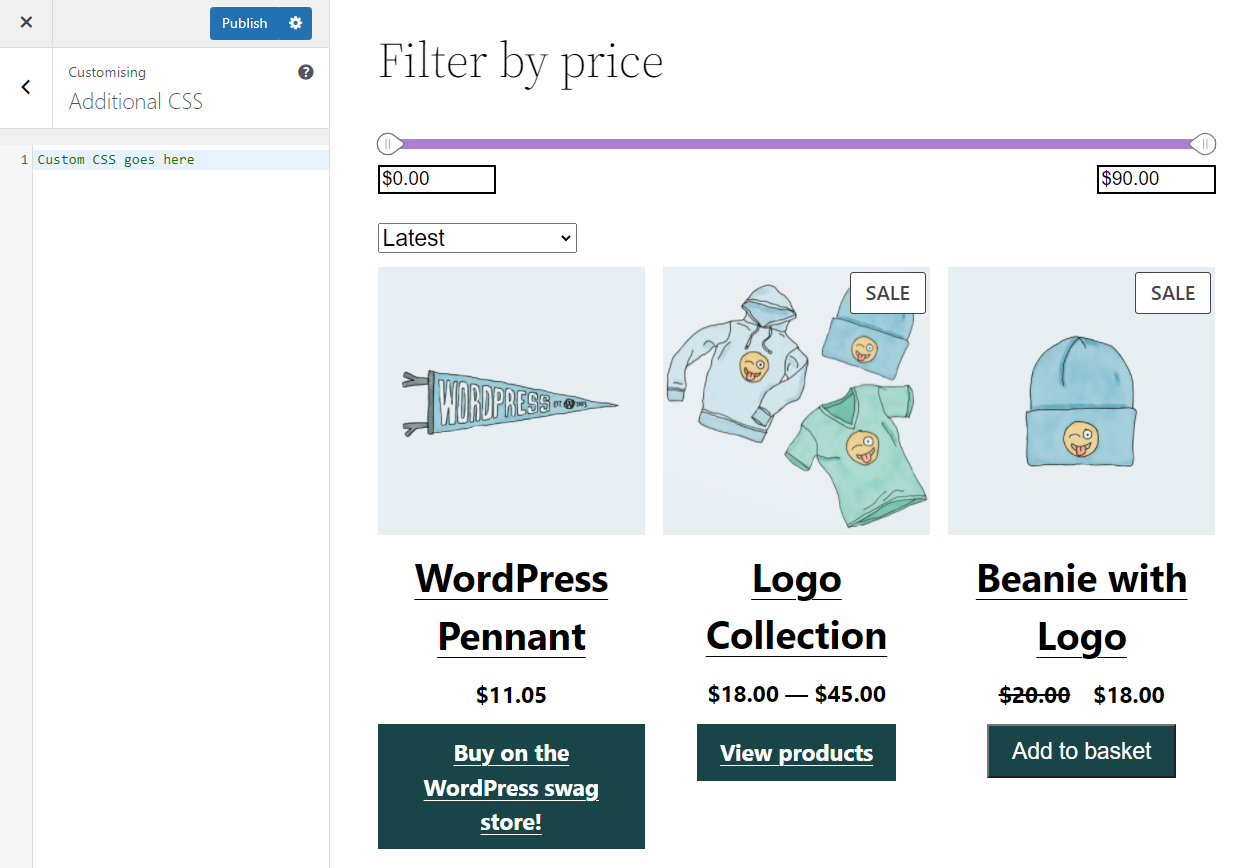
هذه مجرد واحدة من عدة طرق لإضافة CSS مخصص إلى WordPress. لاحظ أنه إذا قمت بإضافة CSS من خلال أداة التخصيص ، فسيتم تطبيق الرمز على موقع الويب بالكامل.
لوحة تحكم مسؤول WordPress الأسئلة المتداولة
إذا كان لا يزال لديك أي أسئلة حول مسؤول WordPress ، فسيقوم هذا القسم بالإجابة عليها. لنبدأ بالحديث عن إعادة تنظيم عناصر القائمة.
هل يمكنك إعادة تنظيم لوحات إدارة WP الخاصة بك؟
إذا كنت مرتاحًا لتحرير ملفات WordPress الأساسية ، فيمكنك إزالة العناصر من قائمة المسؤول الرئيسية. من الممكن أيضًا إعادة ترتيب أو إخفاء إدخالات قائمة مسؤول WordPress.
أسهل طريقة هي استخدام البرنامج المساعد. يمنحك المكون الإضافي Admin Menu Editor التحكم الكامل في كل إدخال في القائمة في لوحة القيادة. باستخدام هذا المكون الإضافي ، يمكنك تغيير عناوين القوائم وعناوين URL وإعادة تنظيم الإدخالات وإخفاء الروابط والمزيد.
هل يمكنك تغيير مظهر واجهة إدارة WP؟
هناك مجموعة من المكونات الإضافية التي تمكنك من تغيير نمط مدير WP. تسمى هذه المكونات الإضافية "سمات المسؤول" أو "سمات لوحة المعلومات". لن يؤثر تثبيت سمة لوحة القيادة على وظائف مسؤول WordPress.
للعثور على سمات المسؤول ، نوصي بالتحقق من مستودع المكونات الإضافية WordPress الرسمي. سيكشف البحث السريع عن "سمات المسؤول" عن عدد كبير من المكونات الإضافية. ضع في اعتبارك أن سمات المسؤول لا تؤثر على نمط الواجهة الأمامية على الإطلاق.
هل يمكنك إضافة وضع مظلم إلى واجهة مسؤول WP؟
نعم ، يمكنك إضافة وضع مظلم إلى مسؤول WP باستخدام مكون إضافي لسمة لوحة المعلومات. أحد الخيارات الرائعة هو WP Dark Mode.
هل يمكنك تعطيل شريط أدوات مسؤول WP؟
عندما تتصفح الواجهة الأمامية لموقعك أثناء تسجيل الدخول ، يعرض WordPress شريط أدوات المسؤول أعلى الشاشة. يمكنك تعطيل شريط الأدوات هذا لمستخدمين محددين بالانتقال إلى صفحة المستخدمين في المسؤول وتحرير حساب معين.
في إعدادات هذا الحساب ، ابحث عن الخيار الذي يشير إلى إظهار شريط الأدوات عند عرض الموقع ، وقم بتعطيله. احفظ التغييرات التي تم إجراؤها على إعدادات المستخدم وكرر العملية للحسابات الأخرى.
كن خبيرًا في إدارة WordPress
قد يكون التنقل في مسؤول WordPress أمرًا شاقًا في البداية ، ولكن بعد استخدامه لفترة من الوقت ، ستتعرف على خصوصيات وعموميات لوحة القيادة. بعد قراءة دليلنا ، ستعرف مكان جميع الإعدادات الأكثر أهمية وأين تذهب إذا كنت تريد تغيير تكوين معين.
في الوقت الحالي ، نوصي بالعمل على إنشاء الصفحات والمنشورات الأولى لموقعك على الويب. إذا كانت لديك أي شكوك حول كيفية التعامل مع أي جانب من جوانب استخدام WordPress ، فستجد المئات من البرامج التعليمية جاهزة لمساعدتك. هذا هو الجمال الحقيقي لـ WordPress.
