الحفظ التلقائي في WordPress: كيفية استخدام هذه الميزة وتغييرها وتمكينها وتعطيلها
نشرت: 2022-11-24لا تسير الأمور دائمًا بشكل مثالي ، ويبدو أنها تسوء في أسوأ وقت ممكن. إذا كان لديك موقع ويب ، فقد تكون على دراية بهذا اللغز. عندما تكون على وشك نشر منشور كنت تعمل عليه لساعات ، تنقطع الطاقة أو يتعطل متصفحك أو يمشي قطك عبر لوحة المفاتيح.
ولكن لم نفقد كل شيء! تتيح ميزة الحفظ التلقائي في WordPress إمكانية استعادة هذا العمل بسرعة وسهولة. دعنا نكتشف كيف.
ما هو الحفظ التلقائي في WordPress؟
يتم تمكين الحفظ التلقائي على مواقع WordPress افتراضيًا لمساعدة مالكي المواقع على حماية محتواهم. يقوم تلقائيًا بحفظ المنشورات والصفحات أثناء استخدام المحرر بحيث إذا كان موقعك غير متصل بالإنترنت أو حدث خطأ آخر ، فلن تفقد كل عملك الشاق.
إذا حدث شيء ما ، فحاول ببساطة إعادة تحميل المتصفح الخاص بك. مع تمكين الحفظ التلقائي ، يجب أن يكون لدى WordPress نسخة احتياطية حديثة من المنشور يمكنك استعادتها بنقرة واحدة.
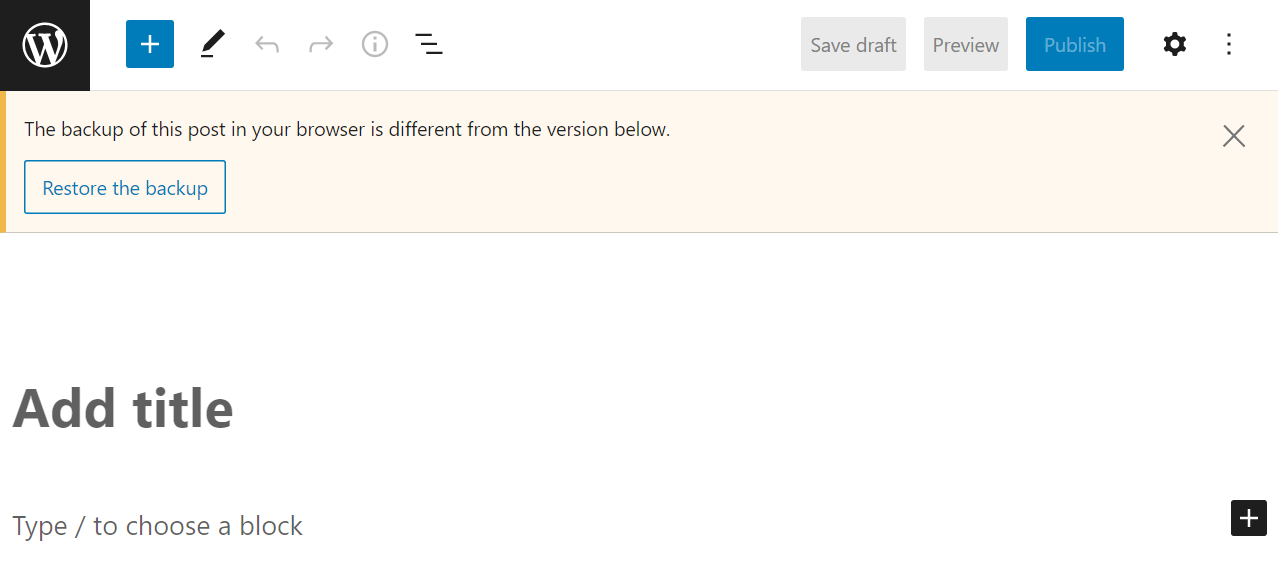
نقول نسخة احتياطية "حديثة" لأنه يتم حفظ نسخة من صفحتك أو منشورك على أساس فاصل زمني ، وليس بعد كل ضغطة مفتاح.
ما هو الفاصل الزمني الافتراضي للحفظ التلقائي على WordPress؟
تميل فترات الحفظ التلقائي إلى أن تكون منخفضة نسبيًا لتقديم أعلى مستوى من الحماية. بشكل افتراضي ، يكون الفاصل الزمني للحفظ التلقائي في WordPress هو 60 ثانية ، ولكن قد يختلف ذلك اعتمادًا على تكوين مضيف الويب الخاص بك.
بعض المضيفين ذوي الموارد المحدودة سيزيدون فترات الحفظ التلقائي لتجنب مشاكل الأداء. هذا غير مرجح تكون مشكلة إذا كنت تستخدم مزود جودة.
في معظم الحالات ، لا يمكن التحقق من الفاصل الزمني الافتراضي للحفظ التلقائي على WordPress. ولكن يمكنك تغيير هذا الفاصل الزمني يدويًا ، والذي سنقوم بتغطيته في جزء البرنامج التعليمي من هذه المقالة.
هل يمكنك تغيير إعدادات الحفظ التلقائي الخاصة بك؟
يتيح لك WordPress تغيير إعدادات الحفظ التلقائي الافتراضية ، ولكن للقيام بذلك ، ستحتاج إلى تعديل الملفات الأساسية يدويًا. هذا يعني الوصول إلى خادم موقعك عبر بروتوكول نقل الملفات (FTP) أو لوحة تحكم استضافة الويب.
يمكنك تغيير إعدادات الحفظ التلقائي عن طريق تحرير ملف wp-config.php في دليل جذر WordPress. يتيح لك ذلك القيام بأي مما يلي:
- تمكين الحفظ التلقائي (إذا تم تعطيله مسبقًا)
- تعطيل الحفظ التلقائي (عن طريق زيادة الفاصل الزمني إلى رقم كبير)
- قم بتعديل الفاصل الزمني للحفظ التلقائي في WordPress
هناك طريقة أخرى لتعديل إعدادات الحفظ التلقائي في WordPress وهي تحرير ملف function.php للقالب الذي تستخدمه. ستؤدي إضافة رمز مخصص إلى function.php إلى تعطيل الحفظ التلقائي لأنواع منشورات معينة أو إيقاف تشغيل الميزة تمامًا إذا لزم الأمر.
ما الفرق بين الحفظ التلقائي والمراجعات في WordPress؟
الهدف من الحفظ التلقائي هو حفظ العمل الجاري في حالة حدوث خطأ ما أثناء تحرير صفحة أو منشور. تتم عمليات الحفظ التلقائي في الخلفية ، حتى بدون الضغط على زر حفظ المسودة .
المراجعات هي مسودات منشورات أو صفحات قمت بحفظها يدويًا. عند حفظ مسودة جديدة ، يقوم WordPress بتخزين الإصدارات السابقة كمراجعات في حالة رغبتك في التراجع. لم يتم سرد الحفظ التلقائي كمراجعات ، لأنها نظام منفصل.
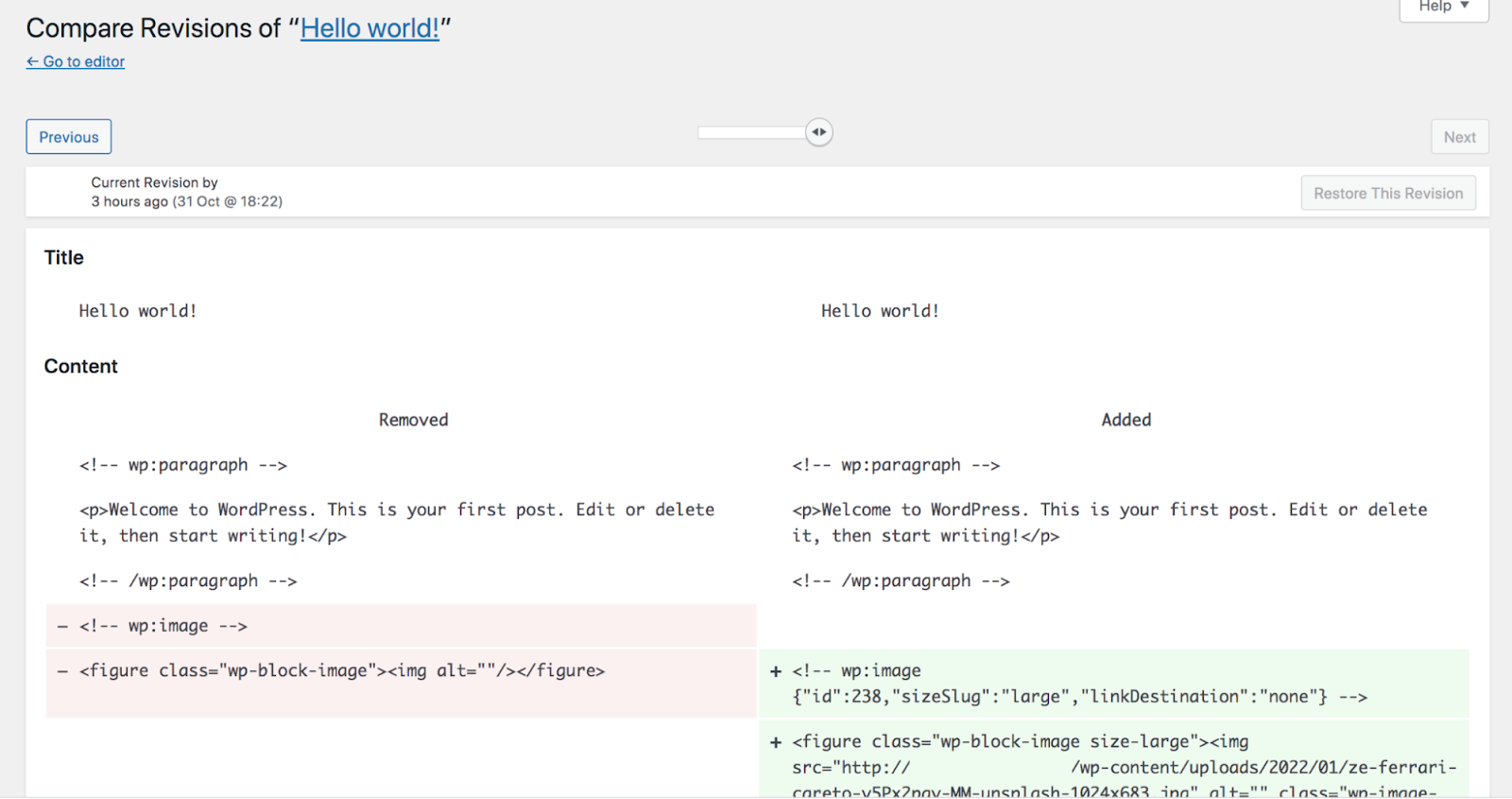
باستخدام WordPress ، يمكنك فقط حفظ تلقائي واحد في كل مرة. لكن نظام المراجعات يتيح لك تخزين عدة مسودات لمنشور أو صفحة ، ثم عرض التغييرات والتبديل بينها بسهولة.
كيفية استخدام وإدارة عمليات الحفظ التلقائي لـ WordPress
كيف يمكنك إدارة عمليات الحفظ التلقائي وتعديل إعداداتها؟ يتطلب إجراء بعض التغييرات تعديل ملفات WordPress الأساسية والتعامل مع التعليمات البرمجية - سنوجهك خلال هذه العمليات خطوة بخطوة. لكن أولاً ، دعنا نتحدث عن استعادة autosaves.
1. كيفية استعادة الحفظ التلقائي لـ WordPress
استعادة WordPress الحفظ التلقائي أمر بسيط. إذا خرجت من المحرر دون حفظ التغييرات على الصفحة أو المنشور ، فسيحذرك WordPress من احتمال فقد هذه التغييرات.
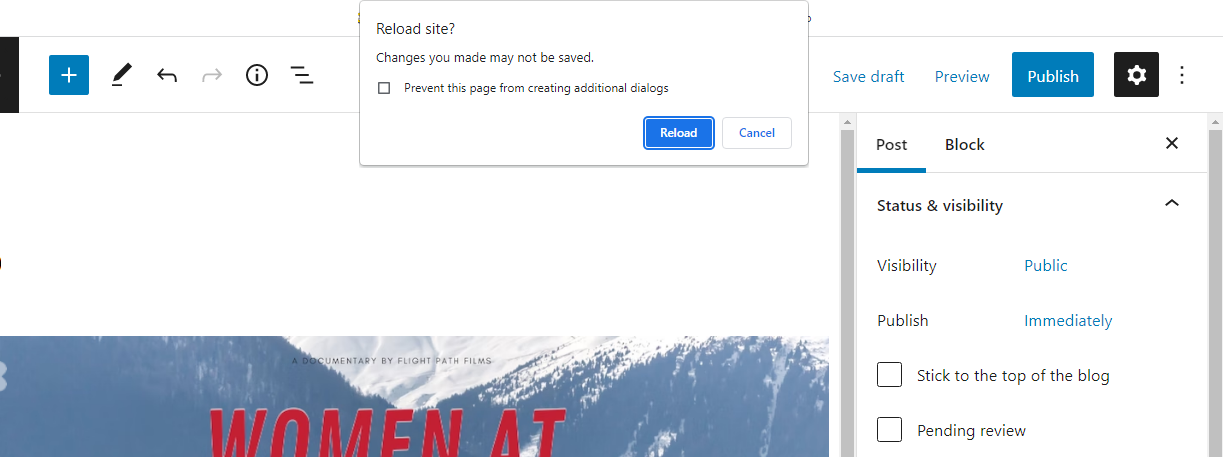
بعد فتح المحرر مرة أخرى ، سيعلمك WordPress ما إذا كان يتوفر به حفظ تلقائي. بعد ذلك ، يمكنك النقر فوق الزر " استعادة النسخ الاحتياطي " لتحميل الحفظ التلقائي.
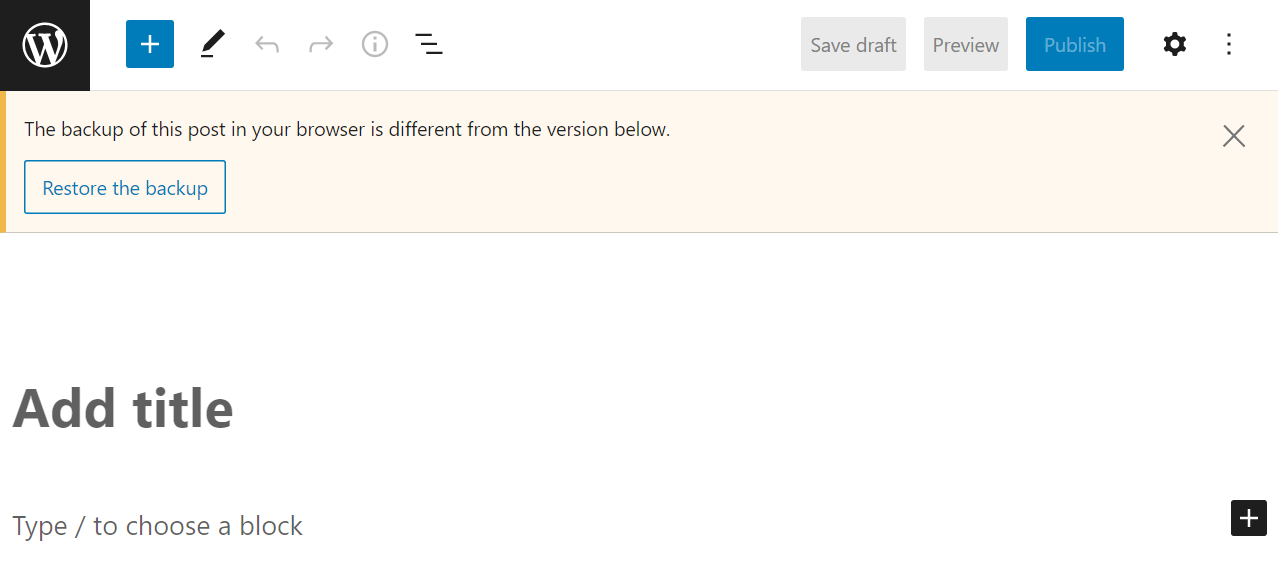
سيقوم WordPress بتحميل النسخة المحفوظة تلقائيًا من المنشور الذي تعمل عليه. من الآن فصاعدًا ، يمكنك متابعة تحرير المنشور ، ولكن ربما ترغب في حفظ المسودات بشكل دوري لتجنب المزيد من المشاكل.
2. كيفية حذف الحفظ التلقائي لـ WordPress
يخزن WordPress الحفظ التلقائي في قاعدة البيانات. إذا كنت تريد حذف الحفظ التلقائي ، فهناك ثلاث طرق للقيام بذلك. يمكنك الوصول إلى قاعدة البيانات باستخدام أداة مثل phpMyAdmin والعثور على الإدخال المقابل ، وانتظر حتى تستبدل الموجات التلقائية الجديدة القديمة ، أو استخدم مكونًا إضافيًا للقيام بالمهمة نيابة عنك.
من منظور عملي ، ليس هناك سبب وجيه لحذف حفظ تلقائي واحد من قاعدة البيانات. لكن أبلغ بعض المستخدمين عن رؤية زيادات معتدلة في أداء الموقع بعد إزالة الإدخالات غير الضرورية ، مثل المراجعات والحفظ التلقائي.
قد لا يكون استخدام مكون إضافي "لمسح" قاعدة البيانات ضروريًا إذا كانت لديك خطة استضافة تقدم أداءً رائعًا واتخذت خطوات لتحسين موقع الويب الخاص بك. ومع ذلك ، فإن المكونات الإضافية مثل Advanced Database Cleaner تجعل العملية سهلة للغاية ويمكن أن تساعدك أيضًا في مسح الجداول المعزولة من قاعدة البيانات.

لاستخدام Advanced Database Cleaner لحذف عمليات حفظ WordPress التلقائية ، قم بتثبيت البرنامج المساعد وتنشيطه ، ثم انتقل إلى علامة التبويب WP DB Cleaner في WordPress. تتضمن هذه الصفحة قائمة بجداول قاعدة البيانات التي يمكنك تنظيفها ، بما في ذلك واحد يقول المسودات التلقائية .
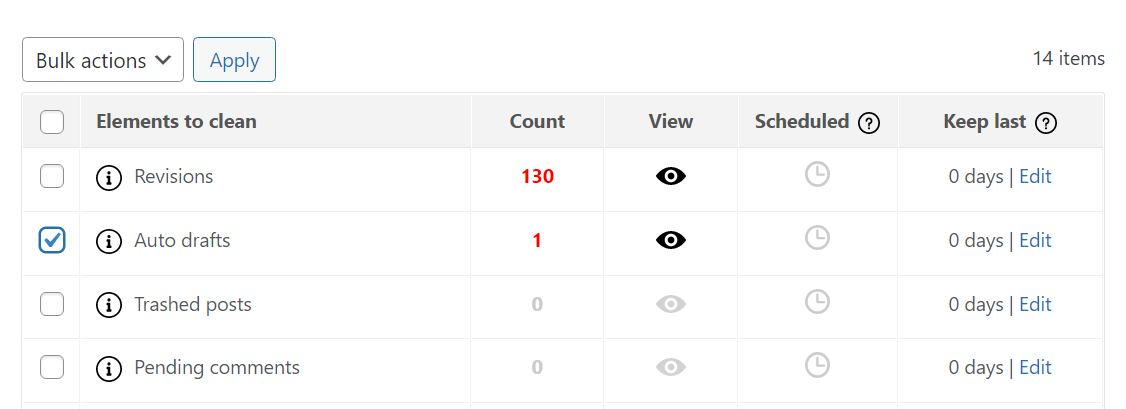
حدد عنصر المسودات التلقائية ، واختر تنظيف من قائمة الإجراءات المجمعة ، وانقر فوق تطبيق . سيطلب منك المكون الإضافي تأكيد القرار ، وبعد ذلك ، سيحذف جميع عمليات الحفظ التلقائي المتاحة لموقعك على الويب.

3. كيفية تغيير الفاصل الزمني للحفظ التلقائي لـ WordPress
إذا كنت تريد تغيير الفاصل الزمني للحفظ التلقائي لموقع الويب الخاص بك ، فستحتاج إلى تحرير ملف wp-config.php . للوصول إلى هذا الملف ، اتصل بموقعك عبر FTP باستخدام أداة مثل FileZilla.
بمجرد إنشاء اتصال FTP ، انتقل إلى جذر موقع WordPress الخاص بك مجلد. يمكن أن يحتوي هذا المجلد على عدة أسماء مختلفة ، بما في ذلك www أو public_html أو اسم موقعك.
إذا لم تتمكن من التعرف عليه ، فهذه بعض الملفات والمجلدات التي يجب أن تراها داخل الدليل الجذر ، بما في ذلك مجلدات wp-content و wp-admin :
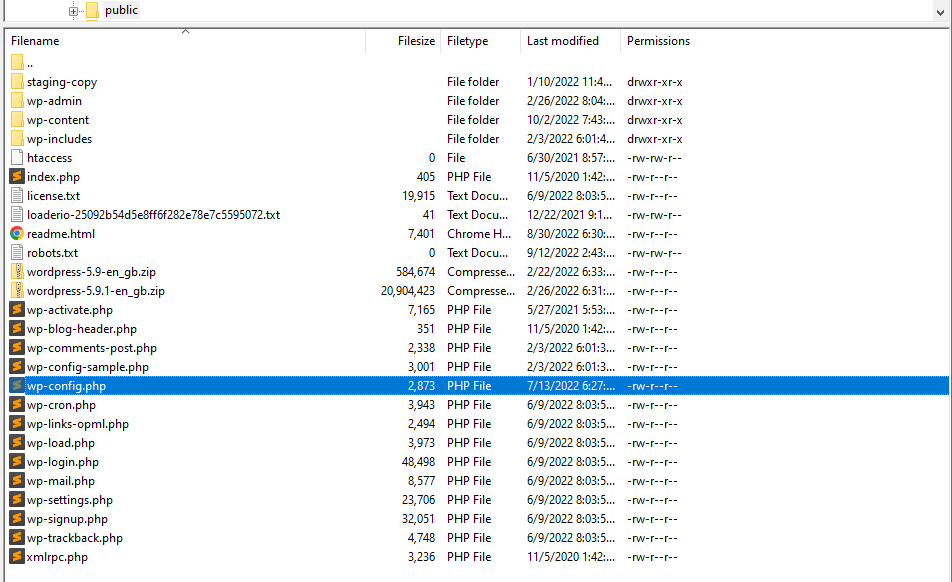
يحتوي هذا المجلد أيضًا على ملف wp-config.php . انقر بزر الماوس الأيمن فوقه وحدد خيار التحرير . سيؤدي ذلك إلى فتح ملف wp-config.php باستخدام محرر النصوص الافتراضي الخاص بك.
لتغيير الفاصل الزمني للحفظ التلقائي ، ستحتاج إلى إضافة السطر التالي من التعليمات البرمجية:
define( 'AUTOSAVE_INTERVAL', 60 );الجزء الحاسم من هذا الرمز هو الرقم. في المثال أعلاه ، تم ضبطه على 60 ثانية. يمكنك تغييره إلى أي قيمة تريدها ، لكننا نوصي بعدم تجاوز دقيقة واحدة. لا يكون للحفظ التلقائي تأثير يذكر على أداء موقعك ، لذا من الأفضل تشغيله كثيرًا للحفاظ على أمان عملك.
عند الانتهاء ، احفظ التغييرات في wp-config.php وأغلق محرر النصوص. قد يسألك عميل FTP عما إذا كنت تريد حفظ الإصدار الجديد من الملف على الخادم. قم بتأكيد التغييرات ، وأنت على ما يرام.
4. كيفية تعطيل الحفظ التلقائي لـ WordPress
يتم تمكين الحفظ التلقائي افتراضيًا في WordPress ، ولكن يمكنك تعطيله يدويًا للمشاركات أو الصفحات أو كليهما. لسوء الحظ ، هذه الإعدادات غير متاحة عبر لوحة تحكم مسؤول WordPress. لذلك ، ستحتاج إلى الاتصال بموقع الويب الخاص بك عبر FTP.
انتقل إلى المجلد الجذر الخاص بك وابحث عن ملف jobs.php . افتح الملف وأضف السطر التالي من التعليمات البرمجية:
add_action( 'admin_init', 'disable_autosave' ); function disable_autosave() { wp_deregister_script( 'autosave' ); }لا تنسى حفظ عملك!
هناك طريقة بديلة لتعطيل ميزة الحفظ التلقائي وهي اتباع نفس الخطوات لتغيير الفاصل الزمني للحفظ التلقائي كما هو مذكور أعلاه مع ضبط الفاصل الزمني ليكون يومًا كاملاً. على الرغم من أن هذا لا يؤدي إلى إيقاف تشغيل الحفظ التلقائي تمامًا ، إلا أنه لن يتم تشغيله إلا بعد 24 ساعة. للقيام بذلك ، اتبع التعليمات أعلاه ، ولكن أضف هذا السطر من التعليمات البرمجية إلى ملف wp-config.php الخاص بك:
define('AUTOSAVE_INTERVAL', 86400);5. كيفية تمكين الحفظ التلقائي لـ WordPress
يتم تمكين الحفظ التلقائي في WordPress افتراضيًا. لا تحتاج إلى تشغيل الميزة يدويًا ما لم يتم تعطيلها في وقت ما.
إذا كانت ميزة الحفظ التلقائي لا تعمل على موقعك ، فقد يكون ذلك بسبب تغيير في إعدادات الحفظ التلقائي أو رمز داخل ملفات wp-config.php أو function.php . في هذه الحالات ، نوصي بفتح كلا الملفين لمعرفة ما إذا كان هناك رمز مخصص يعدل وظيفة الحفظ التلقائي.
يمكنك العثور على أمثلة لما يبدو عليه هذا الرمز في الأقسام السابقة من هذا البرنامج التعليمي ، حيث نوضح لك كيفية تعطيل الحفظ التلقائي وتعديل إعدادات الفاصل الزمني الخاصة به.
إذا وجدت رمزًا مشابهًا في أي من الملفين أو كليهما ، فيمكنك حذفه لإعادة تمكين الحفظ التلقائي في WordPress. قبل القيام بذلك ، نوصي بعمل نسخة احتياطية من موقعك بالكامل في حالة مواجهة أي أخطاء أثناء تحرير ملفاتك.
الأسئلة المتداولة حول الحفظ التلقائي لـ WordPress
إذا كان لديك أي أسئلة حول كيفية عمل الحفظ التلقائي في WordPress ، فسيجيب هذا القسم عليها.
هل يمكنني معاينة الحفظ التلقائي في WordPress؟
في الماضي ، كان WordPress يتيح لك معاينة عمليات الحفظ التلقائي قبل استعادتها. هذه الميزة لم تعد متوفرة. الآن ، يسألك المحرر ببساطة عما إذا كنت تريد استعادة الحفظ التلقائي إذا كان متاحًا.
ما أنواع المحتوى التي يقوم WordPress بحفظها تلقائيًا؟
يقوم WordPress بحفظ المشاركات والصفحات تلقائيًا فقط. يمكنك تكوين نظام إدارة المحتوى (CMS) للحفظ التلقائي لأنواع المنشورات المخصصة ، الأمر الذي يتطلب إضافة بعض الأكواد إلى ملفات الإعدادات الخاصة بكل منها.
هل يقوم WordPress بحفظ المسودات تلقائيًا؟
يتطلب WordPress منك حفظ المسودات يدويًا لتخزينها كمراجعات. إذا لم تحفظ مسودة وأغلق المحرر ، فقد تتمكن من الوصول إلى الحفظ التلقائي عند إعادة فتحه. لكن مدى توفر الحفظ التلقائي يعتمد على الفاصل الزمني الذي تقوم بتكوينه.
لا يعمل الحفظ التلقائي في WordPress ، فماذا أفعل؟
إذا كان الحفظ التلقائي لا يعمل ، فربما قام شخص ما بتعطيله لمشاركاتك وصفحاتك. يمكنك التحقق من التعليمات السابقة لتعطيل الحفظ التلقائي للمنشورات والصفحات. قد ترغب في التواصل مع مزود الاستضافة الخاص بك والسؤال عما إذا كان ذلك قد تم وفقًا لخطتك.
هل يمكنني الحفظ التلقائي لموقعي بالكامل في الوقت الفعلي؟
يعمل الحفظ التلقائي في WordPress فقط مع المنشورات والصفحات. إذا كنت ترغب في حفظ كل جانب من جوانب موقع الويب الخاص بك ، بما في ذلك مكتبة الوسائط والإعدادات والمكونات الإضافية والسمات والعناصر الأخرى ، فستحتاج إلى استخدام مكون إضافي للنسخ الاحتياطي في WordPress.
بالنسبة لمعظم مواقع الويب ، يعد الحصول على نسخ احتياطية كاملة حلاً أفضل بكثير من الاعتماد فقط على الحفظ الآلي. من خلال النسخ الاحتياطية المتكررة ، يمكنك استعادة موقع الويب الخاص بك إلى حالته السابقة إذا قمت بحذف المحتوى ، أو واجهت خطأ تقنيًا ، أو كنت بحاجة إلى التراجع عن التغييرات التي تم إجراؤها على الموقع.
على الرغم من أنه يمكنك نسخ موقع الويب الخاص بك احتياطيًا يدويًا ، إلا أن العملية قد تستغرق بعض الوقت ، ونحن نوصي بعمل نسخ كاملة بشكل متكرر. باستخدام Jetpack Backup ، يمكنك الحصول على نسخ احتياطية تلقائية في الوقت الفعلي لموقعك الإلكتروني بالكامل. هذا يعني أن المكون الإضافي ينشئ نسخًا جديدة من موقعك ويحفظها أثناء إجراء التغييرات عليه.
يمكن لـ Jetpack Backup تخزين النسخ الاحتياطية لمدة تصل إلى 30 يومًا أو عام كامل (حسب الخطة التي تستخدمها) ويتيح لك استعادة أي منها بنقرة واحدة فقط. بالإضافة إلى ذلك ، ستتمكن من الوصول إلى الدعم الفني المتميز في حالة حدوث أي خطأ في النسخ الاحتياطية الخاصة بك.
استخدم الحفظ التلقائي لحماية عملك في WordPress
يعد الحفظ التلقائي ميزة ممتازة للمواقع من أي نوع. بعد كل شيء ، يمكن أن يعني وجود حفظ تلقائي حديث الفرق بين خسارة ساعات العمل أو المتابعة من حيث توقفت إذا حدث خطأ ما. على الرغم من أن الحفظ التلقائي لن يساعدك في استعادة المحتوى المحذوف ، إلا أنه يمكنه ضمان عدم فقد أي شيء تعمل عليه حاليًا.
علاوة على استخدام الحفظ التلقائي ، يمكن أن يضمن إنشاء نُسخ احتياطية لموقع الويب عدم فقد عملك أبدًا. سيقوم Jetpack Backup بحفظ موقعك تلقائيًا في الوقت الفعلي ويسمح لك باستعادته بنقرة واحدة.
احصل على Jetpack Backup.
