كيفية عمل نسخة احتياطية واستعادة ووردبريس باستخدام بروتوكول نقل الملفات
نشرت: 2023-12-22يعد النسخ الاحتياطي لموقع WordPress الخاص بك أمرًا ضروريًا للأمان. إذا تعطل موقع الويب الخاص بك، فستتمكن من استعادته إلى حالته السابقة. ولكن هناك عدة طرق مختلفة يمكنك من خلالها عمل نسخة احتياطية لموقعك، وربما تبحث عن الخيار الذي يمنحك أكبر قدر من التحكم في العملية.
هذا هو المكان الذي يمكن أن يكون فيه النسخ الاحتياطي لـ WordPress باستخدام FTP مفيدًا. على الرغم من أن هذه الطريقة عادةً ما تستغرق وقتًا أطول وأكثر تعقيدًا من الطرق الأخرى، إلا أنها توفر مرونة أكبر.
في هذه المقالة، سنقدم نظرة عامة على النسخ الاحتياطية لـ WordPress FTP ونقارنها بالطرق الشائعة الأخرى. بعد ذلك، سنوضح لك كيفية إنشاء هذا النوع من النسخ الاحتياطية لـ WordPress.
ما هي النسخة الاحتياطية لبروتوكول نقل الملفات؟
قبل أن نعرض لك كيفية إنشاء نسخة احتياطية لـ WordPress باستخدام FTP، دعنا نتعرف على الأساسيات.
أولاً، قد تتساءل – ما هو بروتوكول نقل الملفات (FTP) بالضبط؟ يشير هذا الاختصار إلى "بروتوكول نقل الملفات". كما يوحي الاسم، فهو بروتوكول يمكّنك من نقل الملفات.
لاستخدام هذه الطريقة، ستحتاج إلى استخدام عميل FTP. بعض الخيارات، مثل FileZilla الشهير، يمكن تثبيتها واستخدامها مجانًا.
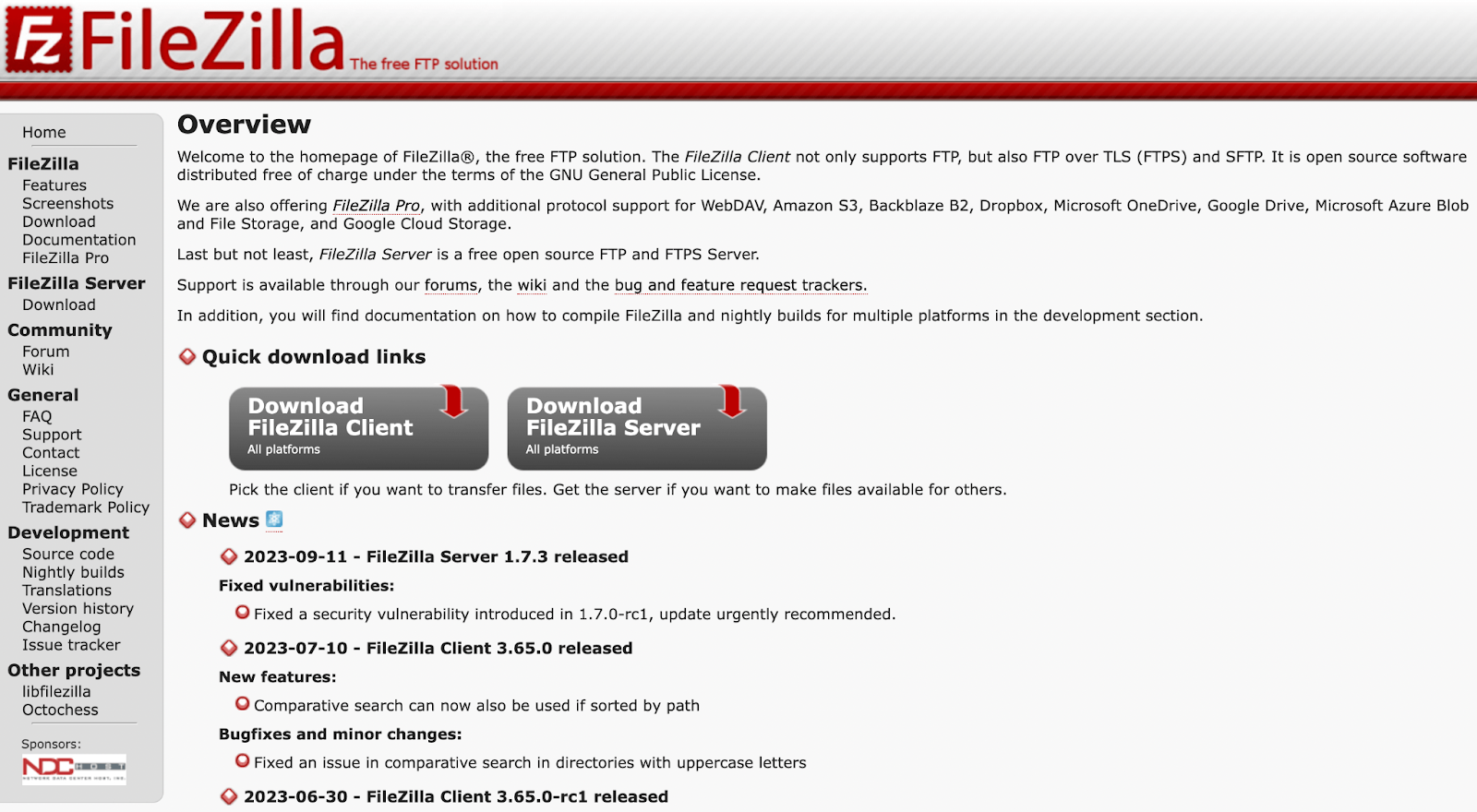
بعد تثبيت عميل FTP، ستحتاج إلى ربط موقع الويب الخاص بك بالبرنامج. يمكّنك هذا من الوصول إلى ملفات موقعك عن بعد على جهاز الكمبيوتر الخاص بك. وبعد ذلك، ستقوم بنقل هذه الملفات وحفظها يدويًا لإنشاء النسخة الاحتياطية الخاصة بك.
وبعد ذلك، يمكنك تخزين نسخة FTP الاحتياطية في أي مكان تريده. يمكنك اختيار الاحتفاظ به على جهازك المحلي أو نقله إلى موقع خارج الموقع، مثل حل التخزين السحابي. للحصول على الحد الأقصى من الأمان، من الأفضل الاحتفاظ بنسخ احتياطية متعددة في أماكن مختلفة.
كيف يمكن مقارنة النسخ الاحتياطية عبر بروتوكول نقل الملفات (FTP) بطرق النسخ الاحتياطي الأخرى؟
إذا لم تكن على دراية بإدارة موقع الويب وأمانه، فقد لا تكون متأكدًا من كيفية مقارنة النسخ الاحتياطية عبر بروتوكول نقل الملفات (FTP) بطرق النسخ الاحتياطي الأخرى.
على سبيل المثال، أحد البدائل الشائعة هو استخدام برنامج نسخ احتياطي مخصص. عندما يتعلق الأمر بـ WordPress، فإن أقوى حل للنسخ الاحتياطي في الوقت الفعلي هو Jetpack VaultPress Backup.
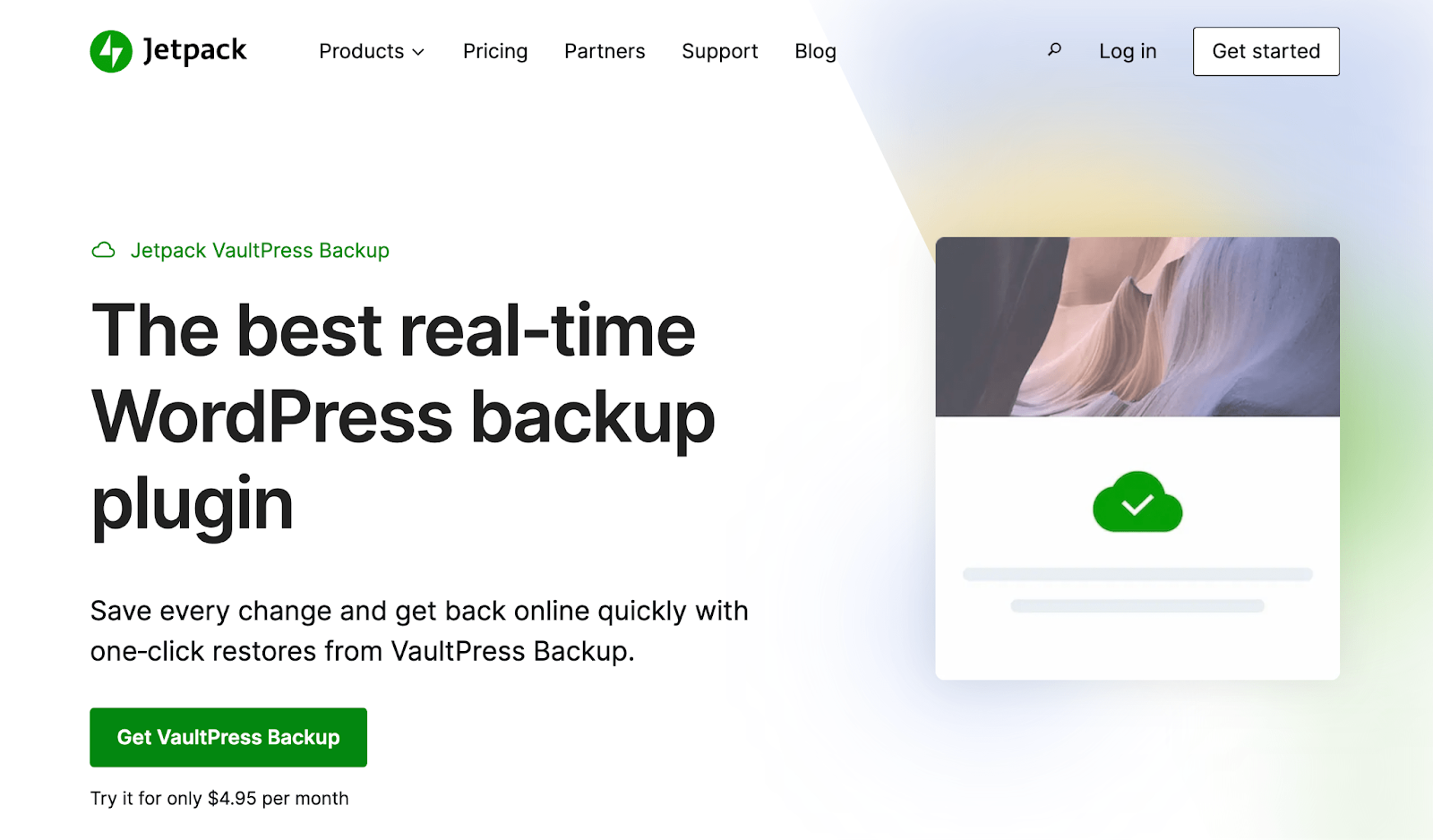
بغض النظر عن البرنامج المساعد للنسخ الاحتياطي في WordPress الذي تستخدمه، ستتمكن عادةً من إنشاء نسخ احتياطية يدوية وتلقائية. بالإضافة إلى ذلك، عادةً ما يوفر لك البرنامج المساعد للنسخ الاحتياطي إمكانية الوصول إلى مخزن النسخ الاحتياطي خارج الموقع لمزيد من الأمان.
تسمح لك بعض الأدوات أيضًا بجدولة النسخ الاحتياطية. على سبيل المثال، يمكنك جدولتها أسبوعيًا أو يوميًا.
سيمكنك أفضل البرامج من إنشاء نسخ احتياطية في الوقت الفعلي. وهذا يعني أن كل تغيير يتم إجراؤه على موقعك سيؤدي إلى إنشاء نسخة احتياطية جديدة ومحدثة.
فكيف يمكن مقارنة هذين النهجين؟
يعد إنشاء نسخ احتياطية لـ WordPress باستخدام FTP عملية يدوية. يمكن أن تستغرق وقتًا طويلاً، وعرضة للأخطاء، ومملة بعض الشيء. ستحتاج إلى إنشاء النسخة الاحتياطية بنفسك، ثم نقلها إلى موقع التخزين المفضل لديك.
ومع ذلك، قد يكون هذا مفضلاً لبعض المستخدمين لأنه يمنحك المرونة والتحكم في العملية. على سبيل المثال، عندما تقوم بتحديد الملفات يدويًا باستخدام FTP، يمكنك بسهولة ترك بعضها خارجًا إذا كنت لا تعتقد أنها ضرورية.
إن استخدام برنامج النسخ الاحتياطي يعني عمومًا أن لديك سيطرة أقل على الإعدادات الدقيقة والملفات المحفوظة وما إلى ذلك. ومع ذلك، فإنك تحصل على عدد كبير من المزايا مثل الأتمتة والنسخ الاحتياطي في الوقت الفعلي وزيادة الأمان والتخزين خارج الموقع واستعادة النسخ الاحتياطية بسلاسة.
بالطبع، يمكنك أيضًا استخدام كلتا الطريقتين! كلما زاد عدد النسخ الاحتياطية لديك، زادت أمان بيانات موقعك وتغييراتك. لذلك قد ترغب في إعداد نسخ احتياطية تلقائية باستخدام مكون إضافي، وإجراء نسخ احتياطية عبر FTP من حين لآخر أيضًا.
ما هي المتطلبات الأساسية للنسخ الاحتياطي FTP؟
إذا قررت أنك تريد إنشاء نسخة احتياطية من WordPress باستخدام FTP، فستحتاج إلى التأكد من أن لديك جميع الأدوات اللازمة للقيام بذلك. فيما يلي قائمة بما ستحتاج إليه:
- برنامج إف تي بي . كما ذكرنا سابقًا، ستحتاج إلى عميل FTP لهذه العملية. يعد FileZilla وCyberduck من الخيارات الموثوقة والمجانية التي قد تفكر في استخدامها.
- الوصول إلى بروتوكول نقل الملفات . لربط موقع الويب الخاص بك بعميل FTP، يجب أن يكون لديك وصول FTP. وهذا يعني أنك ستحتاج إلى بيانات اعتماد FTP الخاصة بموقعك على الويب من مزود الاستضافة الخاص بك. عادةً ما يكون من السهل جدًا العثور على هذه العناصر في لوحة التحكم الخاصة بمضيفك.
- مساحة التخزين . عند استخدام مكون إضافي للنسخ الاحتياطي، قد يتم تضمين مساحة تخزين خارج الموقع. ولكن إذا كنت تقوم بإنشاء نسخة احتياطية يدوية باستخدام FTP، فستحتاج إلى مساحة تخزين مخصصة لك. إن نوع التخزين الخاص بك متروك لك، ولكن الحل السحابي هو الخيار الأكثر أمانًا.
- الوصول إلى قاعدة البيانات . إذا كنت تريد إنشاء نسخة احتياطية كاملة من WordPress، فستحتاج إلى عمل نسخة من قاعدة البيانات الخاصة بك أيضًا. لذلك ستحتاج إلى أن تكون قادرًا على الوصول إليه، عادةً عن طريق تسجيل الدخول إلى لوحة تحكم مضيف الويب الخاص بك.
كما ترون، هناك عدد غير قليل من العناصر المطلوبة لإنشاء نسخة احتياطية من WordPress باستخدام FTP.
كيفية عمل نسخة احتياطية لموقع WordPress الخاص بك عبر FTP
الآن بعد أن تعرفت على المزايا والمتطلبات الأساسية، سنرشدك خلال الخطوات المطلوبة لعمل نسخة احتياطية لموقع WordPress الخاص بك باستخدام FTP.
الخطوة 1: تثبيت عميل FTP
في هذا البرنامج التعليمي، سوف نستخدم FileZilla لأنه مجاني ويتمتع بسمعة ممتازة. للبدء، ما عليك سوى الانتقال إلى موقع FileZilla.
انقر فوق الزر تنزيل عميل FileZilla . ثم اختر نظام التشغيل الخاص بك
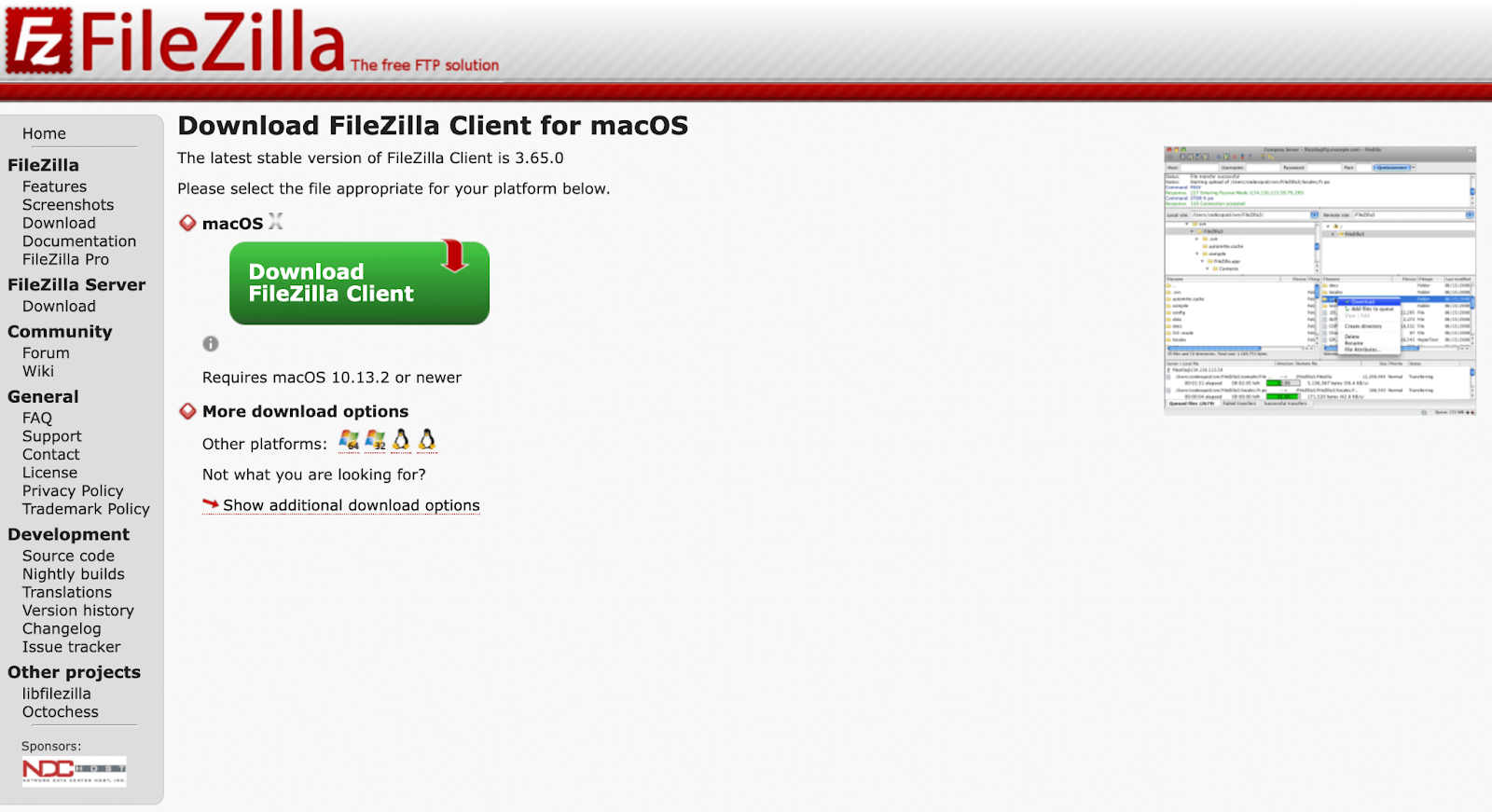
سنستخدم macOS في هذا البرنامج التعليمي. ولكن كما ترون، هناك أيضًا خيارات لنظامي التشغيل Windows وLinux.
بعد اختيار نظام التشغيل الخاص بك، يجب أن تشاهد النافذة المنبثقة التالية. ما عليك سوى اختيار خيار FileZilla القياسي الموجود على اليسار.
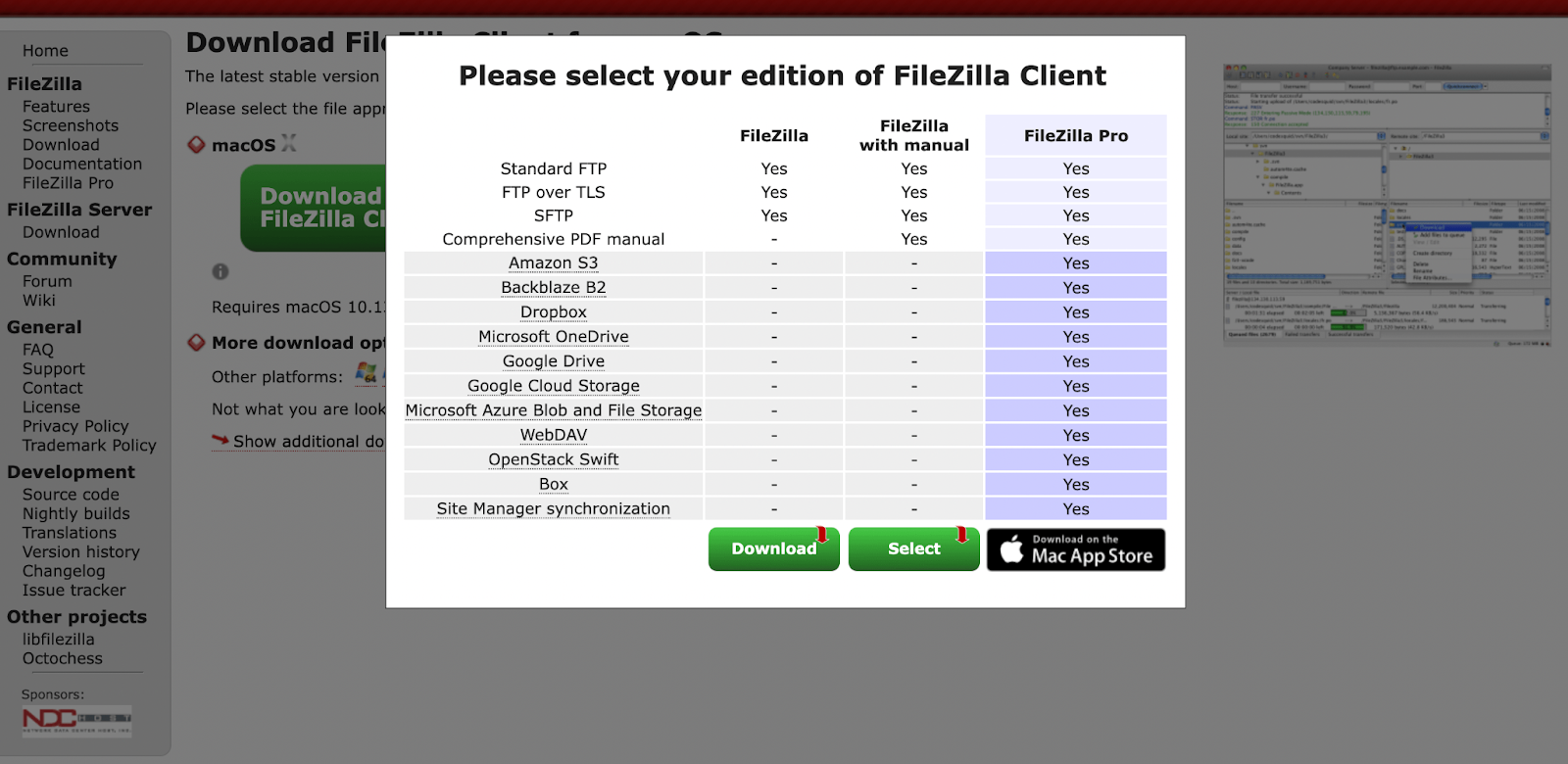
بمجرد تثبيت البرنامج، قم بالمضي قدمًا وافتحه. يجب أن ترى شيئًا مشابهًا لما يلي:
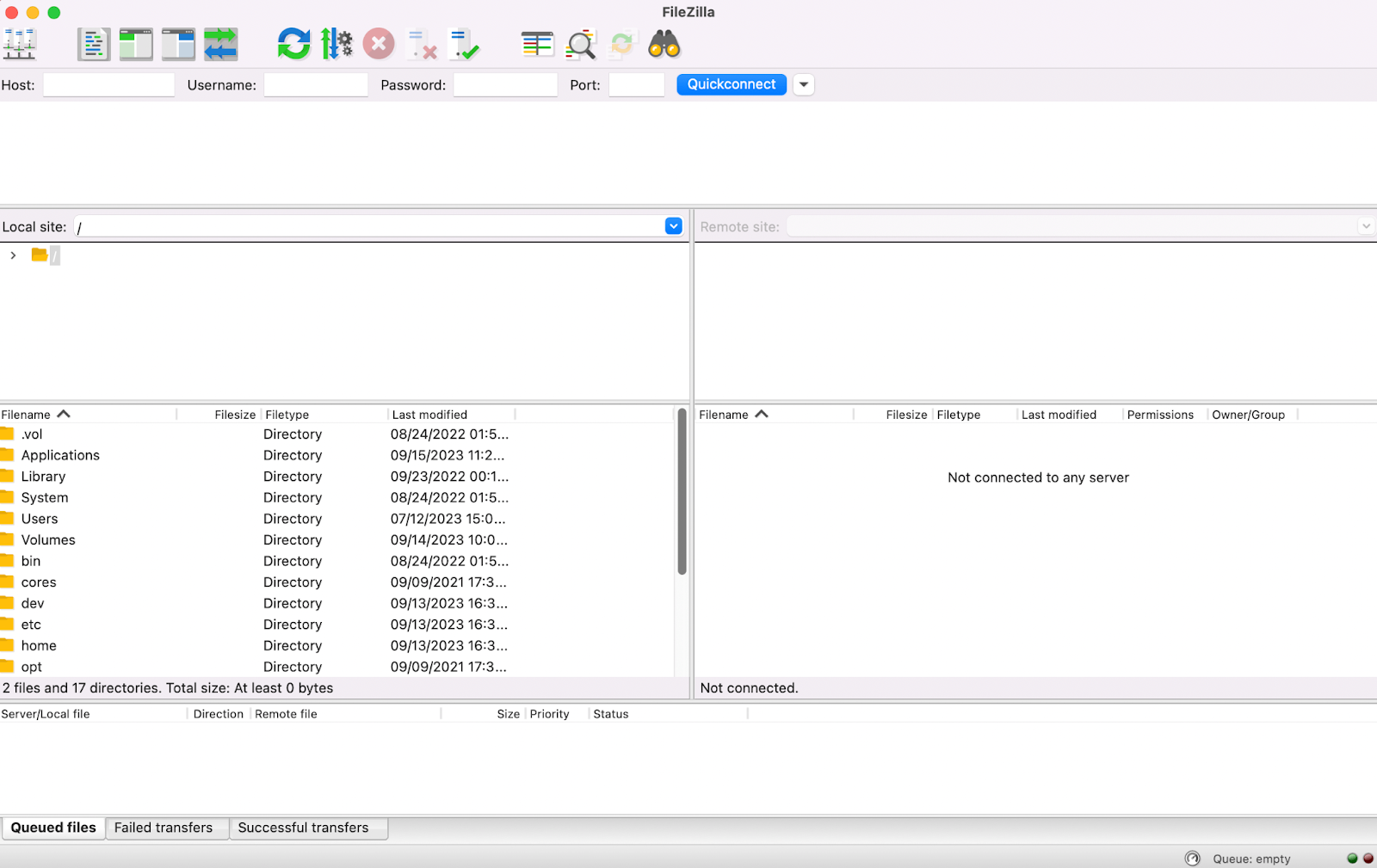
على الجانب الأيسر من هذه الشاشة، في قسم الموقع المحلي ، من المفترض أن تكون قادرًا على رؤية الملفات الموجودة على جهاز الكمبيوتر الخاص بك. الجانب الأيمن فارغ حاليًا لأنك لم تقم بتوصيل FileZilla بموقعك على الويب بعد.
الخطوة 2: أدخل بيانات اعتماد FTP الخاصة بك واتصل بموقع WordPress الخاص بك
بعد ذلك، ستحتاج إلى إدخال بيانات اعتماد FTP الخاصة بك وربط موقع WordPress الخاص بك ببرنامج FileZilla.

كما ترون، ستحتاج إلى ملء المضيف واسم المستخدم وكلمة المرور والمنفذ . يشير المضيف إلى عنوان IP الخاص بالخادم المضيف.
إذا كنت لا تعرف ما هي بيانات اعتماد FTP الخاصة بك، فيمكنك العثور عليها في حساب استضافة الويب الخاص بك. ستختلف الخطوات التي يجب اتخاذها حسب مزود الاستضافة، ولكن دعنا نتعرف على الشكل الذي قد تبدو عليه هذه العملية.
بعد تسجيل الدخول إلى حساب الاستضافة الخاص بك، حدد موقع لوحة التحكم الخاصة بك. قد يكون هذا في الإعدادات المتقدمة.
ثم ابحث عن FTP أو SFTP (إصدار أكثر أمانًا من FTP). في هذا المثال، ستجده ضمن حسابات FTP في قسم الملفات :
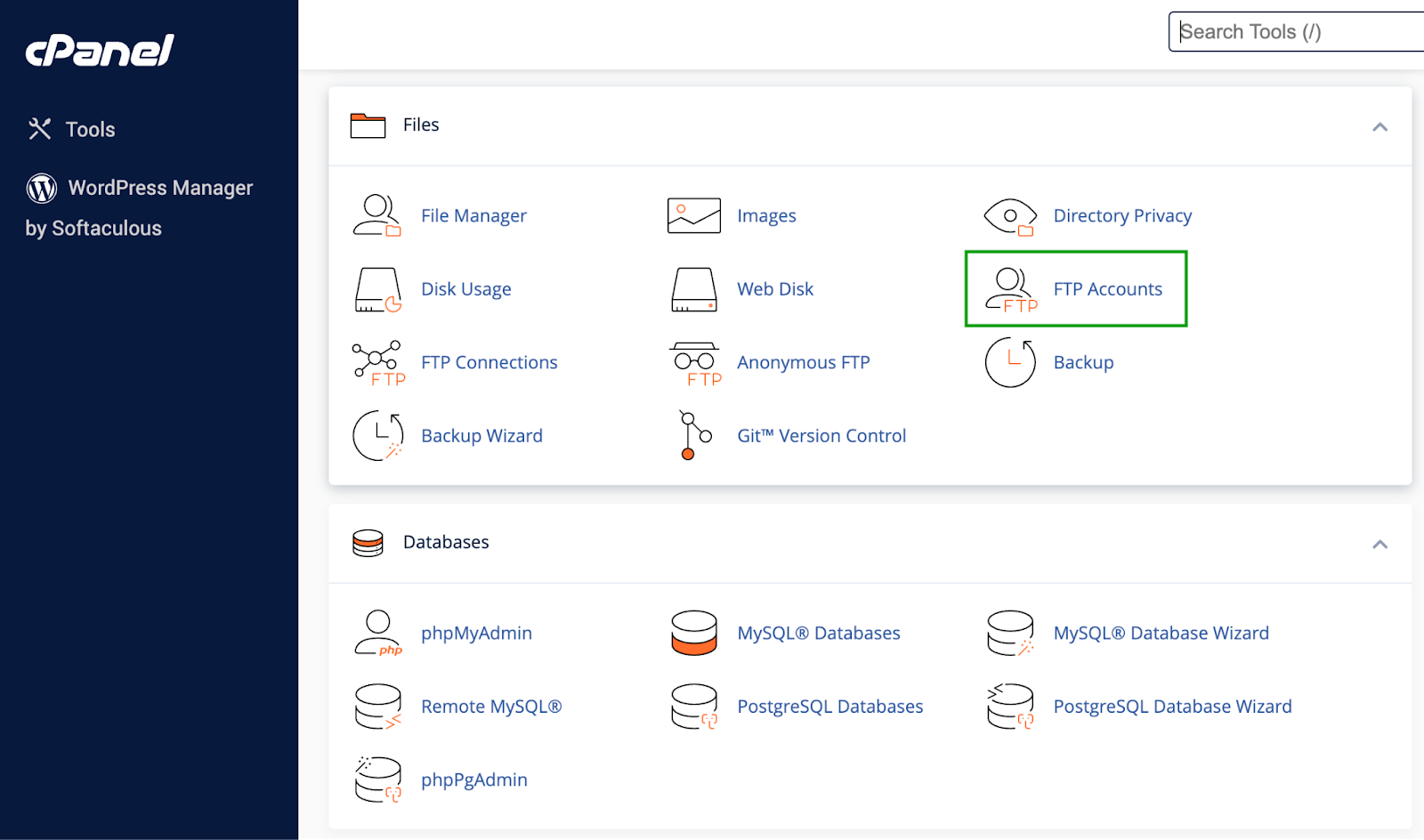
ما عليك سوى فتح هذا القسم للعثور على بيانات اعتماد FTP الخاصة بك.
ضع في اعتبارك أنه في بعض الأحيان عند تحديد موقع بيانات اعتماد FTP الخاصة بك، ضمن "كلمة المرور" سترى ببساطة شيئًا مثل "كلمة مرور cPanel". إذا لم تكن متأكدًا من ذلك، فهي عادةً نفس كلمة المرور التي تستخدمها لحساب الاستضافة الخاص بك.
بعد ذلك، ارجع إلى FileZilla وأدخل بيانات الاعتماد الخاصة بك:
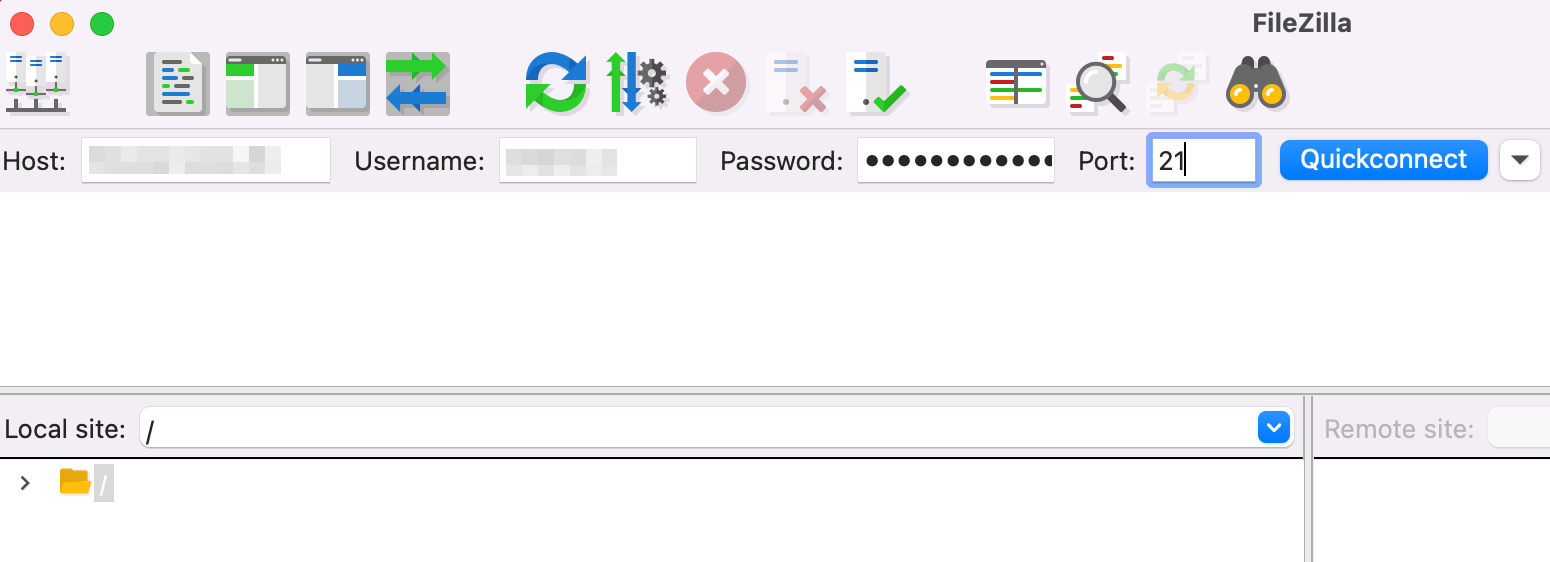
ثم انقر على الاتصال السريع . في هذه المرحلة، قد ترى نافذة منبثقة حول شهادة الأمان.
إذا كنت تعمل مع مضيف ويب موثوق به، فلا داعي للقلق بشأن هذا الأمر. ما عليك سوى مراجعة المعلومات والمتابعة.
عند اكتمال العملية، من المفترض أن ترى ملفات موقع WordPress الخاص بك منتشرة في اللوحة اليمنى، ضمن Remote site .
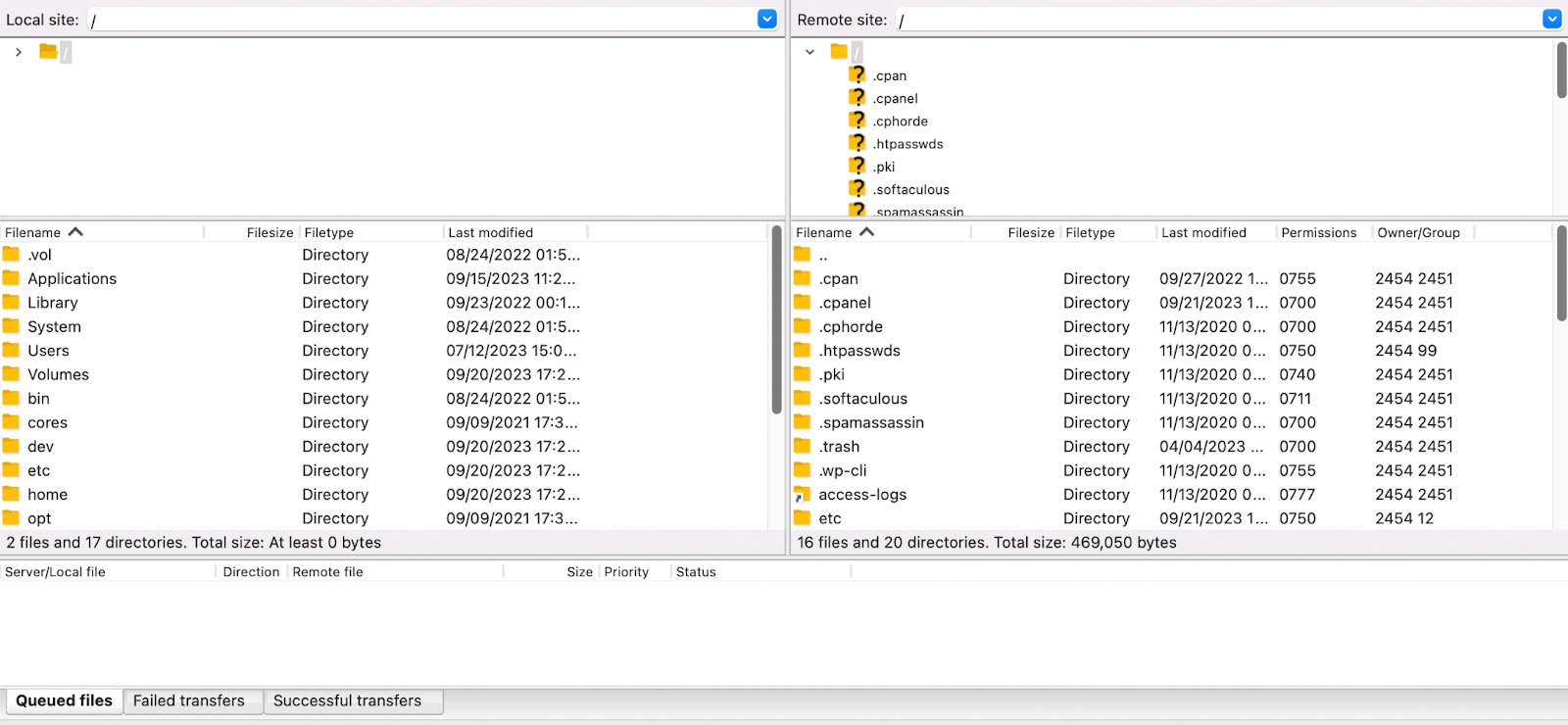
هذا يعني أنك قمت بنجاح بتوصيل موقع الويب الخاص بك بـ FileZilla، وأنك جاهز لإنشاء نسخة احتياطية من WordPress باستخدام FTP.
الخطوة 3: قم بإنشاء نسخة احتياطية لـ WordPress باستخدام FTP
إذا كنت تريد إنشاء نسخة كاملة من ملفات موقعك، وكنت تستخدم نظام التشغيل macOS، فما عليك سوى تحديد الصف الأول في لوحة الموقع البعيد والضغط على "الأمر أ" على لوحة المفاتيح.
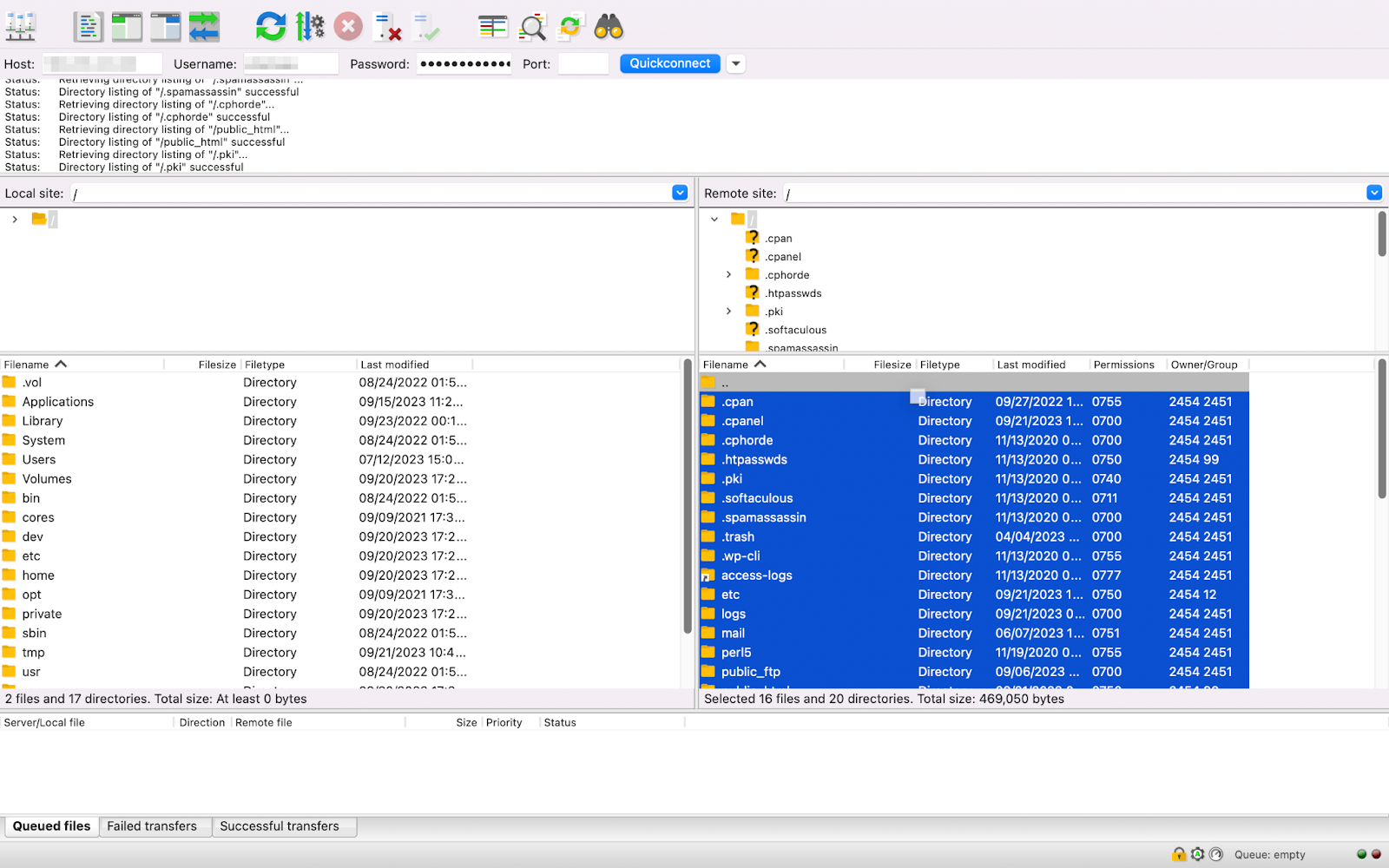
يتيح لك هذا تحديد جميع ملفات موقع الويب الخاص بك. ثم اسحبهم إلى الجانب الأيسر من شاشتك إلى قسم الموقع المحلي .
إنها فكرة جيدة أن تقوم بإنشاء مجلد مخصص للنسخ الاحتياطي الخاص بك وسحبه هناك لتسهيل التنظيم. يمكنك تسميته بشيء مثل "النسخ الاحتياطي الكامل لـ WordPress"، متبوعًا بالتاريخ.
بعد اكتمال النسخة الاحتياطية لـ WordPress FTP، يمكنك بعد ذلك نقلها إلى موقع تخزين بعيد لمزيد من الأمان. هذا كل شيء!
كيفية عمل نسخة احتياطية من قاعدة بيانات ووردبريس الخاصة بك
الآن أنت تعرف كيفية عمل نسخة احتياطية كاملة لملفات موقعك باستخدام FTP. لكنك لم تنته بعد. يتكون موقع WordPress في الواقع من جزأين – ملفاته وقاعدة بياناته.
لذلك، إذا كنت تريد عمل نسخة احتياطية كاملة من WordPress، فستحتاج إلى عمل نسخة من قاعدة البيانات الخاصة بك أيضًا. للقيام بذلك، قم بتسجيل الدخول إلى حساب الاستضافة الخاص بك وانتقل إلى لوحة التحكم الخاصة بك.
في كثير من الحالات، هذا يعني الوصول إلى cPanel. ثم ابحث عن قسم قواعد البيانات وحدد phpMyAdmin .
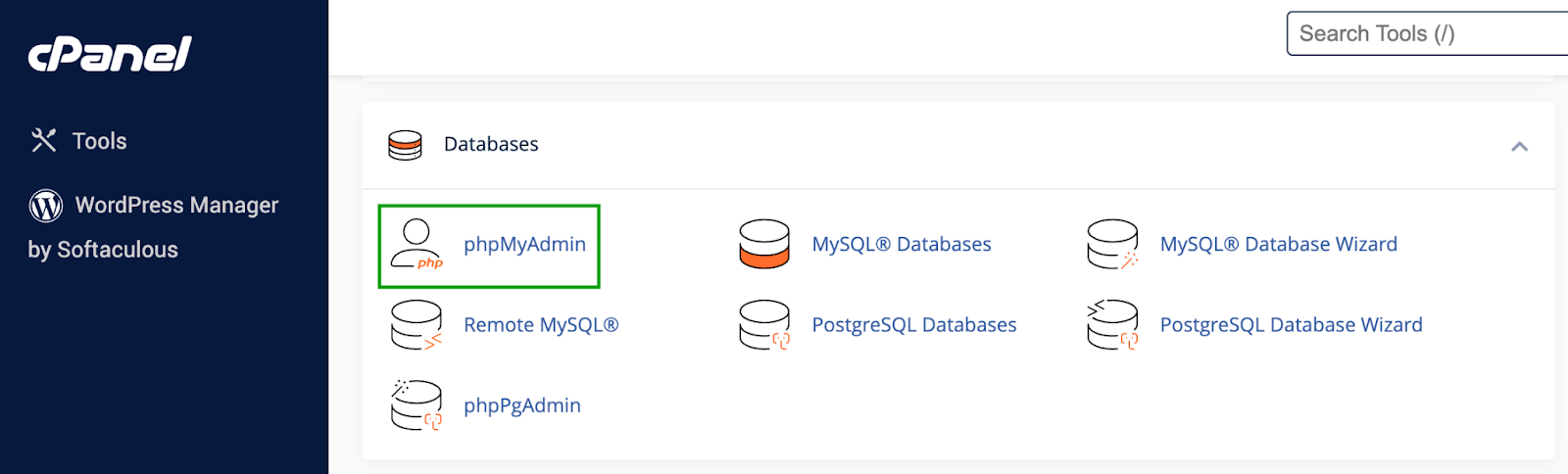
بعد ذلك، انتقل إلى علامة التبويب قواعد البيانات .
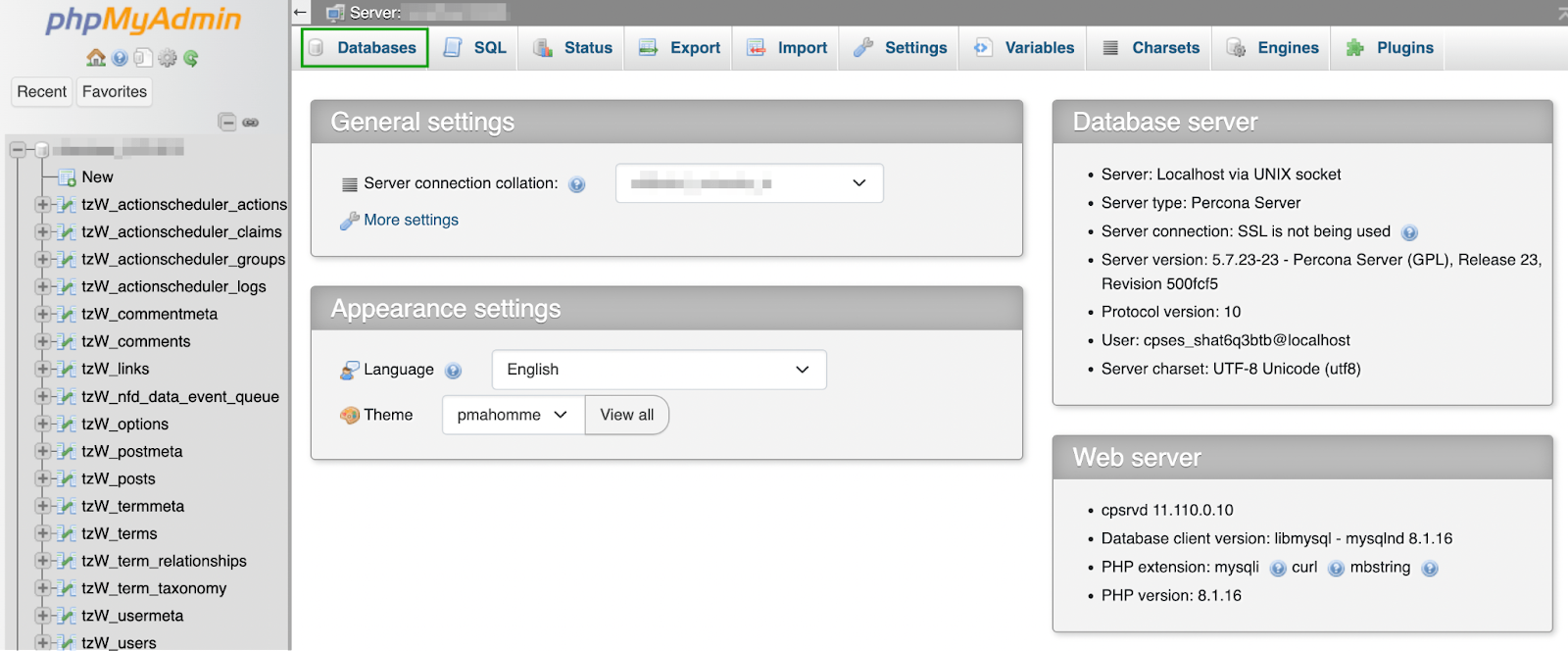
حدد قاعدة البيانات الخاصة بك. سيؤدي هذا إلى فتح شاشة جديدة تعرض جداولها. كما ترون، هناك جداول للتعليقات والمشاركات وما إلى ذلك.
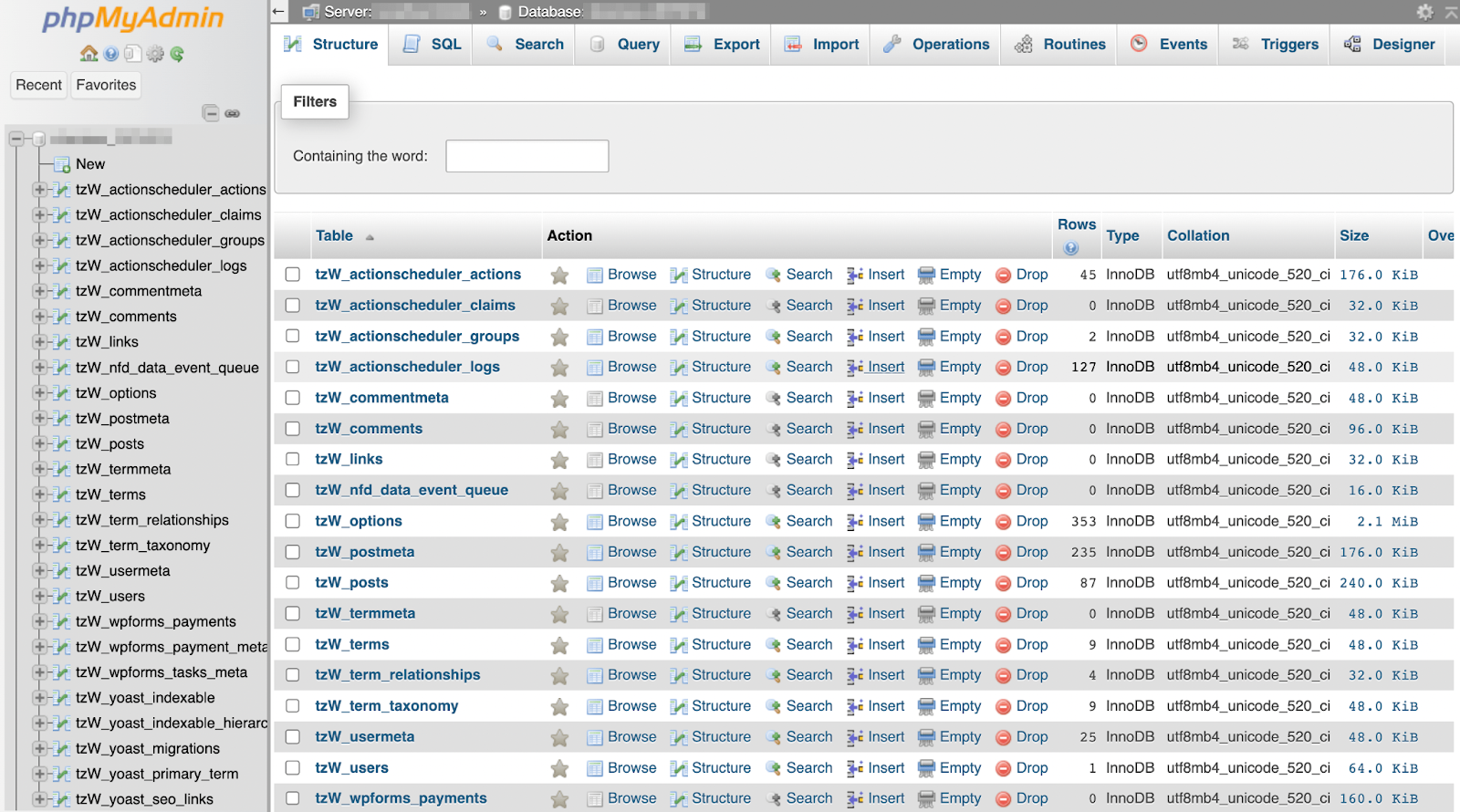
حدد الجداول التي تريد حفظها. إذا كنت تريد عمل نسخة من كل شيء، فانقر على التحقق من الكل في أسفل الشاشة.
ثم انتقل إلى علامة التبويب تصدير . هناك، سترى خيارين لتصدير قاعدة البيانات الخاصة بك.
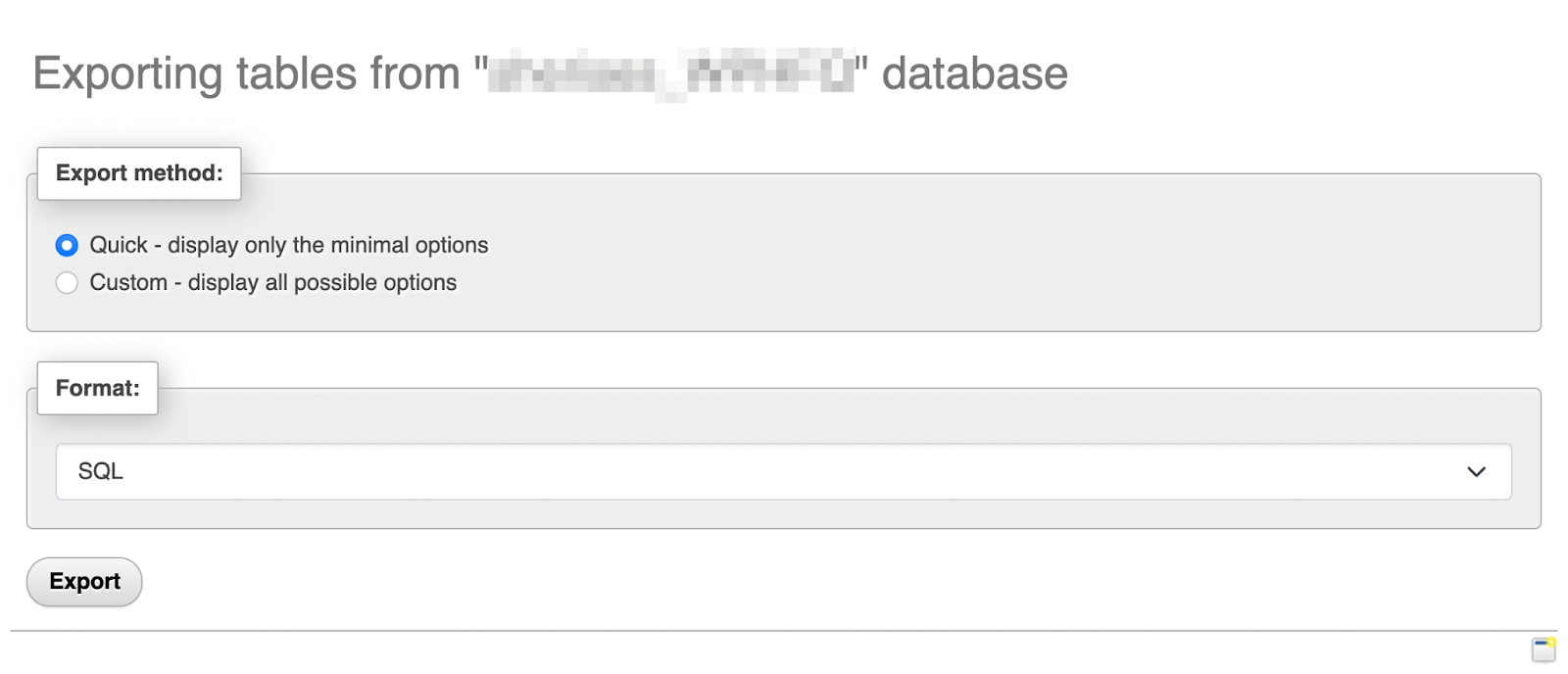
يمكنك اختيار سريع أو مخصص . يمنحك الخيار الثاني تحكمًا أكبر في البيانات التي تصدرها. على سبيل المثال، يتيح لك إلغاء تحديد جداول معينة.
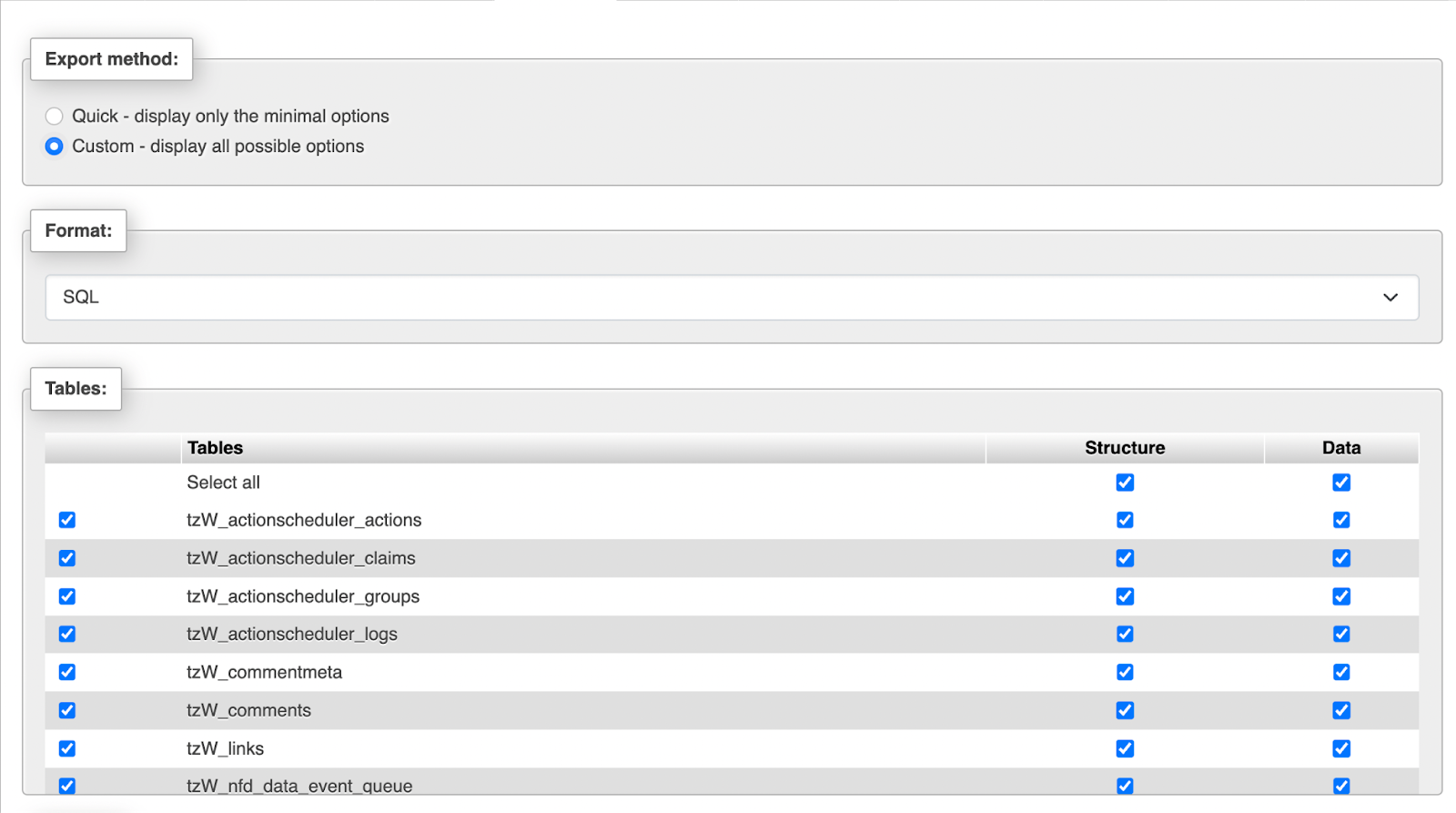
حدد اختياراتك وانتقل إلى قسم الإخراج .
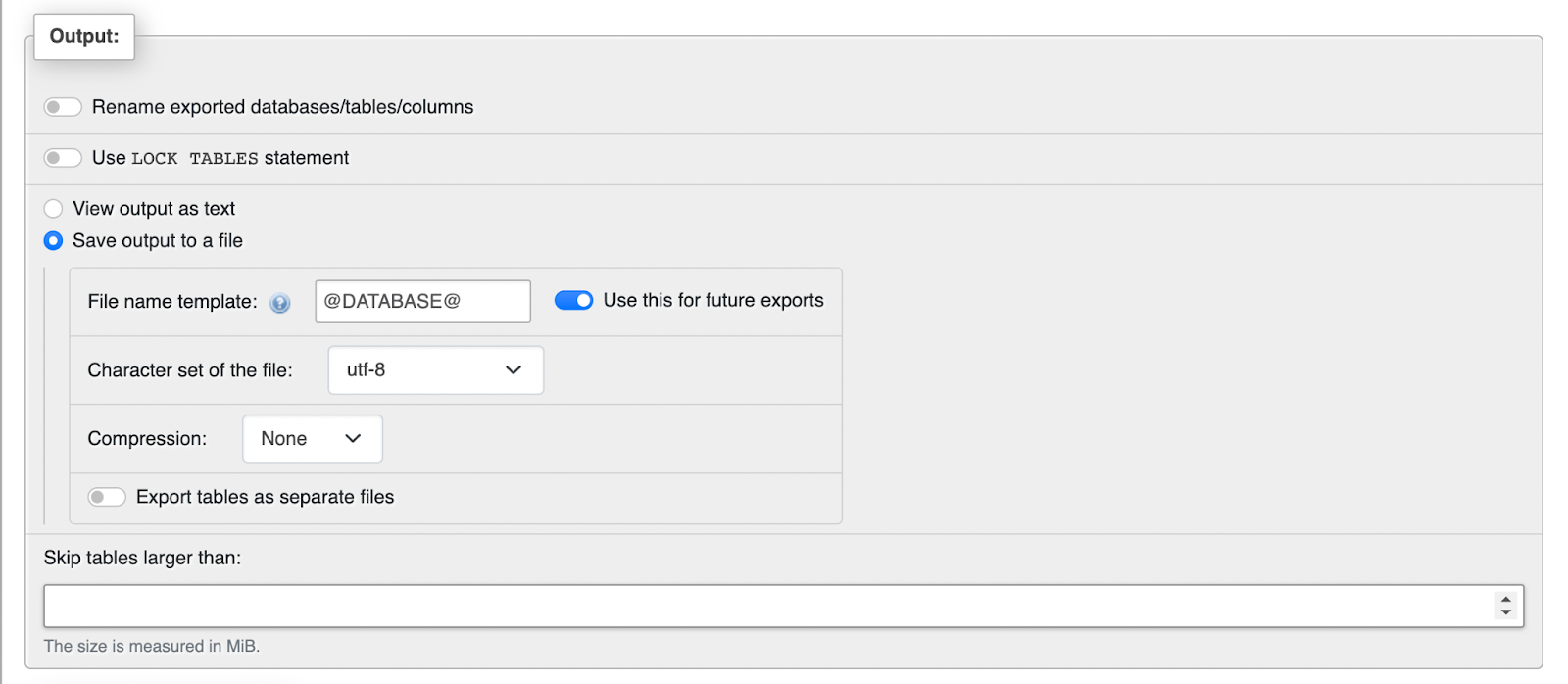
هنا، قد ترغب في تحديد طريقة الضغط المفضلة لديك. ربما يمكنك ترك جميع الإعدادات الأخرى كما هي.
ضع في اعتبارك أنه إذا اخترت الخيار السريع ، فلن تحصل على خيارات التخصيص هذه. فقط تأكد من ضبط التنسيق على SQL .
بغض النظر عن خيار التصدير الذي حددته، قم بالتمرير إلى أسفل الصفحة واضغط على "تصدير" عندما تكون جاهزًا. كل ما تبقى هو حفظ النسخة إلى جانب النسخة الاحتياطية لملف FTP.
كيفية استعادة نسخة احتياطية من ووردبريس FTP
في هذه المرحلة، قمت بإنشاء نسخة احتياطية كاملة لموقع WordPress الخاص بك، مكتملة بملفات موقعك وقاعدة بياناته. بعد ذلك، ستحتاج إلى معرفة كيفية استعادة موقع WordPress الخاص بك في حالة الطوارئ.
الخطوة 1: استيراد النسخة الاحتياطية لقاعدة بيانات موقع الويب الخاص بك
الخطوة الأولى لاستعادة النسخة الاحتياطية لـ WordPress FTP هي استيراد قاعدة البيانات الخاصة بك. مرة أخرى، ستحتاج إلى تسجيل الدخول إلى حساب الاستضافة الخاص بك.
انتقل إلى لوحة التحكم، وابحث عن قسم قواعد البيانات ، وافتح phpMyAdmin .

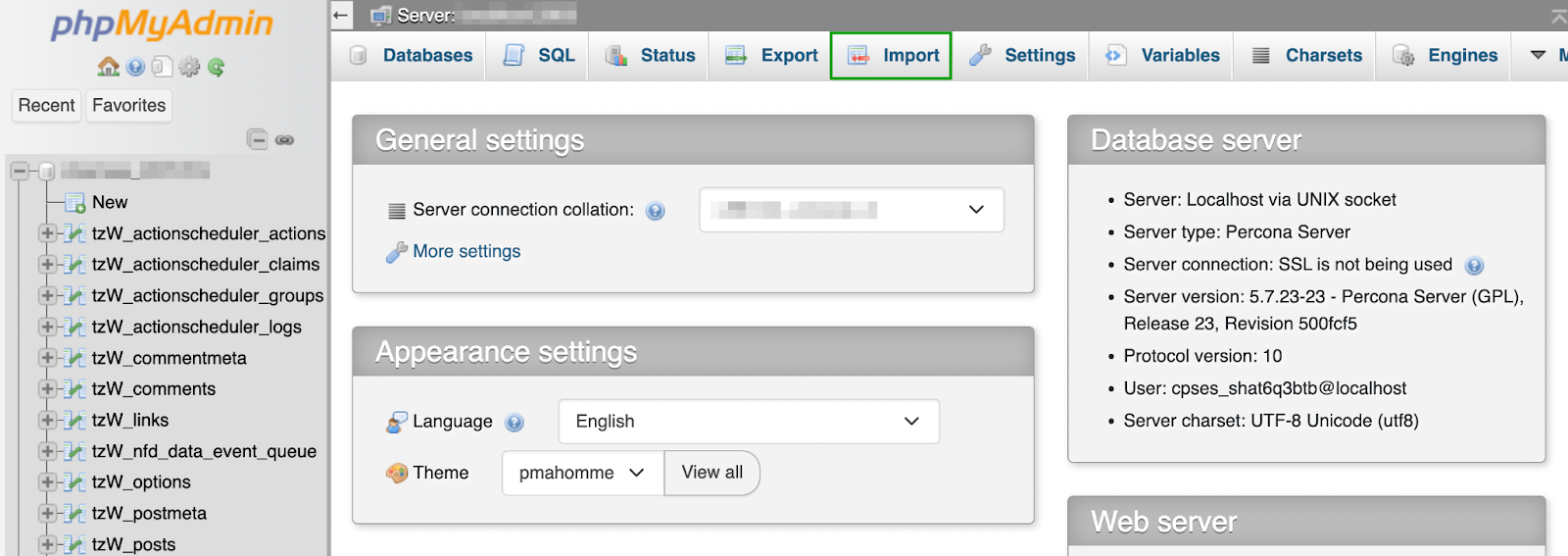
ثم انتقل إلى علامة التبويب استيراد .
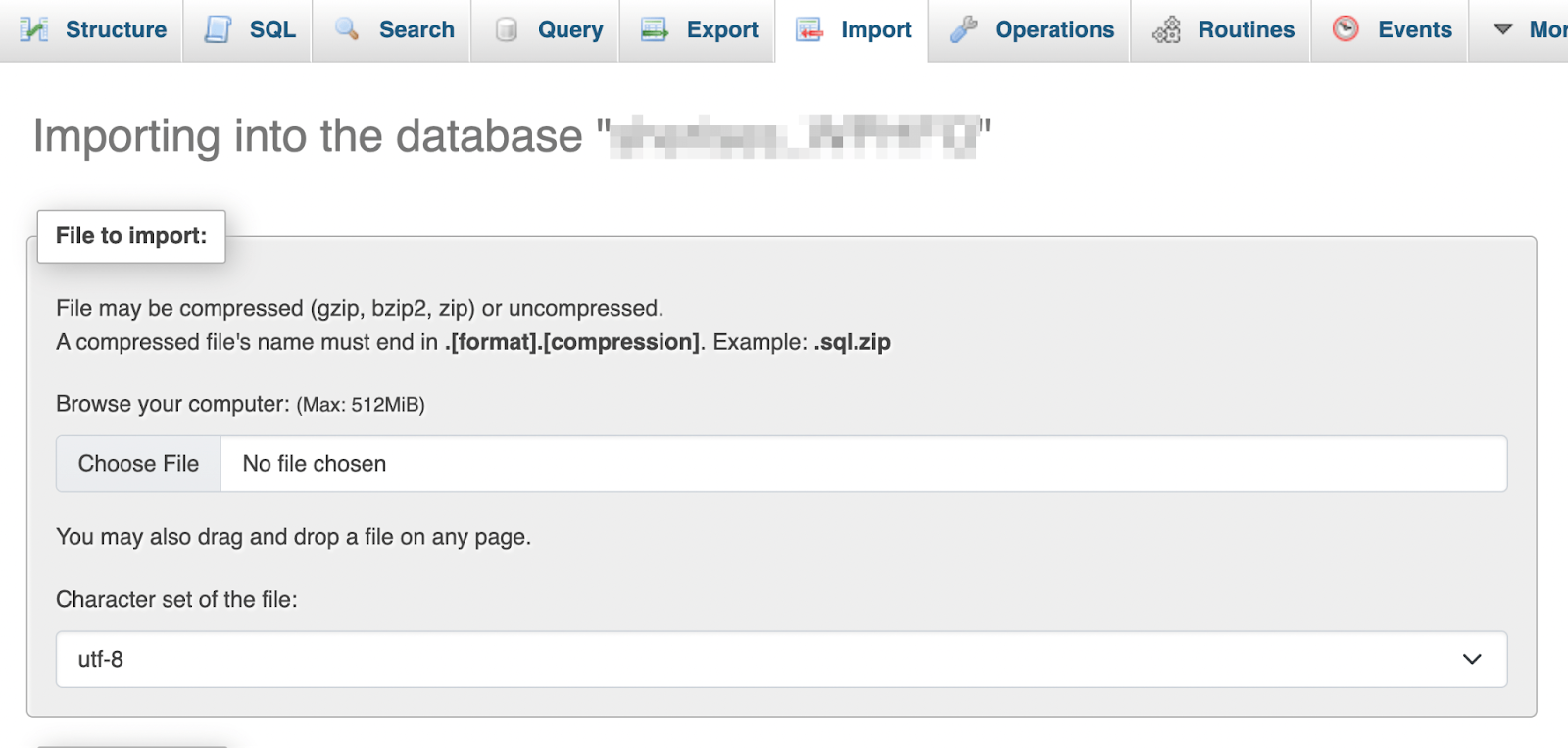
انقر فوق اختيار ملف وحدد نسخة قاعدة البيانات التي قمت بإنشائها في القسم السابق. تأكد من ضبط التنسيق الخاص بك على SQL .
قم بالتمرير لأسفل ثم اضغط على "استيراد" . ضع في اعتبارك أن هذه العملية قد تستغرق بعض الوقت.
الخطوة 2: قم بتحميل ملفات النسخ الاحتياطي لموقع الويب الخاص بك
بمجرد استيراد النسخة الاحتياطية لقاعدة البيانات، تصبح جاهزًا لتحميل النسخة الاحتياطية للملفات التي قمت بإنشائها مسبقًا باستخدام FTP.
للقيام بذلك، قم بتسجيل الدخول مرة أخرى إلى عميل FTP الخاص بك وأعد الاتصال بموقع WordPress الخاص بك. تأكد من أن نسخة WordPress FTP الاحتياطية مفتوحة ومفك ضغطها على اليسار (على جهازك المحلي).
ثم قم بتمييز جميع ملفاتك على اليمين.
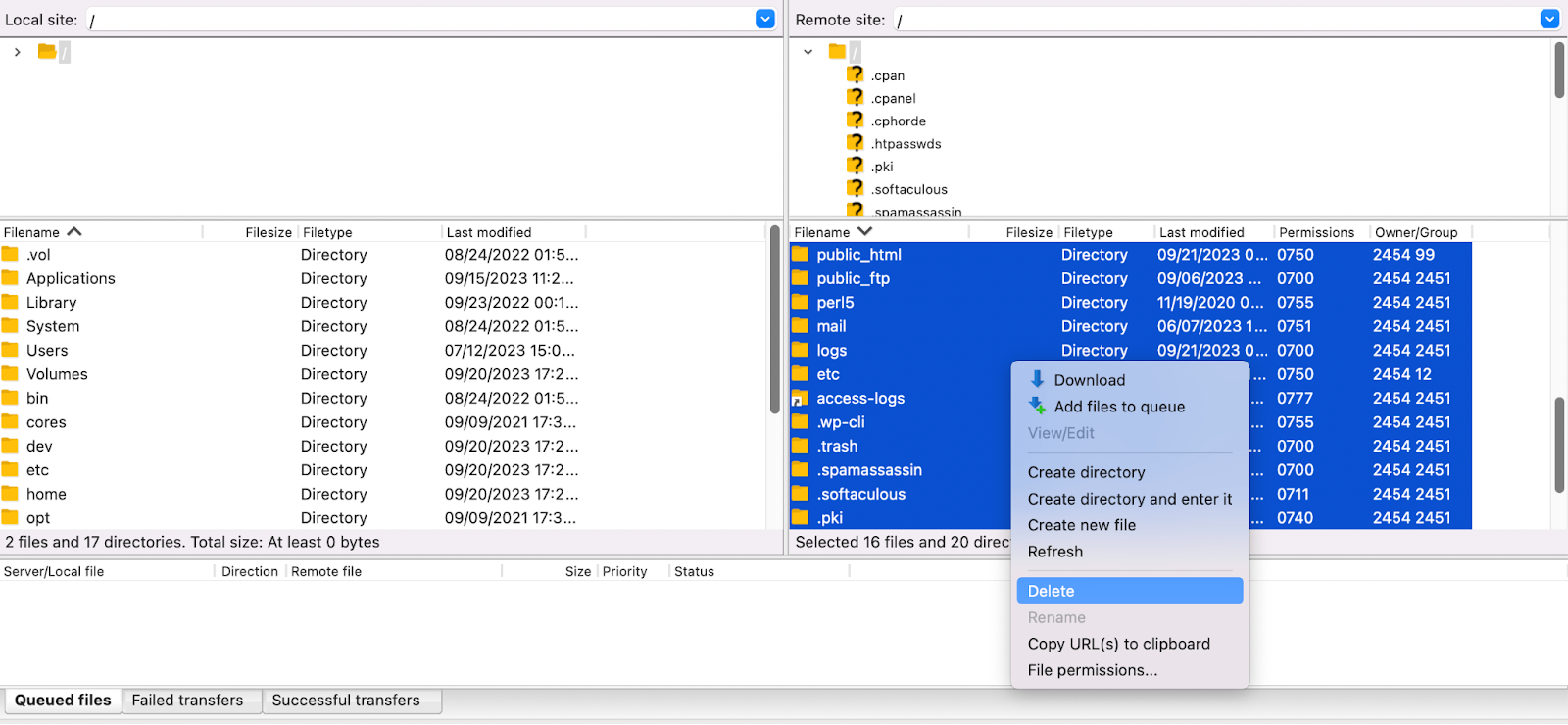
انقر بزر الماوس الأيمن على اختيارك لفتح القائمة، ثم حدد حذف لمسح جميع ملفات موقع الويب القديم.
إذا كنت تستخدم FileZilla، فكل ما عليك فعله الآن هو سحب النسخة الاحتياطية لـ WordPress FTP من اللوحة اليسرى إلى اللوحة اليمنى. قد يكون لدى عملاء FTP الآخرين زر "تحميل" أو شيء مشابه.
اعتمادًا على حجم النسخة الاحتياطية، قد يستغرق ذلك بعض الوقت. عند اكتمال العملية، قم بزيارة موقع الويب الخاص بك للتحقق من استعادته وأنه يعمل بشكل صحيح. هذا كل شيء!
كيفية أتمتة عملية النسخ الاحتياطي باستخدام Jetpack VaultPress Backup
الآن أنت تعرف كيفية عمل نسخة احتياطية من WordPress واستعادتها باستخدام FTP. ضع في اعتبارك أن هذه العملية تنشئ نسخة احتياطية كاملة واحدة فقط. ستحتاج إلى تكرار هذه الخطوات بانتظام لتأمين موقع WordPress الخاص بك بشكل صحيح.
إذا كنت لا ترغب في التعامل مع هذه العملية، فقد يكون لديك فضول لمعرفة البدائل المتاحة لك. ومع أخذ ذلك في الاعتبار، سننظر الآن في كيفية أتمتة عملية النسخ الاحتياطي بأكملها.
أفضل مكون إضافي للنسخ الاحتياطي في WordPress في الوقت الفعلي
احفظ كل تغيير واتصل بالإنترنت سريعًا من خلال عمليات الاستعادة بنقرة واحدة من VaultPress Backup.
احصل على نسخة احتياطية من VaultPressما هو النسخ الاحتياطي Jetpack VaultPress؟
أولاً وقبل كل شيء، قد تتساءل – ما هو بالضبط برنامج Jetpack VaultPress Backup؟
بكل بساطة، إنه مكون إضافي قوي للنسخ الاحتياطي في WordPress يمكّنك من إنشاء نسخ احتياطية سحابية في الوقت الفعلي واستعادتها بنقرة واحدة.
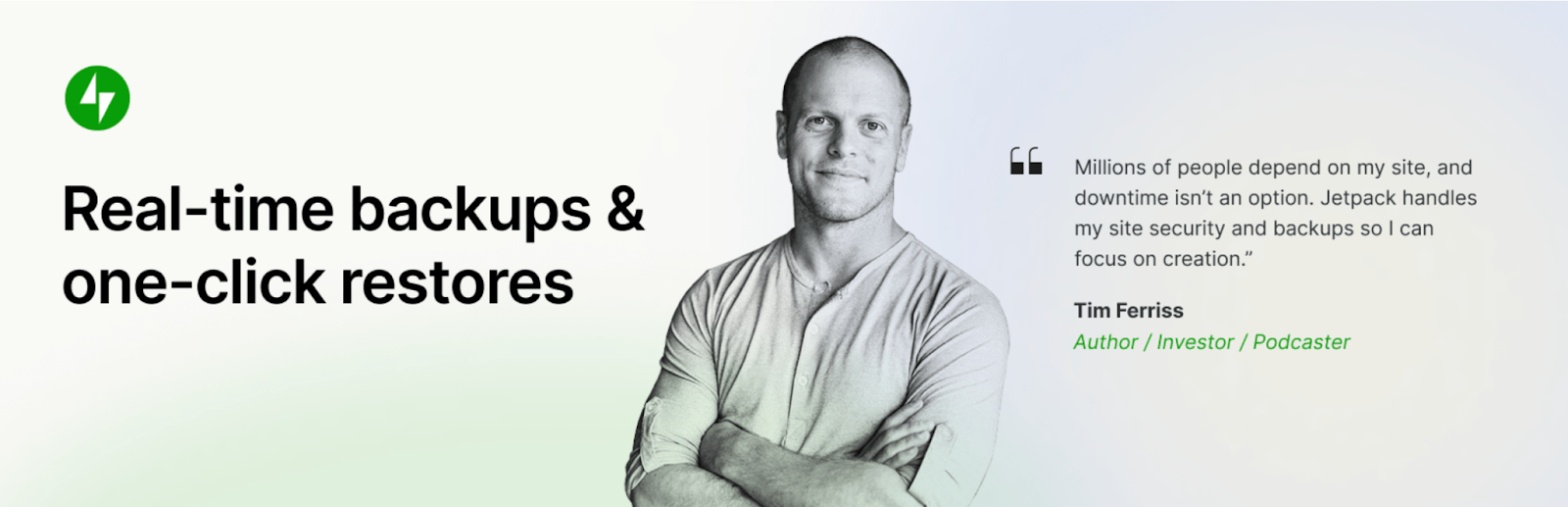
من المهم ملاحظة أن VaultPress Backup يتطلب خطة Jetpack متميزة. بدلاً من المكون الإضافي VaultPress Backup المستقل، يمكنك أيضًا اختيار الوصول إلى وظيفة VaultPress Backup من خلال خطة الأمان أو الخطة الكاملة على المكون الإضافي Jetpack. يفتح هذا الخيار ميزات الأمان والأداء الإضافية التي يمكن أن تنقل موقعك إلى آفاق جديدة باستخدام أداة WordPress الكل في واحد.
مزايا استخدام VaultPress Backup مقابل النسخ الاحتياطية لـ FTP
هناك العديد من المزايا لاستخدام مكون إضافي للنسخ الاحتياطي مثل VaultPress Backup، بدلاً من إجراء نسخ احتياطية يدوية لـ FTP.
الفائدة الرئيسية بسيطة — ستوفر الكثير من الوقت والطاقة. كما رأيت في الأقسام التعليمية أعلاه، فإن إنشاء نسخ احتياطية يدوية لـ WordPress باستخدام FTP هي عملية تستغرق وقتًا طويلاً. ناهيك عن حقيقة أنه قد يكون أمرًا شاقًا بعض الشيء بالنسبة للمبتدئين في WordPress.
باستخدام VaultPress، يمكنك تكوين المكون الإضافي لإنشاء نسخ احتياطية في الوقت الفعلي. سيتم حفظ كل تغيير تجريه على موقع الويب الخاص بك على الفور.
بالإضافة إلى ذلك، عندما تقوم بإنشاء نسخ احتياطية يدوية لـ FTP، فأنت مسؤول عن العثور على مكان آمن لتخزين نسخك. من ناحية أخرى، يوفر لك VaultPress Backup إمكانية الوصول إلى مساحة تخزين سحابية فائقة الأمان خارج الموقع.
كيفية عمل نسخة احتياطية لموقعك باستخدام VaultPress Backup
الآن، إليك كيفية عمل نسخة احتياطية لموقعك بسهولة باستخدام VaultPress Backup.
أولاً، ستحتاج إلى شراء خطة Jetpack المميزة التي تتضمن VaultPress Backup. وهذا يعني إما Jetpack Security أو Jetpack Complete أو الإصدار المستقل من VaultPress Backup.
لبدء استخدام Jetpack، ستحتاج إلى تثبيت المكون الإضافي الذي تختاره وتنشيطه وربط موقع الويب الخاص بك بحساب Jetpack الخاص بك. سيرشدك Jetpack خلال هذه العملية بأكملها، ومن المفترض أن يستغرق الأمر دقيقة أو دقيقتين فقط.
بمجرد الانتهاء من ذلك، انتقل إلى لوحة تحكم WordPress الخاصة بك. انتقل إلى Jetpack → VaultPress النسخ الاحتياطي.
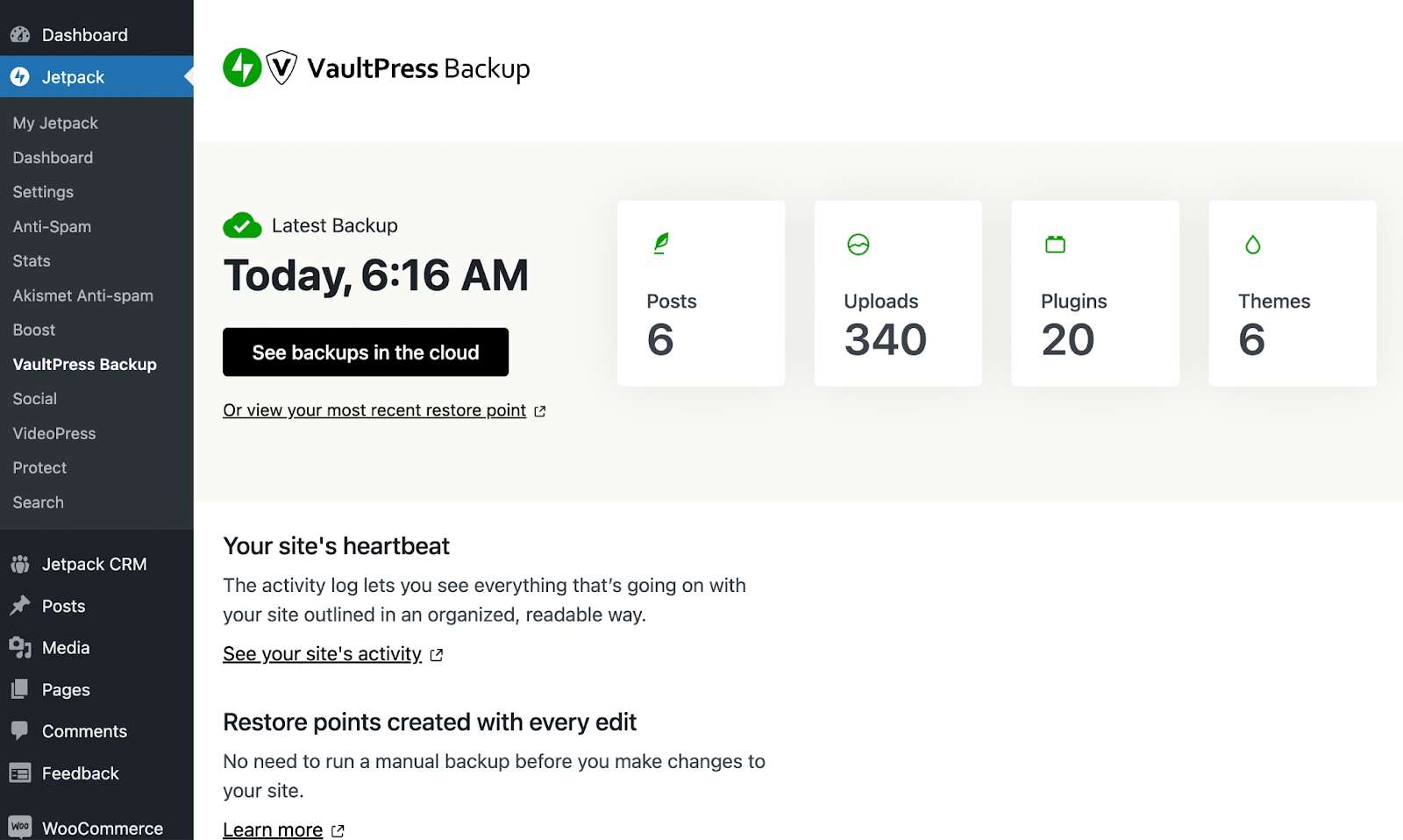
عندما قمت بتثبيت البرنامج المساعد، كان من المفترض أن يبدأ على الفور في إنشاء أول نسخة احتياطية في الوقت الحقيقي (دون أي عمل منك). إذا تم الانتهاء منه، فيجب أن ترى شيئًا مشابهًا لما ورد أعلاه.
يمكنك بعد ذلك النقر على الزر الأسود لرؤية النسخ الاحتياطية في السحابة ، والتي ستنقلك إلى مساحة التخزين الآمنة للغاية خارج الموقع. يمكنك أيضًا التحقق من "نبضات القلب" لموقعك (المعروف أيضًا باسم سجل النشاط الخاص به) أو نقاط الاستعادة الخاصة بك.
كما ترون، هذا هو كل ما ستحتاجه لإدارة النسخ الاحتياطية لـ WordPress الخاصة بك! يمكن لـ Jetpack VaultPress Backup أن يبسط سير عمل النسخ الاحتياطي بشكل كبير لأنه يمكّنك من ضبطه ونسيانه.
أسئلة مكررة
لقد أظهرنا لك حتى الآن كيفية إنشاء واستعادة نسخة احتياطية كاملة من WordPress باستخدام FTP. لقد قدمنا لك أيضًا طريقة بديلة أسرع لإنشاء نسخ احتياطية لـ WordPress.
إذا كان لا يزال لديك أي شكوك حول أي من هذه المواضيع، فإليك بعض الإجابات على الأسئلة الشائعة:
لماذا يجب علي إنشاء نسخ احتياطية لموقع WordPress الخاص بي؟
بغض النظر عن نوع موقع WordPress الذي تديره، فإن إنشاء نسخ احتياطية أمر بالغ الأهمية. وذلك لأنهم يستطيعون المساعدة في تأمين محتوى وبيانات موقع الويب الخاص بك في حالة الطوارئ.
على سبيل المثال، من الممكن أن تقوم بتحرير موقع الويب الخاص بك عندما يواجه مضيفك مشكلات في الخادم، مما يتسبب في تعطل موقعك. على الرغم من أنه من غير المرجح أن يتم اختراق موقعك أو اختراقه ببرامج ضارة.
إذا كانت لديك نسخة احتياطية حديثة جاهزة، فستتمكن من استعادة موقع الويب الخاص بك والمضي قدمًا في مهامك اليومية.
متى يجب علي استخدام النسخ الاحتياطية اليدوية لـ FTP مقابل الحل الآلي؟
في حين أن إنشاء نسخ احتياطية يدوية لـ FTP يمكن أن يكون حلاً مجانيًا جيدًا لأولئك الذين لديهم ميزانية محدودة، إلا أنه يحتوي على الكثير من الجوانب السلبية. والأهم من ذلك، أنه ليس الخيار الأكثر ملائمة للمبتدئين.
يتطلب منك تثبيت برنامج لعميل FTP، والوصول إلى بيانات اعتماد الاستضافة الخاصة بك، والمزيد. سيتعين عليك أيضًا إجراء نسخ احتياطي لقاعدة البيانات يدويًا بشكل منفصل باستخدام phpMyAdmin.
وفي الوقت نفسه، يتيح لك الحل الآلي المتميز مثل VaultPress Backup ضبطه ونسيانه. كل ما عليك فعله هو تثبيت البرنامج الإضافي للنسخ الاحتياطي، وسيتم الاهتمام بالباقي نيابةً عنك. بالإضافة إلى ذلك، باستخدام VaultPress، يتم تخزين النسخ الاحتياطية الخاصة بك في مكان آمن خارج الموقع. إذا كنت تستخدم FTP، فسيتعين عليك العثور على مكان لتأمين ملفات النسخ الاحتياطي الكبيرة الخاصة بك.
هل يمكنني استخدام أي برنامج عميل FTP لإنشاء نسخ احتياطية؟
يمكنك استخدام مجموعة متنوعة من برامج عميل FTP للوصول إلى ملفات موقع الويب الخاص بك. ستحتاج بعد ذلك إلى إنشاء نسخة احتياطية يدويًا عن طريق نسخ جميع الملفات وحفظها على جهازك المحلي.
نظرًا لأن حفظ النسخ الاحتياطية على جهاز الكمبيوتر الخاص بك ليس هو الإستراتيجية الأكثر أمانًا، فقد ترغب في نقلها إلى أحد حلول التخزين السحابية.
بالإضافة إلى ذلك، لا يمكنك الوصول إلى قاعدة بيانات موقع الويب الخاص بك باستخدام عميل FTP. لذلك، إذا كنت تريد نسخة احتياطية كاملة من WordPress، فستحتاج إلى تصدير قاعدة البيانات الخاصة بك. باستخدام WordPress، يمكنك عادةً الوصول إليه من لوحة تحكم مضيف الويب الخاص بك باستخدام phpMyAdmin.
من بين عملاء FTP المشهورين FileZilla وCyberduck.
كم مرة يجب أن أقوم بعمل نسخ احتياطية لموقع WordPress الخاص بي؟
من الناحية المثالية، يجب عليك الاحتفاظ بنسخ احتياطية في الوقت الفعلي لموقع WordPress الخاص بك. وبهذه الطريقة، لن تفقد أي تغييرات مهمة أبدًا.
إذا كنت تبحث عن حل للنسخ الاحتياطي باستخدام هذه الميزة المتقدمة، فإن Jetpack VaultPress Backup هو الخيار الأفضل. يقوم بإنشاء نسخ احتياطية تلقائية في الوقت الفعلي ويخزنها بأمان في التخزين السحابي. بالإضافة إلى ذلك، ستحصل على عمليات استعادة بنقرة واحدة، لذا فإن إدارة النسخ الاحتياطية الخاصة بك لن تكون أسهل.
ما هي الملفات والمجلدات التي يجب أن أقوم بتضمينها في نسخة FTP الاحتياطية الخاصة بي؟
عندما تقوم بإنشاء نسخة احتياطية لـ FTP، ستحتاج إلى تضمين جميع الأساسيات، مثل السمات والمكونات الإضافية وما إلى ذلك.
إذا لم تكن على دراية بإدارة الملفات، فمن الأفضل تضمين جميع ملفات موقعك في نسخة FTP الاحتياطية، فقط لتكون آمنًا. بهذه الطريقة، لا تستبعد أي معلومات مهمة عن طريق الخطأ.
هل أحتاج إلى عمل نسخة احتياطية من قاعدة بيانات WordPress الخاصة بي بشكل منفصل عن الملفات؟
إذا كنت تقوم بإنشاء نسخة احتياطية من WordPress باستخدام FTP، فسوف تحتاج إلى عمل نسخة احتياطية من قاعدة البيانات الخاصة بك بشكل منفصل. وذلك لأنك لن تتمكن من الوصول إليه باستخدام عميل FTP الخاص بك.
من ناحية أخرى، إذا كنت تستخدم حلاً آليًا مثل VaultPress Backup، فسيقوم البرنامج الإضافي بعمل نسخة احتياطية من ملفات موقع الويب الخاص بك وقاعدة البيانات نيابةً عنك.
كيف يمكنني التأكد من سلامة ملفات النسخ الاحتياطي الخاصة بي أثناء النقل عبر FTP؟
لسوء الحظ، لا يمكنك تأمين سلامة ملفات النسخ الاحتياطي أثناء النقل عبر FTP. للحصول على عملية نقل فائقة، يمكنك استخدام SFTP (بروتوكول نقل الملفات الآمن) بدلاً من ذلك.
هل هناك أي قيود عند استخدام FTP للنسخ الاحتياطية لـ WordPress؟
يمكن أن يكون استخدام FTP عملية تستغرق وقتًا طويلاً، وهي ليست الطريقة الأكثر ملائمة للمبتدئين. أنت أيضًا تصل إلى ملفات موقعك مباشرةً، مما يعني أن الأخطاء قد تكون مكلفة.
علاوة على ذلك، لا يمكنك إنشاء نسخة احتياطية لقاعدة البيانات عند استخدام FTP. سيتعين عليك القيام بذلك يدويًا من لوحة تحكم موفر الاستضافة الخاص بك.
Jetpack VaultPress Backup: نسخ احتياطي آلي في الوقت الفعلي لـ WordPress
إذا كنت تدير موقع WordPress، فإن إنشاء نسخ احتياطية منتظمة يعد أمرًا بالغ الأهمية لأسباب تتعلق بأمان الويب. وذلك لأنه في حالة حدوث اختراق، أو حدوث خلل شديد في الخادم، أو تسلل البرامج الضارة، يمكن أن توفر لك النسخة الاحتياطية من فقدان جميع بياناتك ومحتواك.
يمكنك إنشاء نسخة احتياطية من WordPress باستخدام FTP، باستخدام أداة مثل FileZilla. وبعد ذلك، يمكنك الوصول إلى لوحة تحكم مضيف الويب الخاص بك لإنشاء نسخة من قاعدة البيانات الخاصة بك أيضًا، وبالتالي تأمين منشورات موقعك وصفحاته والمزيد. بعد ذلك، ستحتاج إلى العثور على مكان آمن لتخزين نسخة FTP الاحتياطية الخاصة بك.
أو يمكنك تخطي العمل الشاق واختيار الحل الآلي — Jetpack VaultPress Backup. تضمن هذه الأداة أن يكون لديك دائمًا نسخة احتياطية حديثة (وكاملة) لاستعادتها، دون أي متاعب.
