كيفية جدولة المواعيد باستخدام البرنامج المساعد للحجز في WordPress
نشرت: 2022-04-28لا يخفى على أحد أن WordPress هو نظام إدارة المحتوى الأكثر استخدامًا في عالم الإنترنت اليوم. لذلك ، ليس من المستغرب أن تحتاج الكثير من الشركات إلى مكونات إضافية للحجز في WordPress لإجراء حجوزات عبر الإنترنت.
بالنسبة للعديد من الشركات القائمة على الخدمات ، يجب أن يسهل نظام الحجز في WordPress على العملاء حجز الخدمات التي يقدمونها بناءً على التوفر الذي يحددونه.
حتى بالنسبة للشركات غير القائمة على الخدمة ، يمكن أن يساعدك المكون الإضافي للحجز في WordPress في تحويل الزوار إلى عملاء من خلال منحهم خيار جدولة الاجتماعات أو العروض التوضيحية بنقرة زر واحدة.
في هذه المقالة ، نغطي دليلاً مفصلاً خطوة بخطوة حول كيفية السماح لزوار موقع WordPress الخاص بك بحجز موعد باستخدام مكون إضافي يسمى Bookings for Gravity Forms مع ملحق يسمى Gravity form addons.
كيفية إعداد الحجوزات لبرنامج Gravity الإضافي
أشكال الجاذبية
قم بتسجيل الدخول إلى موقع Gravity Forms.
- قم بتسجيل الدخول إلى حسابك وتوجه إلى قسم التنزيل.
- قم بتنزيل البرنامج المساعد Gravity Forms.
- انتقل إلى لوحة تحكم مسؤول WordPress → Plugins → Add New.
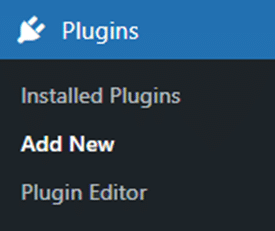
- قم بتحميل وتفعيل المكوِّن الإضافي Gravity Forms.
حجز نماذج الجاذبية
عندما تكون في Gravity More ، قم بتنزيل الامتداد المسمى Bookings for Gravity Forms . يساعدك الامتداد في تمكين عملائك من جدولة المواعيد لأي نوع من الخدمات جنبًا إلى جنب مع نوع الخدمة. اقرأ الخطوات التالية لمعرفة كيفية تنشيطه.
- بمجرد تنزيل الامتداد ، توجه إلى لوحة تحكم WordPress Admin.
- الآن ، انتقل إلى لوحة تحكم مسؤول WordPress ، ثم المكونات الإضافية ، إضافة جديد.
- انقر فوق الزر تحميل البرنامج المساعد (أعلى الزاوية اليسرى من شاشتك).
- الآن ، انقر فوق الزر اختيار ملف في المربع الذي يظهر أدناه.
- اختر الملف المضغوط الذي قمت بتنزيله وقم بتحميله.
- انقر فوق زر التثبيت الآن. سيبدأ هذا تثبيت البرنامج المساعد.
- انقر على زر تنشيط البرنامج المساعد.
ابدء
بمجرد تثبيت وتفعيل المكون الإضافي ، انتقل إلى لوحة تحكم المسؤول ، ثم Gravity Forms Booking.
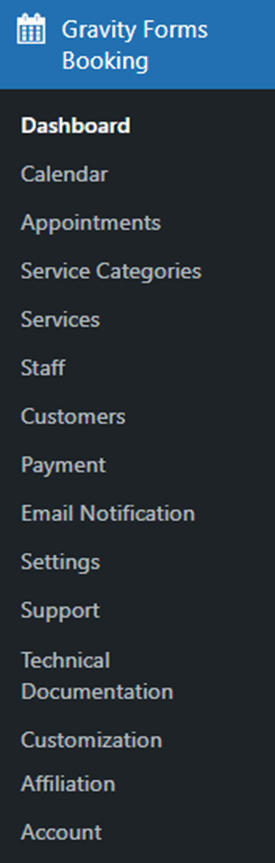
فئات الخدمة
الخطوة الأولى هي إضافة فئات الخدمة.
انتقل إلى لوحة تحكم المسؤول ، ثم Gravity Forms Booking ، ثم فئات الخدمة.
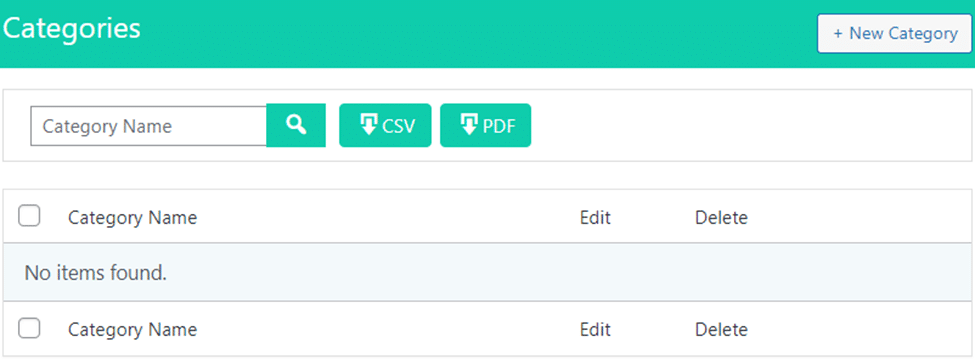
إضافة فئة جديدة
في قسم فئات الخدمة ، انقر فوق الزر فئة جديدة الموجود في الركن الأيمن العلوي من الصفحة لإضافة فئة خدمة جديدة.

الآن ، أنت في قسم إضافة فئة.
أضف اسم الفئة وانقر على زر حفظ الفئة.
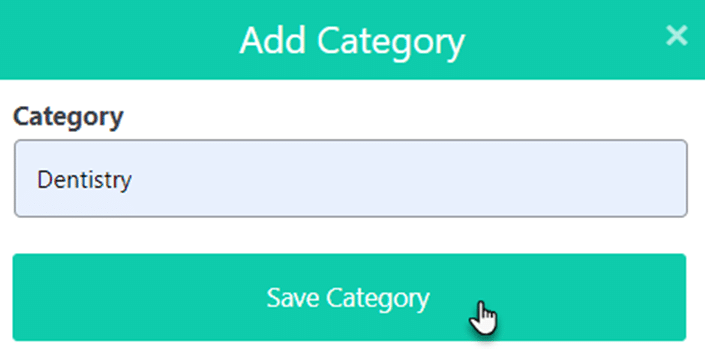
سيظهر مربع حوار للتأكيد يوضح أنه تمت إضافة الفئة بنجاح.
انقر فوق الزر "موافق" للمضي قدمًا.
الآن ، يتم عرض الفئة المضافة في جدول الفئات.
تحرير الفئة
انقر فوق الزر تحرير لتحرير / تغيير اسم الفئة.

الآن ، لقد قمت بإدخال قسم تحرير الفئة.
أضف اسم الفئة الجديد.
انقر فوق الزر تحديث الفئة لحفظ التغييرات.
سيؤدي هذا إلى تحديث اسم الفئة في الجدول.
احذف الفئة
لحذف أي فئة خدمة ، انقر فوق الزر "X".

سيظهر مربع حوار تأكيد منبثق.
انقر فوق الزر "نعم" للحذف.
فئة البحث
يمكنك البحث عن فئة الخدمة الخاصة بك من خلال شريط البحث.
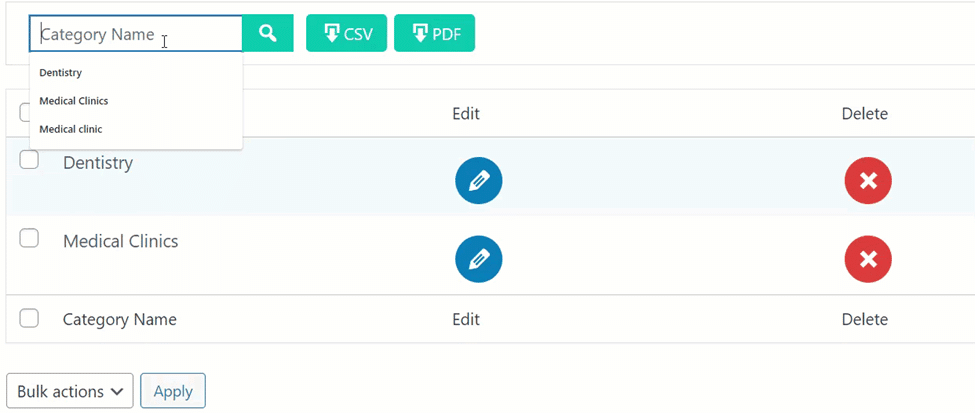
فئة التحميل
يمكنك تنزيل وحفظ قائمة الفئات بصيغة CSV و PDF.
انقر فوق الزر CSV لتنزيل قائمة الفئات بتنسيق .csv.
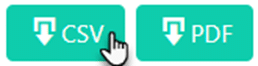
سيبدأ تنزيل ملفك.
انقر فوق الزر PDF لتنزيل قائمة الفئات بتنسيق pdf.
سيبدأ تنزيل ملفك.
خدمات
الخطوة الثانية هي إضافة الخدمات بحيث يمكن إضافة هذه الخدمات إلى فئات الخدمة.

انتقل إلى لوحة تحكم مسؤول WordPress ، ثم Gravity Forms Booking ، ثم الخدمة.
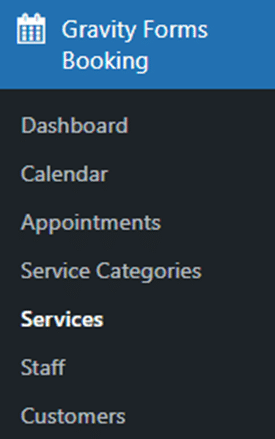
أضف خدمة جديدة
في قسم الخدمات ، انقر فوق الزر خدمة جديدة في الزاوية اليمنى العليا من الصفحة لإضافة خدمتك الجديدة.

أنت الآن في قسم إضافة خدمة.
اختر فئة الخدمة من القائمة المنسدلة.
أدخل عنوان الخدمة.
اختر لون الخدمة.
أدخل سعر الخدمة.
انقر فوق حفظ الخدمة لحفظ التفاصيل.
سيظهر مربع رسالة تأكيد يوضح أنه تمت إضافة الخدمة بنجاح.
انقر فوق الزر "موافق" للمضي قدمًا.
الآن ، يتم عرض الخدمة المضافة الخاصة بك في جدول الخدمة.
خدمة البحث
يمكنك البحث في الخدمة على أساس اسم الفئة باستخدام اسم الفئة.

من خلال شريط البحث عن اسم الخدمة ، يمكنك البحث في الخدمة بناءً على اسم الخدمة.
يمكنك البحث عن خدمة بناءً على سعر الخدمة من خلال شريط البحث عن قيمة السعر.

علامة التبويب الخدمات
انقر فوق علامة التبويب الخدمات.
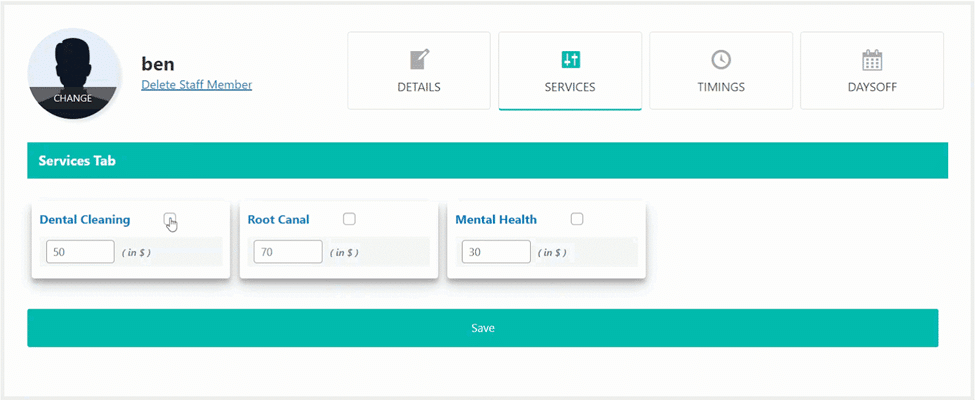
في علامة التبويب الخدمات ، قم بتعيين الخدمة للموظف بالنقر فوق علامة الاختيار في مربع الخدمة.
انقر فوق الزر "حفظ" لحفظ الخدمة المخصصة.
سيظهر مربع رسالة تأكيد منبثقة.
انقر فوق الزر "موافق" للمضي قدمًا.
تبويب التوقيتات
حدد أي مدينة من القائمة المنسدلة لتعيين منطقة زمنية في علامة التبويب التوقيتات.
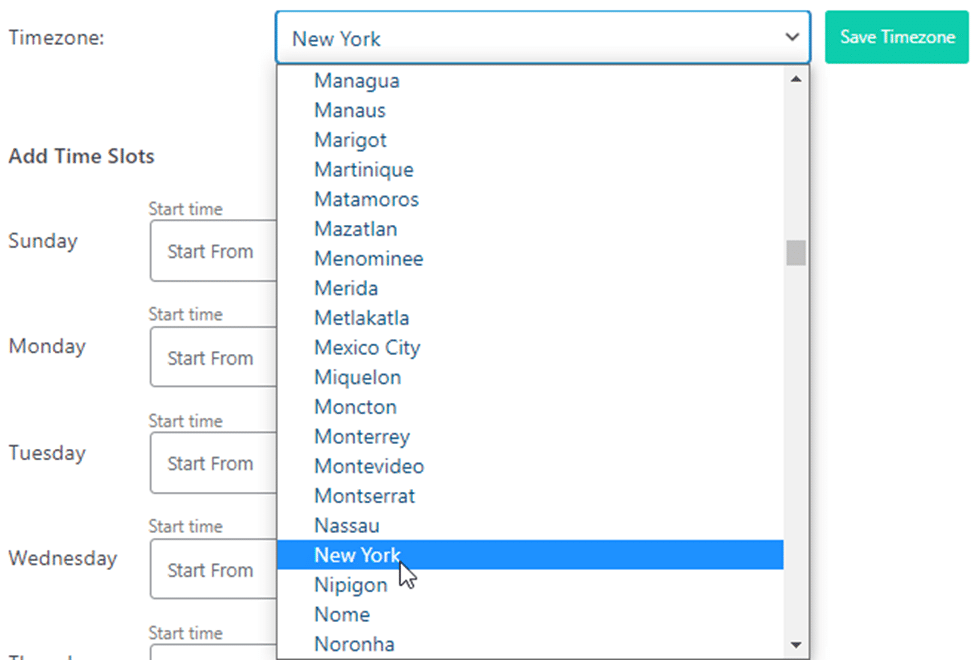
انقر على زر حفظ المنطقة الزمنية.
سيظهر مربع رسالة تأكيد منبثقة.
انقر على زر موافق وتابع.
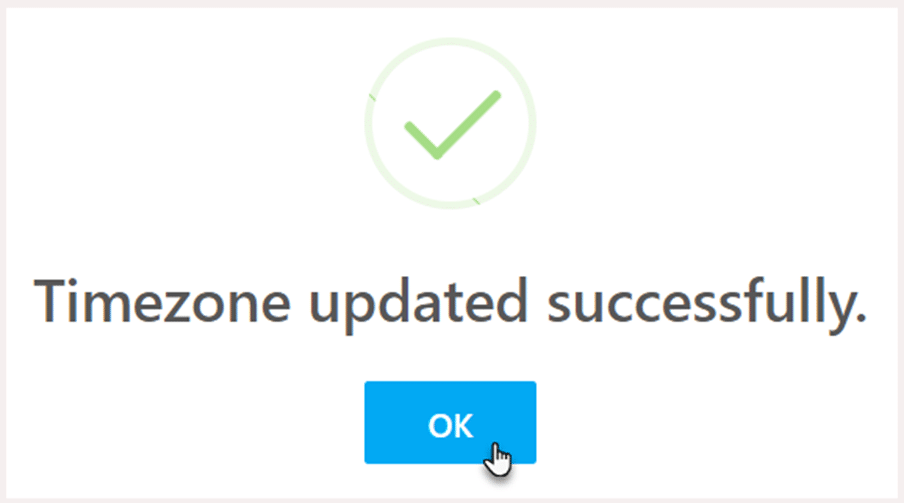
الآن ، أضف الفترات الزمنية للموظفين التي سيكون فيها العضو متاحًا للخدمة.
أضف وقت البدء ووقت الانتهاء جنبًا إلى جنب مع سعة الفتحة للأيام التي سيتوفر فيها الاختصاصي للخدمة.
انقر فوق وقت البدء ، سيتم عرض ساعة.
اضبط الساعات وانقر على زر موافق وانتقل إلى الدقائق.
اضبط الدقائق وانقر على موافق لحفظ وقت البدء.
انقر فوق الزر مسح إذا كنت تريد مسح التوقيت.
كرر نفس العملية لتعيين وقت الانتهاء.
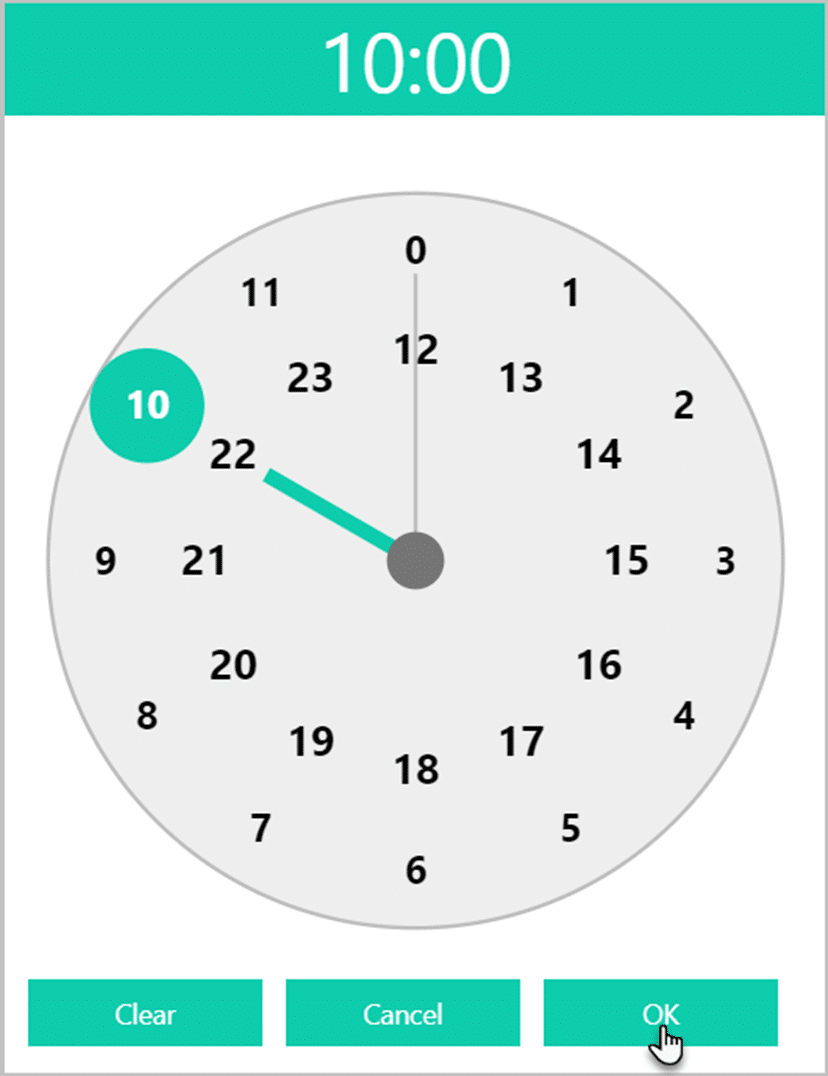
ستكون هذه الأيام والفترات الزمنية متاحة على التقويم جنبًا إلى جنب مع سعات الفتحات.
سعة الفتحات هي عدد المواعيد التي يمكن حجزها لموظف معين.
انقر على زر حفظ الكل.
سيظهر مربع رسالة تأكيد منبثقة.
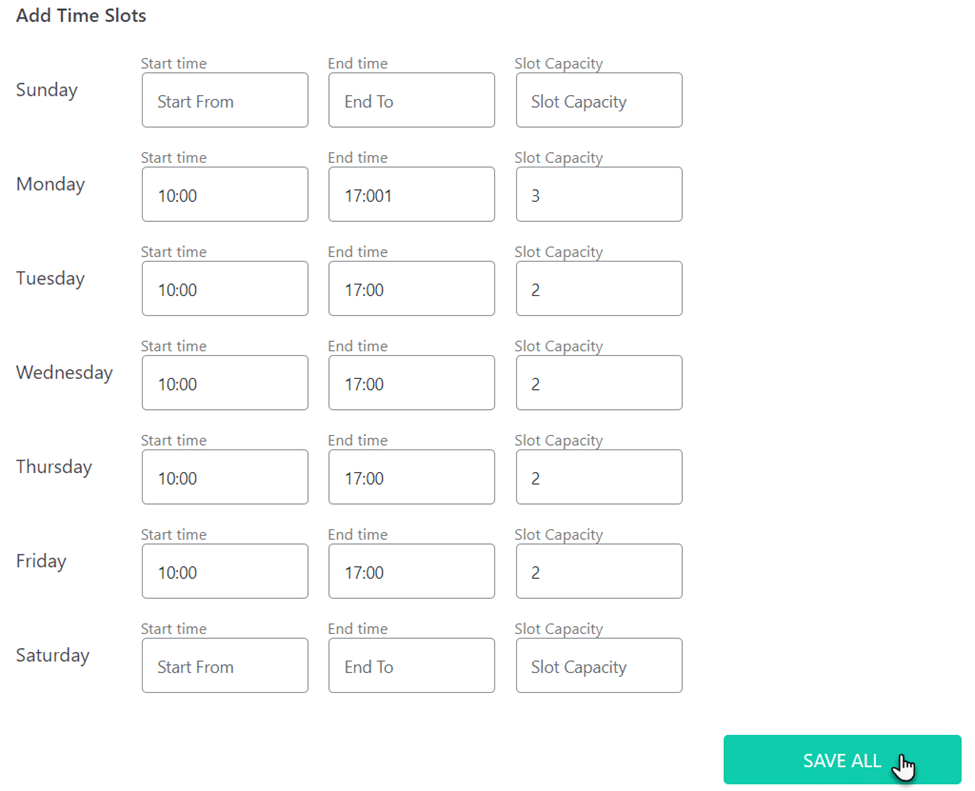
انقر على زر موافق وتابع.
يمكنك أيضًا إضافة فواصل بين توقيتات التوفر.
انقر فوق إضافة فواصل.
حدد وقت الاستراحة من القائمة المنسدلة.
سيظهر مربع رسالة تأكيد منبثقة.
انقر على زر موافق وتابع.
تمت إضافة وقت الاستراحة.
أضف عطلات
في علامة التبويب "أيام العطلة" ، يمكنك تحديد الأيام التي لن يكون فيها الاختصاصي متاحًا للخدمة.
حدد سنة وسيتم تحديد السنة الحالية على أنها السنة الافتراضية.
حدد أيام كل شهر من التقويم التي تحتاج إلى تحديد أيام الإجازة.
انقر فوق الزر "إضافة عطلات" لتمييز الأيام المحددة على أنها أيام عطلة.
سيظهر مربع رسالة تأكيد منبثقة.
انقر فوق الزر "موافق" والمضي قدمًا.
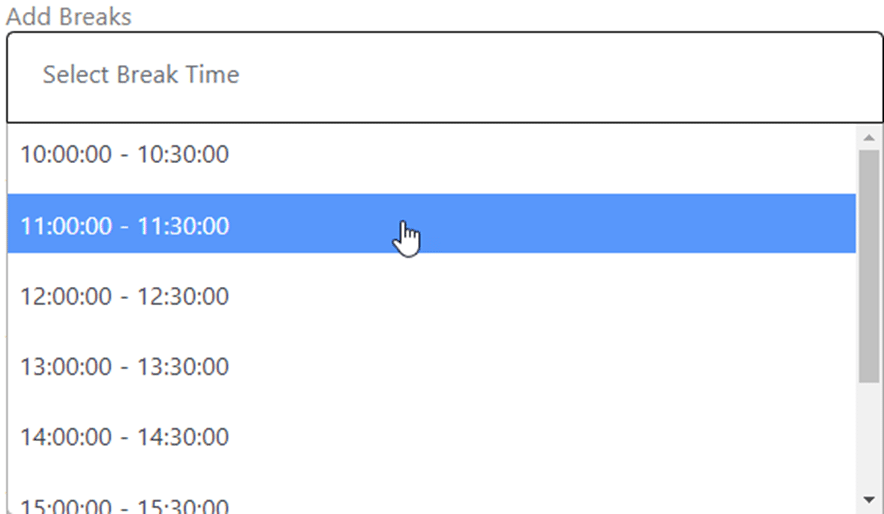
يمكنك رؤية الأيام المعلمة في التقويم.
الكلمات الأخيرة
الآن كل ما عليك فعله هو الجلوس والاستعداد لبدء الحجوزات! ما مدى سهولة ذلك؟
