إليك أكثر 10 أخطاء ووردبريس شيوعًا (وكيفية إصلاحها)
نشرت: 2022-10-28يعد WordPress بلا شك أحد أفضل المنصات لإنشاء موقع ويب لعملك. إنه أحد أشهر أنظمة إدارة المحتوى (CMS) في العالم ويشغل ما لا يقل عن 43٪ من مواقع الويب. على الرغم من ذلك ، لا يزال من الممكن أن يكون عرضة للأخطاء والأخطاء.
ترتبط أخطاء WordPress الأكثر شيوعًا بأداء موقع الويب الخاص بك ووظائفه وأمانه. تتراوح الأخطاء في شدتها ويمكن أن تتراوح من طفيفة إلى مميتة. لن يتمكن المستخدمون من الوصول إلى موقعك عندما يكون لديك خطأ فادح. من المهم حل هذه المشكلات بسرعة لتقليل التداعيات مثل خسارة المبيعات وإبعاد الزائرين عن العودة إلى موقعك.
للحفاظ على عمل موقع WordPress الخاص بك ، من المهم معرفة الأخطاء التي تسبب هذه المشكلات وكيفية حلها. لحسن الحظ ، من الممكن دائمًا تحديد مصدر المشكلة. في هذه القائمة ، نستكشف أكثر 10 أخطاء شيوعًا في WordPress وكيفية إصلاحها.
ما الذي يمكنك فعله لمنع أخطاء WordPress؟
على الرغم من أن موقع WordPress الخاص بك لن يكون أبدًا خاليًا من المخاطر بنسبة 100٪ ، فمن المهم أن تظل مستعدًا وتتخذ الإجراءات اللازمة للتخفيف من أخطاء WordPress. قبل أن نتحدث عن أخطاء WordPress الأكثر شيوعًا ، دعنا نتحدث عن ما يمكنك فعله لتقليل مخاطر الأخطاء.
تأكد من أن موقعك على مضيف WordPress موثوق
تعد استضافة الويب أحد العناصر المهمة لموقع WordPress الناجح. قبل إطلاق أي شيء ، عليك أن تقرر مكان استضافة الموقع. جميع مزودي الاستضافة مختلفون ، لذلك عليك التفكير في خياراتك.
الأنواع الرئيسية للمضيفين هي استضافة البوتيك أو الصندوق الكبير أو DIY أو الإدارة أو الوكالة أو المطور ، وفقًا لموقع WordPress.com الذي يقدم استضافة WordPress مُدارة.
سيستفيد معظم الأشخاص من مزود استضافة مُدار. يوصى كل من Kinsta و WP Engine بواسطة Codeable. لن يقوم مضيفو WordPress المُدارون بإنشاء موقع الويب الخاص بك ولكنهم سيتعاملون مع مهام الصيانة نيابة عنك. يوفر المضيفون المدارون جيدًا ميزات مثل:
● وظائف سهلة الاستخدام
● خوادم عالية السرعة
● تكنولوجيا الجيل القادم
● دعم على مدار الساعة طوال أيام الأسبوع
● سهولة التوسع
● طبقات متعددة من الأمن
إجراء النسخ الاحتياطية المنتظمة للموقع
يعد تشغيل موقع WordPress بدون نسخ احتياطية منتظمة أمرًا محفوفًا بالمخاطر ، حيث قد تفقد جميع بياناتك ومنشوراتك إذا واجهت خطأ فادحًا أو تعرض موقع الويب الخاص بك للاختراق. يمكنك استخدام المكونات الإضافية المجانية التي تعمل على إجراء نسخ احتياطي لموقعك بانتظام للتخفيف من أخطاء WordPress ، مثل UpdraftPlus.
يمكنك جدولة النسخ الاحتياطية اليومية لحفظ السمات والمكونات الإضافية وقاعدة البيانات التي تحتوي على كل المحتوى الخاص بك. لذلك ، لا يتعين عليك البدء من نقطة الصفر عند حدوث خطأ غير متوقع.
قم بإجراء تحديثات منتظمة
لن يؤدي إجراء تحديثات WordPress العادية إلى منع حدوث الأخطاء المحتملة ولكنه سيقلل من المخاطر. ستحتاج إلى إجراء تحديث صارم للمكونات الإضافية والسمات لمساعدتك على تجنب التعارض على موقعك الذي قد يتسبب في حدوث أخطاء.
من لوحة معلومات WordPress الخاصة بك ، سترى تحديثات للمكونات الإضافية والسمات وأساسيات WordPress في صفحة التحديثات. تأكد من أنك تستخدم أحدث إصدار وقم بالتحديث إذا كان هناك إصدار جديد. إذا تجاهلت تحديثات المكون الإضافي لـ WordPress ، فسيبدأ موقعك في مواجهة المشكلات.
اختبار التغييرات على موقع التدريج
إذا كنت ترغب في تجربة شيء جديد ، ففكر في اختباره على موقع مرحلي. موقع التدريج هو نسخة طبق الأصل من موقع WordPress الخاص بك ولكنه خاص. يكون هذا الموقع مفيدًا إذا كنت بحاجة إلى اختبار المكونات الإضافية أو تغيير السمات أو إجراء تغييرات أخرى دون مقاطعة موقع WordPress الفعلي والزائرين.
لذلك ، إذا لم يعمل موضوع جديد أو مكون إضافي على التدريج ، فستعرف عدم تنفيذه على موقعك المباشر.
احصل على المكونات الإضافية التي تساعدك على مراقبة موقعك وإصلاح المشكلات
من الشائع أن يقوم رجال الأعمال بتحديد الأخطاء بعد أيام من حدوثها. قد يكون هذا مكلفًا ، خاصةً إذا كان الزوار لا يمكنهم الوصول إلى المحتوى الخاص بك. لحسن الحظ ، هناك مكونات إضافية مثل Health Check و Troubleshooting يمكنك استخدامها لمراقبة موقعك واكتشاف أخطاء التكوين وإصلاح المشكلات بشكل أسرع.
امسح ذاكرة التخزين المؤقت بشكل منتظم
يضمن تفريغ ذاكرة التخزين المؤقت بانتظام تسجيل جميع التغييرات التي تجريها بمجرد إجرائها. يعد هذا ضروريًا لأن ذاكرة التخزين المؤقت لا تدرك دائمًا أنك أجريت تغييرات على موقع الويب الخاص بك ؛ لذلك ، تحميل الإصدار الأقدم.
تحتاج إلى مسح ذاكرة التخزين المؤقت للمتصفح وذاكرة التخزين المؤقت لـ WordPress للحصول على أحدث إصدار. عند القيام بذلك ، سيظل موقع الويب الأخير الخاص بك دائمًا متاحًا ، ويمكنك تقليل الأخطاء.
أكثر 10 أخطاء شائعة في WordPress
إذا كان لديك موقع WordPress على الويب ، فإليك بعض الأخطاء الأكثر شيوعًا التي قد تواجهها وكيفية إصلاحها.
500 خطأ خادم داخلي
قد يحدث هذا الخطأ بسبب العديد من المشكلات المتعلقة بالخادم. أكثرها شيوعًا هي وجود ملف .htaccess تالف أو الوصول إلى حد ذاكرة موقعك.
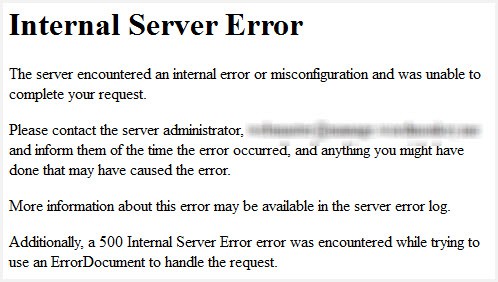
إليك بعض الأشياء التي يمكنك القيام بها لحل المشكلة.
- قم بإلغاء تنشيط جميع المكونات الإضافية: إذا كان بإمكانك الوصول إلى شاشات الإدارة الخاصة بك ، فقم بإلغاء تنشيط جميع المكونات الإضافية وإعادة تنشيطها واحدة تلو الأخرى. ومع ذلك ، إذا لم تتمكن من الوصول إليها ، يمكنك الوصول إليها باستخدام SFTP.
إذا قمت بإعادة تسمية مجلد المكونات الإضافية ، فسوف تقوم بإلغاء تنشيط جميع المكونات الإضافية الخاصة بك ، وعند هذه النقطة يمكنك معرفة ما إذا كان قد تم حل مشكلة WSOD. إذا كان الأمر كذلك ، فيمكنك تكرار نفس العملية لمجلدات المكونات الإضافية الفردية لتحديد المكون الإضافي الذي يسبب المشكلة.
- تحقق من ملف htaccess الخاص بك : عندما يتلف ملف htaccess الخاص بك ، ستحتاج إلى تسجيل الدخول إلى جذر الموقع باستخدام FTP وإعادة تسمية الملف إلى .htaccess_old. أعد تحميل الموقع لتأكيد ما إذا كان الخطأ قد تم إصلاحه. إذا كان موقع الويب يعمل الآن بشكل صحيح ، فأعد تعيين الروابط الثابتة لإنشاء ملف htaccess جديد
- تبديل السمة : إذا كنت تواجه شاشة الموت البيضاء بعد تنشيط سمة جديدة ، يمكنك إصلاح الخطأ بالتبديل إلى سمة WordPress الافتراضية مثل Twenty-Two. على غرار العملية المذكورة أعلاه ، إذا لم تتمكن من الوصول إلى شاشات الإدارة الخاصة بك ، فيمكنك استخدام SFTP لإعادة تسمية / wp-content / theme / folder.
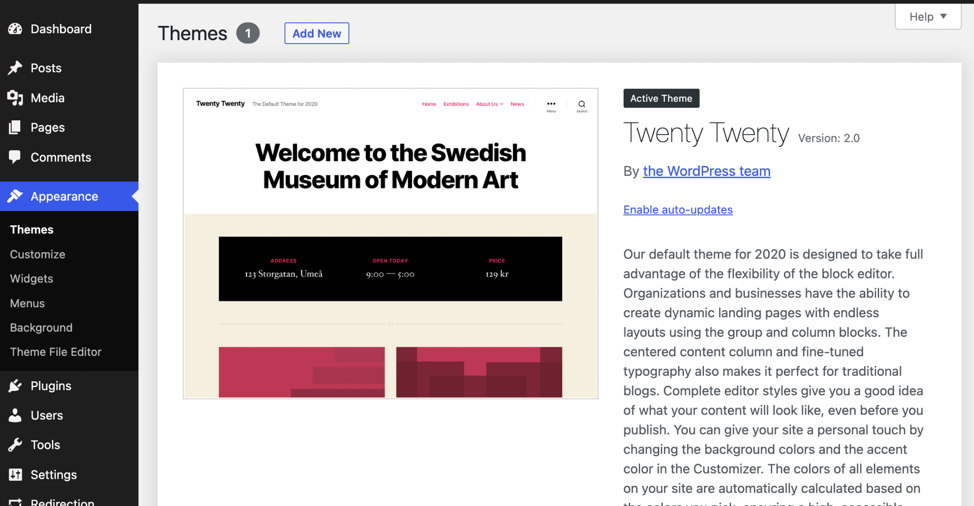
- زيادة حد الذاكرة: في بعض المناسبات ، ستواجه خطأ إذا تجاوزت حد ذاكرة PHP الافتراضي المحدد في ملف wp-config.php. يمكنك زيادة هذا الحد لإصلاح الخطأ.
خطأ في إنشاء اتصال بقاعدة البيانات
إذا ظهرت هذه الرسالة على WordPress الخاص بك ، فهذا يعني أن موقعك لا يمكنه إنشاء اتصال بقاعدة البيانات الخاصة به. فيما يلي بعض الأسباب التي قد تجعلك تتلقى رسالة الخطأ هذه وكيفية إصلاحها.
- المشكلات المتعلقة بخدمة استضافة الويب: إحدى المشكلات المحتملة هي أن خادم مضيف WordPress الخاص بك معطل. إذا كانت هذه هي الحالة ، فمن المحتمل أن يقوموا بإصلاحها في الوقت المناسب ولكننا نوصيك بالاتصال بهم للتحقق مما إذا كانت المشكلة قادمة من نهايتها.
- معلومات wp-config.php غير صحيحة: سترى هذا النوع من الأخطاء إذا كانت هناك مشكلة في ملف wp-config.php الخاص بك. لإصلاح المشكلات ، قم بالوصول إلى الموقع في عميل SFTP الخاص بك ، وافتح wp-config.php وتأكد من أن لديك اسم مستخدم قاعدة البيانات وكلمة المرور والاسم والمضيف الصحيحين.
- موقع الويب المُخترق: بمجرد تأكيدك أن السببين المذكورين أعلاه ليسا سبب الخطأ ، فقد يكون السبب الآخر هو اختراق موقعك. إذا كنت قلقًا من أن هذه هي الحالة ، فنحن نوصي بالحصول على مساعدة من مطور WordPress للأمان والذي سيكون قادرًا على إجراء فحص شامل وإزالة البرامج الضارة والتهديدات الأخرى التي قد تعرض موقعك للخطر.
شاشة الموت البيضاء
تظهر شاشة الموت البيضاء في WordPress (WSOD) كشاشة بيضاء فارغة بدون أي معلومات. يمكن أن تظهر أخطاء قاعدة البيانات و PHP على أنها WSOD ، ولكن السبب الأكثر احتمالاً هو مشكلة التوافق مع مكون إضافي أو قالبك.

للتحقق مما إذا كان هذا هو الحال بالنسبة لك ، قم بإلغاء تنشيط المكونات الإضافية والقالب باستخدام نفس العملية الموضحة أعلاه في قسم "500 خطأ داخلي في الخادم".
التحديثات التلقائية الفاشلة
تحتاج إلى تحديث موقعك باستمرار في جميع الأوقات. ومع ذلك ، ستكون هناك أوقات قد يفشل فيها التحديث التلقائي ، مما يؤدي إلى حدوث خطأ. تتضمن بعض العلامات التي تدل على فشل التحديث التلقائي ما يلي:
● رسالة خطأ PHP
● شاشة فارغة بدون أي معلومات
● رسالة تفيد بفشل التحديث
قد تفشل ميزة الترقية على WordPress الخاص بك بسبب مشكلة في الاتصال بالإنترنت أثناء الترقية ، أو أذونات الملف غير الصحيحة ، أو حدوث خلل أثناء محاولة الاتصال بملفات WordPress الرئيسية.
لإصلاحها ، تحقق مما إذا كان الإنترنت يعمل بشكل صحيح وقم بتحديث WordPress يدويًا. راجع دليل WordPress الرسمي حول كيفية إجراء تحديثات يدوية في WordPress.
انتهت مدة الاتصال
هذه رسالة خطأ شائعة في WordPress. يظهر عندما يحاول الموقع التعامل مع أكثر مما يستطيع الخادم إدارته. يحدث هذا عادةً على خوادم الاستضافة المشتركة حيث يكون لكل موقع حد ذاكرة مقيد.
لإصلاح هذا الخطأ ، يمكنك القيام بذلك.
● قم بإلغاء تنشيط المكونات الإضافية والسمات باستخدام نفس العملية التي حددناها في قسم "خطأ داخلي في الخادم"
● زيادة الحد الأقصى لذاكرة موقعك. إذا كنت تستخدم الاستضافة المشتركة ، فعليك أن تسأل مقدم الخدمة الخاص بك عما إذا كان ذلك ممكنًا ، ولكن قد يعني ذلك أنك بحاجة إلى الترقية إلى خطة استضافة أفضل. إذا لم تكن تستخدم الاستضافة المشتركة ، فيمكنك محاولة زيادة حد الذاكرة في ملف wp-config.php.
● يمكنك زيادة الحد الأقصى لوقت التنفيذ في ملف php.ini الخاص بك. نظرًا لأن هذا ليس ملفًا أساسيًا في WordPress ، يمكنك التحدث إلى مزود الاستضافة الخاص بك لزيادة حجمه ، لكنهم قد يوافقون على ذلك فقط إذا قمت بترقية خطة الاستضافة الخاصة بك.
موقعك عالق في وضع الصيانة
يعد وضع الصيانة على WordPress ميزة تلقائية عادةً ما تعطل موقعك مؤقتًا أثناء تحديثه. يضمن هذا عدم تمكن المستخدمين من استخدام وظائف موقعك أثناء حدوث التحديث.
على الرغم من أن عملية التحديث سريعة عادةً ، إلا أن هناك أوقاتًا يمكن فيها الإلغاء قبل اكتمالها. بمجرد حدوث ذلك ، يصبح الموقع عالقًا في وضع الصيانة. سيتلقى الزوار رسالة نصها "لفترة وجيزة غير متاح للصيانة المجدولة. يرجى التحقق مرة أخرى بعد دقيقة ".
هذا يعني أن ملف الصيانة ربما لم يتم حذفه بشكل مناسب. أول شيء يجب عليك فعله هو مطالبة مضيف WordPress المُدار بالتعامل مع هذا الأمر نيابةً عنك ، ولكن إذا لم يكن ذلك ممكنًا لأي سبب من الأسباب ، يمكنك حذف ملف الصيانة. في جذر موقعك. يمكن القيام بذلك عبر SFTP أو SSH.
يجب عليك بعد ذلك التحقق لمعرفة ما إذا كانت المكونات الإضافية والسمات الخاصة بك محدثة قبل تنفيذ الترقية التلقائية مرة أخرى.
404 أخطاء
غالبًا ما ترتبط أخطاء 404 بروابط ثابتة وأنواع منشورات مخصصة.
قد تواجهك مشكلات مع الروابط الثابتة إذا كنت جزءًا من شبكة WordPress متعددة المواقع ، أو إذا كنت تستخدم مزود استضافة مشتركًا ، أو إذا قمت مؤخرًا بترحيل موقعك.
لإصلاح الخطأ ، أعد تعيين الروابط الثابتة عن طريق الوصول إلى صفحة الإعدادات ثم الروابط الثابتة. حدد الروابط الثابتة الافتراضية ، ثم أعد تحديد الروابط الثابتة المفضلة لديك. ومع ذلك ، إذا لم يفلح ذلك ، فستحتاج إلى تحرير ملف htaccess يدويًا.
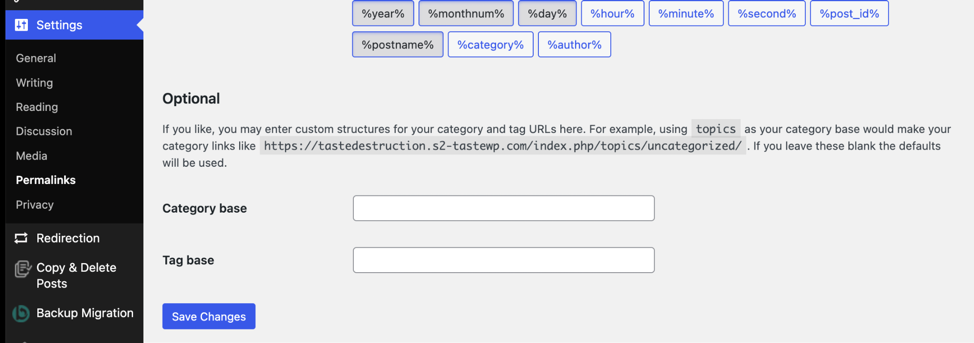
إذا كانت المشكلة تتعلق بأنواع المنشورات المخصصة ، فتأكد من عدم وجود أنواع منشورات مخصصة وأن الصفحات المفردة لها نفس الاسم. إذا فعلوا ذلك ، فسيتعين عليك إعادة تسمية الصفحة الفردية بالإضافة إلى slug.
أخطاء التحليل / النحوية
يحدث خطأ التحليل أو النحوية بسبب مشكلة في رمز موقعك ، عادةً في ملف function.php. على عكس الأخطاء الأخرى ، فإن هذا الخطأ مفيد بما يكفي لإخبارك بالضبط بما هو الخطأ في موقع WordPress الخاص بك.
لإصلاح المشكلة ، يجب عليك الوصول إلى الملف المحدد باستخدام SFTP. استخدم بيانات اعتماد SFTP من مزود الاستضافة للوصول إلى الواجهة الخلفية. حدد الملف الذي يحتوي على المشكلة واعرضه لفرز المشكلة.
عند الانتهاء ، احفظ الملف وحدد استبدال الملف الموجود على الخادم. يمكنك الآن التحقق من الموقع للتأكد من أنه يعمل بشكل صحيح.
يظهر الشريط الجانبي أسفل المحتوى الرئيسي
من الناحية المثالية ، يجب أن يكون الشريط الجانبي على الجانب الأيسر أو الأيمن من صفحتك ، حسب الموضوع. ومع ذلك ، إذا لاحظت أن المحتوى الخاص بك أسفل المحتوى ، فقد يعني ذلك أن HTML غير صالح أو أن المظهر الخاص بك تالف.
إذا كانت المشكلة هي السمة ، فيمكنك تحديثها في حالة توفر إصدار أحدث أو إعادة تثبيت أحدث إصدار. من ناحية أخرى ، إذا كانت شفرة HTML هي السبب ، فستحتاج إلى إصلاح الشفرة غير الصالحة أولاً.
لتأكيد ما إذا كانت هذه هي المشكلة ، انتقل إلى صفحة الويب التي تحتوي على الخطأ وحدد "عرض شفرة المصدر". سيعرض هذا كود HTML قيد الاستخدام. انسخ الكود والصقه في أداة HTML Validation Checker لتأكيد صلاحيتها.
ابحث عن الملف برمز HTML غير صالح وقم بإصلاحه. ومع ذلك ، إذا كانت شفرة HTML صالحة ولا يزال الخطأ موجودًا ، فقد يحتوي ملف style.css في النسق الحالي على رمز معطل. سيكون عليك استئجار مطور لإصلاحه في هذه الحالة.
أنت غير قادر على تحميل الصور
خطأ آخر شائع في WordPress هو عندما لا يمكنك تحميل الصور ، أو تظهر بشكل غير صحيح. يحدث هذا بسبب أذونات الملفات غير الصحيحة بعد اختراق موقعك أو بسبب مشكلة في المكون الإضافي.
لإصلاح المشكلة ، قم بالوصول إلى موقعك باستخدام SFTP وافتح مجلد التحميلات. افتح إعدادات أذونات الملف واضبط القيمة الرقمية على 744 ، مما يسمح لك بقراءة التحميلات وكتابتها.
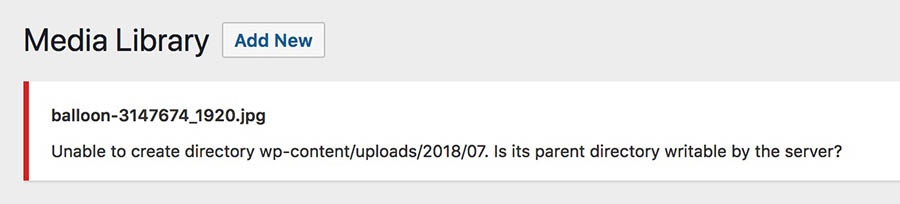
استعن بمطور لإصلاح أخطاء WordPress الخاصة بك
لا يمكن لأي شخص استكشاف أخطاء WordPress وإصلاحها. في بعض الأحيان يكون الحل بسيطًا مثل ترقية أحد المكونات الإضافية ، ولكن في أحيان أخرى يكون الحل تقنيًا تمامًا ، كما رأينا أعلاه. إذا لم تكن متأكدًا من كيفية إصلاح موقعك ، فيجب أن تفكر في تعيين مطور يمكنه القيام بذلك نيابة عنك كمشروع لمرة واحدة.
سيكون لدى مطور WordPress الجيد الخبرة لتحديد السبب وراء خطأ موقعك وإصلاحه. أفضل طريقة للعثور على مطور WordPress هي Codeable.
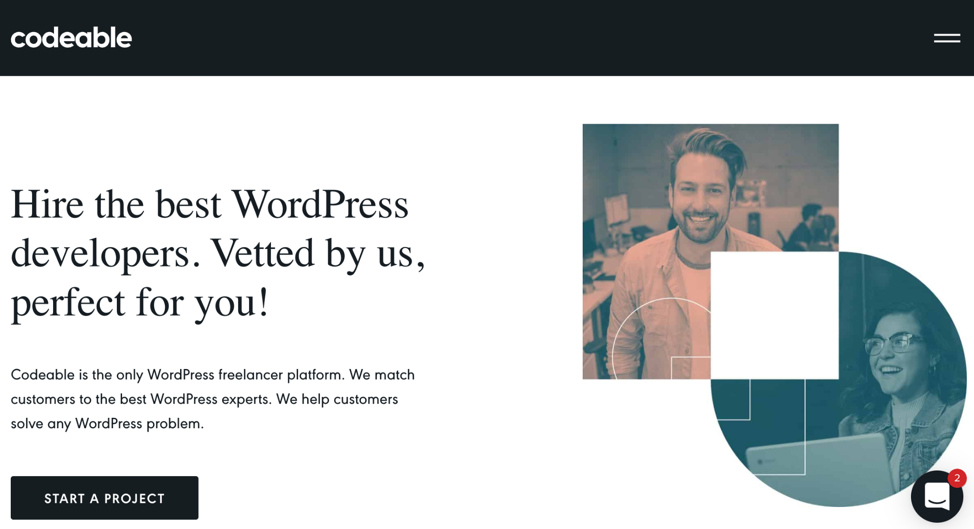
تتطابق هذه المنصة مع العملاء مع المطورين الموثوق بهم وذوي الخبرة الذين تم فحصهم بدقة من خلال عملية تطبيق صارمة تتضمن فحوصات الخلفية والاختبارات الفنية.
تضم شبكة Codeable التي تضم أكثر من 700 مطور أشخاصًا متخصصين في صيانة WordPress.
بفضل عملية Codeable السريعة ، ستتم مطابقتك مع المطور الخاص بك في يوم واحد فقط ، مما يعني أنه سيتم إصلاح خطأ WordPress الخاص بك في أقرب وقت ممكن. ما عليك سوى إرسال الملخص الخاص بك ، والتوافق مع عدد قليل من المطورين المستعدين للمهمة ، واختيار الشخص الذي تريد العمل معه.
إصلاح خطأ WordPress الخاص بك مع إمكانية الترميز
على الرغم من وجود العديد من الطرق لتحسين موقع WordPress الخاص بك ، إلا أنه من المستحيل منع جميع الأخطاء. ومع ذلك ، من الجيد معرفة أكثر أخطاء WordPress شيوعًا حتى تتمكن من إصلاحها بمجرد ظهورها.
تتطلب بعض أخطاء WordPress حلولاً فنية. إذا لم تكن لديك المهارات المناسبة لذلك ، فمن الأفضل توظيف مطور من مجموعة خبراء WordPress النخبة في Codeable.
إذا كان لديك خطأ في WordPress ، فأنت بحاجة إلى العناية به الآن ، فأرسل مشروعك للحصول على تقدير مجاني دون أي التزام واحصل على توصيات.
