تحطمت WordPress؟ أصلح موقعك على الفور
نشرت: 2023-07-04أتساءل لماذا تعطل WordPress؟
سيخبرك أي شخص قام بإدارة موقع WordPress على الويب لبعض الوقت أن الصفحات تصبح فارغة ، والصفحات التي تظهر أخطاء ، وصفحات تسجيل الدخول لا يتم تحميلها ، وما إلى ذلك هي مشكلات WordPress الشائعة التي لا بد أن تواجهها.
عادةً ، لا تكمن المشكلة في WordPress نفسه ، بل في مكان آخر مثل استضافة الويب أو المكون الإضافي الذي قمت بتثبيته أو بعض البرامج الضارة أو أي شيء آخر. الغرض من هذا المنشور هو معرفة مكان هذه المشكلة وكيفية إصلاحها.
في هذه المقالة ، ستتعرف على سبب تعطل موقع WordPress الخاص بك والخطوات التي يجب عليك اتخاذها لاستعادة موقعك على الفور.
هيا بنا نبدأ.
لماذا تعطل WordPress؟ الأسباب الأكثر شيوعًا ...
لماذا تعطل WordPress؟ حسنًا ، هناك مجموعة متنوعة من الأسباب المحتملة.
لنستعرض بعضًا من أكثرها شيوعًا ...
- عدم توافق البرامج
- الإصابة بالبرامج الضارة
- الموقع يتعرض للهجوم ️
- قضايا الاستضافة
1. عدم توافق البرامج
تشير مشكلات عدم التوافق في موقع ويب WordPress إلى التعارضات بين مكونات موقع الويب المختلفة ، مثل السمات والمكونات الإضافية ونواة WordPress.
على سبيل المثال ، يمكن أن يتسبب تنشيط مكون إضافي جديد في حدوث تعارض مع مكون إضافي موجود ، أو قد تؤدي ترقية نواة WordPress إلى تعارض مع مكون إضافي أو سمة قديمة.
2. الإصابة بالبرامج الضارة
تشير البرامج الضارة إلى التعليمات البرمجية أو البرامج الضارة التي يتم حقنها في موقع ويب لسرقة المعلومات وإعادة توجيه الزوار واستخدام موارد الموقع لتخزين الملفات ، من بين أشياء أخرى.
أثناء الإصابة بالبرامج الضارة ، يميل خادم موقع WordPress على الويب إلى العمل لوقت إضافي لأنه يوفر الموارد لقراصنة موقعك لتنفيذ أنشطة ضارة. نتيجة لذلك ، يفرط الخادم في تحميل موقع الويب الخاص بك وتعطله.
3. الموقع تحت الهجوم ️
من المحتمل أن موقع الويب الخاص بك لم يتم اختراقه ولكن تحت نوع من هجوم الاختراق يسمى هجوم DDoS (باختصار للحرمان الموزع للخدمة).
في هذا النوع من الهجوم ، يرسل المتسللون عددًا هائلاً من الطلبات من مصادر متعددة إلى موقع ويب WordPress بهدف إغراق خادم موقع الويب مما يؤدي إلى تعطله وجعله غير ممكن الوصول إليه للمستخدمين الشرعيين.
عادة ما يتم تنفيذ هجمات DDoS بقصد ضار ، مثل التسبب في تعطيل أو الإضرار بسمعة الموقع أو ابتزاز مالك موقع الويب لتحقيق مكاسب مالية.
4. قضايا الاستضافة
في بعض الأحيان لا تكمن المشكلة في موقع الويب الخاص بك ولكن في مزود الاستضافة الخاص بك.
تحافظ شركات الاستضافة عالية الجودة على صيانة خوادمها جيدًا ونادرًا ما يواجه العملاء مثلك أي توقف. ولكن من المعروف أن شركات الاستضافة دون المستوى القياسي تعاني من فشل القرص الثابت أو انقطاع التيار الكهربائي أو هجمات البرامج الضارة أو الحوادث أثناء صيانة الخادم أو التحميل الزائد للخادم لاستضافة عدد كبير جدًا من مواقع الويب على خادم واحد.
في مناسبات نادرة مثل الكوارث الطبيعية ، حتى شركات الاستضافة عالية الجودة تواجه تعطلًا وتتسبب في تعطل مواقع WordPress.
هذه هي الأسباب الشائعة التي ربما تكون قد ساهمت في تعطل موقع الويب الخاص بك.
في القسم التالي ، ستتعلم كيفية استعادة موقعك وتشغيله في لمح البصر.
كيفية التعافي على الفور إذا تعطل WordPress الخاص بك
فيما يلي بعض الخطوات الشائعة التي يمكنك اتخاذها لتشغيل موقعك مرة أخرى في حالة تعطل WordPress الخاص بك.
إذا كنت تعرف السبب الدقيق لتحطم الطائرة ، فانتقل إلى القسم المقابل. ولكن إذا لم تقم بذلك ، فإننا نوصي بتنفيذ الخطوات التالية واحدة تلو الأخرى حتى يعود موقع الويب الخاص بك إلى طبيعته.
- تحقق من عدم التوافق وقم بإزالة البرنامج الجاني
- مسح وتنظيف موقعك
- قم بتثبيت جدار حماية و CDN
- قم بالتبديل إلى استضافة أفضل
1. تحقق من عدم التوافق وإزالة البرامج الجانية
كما ذكرنا سابقًا ، تحدث حالات عدم التوافق عادةً بسبب التعارض بين:
- اثنين من المكونات الإضافية
- مكون إضافي ونواة WordPress
- الموضوع الحالي وجوهر WordPress
في هذا القسم ، سنوضح لك كيفية معرفة ما إذا كان التعطل قد حدث بسبب مكون إضافي أو سمة وأيضًا كيفية العثور على المكون الإضافي أو السمة الجاني.
لنبدأ بالموضوع.
تحقق من وجود تعارض في الموضوع
إذا كان لا يزال بإمكانك الوصول إلى لوحة معلومات WordPress الخاصة بك ، فانتقل إلى Appearance → Themes وقم بالتبديل إلى سمة WordPress الافتراضية (مثل Twenty-Three و Twenty-Two وما إلى ذلك).
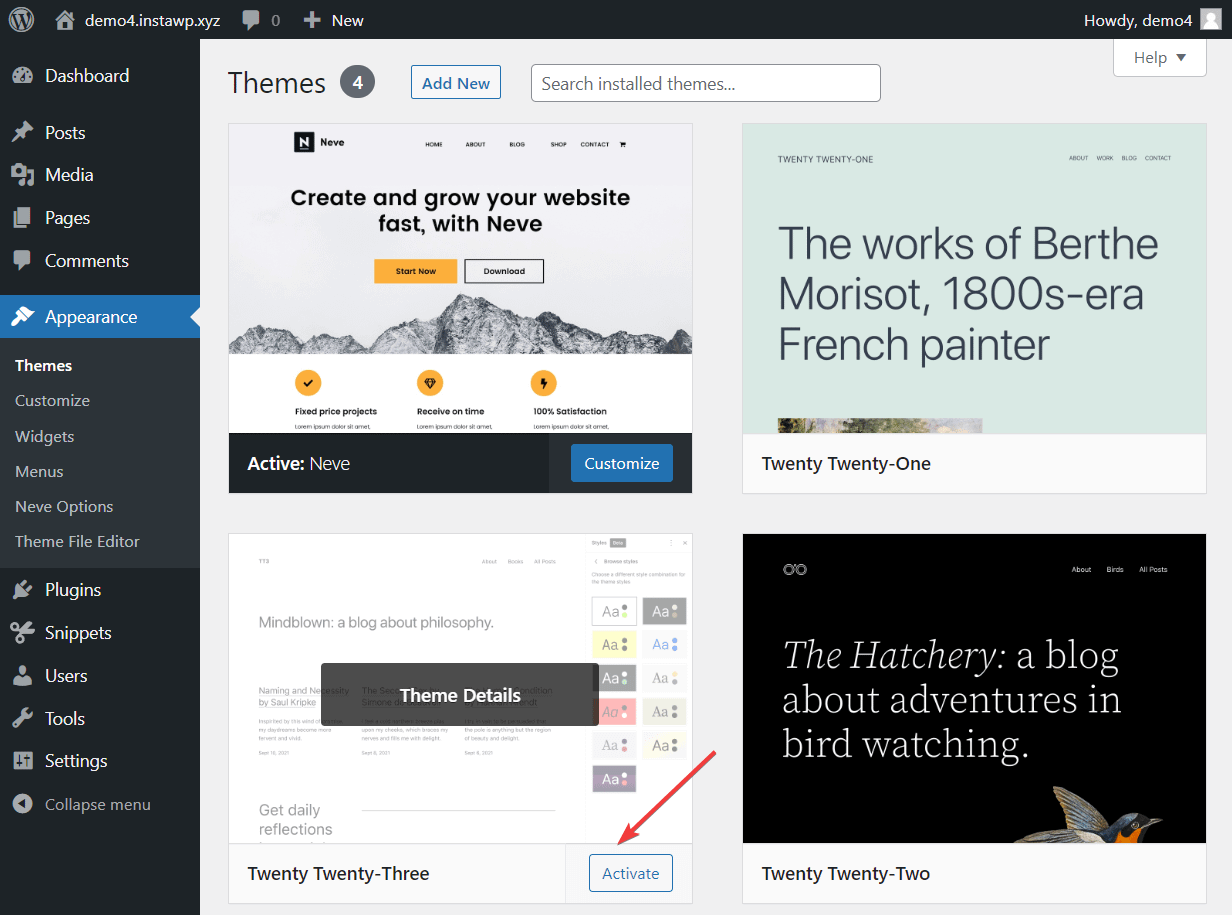
إذا لم يكن لديك حق الوصول إلى لوحة معلومات WordPress الخاصة بك ، فأنت بحاجة إلى تبديل السمات يدويًا عن طريق الاتصال مباشرة بخادمك.
يمكنك الاتصال مباشرة بخادمك باستخدام عميل FTP أو أداة إدارة ملفات cPanel (إذا كان مضيفك يقدم لوحة تحكم cPanel).
لقد قمنا بالفعل بتغطية كيفية استخدام عميل FTP في دليل مختلف ، لذا في هذا البرنامج التعليمي سوف نوضح لك كيفية استخدام cPanel.
قم بتسجيل الدخول إلى حساب الاستضافة الخاص بك وانتقل إلى cPanel → File Manager .
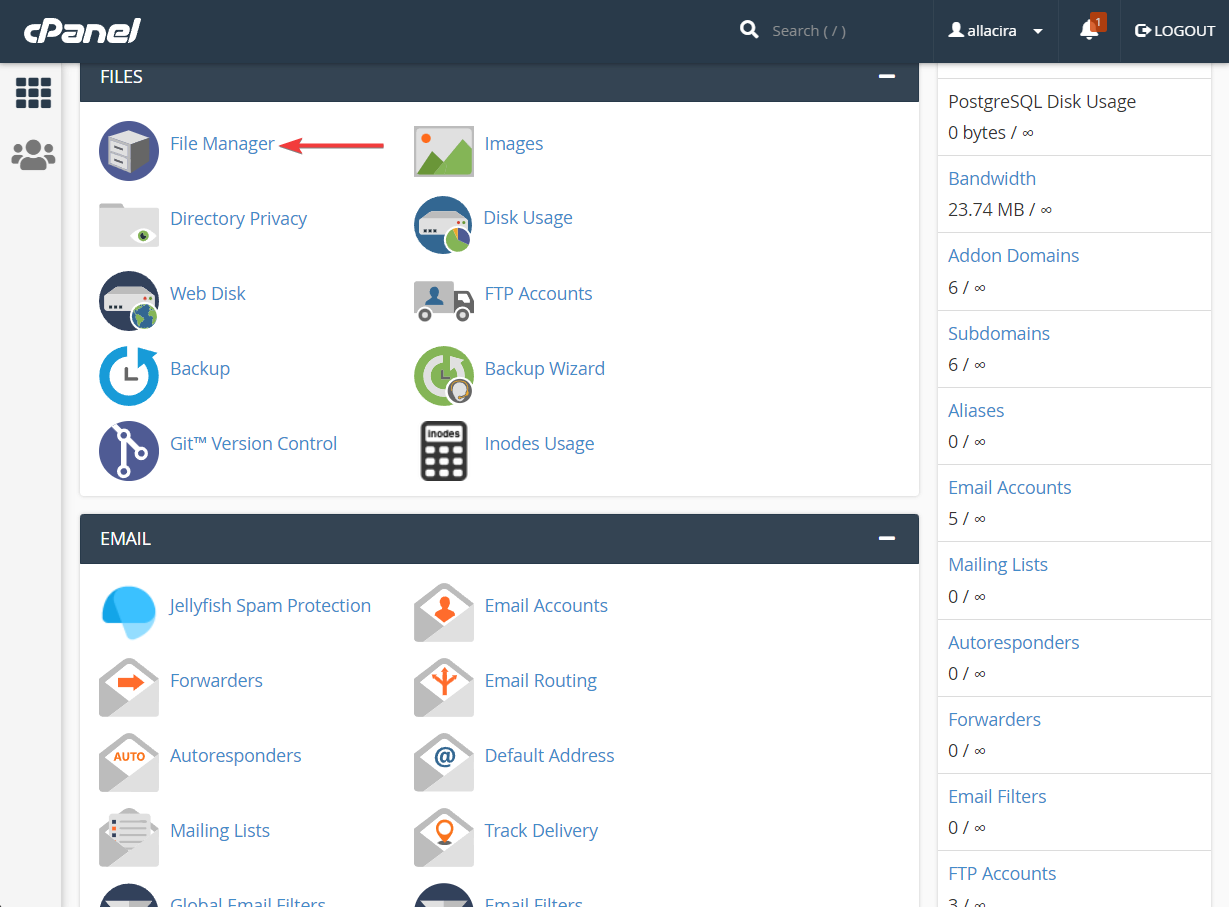
في مدير الملفات ، انتقل إلى public_html → wp-content → theme .
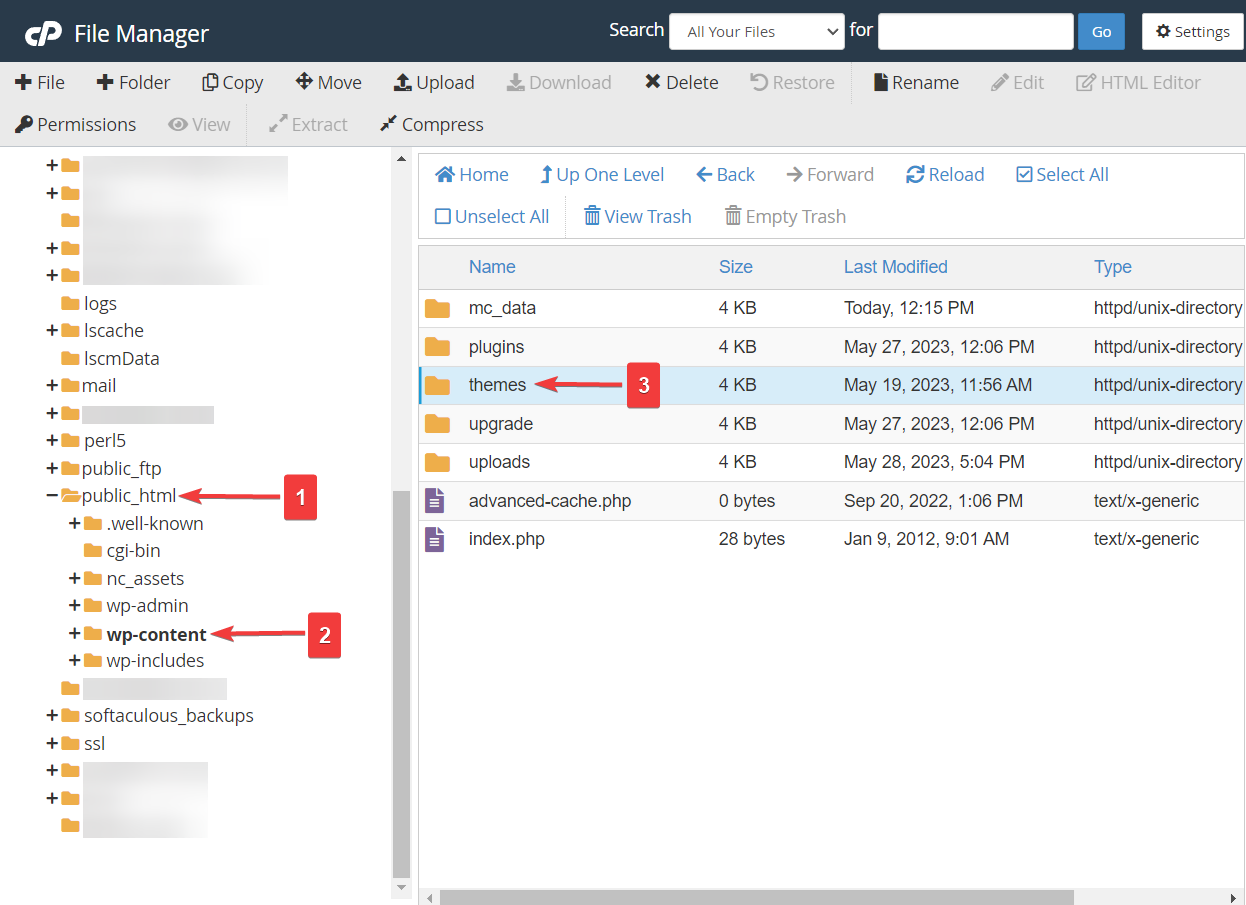
يجب وضع السمة النشطة لموقعك داخل مجلد السمات. لتعطيل السمة النشطة ، حدد السمة ، وانقر بزر الماوس الأيمن ، وأعد تسمية المجلد كما فعلنا في الصورة أدناه.
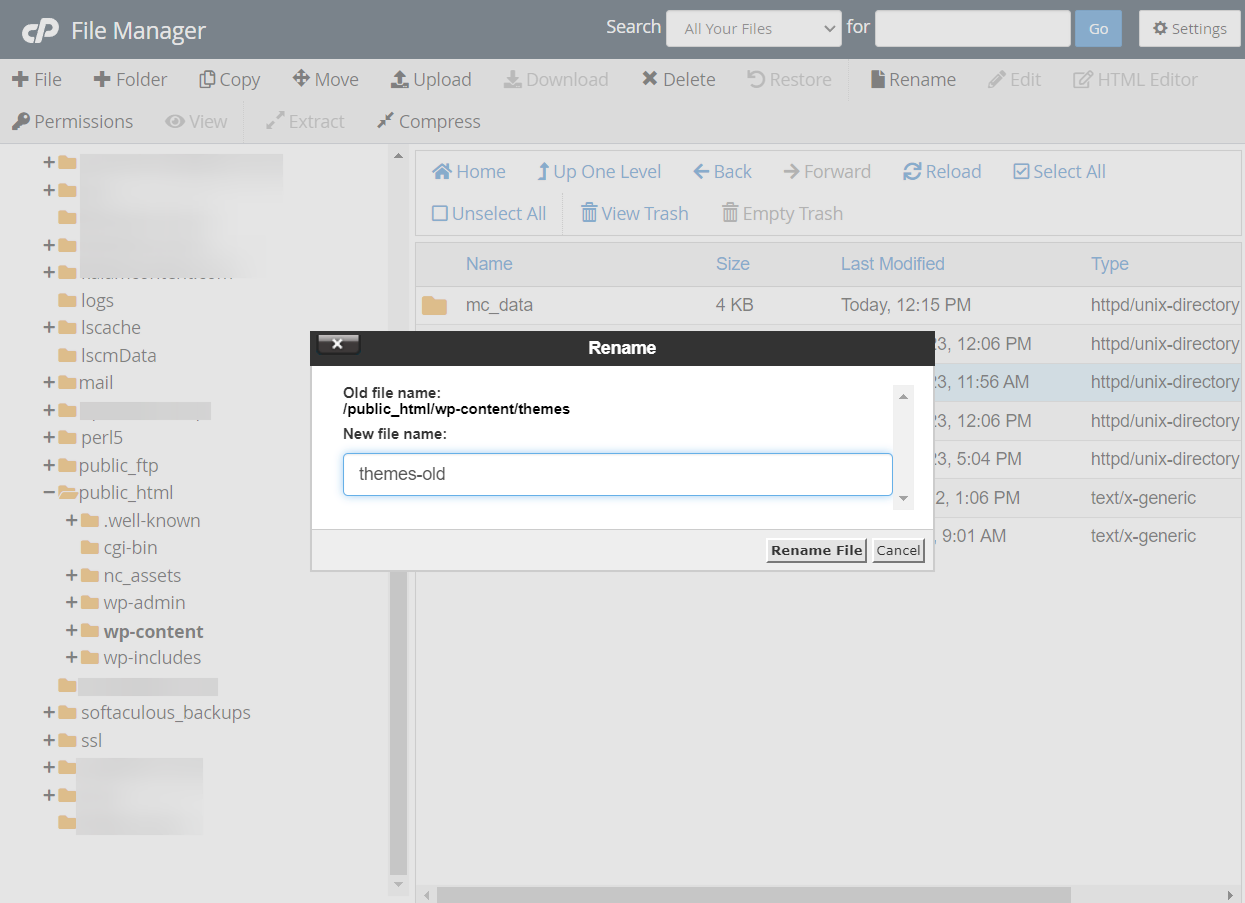
بمجرد إعادة تسمية المجلد ، سيتم تعطيل السمة وسيعود موقع WordPress الخاص بك تلقائيًا إلى سمة WordPress الافتراضية.
إذا قمت بحذف جميع السمات النشطة ، فيمكنك تثبيت واحدة يدويًا أثناء اتصالك بالخادم .
بعد ذلك ، افتح موقع الويب الخاص بك وشاهد ما إذا كان قد عاد إلى طبيعته. إذا لم يكن كذلك ، فحاول مسح ذاكرة التخزين المؤقت والتحقق مرة أخرى.
الموقع لا يزال معطلاً؟ هذا يثبت أن موضوعك لم يكن الجاني. دعنا نتحقق من المكونات الإضافية الخاصة بك بحثًا عن عدم التوافق.
تحقق من تعارض البرنامج المساعد
إذا كان لديك حق الوصول إلى لوحة معلومات WordPress الخاصة بك ، فانتقل إلى صفحة الملحقات الخاصة بك وقم بإلغاء تنشيط جميع المكونات الإضافية الخاصة بك.
إذا بدأ موقعك في العمل بعد إلغاء تنشيط المكونات الإضافية ، فيمكنك إعادة تنشيط المكونات الإضافية واحدة تلو الأخرى حتى تجد الجاني.
إذا تعطل موقعك مباشرة بعد تثبيت مكون إضافي جديد ، فيمكنك محاولة إلغاء تنشيط هذا المكون الإضافي فقط قبل البرامج الأخرى.
بالنسبة لأولئك الذين ليس لديهم حق الوصول إلى لوحة معلومات WordPress الخاصة بك ، افتح حساب الاستضافة الخاص بك وانتقل إلى cPanel → File Manager → public_html → wp-content .
بعد ذلك ، أعد تسمية مجلد المكونات الإضافية إلى شيء مثل plugins_deactivate ، والذي سيؤدي تلقائيًا إلى إلغاء تنشيط المكونات الإضافية.

إذا كان بإمكانك الآن الوصول إلى موقع WordPress الخاص بك ، فابدأ وقم بتسجيل الدخول إلى لوحة تحكم WordPress الخاصة بك. بعد ذلك ، ارجع إلى cPanel File Manager أو عميل FTP وأعد تسمية مجلد plugins_deactivate إلى المكونات الإضافية .
سيؤدي هذا إلى ظهور جميع المكونات الإضافية في منطقة المكونات الإضافية بلوحة التحكم مرة أخرى ، ولكن يجب إلغاء تنشيطها جميعًا. انطلق وأعد تنشيطها واحدًا تلو الآخر حتى تجد المكون الإضافي الإشكالي.
بمجرد العثور على المكون الإضافي الإشكالي ، قم بإزالة أو استبدال المكون الإضافي المذنب ببديل أفضل وتأكد من إعادة تنشيط جميع المكونات الإضافية الأخرى التي ألغيت تنشيطها.
هل تريد المزيد من المساعدة؟ ألق نظرة على هذا الدليل حول كيفية التحقق من مكونات WordPress الإضافية بحثًا عن المشكلات.
2. مسح وتنظيف موقعك
تعد الإصابة بالبرامج الضارة سببًا شائعًا آخر لتعطل موقع WordPress.
لمعرفة ما إذا كان موقع الويب الخاص بك مصابًا ببرامج ضارة ، يلزمك فحص موقع الويب الخاص بك باستخدام مكون إضافي للأمان.
إذا كان لا يزال بإمكانك الوصول إلى لوحة معلومات WordPress الخاصة بك ، فحدد مكونًا إضافيًا للأمان وقم بتثبيته وفحص موقعك باستخدام المكون الإضافي. يجب أن يستغرق الفحص بضع دقائق حتى يكتمل.
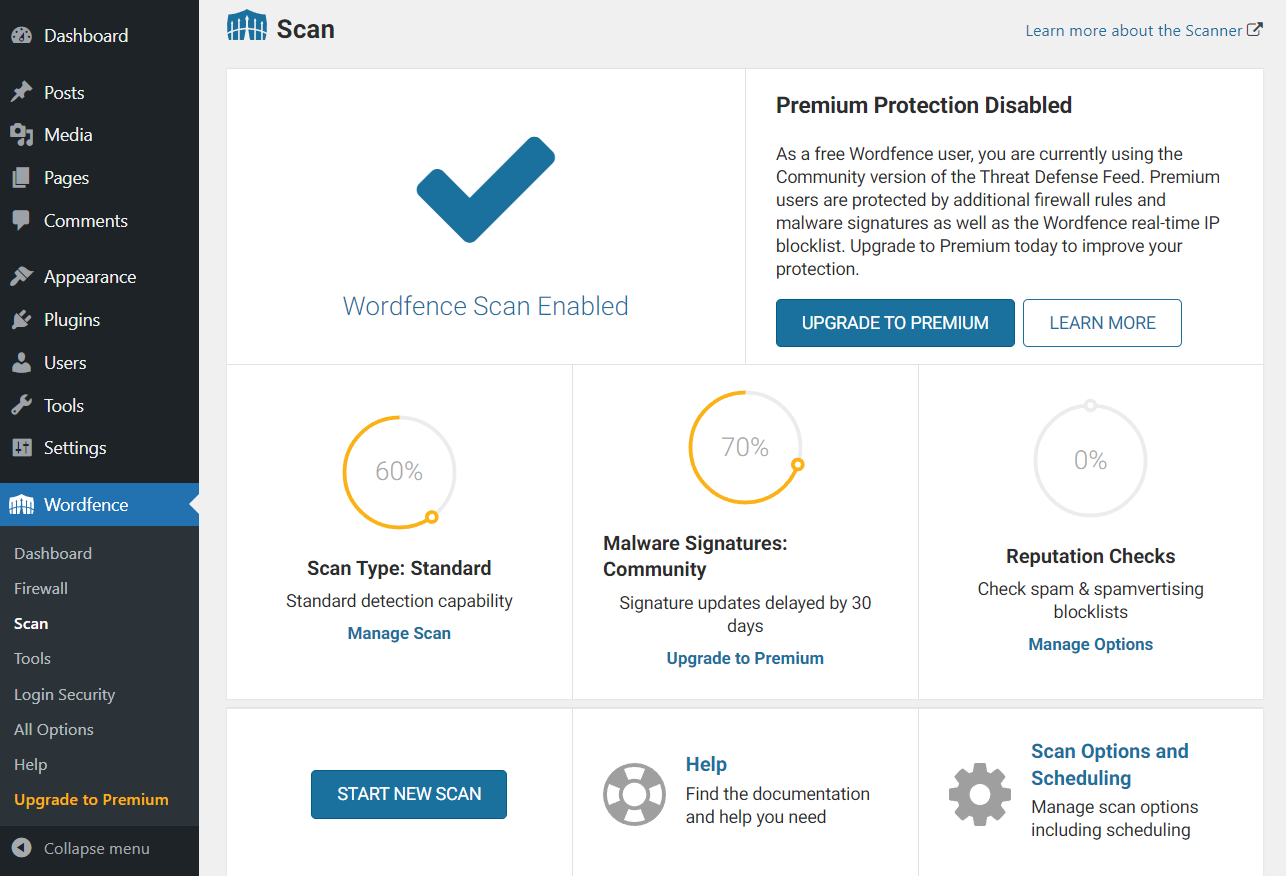
إذا عثر المكون الإضافي على إصابة ببرامج ضارة ، فيمكنك تنظيف موقعك باستخدام نفس الأداة. إذا لم يكن كذلك ، فتابع إلى الحل التالي.
تجدر الإشارة إلى أن تكلفة وطريقة إزالة البرامج الضارة تختلف من مكون إضافي إلى مكون إضافي. لذا تأكد من معرفة المزيد عنها قبل اختيار مكون إضافي للأمان.
إذا لم تتمكن من الوصول إلى لوحة معلومات WordPress الخاصة بك ، فيمكنك تجربة أداة مستقلة لفحص البرامج الضارة مثل Sucuri SiteCheck (هنا صفحة Sucuri الرسمية).
3. تثبيت جدار حماية و CDN
قد يكون موقع الويب الخاص بك قد تعطل بسبب هجوم DDoS. لحماية موقعك من هذا النوع من الهجوم ، تحتاج إلى تثبيت جدار حماية و CDN.
جدار الحماية هو نظام أمان يراقب حركة المرور الواردة ويمنع حركة المرور السيئة من الوصول إلى الموقع.
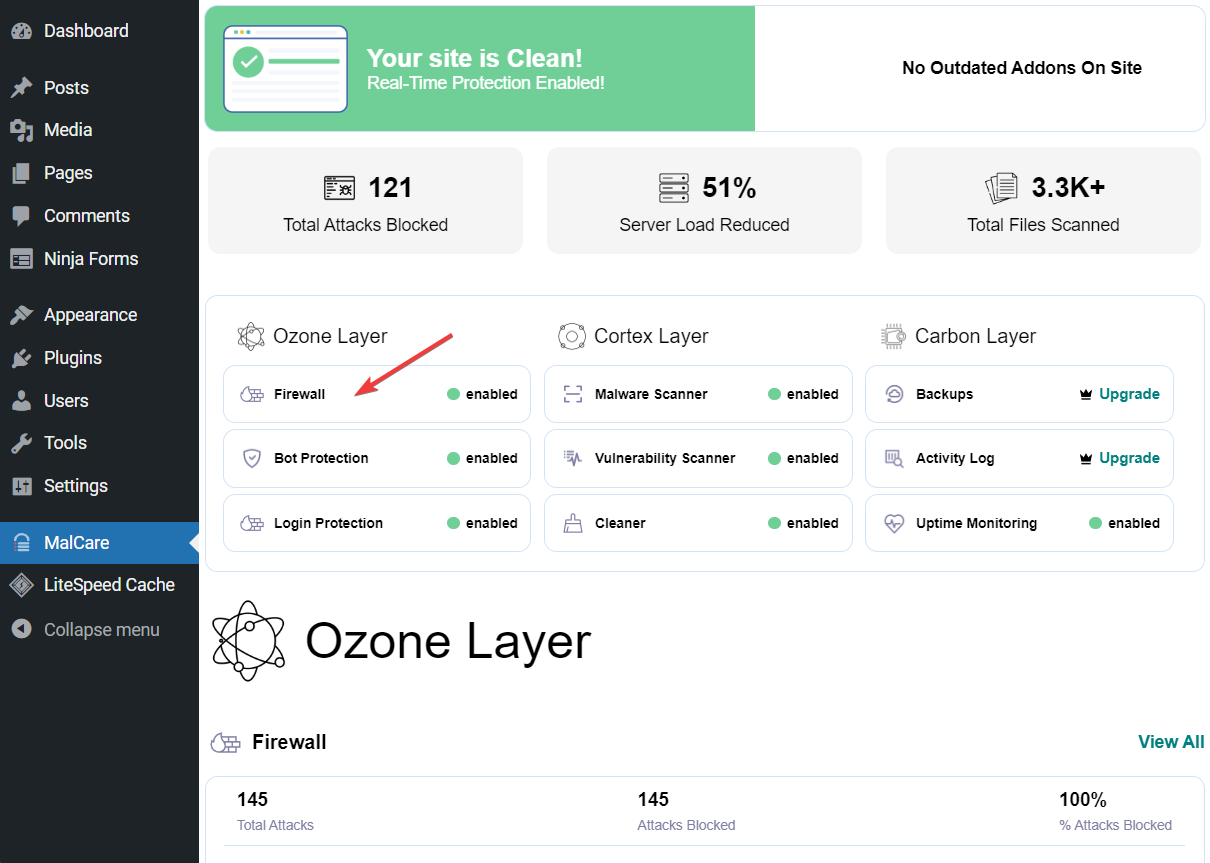
تقدم CDN شبكة موزعة من الخوادم التي توفر محتوى موقع الويب للمستخدمين بناءً على موقعهم الجغرافي لتحسين السرعة والأداء.
سيحدد جدار الحماية ويمنع حركة المرور الضارة وستقوم شبكة CDN بتقديم نسخة مخبأة من موقعك من خوادمها وبالتالي تمنع التحميل الزائد على الخادم وتعطل موقعك.
4. التبديل إلى استضافة أفضل
يمكن أن تحدث مشكلات الاستضافة من حين لآخر ، ولكن إذا تعطل WordPress الخاص بك ، ثم تعطل مرارًا وتكرارًا ، فقد حان الوقت للانتقال إلى مزود استضافة أفضل.
على مر السنين ، قمنا باختبار أنواع مختلفة من شركات الاستضافة وكتبنا عنها على نطاق واسع في مقالات مختلفة.
لقد قمنا بإدراج بعض المقالات أدناه. تحقق منها وتأكد من تحديد مزود استضافة بناءً على احتياجاتك:
- أفضل مزودي الاستضافة المجانية
- خدمات استضافة ووردبريس الرخيصة
- أفضل مزودي الاستضافة المشتركة
- أسرع شركات الاستضافة
- أفضل خدمات استضافة WooCommerce
- أفضل مزودي استضافة الويب في الخارج
سيساعدك استخدام إحدى شركات الجودة من القوائم أعلاه على تجنب المواقف التي تؤدي إلى تعطل WordPress.
تعطل WordPress؟ إصلاحه للأبد!
عندما يتعطل موقع ويب WordPress ، قد يكون من الصعب إصلاحه لأنك غالبًا لا تعرف السبب وراء التعطل. تشمل الأسباب الشائعة عدم توافق البرامج والإصابة بالبرامج الضارة وهجمات DDoS ومشكلات الاستضافة.
على الرغم من صعوبة تحديد السبب الدقيق ، لا يزال بإمكانك إصلاح موقع الويب الخاص بك عن طريق تجربة الحلول التالية واحدًا تلو الآخر:
- تحقق من عدم توافق البرنامج المساعد والموضوع ️
- مسح العدوى بالبرامج الضارة وتنظيفها
- قم بتثبيت جدار حماية و CDN
- قم بالتبديل إلى مزود استضافة أفضل
للحصول على بعض النصائح العامة ، يمكنك الاطلاع على دليل المبتدئين الخاص بنا لاستكشاف أخطاء WordPress وإصلاحها بالإضافة إلى حلولنا الخاصة بـ 20 خطأً شائعًا في WordPress.
إذا كانت لديك أي أسئلة حول مشكلة "تعطل WordPress" ، فأخبرنا بذلك في قسم التعليقات أدناه .
