رابط لوحة تحكم WordPress لا يعمل
نشرت: 2022-06-06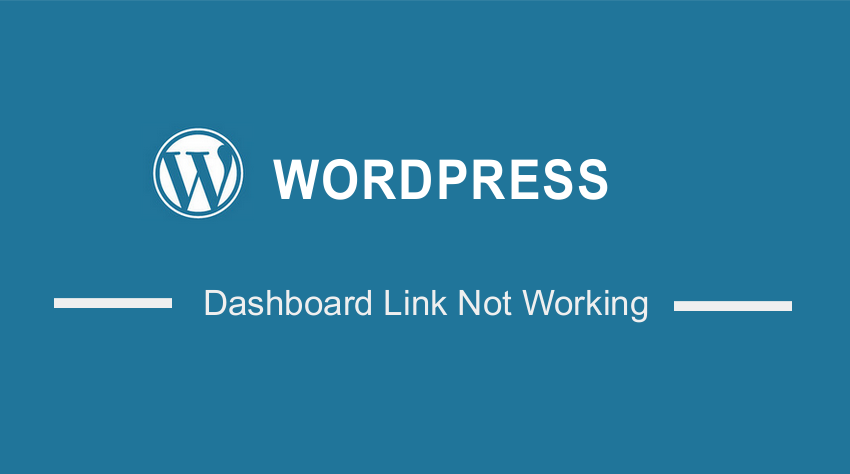 إذا كانت روابط لوحة معلومات WordPress لا تعمل ، فسنشارك بعض الحلول حول كيفية تخفيف هذه المشكلة. من المهم ملاحظة أن بعض الحلول تقنية إلى حد ما. لذلك ، يجب أن تكون لديك بعض المهارات التقنية مثل البرمجة قبل المتابعة.
إذا كانت روابط لوحة معلومات WordPress لا تعمل ، فسنشارك بعض الحلول حول كيفية تخفيف هذه المشكلة. من المهم ملاحظة أن بعض الحلول تقنية إلى حد ما. لذلك ، يجب أن تكون لديك بعض المهارات التقنية مثل البرمجة قبل المتابعة.
ومع ذلك ، سنحاول شرح كل خطوة بالتفصيل للسماح لكل من مستخدمي WordPress المبتدئين والمتقدمين بتنفيذ الحلول التي سنشاركها.
من المهم ملاحظة أن لوحة القيادة هي المكان الذي تدير فيه موقعك بالكامل. إذا كان الارتباط لا يعمل ، يمكن أن يمثل تحديا كبيرا. هذا هو السبب في أننا أنشأنا هذا المنشور لمساعدتك.
دون إضاعة الكثير من الوقت ، دعونا ندخله مباشرة.
كيفية إصلاح مشكلة ارتباط لوحة معلومات WordPress
إذا كان رابط لوحة تحكم WordPress لا يعمل ، أو لا يتم تحميله بشكل صحيح ، فعادةً ما يعني ذلك وجود خطأ في شفرة المصدر الخاصة بك. يحدث هذا عادةً عند إضافة سمة أو مكون إضافي جديد. يمكن أن يحدث ذلك أيضًا إذا كنت تقوم بتحرير أقسام مختلفة من موقع الويب الخاص بك.
فيما يلي بعض الحلول التي تحتاجها لتجربتها:
1. امسح ملفات تعريف الارتباط وذاكرة التخزين المؤقت
إذا كانت لوحة تحكم WordPress لا تعمل ، فمن المهم أولاً تثبيت ملفات تعريف الارتباط وذاكرة التخزين المؤقت. هذا بشكل أساسي لأن متصفحات الويب تخزن الملفات المؤقتة.
لذلك ، يضمن مسح ملفات تعريف الارتباط وذاكرة التخزين المؤقت أن لديك أحدث إصدارات الملفات عند استخدام WordPress.
ومع ذلك ، تجدر الإشارة إلى أن كل متصفح لديه طريقة مختلفة لمسح ملفات تعريف الارتباط وذاكرة التخزين المؤقت. لأغراض التوضيح ، سنقوم بتوضيح ذلك باستخدام متصفح Google Chrome. هذا لأنه المتصفح الأكثر شيوعًا المتاح.
عند استخدام متصفح Chrome ، افتح الإعدادات وحدد خيار الخصوصية والأمان .
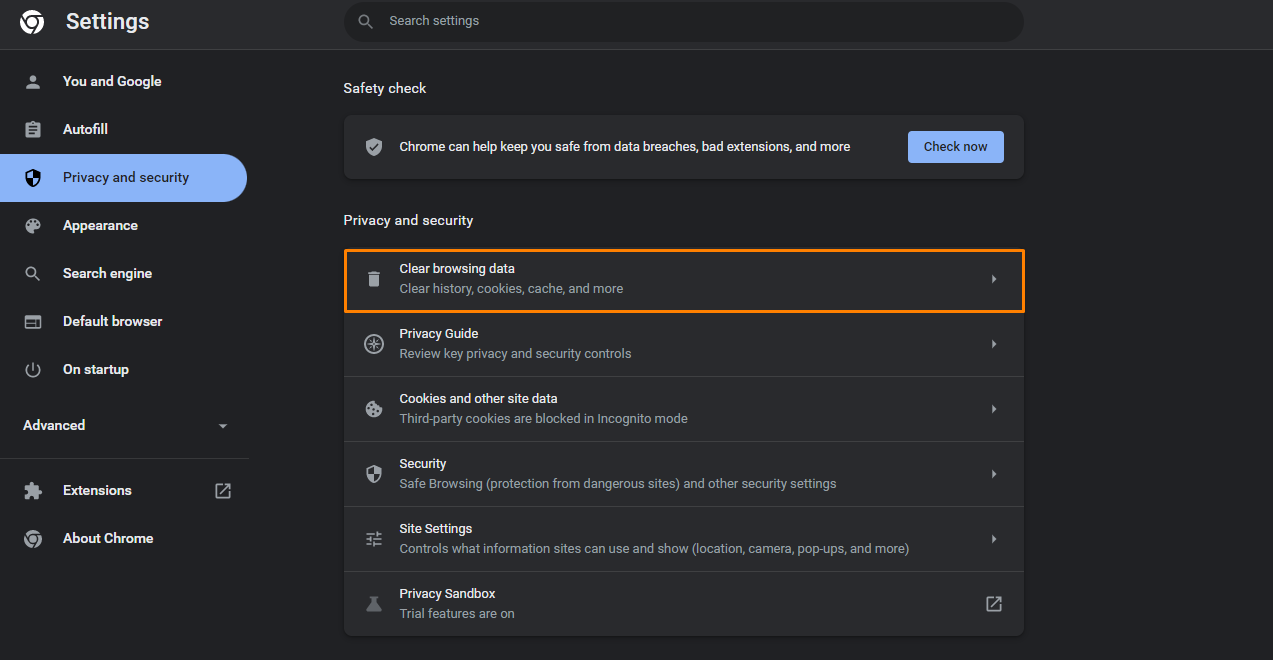 الشيء التالي هو الانتقال إلى قسم مسح بيانات التصفح . في مربع الحوار الذي سيظهر على شاشتك ، حدد ملفات تعريف الارتباط وبيانات الموقع الأخرى والصور والملفات المخزنة مؤقتًا .
الشيء التالي هو الانتقال إلى قسم مسح بيانات التصفح . في مربع الحوار الذي سيظهر على شاشتك ، حدد ملفات تعريف الارتباط وبيانات الموقع الأخرى والصور والملفات المخزنة مؤقتًا .
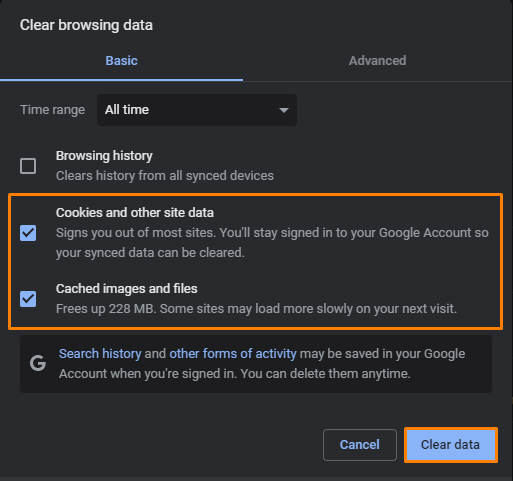 الخطوة الأخيرة هي النقر فوق مسح البيانات .
الخطوة الأخيرة هي النقر فوق مسح البيانات .
يمكنك التحقق مما إذا كانت مشكلة ارتباط لوحة معلومات WordPress قد تم إصلاحها.
2. قم بتحديث مستعرض الويب الخاص بك
إذا لم يعمل حل ملفات تعريف الارتباط وذاكرة التخزين المؤقت ، فأنت بحاجة إلى تحديث متصفح الويب الذي تستخدمه للتأكد من أنه لا يسبب أي مشاكل.
ومن الجدير بالذكر أنه يمكن القيام بذلك مباشرة من متصفحك. إذا كنت تستخدم Chrome ، فافتح الإعدادات وتوجه إلى حول Chrome .
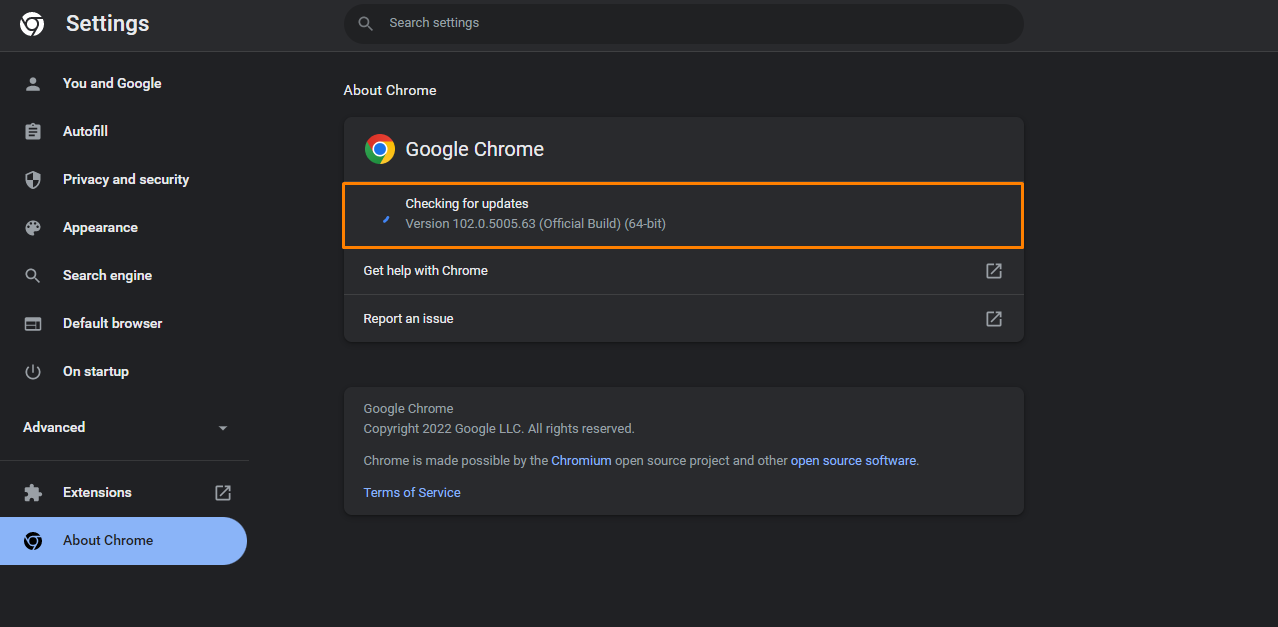 سيبحث Chrome عن التحديثات ويحدّثها تلقائيًا إلى أحدث إصدار. بمجرد الانتهاء من التحديث ، يمكنك النقر فوق إعادة التشغيل لبدء استخدام أحدث إصدار.
سيبحث Chrome عن التحديثات ويحدّثها تلقائيًا إلى أحدث إصدار. بمجرد الانتهاء من التحديث ، يمكنك النقر فوق إعادة التشغيل لبدء استخدام أحدث إصدار.
ومن الجدير بالذكر أن العملية هي نفسها عند مقارنتها بالمتصفحات الأخرى مثل Firefox أو Safari أو Edge. بدلاً من ذلك ، يمكنك الانتقال إلى موقع الويب الرسمي لمتصفحك وتنزيله.
3. تحقق من تعارضات البرنامج المساعد والموضوع
من المهم ملاحظة أن الإضافات والقوالب يمكن أن تتعارض مع ملفات WordPress الأساسية. يمكن أن يسبب هذا مشاكل ، خاصة مع لوحة القيادة.
هذا هو السبب في أنه من المستحسن تنزيل المكونات الإضافية التي تم اختبارها على الإصدار الذي تستخدمه. بالإضافة إلى ذلك ، إذا كان لديك العديد من المكونات الإضافية ، فستؤدي إلى انسداد موقع الويب الخاص بك.
إذا كانت لوحة القيادة لا تعمل ، فيمكنك إلغاء تنشيط جميع المكونات الإضافية أو المظهر النشط الخاص بك. نوصي باستخدام عميل FTP مثل FileZilla.
للوصول إلى ملفات المكونات الإضافية ، انتقل إلى مجلد wp-content ثم أعد تسمية مجلد المكونات الإضافية إلى شيء مثل reviewing_plugins وأنشئ مجلدًا جديدًا للمكونات الإضافية مع اسم المكونات الإضافية.
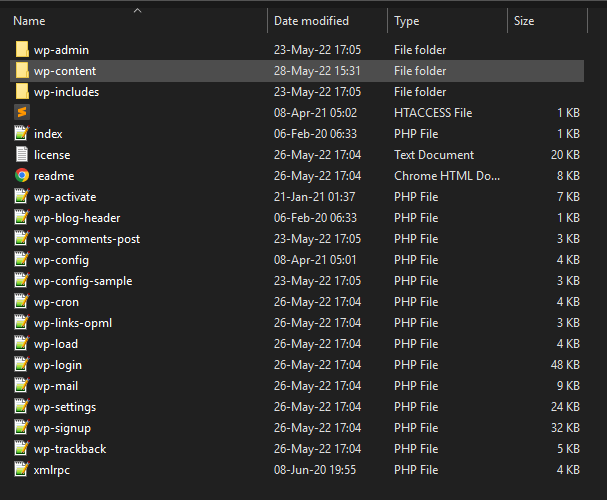
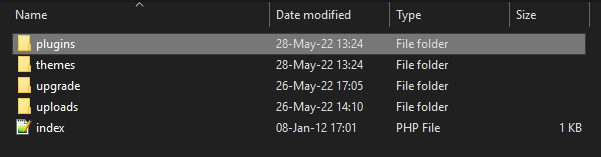 بمجرد الانتهاء ، قم بتنشيط كل مكون إضافي واحدًا تلو الآخر حتى تجد المكون الإضافي الخاطئ.
بمجرد الانتهاء ، قم بتنشيط كل مكون إضافي واحدًا تلو الآخر حتى تجد المكون الإضافي الخاطئ.

بدلاً من ذلك ، يمكنك إلغاء تنشيط مكونات WordPress الإضافية بشكل مجمّع. يتيح لك ذلك حل مشكلات مثل عدم تحميل Admin CSS وعدم ظهور الرموز وشاشة الموت البيضاء (WSoD).
4. قم بتحرير ملف wp-config.php
قبل المتابعة ، من الجدير بالذكر أن هذه الطريقة تتطلب منك تحرير الملفات الأساسية. لذلك ، من المهم عمل نسخة احتياطية من موقعك ، حيث يتيح لك ذلك الرجوع إلى الإصدار السابق.
بالإضافة إلى ذلك ، تحتاج إلى إنشاء موضوع فرعي. سيضمن ذلك عدم فقدان التغييرات أثناء التحديث.
يعد ملف wp-config.php مهمًا جدًا في أي موقع ويب WordPress. من الجدير بالذكر أن لوحة تحكم WordPress قد لا يتم تحميلها إذا كان هذا الملف يحتوي على عناصر غير ضرورية مثل الأسطر الفارغة أو علامات "؟>".
يمكنك الوصول إلى ملف wp-config.php باستخدام عميل FTP. في المجلد الجذر ، سترى ملف wp-config.php.
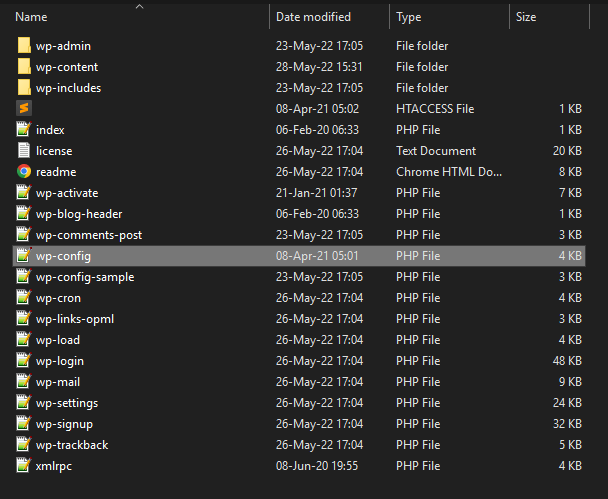 انقر بزر الماوس الأيمن فوقه واضغط على تعديل.
انقر بزر الماوس الأيمن فوقه واضغط على تعديل.
في ملف wp-config.php ، تحتاج إلى التحقق مما إذا كانت هناك أية أسطر فارغة وإزالتها إن وجدت. بالإضافة إلى ذلك ، تحتاج إلى حذف علامة "؟>" إذا وجدت ذلك.
5. زيادة حد الذاكرة
الشيء الآخر الذي يمكن أن يتسبب في عدم عمل لوحة معلومات WordPress بشكل جيد هو ذاكرة PHP غير كافية. بشكل افتراضي ، يحتوي موقع WordPress على ذاكرة PHP تبلغ 64 ميجابايت. قد لا يكون هذا كافيًا لبعض مواقع الويب ، وهذا يسبب مشاكل في لوحة معلومات WordPress
ومع ذلك ، من السهل جدًا زيادة حد الذاكرة باستخدام سطر واحد من التعليمات البرمجية.
افتح ملف wp-config.php وأضف الكود التالي في الأسفل:
<pre> حدد ('WP_MEMORY_LIMIT'، '256M')؛ </pre>
سيؤدي الرمز أعلاه إلى زيادة حد الذاكرة إلى 256 ميجابايت. يمكنك تخصيص الحجم ليناسب احتياجاتك الخاصة. اضبط الحد على 128 ميجابايت ، 512 ميجابايت ، أو أي حد آخر.
استنتاج
قد يكون من الصعب العثور على الحل المناسب لرابط WordPress الذي لا يعمل. هذا لأنه يمكن أن يكون ناتجًا عن عدة مشكلات مختلفة. ستعمل هذه الحلول على حل المشكلة ، ولكن عليك التحلي بالصبر وتجربة جميع الحلول أولاً.
يمكنك أيضا:
- حاول تحميل الموقع في عنوان IP مختلف ، يمكنك أن تطلب من شخص ما في مكان مختلف التحقق مما إذا كان الموقع معطلاً أو إنشاء نقطة ساخنة باستخدام هاتفك الذكي.
- استخدم وضع التصفح المتخفي.
- قم بإزالة جميع التعليمات البرمجية التي تحتوي على wp-admin في ملف htaccess.
- إصلاح أدوار المستخدم
إذا لم تتمكن من حل هذه المشكلة ، نوصي بالاتصال بمطور WordPress المؤهل.
مقالات مماثلة
- كيفية الحصول على معرف الطلب في Woocommerce
- كيفية إضافة أنواع منشورات مخصصة إلى أداة لوحة التحكم في WordPress "للوهلة الأولى"
- كيفية تغيير عنوان URL لصفحة المتجر في WooCommerce بسرعة
- كيفية الوصول إلى لوحة تحكم مسؤول WordPress أو تسجيل الدخول إلى لوحة معلومات WordPress الخاصة بك
- كيفية الحصول على اسم فئة المنتج الحالي في WooCommerce
- كيفية إضافة خلفية مخصصة لـ WooCommerce
- أول 20 خطوة للمبتدئين في ووردبريس للبدء
- كيفية تعطيل النقر فوق WooCommerce صورة المنتج
- كيفية الحصول على قائمة دول WooCommerce
- كيفية إضافة زر الشراء الآن WooCommerce بدون البرنامج المساعد
- كيفية إنشاء tax_query WooCommerce مثال
- كيفية إصلاح WooCommerce Add to Cart لا يعمل بعد التحديث
- كيفية التحقق مما إذا كان المنتج متغيرًا في WooCommerce
- كيفية إنشاء خانة اختيار في صفحة الخروج من WooCommerce
- كيفية تسجيل الدخول إلى WooCommerce Admin
- مثال على الخطاف: كيفية استخدام خطاف woocommerce_remove_cart_item
- كيفية توصيل Printful بـ WooCommerce
- كيفية إضافة WordPress المنشور السابق التالي مع صورة مصغرة
- كيفية تحرير سمة WordPress في Localhost
- كيفية إعادة توجيه المستخدم إذا لم يكن مسجلاً في WordPress »إعادة توجيه الصفحة
