قاعدة بيانات WordPress: دليل مفصل بأفضل الممارسات
نشرت: 2023-07-10تخزن قاعدة بيانات WordPress جميع المعلومات الخاصة بموقعك وتمكنك من إجراء تغييرات على المحتوى الخاص بك. وإذا كنت جديدًا على WordPress ، فقد لا تعرف كيفية الوصول إلى قاعدة البيانات هذه واستخدامها.
لحسن الحظ ، الأمر ليس معقدًا كما تعتقد. بمجرد أن تتعلم الأساسيات ، يمكنك تأمين قاعدة البيانات الخاصة بك وحل الأخطاء وتنفيذ المهام الحيوية عندما لا يكون لديك وصول إلى لوحة المعلومات.
في هذا المنشور ، سنلقي نظرة فاحصة على قاعدة بيانات WordPress. بعد ذلك ، سنوضح لك كيفية الوصول إليه وإنشائه وتأمينه. بالإضافة إلى ذلك ، سنغطي بعض مشكلات قاعدة البيانات الشائعة والإصلاحات الخاصة بها.
ما هي قاعدة بيانات WordPress؟
قاعدة بيانات WordPress عبارة عن مجموعة من بيانات موقعك. هذا هو المكان الذي ستجد فيه جميع الملفات والجداول لإنشاء وإدارة المنشورات والصفحات والمستخدمين والتعليقات والمزيد.
لإدارة هذه البيانات ، ستحتاج إلى الوصول إلى نوع خاص من البرامج. يستخدم WordPress MySQL ويعتمد على Hypertext Preprocessor (PHP) لتخزين البيانات وجلبها من قاعدة البيانات. PHP هي لغة البرمجة التي يُبنى عليها WordPress.
لماذا يتطلب WordPress قاعدة بيانات؟
يتطلب كل موقع WordPress قاعدة بيانات. حتى لو كان موقعك صغيرًا ، فهناك الكثير مما يحدث وراء الكواليس.
يتكون موقع الويب الخاص بك من أنواع مختلفة من البيانات مثل الصفحات ومعلومات المستخدم والتعليقات والإعدادات والمكونات الإضافية وبيانات السمات والفئات والعلامات والمزيد. لذلك ، أنت بحاجة إلى مكان منفصل لتخزين هذه المعلومات ، حيث لن يتمكن موقع الويب الخاص بك من استيعابها كلها.
بفضل قاعدة بيانات WordPress ، يمكن أن يعمل موقع الويب الخاص بك بسلاسة ويمكنك (والآخرين) تطبيق التغييرات. بالإضافة إلى ذلك ، إذا كنت بحاجة إلى التبديل إلى مضيف ويب مختلف ، فيمكنك عمل نسخة من قاعدة البيانات ونقلها إلى الخادم الجديد ، دون فقد المحتوى القيم لموقعك.
كيف تعمل قاعدة بيانات WordPress؟
الآن بعد أن عرفت ما هي قاعدة بيانات WordPress ، قد يكون من المفيد فهم كيفية عملها. عند تثبيت WordPress لإنشاء موقع ويب ، ستحتاج إلى إنشاء قاعدة بيانات لتخزين المعلومات المهمة.
عادة ما تكون هذه العملية آلية ، خاصة عند استخدام خطة استضافة مُدارة. يمكنك أيضًا تكوين قاعدة بيانات WordPress يدويًا ، على الرغم من أن هذا يتطلب قدرًا معقولاً من المعرفة التقنية.
بمجرد إنشاء قاعدة بيانات ، سوف تكون موجودة على خادم مضيفك. لذلك ، في كل مرة يطلب فيها المستخدم موقع الويب الخاص بك ، يرسل متصفحه الطلب إلى خادم الاستضافة الخاص بك. بعد ذلك ، يرسل الخادم البيانات المطلوبة لعرض موقعك ، وينشئ صفحات HTML ديناميكيًا.
يستخدم WordPress MySQL. يمكّن هذا البرنامج قاعدة البيانات من تخزين المعلومات وتوفير الوصول إليها.
بالإضافة إلى ذلك ، عندما تحتاج البيانات (مثل التعليقات أو المنشورات) إلى تغيير أو حذف ، يرسل WordPress استعلام MySQL إلى قاعدة البيانات ، لإرشاد الإجراء. من المهم ملاحظة أن العديد من هذه الاستعلامات تعمل تلقائيًا. لذلك ، لن تكون على دراية كاملة بهذه العملية أثناء إجراء تغييرات على موقعك.
قد يفضل بعض المستخدمين المتقدمين الوصول إلى قاعدة البيانات وتشغيل هذه الاستعلامات يدويًا. بهذه الطريقة ، يمكنك أداء المهام التي لا يمكنك القيام بها من خلال لوحة التحكم ، مثل تغيير اسم المستخدم وكلمة المرور لحسابك. بالإضافة إلى ذلك ، يمكن أن تكون طريقة أسرع لتنفيذ أوامر معينة.
ماذا يوجد داخل قاعدة بيانات WordPress؟
تم تنظيم قاعدة بيانات WordPress في جداول تسهل العثور على البيانات وعرضها وتحريرها على موقع الويب الخاص بك. يحتوي كل جدول على نوع معين من البيانات.
ستجد جدولًا واحدًا للمشاركات وآخر للتعليقات وما إلى ذلك. غالبًا ما تبدأ هذه الجداول بالبادئة wp_ ، لذلك سيتم تسمية جدول التعليقات الخاص بك بشيء مثل wp_comments.
ضمن جداول WordPress ، ستجد أعمدة وحقول تحتوي على معلومات أكثر تحديدًا. لذلك ، إذا فتحت جدول wp_comments ، فسترى حقولًا مثل comment_ID و comment_author و comment_date .
نظرة عامة على الجداول في قاعدة بيانات WordPress
الآن بعد أن عرفت ما يوجد داخل قاعدة بيانات WordPress ، دعنا نلقي نظرة فاحصة على الجداول التي يمكنك الوصول إليها.
1. wp_posts
يحتوي جدول wp_posts على البيانات الخاصة بكافة محتويات موقعك. هذا ليس خاصا بالمشاركات. بدلاً من ذلك ، فإنه يمتد إلى الصفحات والمنتجات والدورات التدريبية والمراجعات وأنواع المنشورات المخصصة وأي محتوى آخر على موقعك.
2. wp_postmeta
كما يوحي الاسم ، يدعم جدول wp_postmeta جميع المعلومات الوصفية حول المحتوى الخاص بك. ستجد القالب المستخدم لعرض الصفحة والحقول المخصصة ومعلومات تحسين محركات البحث والمزيد.
3. wp_options
إذا قمت بفتح جدول wp_options ، يمكنك الوصول إلى معظم إعدادات موقع WordPress الخاص بك. يمكنك تعديل عنوان URL لموقعك وعنوان URL الخاص بالمسؤول ، وتغيير عدد المشاركات لكل صفحة ، وضبط تنسيق الوقت ، والمزيد. بالإضافة إلى ذلك ، يتم استخدام wp_options بواسطة بعض المكونات الإضافية لتخزين إعدادات المكون الإضافي.
4. wp_users
جدول wp_users هو المكان الذي ستجد فيه معلومات المستخدم مثل أسماء المستخدمين وعناوين البريد الإلكتروني وكلمات المرور.
5. wp_usermeta
باستخدام wp_users ، ستجد جدول wp_usermeta مطابقًا يحتوي على المعلومات الوصفية حول المستخدمين المسجلين على موقعك.
6. wp_termeta
إذا كنت من مستخدمي WordPress القياسيين ، فلا ينبغي أن تشغل بالك wp_termeta كثيرًا. يتم استخدامه بشكل أساسي من قبل المطورين لتخزين البيانات الوصفية المخصصة للمصطلحات ضمن التصنيفات المخصصة. على سبيل المثال ، يستخدم WooCommerce wp_termeta لتخزين البيانات الوصفية لسمات وفئات المنتج.
7. wp_terms
في wp_terms ، ستجد المصطلحات الخاصة بكل تصنيف من تصنيفاتك. لمساعدتك على الفهم ، تسمى عناصر التصنيف الفردية (مثل العلامات والفئات) التصنيفات ، بينما تُعرف كل علامة وفئة ضمن التصنيفات بالمصطلحات.
8. wp_term_relationships
يعد جدول wp_term_relationships أحد أهم الجداول لأنه يدير العلاقة بين أنواع منشورات WordPress والمصطلحات في جدول wp_terms . يساعد هذا WordPress في تحديد الفئة التي توجد بها كل من مشاركاتك.
9. wp_term_taxonomy
يحدد الجدول wp_term_taxonomy تصنيفات المصطلحات في جدول wp_terms . ستجد هنا جميع البيانات التي تفيد بأن المصطلح مرتبط بتصنيف يسمى الفئة. بهذه الطريقة ، يمكن لـ WordPress التمييز بين المصطلح الذي يمثل فئة ، وما هو علامة ، وما إلى ذلك.
10. wp_links
ضمن wp_links ، يمكنك الوصول إلى جميع المعلومات المطلوبة لإدارة قوائم المدونات التي تم إنشاؤها بواسطة إصدارات سابقة من WordPress.
11. wp_comments
يخزن جدول wp_comments جميع البيانات المتعلقة بتعليقاتك على WordPress. لذلك ، يمكنك توقع العثور على اسم المستخدم وعنوان URL وعنوان البريد الإلكتروني والتعليق والمزيد.
12. wp_commentmeta
أخيرًا ، يحتوي wp_commentmeta على معلومات وصفية حول التعليقات المنشورة على موقعك. يتكون هذا الجدول من أربعة حقول رئيسية: comment_ID و meta_ID و meta_key و meta_value. قد تأتي إلى هذا الجدول للتحقق من حالة التعليق لمعرفة ما إذا كان قد تمت الموافقة عليه ، أو أنه قيد الموافقة ، أو تم تسجيله كمهملات.
كيفية الوصول إلى قاعدة بيانات WordPress
من المهم ملاحظة أنه بينما يمكنك الوصول إلى قاعدة بيانات WordPress ، لا تحتاج إلى الوصول إلى قاعدة البيانات لإدارة موقعك. بالنسبة لمعظم المستخدمين ، تعد لوحة معلومات WordPress كافية لتنفيذ غالبية المهام.
ولكن هناك بعض المواقف التي قد يكون من المفيد فيها الوصول إلى قاعدة البيانات الخاصة بك. إذا كنت مبتدئًا ، فقد ترغب في فهم المزيد حول بنية موقعك.
من ناحية أخرى ، يمكن للمستخدمين المتقدمين الوصول إلى قاعدة البيانات لأداء المهام التي لا يمكن القيام بها من خلال لوحة القيادة. بالإضافة إلى ذلك ، تتيح لك قاعدة البيانات استكشاف أخطاء WordPress الشائعة وإصلاحها إذا تم قفل لوحة القيادة الخاصة بك.
في القسم التالي ، سنوضح لك طريقتين للوصول إلى قاعدة بيانات WordPress. لاحظ أنه إذا كنت تستخدم خطة استضافة مشتركة ، فقد لا تتمكن من الوصول إلى قاعدة البيانات. لذلك ، قد تحتاج إلى مطالبة مضيف الويب الخاص بك بإجراء تغييرات على قاعدة البيانات من أجلك.
1. استخدام ملف phpMyAdmin
كما ذكرنا سابقًا ، يتم تخزين قاعدة بيانات WordPress الخاصة بك على خادم مضيفك. لذلك ، يمكنك الوصول إليه عن طريق تسجيل الدخول إلى حساب الاستضافة الخاص بك. تختلف هذه الطريقة اعتمادًا على مضيفك ، ولكن من المحتمل أن تستخدم phpMyAdmin.
قبل أن تبدأ ، من المهم عمل نسخة احتياطية جديدة من موقعك في حالة حدوث أي خطأ. أسهل طريقة للقيام بذلك هي استخدام مكون إضافي احتياطي مثل Jetpack VaultPress Backup. إذا حذفت عن طريق الخطأ ملف موقع مهم ، يمكنك استبداله بالملف المخزن في النسخة الاحتياطية. إذا كان ذلك ممكنًا ، يجب عليك استخدام موقع ويب مرحلي أو بيئة تطوير عند إجراء تغييرات على قاعدة بيانات.
للوصول إلى phpMyAdmin ، ستحتاج عادةً إلى تسجيل الدخول إلى cPanel من خلال حساب الاستضافة الخاص بك. بعد ذلك ، ابحث عن قسم قواعد البيانات وسترى خيارًا لـ phpMyAdmin.
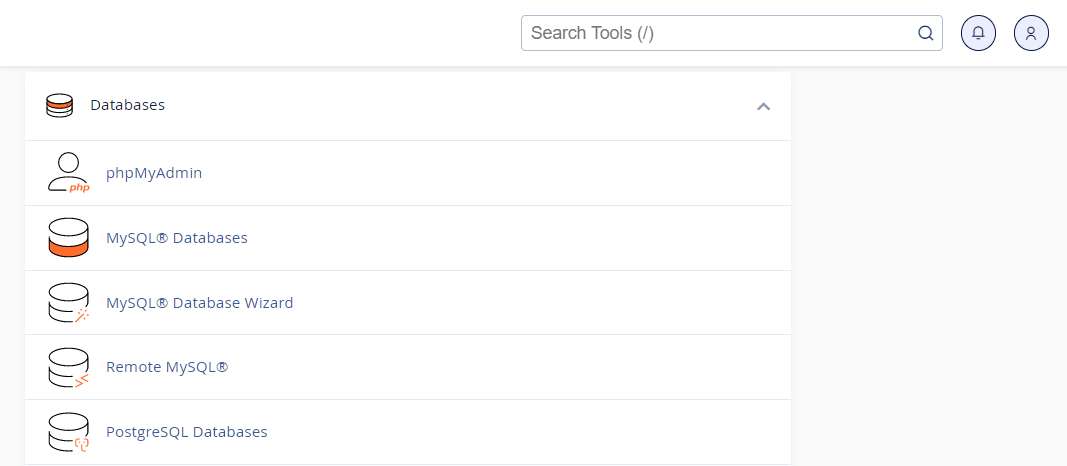
قد تحتاج إلى إدخال اسم مستخدم وكلمة مرور قاعدة البيانات للوصول إلى البرنامج. يجب أن تكون هذه مختلفة عن بيانات الاعتماد التي تستخدمها للوصول إلى cPanel.
يجب أن تبدو واجهة phpMyAdmin بالشكل التالي:
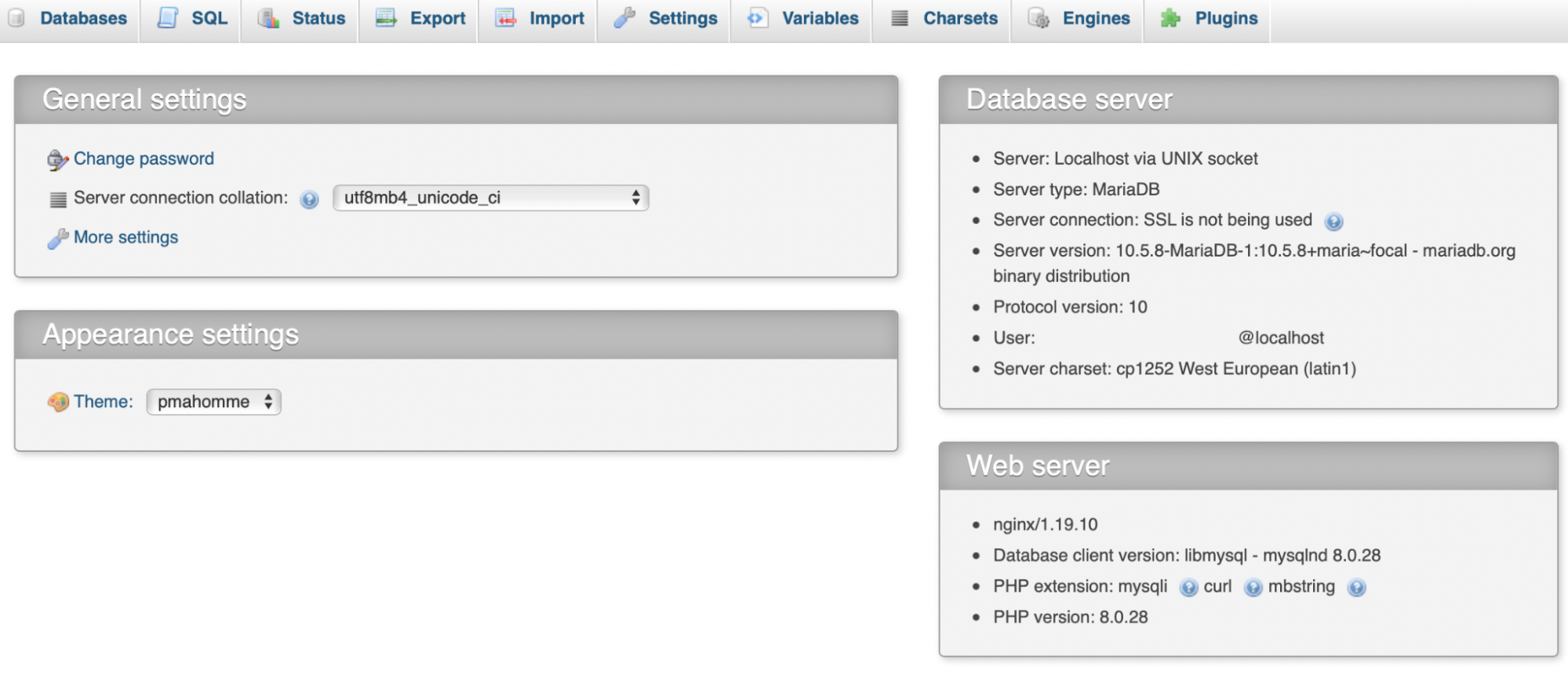
بعد ذلك ، انقر فوق قواعد البيانات واختر موقع الويب الخاص بك من القائمة. الآن ، يجب أن ترى جميع الجداول داخل قاعدة بيانات WordPress الخاصة بك.
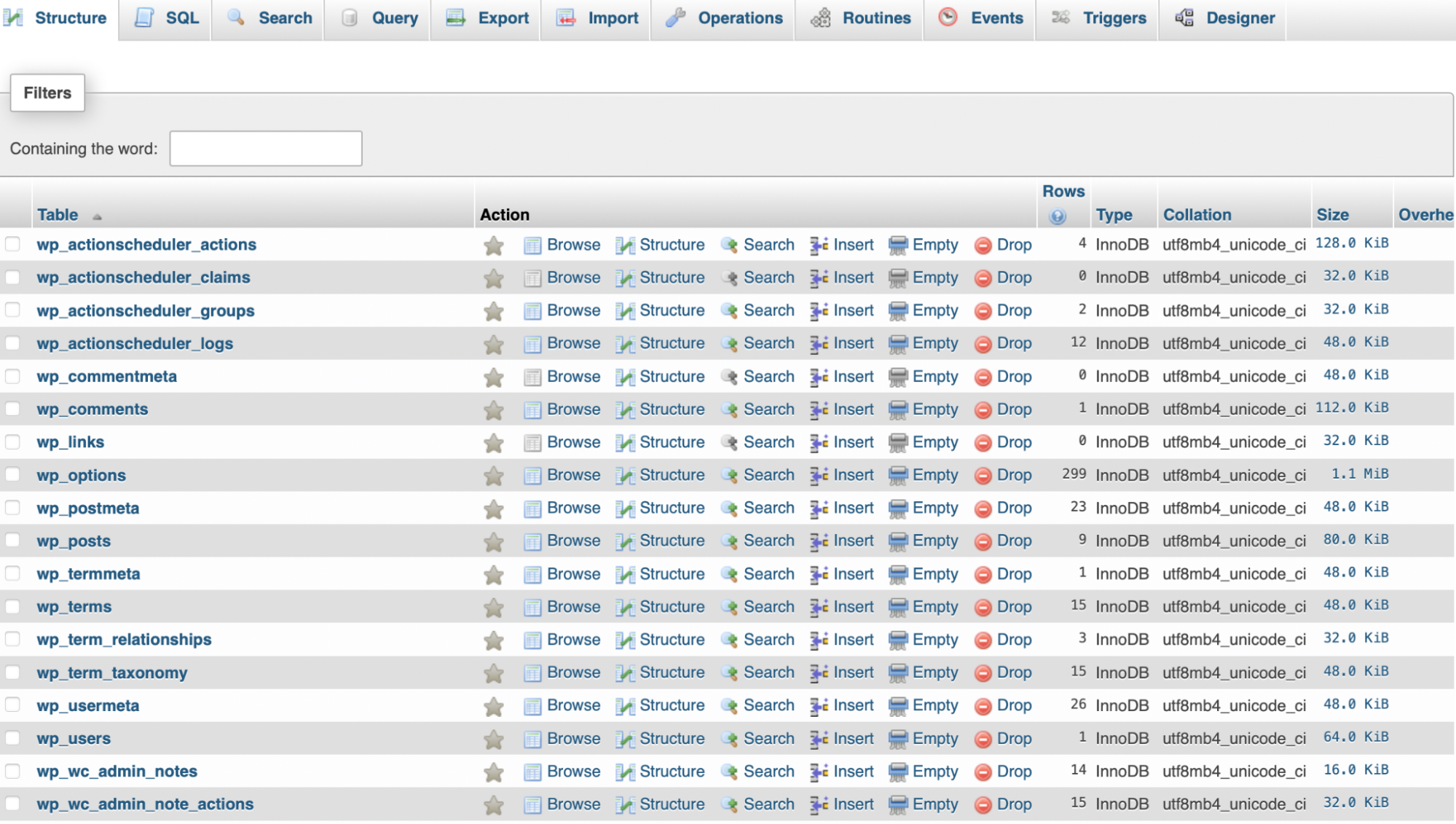
هنا ، يمكنك النقر فوق أي من الجداول لإضافة البيانات أو تغييرها أو حذفها. إذا كنت تقوم بإجراء تغيير على أحد الحقول ، فستحتاج إلى النقر فوق "تصفح". بعد ذلك ، ابحث عن الصف الدقيق الذي تريد تحريره ، واستخدم رابط التحرير للقيام بذلك.
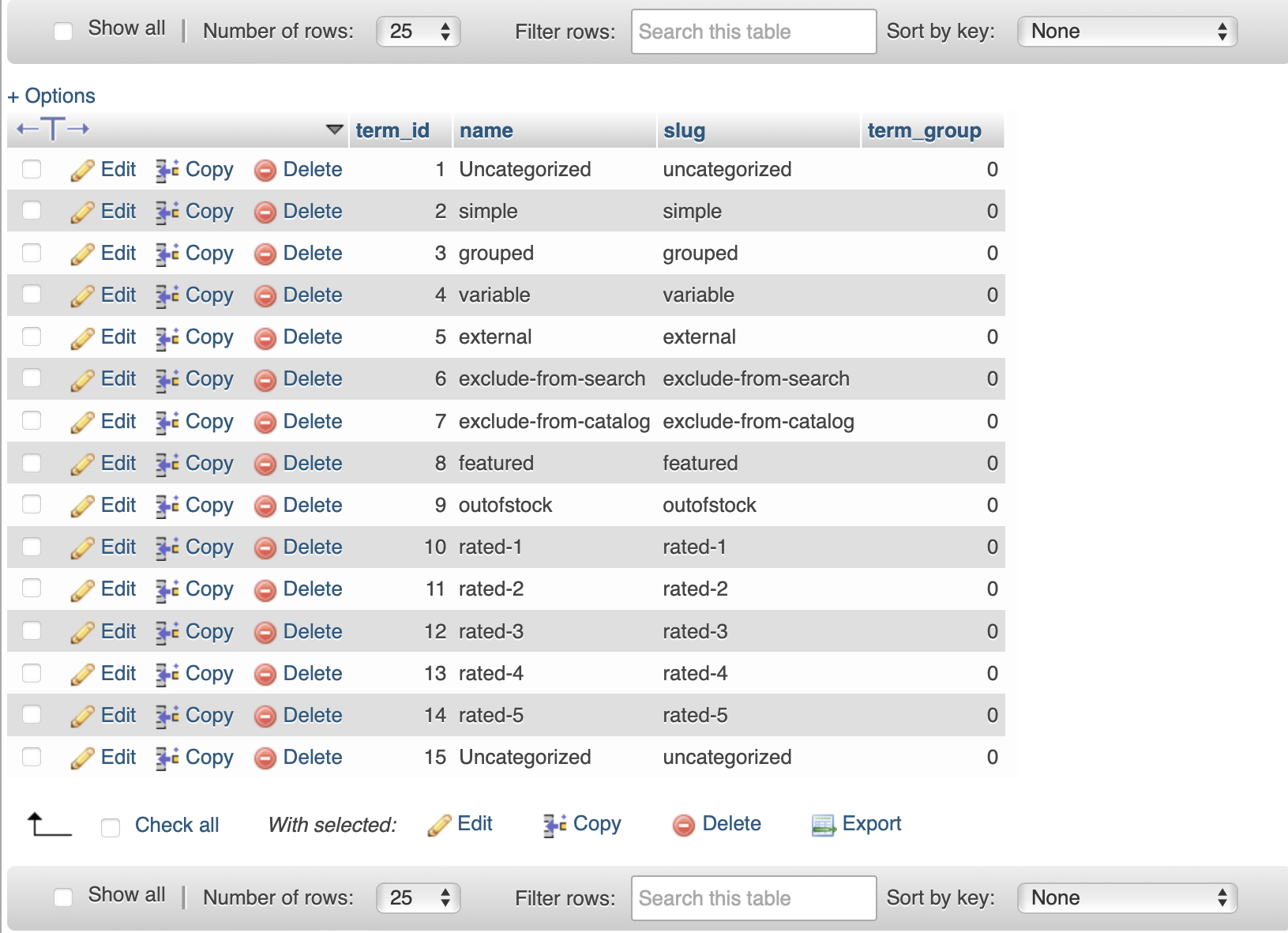
بمجرد الانتهاء من التحرير ، انقر فوق "انتقال" لتطبيق التغييرات.
2. استخدام البرنامج المساعد WordPress
إذا كنت لا تريد استخدام phpMyAdmin للوصول إلى قاعدة بيانات WordPress ، فيمكنك استخدام مكون إضافي بدلاً من ذلك. على سبيل المثال ، قد لا تشعر بالراحة عند استخدام الواجهة وتفضل البقاء في لوحة تحكم WordPress.
يتيح لك WP Data Access أداء مهام قاعدة البيانات دون مغادرة موقع الويب الخاص بك. بمجرد تثبيت البرنامج المساعد وتنشيطه ، انتقل إلى WP Data Access في لوحة معلومات WordPress الخاصة بك واستخدم القائمة المنسدلة لقاعدة البيانات لتحديد قاعدة البيانات الخاصة بك.
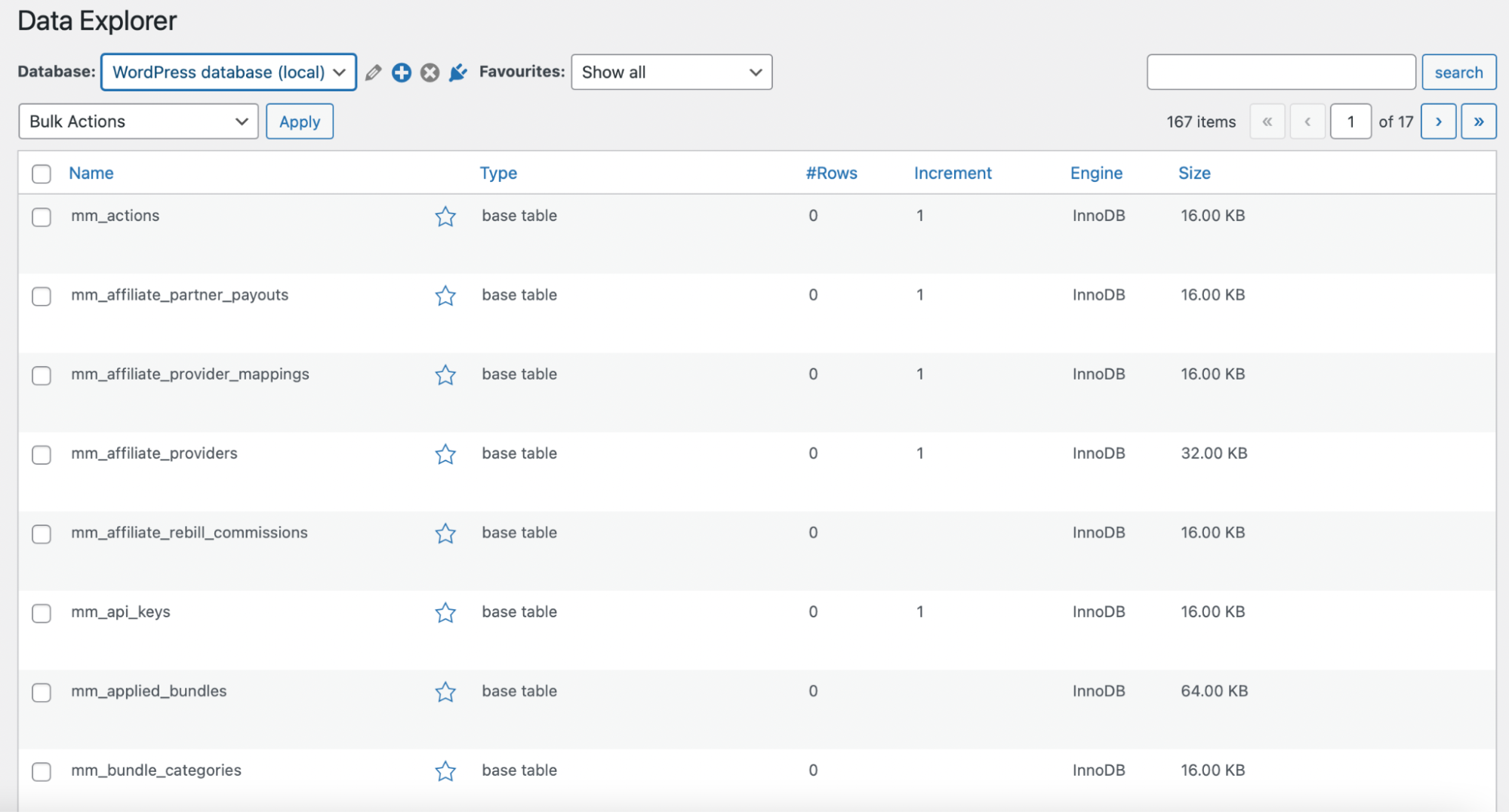
هنا ، يمكنك عرض جميع الجداول الموجودة في قاعدة البيانات الخاصة بك. يتم تقديمها بشكل مشابه للمنشورات والصفحات في WordPress ، لذلك لن تحتاج إلى تعلم تخطيط معقد مثل phpMyAdmin.
عندما تحوم فوق الجدول ، سترى خيارين: الإدارة والاستكشاف . إذا قمت بالنقر فوق إدارة ، فستتمكن من التحكم في جميع البيانات الموجودة على موقعك.
يمكنك إعادة تسمية البيانات أو نسخها أو تصديرها. وفي الوقت نفسه ، يمكّنك رابط ALTER من تحرير الجدول مباشرةً.
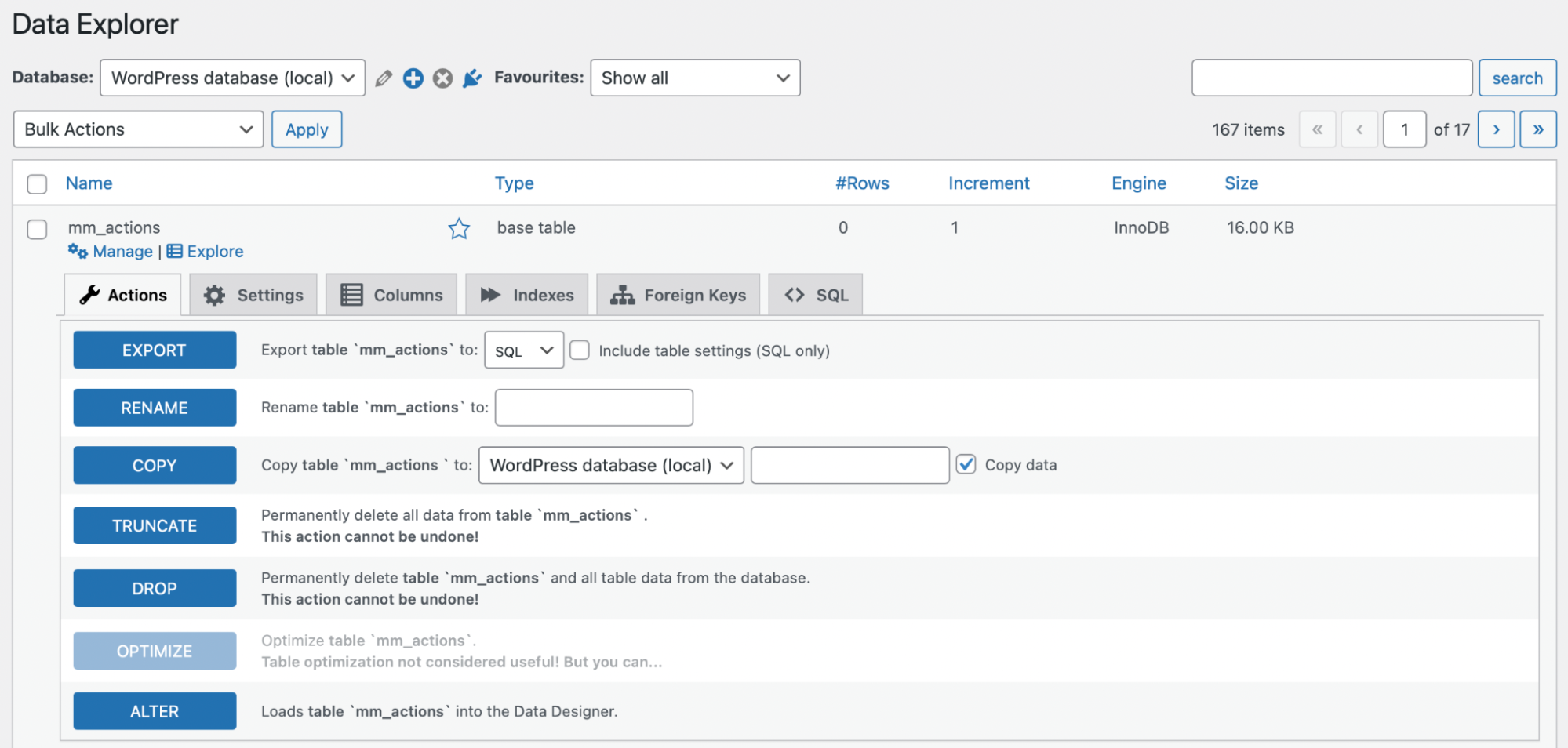
إذا قمت بالنقر فوق استكشاف ، فستجد تفاصيل حول الجدول ومكان استخدامه على موقعك. لاحظ أن بعض الجداول لا تعرض أي خيارات عند النقر فوقها.
كيفية إنشاء قاعدة بيانات WordPress
الآن بعد أن عرفت كيفية الوصول إلى قاعدة بيانات WordPress ، دعنا نلقي نظرة على طريقتين لإنشاء واحدة لموقعك.
1. إنشاء قاعدة بيانات باستخدام cPanel
أسهل طريقة لإنشاء قاعدة بيانات WordPress هي استخدام cPanel. للبدء ، قم بتسجيل الدخول إلى حساب الاستضافة الخاص بك ثم لوحة التحكم.
الآن ، ابحث عن قسم قواعد البيانات وحدد معالج قاعدة بيانات MySQL .
في منطقة إنشاء مستخدمي قاعدة البيانات ، أدخل اسم قاعدة البيانات وانقر على الخطوة التالية .
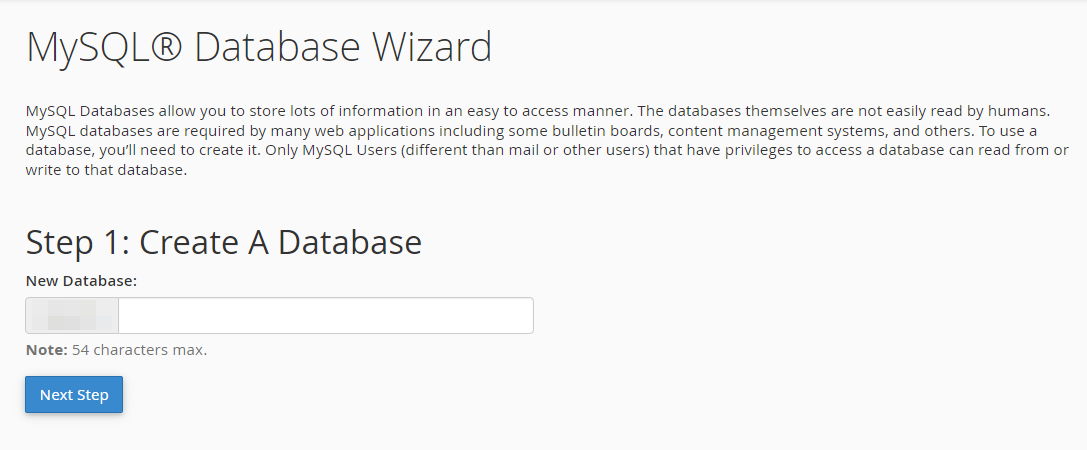
بعد ذلك ، ابحث عن مستخدمي قاعدة البيانات وأنشئ اسم المستخدم وكلمة المرور لقاعدة البيانات. للحفاظ على أمان قاعدة البيانات الخاصة بك ، تأكد من إنشاء كلمة مرور فريدة وقوية.
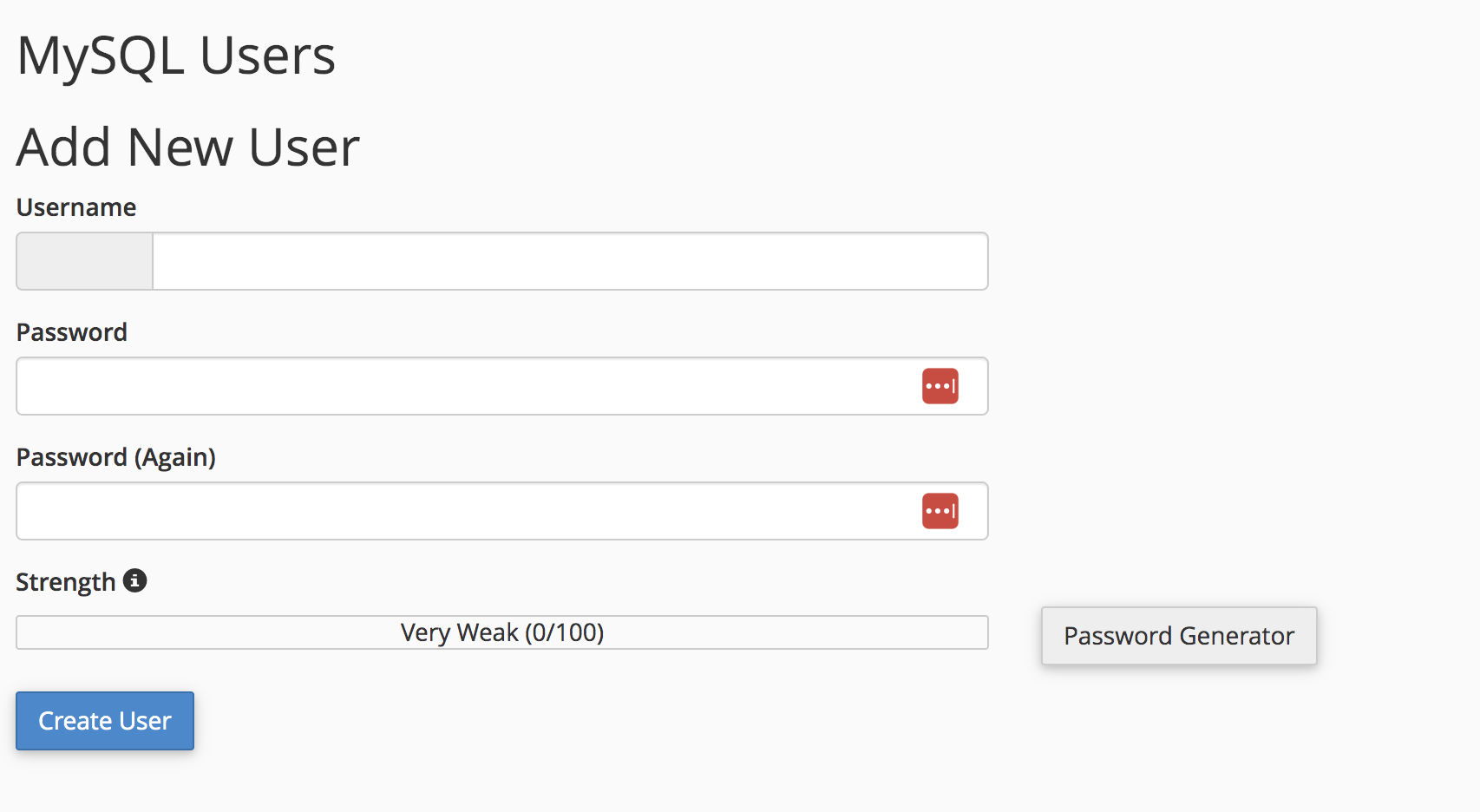
الآن ، انقر فوق إنشاء مستخدم .
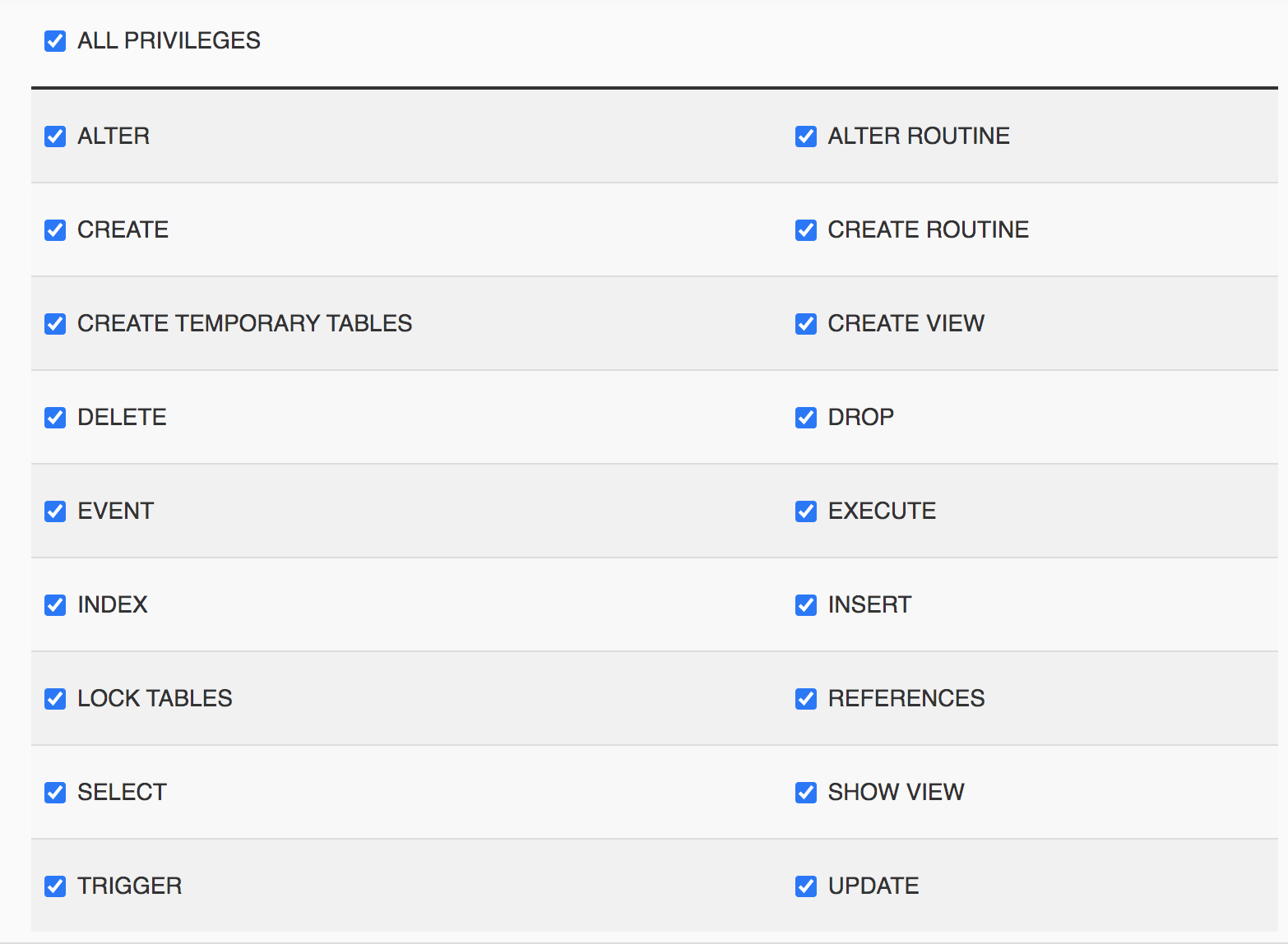
في إضافة مستخدم إلى قاعدة البيانات ، حدد خانة الاختيار كافة الامتيازات وتابع بتحديد الخطوة التالية. هنا ، من المهم تدوين اسم المضيف واسم المستخدم واسم قاعدة البيانات حتى تتذكرها للرجوع إليها في المستقبل.
2. إنشاء قاعدة بيانات باستخدام phpMyAdmin
الطريقة التالية لإنشاء قاعدة بيانات WordPress هي استخدام phpMyAdmin. قد يكون هذا أكثر تعقيدًا بعض الشيء ، لكنه حل رائع للمستخدمين الذين لا يمكنهم الوصول إلى cPanel.
للبدء ، افتح phpMyAdmin من حساب الاستضافة الخاص بك. ثم ، انقر فوق علامة التبويب قاعدة البيانات في الجزء العلوي من الشاشة.
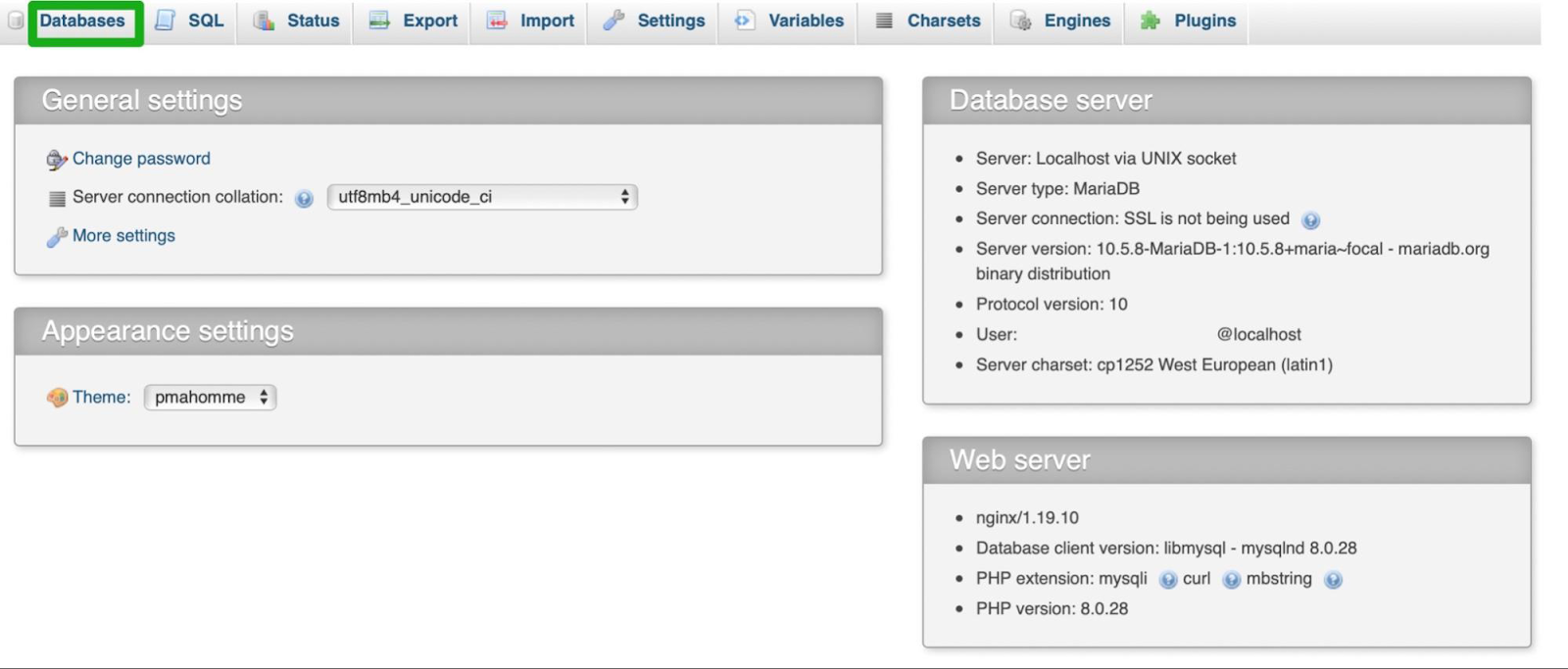
هنا ، انقر فوق إنشاء قاعدة بيانات وأدخل اسم قاعدة البيانات. ثم اختر أفضل خيار تكوين للغة والتشفير.
الآن ، حدد phpMyAdmin للعودة إلى الصفحة الرئيسية والانتقال إلى المستخدمين . هذا هو المكان الذي يمكنك فيه إنشاء مستخدمين لقاعدة البيانات الخاصة بك.
انقر فوق إضافة مستخدم وأدخل اسمًا في حقل المستخدم . ثم قم بإنشاء كلمة مرور قوية وفريدة للمستخدم.
سترغب في ترك الخيارات ضمن الامتيازات العالمية كما هي. عندما تكون جاهزًا ، حدد انتقال وارجع إلى شاشة المستخدمين .
بعد ذلك ، ستحتاج إلى تكوين الأذونات الصحيحة لكل مستخدم لديه حق الوصول إلى قاعدة البيانات الخاصة بك. انقر فوق أيقونة تحرير الامتيازات . في الامتيازات الخاصة بقاعدة البيانات ، حدد قاعدة البيانات الجديدة ضمن القائمة المنسدلة إضافة امتيازات إلى قاعدة البيانات Server.localhost . ثم انقر فوق "انتقال" .
أهمية عمل نسخة احتياطية من قاعدة البيانات الخاصة بك
الآن بعد أن أنشأت قاعدة بيانات لموقع WordPress الخاص بك ، دعنا نلقي نظرة على بعض أفضل ممارسات النسخ الاحتياطي للحفاظ على أمان بياناتك.
1. جدولة النسخ الاحتياطية المنتظمة
يعد الاحتفاظ بنسخة احتياطية من قاعدة بياناتك أمرًا رائعًا ، ولكن من المهم أن تتذكر أن هذا الأمر لا يحدث لمرة واحدة. يجب عليك عمل نسخ احتياطية على فترات منتظمة بحيث يكون لديك دائمًا نسخة حديثة من بيانات WordPress الخاصة بك.
أسهل طريقة لجدولة النسخ الاحتياطية المنتظمة هي استخدام مكون إضافي تلقائي مثل Jetpack VaultPress Backup.
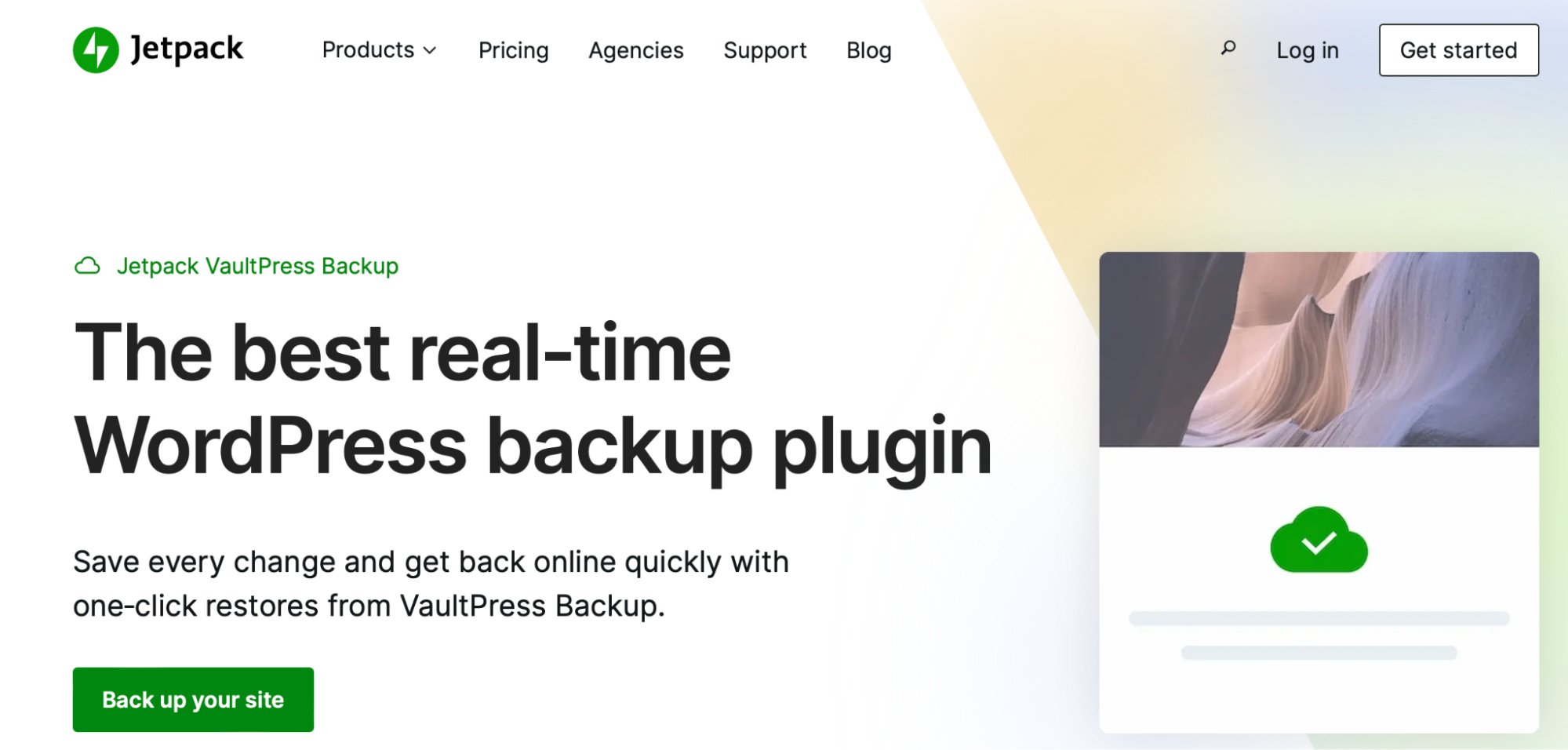
بمجرد التنشيط ، سيقوم المكون الإضافي بعمل نسخة احتياطية من موقعك. بعد ذلك ، يمكنك الانتقال إلى Jetpack → VaultPress Backup لمشاهدة النسخ الاحتياطية في السحابة أو عرض أحدث نقطة استعادة.
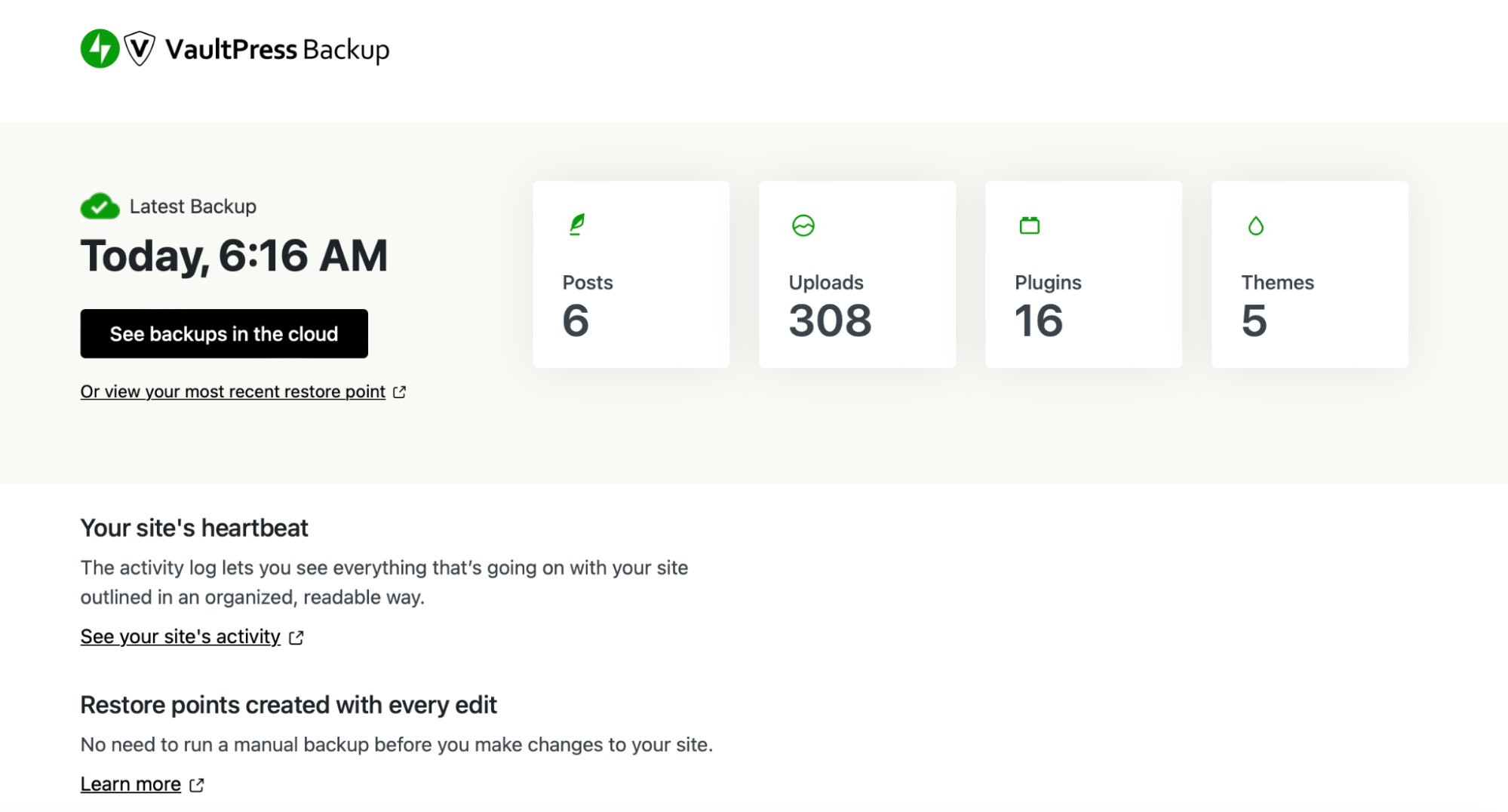
سيحفظ Jetpack VaultPress Backup موقع الويب الخاص بك تلقائيًا في الوقت الفعلي ، لذلك سيكون كل تغيير يتم إجراؤه على موقعك - الصفحات المحدثة ، منشورات المدونة الجديدة ، طلبات العملاء ، وما إلى ذلك - متاحًا دائمًا إذا كنت بحاجة إليه. أفضل جزء؟ يمكنك استعادة نسخة احتياطية حتى إذا كان موقعك معطلاً تمامًا.
2. تخزين النسخ الاحتياطية الخاصة بك بشكل آمن خارج الموقع
من المهم تخزين النسخ الاحتياطية خارج الموقع للحفاظ على نسخ قاعدة البيانات الخاصة بك آمنة. إذا تم تخزين النسخ الاحتياطية الخاصة بك على نفس الخادم مثل موقعك ، فيمكن أن تكون عرضة للهجمات عبر الإنترنت والإصابات بالبرامج الضارة.
لهذا السبب ، سترغب في اختيار موقع آمن لتخزين النسخ الاحتياطية الخاصة بك. يمكنك تنزيل نسخ احتياطية على جهاز الكمبيوتر الخاص بك أو حفظها على السحابة.
يعد VaultPress Backup ، مرة أخرى ، حلاً مثاليًا لهذا لأنه يستخدم نفس الخوادم الآمنة خارج الموقع الموثوق بها من قِبل Automattic ، الأشخاص الذين يقفون وراء WordPress.com.
3. وضع خطة للتعافي من الكوارث
يمكن أن يساعد وجود خطة قوية للتعافي من الكوارث في تقليل الوقت اللازم لحل المشكلة. خلاف ذلك ، قد تضيع وقتًا ثمينًا في استكشاف المشكلة وإصلاحها.
بالإضافة إلى ذلك ، إذا حدث خطأ ما ، فقد يكون موقع الويب الخاص بك غير متصل بالإنترنت ولا يمكن للجمهور الوصول إليه. لن تفقد حركة المرور والإيرادات فحسب ، بل قد يؤدي أيضًا إلى الإضرار بسمعتك.
يوفر Jetpack VaultPress Backup استعادة بنقرة واحدة متوفرة حتى إذا لم تتمكن من الوصول إلى لوحة القيادة. بالإضافة إلى ذلك ، مع التطبيق ، يمكنك الاستعادة من أي مكان في العالم تقريبًا.
أهمية تأمين قاعدة البيانات الخاصة بك
في حين أن النسخ الاحتياطية ضرورية في حالة حدوث خطأ ما ، يجب أن تضع في اعتبارك أيضًا التدابير الوقائية لجعل قاعدة البيانات الخاصة بك أكثر أمانًا. دعونا نلقي نظرة على بعضها.
1. استخدم كلمات مرور قوية
واحدة من أسهل الطرق لتأمين أي جانب من جوانب موقع الويب الخاص بك هي استخدام كلمات مرور قوية. ينطبق هذا على لوحة معلومات WordPress الخاصة بك وحساب الاستضافة وقاعدة البيانات الخاصة بك.
من المهم استخدام مزيج من الأحرف والأرقام والرموز في كلمات مرورك. ستحتاج أيضًا إلى جعلها طويلة ، باستخدام ثمانية أحرف على الأقل.
يمكنك استخدام منشئ كلمات المرور للتعامل مع العملية نيابة عنك. إذا كنت قلقًا بشأن نسيان كلمات المرور الخاصة بك ، فيمكنك تخزينها باستخدام أداة إدارة كلمات المرور.
2. تقييد الوصول إلى قاعدة البيانات
هناك طريقة أخرى لتأمين قاعدة بيانات WordPress وهي تحديد عدد الأفراد الذين يمكنهم استخدامها. ينبغي فقط للمستخدمين الذين تثق بهم الوصول إلى بيانات موقعك.
بالإضافة إلى ذلك ، سترغب في التأكد من فهمهم لكيفية استخدامها. آخر شيء تريده هو أن يجد المستخدم الجديد طريقه إلى قاعدة البيانات وحذف جداول WordPress الحيوية بطريق الخطأ.
إذا كنت تستخدم مكونًا إضافيًا للوصول إلى قاعدة البيانات الخاصة بك ، فسيكون لدى المستخدمين الذين لديهم أدوار معينة القدرة على إجراء تغييرات في قاعدة البيانات قد تضر بموقعك.
لهذا السبب ، ولأفضل ممارسات الأمان العامة ، من الأفضل دائمًا مراجعة أدوار المستخدم والأذونات الخاصة بك بانتظام ، والتأكد من تعيين الامتيازات الصحيحة للأشخاص المناسبين. يمكنك القيام بذلك من لوحة معلومات WordPress الخاصة بك بالانتقال إلى Users → All Users . ثم ، انقر فوق تحرير وانتقل لأسفل إلى الدور .
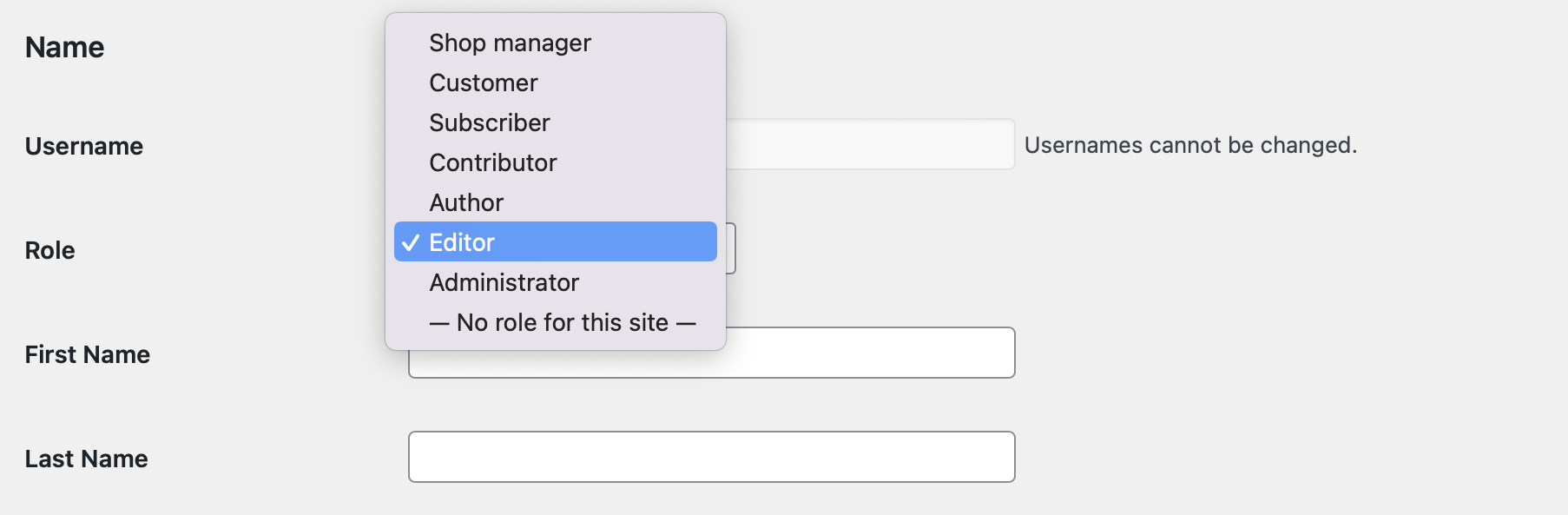
هنا ، استخدم القائمة المنسدلة لتحديد الدور الصحيح لكل مستخدم مسجل على موقعك. عادةً ، سيتمكن المسؤولون فقط من الوصول الكامل إلى قاعدة البيانات.

تنطبق نفس النصيحة على أي حسابات في cPanel أو لوحة معلومات مزود الاستضافة.
3. حافظ على البرامج محدثة
يمكن أن يؤدي تحديث البرنامج إلى زيادة الأمان على موقع WordPress الخاص بك. يتضمن ذلك المكونات الإضافية والسمات و WordPress Core.
عندما يكون لديك أدوات قديمة على موقعك ، فقد يستغل المتسللون الثغرات الأمنية في البرنامج للدخول. تحتوي التحديثات عادةً على تصحيحات لهذه الثغرات الأمنية ، لذا ستحتاج إلى تشغيلها بمجرد إصدارها.
4. مراقبة سجلات قاعدة البيانات للنشاط المشبوه
هناك طريقة أخرى لتأمين قاعدة بيانات WordPress وهي مراقبة سجلات الأنشطة المشبوهة. تمكّنك سجلات قاعدة البيانات من تتبع جميع أنشطة المستخدم حتى تتمكن من رؤية جميع الإجراءات المتخذة على موقعك ، وجميع الطلبات المقدمة ، وجميع الأخطاء التي تمت مواجهتها.
عادة ، يمكنك عرض سجلاتك من خلال cPanel. ستجد هنا عارض السجل حيث يمكنك مراقبة هذه الأنشطة:
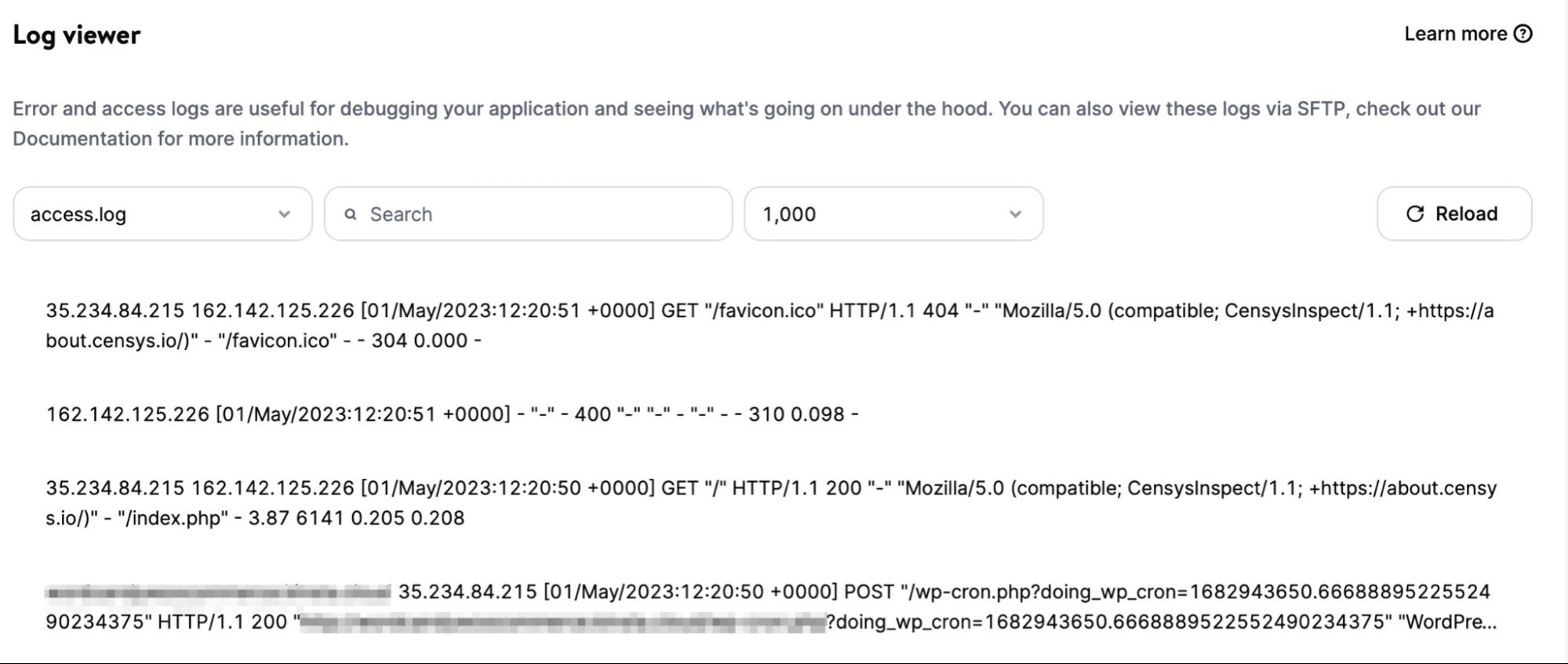
إذا كنت تستخدم مكونًا إضافيًا مثل VaultPress Backup ، فستتمكن أيضًا من الوصول إلى سجل النشاط الذي يتيح لك رؤية كل ما يحدث على موقع الويب الخاص بك. لاحظ أنه لن يسجل التغييرات التي تم إجراؤها مباشرة في قاعدة البيانات ، ولكن يمكن أن يكون مؤشرًا ممتازًا على نشاط مشبوه وأداة مفيدة عند استكشاف أخطاء WordPress الشائعة وإصلاحها.
5. ضع في اعتبارك مكونًا إضافيًا لأمن المؤسسات مثل Jetpack Security
أحد أفضل الحلول لحماية قاعدة بيانات WordPress الخاصة بك هو استخدام مكون إضافي لأمن المؤسسات مثل Jetpack Security. باستخدام هذه الأداة ، ستحصل على مجموعة من الميزات المتقدمة في تثبيت واحد.
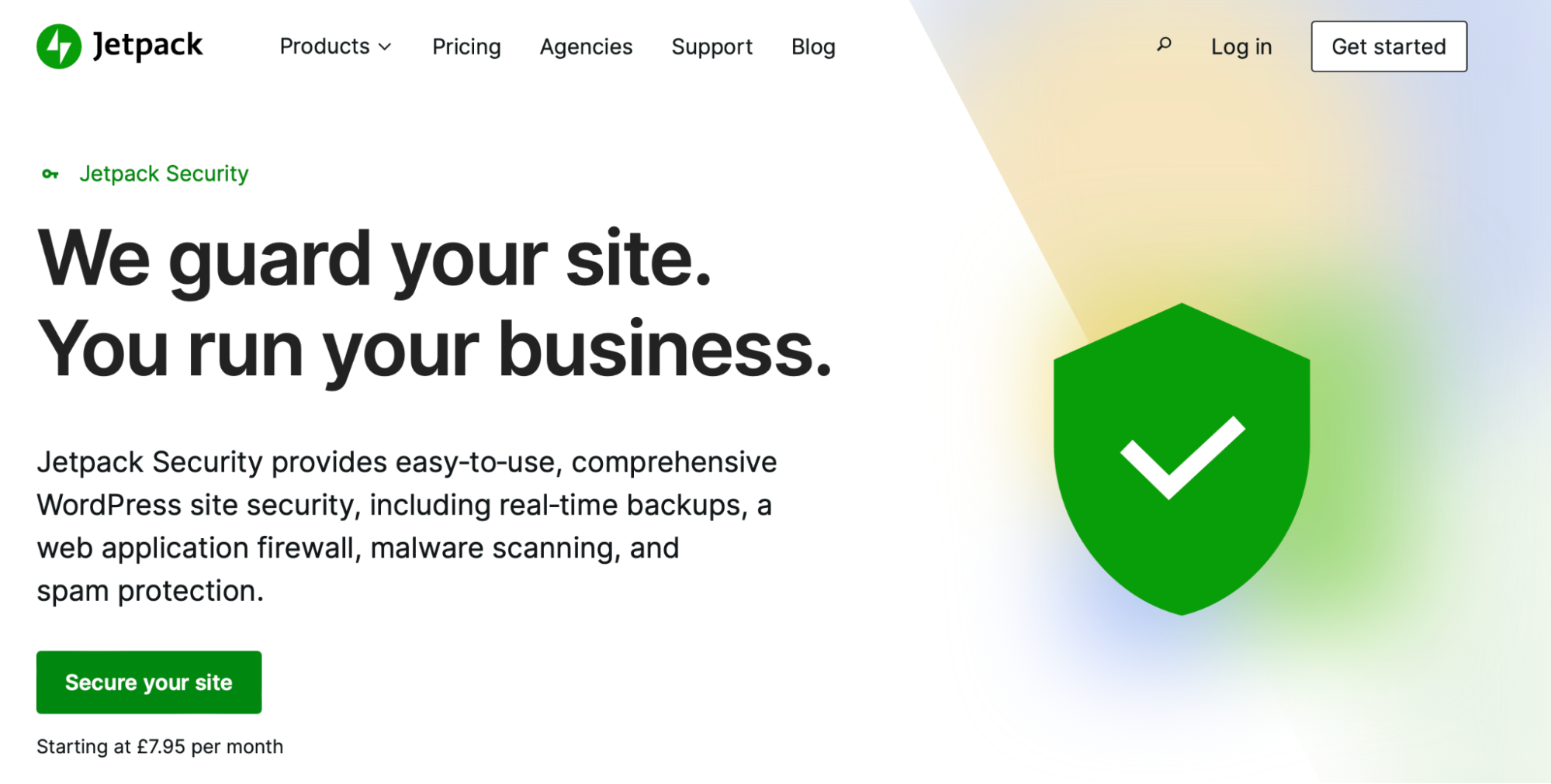
يتضمن ذلك جدار حماية تطبيق الويب (WAF) الخاص بـ Jetpack ، والذي يمنع حركة المرور الضارة من الوصول إلى موقع الويب الخاص بك. بالإضافة إلى ذلك ، يوفر المكون الإضافي حماية كاملة للتعليقات والحماية من البريد العشوائي ، ويقوم بإجراء عمليات مسح تلقائية للبرامج الضارة.
مع Jetpack Security ، ستحصل أيضًا على سجل نشاط لموقعك. بهذه الطريقة ، يمكنك عرض كل إجراء والعثور على سبب أي مشكلة تنشأ.
يأتي المكون الإضافي أيضًا مع VaultPress Backup ، مما يتيح لك عمل نسخ احتياطية في الوقت الفعلي لموقعك على الويب وجداول قاعدة البيانات وبيانات WooCommerce والمزيد. والأفضل من ذلك ، باستخدام تطبيق الهاتف ، يمكنك استعادة موقعك من أي مكان.
كيفية تحسين قاعدة البيانات الخاصة بك
بمرور الوقت ، يبدأ أداء قاعدة البيانات في التباطؤ. يحدث هذا عادةً بسبب زيادة حجم قاعدة البيانات منذ أن أطلقت موقعك لأول مرة. لذلك ، سيصبح وقت تنفيذ الاستعلام أبطأ مع زيادة حجم الذاكرة.
لحسن الحظ ، هناك العديد من الطرق لتحسين قاعدة بيانات WordPress الخاصة بك. إحدى أسرع الطرق هي تشغيل أمر MySQL.
للبدء ، افتح phpMyAdmin وانقر على قاعدة البيانات الخاصة بك لرؤية قائمة جداول WordPress. بعد ذلك ، حدد خيار التحقق من الكل أسفل الجداول واستخدم القائمة المنسدلة مع المحدد لاختيار جدول التحسين .
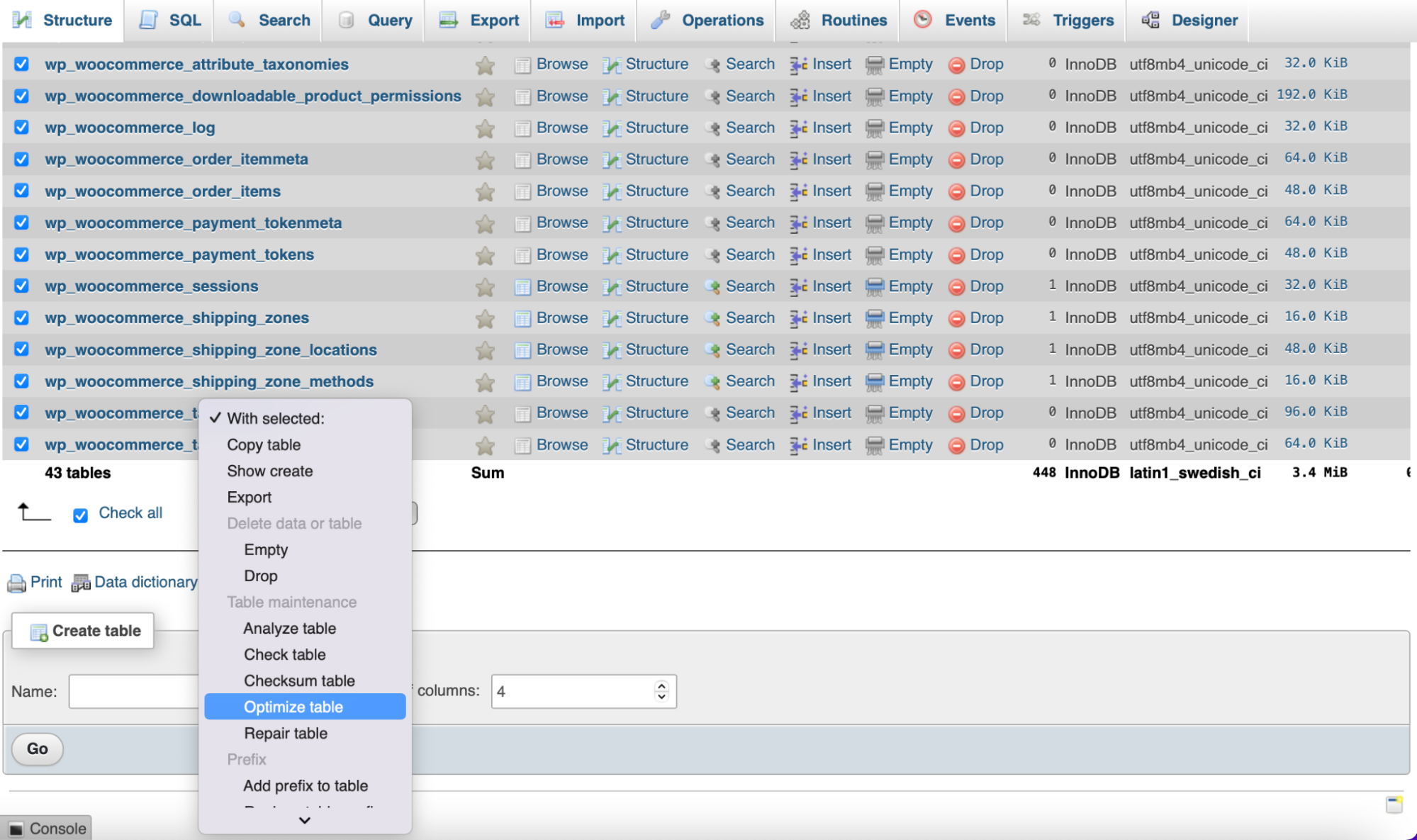
سيؤدي هذا إلى إلغاء تجزئة الجداول المحددة ، مما يجعل الاستعلامات تعمل بشكل أسرع قليلاً. بالإضافة إلى ذلك ، سيقلل حجم قاعدة البيانات بشكل طفيف.
كيفية ترحيل قاعدة البيانات الخاصة بك إلى خادم جديد أو مزود استضافة
قد تجد نفسك في موقف تحتاج فيه إلى ترحيل قاعدة البيانات الخاصة بك. على سبيل المثال ، قد ترغب في نقل موقعك إلى خادم جديد أو مزود استضافة.
أولاً ، ستحتاج إلى الانتقال إلى phpMyAdmin في حساب الاستضافة الحالي الخاص بك وتحديد قاعدة البيانات الخاصة بك في القائمة الموجودة على الجانب الأيسر. ثم ، انقر فوق علامة التبويب تصدير .
يمكنك إما اختيار تصدير سريع ، وهو كثير لمعظم مواقع الويب ، أو تصدير مخصص ، والذي يسمح لك بتكوين الإعدادات لتصدير قاعدة البيانات. بعد ذلك ، انقر فوق "انتقال" ، وسيتم تنزيل الملف على جهاز الكمبيوتر الخاص بك.
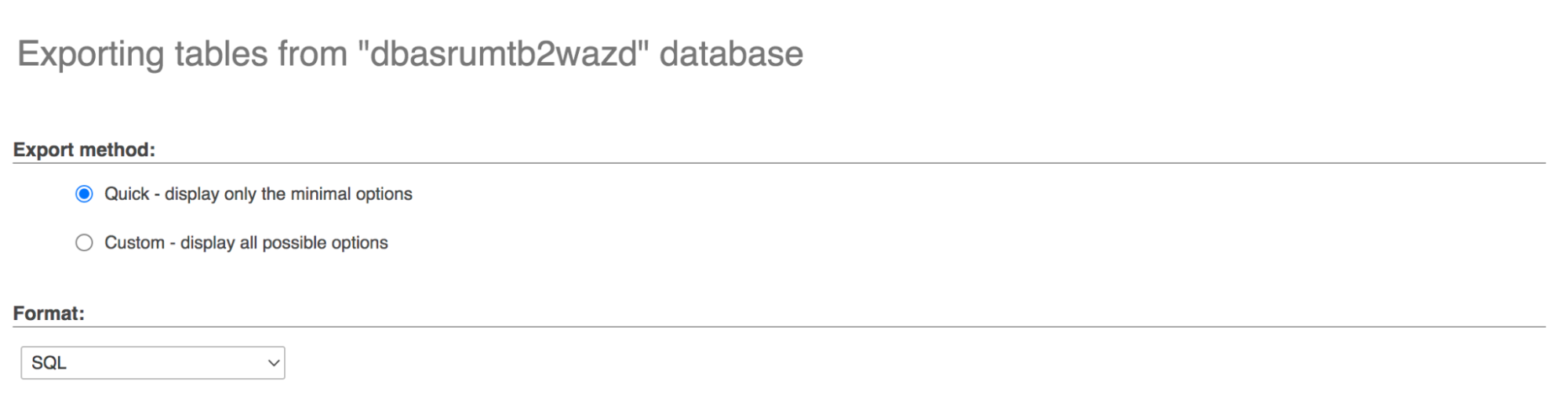
الآن ، انتقل إلى مزود الاستضافة الجديد ، حيث ستحتاج إلى إنشاء مستخدم قاعدة بيانات جديد. سيختلف هذا اعتمادًا على مضيفك ، ولكن إذا كنت تستخدم cPanel ، فستتخذ الخطوات التالية:
ضمن قواعد البيانات ، حدد قواعد بيانات MySQL. قم بإنشاء اسم قاعدة بيانات وانقر فوق إنشاء قاعدة بيانات.
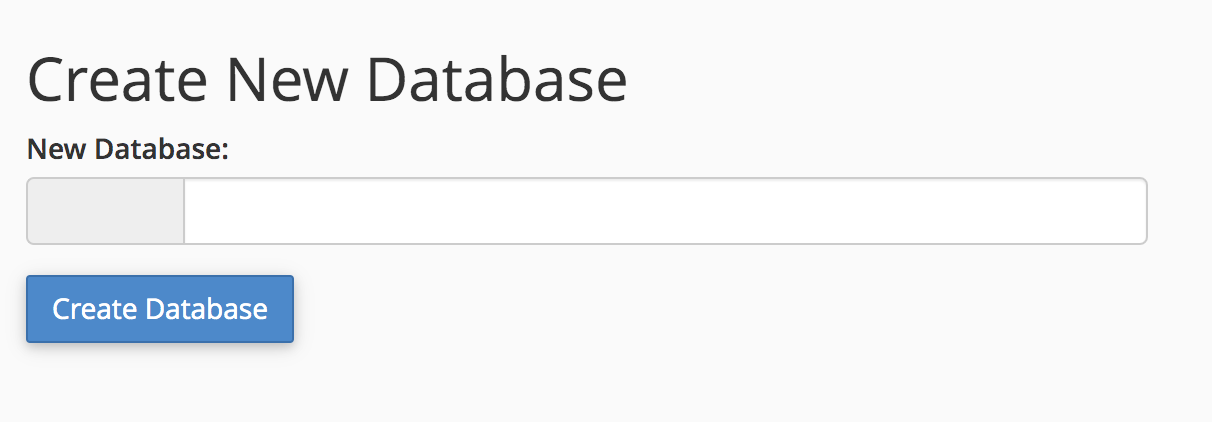
قم بالتمرير لأسفل وابحث عن قسم إضافة مستخدم جديد. أنشئ مستخدمًا جديدًا هنا ، مع الأخذ في الاعتبار أفضل ممارسات الأمان لكلمة المرور التي تنشئها. انقر فوق إنشاء مستخدم.
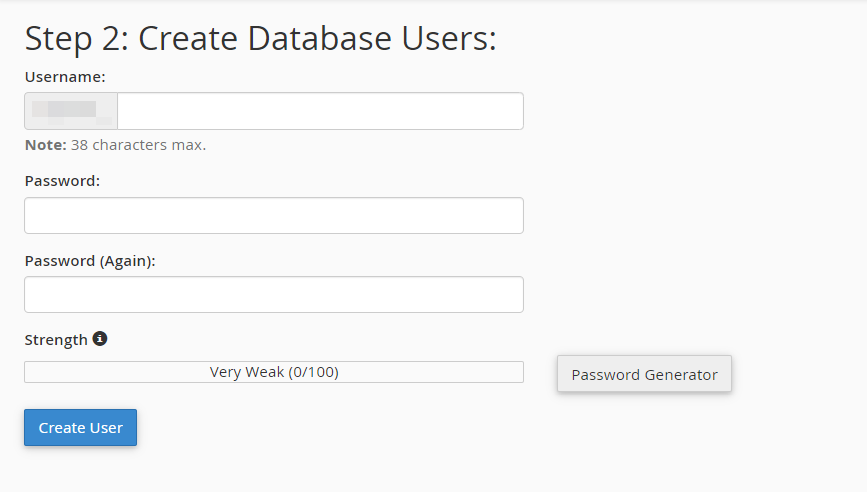
قم بالتمرير إلى قسم إضافة مستخدم إلى قاعدة البيانات. في قائمة المستخدم المنسدلة ، اختر المستخدم الجديد الخاص بك. في القائمة المنسدلة "قاعدة البيانات" ، اختر قاعدة البيانات الجديدة. انقر فوق إضافة. ستظهر شاشة جديدة تسمح لك بتعيين أذونات للمستخدم الجديد. حدد المربع بجوار كل الامتيازات ، ثم انقر على إجراء التغييرات.
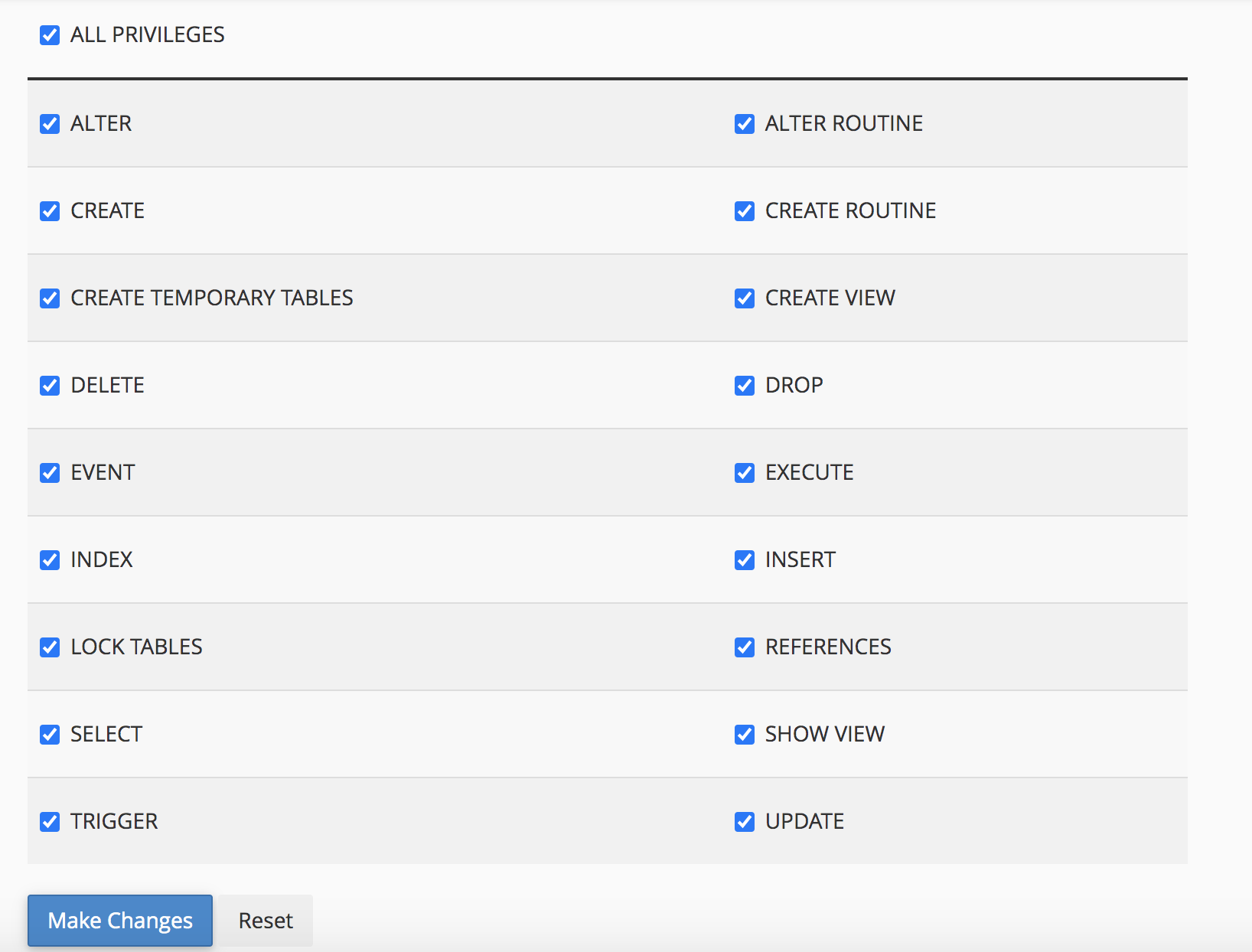
الآن ، انتقل إلى phpMyAdmin في cPanel وحدد قاعدة البيانات الجديدة التي أنشأتها في القائمة اليسرى. انقر فوق علامة التبويب استيراد في الأعلى. قم بتحميل ملف قاعدة البيانات الذي حفظته مسبقًا ، ثم انقر فوق "انتقال".
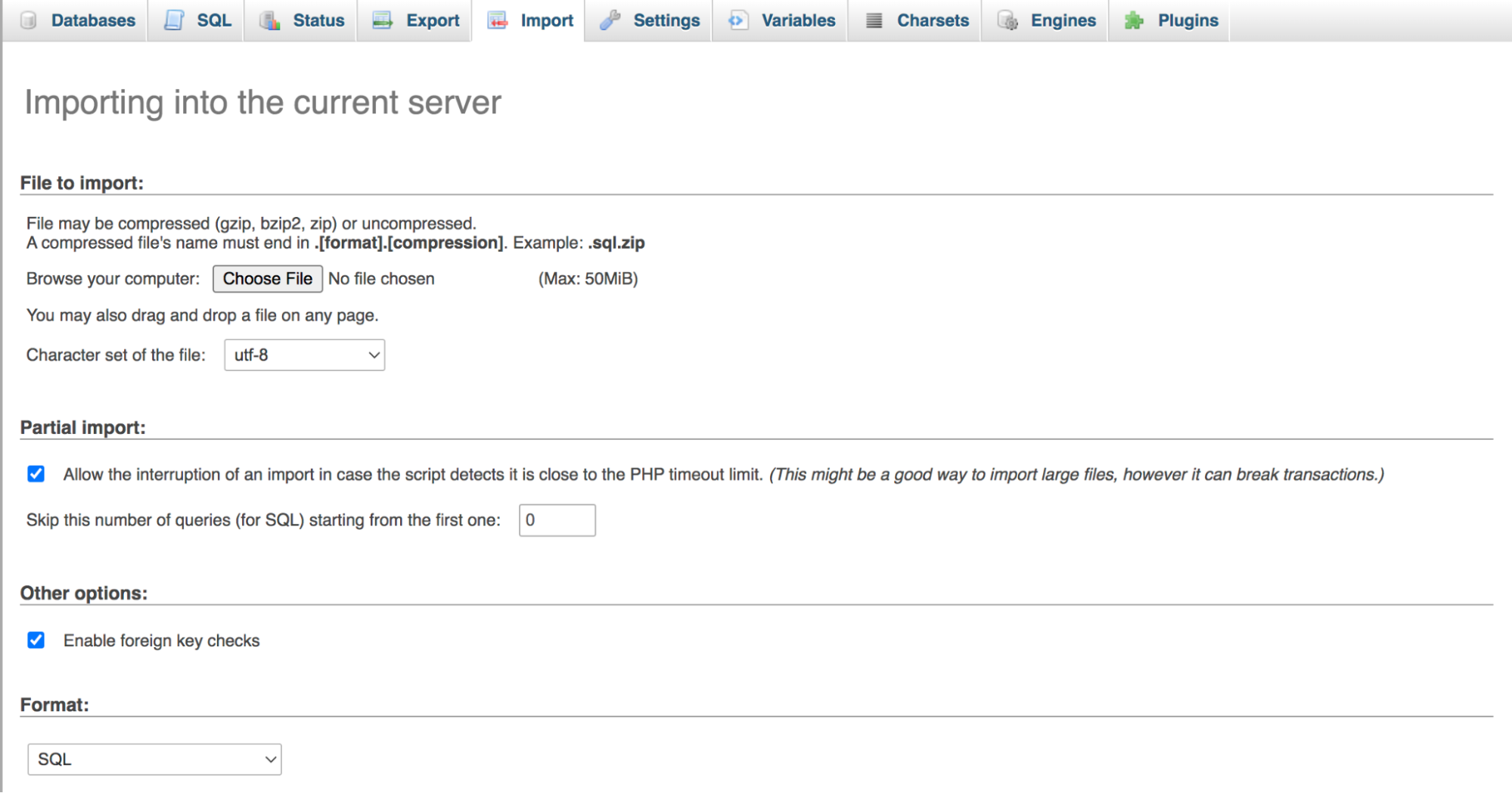
ويتم ترحيل قاعدة البيانات الخاصة بك! ستكون خطوتك الأخيرة هي إخبار موقعك على المضيف الجديد بأنه يجب أن يستخدم قاعدة البيانات الجديدة. لاحظ أن هذه الخطوة تفترض أنك قمت بالفعل بترحيل ملفات موقع الويب الخاص بك إلى مزود الاستضافة الجديد.
انتقل إلى File Manager الخاص بك ، وابحث عن مجلد موقع الويب الخاص بك (عادةً public_html ) وافتح ملف wp-config.php . ابحث عن كتلة التعليمات البرمجية التالية:
/** MySQL database username */ define('DB_USER', 'sample_username'); /** MySQL database password */ define('DB_PASSWORD', '27839hafgdl');استبدل اسم المستخدم وكلمة المرور بما أنشأته لقاعدة البيانات الجديدة ، مع التأكد من الاحتفاظ بعلامات الاقتباس في مكانها. في المثال أعلاه ، يمكنك استبدال "sample_username" بـ "new_username" و "27839hafgdl" بـ "newpassword". وهذا كل شيء!
إذا كنت تبحث عن حل أبسط ، فيمكنك استخدام مكون إضافي مثل Duplicator لتصدير واستيراد قواعد البيانات بين المواقع.
استخدامات قاعدة البيانات المشتركة
في هذه المرحلة ، قد تتساءل عن كيفية استخدام قاعدة بيانات WordPress. لنلق نظرة على أربع حالات استخدام شائعة.
1. تحرير آخر أو محتوى الصفحة
من أكثر الطرق شيوعًا لاستخدام phpMyAdmin هي تحرير المنشور أو محتوى الصفحة من الواجهة. كل ما عليك فعله هو فتح phpMyAdmin من حساب الاستضافة الخاص بك. ثم ، انقر فوق قواعد البيانات وحدد قاعدة البيانات الخاصة بموقعك على الويب.
بعد ذلك ، حدد موقع جدول wp_posts . هذا هو المكان الذي يخزن فيه WordPress كل المحتوى مثل المنشورات والصفحات وأنواع المنشورات المخصصة والمزيد.
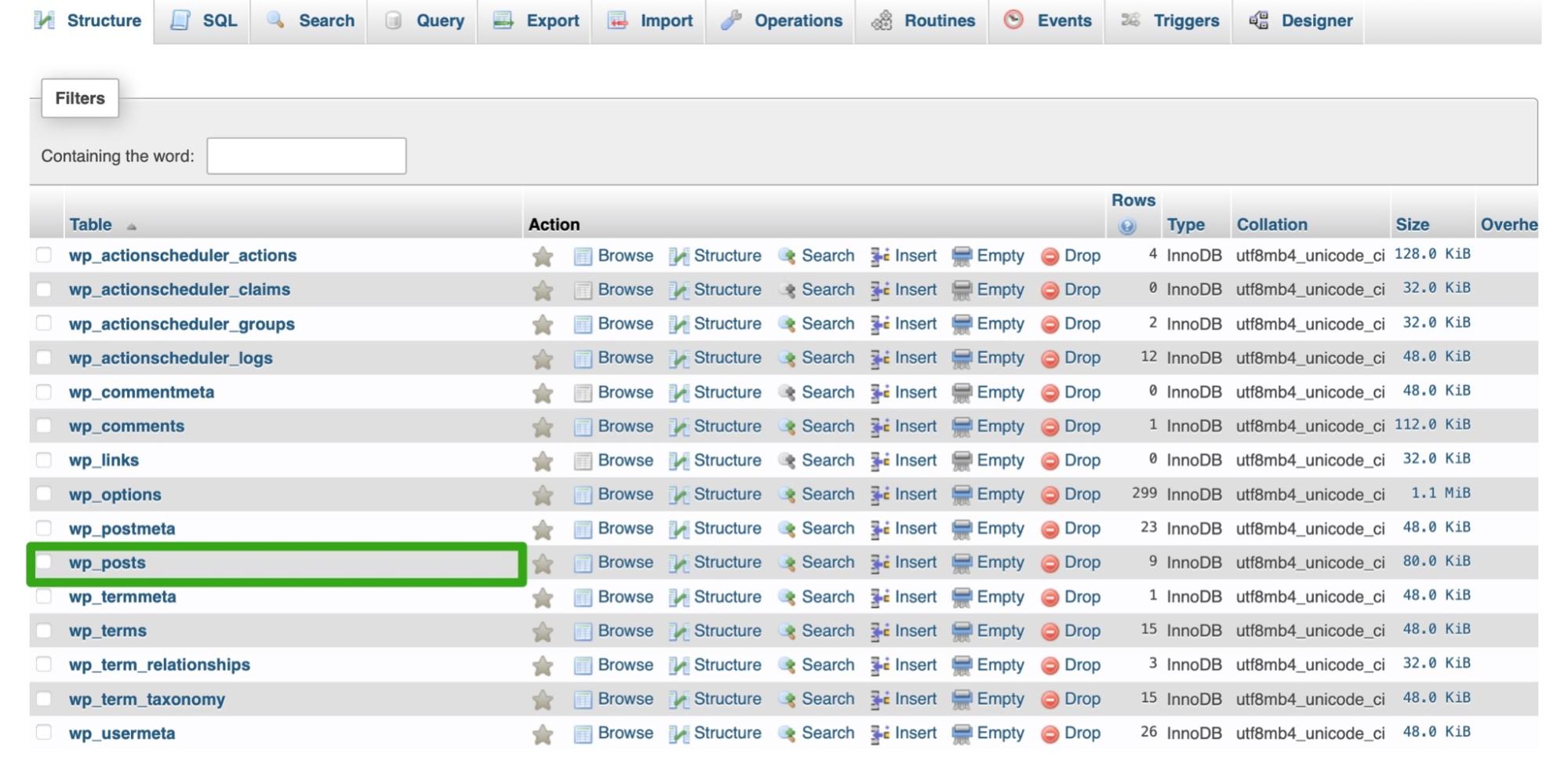
هنا ، سترى قائمة بجميع عناصر المحتوى على موقعك. يمكنك أيضًا الاطلاع على معلومات مثل حالة المنشور وحالة التعليق لكل صفحة من صفحاتك ومنشوراتك.
بمجرد العثور على المنشور الذي تريد تعديله ، انقر فوق الرابط تحرير . بعد ذلك ، يمكنك تغيير محتوى المنشور وعنوان المنشور وحالة التعليق ومقتطفات النشر والمزيد.
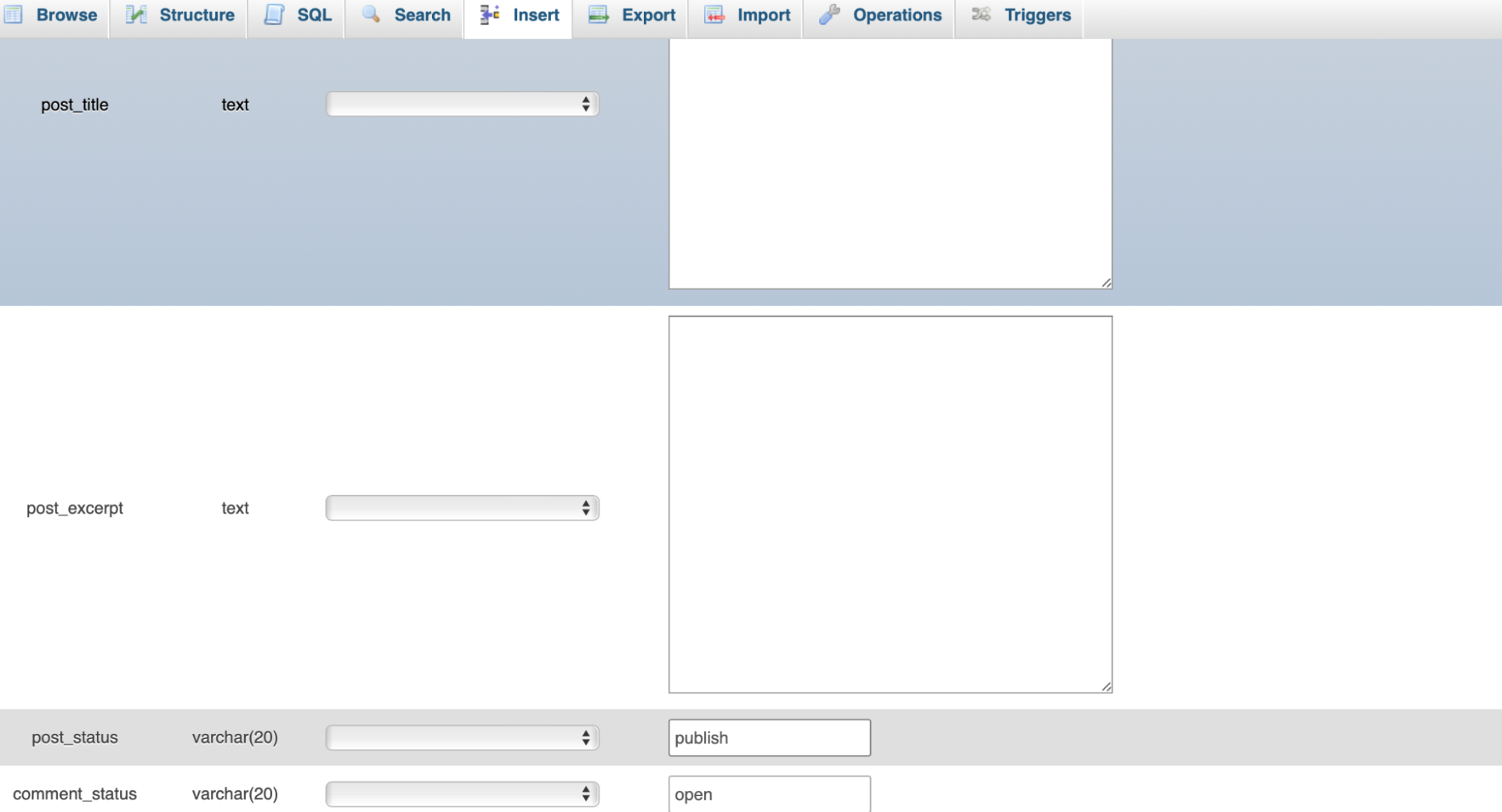
بمجرد الانتهاء من إجراء التغييرات على المنشور ، انقر فوق "انتقال" في أسفل الشاشة لحفظ عملك.
2. تغيير معلومات المستخدم
قد تجد أنه من المفيد أيضًا تغيير معلومات المستخدم من واجهة phpMyAdmin. على سبيل المثال ، قد ترغب في إعادة تعيين كلمة مرور WordPress الخاصة بك.
للقيام بذلك ، قم بتشغيل phpMyAdmin وحدد قاعدة البيانات الخاصة بك. ثم حدد موقع جدول wp_users وانقر على تصفح .
الآن ، سترى قائمة بجميع المستخدمين المسجلين على موقعك. انقر فوق تحرير بجوار حساب المستخدم الذي تريد تغييره.
هنا ، سترى جميع حقول المستخدم التي يمكنك تعديلها ، مثل اسم المستخدم والبريد الإلكتروني وكلمة المرور والمزيد.
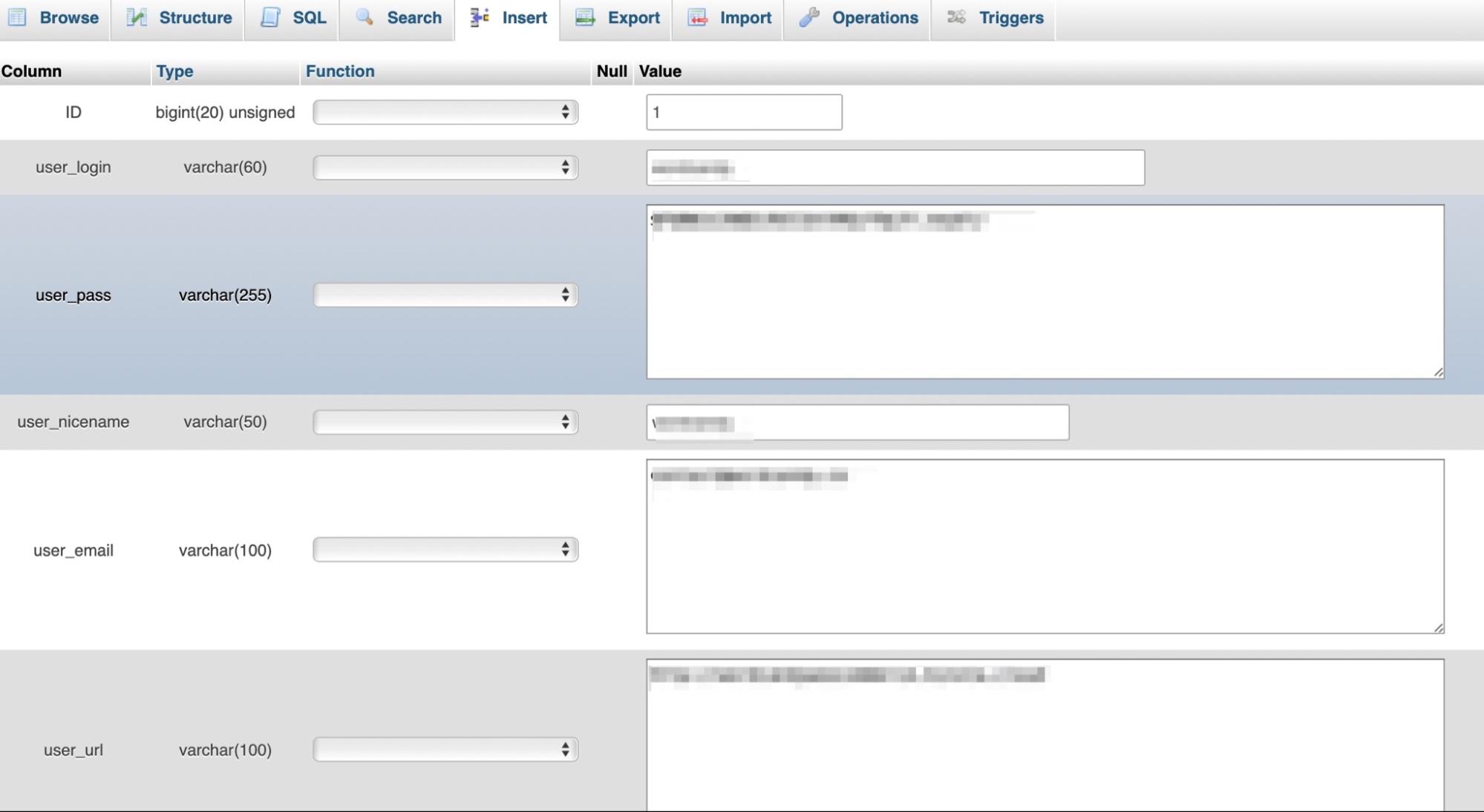
لتغيير كلمة المرور للمستخدم الخاص بك ، ستحتاج إلى حذف القيمة الموجودة في حقل user_pass وإدخال كلمة مرور جديدة. ضمن عمود الوظيفة ، حدد MD5 . ثم انقر فوق "انتقال" لحفظ التغييرات.
3. تحديث إعدادات WordPress
كما ذكرنا سابقًا ، يحتوي جدول wp_options على معظم الإعدادات على مستوى الموقع. يمكنك الوصول إلى هذا الجدول عبر phpMyAdmin لتحديث الإعدادات مثل تنسيق الوقت وعنوان URL الخاص بالموقع وتكوين المكون الإضافي والمزيد.
للبدء ، قم بتشغيل phpMyAdmin وحدد قاعدة البيانات الخاصة بك. بعد ذلك ، افتح wp_options وحدد الصف الذي تريد تغييره.
سترى الكثير من الحقول هنا ، مثل البريد الإلكتروني للمسؤول وعنوان URL الخاص بالموقع والمنشورات لكل RSS والمزيد.
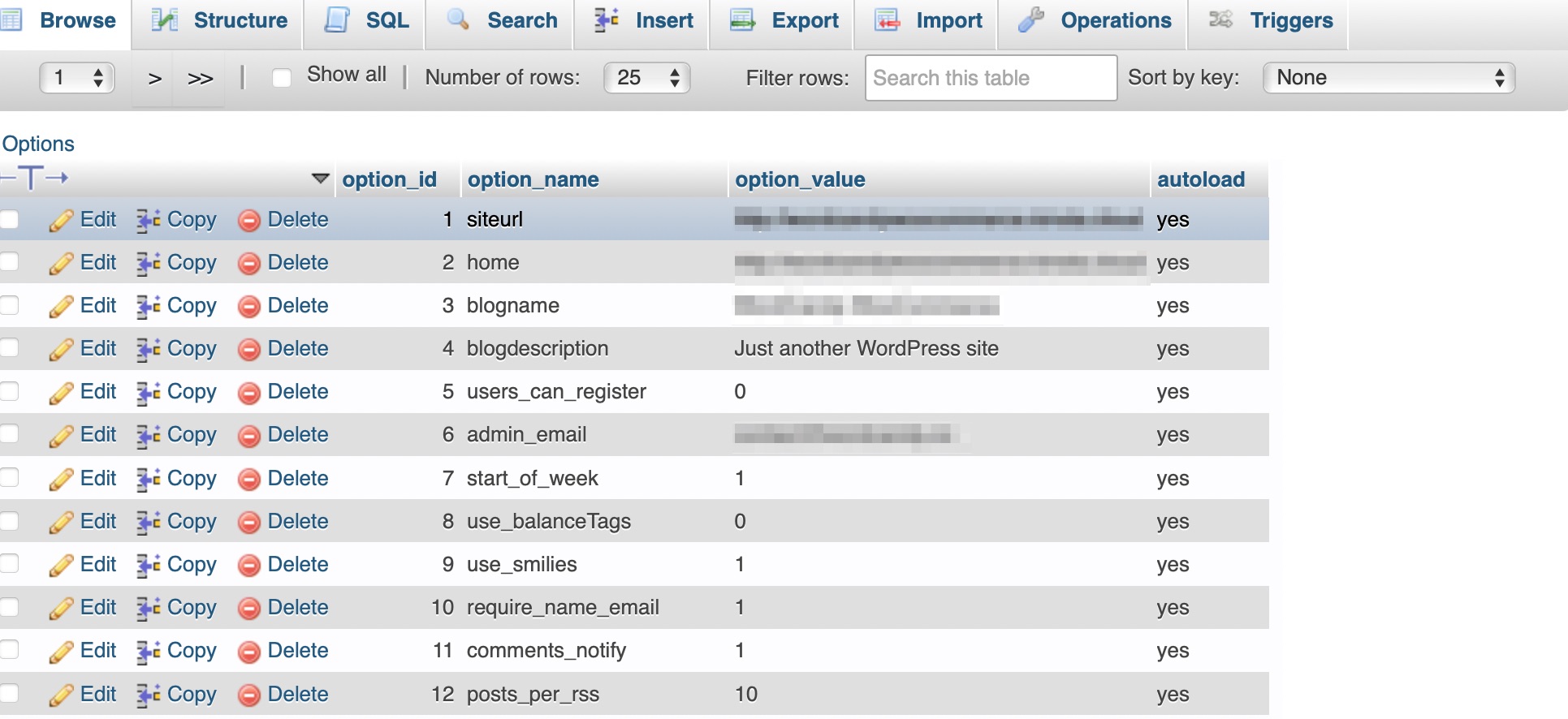
انقر فوق تحرير بجوار الإعداد الذي تريد تغييره. بعد ذلك ، أدخل قيمة جديدة في الحقل وانقر على "انتقال" .
4. حذف الإضافات أو السمات
هناك أوقات قد يكون من الضروري فيها حذف مكون إضافي أو سمة من موقع الويب الخاص بك عبر phpMyAdmin. هذا هو الحال غالبًا إذا واجهت خطأً في WordPress (ناتجًا عن مكون إضافي به مشكلة) ، مما يتركك دون الوصول إلى لوحة معلومات WordPress الخاصة بك.
بالإضافة إلى ذلك ، حتى عند حذف السمات والمكونات الإضافية من لوحة المعلومات ، فإن بعض الأدوات تترك وراءها صفوفًا وجداول في قاعدة البيانات الخاصة بك. بمرور الوقت ، يمكن أن تتراكم هذه البيانات وتبدأ في التأثير على أداء موقعك.
في هذه الحالة ، يمكنك تشغيل phpMyAdmin والعثور على قاعدة بيانات WordPress الخاصة بك. اعتمادًا على المكون الإضافي ، يمكن أن يكون هناك آثار له في جداول قاعدة بيانات متعددة. هذا هو السبب في أن أفضل طريقة لحذف المكونات الإضافية في phpMyAdmin هي استخدام ميزة البحث .
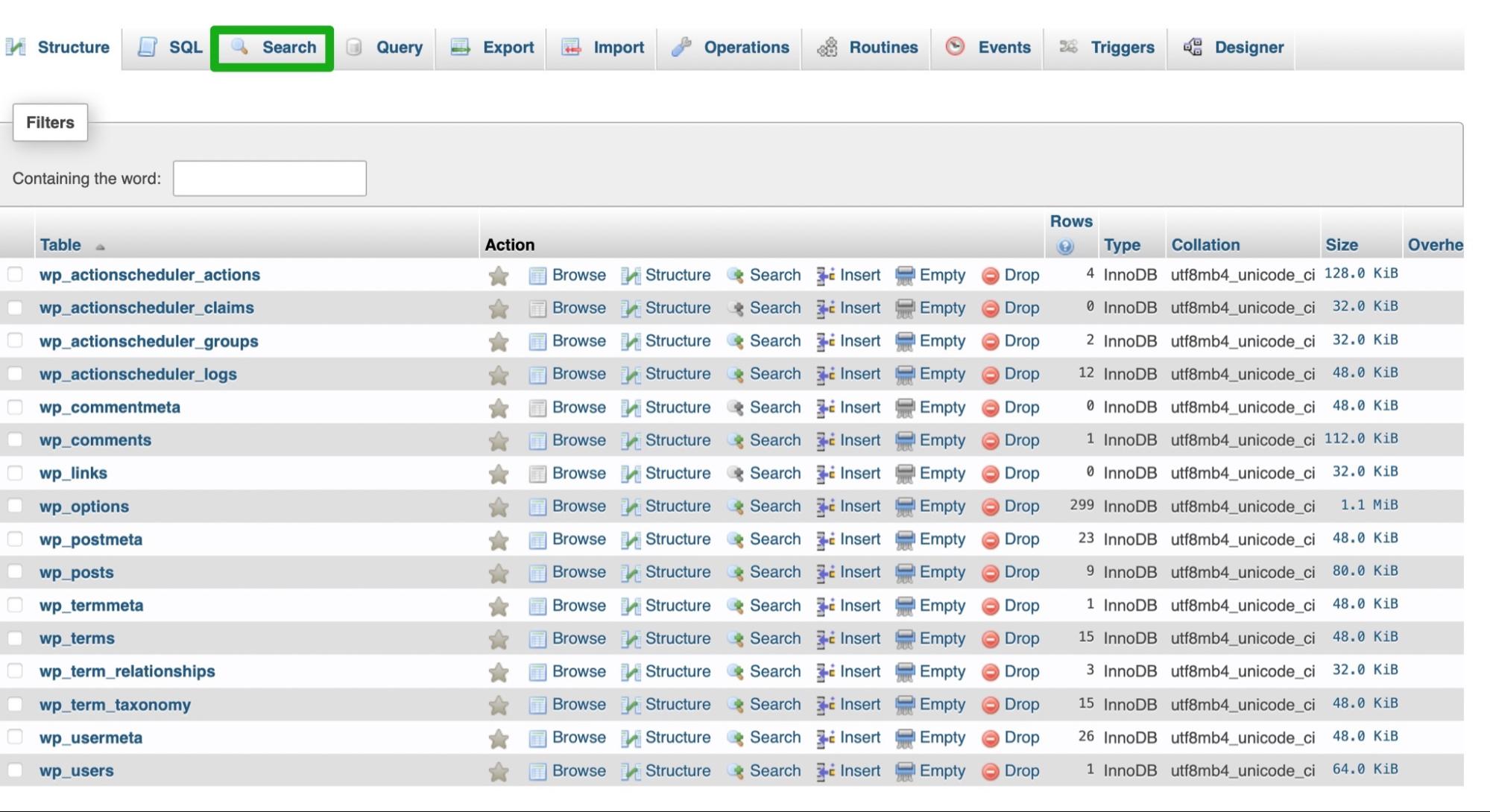
على سبيل المثال ، إذا كنت تريد حذف مكون WooCommerce الإضافي من موقعك ، فأدخل "woocommerce" في شريط البحث. ضمن بحث ، حدد الخيار الذي يشير إلى كل الكلمات . ثم حدد انتقال .
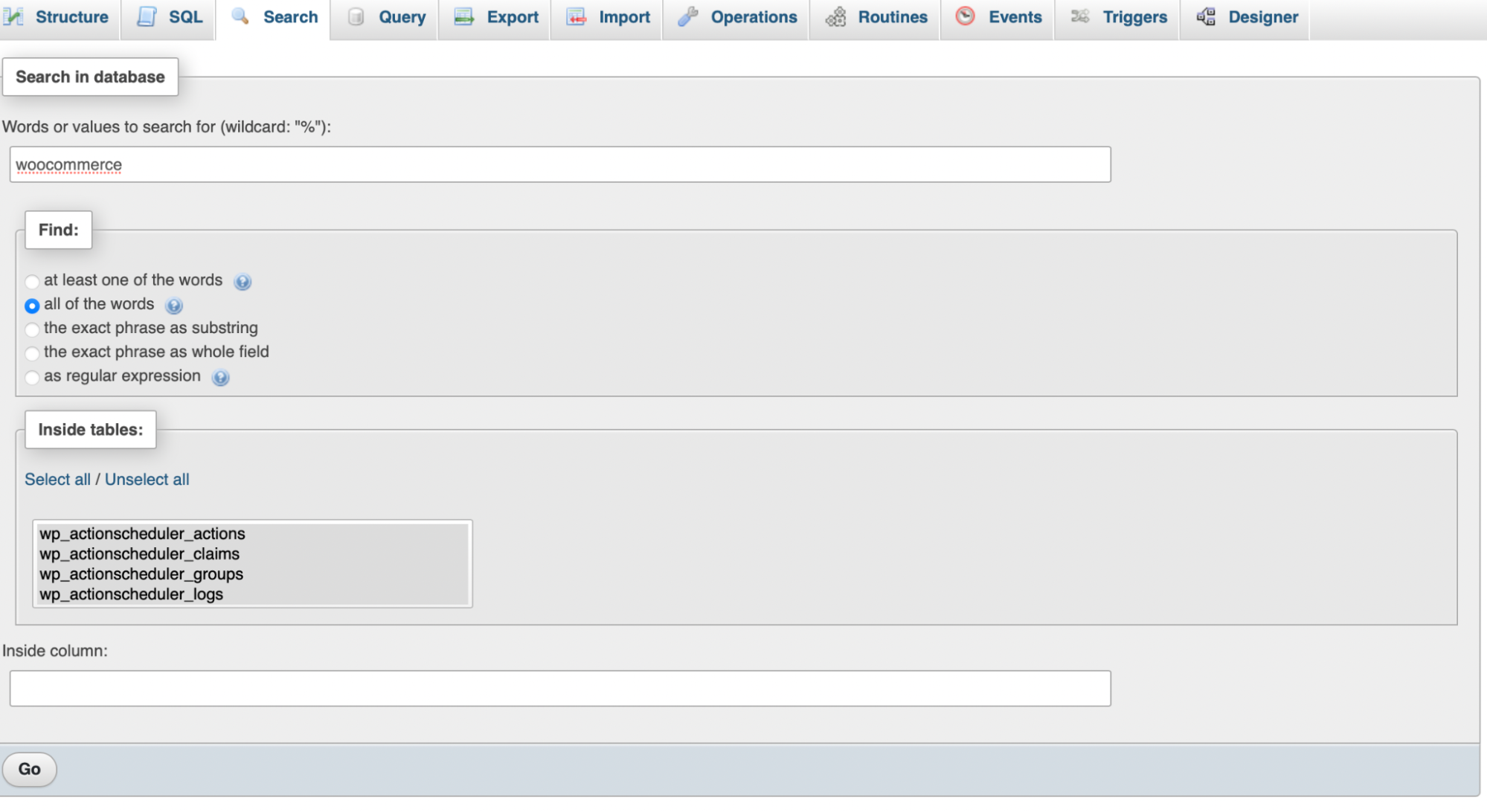
هنا ، سترى قائمة بجميع الحقول والجداول حيث يخزن المكون الإضافي البيانات على موقعك.
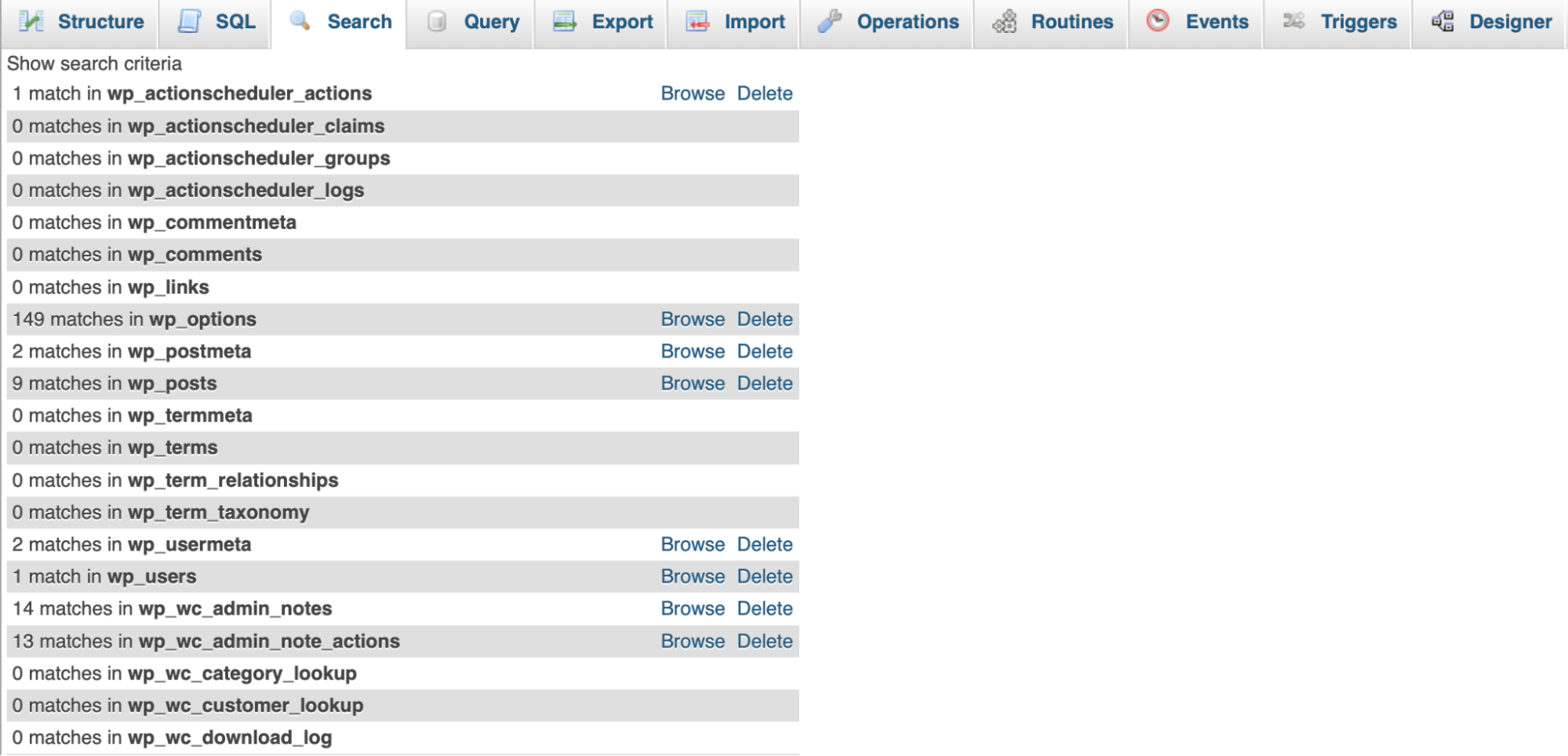
كما ترى ، هناك آثار لـ WooCommerce في جداول مثل wp_posts و wp_users و wp_options.
انقر فوق "تصفح" لفتح الجدول. بعد ذلك ، سترغب في تصفية الجدول للعثور على كل مثيل WooCommerce. أدخل "woocommerce" حيث تقول تصفية الصفوف .
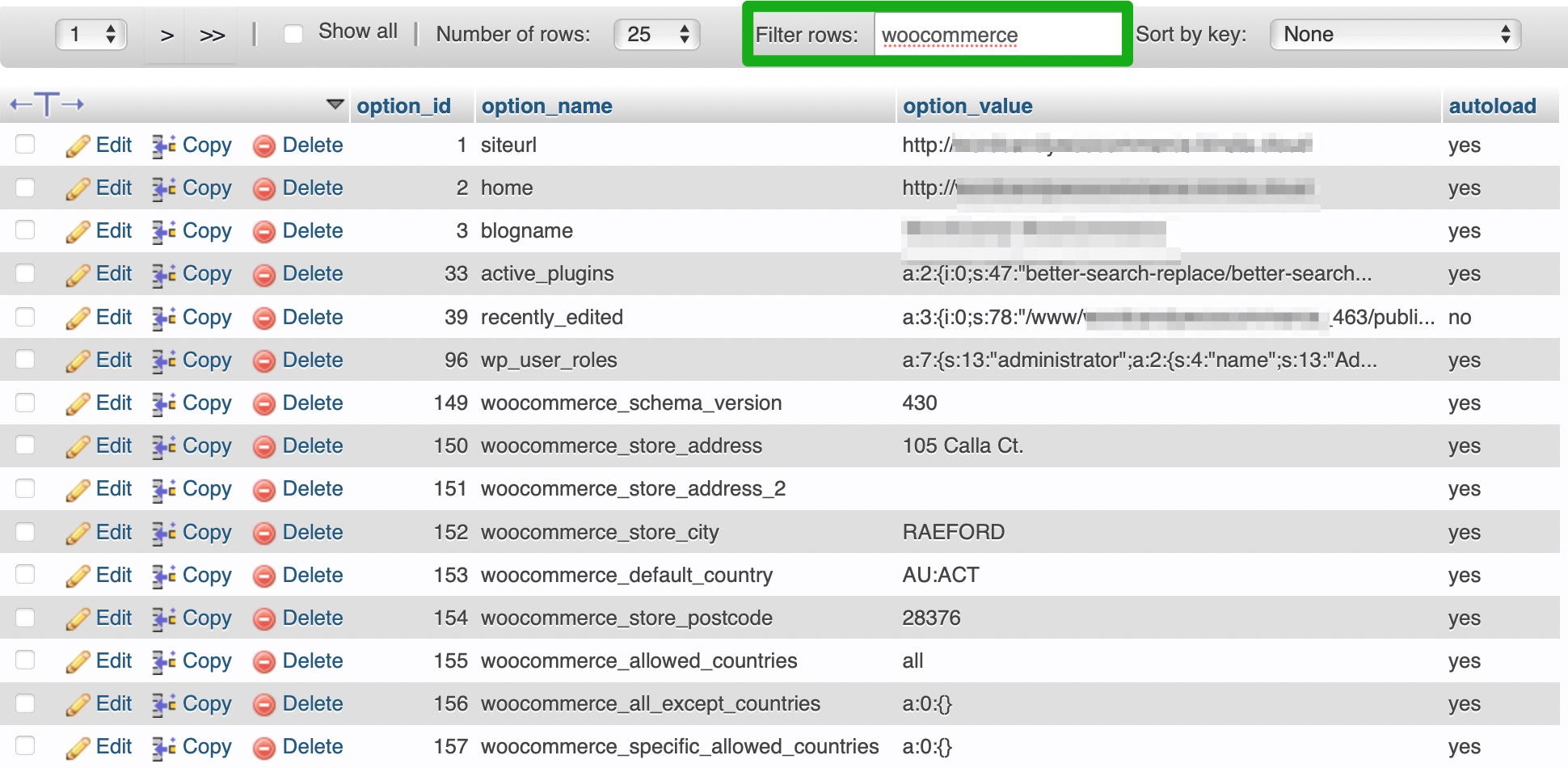
حدد جميع الصفوف ذات الصلة وانقر على رابط حذف . بعد ذلك ، يمكنك تصفح جميع الجداول الأخرى حيث يخزن المكون الإضافي البيانات وتكرار نفس الخطوات.
مشكلات قاعدة البيانات الشائعة وأسبابها
عند الوصول إلى موقع WordPress الخاص بك وتحريره ، قد تواجه بعض المشكلات. عادةً ، ستعرف ما إذا كانت مشكلة في قاعدة البيانات لأنك سترى رسالة الخطأ التالية: "خطأ في إنشاء اتصال قاعدة البيانات".
العلامات الأخرى لمشكلة قاعدة البيانات هي:
- الصور مفقودة من موقعك
- محتوى مفقود من موقعك
- خطأ "لا يوجد تحديث مطلوب قاعدة بيانات WordPress الخاصة بك محدثة بالفعل"
وفي الوقت نفسه ، تتضمن بعض الأسباب الشائعة لمشكلات قاعدة البيانات ما يلي:
- بيانات اعتماد الوصول إلى قاعدة البيانات غير صحيحة
- أخطاء الاتصال
- جداول قاعدة البيانات الفاسدة
- قاعدة بيانات مخترقة
إنها لفكرة جيدة أن تتصفح القائمة وتزيل كل مشكلة من المشاكل المحتملة. يمكنك التحقق من اتصالك على نظام التشغيل الخاص بك والتأكد من أنك تقوم بتشغيل أحدث إصدار من متصفحك. من المفيد أيضًا التحقق مرة أخرى من بيانات اعتماد قاعدة البيانات الخاصة بك في حساب الاستضافة الخاص بك.
كما ذكرنا سابقًا ، قد ترغب أيضًا في تحسين قاعدة البيانات الخاصة بك باستخدام أمر MySQL بسيط لضمان أداء أسرع.
الأسئلة المتداولة حول قاعدة بيانات WordPress
على الرغم من أننا حاولنا تقديم دليل كامل لقاعدة بيانات WordPress ، فقد لا تزال لديك بعض الأسئلة. دعنا نجيب على بعض منهم.
أين يتم تخزين قاعدة بيانات WordPress؟
يتم تخزين قاعدة بيانات WordPress على خادم مضيف الويب الخاص بك. لذلك ، يمكنك الوصول إليه من خلال cPanel. إذا كان مضيفك لا يوفر الوصول إلى cPanel ، فقد تتمكن من استخدام مكون إضافي للوصول إليه. من المهم ملاحظة أن قاعدة بيانات WordPress يتعذر الوصول إليها أحيانًا لمن لديهم خطط استضافة مشتركة.
هل يمكن تخزين قاعدة بيانات WordPress الخاصة بي على خادم منفصل؟
نعم ، لكنك ستحتاج إلى التأكد من أن خادم MySQL يسمح بالوصول إلى قاعدة البيانات بواسطة خادم خارجي. يمكنك تصدير قاعدة البيانات الحالية وإنشاء واحدة جديدة على خادم آخر.
ثم ، في wp-config.php ، ابحث عن تعريف ('DB_HOST "المضيف المحلي") وأضف عنوان IP للخادم بدلاً من المضيف المحلي.
هل يمكنني تصدير قاعدة بيانات WordPress الخاصة بي لاستخدامها على موقع ويب آخر؟
نعم ، هناك طرق مختلفة لتصدير قاعدة بيانات WordPress. الخيار الأسهل هو استخدام أداة التصدير المضمنة في لوحة المعلومات الخاصة بك. للوصول إلى الأداة ، انتقل إلى Tools → Export .
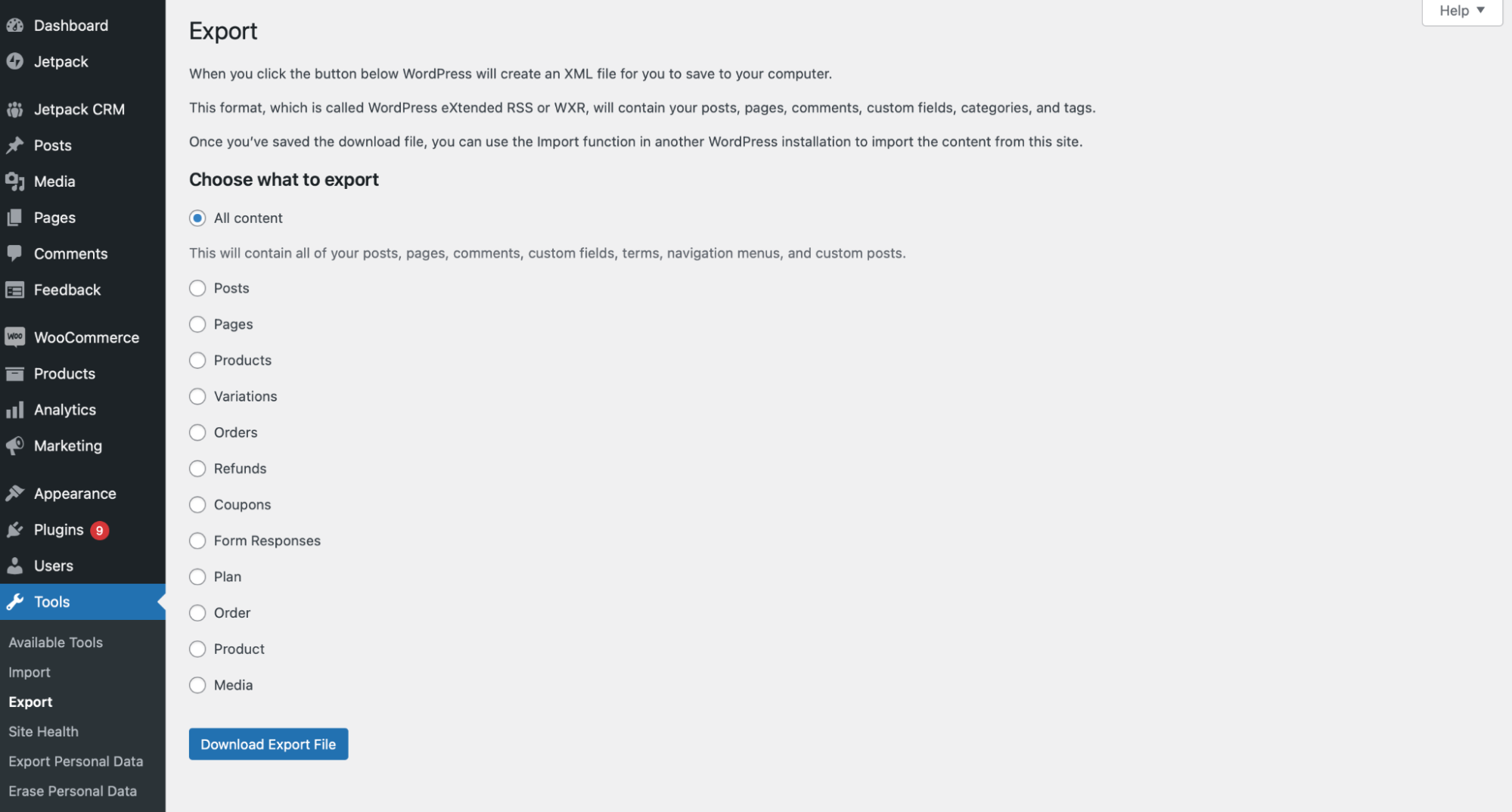
بعد ذلك ، حدد المحتوى الذي تريد تصديره وقم بتنزيل ملف التصدير الخاص بك.
يمكنك أيضًا استخدام مكون إضافي مثل Duplicator لتصدير قاعدة بيانات WordPress الخاصة بك. للمستخدمين المتقدمين ، يمكنك تصدير قاعدة البيانات يدويًا باستخدام phpMyAdmin.
ماذا يحدث إذا حذفت عن طريق الخطأ سجلًا من قاعدة بيانات WordPress؟
إذا حذفت صفًا مثل wp_posts ، فستفقد كل محتوى موقعك. وفي الوقت نفسه ، إذا حذفت صفًا مثل wp_options ، فستفقد إعدادات موقعك. يمكن أن يكون لذلك تأثير سلبي على تصنيفات محرك البحث الخاص بك. بالإضافة إلى ذلك ، قد يعاني موقع الويب الخاص بك من التوقف أثناء إصلاح المشكلة.
لهذا السبب من المهم أن تقوم بتعيين الأذونات الصحيحة للمستخدمين على موقعك. بهذه الطريقة ، يمكن فقط لمن لديهم معرفة فنية الوصول إلى قاعدة البيانات الخاصة بك وتحريرها.
علاوة على ذلك ، من الجيد تثبيت مكون إضافي لاسترداد النسخ الاحتياطي مثل Jetpack VaultPress Backup. بعد ذلك ، حتى إذا حذفت عن طريق الخطأ سجلًا من قاعدة البيانات ، يمكنك بسهولة استعادة موقعك إلى إصدار سابق.
ما هي أفضل الممارسات لعمل نسخة احتياطية من قاعدة بيانات WordPress؟
واحدة من أفضل الطرق لتأمين موقع الويب الخاص بك هي عمل نسخ احتياطية متكررة. باستخدام مكون إضافي مثل Jetpack VaultPress Backup ، يمكنك أيضًا نسخ قاعدة البيانات بالكامل احتياطيًا.
ستحتاج أيضًا إلى تخزين النسخة الاحتياطية لقاعدة البيانات الخاصة بك في موقع مختلف عن الخادم الخاص بك. يمكنك تنزيله على جهاز الكمبيوتر الخاص بك ، أو حفظه في مكان بعيد مثل السحابة.
من المهم التأكد من أنه يمكنك استعادة موقعك بسرعة في حالة حدوث خطأ ما. خلاف ذلك ، يمكن أن تخسر حركة المرور والإيرادات.
باستخدام VaultPress Backup ، يمكنك استعادة موقعك بنقرة واحدة فقط. بالإضافة إلى ذلك ، إذا كنت تستخدم تطبيق Jetpack للجوال ، فيمكنك حتى إعادة تشغيل موقعك مرة أخرى من أي مكان تقريبًا.
كيف يمكنني ضمان أمان قاعدة بيانات WordPress الخاصة بي؟
من المهم الحفاظ على أعلى مستويات الأمان لقاعدة بيانات WordPress الخاصة بك لأن هذا هو المكان الذي يتم فيه تخزين المعلومات الحيوية. على سبيل المثال ، يمكن لأي شخص لديه حق الوصول إلى قاعدة البيانات تحرير المحتوى على موقعك وتغيير كلمات مرور المستخدم وحذف جداول كاملة.
لذلك ، ضع في اعتبارك تحديد عدد الأشخاص الذين يمكنهم الوصول إلى قاعدة البيانات الخاصة بك. في الواقع ، يجب عليك التأكد من أن الأشخاص الذين تثق بهم فقط هم من يتمتعون بهذه الامتيازات. بالإضافة إلى ذلك ، يمكنك تثقيفهم حول كيفية التفاعل مع الواجهة لتقليل احتمالية وقوع حوادث.
ستحتاج أيضًا إلى فرض كلمات مرور قوية على موقعك. من الناحية المثالية ، يجب أن تحتوي على مجموعة من الأحرف والأرقام والأحرف الخاصة.
أخيرًا ، ستحتاج إلى التأكد من تحديث البرامج ، مثل المكونات الإضافية والسمات. سيساعد هذا في حماية قاعدة البيانات الخاصة بك من الهجمات الإلكترونية.
قاعدة بيانات WordPress: قوة الاستقلال في متناول يدك
بينما لا تحتاج إلى فهم كيفية عمل قاعدة بيانات WordPress لتشغيل موقع الويب الخاص بك ، يمكن أن تكون هذه المعرفة مفيدة. على سبيل المثال ، قد تحتاج إلى تحرير معلومات المستخدم ، أو استكشاف الأخطاء الشائعة وإصلاحها ، أو تنفيذ إجراءات معينة عندما يتعذر عليك الوصول إلى لوحة التحكم.
يتم تخزين قاعدة البيانات الخاصة بك على خادم مضيف الويب الخاص بك ، ويمكنك الوصول إليها عبر phpMyAdmin. يمكنك أيضًا إنشاء قاعدة بيانات جديدة في phpMyAdmin وتنفيذ مهام مثل تكوين الإعدادات على مستوى الموقع.
حماية موقع WordPress الخاص بك
After all the hard work you've put into learning how to work with your site's database, building the perfect site, and developing a strong flow of visitors and users, you don't want anything to stop your progress.
Jetpack's top-tier WordPress security plugin not only provides a best-in-class, real-time, cloud-based backup solution, but also features that prevent most issues and resolve many others in just a few clicks.
From malware scanning to spam prevention, downtime monitoring, brute force attack protection and more — Jetpack's got your back.
Don't risk losing your hard work — get Jetpack Security today.
