كيفية عمل نسخة احتياطية من قاعدة بيانات WordPress الخاصة بك (واستعادتها)
نشرت: 2023-10-31تحتوي قاعدة بيانات WordPress الخاصة بك على معلومات حيوية مثل بيانات اعتماد تسجيل الدخول وتفاصيل المستخدم. كما يقوم بتخزين منشوراتك وصفحاتك. لذا، ستحتاج إلى التأكد من أن لديك دائمًا نسخة احتياطية حديثة لقاعدة بيانات WordPress لاستعادتها، فقط في حالة حدوث خطأ ما.
والخبر السار هو أن النسخ الاحتياطي لقاعدة بيانات WordPress الخاصة بك (واستعادتها) أمر سهل حقًا. يمكنك استخدام أحد أفضل مكونات النسخ الاحتياطي في WordPress، Jetpack VaultPress Backup، لأتمتة العملية. أو يمكنك إجراء نسخة احتياطية يدوية (على الرغم من أن هذا قد يكون أكثر صعوبة ويستغرق وقتًا طويلاً).
في هذه المقالة، سنناقش أهمية عمل نسخة احتياطية لقاعدة بيانات WordPress الخاصة بك. بعد ذلك، سنوضح لك كيفية القيام بذلك باستخدام مكون WordPress الإضافي ويدويًا. سنرشدك أيضًا إلى كيفية استعادة النسخ الاحتياطية لقاعدة البيانات الخاصة بك وننظر في بعض أفضل الممارسات لإدارة العملية بأكملها. وأخيرًا، سنختتم ببعض الأسئلة الشائعة حول هذا الموضوع.
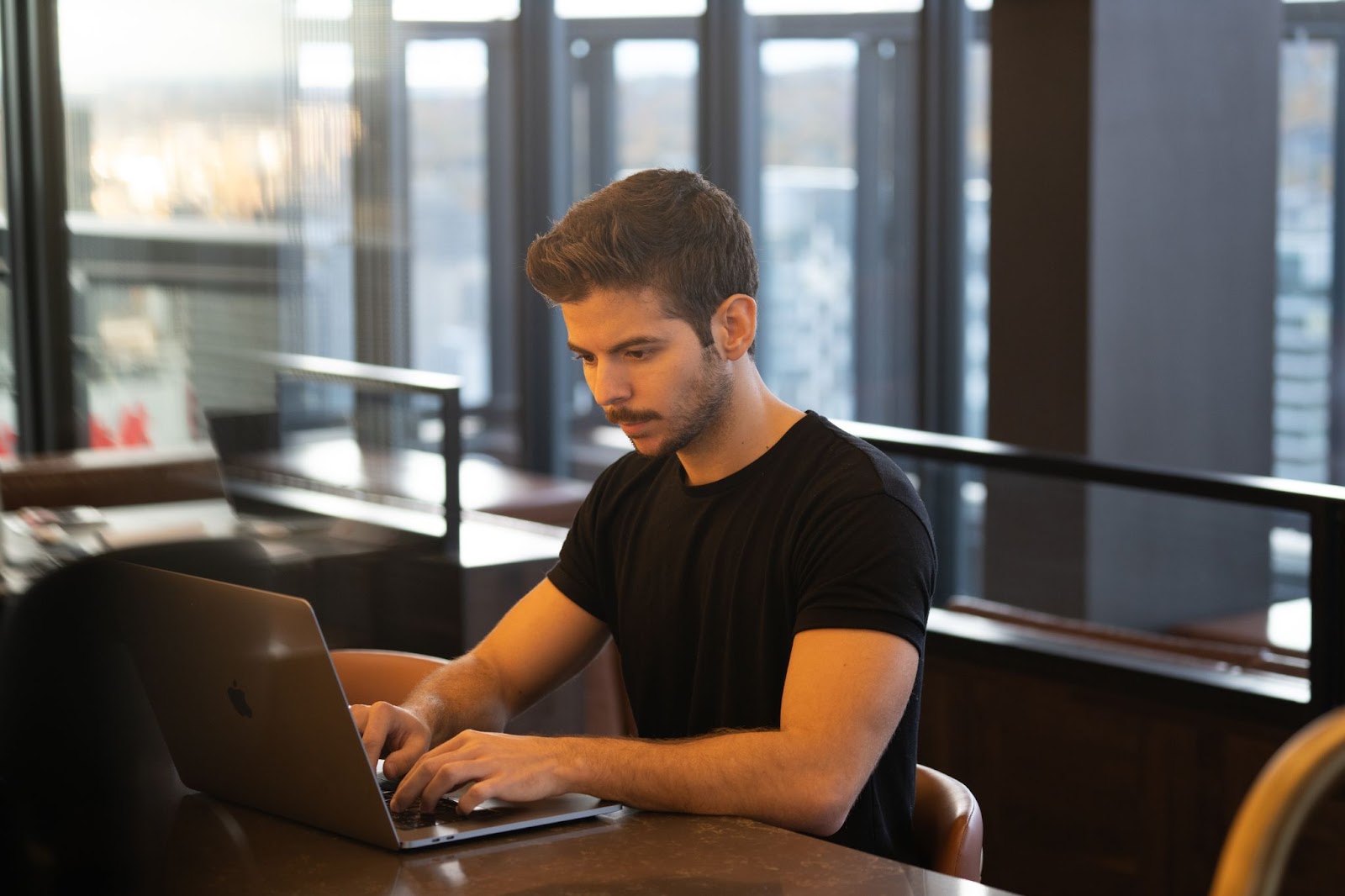
أهمية عمل نسخة احتياطية لقاعدة البيانات الخاصة بك
يوجد في قلب موقع WordPress الخاص بك قاعدة بيانات. تقوم قاعدة البيانات هذه بتخزين محتوى موقعك وتنظيمه، بما في ذلك المنشورات والصفحات والتعليقات وإعدادات السمات والمكونات الإضافية وتفاصيل المستخدم.
يستخدم WordPress نظام إدارة قواعد البيانات مثل MySQL أو MariaDB لتخزين البيانات واسترجاعها. يتكون هذا النظام من جداول متعددة مترابطة، حيث يحتوي كل جدول على مستودع للمعلومات، مثل حسابات المستخدمين.
إذًا، ما سبب أهمية النسخ الاحتياطي لقاعدة البيانات الخاصة بك؟
يمكن لمجرمي الإنترنت استغلال الثغرات الأمنية في مكونات WordPress الإضافية للوصول إلى قاعدة البيانات الخاصة بك وحذف بياناتها. إذا كان لديك نسخة احتياطية، يمكنك بسهولة استعادة قاعدة البيانات الخاصة بك إلى حالتها السابقة. بهذه الطريقة، يمكنك تقليل وقت التوقف عن العمل وتجنب فقدان المعلومات المهمة.
ستحتاج أيضًا إلى إجراء نسخ احتياطية منتظمة لقاعدة بيانات WordPress في حالة حدوث مشكلات فنية. على سبيل المثال، قد يتعطل خادم المضيف الخاص بك، مما يؤدي إلى فقدان البيانات جزئيًا أو كليًا.
بالطبع، ستحتاج إلى التأكد من أنك تقوم أيضًا بعمل نسخ احتياطية منتظمة لملفات موقع WordPress الخاص بك. إذا كنت تقوم بتحديث موقع الويب الخاص بك باستمرار، فمن الأهم أن تقوم بإجراء هذه النسخ الاحتياطية.
لاحظ أنه إذا كان لديك متجرًا عبر الإنترنت، فستحتاج أيضًا إلى عمل نسخة احتياطية من بيانات WooCommerce الخاصة بك للتأكد من أن معلومات منتجك وتفاصيل العميل آمنة. وإلا فقد ينتهي بك الأمر إلى فقدان معلومات قيمة استغرق جمعها وتحسينها وقتًا طويلاً.
كيفية عمل نسخة احتياطية من قاعدة بيانات ووردبريس الخاصة بك
الآن بعد أن عرفت سبب أهمية إنشاء نسخة احتياطية لقاعدة بيانات WordPress، دعنا نلقي نظرة على طريقتين رئيسيتين يمكنك من خلالهما القيام بذلك!
إذا كنت تريد أتمتة العملية، فيمكنك استخدام مكون إضافي للنسخ الاحتياطي في WordPress مثل Jetpack VaultPress Backup. سيؤدي هذا إلى حفظ كل تغيير على موقعك في الوقت الفعلي، لذلك لن تقلق بشأن فقدان البيانات الحديثة.
بالإضافة إلى ذلك، سيقوم المكون الإضافي تلقائيًا بتخزين النسخة الاحتياطية لقاعدة بيانات WordPress الخاصة بك في منصة Jetpack Cloud فائقة الأمان. وبعد ذلك، إذا كنت بحاجة إلى استعادة قاعدة البيانات، فيمكنك القيام بذلك ببضع نقرات.
وبدلاً من ذلك، قد تفضل عمل نسخة احتياطية لقاعدة بيانات WordPress يدويًا. يمنحك هذا مزيدًا من التحكم في البيانات التي تريد حفظها (على سبيل المثال، قد ترغب فقط في عمل نسخة احتياطية لمشاركاتك). بالإضافة إلى ذلك، يمكنك تخزين النسخة الاحتياطية لموقعك في موقعك المفضل.
لكن الجانب السلبي الرئيسي للنسخ الاحتياطي اليدوي لقاعدة البيانات هو أنك ستحتاج إلى القيام بذلك بانتظام. إذا نسيت إجراء نسخة احتياطية، فإنك تخاطر بفقدان أحدث بياناتك. يمكن أن تستغرق هذه الطريقة أيضًا بعض الوقت، لذا قد تفضل استخدام مكون النسخ الاحتياطي في WordPress بدلاً من ذلك.
في هذا البرنامج التعليمي، سنتناول كلتا الطريقتين بمزيد من التفاصيل.
1. استخدام البرنامج المساعد النسخ الاحتياطي
لنبدأ بالطريقة الأسهل — عمل نسخة احتياطية لقاعدة بيانات WordPress باستخدام مكون إضافي.
الخطوة 1: تثبيت النسخة الاحتياطية من Jetpack VaultPress
كما ذكرنا، سيقوم Jetpack VaultPress Backup تلقائيًا بعمل نسخة احتياطية لقاعدة البيانات الخاصة بك في الوقت الفعلي. ولكن ربما تتساءل ماذا يعني ذلك.
على سبيل المثال، إذا أجرى شخص ما عملية شراء، أو قمت بتحديث صفحة، فسيتم حفظ هذه التغييرات على الفور في السحابة، بمجرد اكتمالها.
الآن، لبدء استخدام VaultPress Backup، ستحتاج إما إلى البرنامج الإضافي Jetpack VaultPress Backup المستقل أو البرنامج الإضافي Jetpack مع خطة تتضمن وظيفة VaultPress Backup (من بين أشياء أخرى، مثل فحص البرامج الضارة ومنع البريد العشوائي).
سوف يستكشف هذا البرنامج التعليمي خطوات إعداد المكوّن الإضافي المستقل VaultPress Backup. بمجرد شراء الخطة، يمكنك تثبيت وتنشيط VaultPress Backup من خلال لوحة تحكم WordPress الخاصة بك. ما عليك سوى الانتقال إلى المكونات الإضافية → إضافة جديد واكتب اسم المكون الإضافي في شريط البحث.
ثم اضغط على التثبيت الآن ثم التنشيط .
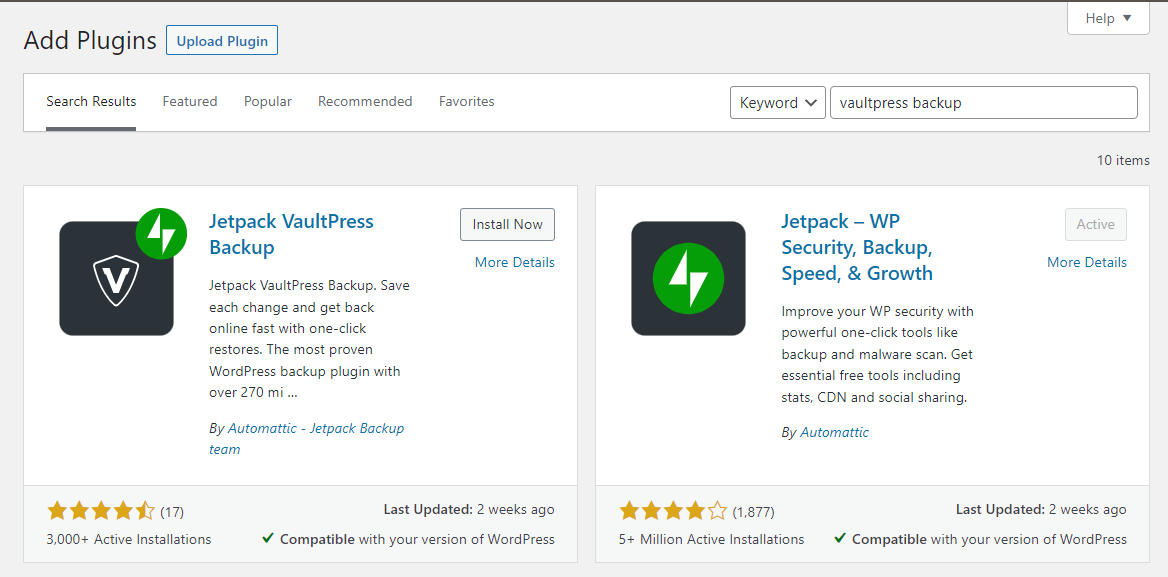
سيُطلب منك بعد ذلك شراء خطة (إذا لم تكن قد قمت بذلك بالفعل) أو تسجيل الدخول باستخدام حساب موجود.
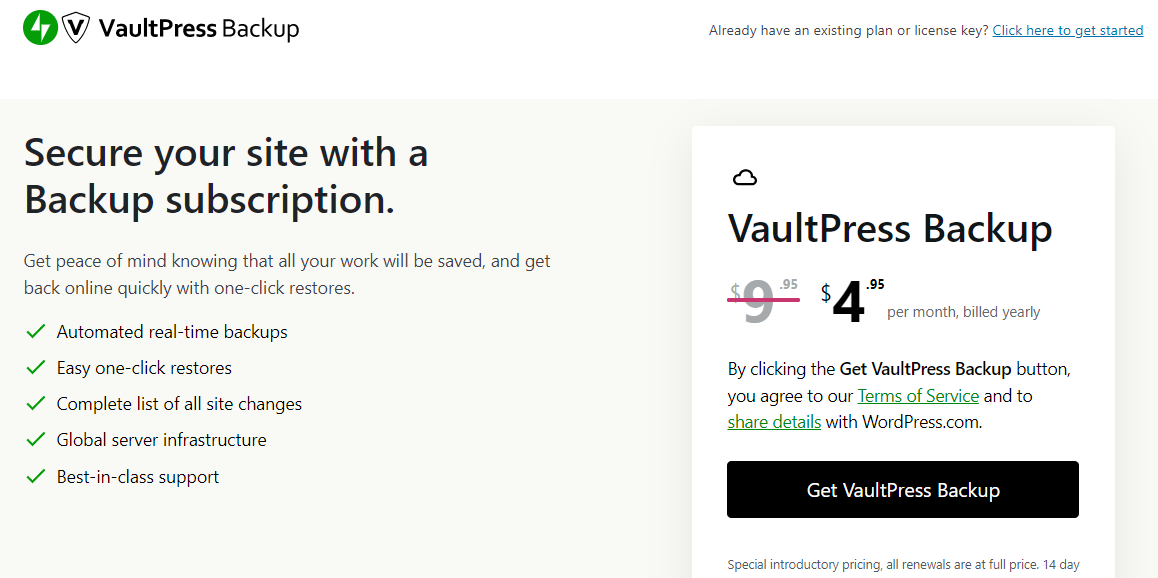
بعد ذلك، ستحتاج إلى إدخال مفتاح الترخيص الخاص بك. من المفترض أن يتم إرسال هذا إلى صندوق الوارد الخاص بك عند إجراء عملية الشراء.
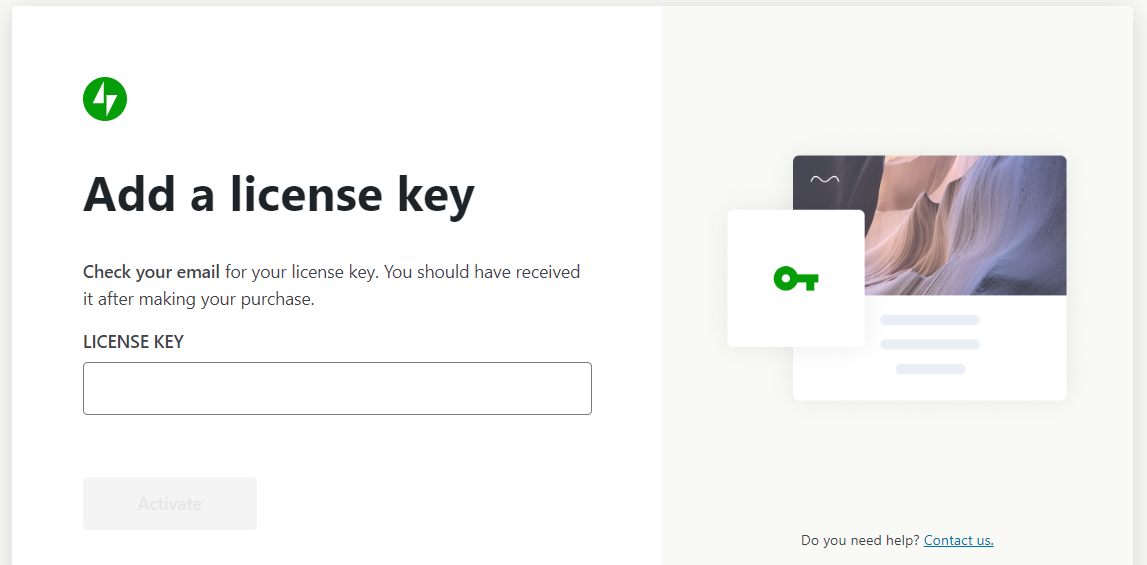
قد تحتاج أيضًا إلى ربط VaultPress Backup بحساب WordPress.com الخاص بك. ما عليك سوى اتباع المطالبات لإكمال العملية.
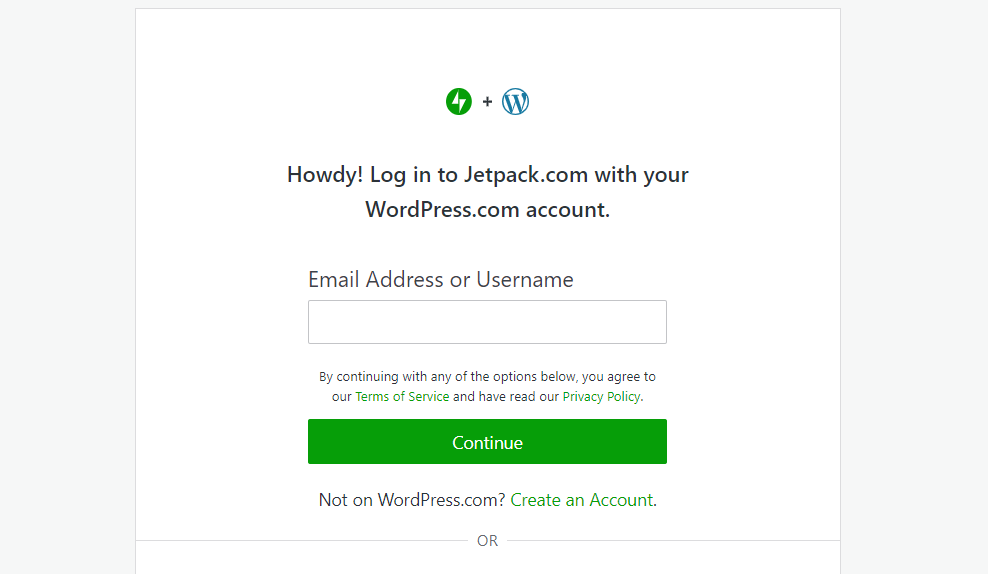
إذا لم يكن لديك حساب WordPress.com بالفعل، فيمكنك إنشاء حساب مجانًا.
الخطوة 2: إنشاء النسخة الاحتياطية الأولى
بمجرد إعداد المكون الإضافي، يمكنك الانتقال إلى Jetpack → VaultPress Backup في لوحة التحكم الخاصة بك.
كما ترون، سيقوم البرنامج الإضافي تلقائيًا بإجراء أول نسخة احتياطية كاملة لموقعك (بما في ذلك قاعدة البيانات).
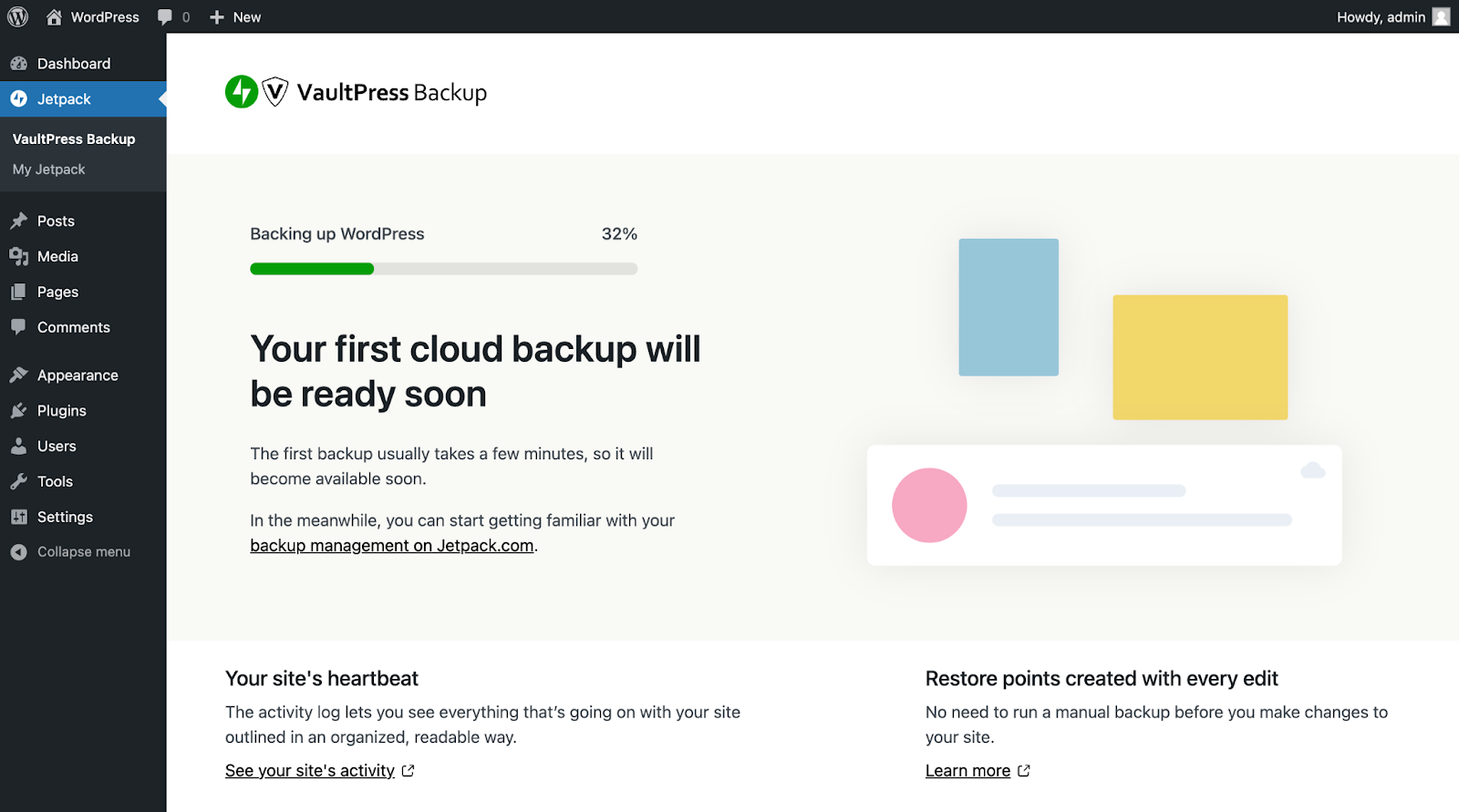
لن تحتاج إلى تكوين أي إعدادات للنسخ الاحتياطي الخاص بك. سيقوم Jetpack تلقائيًا بإنشاء نقطة استعادة في كل مرة يحدث فيها تغيير على موقعك.
يمكنك عرض أحدث نسخة احتياطية داخل لوحة تحكم WordPress الخاصة بك.
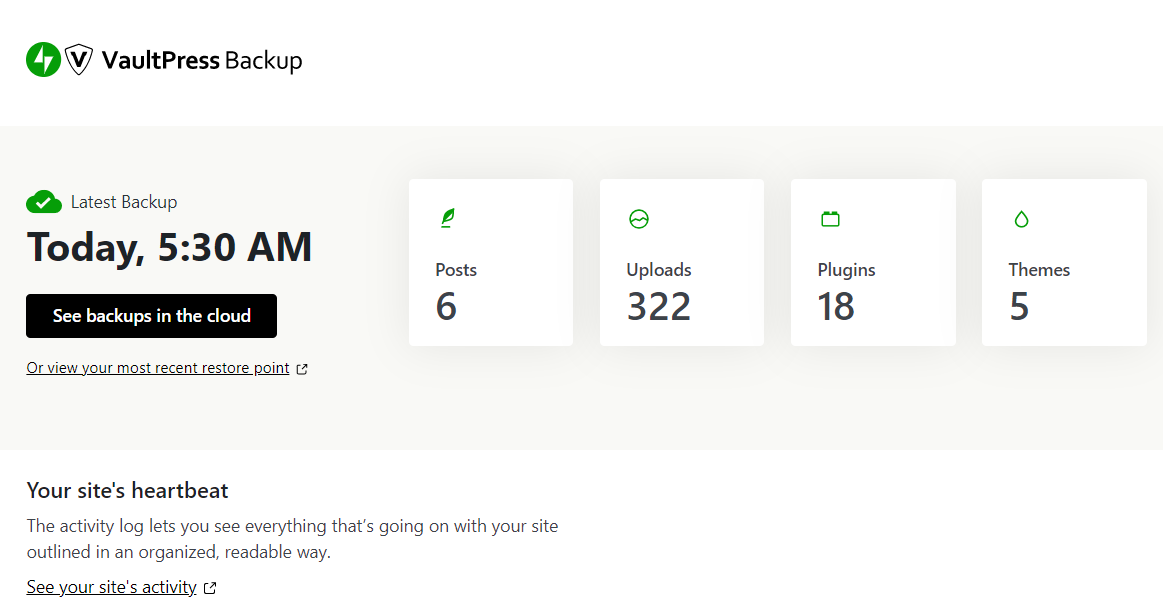
كما ترون، يوفر لك Jetpack بعض التفاصيل الأساسية حول أحدث نسخة احتياطية، بما في ذلك عدد المنشورات والتحميلات التي تم حفظها.
2. إنشاء نسخة احتياطية يدوية لقاعدة البيانات
بعد ذلك، دعونا نلقي نظرة على كيفية عمل نسخة احتياطية لقاعدة بيانات WordPress الخاصة بك يدويًا.
قبل المضي قدمًا في هذه الطريقة، ستحتاج إلى التأكد من أنك تعرف كيفية عمل قاعدة بيانات WordPress. ومن المهم أيضًا أن تتعرف على بنيته وإعداداته. وإلا فقد تستبعد بيانات مهمة عند تنزيلها.
الخطوة 1: قم بتسجيل الدخول إلى cPanel الخاص بك
لإجراء نسخ احتياطي لقاعدة البيانات يدويًا، ستحتاج أولاً إلى استخدام لوحة التحكم في حساب استضافة الويب الخاص بك. نظرًا لأنها أداة شائعة، فمن المحتمل أن يستخدم مضيف الويب الخاص بك cPanel على وجه التحديد. إذا لم يكن الأمر كذلك، تواصل مع مزود الاستضافة الخاص بك للحصول على الوثائق.
إذا كنت تستخدم cPanel، فقم بتسجيل الدخول إلى حسابك وانتقل إلى الموقع الذي تريد عمل نسخة احتياطية منه. يجب أن تشاهد خيارًا للوصول إلى cPanel الخاص بك.
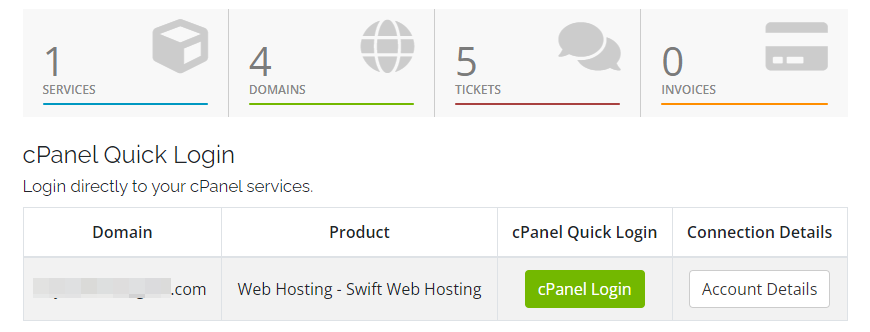
بمجرد دخولك إلى لوحة التحكم cPanel، انتقل إلى قسم قواعد البيانات وانقر على phpMyAdmin .
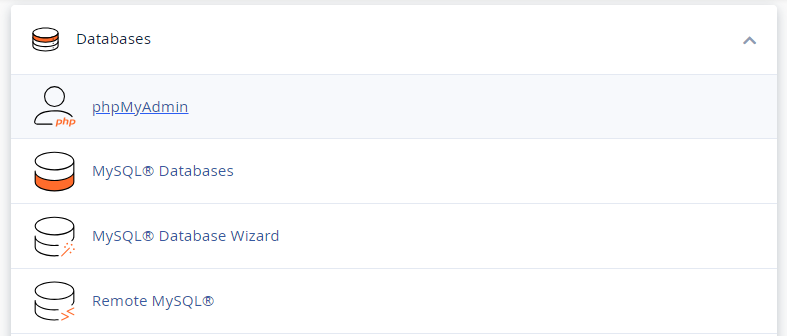
هذا هو البرنامج الذي يمكنك من إدارة جميع قواعد بيانات WordPress الخاصة بك. يمكنك أيضًا استخدامه لتنزيل بياناتك.
الخطوة 2: ابحث عن قاعدة البيانات الخاصة بك
بمجرد دخولك إلى phpMyAdmin، حدد علامة التبويب قواعد البيانات . سيظهر لك هذا قائمة بجميع قواعد البيانات الموجودة في حسابك.
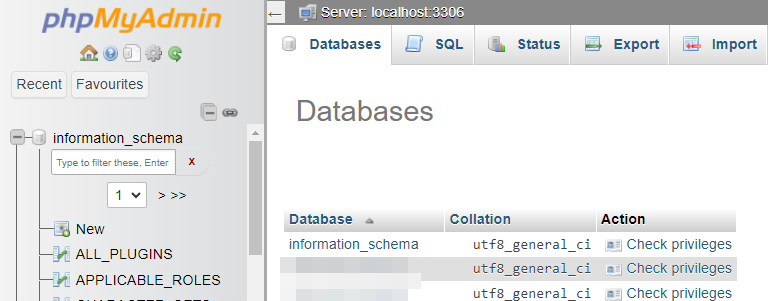
ما عليك سوى اختيار قاعدة البيانات التي تريد تنزيلها. في هذه المرحلة، ستظهر قائمة الجداول. سترى جداول لتعليقاتك ومنشوراتك وتصنيفاتك والمزيد.
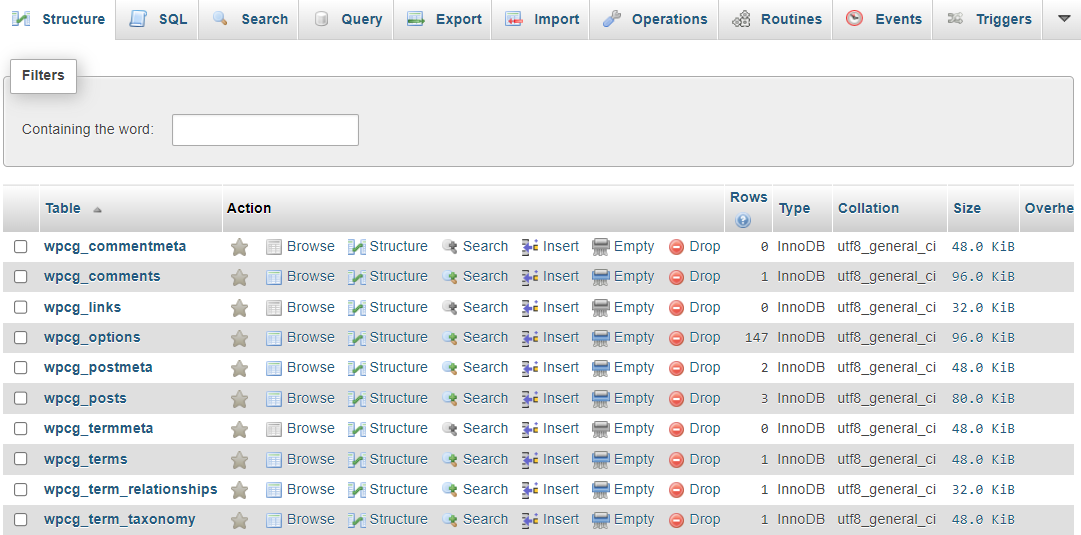
الآن، حدد الجداول التي تريد حفظها. إذا كنت تريد عمل نسخة من كل شيء، فانقر على التحقق من الكل .
الخطوة 3: تصدير قاعدة البيانات الخاصة بك
الآن بعد أن عرفت قاعدة البيانات والجداول التي تريد تنزيلها، يمكنك الانتقال إلى علامة التبويب تصدير .
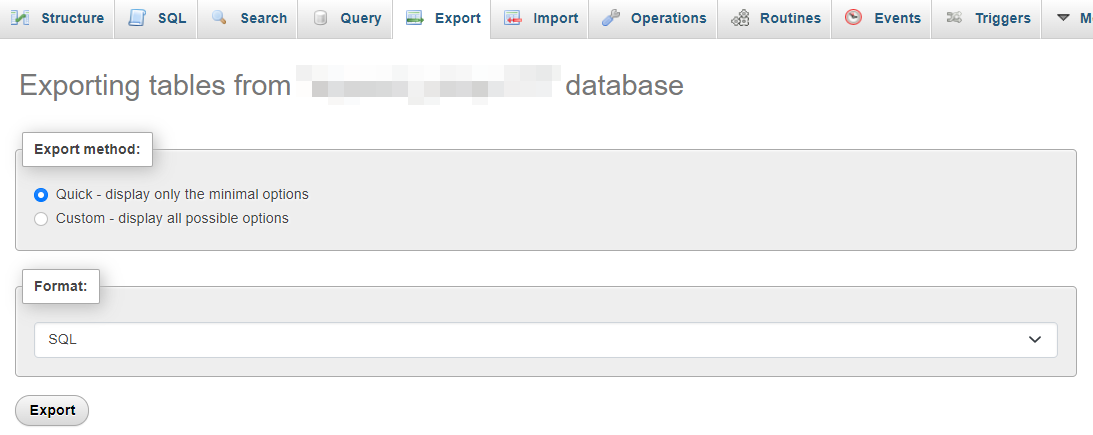
كما ترون، لديك خياران لتصدير قاعدة البيانات الخاصة بك: سريع أو مخصص . يمنحك الخيار الثاني المزيد من التحكم في البيانات التي تريد تصديرها.
على سبيل المثال، يمكنك إلغاء تحديد أي جداول لا تريد حفظها.
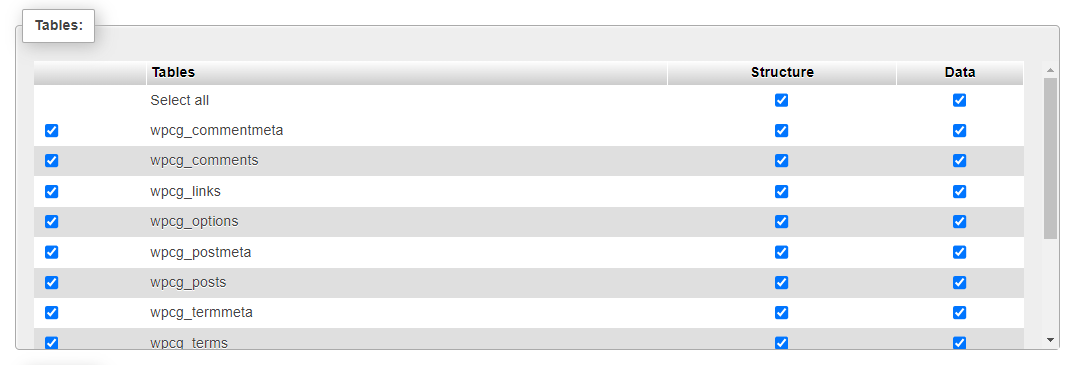
في قسم الإخراج ، ستجد خيار حفظ الإخراج إلى ملف . تأكد من تحديده ومن أجل مجموعة أحرف الملف ، اختر utf-8 .
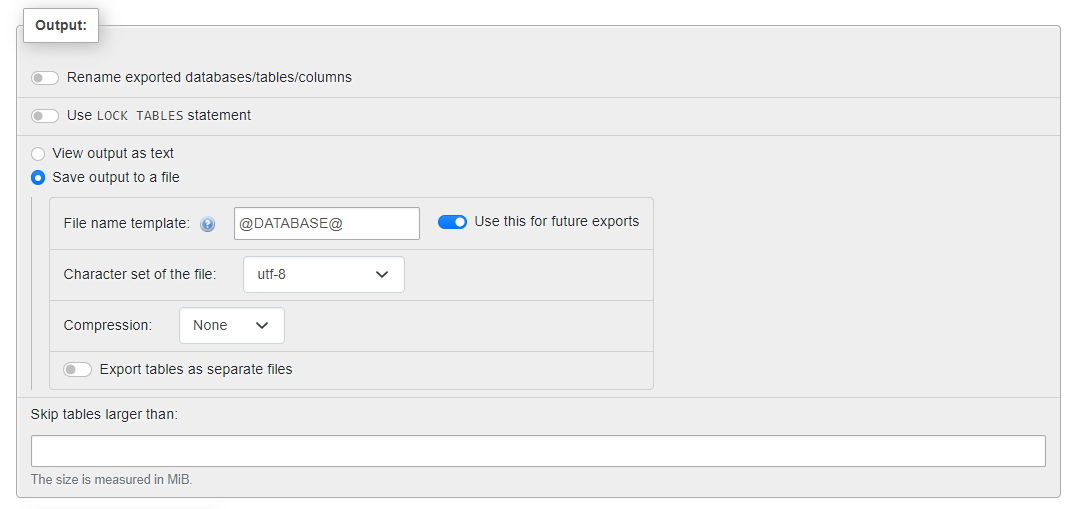
للضغط، يمكنك تحديد الخيار المضغوط أو المضغوط . هناك إعدادات أخرى يمكنك تكوينها في هذه الصفحة، ولكنك لن تحتاج على الأرجح إلى تغيير أي منها.

إذا اخترت الطريقة السريعة ، فلا داعي للقلق بشأن الإعدادات. فقط تأكد من ضبط التنسيق على SQL .
عندما تكون جاهزًا، انقر فوق الزر "تصدير" . سيتم بعد ذلك تنزيل قاعدة البيانات على جهاز الكمبيوتر الخاص بك. من المهم أن تقوم بحفظه في مكان آمن مثل النظام الأساسي السحابي.
كيفية استعادة النسخ الاحتياطية لقاعدة بيانات ووردبريس
عندما يكون لديك نسخة احتياطية لقاعدة بيانات WordPress، يمكنك استعادة بياناتك في حالة حدوث خرق أمني أو عطل في الخادم.
سنوضح لك في هذا القسم كيفية استعادة قاعدة بيانات WordPress الخاصة بك بسهولة من خلال Jetpack VaultPress Backup. سننظر أيضًا في كيفية استعادة النسخة الاحتياطية اليدوية.
1. الاستعادة باستخدام النسخ الاحتياطي Jetpack VaultPress
تعد استعادة نسخة احتياطية من WordPress من خلال VaultPress Backup أمرًا بسيطًا.
للوصول إلى نسخ موقعك، ما عليك سوى النقر على "عرض النسخ الاحتياطية في السحابة" على صفحة النسخ الاحتياطي في VaultPress.
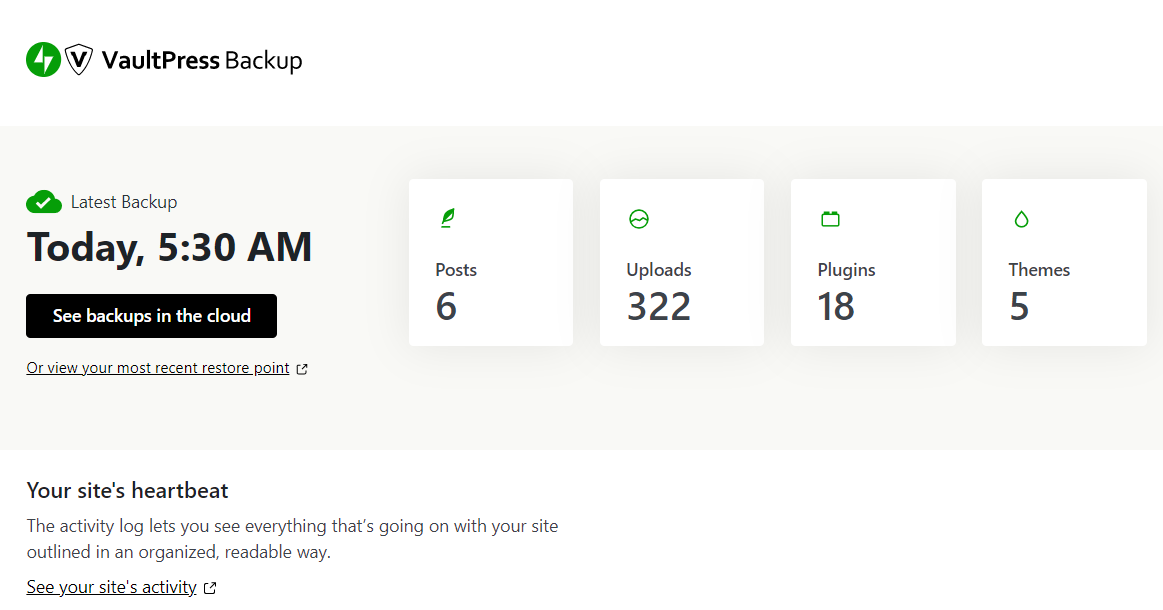
سينقلك هذا إلى وحدة التخزين السحابية الخاصة بـ Jetpack، حيث يمكنك عرض جميع النسخ الاحتياطية لموقع WordPress الخاص بك.
ثم حدد الإصدار الذي تريد استرداده وانقر فوق "استعادة" . سيؤدي هذا إلى فتح نافذة يمكنك من خلالها إلغاء تحديد أي مربعات للعناصر التي لا تريد استعادتها.
على سبيل المثال، إذا كنت تريد فقط استعادة قاعدة البيانات، فيمكنك فقط ترك مربع قاعدة بيانات الموقع (SQL) محددًا وإلغاء تحديد كل شيء آخر.
وأخيرا، انقر على تأكيد الاستعادة . ستظهر لك رسالة تأكيد بمجرد استعادة النسخة الاحتياطية.
هذا كل شيء! كما ترون، العملية سريعة وسهلة للغاية.
2. استعادة النسخة الاحتياطية اليدوية لقاعدة البيانات
إذا قمت بعمل نسخة احتياطية يدوية لقاعدة بيانات WordPress، فستحتاج أيضًا إلى استعادتها يدويًا.
مرة أخرى، للقيام بذلك، سيتعين عليك تسجيل الدخول إلى لوحة التحكم في حساب استضافة الويب الخاص بك وفتح phpMyAdmin. بعد ذلك، انقر فوق علامة التبويب "قاعدة البيانات" وحدد قاعدة البيانات التي تريد استيراد النسخة الاحتياطية منها (كما هو موضح سابقًا).
بعد ذلك، انتقل إلى علامة التبويب "استيراد" وانقر فوق الزر "اختيار ملف" .
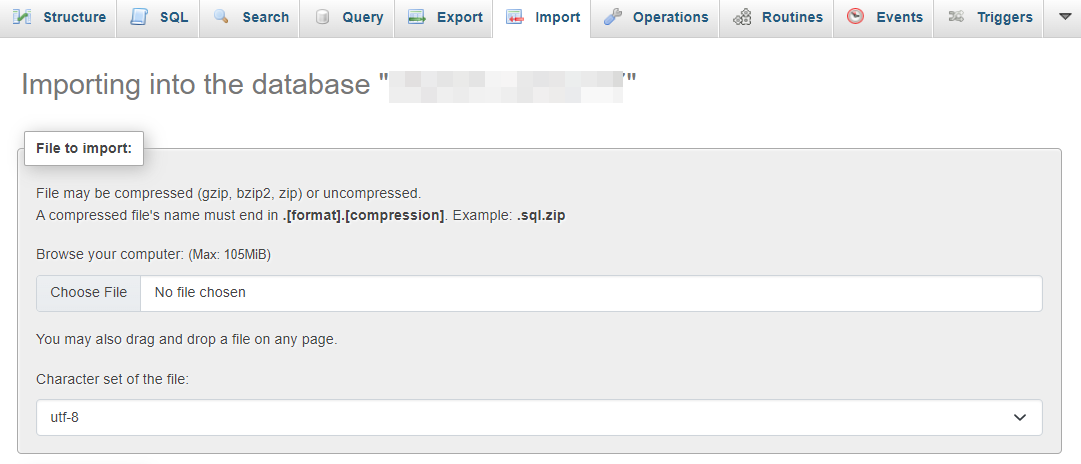
قم باختيار ملف قاعدة بيانات WordPress الذي قمت بتنزيله عبر phpMyAdmin (كما هو موضح في القسم السابق). لا تحتاج إلى تغيير أي إعدادات هنا — يمكنك ترك كل شيء كما هو.
وأخيرا، اضغط على زر الاستيراد . قد تستغرق العملية بعض الوقت، اعتمادًا على حجم قاعدة البيانات الخاصة بك. ستظهر لك رسالة نجاح عند اكتمالها.
تلخيص لأفضل ممارسات النسخ الاحتياطي لقاعدة البيانات
الآن بعد أن عرفت كيفية استعادة موقع WordPress من نسخة احتياطية لقاعدة البيانات (وكيفية إجراء هذه النسخة الاحتياطية)، فلنناقش بعض أفضل الممارسات.
قم بإجراء نسخ احتياطية منتظمة، ومن الأفضل أن يتم ذلك في الوقت الفعلي
أولاً وقبل كل شيء، ستحتاج إلى التأكد من إجراء نسخ احتياطية منتظمة. يعد هذا مهمًا بشكل خاص إذا كنت تضيف باستمرار محتوى جديدًا إلى موقع WordPress الخاص بك، مثل المنشورات والمنتجات، وإذا كان لديك مستخدمين جدد يقومون بإنشاء حسابات على أساس يومي.
من الناحية المثالية، ستحتاج إلى إجراء نسخ احتياطية لقاعدة بيانات WordPress في الوقت الفعلي. بهذه الطريقة، سيتم حفظ أي تغيير جديد على الفور، ولن تحتاج إلى القلق بشأن فقدان البيانات الحديثة أو ما يعادل يوم عمل.
تخزين النسخ الاحتياطية الخاصة بك خارج الموقع (على خادم منفصل)
ومن المهم بنفس القدر أن تقوم بتخزين النسخ الاحتياطية الخاصة بك في مكان خارج الموقع. وهذا يعني تخزينها في مكان خارج الخادم الذي يستضيف موقعك عليه.
بهذه الطريقة، إذا كانت هناك مشكلة في الخادم، فلن تفقد نسختك الاحتياطية. إنها فكرة جيدة أن تقوم بتخزين النسخة الاحتياطية لقاعدة بيانات WordPress الخاصة بك في مواقع متعددة، لتكون في الجانب الآمن.
يمكنك حفظ نسخة على جهاز الكمبيوتر الخاص بك، ولكن إذا حدث شيء ما لجهازك، فقد تفقد ذلك أيضًا. مع أخذ ذلك في الاعتبار، من الجيد الاحتفاظ بنسخة أخرى من قاعدة البيانات الخاصة بك في موقع تخزين بعيد. تعد المنصات عبر الإنترنت مثل Google Cloud Storage وGoogle Drive من الخيارات الشائعة.

احتفظ بنسخ زائدة من النسخ الاحتياطية الخاصة بك
قد تميل إلى حذف النسخ الاحتياطية السابقة لقاعدة البيانات الخاصة بك. يمكن أن يساعدك هذا في إخلاء بعض المساحة والحفاظ على قاعدة بياناتك نظيفة، ولكن قد تحتاج إلى هذه النسخ الاحتياطية القديمة في المستقبل.
على سبيل المثال، قد تقرر استعادة بعض إعدادات المكونات الإضافية التي استخدمتها في الماضي. قد تحتاج أيضًا إلى استرداد بعض المعلومات حول مستخدم لم يعد لديه حساب على موقع WordPress الخاص بك.
لذلك، قد ترغب في التفكير في الاحتفاظ بنسخ متكررة من النسخ الاحتياطية، في حالة احتياجك إلى جلب معلومات لم تعد متوفرة على موقعك. ولجعل الأمور أسهل قليلاً، يمكنك تنظيم هذه النسخ الاحتياطية في مجلدات مصنفة حسب الشهر والسنة.
لديك خطة استعادة احتياطية في المكان
أخيرًا، ستحتاج إلى التأكد من أن لديك خطة ترميم قوية، في حالة حدوث خطأ ما. بهذه الطريقة، يمكنك تقليل وقت التوقف عن العمل وأي أضرار أخرى لموقعك.
من الناحية المثالية، يجب أن تكون قادرًا على استعادة النسخة الاحتياطية لقاعدة بيانات WordPress الخاصة بك ببضع نقرات فقط. على سبيل المثال، يوفر Jetpack VaultPress Backup عمليات استعادة بنقرة واحدة، لذلك لا يتعين عليك القيام بالأمر برمته يدويًا. وهذا يعني أنه يمكنك تشغيل موقعك وتشغيله مرة أخرى في أي وقت من الأوقات.
أسئلة مكررة
لقد حاولنا تغطية كل ما تحتاج لمعرفته حول النسخ الاحتياطية لقاعدة بيانات WordPress، ولكن ربما لا تزال لديك بعض الشكوك حول هذه العملية.
ما هي النسخة الاحتياطية لقاعدة بيانات ووردبريس؟
النسخة الاحتياطية لقاعدة بيانات WordPress هي ببساطة نسخة من البيانات الموجودة على موقعك. عندما تستخدم WordPress، يتم تخزين ذلك باستخدام MySQL أو MariaDB. يمكن أن تتضمن قاعدة بيانات WordPress الخاصة بك منشورات وصفحات وفئات ومنتجات ومستخدمين وتعليقات وإعدادات المكونات الإضافية والمزيد.
لماذا أحتاج إلى عمل نسخة احتياطية من قاعدة بيانات WordPress الخاصة بي؟
قد يحاول المتسللون استغلال نقاط الضعف في برنامج WordPress أو المكونات الإضافية أو السمات للوصول إلى قاعدة البيانات الخاصة بك. وقد يقومون بعد ذلك بسرقة بياناتك أو التلاعب بها أو حذفها.
بالإضافة إلى ذلك، قد يواجه الخادم الخاص بك مشكلات فنية، مما قد يؤدي إلى مسح البيانات المهمة على موقع WordPress الخاص بك. قد يتم حذفه أيضًا من خلال خطأ بشري.
إذا كان لديك نسخة احتياطية لقاعدة بيانات WordPress، فيمكنك بسهولة استعادة بياناتك وتقليل وقت التوقف عن العمل.
كم مرة يجب أن أقوم بعمل نسخة احتياطية من قاعدة بيانات WordPress الخاصة بي؟
يمكنك اختيار إجراء نسخ احتياطية يومية أو أسبوعية أو شهرية. إذا كان لديك موقع كبير، أو تدير متجرًا للتجارة الإلكترونية، أو تضيف محتوى أو مستخدمين جدد باستمرار، فستحتاج إلى إجراء نسخ احتياطي لقاعدة بيانات WordPress في الوقت الفعلي.
باستخدام Jetpack VaultPress Backup، يتم إجراء نسخ احتياطي لكل تغيير تجريه على موقعك تلقائيًا. بهذه الطريقة، لن تضطر إلى القلق بشأن فقدان أي تحديثات حديثة لموقعك.
ما هي أفضل طريقة لعمل نسخة احتياطية من قاعدة بيانات WordPress الخاصة بي؟
سيعتمد هذا على تفضيلاتك الشخصية وخبرتك الفنية. إذا كنت تريد مزيدًا من التحكم في بياناتك، فقد تفضل إجراء نسخ احتياطي يدوي لقاعدة البيانات.
إذا كنت تفضل عملية نسخ احتياطي تلقائية، أو تريد نسخًا احتياطيًا في الوقت الفعلي، فإن الخيار الأفضل هو استخدام مكون WordPress الإضافي مثل VaultPress Backup.
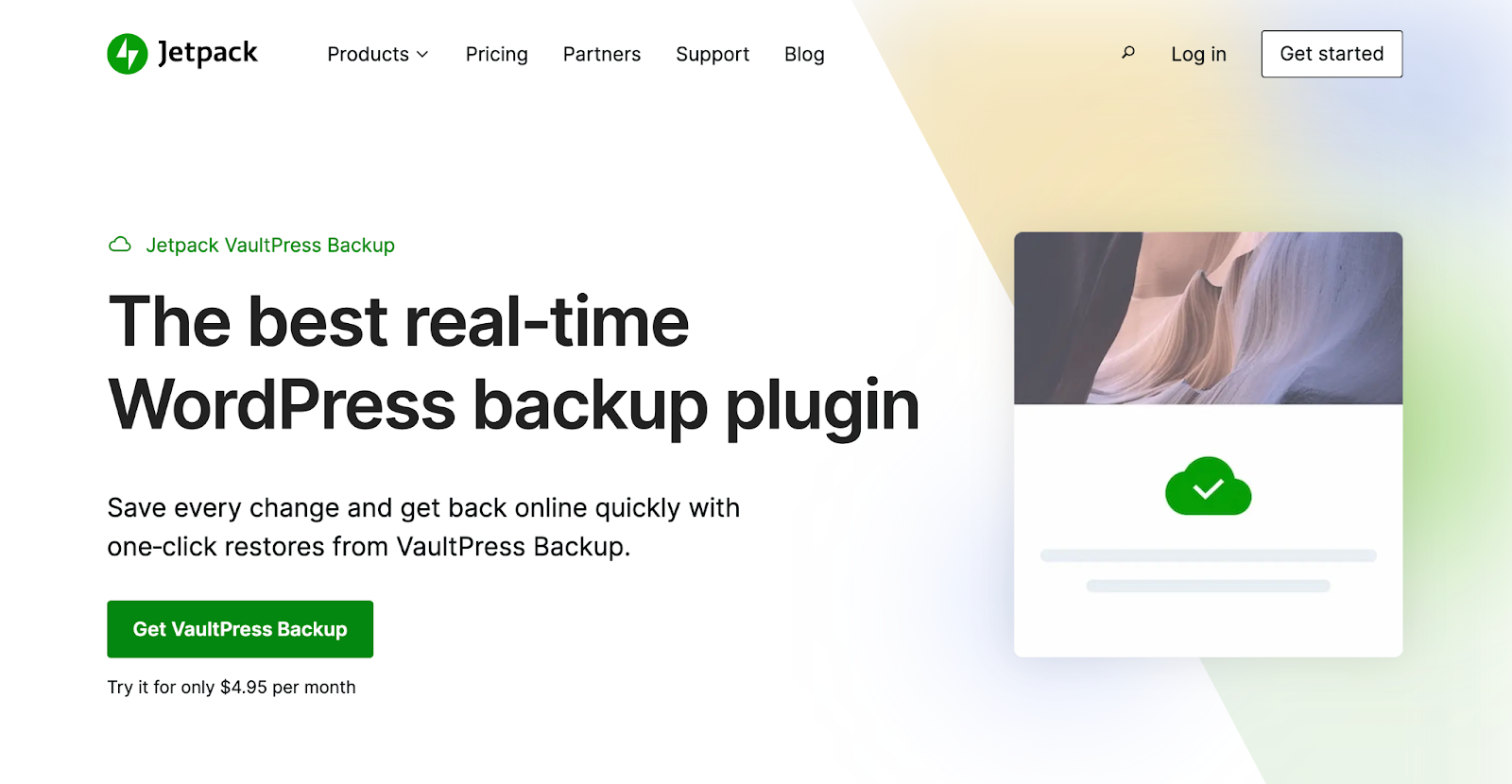
ما هو أفضل خيار تخزين للنسخ الاحتياطية الخاصة بـ WordPress؟
من المهم أن تقوم بتخزين النسخ الاحتياطية الخاصة بـ WordPress في مكان خارج الموقع. وهذا يعني في مكان آخر غير الخادم الخاص بك. بهذه الطريقة، إذا كانت هناك مشكلة في الخادم، فلن تخاطر بفقدان نسخك الاحتياطية مع موقعك.
لكي تكون في الجانب الآمن، ستحتاج إلى اختيار موقع سحابي آمن. يحتوي Jetpack VaultPress Backup على هذه الميزة المضمنة، لذلك لن تحتاج إلى القلق بشأن العثور على مساحة تخزين للنسخ الاحتياطية الخاصة بك.
كيف يمكنني استعادة نسخة احتياطية من قاعدة بيانات WordPress الخاصة بي؟
إذا كنت تستخدم Jetpack VaultPress Backup، فيمكنك بسهولة استعادة النسخة الاحتياطية لقاعدة البيانات ببضع نقرات. وفي الوقت نفسه، إذا قمت بعمل نسخة احتياطية لقاعدة بياناتك يدويًا، فستحتاج إلى استيرادها إلى موقعك عبر phpMyAdmin.
كيف يمكنني التأكد من أن موقع WordPress الخاص بي يتم نسخه احتياطيًا وحمايته بشكل منتظم؟
إذا كنت تريد التأكد من أن لديك دائمًا نسخة احتياطية حديثة للموقع لاستعادتها، فستحتاج إلى اختيار النسخ الاحتياطية التلقائية. بهذه الطريقة، لن تحتاج إلى تعيين تذكيرات شخصية أو القيام بذلك يدويًا.
مع حزمة Jetpack Security، ستحصل على نسخ احتياطية سحابية تلقائية وعمليات استعادة غير محدودة. ولكنه أكثر من مجرد مكون إضافي للنسخ الاحتياطي في WordPress، فهو سيقوم أيضًا بفحص موقعك بحثًا عن البرامج الضارة في الوقت الفعلي وينبهك على الفور إلى أي مشكلات، حتى تتمكن من إصلاحها قبل فوات الأوان.
VaultPress Backup: نسخ احتياطي سحابي في الوقت الفعلي لمواقع WordPress
تحتوي قاعدة بيانات WordPress الخاصة بك على منشوراتك وصفحاتك وتفاصيل المستخدم والبيانات المهمة الأخرى. إذا تمكن أحد المتسللين من الوصول إلى قاعدة البيانات هذه، فيمكنه مسح المحتوى الخاص بك وسرقة المعلومات الحساسة. لذلك، ستحتاج إلى التأكد من عمل نسخة احتياطية لقاعدة بيانات WordPress الخاصة بك بانتظام.
يمكنك القيام بذلك باستخدام أحد أفضل مكونات النسخ الاحتياطي في WordPress - Jetpack VaultPress Backup. ستقوم هذه الأداة تلقائيًا بإنشاء نقطة استعادة في كل مرة تقوم فيها بإجراء تغيير جديد على موقعك. بدلاً من ذلك، يمكنك عمل نسخة احتياطية من قاعدة بيانات WordPress الخاصة بك واستعادتها من خلال phpMyAdmin، ولكن هذه العملية قد تستغرق وقتًا طويلاً وغير موثوقة.
يمكن أن يساعد حل النسخ الاحتياطي التلقائي مثل Jetpack VaultPress Backup في ضمان حصولك دائمًا على نسخة احتياطية حديثة للموقع لاستعادتها في حالة حدوث أي خطأ! لا عجب أنه موثوق به من قبل العديد من مواقع WordPress.
ابدأ مع Jetpack VaultPress Backup.
