كيفية تنظيف وتحسين قاعدة بيانات WordPress الخاصة بك
نشرت: 2022-12-08تحتوي قاعدة بيانات WordPress الخاصة بك على كل المحتوى الأساسي لموقعك ، بما في ذلك التعليقات والمنشورات والصفحات والمراجعات. لكن قاعدة البيانات هذه يمكن أن تتضخم بمرور الوقت ، مما يؤدي إلى إبطاء موقع الويب الخاص بك والإضرار بأوقات تحميله. هذا يمكن أن يحبط زوارك ويجعل لوحة تحكم مسؤول WordPress أبطأ في الاستخدام.
لحسن الحظ ، هناك طريقتان لتنظيف قاعدة البيانات الخاصة بك. يمكنك أتمتة العملية باستخدام مكون إضافي لتحسين قاعدة بيانات WordPress مثل WP-Optimize. بدلاً من ذلك ، إذا كنت أكثر خبرة ، يمكنك استخدام phpMyAdmin للتحكم الكامل في العملية.
في هذا المنشور ، سنشرح كيفية تنظيف قاعدة بيانات WordPress الخاصة بك وتحسينها لتعزيز أداء موقعك. بعد ذلك ، سنختتم ببعض الأسئلة الشائعة. هيا بنا نبدأ!
النسخ الاحتياطي لموقع الويب الخاص بك قبل تنظيف قاعدة بيانات WordPress
قبل البدء في تنظيف قاعدة بيانات WordPress الخاصة بك وتحسينها ، من الضروري عمل نسخة احتياطية كاملة من موقع الويب الخاص بك. تحتوي قاعدة البيانات الخاصة بك على الكثير من المعلومات الأساسية ، وقد يؤدي حذف أي منها عن طريق الخطأ إلى تعطيل موقعك. لذلك ، فإن وجود نسخة احتياطية كاملة في مكانها يعد ضمانة مهمة.
أسهل طريقة لعمل نسخة احتياطية من موقعك هي باستخدام مكون إضافي للنسخ الاحتياطي في WordPress. يقوم Jetpack VaultPress Backup بإنشاء نسخ من ملفات وقاعدة بيانات موقع الويب الخاص بك في الوقت الفعلي وحفظها خارج الموقع لتقليل الحمل على الخادم الخاص بك.
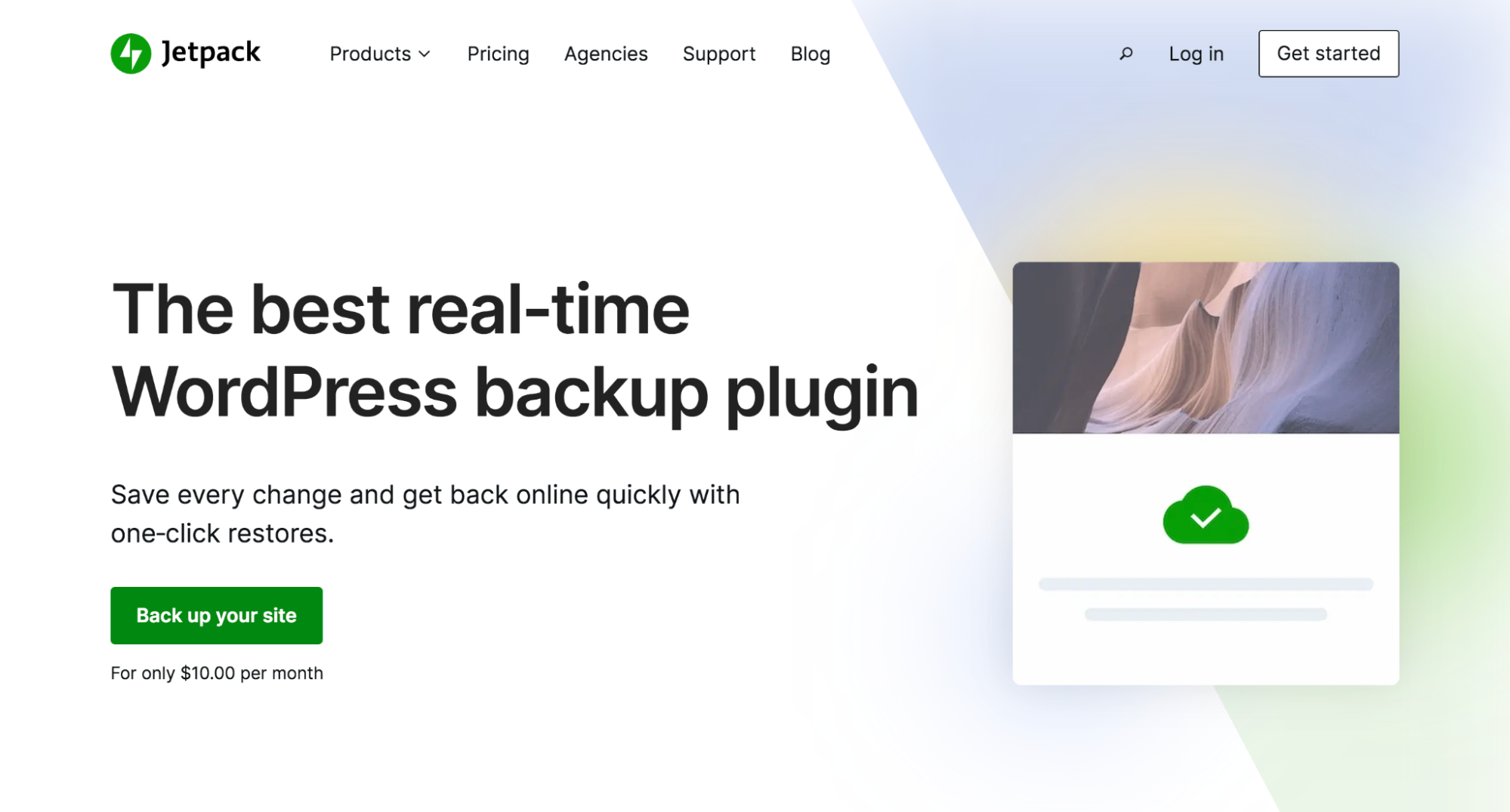
يقوم Jetpack VaultPress Backup بأتمتة عملية النسخ الاحتياطي ، ويمكنك بسهولة استعادة نسخة قديمة من موقعك بنقرة واحدة فقط.
كيفية تنظيف قاعدة بيانات WordPress الخاصة بك
هناك طريقتان لإجراء تنظيف قاعدة بيانات WordPress. يمكنك إما تثبيت مكون إضافي أو اختيار الطريقة اليدوية. في هذا البرنامج التعليمي ، سنوجهك عبر كل طريقة.
الخيار 1: تنظيف قاعدة البيانات الخاصة بك باستخدام مكون WordPress الإضافي
قد يكون استخدام مكون إضافي لتحسين قاعدة البيانات هو أفضل طريقة إذا كنت مبتدئًا ولا تشعر بالراحة في العمل مع phpMyAdmin. لكن المكون الإضافي الذي اخترته قد يقيد ما يمكنك تنظيفه. بالإضافة إلى ذلك ، قد يؤدي تثبيت الكثير من مكونات WordPress الإضافية إلى إبطاء موقعك.
إذا اخترت هذه الطريقة ، فهناك العديد من الأدوات للاختيار من بينها. تتضمن بعض الإضافات الشائعة لتحسين قاعدة البيانات WP-Optimize و Advanced Database Cleaner. دعنا نلقي نظرة على كيفية التعامل مع هذه المهمة باستخدام WP-Optimize.
الخطوة 1: احذف البيانات باستخدام WP-Optimize
في هذا البرنامج التعليمي ، سنعمل مع WP-Optimize ، لأنه حل شامل يتضمن التخزين المؤقت للموقع وضغط الصور وأدوات تنظيف قاعدة البيانات. إنه مجاني أيضًا (مع بعض الخيارات المتميزة).
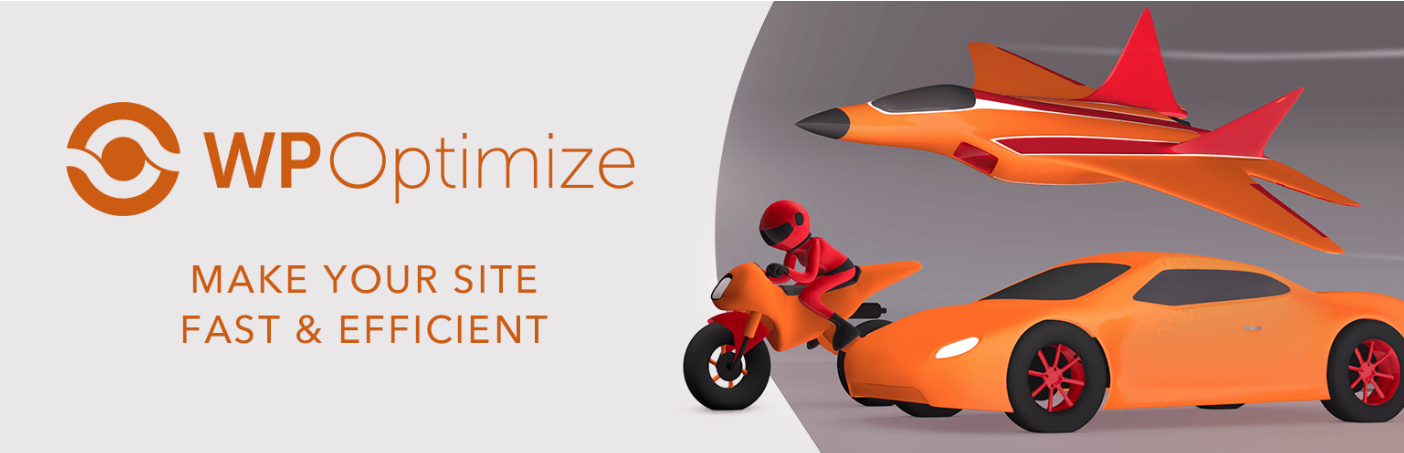
بمجرد تثبيت البرنامج المساعد وتنشيطه ، توجه إلى WP-Optimize → Database في لوحة معلومات WordPress الخاصة بك. تحت التحسينات العنوان ، ستتمكن من تحديد أجزاء قاعدة البيانات التي ترغب في تنظيفها:
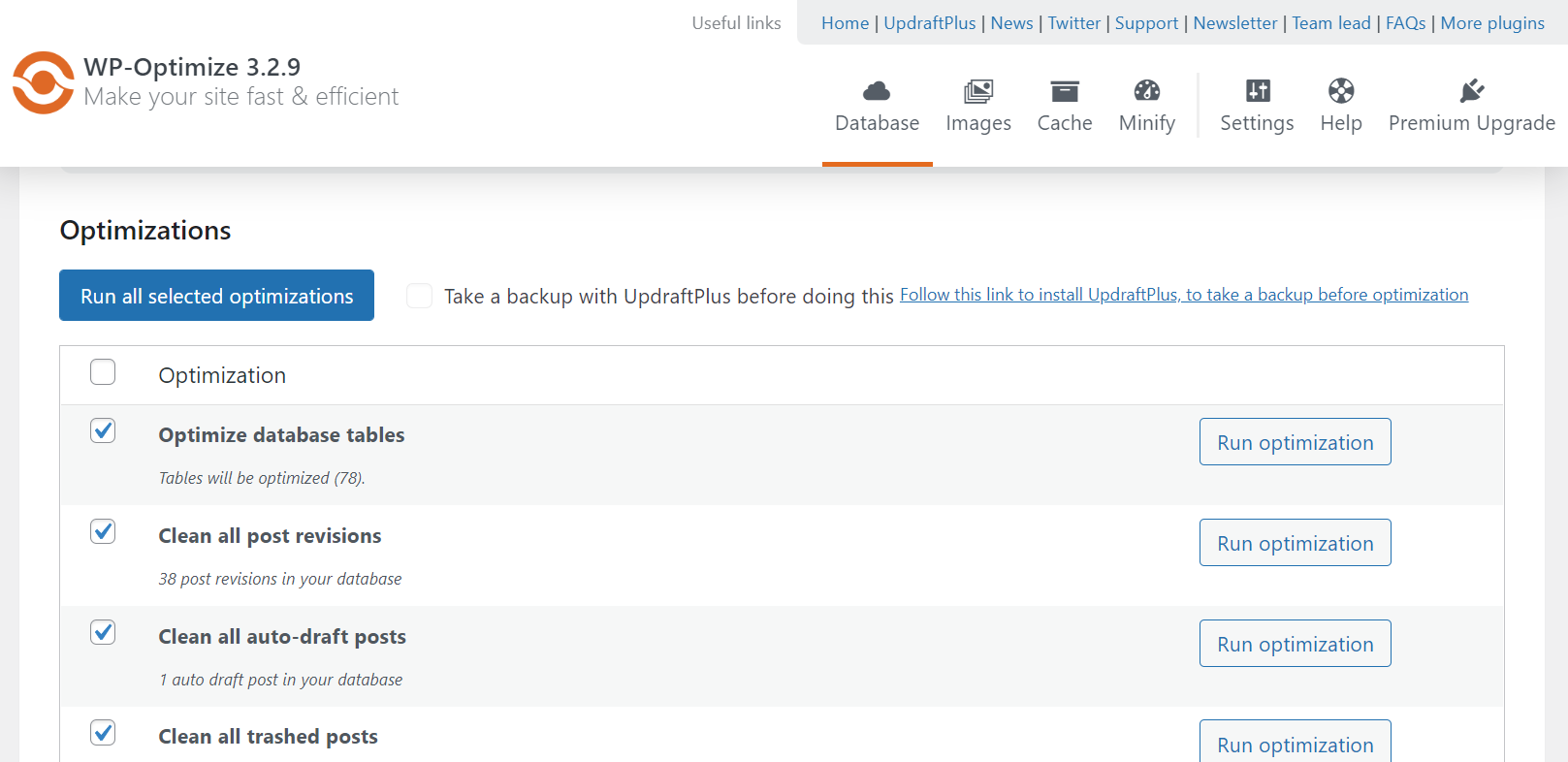
يمكن لـ WP-Optimize حذف البيانات التالية:
- المراجعات اللاحقة
- مسودات تلقائية للمشاركات
- المشاركات المهملة
- التعليقات غير المرغوب فيها والمهملة
- التعليقات غير المعتمدة
- خيارات عابرة (نسخ مؤقتة من بياناتك)
- بينغباكس وتراكبكس
- نشر وتعليق البيانات الوصفية
- بيانات العلاقة المعزولة
يمكنه أيضًا تحسين جداول قاعدة البيانات لإزالة البيانات غير الضرورية.
حدد تشغيل التحسين بجوار الإجراء ذي الصلة. بدلاً من ذلك ، حدد المربع بجوار جميع التحسينات التي تريد تشغيلها وانقر فوق تشغيل جميع التحسينات المحددة في أعلى الصفحة.
لاحظ أن بعض الإجراءات بها علامات تعجب بجانبها. تشير هذه إلى أن تحسين قاعدة البيانات يمثل مخاطرة أكبر وقد يؤدي إلى إتلاف بياناتك:
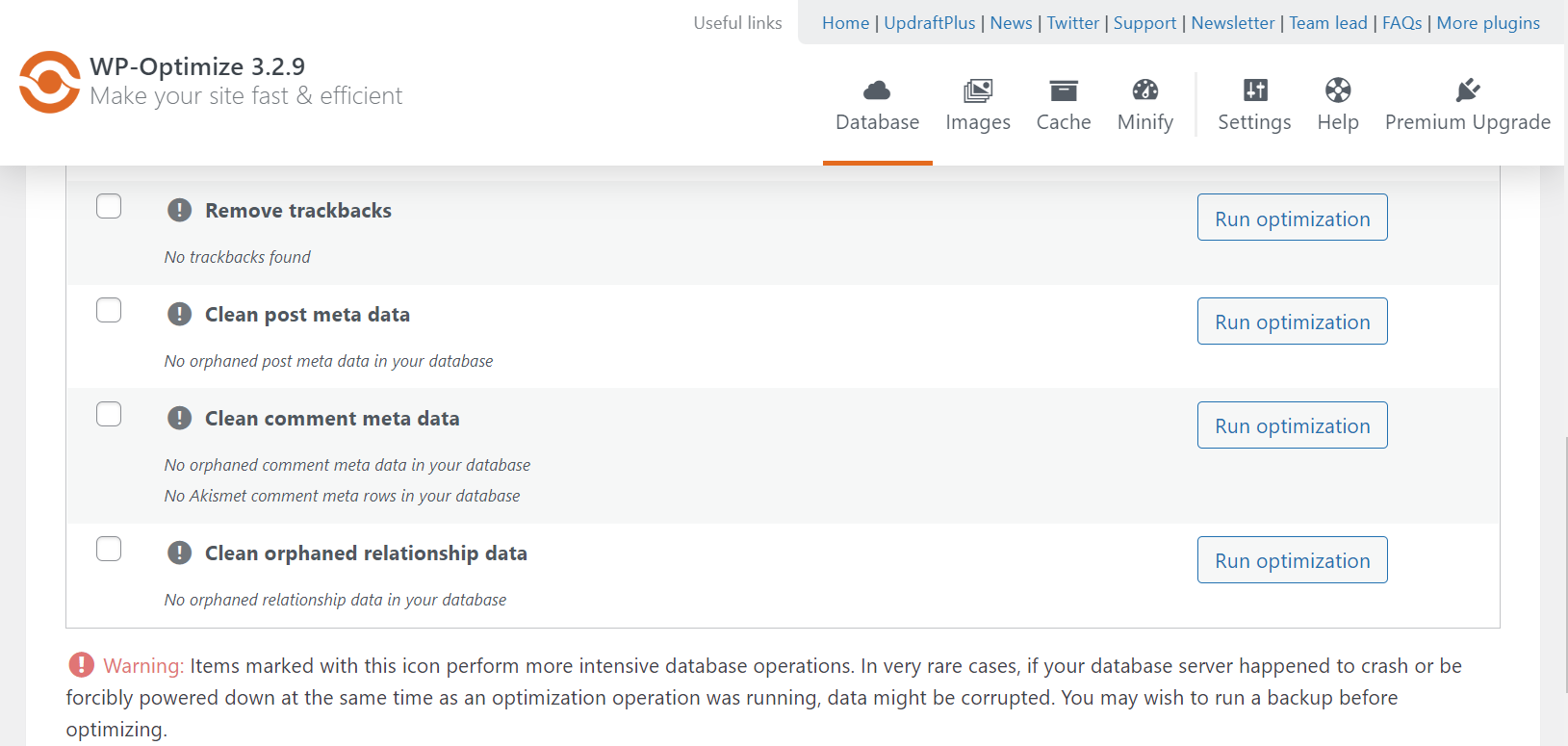
مرة أخرى ، يوصى بشدة بإنشاء نسخة احتياطية لموقع الويب أولاً باستخدام Jetpack VaultPress Backup. بهذه الطريقة ، إذا كان المكون الإضافي يفسد البيانات ، يمكنك ببساطة الرجوع إلى إصدار سابق من الموقع.
الخطوة 2: إعداد تحسينات قاعدة البيانات التلقائية
بالإضافة إلى ذلك ، يمكنك حذف جداول معينة من قاعدة بيانات WordPress الخاصة بك. افتح علامة التبويب " الجداول " وانقر على " إزالة " بجوار الأسطر التي تريد حذفها.
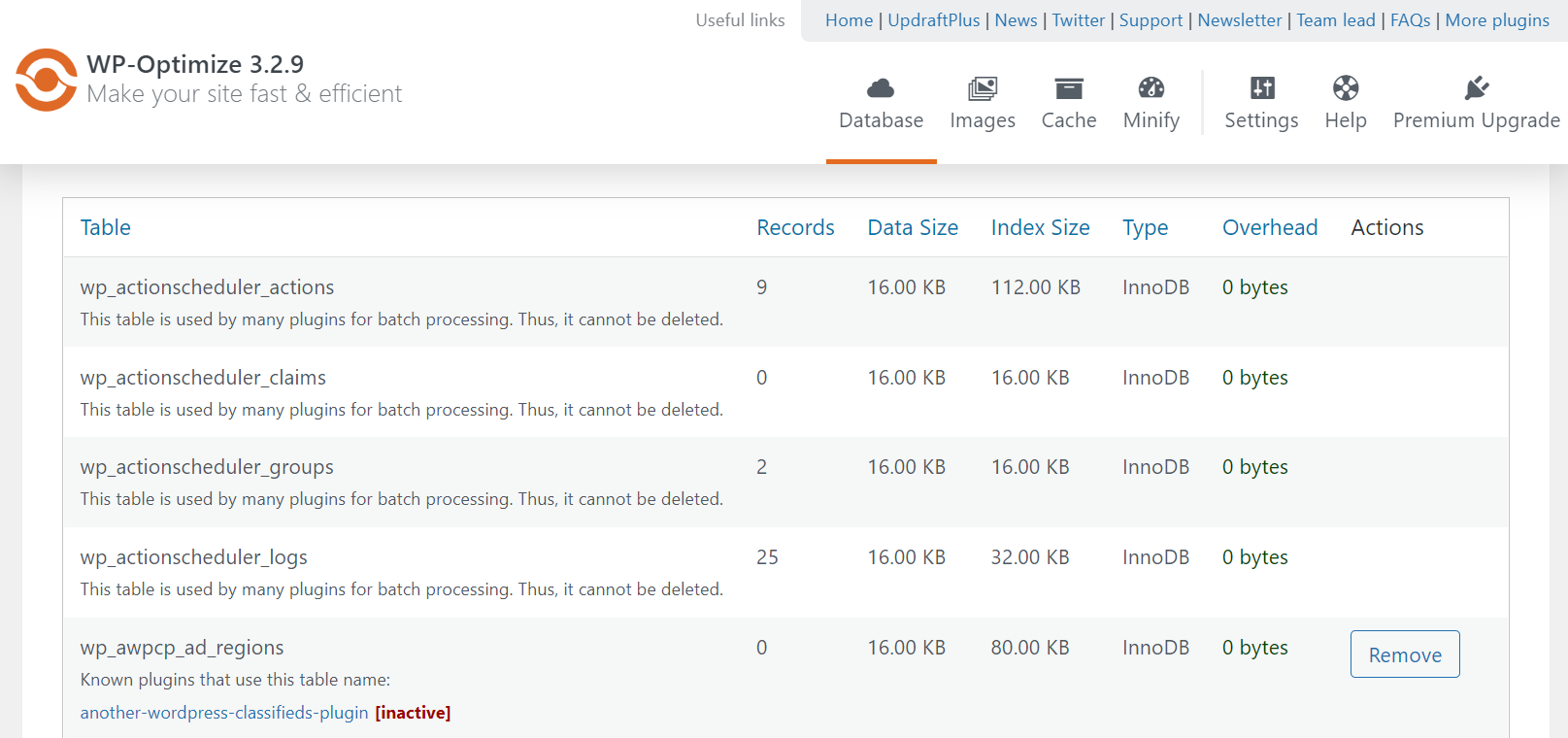
ضمن الإعدادات ، يمكنك جدولة عمليات تحسين قاعدة البيانات التلقائية واختيار البيانات التي سيتم حذفها أثناء هذه العملية.
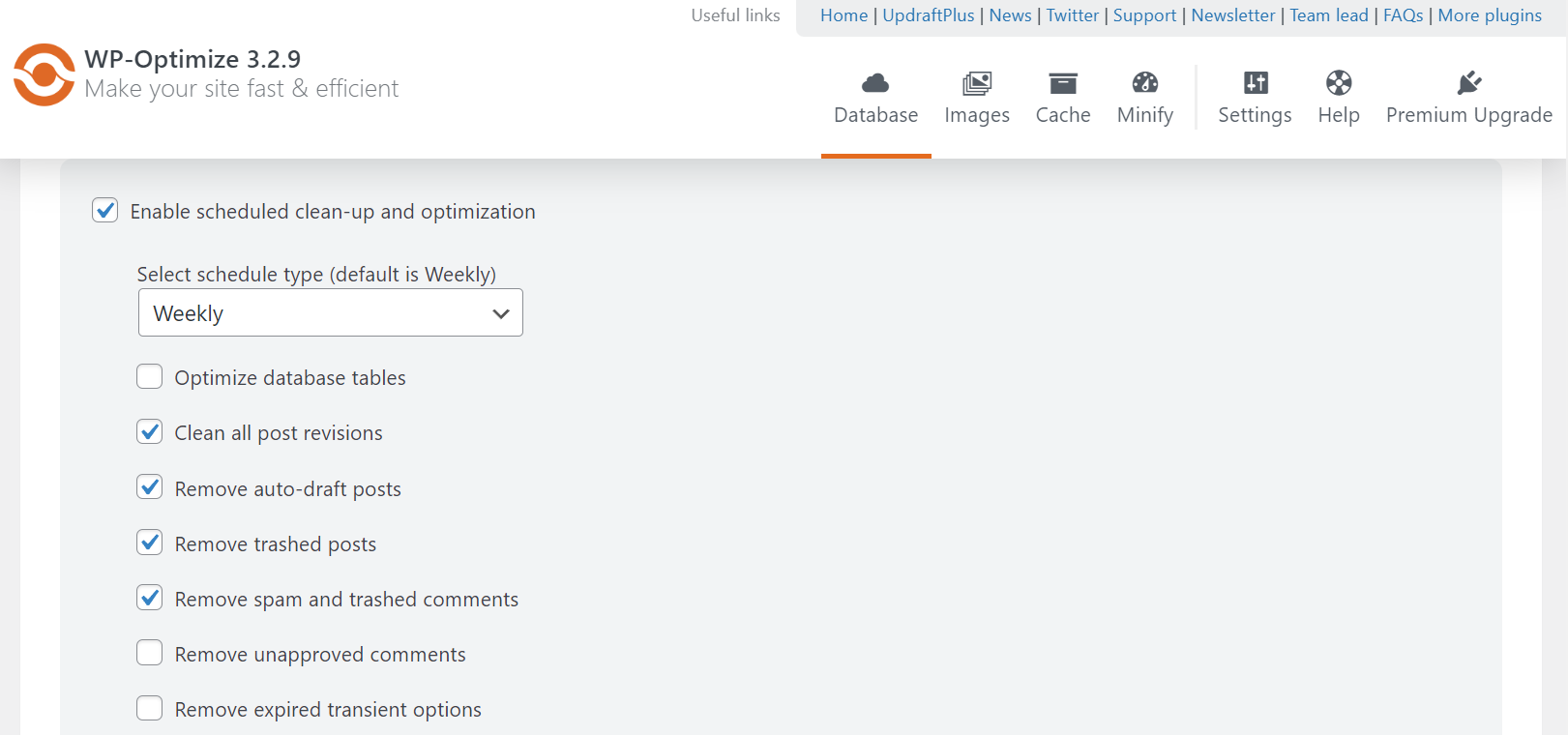
الإعدادات تتيح لك القائمة أيضًا تحديد عدد أسابيع البيانات ونشر المراجعات للاحتفاظ بها في موقع الويب الخاص بك. عندما تكون راضيًا عن اختياراتك ، انقر فوق حفظ الإعدادات في أسفل الصفحة.
الخيار 2: تنظيف قاعدة بيانات WordPress الخاصة بك باستخدام phpMyAdmin
بدلاً من ذلك ، يمكنك تنظيف قاعدة بيانات WordPress يدويًا باستخدام phpMyAdmin. هذه الطريقة أكثر تعقيدًا بعض الشيء لأنك ستحتاج إلى استخدام cPanel في لوحة معلومات مزود الاستضافة ، ولكنها تمنحك تحكمًا كاملاً في العملية. لاحظ أن الإرشادات أدناه قد تختلف بناءً على مزود الاستضافة الخاص بك.
قم بتسجيل الدخول إلى حساب الاستضافة الخاص بك ، ثم افتح cPanel → phpMyAdmin وانقر فوق قواعد البيانات :
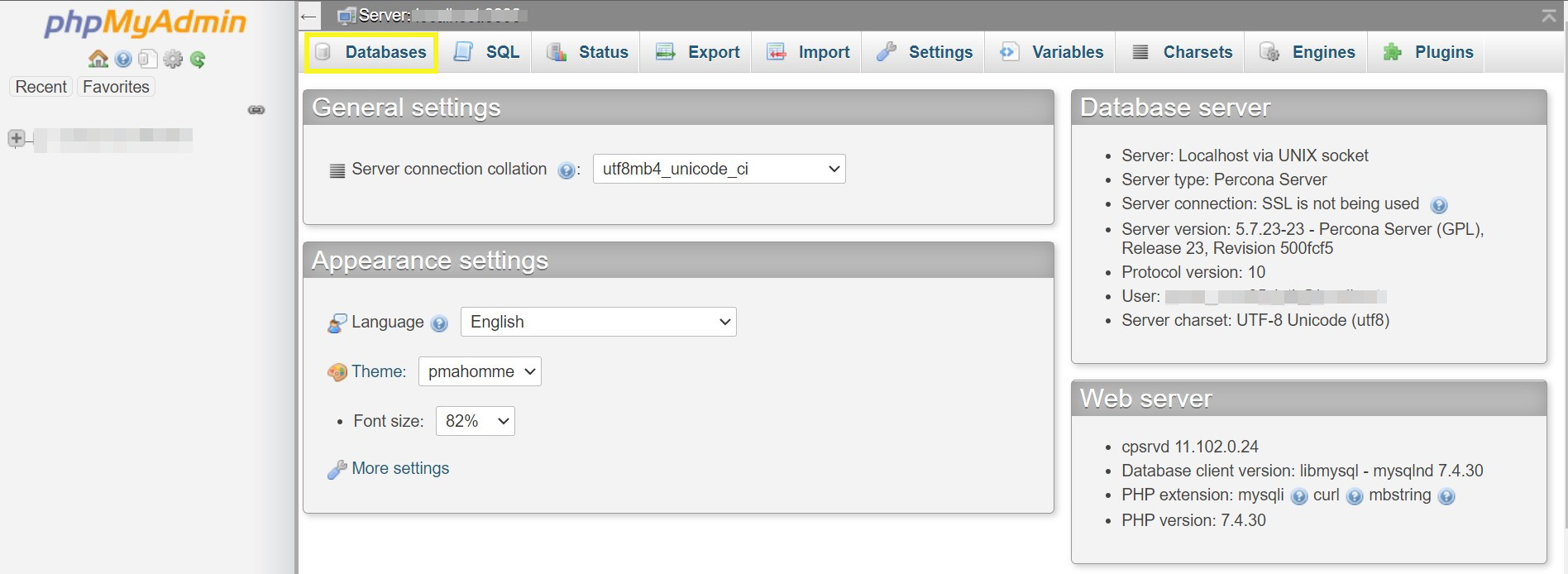
حدد قاعدة البيانات الخاصة بك من القائمة التي تظهر. يجب أن تشاهد الآن قائمة بجميع الجداول الموجودة في قاعدة بيانات WordPress الخاصة بك.
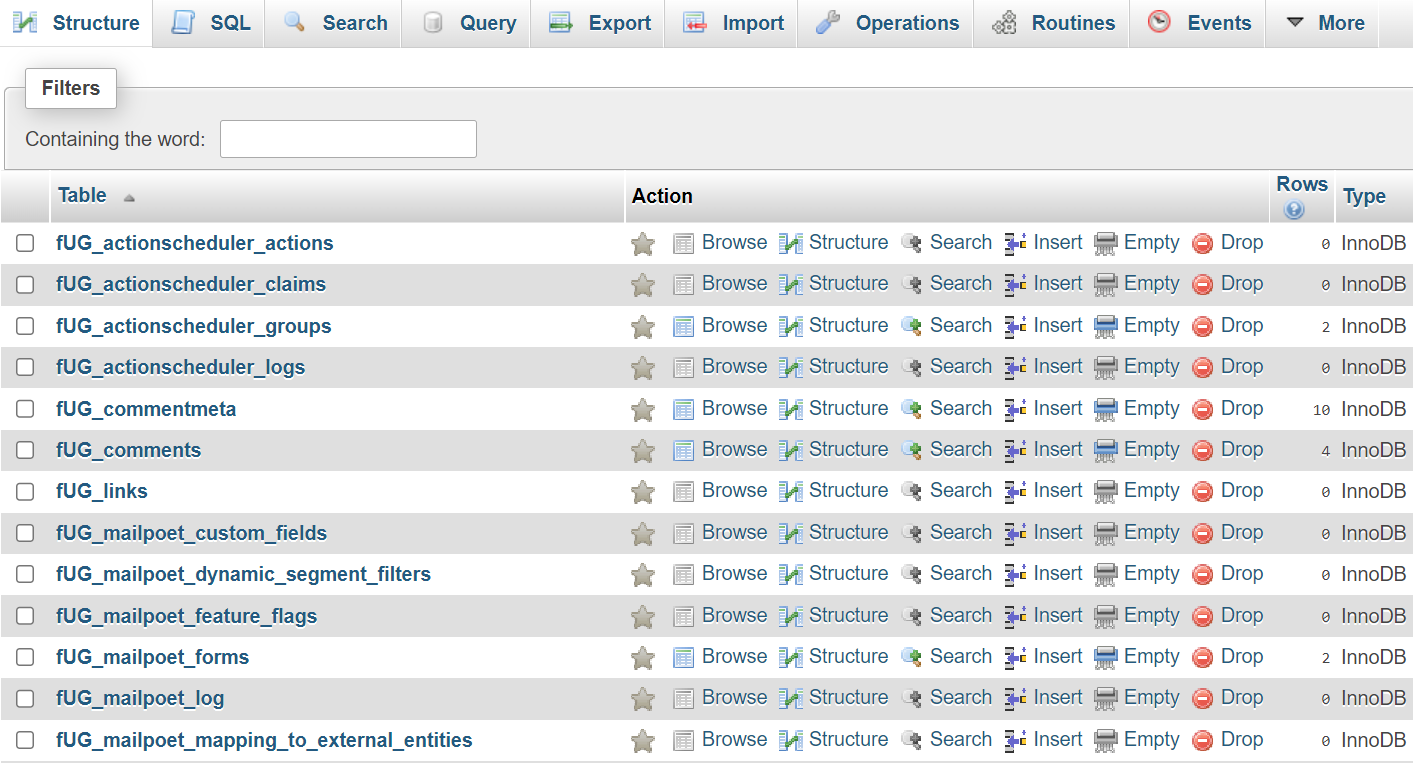
اختر الطاولات التي تريد تنظيفها. بدلاً من ذلك ، يمكنك التمرير إلى أسفل الصفحة وتحديد مربع تحديد الكل . ثم ، انقر فوق تحسين الجدول أسفل صيانة الجدول :
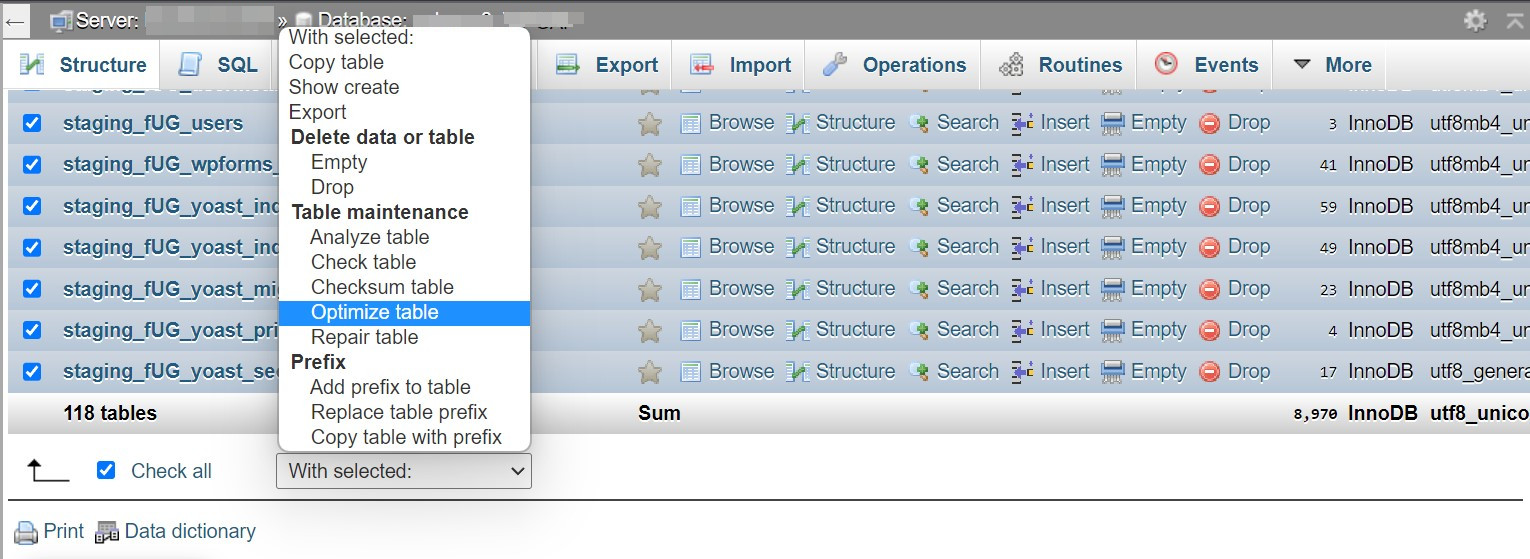
انتظر بضع ثوانٍ حتى يكتمل تحسين قاعدة البيانات. سترى بعد ذلك رسالة نجاح.
كيفية تحسين قاعدة بيانات WordPress الخاصة بك
قد تتساءل عما إذا كانت هناك أي خطوات يمكنك اتخاذها لمنع تضخم قاعدة البيانات الخاصة بك في المقام الأول. لنلقِ نظرة على بعض النصائح المفيدة.
1. تقليل عدد المراجعات المحفوظة
بشكل افتراضي ، يحفظ WordPress مراجعات منشوراتك وصفحاتك. تتيح لك هذه الميزة مراجعة الإصدارات المختلفة من المحتوى الخاص بك والعودة إلى نسخة قديمة.
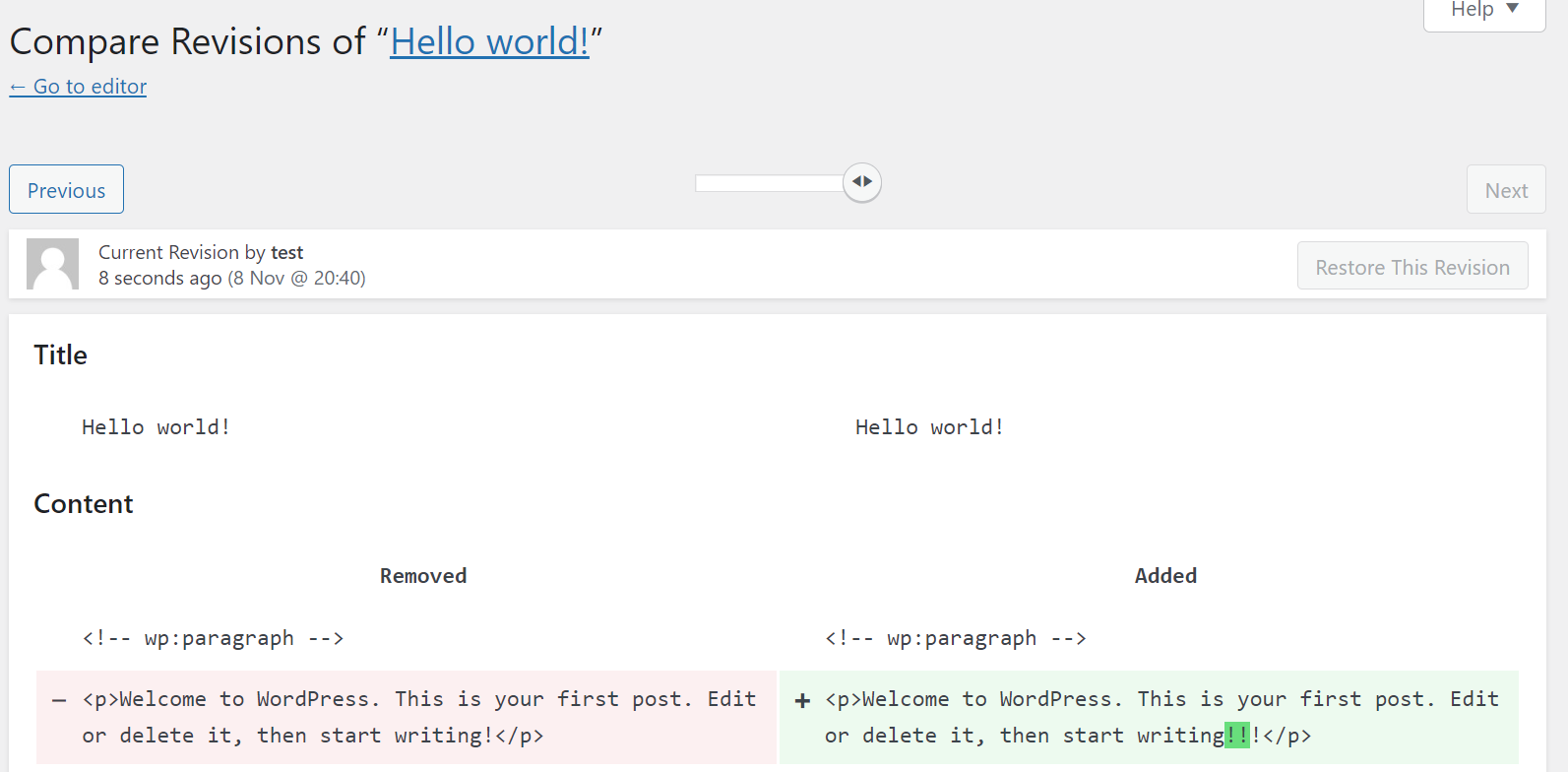
لسوء الحظ ، يمكن أن يؤدي حفظ عدد كبير جدًا من المراجعات إلى تضخيم قاعدة بيانات WordPress الخاصة بك. من المحتمل أنك لا تحتاج إلى أكثر من عدد قليل من المراجعات لموقعك على الويب ، لذلك قد ترغب في تحديد العدد الذي سيحفظه WordPress.
يمكنك القيام بذلك عن طريق إضافة مقتطف رمز صغير إلى ملف wp-config.php الخاص بك. يمكنك العثور على هذا الملف من خلال الاتصال بموقعك عبر عميل بروتوكول نقل الملفات (FTP). مرة أخرى ، قبل اتخاذ هذه الخطوات ، تأكد من أن لديك نسخة احتياطية كاملة من موقعك في متناول اليد.
افتح wp-config.php وأضف هذا الرمز إلى الملف:
define( 'WP_POST_REVISIONS', X );استبدل "X" بعدد مراجعات المنشور التي تريد أن يحفظها WordPress (على سبيل المثال ، "2"). يمكنك أيضًا تعطيل مراجعات المنشور تمامًا ، ولكن هذا ليس من الحكمة لأنك قد تحتاج إلى الرجوع إلى المراجعة في المستقبل.
2. منع التعليقات غير المرغوب فيها
يمكن أن تكون التعليقات غير المرغوب فيها ضارة جدًا بموقعك. يمكن أن تحتوي على روابط ضارة ، وتجعل موقع الويب الخاص بك يبدو غير احترافي ، كما أنها تشغل مساحة في قاعدة بيانات WordPress الخاصة بك.
سيقوم WordPress بحذف التعليقات غير المرغوب فيها بعد 30 يومًا. ولكن إذا كان لديك موقع ويب به عدد كبير من الزيارات ، فقد تتلقى مئات أو آلاف التعليقات في تلك الفترة.

يجدر استخدام مكون إضافي لمكافحة البريد العشوائي لتصفية التعليقات الضارة تلقائيًا. يمكن لـ Jetpack Anti-Spam إزالة البريد العشوائي من تعليقاتك ونماذجك دون أي عمل يدوي من جانبك.
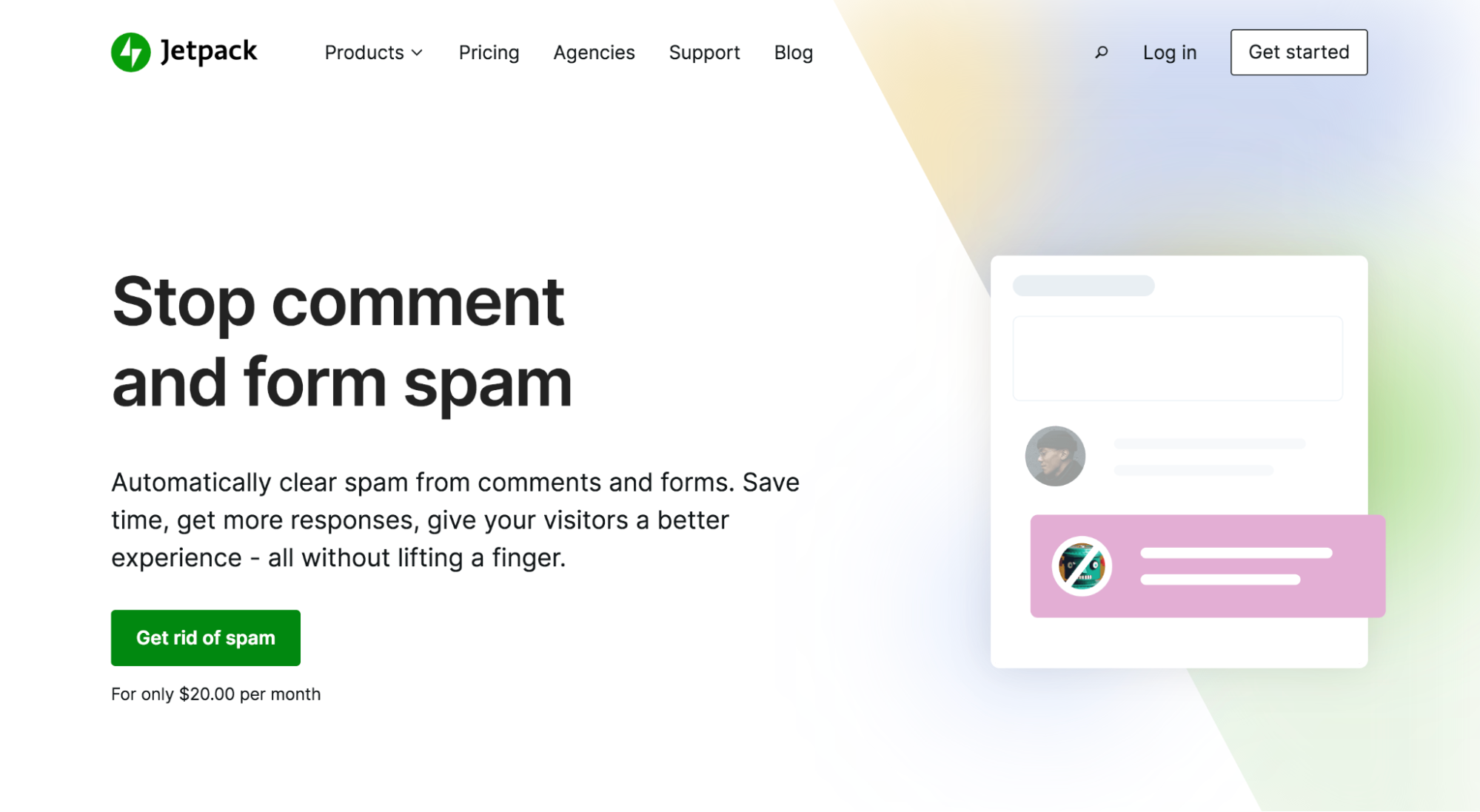
يمكنك أيضًا حذف أي تعليقات بريد عشوائي موجودة من قاعدة البيانات الخاصة بك باستخدام مكون إضافي مثل WP-Optimize.
بدلاً من ذلك ، يمكنك القيام بذلك يدويًا من خلال phpMyAdmin. افتح قاعدة بيانات WordPress الخاصة بك من خلال حساب الاستضافة الخاص بك (كما هو موضح سابقًا في المقالة). ثم انقر فوق خيار التعليقات من القائمة اليسرى:
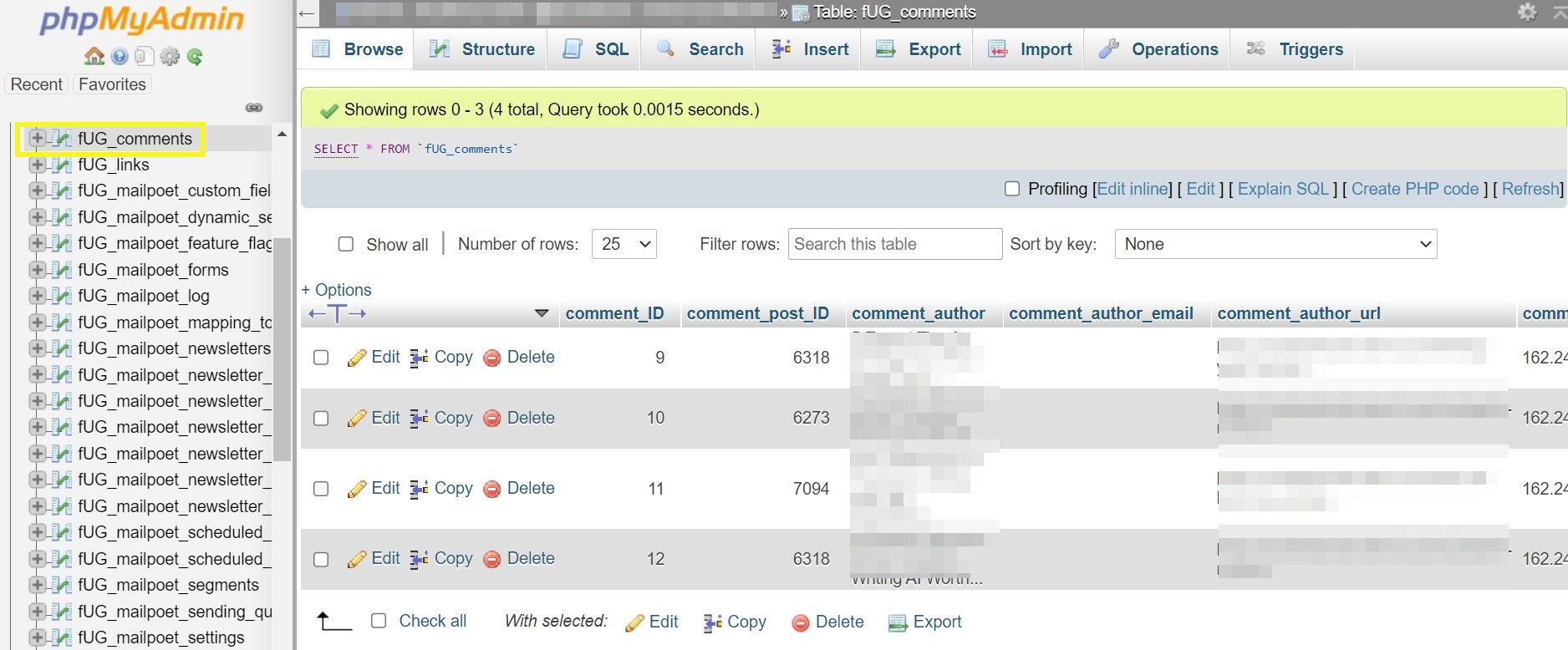
الآن ، افتح SQL وأدخل الأمر التالي لحذف جميع تعليقات البريد العشوائي:
DELETE FROM wp_comments WHERE comment_approved = 'spam';لاحظ أنه إذا كان لجدول التعليقات اسم مختلف ، فستحتاج إلى إدخاله بدلاً من "wp_comments". انقر فوق " موافق " لإنهاء الإجراء. الآن ، ستتم إزالة التعليقات غير المرغوب فيها من قاعدة البيانات.
3. إفراغ سلة مهملات WordPress بانتظام
يحتوي مجلد مهملات WordPress على جميع الملفات المحذوفة على موقعك ، بما في ذلك المنشورات والصفحات وملفات الوسائط والتعليقات. بشكل افتراضي ، سيفرغ WordPress سلة المهملات الخاصة به بعد 30 يومًا.
إذا كنت تحذف الكثير من المحتوى ، فقد ترغب في زيادة هذا التردد. يمكنك القيام بذلك عن طريق تحرير ملف wp-config.php الخاص بك.
افتح الملف عبر FTP ثم أضف مقتطف الشفرة هذا:
define( 'EMPTY_TRASH_DAYS', 5 ); // 5 daysفي هذا المثال ، ستفرغ سلة المهملات بعد خمسة أيام. يمكنك بدلاً من ذلك إدخال رقم مختلف يناسب احتياجات موقع الويب الخاص بك بشكل أفضل.
4. حذف الإضافات والسمات غير المستخدمة
تشغل الإضافات والسمات مساحة في قاعدة البيانات الخاصة بك. يمكنك ببساطة إلغاء تنشيط هذه الأدوات إذا كنت لا ترغب في استخدامها على المدى القصير. إذا كنت لا تعتقد أنك ستحتاج إلى المكونات الإضافية والسمات مرة أخرى ، فمن الأفضل حذفها بالكامل.
يعد حذف المكونات الإضافية والسمات غير المستخدمة عمليًا أيضًا من وجهة نظر الأمان. يمكن لمستخدم ضار استخدام الملفات المعطلة لحقن البرامج الضارة في موقع الويب الخاص بك.
لحذف المكونات الإضافية غير المستخدمة ، توجه إلى Plugins → Installed Plugins . بعد ذلك ، انقر فوق حذف أسفل أي مكونات إضافية ترغب في إزالتها. لاحظ أنك ستحتاج إلى إلغاء تنشيط المكون الإضافي أولاً إذا كان لا يزال نشطًا.
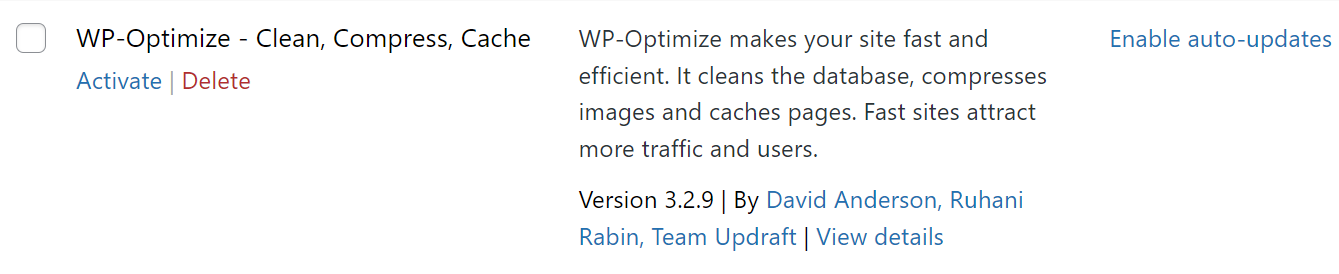
يمكنك تكرار العملية لموضوعات WordPress ضمن المظهر ← السمات .
ستحذف بعض الإضافات والسمات في WordPress بياناتها تلقائيًا من موقعك عند إلغاء تثبيتها. لسوء الحظ ، سيترك الآخرون البيانات داخل قاعدة البيانات الخاصة بك ، مما يؤدي إلى تضخمها. لذلك ، ستحتاج إلى إزالتها يدويًا باستخدام phpMyAdmin.
افتح قاعدة البيانات الخاصة بك في phpMyAdmin وانقر فوق شريط البحث . هنا ، اكتب اسم المكون الإضافي الذي حذفته للتو للعثور على أي جداول معزولة (البيانات المتبقية) في قاعدة البيانات الخاصة بك.
إذا وجدت أي جداول ، فانقر فوق حذف لإزالتها من قاعدة البيانات الخاصة بك.
ضع في اعتبارك أن هذه الطريقة يمكن أن تحذف البيانات الأساسية إذا لم تكن واثقًا مما تفعله. مرة أخرى ، يوصى بإنشاء نسخة احتياطية لموقع الويب قبل حذف أي محتوى من قاعدة البيانات الخاصة بك.
قد يساعدك أيضًا تشغيل مكون إضافي لتحسين قاعدة البيانات في تحديد البيانات المتبقية من المكونات الإضافية المحذوفة. يمكنك استخدام WP-Optimize ، كما هو موضح سابقًا في هذا المنشور.
5. تعطيل pingbacks و trackbacks
تعد Pingbacks و trackbacks إخطارات آلية تخبرك عندما ترتبط مواقع الويب الأخرى بالمحتوى الخاص بك (والعكس صحيح). تظهر في قسم التعليقات في لوحة معلومات WordPress الخاصة بك.
لسوء الحظ ، تشغل pingbacks و trackbacks مساحة في قاعدة بيانات WordPress الخاصة بك. يمكن لمرسلي الرسائل غير المرغوب فيها أيضًا استخدامها لجذب انتباهك إلى مواقع الويب والمحتوى الخاص بهم. قد تتلقى حتى pingbacks عند استخدام الروابط الداخلية في منشورات المدونة الخاصة بك ، والتي يمكن أن تكون مزعجة.
من السهل تعطيل pingbacks و trackbacks. توجه إلى الإعدادات → مناقشة في لوحة معلومات WordPress الخاصة بك. بعد ذلك ، قم بإلغاء تحديد المربعات الموجودة بجوار محاولة إخطار أي مدونات مرتبطة من المنشور والسماح بإشعارات الارتباط من المدونات الأخرى (pingbacks و trackbacks) في المنشورات الجديدة .
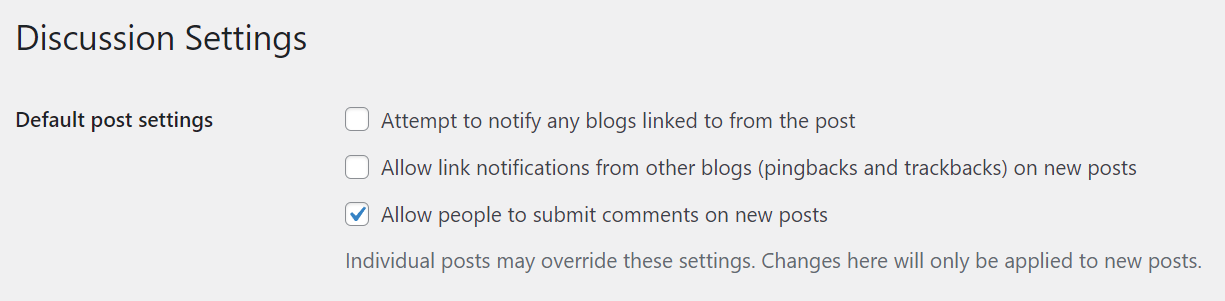
تأكد من النقر فوق حفظ التغييرات عند الانتهاء.
يمكنك حذف أي pingbacks و trackbacks موجودة من قاعدة بيانات WordPress الخاصة بك باستخدام مكون إضافي مثل WP-Optimize. يمكنك أيضًا القيام بذلك عبر phpMyAdmin.
افتح قاعدة البيانات الخاصة بك باستخدام phpMyAdmin وانقر فوق علامة التبويب SQL . ثم أدخل الأمر التالي:
UPDATE wp_posts SET ping_status= “closed”;تذكر تبديل "wp-posts" باسم جدول قاعدة البيانات. ثم انقر فوق " موافق " لحذف البيانات.
6. حذف ملفات الوسائط غير المستخدمة
يمكن أن تجعل ملفات الوسائط مثل الصور ومقاطع الفيديو المحتوى الخاص بك أكثر جاذبية لقرائك. أثناء تحديث المنشورات والصفحات القديمة ، يمكنك تبديل ملفات الوسائط للحصول على صور عالية الجودة.
حتى إذا توقفت عن استخدام صورة في مشاركاتك ، فسيتم الرجوع إليها في قاعدة البيانات الخاصة بك. لذلك ، يجدر حذف ملفات الوسائط غير المستخدمة من مكتبة الوسائط.
يمكنك القيام بذلك يدويًا من خلال التوجه إلى Media → Library . بعد ذلك ، انقر فوق الحذف نهائيًا تحت أي ملفات تريد إزالتها.
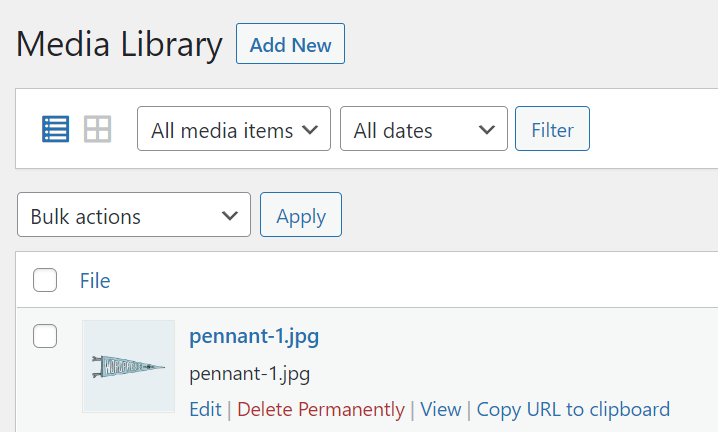
قد تستغرق هذه العملية وقتًا طويلاً إذا كان لديك العديد من ملفات الوسائط في مكتبتك. لحسن الحظ ، يمكن لمكوِّن إضافي مثل Media Cleaner تسريع العملية. سيقوم بفحص مكتبتك بحثًا عن الملفات غير المستخدمة وحذفها تلقائيًا.
أسئلة مكررة
الآن ، يجب أن تكون لديك فكرة جيدة عن كيفية تنظيف قاعدة بيانات WordPress. إذا كان لديك أي أسئلة متبقية ، فسيجيب هذا القسم عليها.
لماذا تحتاج قاعدة بيانات WordPress للتنظيف؟
يمكن أن تتضخم قاعدة بيانات WordPress الخاصة بك بمرور الوقت. إلى جانب البيانات الأساسية لموقع الويب الخاص بك ، ستحتفظ قاعدة البيانات الخاصة بك بالعناصر غير الضرورية مثل تعليقات البريد العشوائي ، ومراجعات المنشورات المتعددة ، وعمليات pingbacks ، والعابرات.
يمكن أن تؤدي قاعدة البيانات المتضخمة إلى إبطاء أوقات تحميل موقع الويب الخاص بك ، مما قد يكون ضارًا من منظور تحسين محركات البحث (SEO) ومحبًا للزائرين. بالإضافة إلى ذلك ، يمكن لقاعدة البيانات غير المحسّنة أن تجعل لوحة تحكم مسؤول WordPress أبطأ وتقلل من كفاءتك.
كم مرة يجب أن أنظف قاعدة بيانات WordPress الخاصة بي؟
سيعتمد هذا على حجم موقعك ومدى تكرار تحديثه. يجب أن يكون التنظيف الأسبوعي أكثر من كافٍ لموقع ويب صغير إلى متوسط. بالنسبة للمواقع الأكبر حجمًا التي تحتوي على أنشطة وتحديثات متكررة للمحتوى ، قد يكون التنظيف مرتين أو ثلاثة أسبوعيًا أكثر ملاءمة.
هل يمكن لتنظيف قاعدة البيانات كسر موقع WordPress الخاص بي؟
لسوء الحظ ، يمكن أن يؤدي حذف الجداول من قاعدة البيانات إلى تعطيل موقع WordPress الخاص بك. إذا لم تكن خبيرًا في تحسين قاعدة البيانات ، فقد تقوم عن طريق الخطأ بإزالة بيانات موقع الويب الأساسية.
لهذا السبب ، من الضروري إجراء نسخ احتياطي لموقع WordPress الخاص بك قبل تشغيل أي تحسينات لقاعدة البيانات. باستخدام Jetpack VaultPress Backup ، يمكنك أتمتة هذه العملية وعمل نسخ من جميع ملفاتك. بعد ذلك ، يمكنك استعادة إصدار أقدم من الموقع في ثوانٍ إذا حدث خطأ ما.
تحسين قاعدة بيانات WordPress الخاصة بك
يمكن لقاعدة بيانات WordPress المتضخمة أن تضر بأوقات التحميل وتجعل استخدام لوحة تحكم المسؤول أكثر إحباطًا. لسوء الحظ ، تقوم العديد من قواعد البيانات بتجميع بيانات غير ضرورية بمرور الوقت ، لذا ستحتاج إلى إزالتها.
للتلخيص ، فيما يلي طريقتان رئيسيتان لتنظيف قاعدة بيانات WordPress الخاصة بك وتحسينها:
- استخدم ملحق تحسين قاعدة البيانات مثل WP-Optimize.
- استخدم phpMyAdmin لتحسين جداول قاعدة البيانات وحذف البيانات غير الضرورية.
قبل البدء في تنظيف قاعدة بيانات WordPress ، نوصي بعمل نسخة احتياطية من موقعك في حالة حدوث خطأ ما. يمكن لـ Jetpack VaultPress Backup أتمتة عملية النسخ الاحتياطي وحفظ ملفاتك وبياناتك خارج الموقع. يمكنك أيضًا استعادة نسخة قديمة من موقعك في دقائق!
