تصحيح أخطاء WordPress: كيفية تمكين WP_DEBUG؟
نشرت: 2022-04-22لا يوجد شيء في العالم يسمى مثالي أو مثالي تمامًا. كل شيء موجود سواء كان هاتفًا ذكيًا أو كفاءة عملك وحتى البشر لا يمكن أن يكون مثاليًا. وبالمثل ، لا يوجد نظام إدارة محتوى متاح حتى الآن وهو مثالي بنسبة 100٪ ولا توجد به مشكلات أو أخطاء بغض النظر عن حجم حصتها في السوق وشعبيتها.
يمكننا فقط تقليل أو القضاء على الأخطاء من وقت لآخر. وبالمثل في WordPress ، لإزالة الأخطاء أو الأخطاء ، تحتاج إلى تمكين وضع تصحيح أخطاء WordPress في WordPress للحصول على أخطاء للإبلاغ عنها في حالة وجود أي أخطاء. بالإضافة إلى ذلك ، هناك أيضًا أدوات خارجية متاحة يمكنها مساعدتك في تصحيح أخطاء WordPress.
في هذا المنشور ، سنحاول التعمق في ما هو WordPress Debug؟ كيف يمكنك تمكينه على WordPress الخاص بك والطرق البديلة التي يمكنك من خلالها بدء WordPress Debug.
ماذا تقصد بـ WordPress Debug أو Debugging؟
تعني كلمة Debug أو Debugging اكتشاف أو تحديد الأخطاء أو الأخطاء المحتملة (من حيث تكنولوجيا المعلومات) في برنامجك أو أكوادك. أثناء عملية التصحيح ، بعد تحديد الأخطاء ، فإن الخطوة الأخيرة هي التأكد من إزالة الخطأ ، وتم حل المشكلة ، والتأكد من عدم حدوثه في المستقبل مرة أخرى.
يتم تنفيذ عملية تصحيح الأخطاء هذه أو تنفيذها بشكل أساسي بواسطة المبرمجين أو المطورين باستخدام أدوات متنوعة متاحة عبر الإنترنت ، وهي إحدى المراحل الحاسمة في أي عملية تطوير برامج.
تتم هذه العملية عادةً في مراحل فرعية مختلفة باستخدام استراتيجيات مناسبة ، ومن ثم ، قبل نشر أي برنامج أو رمز ، يجب أن تمر بمراحل اختبار متعددة حيث يحاول المطورون أو المبرمجون تحديد أي أخطاء أو مشكلات. إذا تم العثور على أي منها ، يقوم المطورون بعزلهم ومحاولة إصلاحهم في أسرع وقت ممكن.
يمكن أن تكون العملية مرهقة ومرهقة ، وبالتالي قد تستغرق وقتًا أطول من تشفير البرنامج نفسه.
ما هي وظيفة WordPress Debug؟
كما تعلم ، تم تطوير برنامج WordPress الأساسي على PHP ، وكذلك الإضافات والسمات WordPress. لذلك ، في حالة حدوث أي خطأ ، يمكن أن يتيح لك تمكين وضع تصحيح أخطاء WordPress معرفة الخطأ الذي يحدث في WordPress من خلال إظهار رسالة خطأ أو إشعارات أو تحذيرات في شكل PHP.
عندما تقوم بتمكين WordPress لوضع تصحيح الأخطاء على WordPress الخاص بك ، ستبدأ في رؤية رسائل الخطأ على لوحة معلومات WordPress الخاصة بك ، كلما حدثت مشكلة.
بعد ذلك ، يمكنك إما إصلاح المشكلة بنفسك أو مطالبة المطور الخاص بك بحل المشكلة.
كيفية الحصول على جميع إشعارات تصحيح أخطاء WordPress أو سجلات تصحيح أخطاء WordPress؟
بعد تمكين وضع تصحيح أخطاء WordPress ، ستبدأ في تلقي التحذيرات أو رسائل الخطأ أو الإشعارات المتعلقة بالأخطاء على WordPress الخاص بك ، ولكن لن يتم حفظ جميع هذه الرسائل على WordPress الخاص بك.
ومع ذلك ، يمكنك حفظ جميع رسائل الخطأ وإنشاء سجلات الأخطاء. كل ما عليك القيام به هو تمكين خيار آخر مثل WordPress Debug log. سيؤدي تمكين هذه الميزة إلى حفظ جميع رسائل الخطأ أو الإشعارات أو التحذيرات في ملف على الخادم الخاص بك.
كلما قمت بتمكين WordPress لتصحيح وضع السجل ، عن طريق جعل WP_DEBUG_LOG ثابتًا إلى صحيح. سيبدأ WordPress في حفظ جميع رسائل الخطأ في ملف WP-content / debig.log. ومع ذلك ، يمكنك أيضًا تخصيص مسار هذا الملف أو تغييره إلى الموقع المطلوب على الخادم الخاص بك.
بالإضافة إلى ذلك ، يمكنك أيضًا تغيير مظهر رسائل الأخطاء إذا أعجبتك سواء كانت معروضة أم لا. وسيظل وضع تصحيح أخطاء WordPress الخاص بك ممكّنًا.
كيفية تمكين وضع التصحيح في WordPress؟
توفر لك بعض شركات Webhosting رابطًا مخصصًا لتمكين WordPress من وضع التصحيح ، ومع ذلك ، إذا لم يكن لديك هذا الخيار ، فيمكنك استخدام أي من الطريقتين:
- قم بتمكين وضع تصحيح أخطاء WordPress باستخدام المكون الإضافي لتصحيح أخطاء WordPress.
- تمكين وضع تصحيح WordPress يدويًا
1. قم بتمكين وضع تصحيح WordPress باستخدام WordPress Debug Plugin
إذا كان مزود خدمة استضافة الويب الخاص بك لا يوفر لك رابطًا مخصصًا لتمكين WordPress من وضع التصحيح ، فيمكنك دائمًا استخدام مكونات WordPress الإضافية التي تساعدك على تمكين وضع التصحيح. ومع ذلك ، عندما يتعلق الأمر بمكونات WordPress الإضافية ، فهناك الآلاف من المكونات الإضافية المتاحة ويصبح من الصعب على المستخدمين اختيار أفضلها.
وبالتالي ، من أجل راحتك ، نوصيك باستخدام أداة WP Debugging المتاحة للتنزيل والاستخدام مجانًا في دليل WordPress.
تصحيح أخطاء الفسفور الابيض
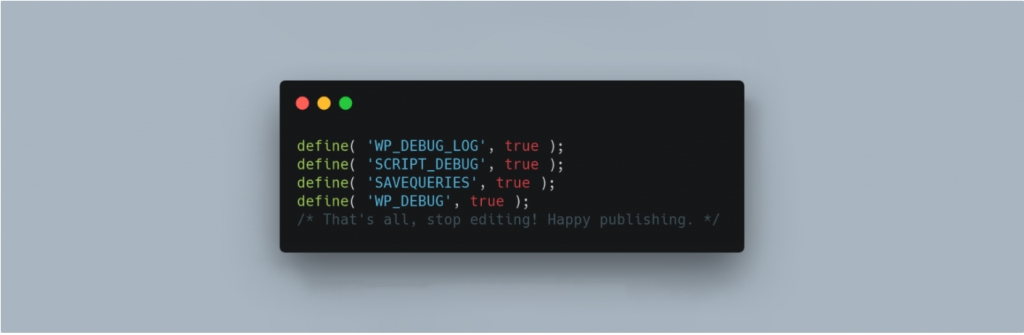
WP Debugging هو برنامج مفتوح المصدر تم تطويره بواسطة Andy Fragen. عند تثبيت البرنامج المساعد وتنشيطه بنجاح ، يبدأ العمل في تلك اللحظة.
سيقوم المكون الإضافي بتعيين ثوابت التصحيح التالية في wp-config.php افتراضيًا ، وستتم إزالة الثوابت الافتراضية تلقائيًا بعد إزالة المكون الإضافي أو إلغاء تثبيته.
الإعدادات الافتراضية هي:
|
1 2 3 |
define ( 'WP_DEBUG_LOG' , true ) ; //saves all the notifications and warnings in a log file define ( 'SCRIPT_DEBUG' , true ) ; define ( 'SAVEQUERIES' , true ) ; |
يمكنك أيضًا تكوين الخيارات المذكورة أعلاه في لوحة معلومات WordPress أيضًا. انتقل إلى لوحة معلومات WordPress الخاصة بك> الأدوات> WP Debugging .
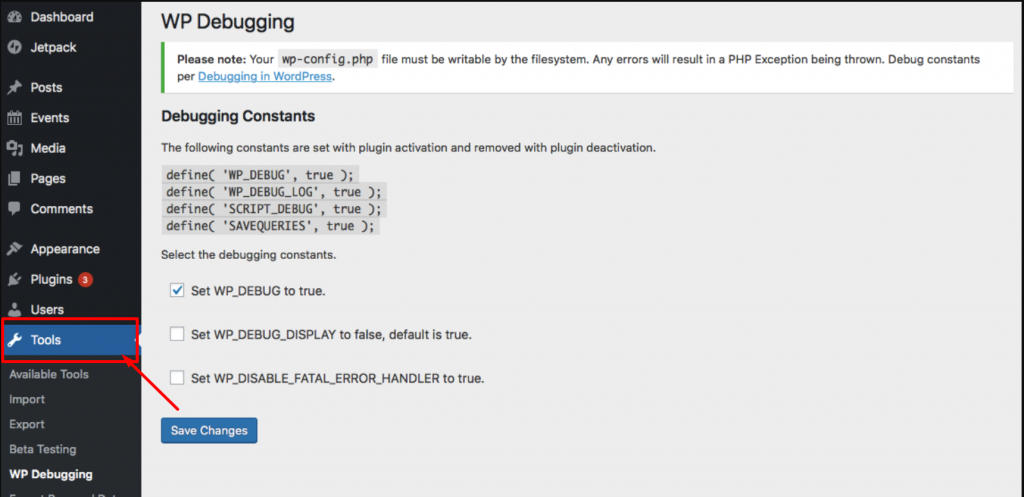
بعد تكوين جميع إعدادات WP Debbuging ، هناك شيء واحد يجب مراعاته وهو إلغاء تنشيط المكون الإضافي ، بحيث يمكنه تعطيل وضع التصحيح.
2. قم يدويًا بتمكين وضع تصحيح أخطاء WordPress
إذا كنت لا ترغب في استخدام WordPress Debug Plugin لأي سبب من الأسباب ، فلديك خيار يدوي للقيام بذلك. لتمكين WordPress من وضع التصحيح يدويًا ، تحتاج إلى إضافة بعض الثوابت إلى ملف Wp-config.php.
ولتكوين ملف wp-config.php الخاص بك ، تحتاج إلى الاتصال بالخادم الخاص بك باستخدام عميل بروتوكول نقل الملفات (FTP). ستجد على الأرجح ملف wp-config.php في المجلد الجذر أو موقع الويب الخاص بك وعندما يمكنك تحديد موقع الملف ، افتحه وقم بإجراء بعض التعديلات.
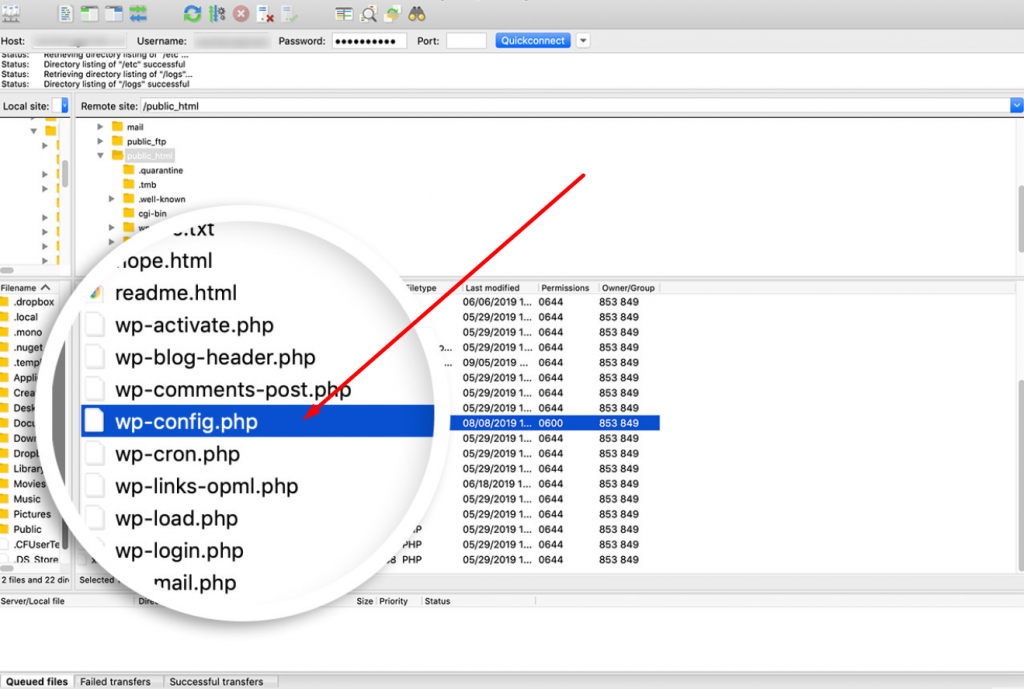
يحتوي ملف wp-config.php في الغالب على جميع إعدادات تكوين موقع الويب الخاص بك ، مثل الإعدادات بواسطة موفر استضافة الويب ومعلومات قاعدة البيانات والمعلومات الحيوية الأخرى. الآن لتمكين تصحيح أخطاء WP ، تحتاج إلى البحث عن هذا السطر من التعليمات البرمجية:
( 'WP_DEBUG' ,false); |
الآن ، عندما يمكنك العثور على سطر الكود أعلاه ، فإن الشيء التالي الذي عليك القيام به هو نسخ الكود أدناه فوق ملف
|
1 2 3 4 5 6 7 8 9 10 11 12 13 |
// Enable WP_DEBUG mode define ( 'WP_DEBUG' , true ) ; // Enable Debug logging to the /wp-content/debug.log file define ( 'WP_DEBUG_LOG' , true ) ; // Disable display of errors and warnings define ( 'WP_DEBUG_DISPLAY' , false ) ; @ ini_set ( 'display_errors' , 0 ) ; // Use dev versions of core JS and CSS files (only needed if you are modifying these core files) define ( 'SCRIPT_DEBUG' , true ) ; /* Now you are done , save and Exit |
ملاحظة: لا يوصى بشدة بتغيير WP_DEBUG_DISPLAY إلى true وإلا ستبدأ الأخطاء في الظهور على موقع الويب المباشر الخاص بك.
بعد لصق الكود أعلاه في ملف wp-config.php ، تحتاج إلى حفظ التغييرات والخروج من محرر النصوص. الآن قمت بتنشيط وضع التصحيح بنجاح.
ومع ذلك ، إذا كنت ترغب في تمكين وضع تصحيح أخطاء WordPress الأساسي فقط ، فيمكنك إضافة الكود أدناه:
define( 'WP_DEBUG', true );
الآن بمجرد أن تتمكن من تصحيح أخطاء موقع الويب الخاص بك ، يمكنك تعطيل وضع التصحيح إما عن طريق تعيين الثوابت على خطأ أو ببساطة عن طريق إزالة المقتطف من ملف wp-config.php.
ماذا لو لم يتم إنشاء ملف سجل تصحيح WordPress؟
في بعض الأحيان ، قد يكون موقع سجل تصحيح أخطاء WordPress مختلفًا عن الموقع الافتراضي. يرجع ذلك إلى قيام بعض مزودي خدمات استضافة الويب بجمع جميع الأخطاء والتحذيرات الناتجة عن WordPress وتخزينها في ملف سجل مخصص.
لذلك ، إذا لم يتم إنشاء ملف سجل تصحيح أخطاء WordPress ( debug.log) ، فيجب عليك سحب الملفات أو المجلدات الأخرى ذات الأسماء المماثلة في الدليل الجذر. إذا كنت لا تزال غير قادر على العثور على أي منها ، فاتصل بمزود استضافة الويب واسأله عن موقع سجل تصحيح أخطاء WordPress.
لماذا من الضروري تعطيل وضع WP Debug بمجرد الانتهاء؟
لا شك أن وضع تصحيح أخطاء WordPress مفيد جدًا إذا كنت تحاول إصلاح الأخطاء أو أي مشكلات أخرى في WordPress ، ولكن هناك شيء واحد يجب أن تلاحظه وهو أن وضع التصحيح يجب ألا يكون قيد التشغيل بعد استكشاف الأخطاء وإصلاحها. ذلك لأنه سيستمر في عرض نصوص أو رسائل خطأ من كود PHP الخاص بك إلى زوار موقعك على الويب.
نظرًا لأننا ذكرنا بالفعل هذه النقطة في الأقسام أعلاه عدة مرات فقط لتذكيرك بتعطيل وضع تصحيح أخطاء WordPress دائمًا عند الانتهاء من استكشاف الأخطاء وإصلاحها.
بعض النصائح لتصحيح الأخطاء في WordPress
بصرف النظر عن مجرد تنشيط وضع WP_DEBUG لتحديد الأخطاء في WordPress الخاص بك ، هناك أيضًا بعض النصائح والحيل المفيدة التي يمكنك اتباعها والتي تساعدك على تصحيح المشكلات في Word Press.
على سبيل المثال ، عندما يتعطل موقع WordPress الخاص بك فجأة أو يعرض شاشة بيضاء للموت. أكثر طرق التصحيح شيوعًا لهذه المشكلة هي إلغاء تنشيط المكونات الإضافية والسمات والتحقق من تحديثاتها. ستساعدك هذه الطريقة في تحديد السبب الدقيق وراء هذا السبب ولكن هذه الطريقة قد تستغرق وقتًا طويلاً. وهناك أيضًا احتمالات كبيرة ألا تتمكن من ملاحظة المشكلة الحقيقية.
ومن ثم ، يصبح من الضروري أن تستخدم الأداة الصحيحة لتحديد السبب الجذري للخطأ وإصلاحه في أسرع وقت ممكن.
1. قم بتمكين إعداد تقرير عن الخطأ في قاعدة بيانات WordPress (WPDP)
يمكنك أيضًا اكتشاف وتحديد أي مشاكل تتعلق بقاعدة بيانات WordPress عن طريق تمكين WPDP في WordPress الخاص بك. يحتوي الكائن $ wpdb على متغير يتيح لك رؤية جميع أخطاء قاعدة البيانات ويسمى $ show_errors. إذا قمت بتعيين هذا المتغير على true ، فسيبدأ عرض جميع أخطاء SQL لأي استعلام.
|
1 2 |
var $ show_errors = true ; /** to show SQL/DB errors */ var $ suppress_errors = false ; /** to suppress errors during the DB bootstrapping. */ |
الآن لتمكين الإبلاغ عن أخطاء WPDP ، تحتاج إلى الانتقال إلى ملف public_html الخاص بك والبحث عن ملف wp-dp.php داخل المجلد wp -include. افتح ملف قاعدة البيانات وابحث عن فئة wpdb لتغيير متغير $ show_errors إلى true.
2. ابحث عن سجلات الأخطاء الكاملة لموقعك
في بعض الحالات ، قد تواجه صفحة خطأ خادم داخلي أثناء تصفح موقع الويب. أفضل شيء يمكنك القيام به لإصلاح هذا الخطأ هو التحقق من سجلات الأخطاء الكاملة لموقعك على الويب.
مجرد مراجعة سجلات الأخطاء الكاملة لموقع الويب الخاص بك يمكن أن يكون مفيدًا جدًا لأي شخص لتحديد الجاني المحتمل. بعد تحديد الجاني المحتمل ، إذا كنت لا تعرف كيفية إصلاحه ، فببساطة سيساعدك بحث Google على تزويدك بجميع الحلول الممكنة المتاحة.
3. استخدم دائمًا منصة التدريج WordPress أثناء اللعب بالرموز
يقال دائمًا ، الوقاية خير من العلاج ، وبالتالي ، إذا كنت ترغب في تقليل المخاطر أو تقليل الأخطاء على موقع WordPress الخاص بك. أفضل شيء يمكنك القيام به هو إجراء أي تعديلات أو تغييرات أولاً على منصة التدريج.
النظام الأساسي أو موقع الويب هو نسخة طبق الأصل من موقع الويب المباشر الخاص بك ويتم استضافته على النطاق الفرعي لموقع الويب الخاص بك. سيعمل موقع الاستنساخ هذا كأرض للاختبار والتطوير حيث يمكنك إضافة أكواد وإجراء الاختبارات قبل نشرها.
بالإضافة إلى ذلك ، لن يكون موقع التدريج هذا مرئيًا لأي من زوار موقع الويب الخاص بك أو حتى محركات البحث لن تتمكن من العثور عليه. ومن ثم ، فإنه يوفر لك بيئة كاملة لإجراء التجارب دون أي قيود ودون التأثير على موقع الويب الخاص بك.
4. يمكنك أيضًا تمكين وضع SCRIPT_DEBUG
لتحسين أداء موقع الويب الخاص بك وزيادة وقت التحميل ، يستخدم Wordpress ملفات CSS وجافا سكريبت. لكن في بعض الأحيان يمكن أن تحتوي نصوص جافا النصية هذه على بعض رموز الأخطاء المخفية التي يمكن أن تخلق مشاكل لموقع الويب الخاص بك.
لذلك للقضاء على هذه المشكلة في تنفيذ البرنامج النصي ، يوفر لك WordPress ثابتًا يمكن إضافته إلى ملف wp-config.php الخاص بك.
كل ما تحتاجه لإضافة المقتطف ("SCRIPT_DEBUG" ، صحيح) ؛
|
1 |
define ( 'SCRIPT_DEBUG' , true ) ; |
عندما يصبح وضع تصحيح أخطاء البرنامج النصي صحيحًا ، سيقوم WordPress بتحويل جميع المكونات الإضافية لاستخدام نسختها الكاملة واستخدام إصدار التطوير من ملفات CSS وجافا سكريبت بدلاً من الإصدارات المضغوطة.
6. كشف أو تحديد أخطاء PHP
معلومات PHP هي أحد الملفات المفيدة جدًا التي يمكن أن تساعدك على اكتشاف أخطاء PHP مبكرًا. يتضمن الملف جميع المعلومات المتعلقة بالحالة الحالية لـ PHP مثل الإصدار وإصدار نظام التشغيل وخيارات الترجمة والترخيص وغير ذلك الكثير.
لتمكين طريقة الإبلاغ عن الخطأ هذه ، تحتاج إلى تكوين ملف php.ini . هذا لأنه لم يتم تزويدك بخيار الوصول إلى الجذر لتمكين ميزة الإبلاغ عن الأخطاء هذه.
ومع ذلك ، يمكنك دائمًا استخدام حل بديل ، مثل أداة مدقق كود PHP عبر الإنترنت التي تساعدك على توفير إرشادات كاملة لتحديد الأخطاء.
البرنامج المساعد مراقبة الاستعلام
1. مراقبة الاستعلام
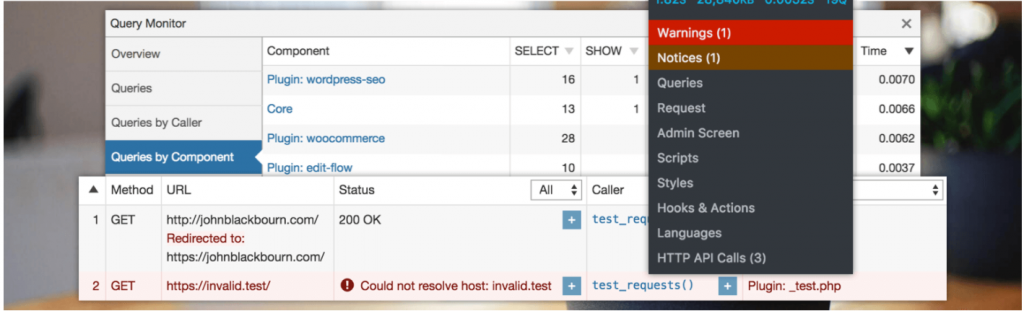
يعد المكون الإضافي Query Monitor أحد أفضل الأدوات المتاحة التي توفر لوحة أدوات مطور كاملة لبرنامج WordPress. سيتيح لك هذا المكون الإضافي تمكين تصحيح أخطاء استعلامات قاعدة البيانات واستدعاءات HTTP API وأخطاء PHP وأوراق الأنماط وغير ذلك الكثير.
ومع ذلك ، هناك الكثير من الخيارات الأخرى المتاحة أيضًا ولكنها قد تُظهر مشكلات التوافق مع أحدث إصدار من WordPress. هذا البرنامج المساعد متاح مجانًا للاستخدام والتنزيل من دليل WordPress وقادر على القيام بمعظم العمل.
بعض الوظائف الرئيسية التي يستطيع هذا البرنامج المساعد القيام بها:
- كافة استعلامات قاعدة البيانات.
- أخطاء PHP.
- اسم ملف القالب.
- الخطافات والإجراءات.
- كتل محرر كتلة.
- المخطوطات وأوراق الأنماط المطوية.
- طلبات HTTP API
- تحقق من قدرات المستخدم وغيرها الكثير.
مراجعة WPOven على مراقبة الاستعلام
مراقبة الاستعلام- مراجعة WPoven
ملخص

كونك مراقب استعلام برمجي مجاني ومفتوح المصدر يوفر بعض الميزات غير العادية التي يمكن أن تفرضها المكونات الإضافية الأخرى عليك. سواء أكان الأمر يتعلق بتجربة المستخدم أو التثبيت أو عملية الإعداد الكاملة ، فإن المكون الإضافي يعمل بشكل لا تشوبه شائبة ويمكنه تمكين جميع الخيارات الضرورية.
ومع ذلك ، فقد أدى ذلك إلى إبطاء سرعة موقع الويب قليلاً ولكن الأمر يستحق الاستخدام. ولكن ، يمكنك تعطيل المكون الإضافي بعد تصحيح أخطاء WordPress الخاصة بك بنجاح. أوصي بشدة أي شخص باستخدام هذا المكون الإضافي إذا كان على ما يرام مع سرعة موقع الويب البطيئة قليلاً. بصرف النظر عن هذا ، فهو يعمل مثل السحر.
2. بقايا جديدة
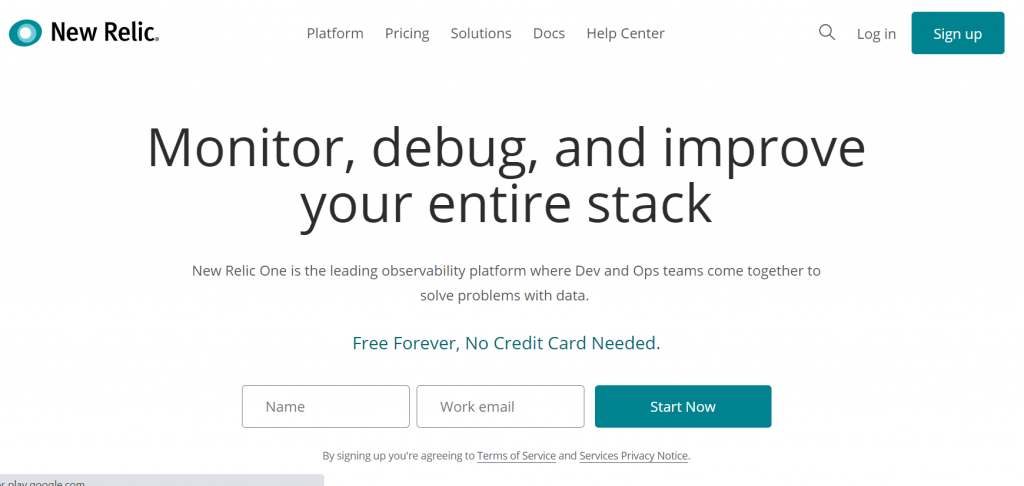
إذا كنت تبحث عن حل أكثر قوة وفعالية ، فأنت مطالب بالذهاب إلى بعض الخيارات المتميزة مثل أداة New Relic. ستتيح لك أداة التطبيق هذه مراقبة تجربة المستخدم واكتشاف الاختناقات وتحليل المشكلات التي تؤثر على أداء موقع الويب الخاص بك.
ستوفر لك كل هذه الميزات بيانات كاملة حول مشكلات موقع الويب الخاص بك للعمل عليها والمساعدة في تقديم أفضل تجربة مستخدم ممكنة.
يمكنك أيضًا تجربة هذه الأداة لمدة 14 يومًا كفترة تجريبية مجانية وبعد ذلك يمكنك تحديد ما إذا كنت تريد الشراء أم لا.
بعض الميزات الرئيسية التي ستحصل عليها في New Relic:
- إدارة السجل
- تتبع الخطأ
- مراقبة المتصفح
- مراقبة التطبيق
- مراقبة المحمول وغيرها الكثير.
استعراض WPOven على بقايا جديدة
New Relic- WPOven مراجعة
ملخص
لقد استخدمنا هذا المكون الإضافي لبعض الوقت ووجدنا أنه أحد أفضل أدوات مراقبة الأداء الموجودة على الإطلاق. نحن معجبون جدًا بميزاته والدعم الشامل الذي يقدمه فريق New Relic. أفضل جزء من استخدام هذه الأداة هو أنها قادرة على دعم التطبيقات المكتوبة بلغات مختلفة مثل Java أو Node أو Ruby أو Python. علاوة على ذلك ، فإنه يحتوي على نظام Open SaaS الأساسي الذي يتيح للمجتمعات تطوير مكونات إضافية باستخدام واجهة برمجة تطبيقات مفتوحة لمراقبة التكنولوجيا التي يختارونها.
الجانب السلبي الوحيد لهذا المكون الإضافي الذي وجدته هو أنه يمكن إنشاء هذا المكون الإضافي بشكل أخف نظرًا لأن واجهة المستخدم الخاصة به تستغرق بعض الوقت للتحميل. بالإضافة إلى ذلك ، يعد هذا المكون الإضافي مكلفًا للغاية لأي مبتدئ مقارنة بالأدوات الأخرى التي توفر نفس الميزات.
ملخص
إذا كنت تتطلع إلى التخلص من جميع الأخطاء أو الأخطاء الموجودة على موقع WordPress الخاص بك ، فإن أفضل شيء يمكنك القيام به هو تمكين الميزة المدمجة التي تسمى وضع تصحيح أخطاء WordPress. إنها إحدى الطرق المفيدة جدًا التي يمكنك من خلالها بسهولة عرض جميع أخطاء PHP والتحذيرات التي يواجهها برنامج WordPress الخاص بك.
إذا قدم لك مزود خدمة استضافة الويب خيارًا مخصصًا لتمكين وضع تصحيح أخطاء WordPress أو إذا كنت تستخدم دائمًا مسارات بديلة مثل استخدام مكون WordPress لتصحيح الأخطاء أو إضافة مقتطفات التعليمات البرمجية مباشرة إلى ملف wp-config.php الخاص بك.
إذا كنت ترغب في الحصول على مزيد من المساعدة أو التعمق فيها ، يمكنك أيضًا استخدام أدوات أخرى مميزة أو تابعة لجهات خارجية تسهل عليك الأمر كثيرًا.
إذا كانت لديك أي أسئلة بخصوص تصحيح أخطاء WordPress أو أي شيء ترغب في إضافة المزيد ، لم نتمكن من ذكره في هذا المنشور. يرجى إعلامنا في قسم التعليقات أدناه.
أسئلة مكررة
كيف يمكنني تصحيح أخطاء WordPress؟
هناك العديد من الطرق لتصحيح أخطاء موقع WordPress الخاص بك وهي:
1. قم بتمكين وضع تصحيح أخطاء WordPress.
2. تمكين الإبلاغ عن أخطاء قاعدة بيانات WordPress (WPDP)
3. نشط سجلات الأخطاء الخاصة بك وتحقق منها.
4. تمكين Script_debug
5. استخدام مدقق كود PHP
6. يمكنك أيضًا استخدام بعض الأدوات مثل New Relic أو Query Monitor
ماذا يعني التصحيح في WordPress؟
تعني كلمة Debug أو Debugging ببساطة اكتشاف أو تحديد الأخطاء أو الأخطاء المحتملة (من حيث تكنولوجيا المعلومات) في برنامجك أو أكوادك. في التصحيح ، بعد تحديد الأخطاء ، تتمثل الخطوة الأخيرة في التأكد من إزالة الخطأ وحل المشكلة والتأكد من أنه لن يحدث مرة أخرى في المستقبل.
أين أجد WP debug؟
بمجرد تمكين WordPress_debug وكذلك WordPress_debug_log بنجاح أو ضبطه على "صحيح". ستبدأ سجلات الأخطاء في حفظ ملف debug.log في دليل المحتوى (wp-content / debug.log). ومع ذلك ، يمكنك أيضًا تغيير مسار الملف.
