شرح وضع تصحيح ووردبريس
نشرت: 2022-10-13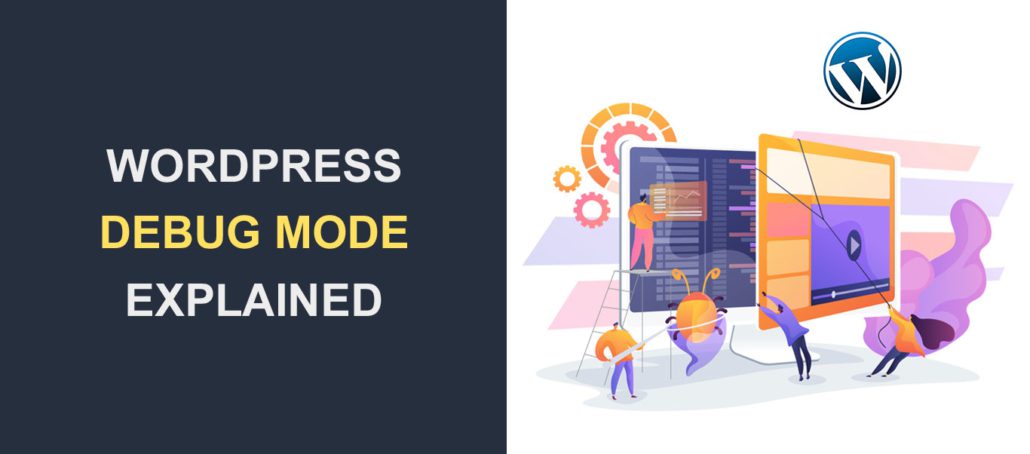 في مرحلة ما ، من المحتمل أن يواجه موقع الويب الخاص بك مشكلة. عندما تظهر المشكلات ، ستحتاج إلى استكشاف أخطاء موقع WordPress الخاص بك وإصلاحها. من أكثر الطرق فعالية لاكتشاف أسباب الأخطاء استخدام وضع التصحيح في WordPress.
في مرحلة ما ، من المحتمل أن يواجه موقع الويب الخاص بك مشكلة. عندما تظهر المشكلات ، ستحتاج إلى استكشاف أخطاء موقع WordPress الخاص بك وإصلاحها. من أكثر الطرق فعالية لاكتشاف أسباب الأخطاء استخدام وضع التصحيح في WordPress.
على الرغم من أن وضع التصحيح يساعد في استكشاف الأخطاء وإصلاحها ، إلا أنه قد يعرض معلومات الخادم الحساسة للمستخدمين إذا لم يتم استخدامه بشكل صحيح.
في هذا الدليل ، سنشرح معنى وضع تصحيح أخطاء WordPress . بعد ذلك ، سنوضح لك الطريقة الصحيحة لتمكينه في WordPress.
محتوى:
- ما هو وضع تصحيح WP؟
- كيفية تمكين وضع التصحيح في WordPress
- استخدام البرنامج المساعد WordPress
- تمكين وضع التصحيح يدويًا
- قم بتعطيل وضع التصحيح بعد استكشاف أخطاء موقع الويب الخاص بك وإصلاحها
- وأوضح ثوابت تصحيح الفسفور الابيض
- استنتاج
ما هو وضع تصحيح WordPress؟
WordPress هو نظام إدارة محتوى تم إنشاؤه وصيانته باستخدام PHP. هذا يعني أن الملفات الأساسية وكذلك ملفات السمات والمكونات الإضافية تستند إلى PHP.
مثل جميع البرامج ، قد تواجه مشكلات عند استخدام WordPress. لحسن الحظ ، يحتوي WordPress على أداة تصحيح الأخطاء التي تسجل أخطاء PHP والتحذيرات التي تحدث على موقع الويب الخاص بك.
يتم استخدام وضع التصحيح لاستكشاف الأخطاء والتحذيرات التي تحدث على مواقع WordPress. عند التمكين ، يمكنه تحديد السبب الجذري للمشكلة التي تواجهها على موقع الويب الخاص بك.
بمجرد اكتشاف سبب الخطأ ، يمكنك المتابعة لحلها أو الاستعانة بمتخصص لمساعدتك في حل المشكلة.
لاحظ أن وضع التصحيح يمكن أن يعرض بيانات حساسة للمستخدمين إذا تم تمكينه على موقع مباشر. ومع ذلك ، يمكنك تجاوز هذه المشكلة عن طريق تسجيل رسائل الخطأ في ملف على خادم الاستضافة.
كيفية تمكين وضع التصحيح في WordPress
سنعرض لك هنا طريقتين يمكنك من خلالهما تمكين وضع التصحيح في WordPress - يدويًا أو باستخدام مكون WordPress الإضافي.
كما ذكرنا سابقًا ، سيعرض وضع التصحيح أخطاء PHP على الواجهة الأمامية لموقع الويب الخاص بك وعلى لوحة معلومات مسؤول WP. لهذا السبب ، نوصي بإجراء ذلك في بيئة التدريج لأن سجلات الأخطاء قد تؤدي إلى تجربة مستخدم سيئة ويمكن أن تؤثر على أداء موقعك.
استخدام البرنامج المساعد WordPress
أسهل طريقة لتمكين تصحيح الأخطاء هي استخدام مكون WordPress الإضافي. أحد المكونات الإضافية التي تقوم بالمهمة بشكل صحيح هو المكون الإضافي WP Debugging.
هذا البرنامج المساعد سهل الاستخدام. ما عليك سوى تثبيته وتنشيطه وسيتم تشغيل وضع تصحيح أخطاء موقعك تلقائيًا.
لتثبيت هذا البرنامج المساعد ، قم بتسجيل الدخول إلى لوحة معلومات WordPress الخاصة بك ، ثم انتقل إلى الإضافات >> إضافة جديد . في مربع البحث ، اكتب "wp debugging".
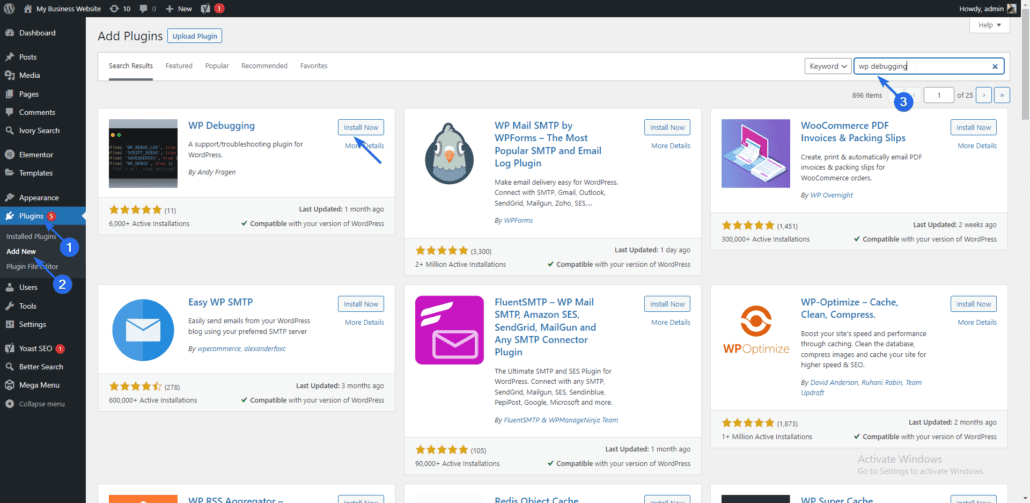
بعد ذلك ، انقر فوق الزر " تثبيت الآن " بجوار اسم المكون الإضافي. بعد اكتمال التثبيت ، يتغير الزر إلى "تنشيط". اضغط عليها لتفعيل البرنامج المساعد.
لا يحتاج المكون الإضافي إلى تكوين إضافي للعمل. سيقوم تلقائيًا بتمكين وضع التصحيح طالما أن ملف wp-config الخاص بك قابل للكتابة (أي يمكن تحريره خارجيًا).
للوصول إلى صفحة الملحقات ، انتقل إلى الأدوات >> تصحيح أخطاء WP .
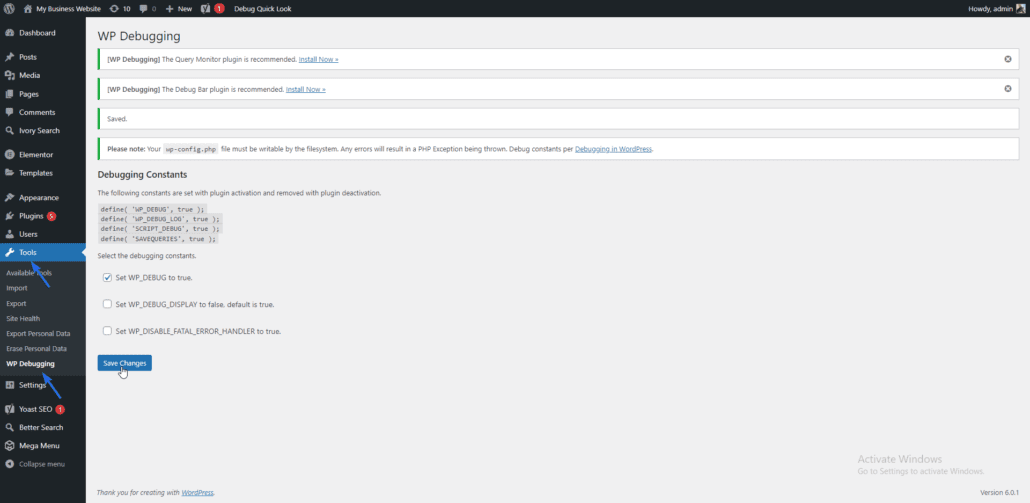
يضيف المكون الإضافي تلقائيًا سطور التعليمات البرمجية التالية إلى ملف التكوين الخاص بك.
define( 'WP_DEBUG_DISPLAY', false );define( 'WP_DEBUG_LOG', true );define( 'SCRIPT_DEBUG', true );define( 'SAVEQUERIES', true ) ؛ |
سنشرح ما تفعله بعض هذه الثوابت لاحقًا في هذا الدليل. في الوقت الحالي ، يمكنك زيارة موقع الويب الخاص بك وتكرار المشكلة عن طريق تحديث صفحة الخطأ.
بعد ذلك ، تحتاج إلى تسجيل الدخول إلى لوحة تحكم الاستضافة أو الوصول إلى ملفاتك باستخدام بروتوكول نقل الملفات وتحديد موقع ملف debug.log. سيتم تخزين الملف في مجلد wp-content على خادم الويب الخاص بك.
إذا كان هناك أي أخطاء أو تحذيرات ، فستظهر في الملف. يمكن أن تكون المعلومات الواردة في ملف السجل هذا مفيدة عند استكشاف أخطاء موقع الويب الخاص بك وإصلاحها.
بعد استكشاف أخطاء موقع الويب الخاص بك وإصلاح جميع المشكلات ، نوصي بإلغاء تثبيت المكون الإضافي لتعطيل وضع التصحيح على موقع الويب الخاص بك.
قم يدويًا بتمكين وضع التصحيح في WordPress
تعمل طريقة المكون الإضافي التي شرحناها أعلاه بشكل جيد إذا كان لديك وصول مشرف إلى موقع WordPress الخاص بك. ولكن ماذا يحدث عندما يمنعك الخطأ الذي تقوم بتحري الخلل وإصلاحه من الوصول إلى لوحة إدارة WordPress؟
مثال على ذلك هو شاشة الموت البيضاء أو أخطاء لوحة الإدارة الفارغة. تحتاج إلى تمكين تصحيح الأخطاء يدويًا للتأكد من سبب المشكلة.
هناك طريقتان لتمكين وضع التصحيح يدويًا في WordPress ، باستخدام cPanel أو من خلال عميل FTP. سنشرح كلتا الطريقتين في هذا الدليل.
قبل إجراء تغييرات على ملفات WordPress الأساسية الخاصة بك ، نوصيك بعمل نسخة احتياطية من موقع الويب الخاص بك. ستسمح لك النسخة الاحتياطية باستعادة موقعك إذا حدث خطأ ما.
باستخدام cPanel
للبدء ، قم بتسجيل الدخول إلى لوحة التحكم الخاصة بحساب استضافة WordPress الخاص بك ، ثم حدد موقع أيقونة مدير الملفات وحددها.
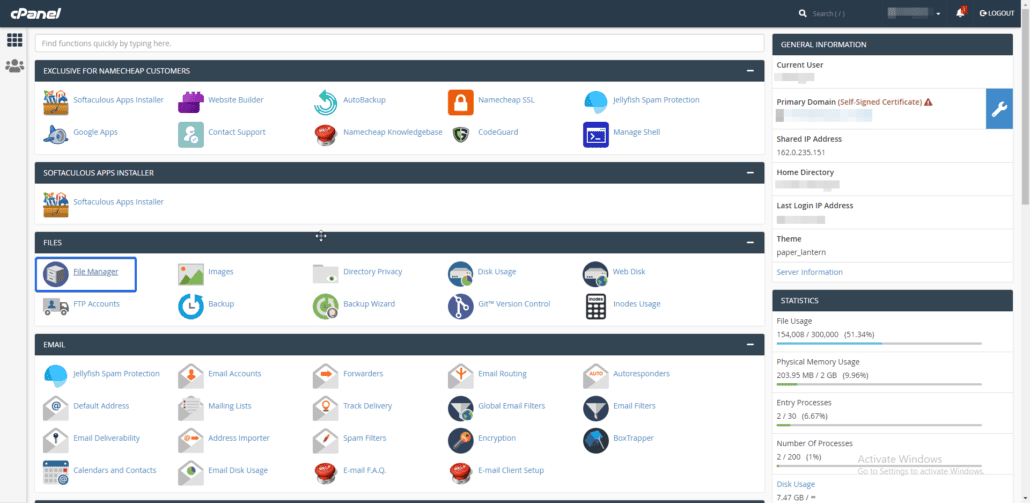
في قائمة "File Manager" ، انقر نقرًا مزدوجًا فوق الدليل الذي يحتوي على ملفات موقع WordPress الخاص بك. عادة ما يكون هذا هو المجلد public_html. على الرغم من وجود ملفات WordPress الخاصة بك في مجلد مختلف ، فأنت بحاجة إلى تحديد هذا المجلد.
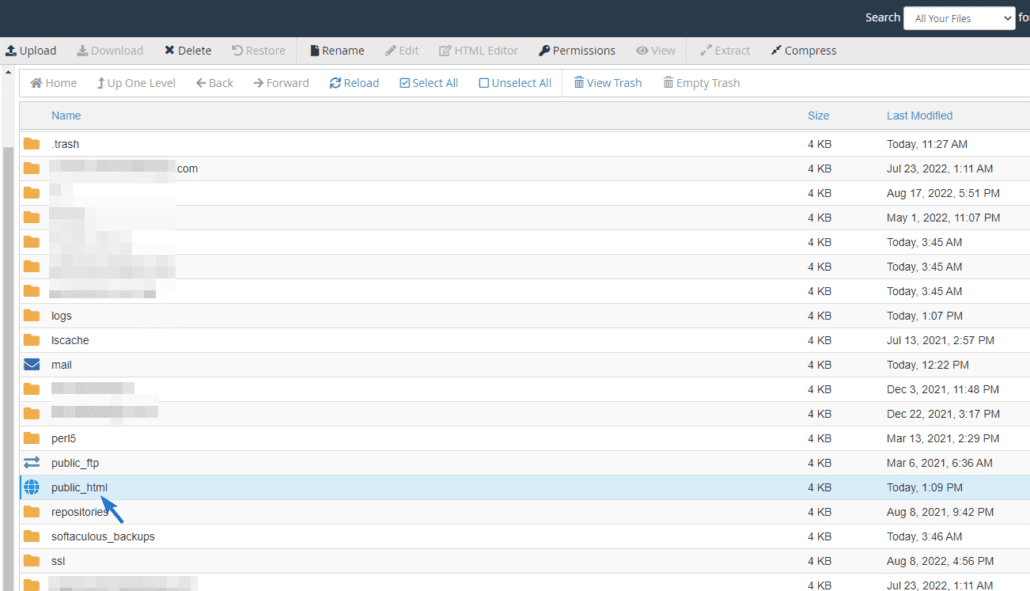
داخل هذا الدليل ، سترى جميع ملفات موقع الويب الخاص بك. حدد ملف wp-config.php ثم انقر فوق تحرير . سيفتح محررًا عبر الإنترنت لتحرير الملف.
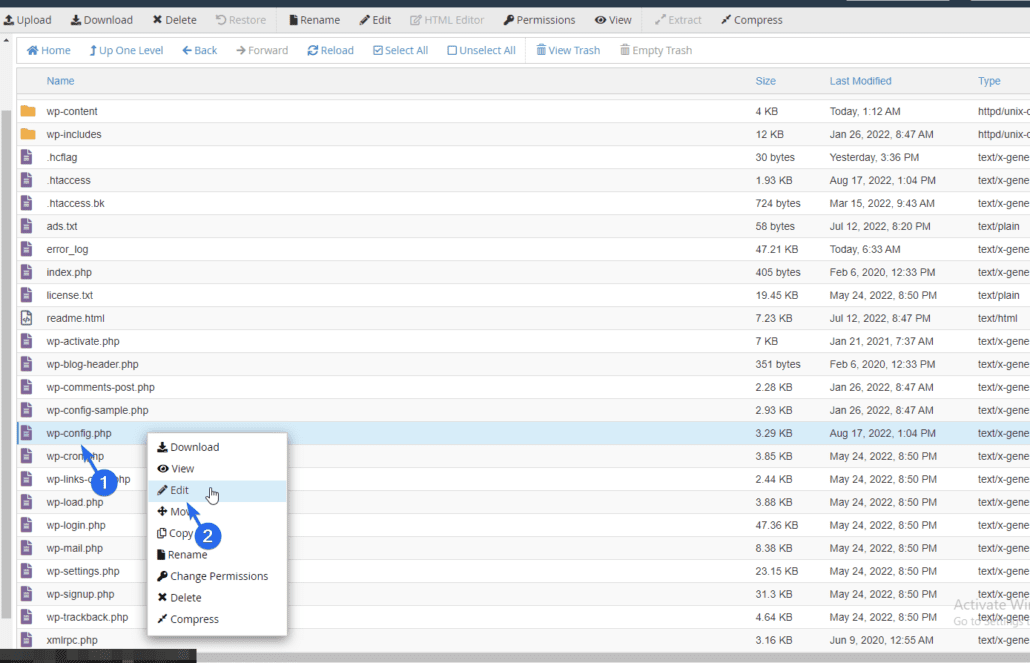
يحتوي هذا الملف على إعدادات تكوين موقع WordPress الخاص بك. ستجد إعدادات وضع التصحيح مضبوطة على "خطأ" افتراضيًا.
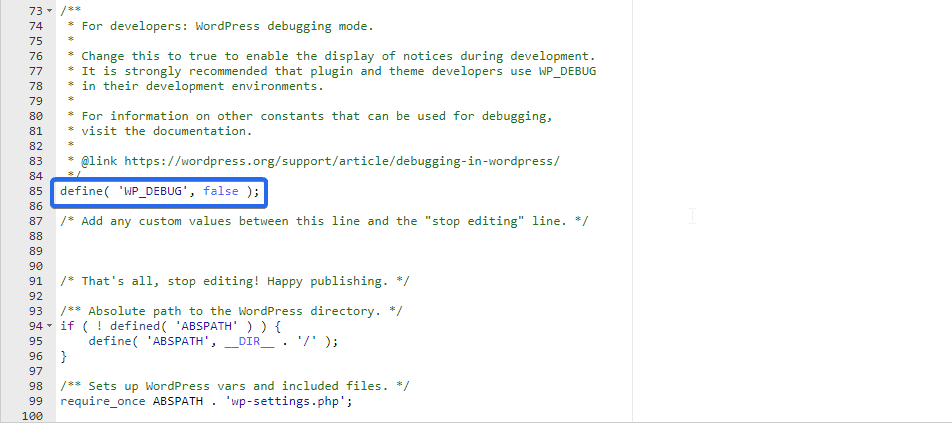
لتمكين وضع التصحيح ، ما عليك سوى تغيير القيمة من "false" إلى "true" (بدون علامة الاقتباس).
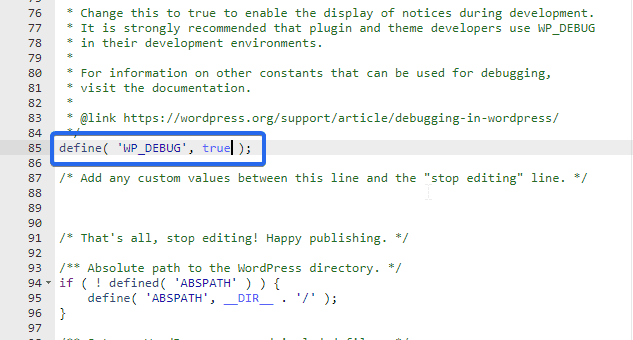

إذا لم تتمكن من العثور على رمز وضع التصحيح ، فقم بنسخ الرمز أدناه ولصقه في ملف التكوين. هذا قبل السطر الذي يقول "هذا كل شيء ، توقف عن التعديل ...".
define('WP_DEBUG', true ); |
بمجرد الانتهاء ، انقر فوق الزر حفظ التغييرات لتسجيل التغييرات الخاصة بك.
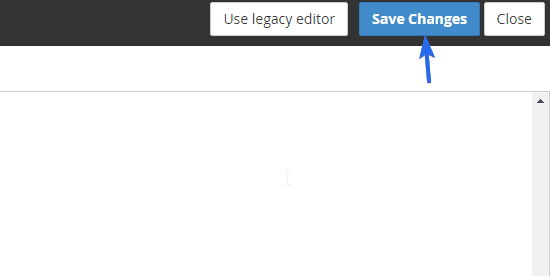
عند زيارة موقع الويب الخاص بك ، سيظهر أي خطأ حدث قبل عرض الصفحة. إذا كان الخطأ يمنعك من الوصول إلى موقعك ، فسترى ملاحظات مرئية حول سبب الخطأ.
إذا كنت تريد تسجيل رسائل تصحيح الأخطاء في ملف ، فاستبدل سطر التصحيح من التعليمات البرمجية بمقتطف الشفرة التالي.
// Code to enable debug mode// Log errors to a log file located at /wp-content/debug.log// Disable display of errors on website frontend// Use dev versions of core JS and CSS files. |
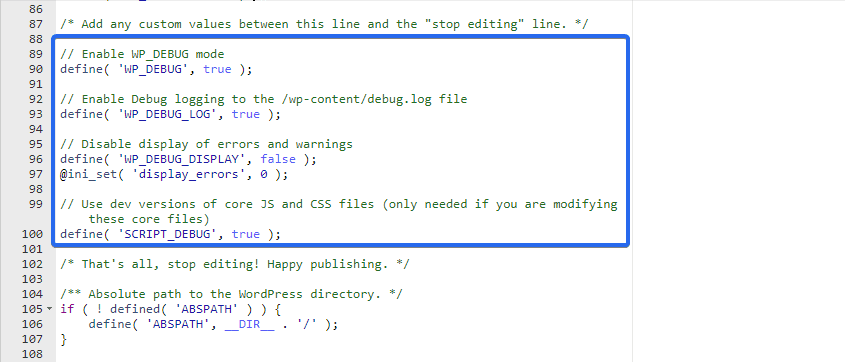
سيؤدي الرمز أعلاه إلى تعطيل تسجيل الأخطاء على موقع الويب الخاص بك وإرسال الأخطاء إلى ملف error.log. تأكد من لصق الشفرة قبل السطر الذي يقول "هذا كل شيء ، توقف عن التعديل ..."
تمكين وضع التصحيح من FTP
إذا كنت لا تريد استخدام cPanel ، فيمكنك أيضًا استخدام FTP. لهذا ، تحتاج إلى الوصول إلى ملفات موقع الويب الخاص بك عبر عميل FTP مثل FileZilla. لدينا دليل مفصل حول كيفية استخدام FTP للمبتدئين.
بعد توصيل موقع الويب الخاص بك بعميل FTP ، سترى ملفات موقع الويب الخاص بك على الجانب الأيمن من FileZilla. تحتاج إلى الانتقال إلى الدليل الجذر الذي يحتوي على ملفات موقع الويب الخاص بك. عادة ما يكون هذا هو المجلد public_html.
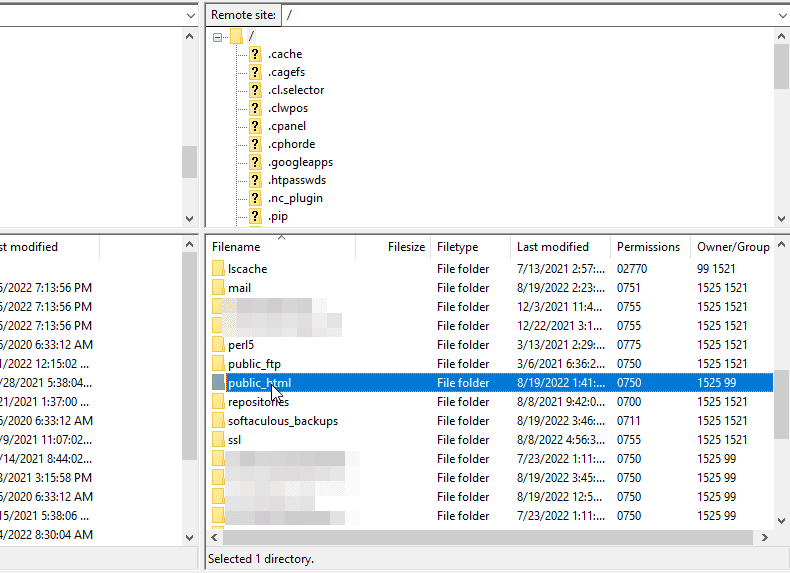
في هذا الدليل ، سترى ملف wp-config.php. انقر بزر الماوس الأيمن على الملف وحدد عرض / تحرير . بعد ذلك ، اختر محرر النصوص المفضل لديك.
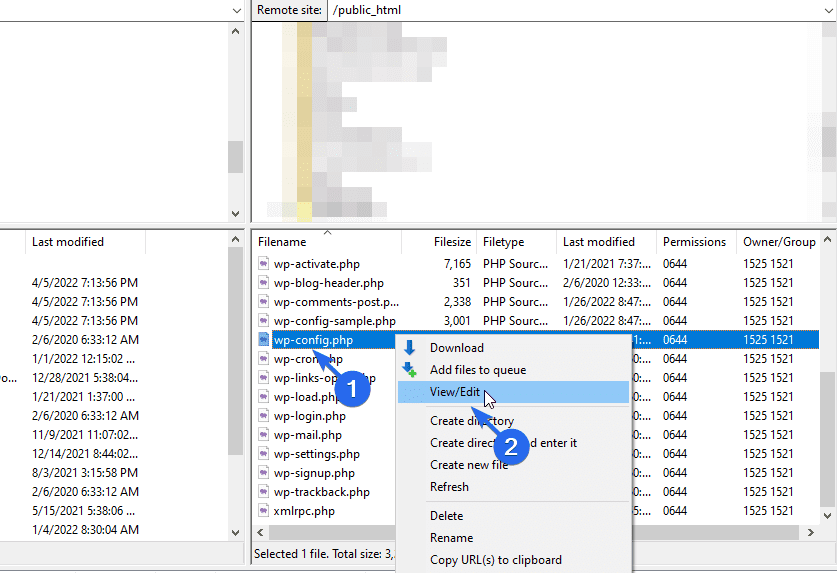
في المحرر ، سترى سطر التعليمات البرمجية WP_DEBUG . لتمكينه ، قم بتغيير القيمة إلى "صحيح" كما هو موضح أدناه.
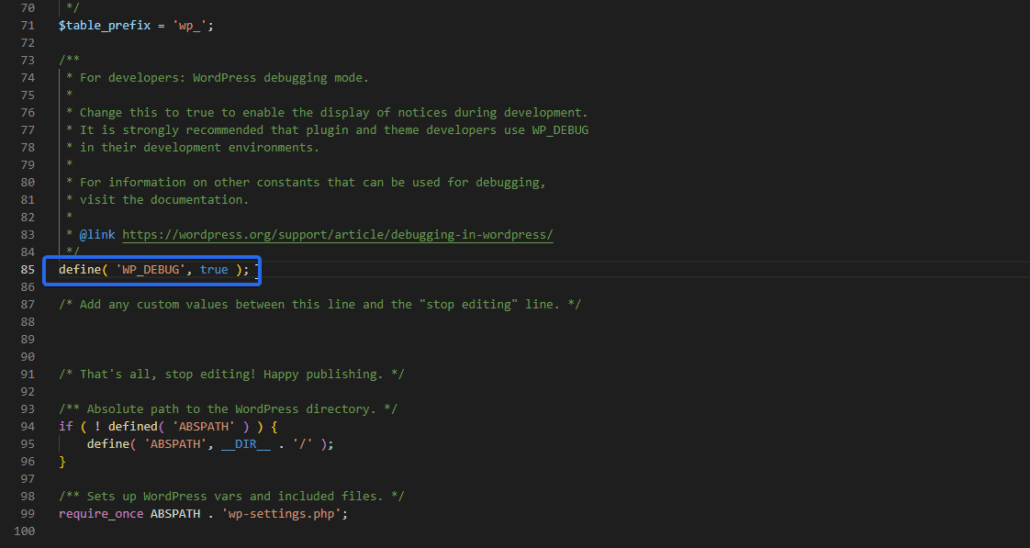
وبالمثل ، إذا كنت تريد إنشاء ملف سجل لتخزين رسائل الخطأ ، فقم بنسخ ولصق كود php أدناه في ملف التكوين.
// Code to turn on debug mode// Log errors to a file located at /wp-content/debug.log// Disable display of errors on website frontend// Use dev versions of core JavaScript and CSS files. |
عند حفظ الملف ، سيكتشف Filezilla تغييرات الملف ويطالبك بإعادة تحميل ملف wp-config بآخر التغييرات. ضع علامة على خيار الكتابة فوق الملف القديم.
بعد إجراء التغييرات ، قم بزيارة موقع الويب الخاص بك لإعادة إنشاء الخطأ ، ثم تحقق من مجلد wp-content لملف debug.log. سيتم ملء الملف بالأخطاء والتحذيرات التي تحدث على موقع الويب الخاص بك.
تعطيل وضع التصحيح بعد استكشاف الأخطاء وإصلاحها
يمكن أن يكون وضع التصحيح مفيدًا عند استكشاف أخطاء موقع الويب الخاص بك وإصلاحها. ومع ذلك ، يجب عليك تعطيله بمجرد حل الخطأ.
والسبب في ذلك هو أنه يعرض أخطاء PHP وإشعارات وتحذيرات على صفحات موقع الويب الخاص بك. يمكن أن تتيح هذه التحذيرات للمهاجمين الوصول إلى معلومات حساسة حول تثبيت WordPress الخاص بك.
إذا استخدمت طريقة المكون الإضافي ، فقم ببساطة بإلغاء تثبيت المكون الإضافي من موقع الويب الخاص بك وستعود إعدادات تصحيح الأخطاء إلى الإعدادات الافتراضية.
ومع ذلك ، إذا قمت بتمكين تصحيح الأخطاء يدويًا على موقع الويب الخاص بك ، فستحتاج إلى إزالة الرمز من ملف التكوين الخاص بك. يمكنك أيضًا تعيين قيمة التصحيح على خطأ .
فهم ثوابت التصحيح
كما ذكرنا أعلاه ، يتم استخدام ثابت WP_DEBUG لتشغيل وضع التصحيح في WordPress. ومع ذلك ، سيعرض هذا الثابت رسائل الخطأ على صفحات موقع الويب الخاص بك.
لمنع هذا ، يمكنك إضافة بعض المعلمات للتحكم في كيفية عمل خيار التصحيح. فيما يلي قائمة بالثوابت التي يمكنك استخدامها.
WP_DEBUG_LOG: عند التعيين على "صواب" ، يقوم بإنشاء ملف سجل جديد حيث يتم تخزين كل رسالة سجل. بشكل افتراضي ، يتم تخزين الملف في "wp-content / debug.log" على خادم الاستضافة. ولكن يمكنك تعيين موقع التخزين المفضل لديك. لهذا ، استبدل القيمة "true" بمسار الملف. لذا سيبدو الرمز هكذا.
define( 'WP_DEBUG_LOG', 'logs/wp-error.log' ); |
WP_DEBUG_DISPLAY: يتحكم هذا الثابت في تسجيل أخطاء PHP على الشاشة أم لا. إذا كنت تستخدم خيار ملف سجل التصحيح ، فمن المنطقي تعيين هذه القيمة على خطأ.
SCRIPTS_DEBUG: بشكل افتراضي ، يقدم WordPress إصدارات مصغرة لملفات CSS و JS الأساسية. هذا يساعد على تحسين سرعة النظام الأساسي. إذا قمت بتمكين "تصحيح أخطاء البرامج النصية" ، فسيستخدم WordPress البرامج النصية الأصلية. يمكن أن يكون هذا مفيدًا إذا أجريت تغييرات على ملفات CSS و JS الأساسية على الخادم الخاص بك.
التوفير: يستخدم هذا الثابت عندما تريد استكشاف أخطاء قاعدة بيانات WordPress الخاصة بك وإصلاحها. عند التمكين ، سيتتبع استعلام قاعدة البيانات الذي يتم استدعاؤه والوظيفة التي أدت إلى تشغيله والمدة التي استغرقها.
إذا كنت تستخدم طريقة البرنامج المساعد التي أوضحناها أعلاه ، فسيتم تمكين هذا الخيار تلقائيًا. ومع ذلك ، يمكنك إدخال الكود أدناه يدويًا في ملف التكوين الخاص بك لتمكين خيار مراقبة الاستعلام.
define( 'SAVEQUERIES' , true ); |
استنتاج
يمكن أن يساعدك تمكين وضع التصحيح في استكشاف أخطاء WordPress الشائعة وإصلاحها بسهولة. ومع ذلك ، يجب أن يكون إعدادًا مؤقتًا. يجب عليك تعطيله بعد إصلاح المشكلة على موقع الويب الخاص بك.
في هذا الدليل ، أوضحنا كل ما تحتاج لمعرفته حول وضع التصحيح في WordPress. أوضحنا لك بعد ذلك كيفية تمكين تصحيح الأخطاء في WordPress باستخدام المكونات الإضافية وتحرير ملف wp-config يدويًا.
إذا كنت لا تزال تواجه تحديات مع موقع الويب الخاص بك ، فقد تقرر طلب مساعدة WP احترافية في هذه المرحلة. سيقفز أحد خبراء WP لدينا لإصلاح مشكلتك في أي وقت من الأوقات.
أخيرًا ، أوضحنا بعض ثوابت التصحيح الإضافية التي يمكن أن تكون مفيدة عند استكشاف أخطاء موقع وقاعدة بيانات WordPress الخاصة بك وإصلاحها. لمزيد من دروس WordPress التعليمية ، تحقق من WP College.
