كيفية إلغاء تنشيط وحذف موضوع في WordPress (4 طرق)
نشرت: 2023-03-30يمكن أن يؤدي حذف السمات القديمة وغير المستخدمة إلى تعزيز أداء موقع الويب الخاص بك وجعله أكثر أمانًا. لكنك قد لا تعرف كيفية إزالة السمات غير النشطة من WordPress.
لحسن الحظ ، هناك العديد من الطرق لإلغاء تنشيط السمات وحذفها في WordPress. هذا يعني أنه يمكنك العثور على خيار يناسب مستوى مهارتك. بالإضافة إلى ذلك ، من السهل أيضًا تنظيف كل المحتوى المرتبط بالسمات بحيث يعمل المظهر الجديد بسلاسة.
في هذا المنشور ، سنلقي نظرة على الوقت الذي يجب التفكير فيه في حذف سمة WordPress. بعد ذلك ، سوف نستكشف بعض الاعتبارات الرئيسية ونعرض لك أربع طرق لإلغاء تنشيط السمات وإزالتها.
متى تحذف سمة WordPress
عندما تقوم بتنشيط سمة جديدة على موقعك ، يتم إلغاء تنشيط نسقك السابق تلقائيًا. ولكن إذا انتقلت إلى صفحة السمات الخاصة بك ، فسترى أن المظهر القديم لا يزال مثبتًا على موقعك.
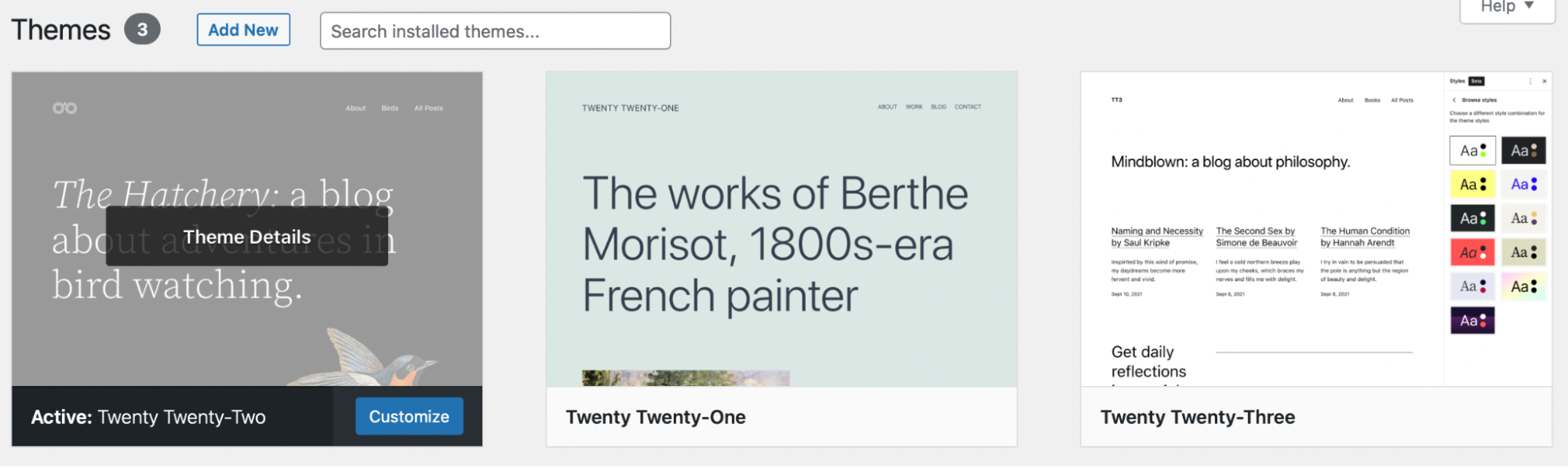
في حين أن السمات التي تم إلغاء تنشيطها ليست قيد الاستخدام ، فإن برامجها لا تزال موجودة على موقعك. يستمر تخزين بيانات النسق في قاعدة البيانات الخاصة بك.
لهذا السبب ، إذا لم تكن بحاجة إلى استخدام المظهر الخاص بك مرة أخرى ، فمن الأفضل إزالته بالكامل. مع وضع ذلك في الاعتبار ، إليك بعض المواقف التي يكون من المنطقي فيها حذف قالب في WordPress:
- لقد قمت بتثبيت سمة جديدة ، لذا فأنت تريد التخلص من المظهر القديم.
- لقد قمت بتثبيت سمة لتجربتها ، لكنك قررت أنها ليست مناسبة لك.
- لديك أكثر من سمة WordPress افتراضية مثبتة ، وتريد إزالة الإضافات.
يعد حذف السمات غير النشطة عادة جيدة لأن السمات (والبرامج الأخرى) يمكن أن تجعل موقعك أكثر عرضة لتهديدات الأمان. وذلك لأن البرنامج يمنح المتسللين المزيد من الفرص لاستغلال موقعك والتسلل إليه. لتقليل بعض هذه المخاطر ، يمكنك الاستمرار في تحديث هذه السمات غير النشطة لتلقي فوائد أحدث الإصلاحات. لكن هذا يمنحك مجرد عمل روتيني آخر غير ضروري لتتذكره في محاولة للحفاظ على موقع آمن وجيد الأداء.
بالإضافة إلى ذلك ، لا تزال السمات غير النشطة تخزن الملفات في قاعدة البيانات الخاصة بك ، وتشغل مساحة. هذا يمكن أن يجعل خطة الاستضافة الخاصة بك أكثر تكلفة ويبطئ أداء موقع الويب الخاص بك عن طريق تضخيم قاعدة البيانات الخاصة به.
متى لا تحذف سمة WordPress
على الرغم من أنه من الممارسات الجيدة حذف السمات غير المستخدمة في WordPress ، إلا أن هناك بعض المواقف التي يكون من الأفضل فيها عدم حذف المظهر الخاص بك. دعونا نلقي نظرة على ثلاثة أسباب لعدم إزالة المظهر الخاص بك!
الموضوع هو موضوع رئيسي
يعد إنشاء سمة فرعية طريقة رائعة لتطبيق وظائف مخصصة وتصميم على قالبك دون فقد تخصيصاتك بسبب تحديثات البرامج. ومع ذلك ، فإن النسق الفرعي الخاص بك يرث وظيفته وتصميمه من الأصل ، لذلك لا يوصى بحذف الأصل.
لا يمكنك تنشيط سمة فرعية بدون تثبيت موضوعها الأصلي أيضًا على موقعك. لذلك ، إذا قمت بحذف أصل المظهر الفرعي النشط الخاص بك ، فسيؤدي ذلك إلى تعطله. بعد ذلك ، قد تفقد كل عملك الجاد والتخصيصات.
يتم استخدام الموضوع على شبكة متعددة المواقع
علاوة على ذلك ، من الأفضل عدم حذف المظهر الخاص بك إذا كنت تستخدم شبكة متعددة المواقع. تعد Multisite إحدى ميزات WordPress التي تمكنك من إدارة مواقع ويب متعددة من نفس تثبيت WordPress ، على نفس الخادم. تشترك جميع المواقع في السمات والإضافات والملفات.
إذا ظهرت في الجزء العلوي من لوحة معلومات WordPress اسم موقع الويب الخاص بك ، فهذا يعني أنه موقع ويب واحد.
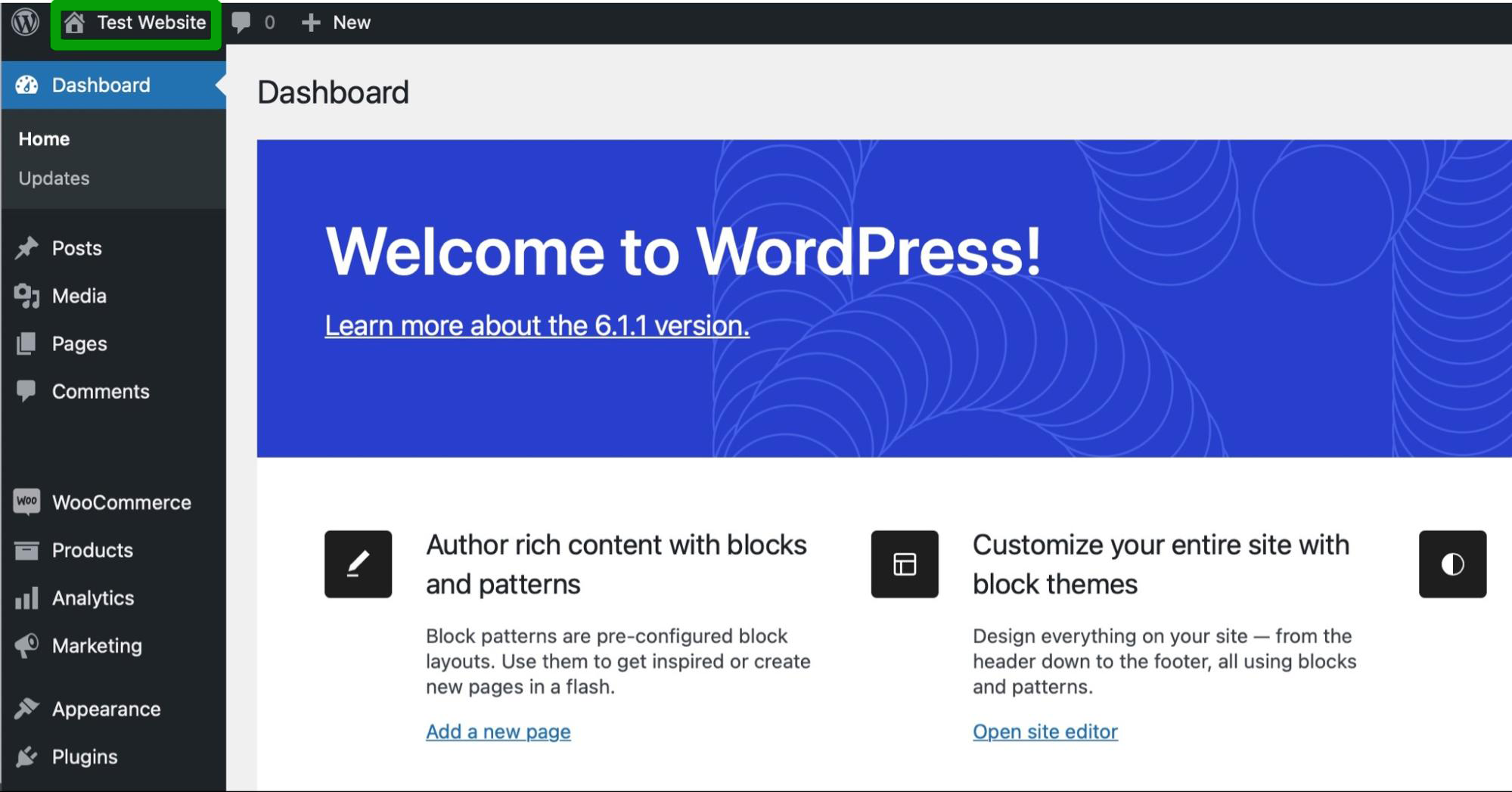
ولكن إذا كانت تشير إلى "مواقعي" ، فهذا يعني أن موقعك جزء من شبكة متعددة المواقع. إذا كانت هذه هي الحالة ، وكان موضوعك نشطًا على موقع آخر على الشبكة ، فمن الأفضل إلغاء تنشيطه بدلاً من حذفه.
إذا حذفت موضوعًا يستخدمه موقع آخر ، فيمكنك إزالة موقع الويب الذي يستخدم التنسيق أو الإضرار بتجربة المستخدم (UX).
ومع ذلك ، فإن أحد الأشياء المفيدة هو أن مسؤول الشبكة فقط يمكنه إدارة السمات على الشبكة متعددة المواقع حيث يمكنه التحقق من أي منها قيد الاستخدام وأين. لذلك ، إذا لم تكن المسؤول ، فلن تتمكن من إزالة سمة قيد الاستخدام في مكان آخر.
يمكنك استخدامه كموضوع اختبار
من الجيد أيضًا عدم حذف المظهر الخاص بك إذا كنت تستخدمه بانتظام للاختبار. سيقوم بعض المطورين ومستخدمي WordPress المتمرسين بتنشيط سمة معينة لأغراض الاختبار فقط.
إذا كانت هذه هي الحالة ، فستحتاج إلى الاحتفاظ بسمة الاختبار مثبتة بحيث يسهل الوصول إليها عند الحاجة. وإلا ، فسيتعين عليك إعادة تثبيته باستمرار ، وقد تفقد التقدم في الاختبارات التي أجريتها بالفعل.
ما يجب القيام به قبل حذف قالب WordPress
الآن بعد أن عرفت المزيد عن حذف سمة WordPress ، دعنا نلقي نظرة على بعض العوامل المهمة التي يجب مراعاتها قبل البدء. يمكن أن يمنعك وضع هذه النصائح في الاعتبار من القفز في وقت مبكر جدًا والتسبب في أخطاء على موقع الويب الخاص بك.
1. قم بعمل نسخة احتياطية من موقعك
قبل إجراء أي تغييرات مهمة على موقعك ، من الأفضل دائمًا عمل نسخة احتياطية جديدة من WordPress. بهذه الطريقة ، إذا حدث خطأ ما ، فستتمكن من استعادة المحتوى الخاص بك بسرعة وسهولة.
تتمثل إحدى أسهل الطرق لعمل نسخة احتياطية من موقع WordPress الخاص بك في استخدام مكون إضافي مثل Jetpack VaultPress Backup.
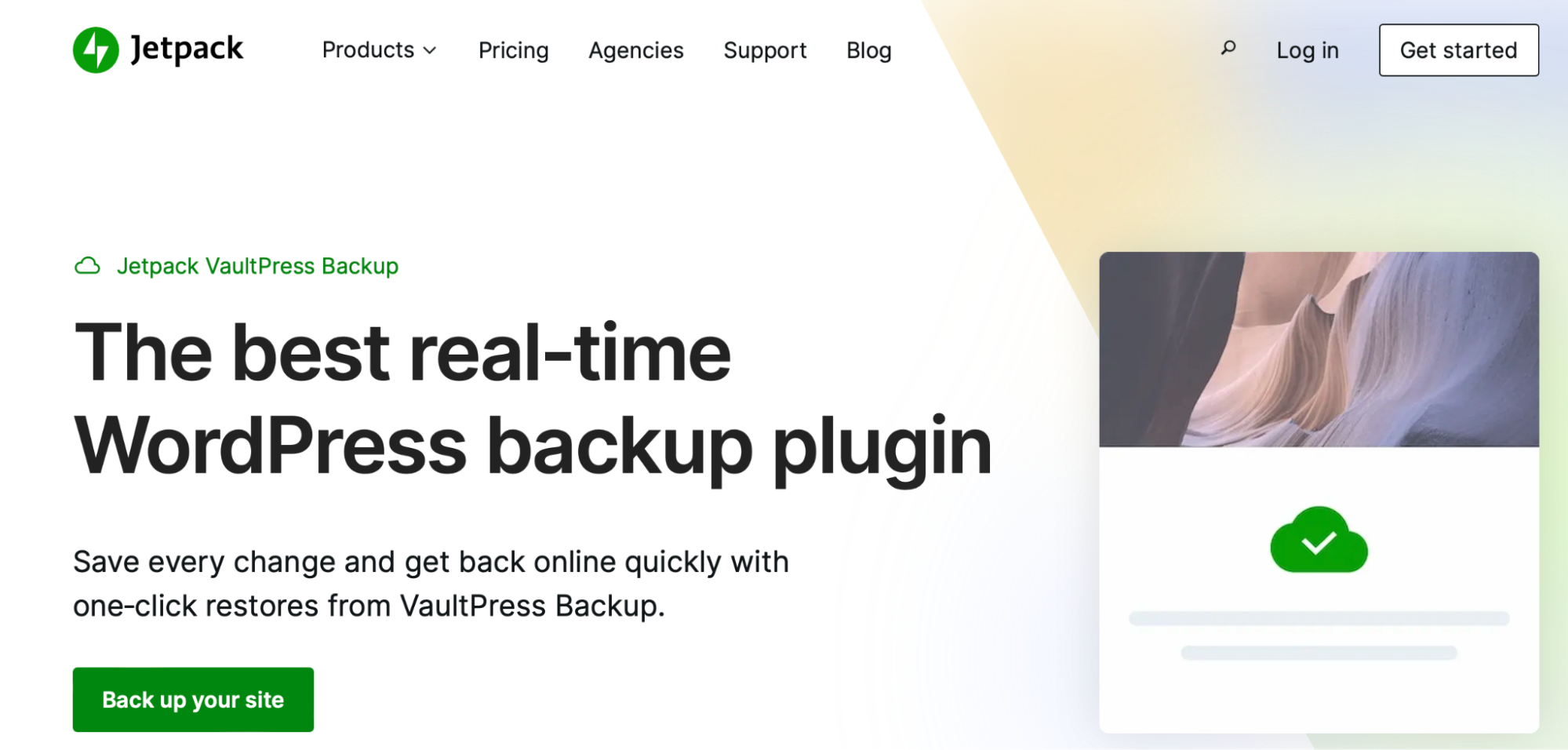
يحفظ Jetpack VaultPress Backup تلقائيًا النسخ الاحتياطية للملفات ونسخ قاعدة البيانات الاحتياطية وبيانات WooCommerce مثل تفاصيل العميل والطلب. والأفضل من ذلك ، يتم تخزين النسخ عبر خوادم متعددة لمزيد من راحة البال.
أحد أسباب شهرة VaultPress Backup هو عملية الاستعادة السهلة. يمكنك استعادة موقعك بالكامل ببضع نقرات فقط على تطبيق الجوال أو من لوحة تحكم WordPress.com (حتى إذا لم تتمكن من الوصول إلى موقعك).
سيبدأ النسخ الاحتياطي الأول تلقائيًا عند تنشيط VaultPress Backup. يمكنك رؤيته بالانتقال إلى Jetpack → VaultPress Backup في لوحة معلومات WordPress الخاصة بك. بعد ذلك ، كلما قمت بتغيير موقعك ، سيقوم Jetpack VaultPress Backup بحفظ كل عملك.
2. قم بإجراء الاختبارات على موقع مرحلي
موقع التدريج هو نسخة مكررة من موقع الويب الخاص بك. الفرق هو أن موقع التدريج الخاص بك لا يمكن الوصول إليه من قبل الجمهور. وهذا يجعلها مثالية لتحديث قالبك أو إجراء اختبارات أو تطبيق التخصيصات على انفراد.
إذا كان لديك موقع مرحلي ، فمن الأفضل حذف السمة في هذه البيئة أولاً للتحقق من وجود مشاكل. ستعرف بعد ذلك بسرعة ما إذا كنت قد ارتكبت خطأ.
باستخدام موقع ويب مرحلي ، لن يتضرر موقعك المباشر إذا حدث خطأ ما. بعد ذلك ، بمجرد أن تكون سعيدًا بالتغييرات التي أجريتها في بيئة التدريج (وأنت تعلم أنها آمنة) ، فمن السهل دفع التغييرات مباشرة وجعلها في متناول زوارك.
يقدم بعض مضيفي الويب وظائف مرحلية مضمنة ، لذلك قد تتمكن من إعداد بيئة التدريج داخل الاستضافة أو لوحة معلومات WordPress.
بدلاً من ذلك ، فإن أسهل طريقة لإنشاء موقع مرحلي هي استخدام مكون إضافي مثل WP Staging.
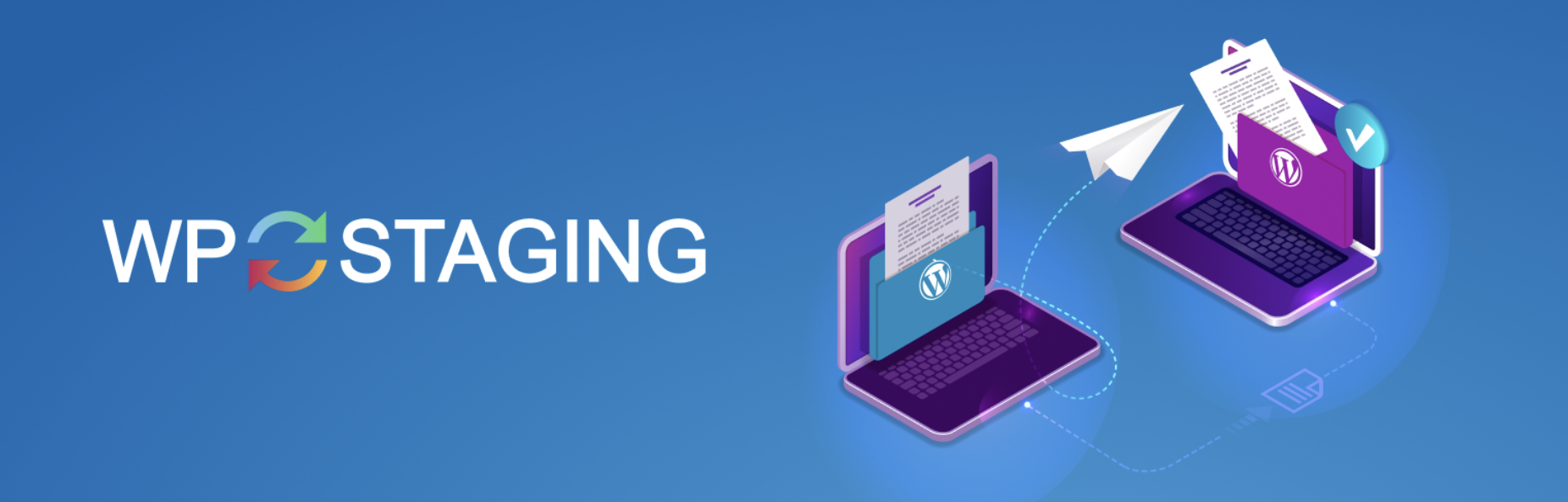
بمجرد تنشيط المكون الإضافي ، توجه إلى WP Staging → Staging Sites في منطقة إدارة WordPress الخاصة بك. ثم ، انقر فوق إنشاء موقع مرح جديد .
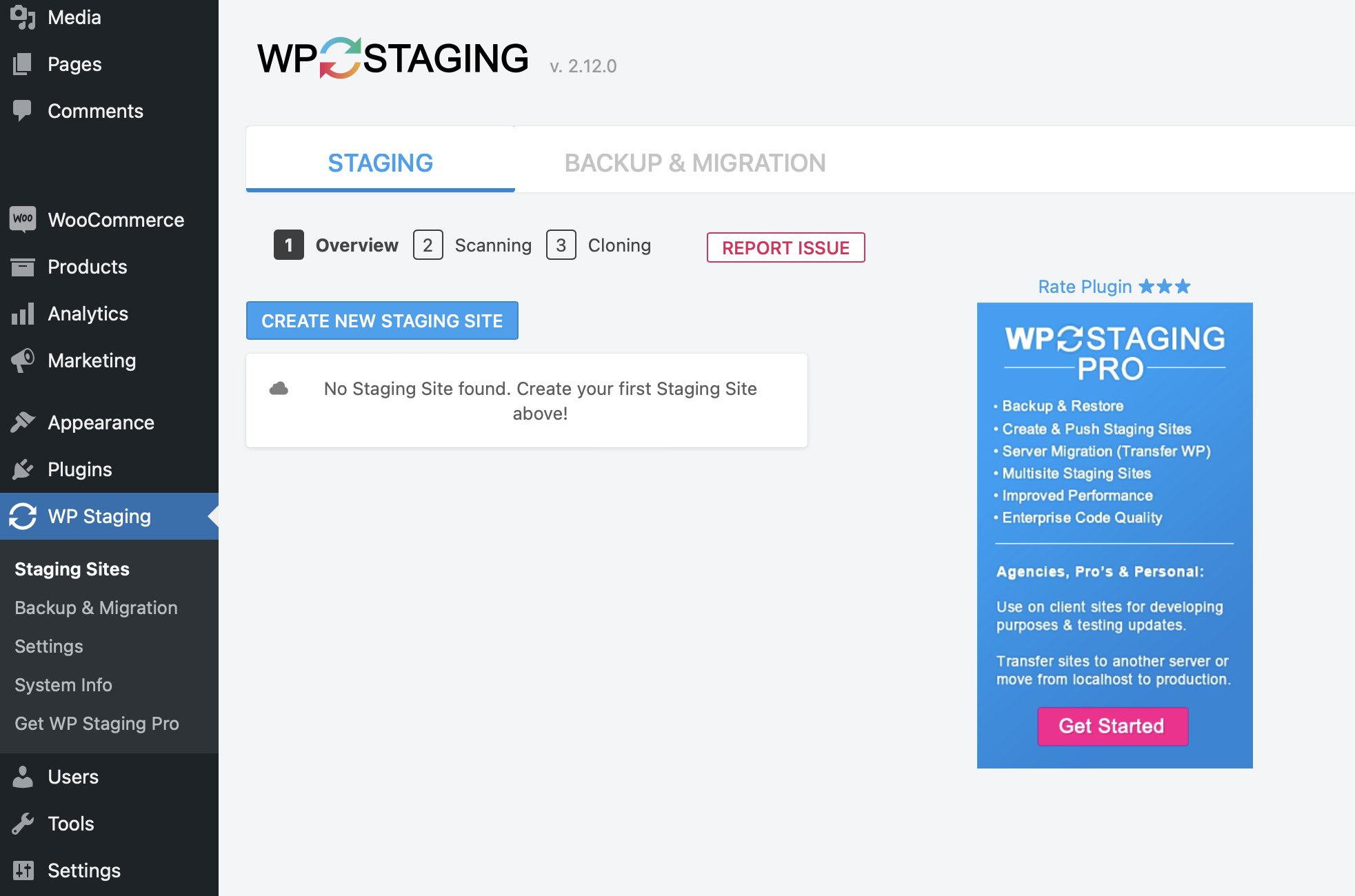
بعد ذلك ، اختر جداول وملفات قاعدة البيانات التي تريد تضمينها في بيئة التدريج. بدلاً من ذلك ، يمكنك ترك الإعدادات كما هي. في هذه الحالة ، سيقوم المكون الإضافي باستنساخ موقع الويب الخاص بك بالكامل.
بعد ذلك ، انقر فوق بدء الاستنساخ.
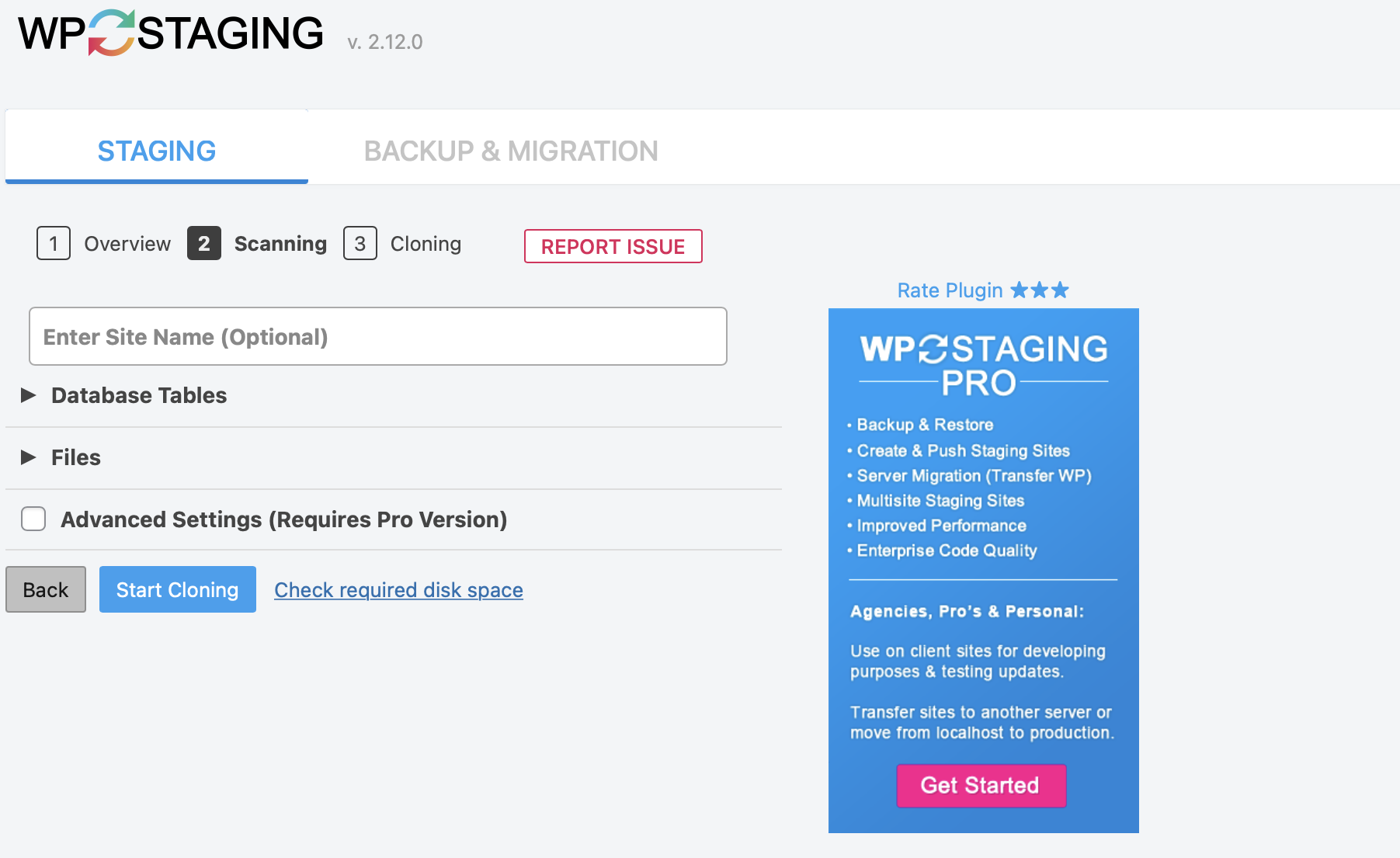
سيوفر المكون الإضافي إرشادات حول الوصول إلى موقع التدريج عند انتهاء العملية. بعد ذلك ، يمكنك استخدامه مجانًا لاختبار التغييرات على موقع الويب الخاص بك ، بما في ذلك إلغاء تنشيط السمات وحذفها.
كيفية حذف قالب في ووردبريس (4 طرق)
الآن بعد أن قمت بنسخ موقعك احتياطيًا وإنشاء موقع مرحلي ، إليك أربع طرق بسيطة لإزالة السمات تمامًا من WordPress. بالإضافة إلى ذلك ، سنشرح كيفية إلغاء تنشيط سمة في WordPress.
1. قم بإزالة الموضوع باستخدام لوحة تحكم المسؤول
إن أبسط طريقة لحذف سمة في WordPress هي استخدام لوحة تحكم المسؤول. هذا الخيار مباشر ومناسب لجميع أنواع المستخدمين ، بما في ذلك المبتدئين.
نظرًا لأن هذه الطريقة تتطلب الوصول إلى لوحة الإدارة ، فهذا ليس ممكنًا دائمًا. على سبيل المثال ، إذا لم تتمكن من تسجيل الدخول إلى موقع WordPress الخاص بك ، فلن تتمكن من الوصول إلى لوحة التحكم الخاصة بك.
بافتراض أنه يمكنك الوصول إلى لوحة القيادة الخاصة بك ، انتقل إلى المظهر → السمات .
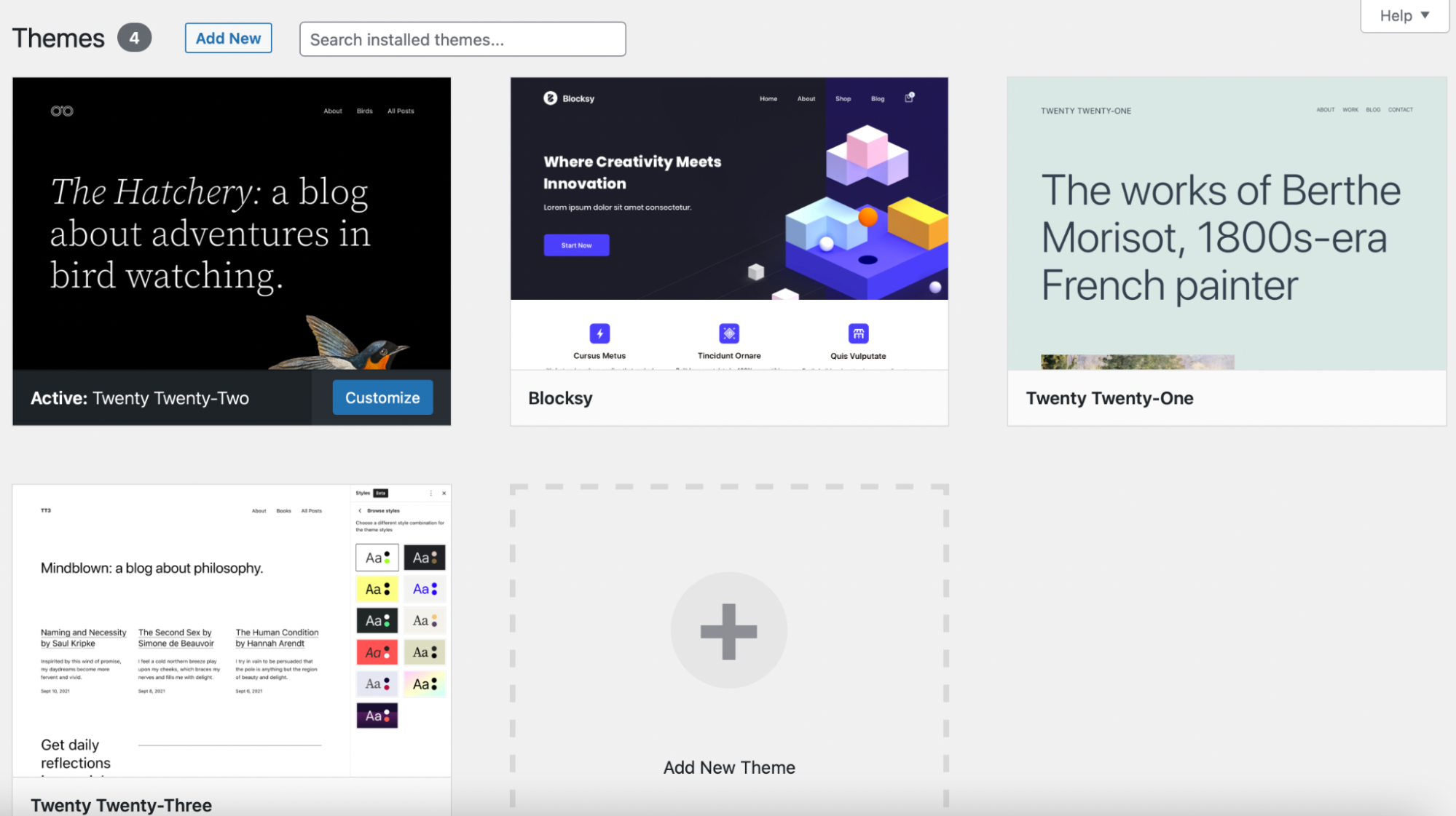
هنا ، سترى جميع السمات المثبتة مع إدراج السمة النشطة أولاً. إذا كنت تريد حذف سمة ، فستحتاج أولاً إلى التأكد من إلغاء تنشيطها.
يمكنك إلغاء تنشيط سمة في WordPress عن طريق تحريك مؤشر الماوس فوق موضوع مختلف وتحديد تنشيط .
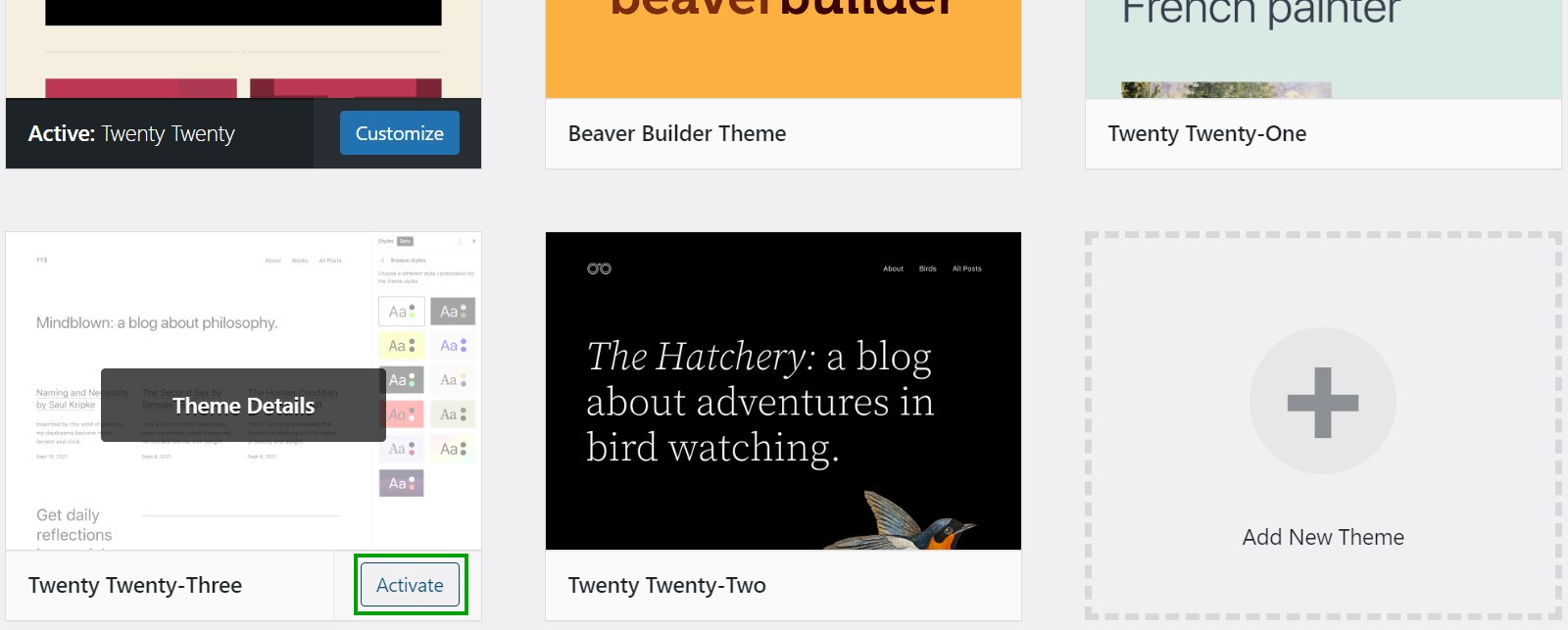
بعد ذلك ، ابحث عن الموضوع الذي تريد حذفه وانقر فوقه. في الركن الأيمن السفلي ، سترى رابط حذف صغير.
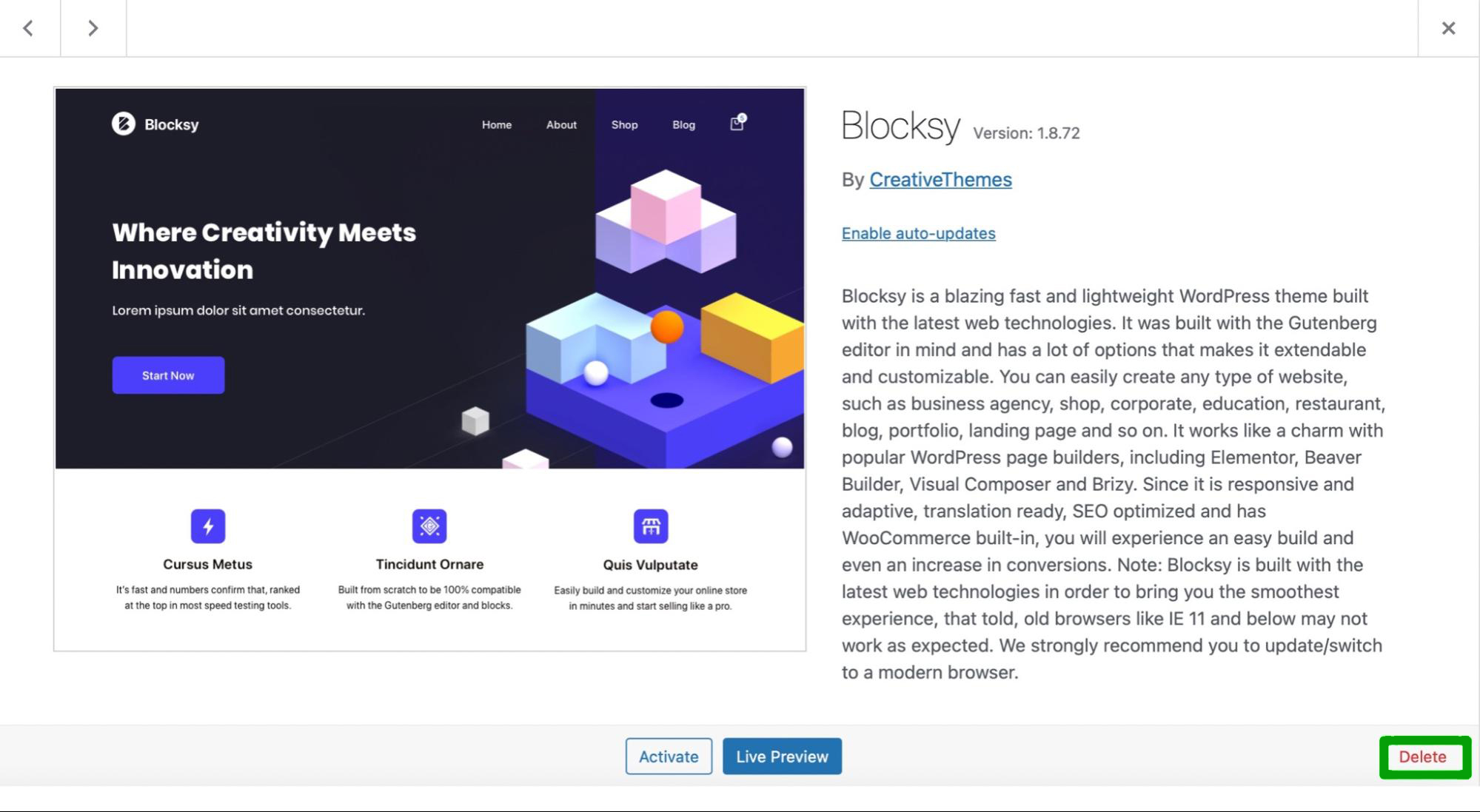
كل ما عليك فعله هو النقر على الرابط. ثم حدد موافق في النموذج المنبثق لتأكيد الإجراء. إنها بهذه السهولة!
2. إزالة الموضوع عبر FTP
إذا لم يكن لديك حق الوصول إلى منطقة إدارة WordPress ، فيمكنك حذف المظهر الخاص بك عبر بروتوكول نقل الملفات (FTP). للقيام بذلك ، ستحتاج إلى الاتصال بموقعك عبر FTP للوصول إلى ملفات موقع الويب الخاص بك.
أولاً ، ستحتاج إلى اختيار عميل FTP. إذا لم يكن لديك برنامج FTP تم تنزيله بالفعل ، فإن FileZilla يعد خيارًا مجانيًا وعالي الجودة.
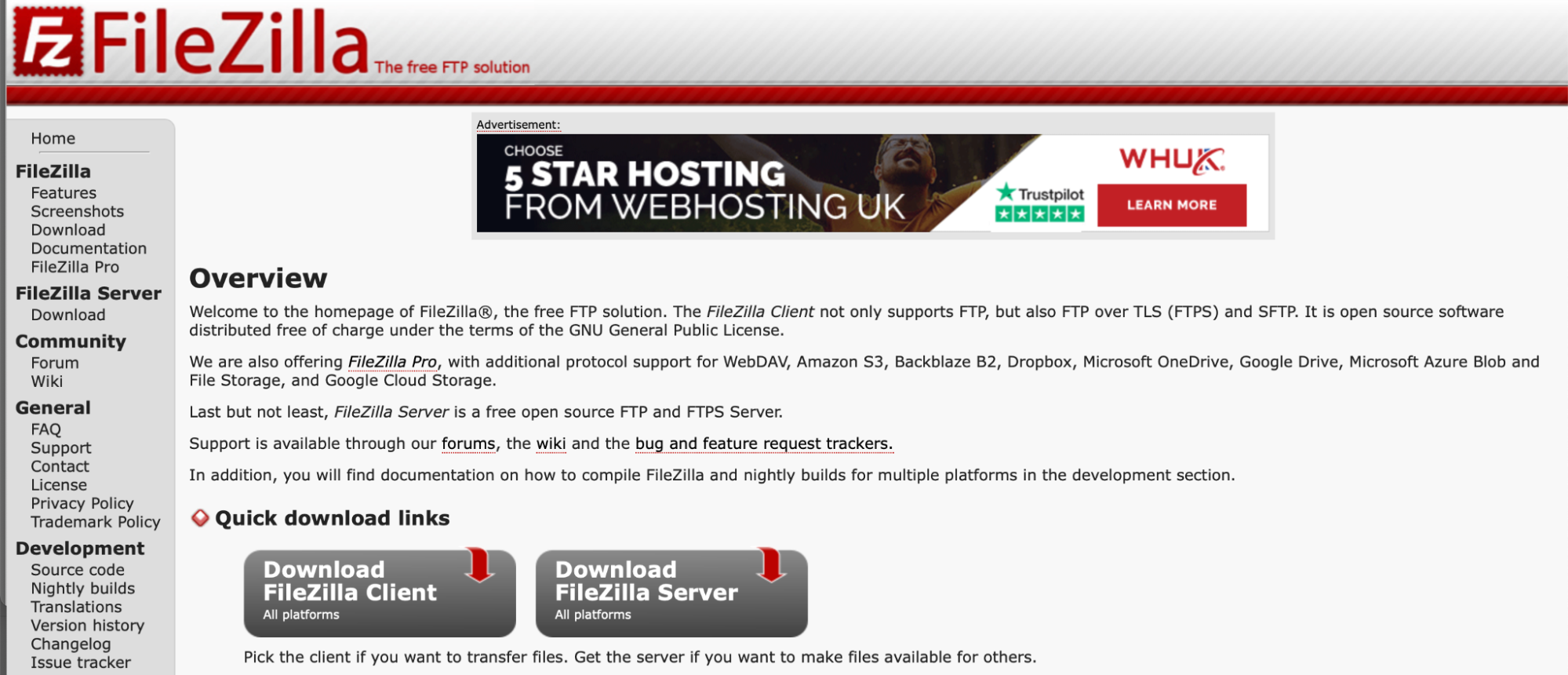
انطلق وقم بتنزيل عميل FTP الخاص بك. بعد ذلك ، أدخل بيانات اعتماد FTP الخاصة بك. بعد ذلك ، افتح الدليل الجذر لموقعك. عادة ما يكون هذا مجلدًا باسم public_html .

انتقل إلى wp-content وانقر فوق مجلد السمات الخاص بك.
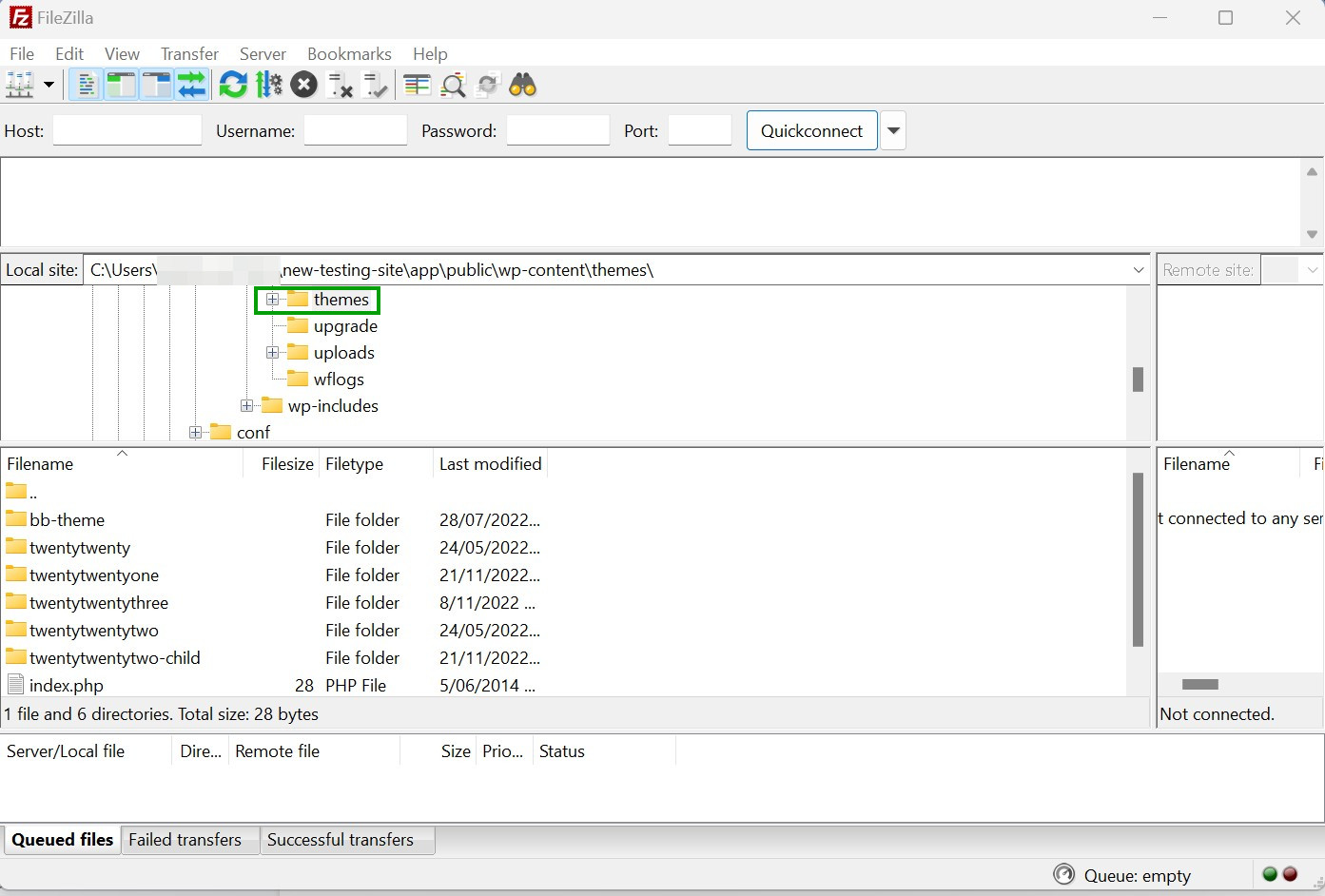
هنا ، يمكنك رؤية قائمة بجميع السمات المثبتة لديك. إذا كنت تريد ببساطة إلغاء تنشيط سمة ، فما عليك سوى إعادة تسمية مجلدها إلى شيء مثل "عشرين تم تعطيله".
إذا كنت تريد الانتقال مباشرة إلى حذف السمة ، فيمكنك القيام بذلك أيضًا. الجانب السلبي لحذف المظهر الخاص بك عبر هذه الطريقة هو أنه لا توجد طريقة لمعرفة أي موضوع نشط على موقع الويب الخاص بك (ما لم تتذكر أي موضوع هو). لهذا السبب من المهم جدًا إجراء نسخ احتياطي لموقعك قبل هذه الخطوة التالية.
عندما تجد السمة التي تريد إزالتها ، انقر بزر الماوس الأيمن فوق المجلد الخاص بها واضغط على حذف .
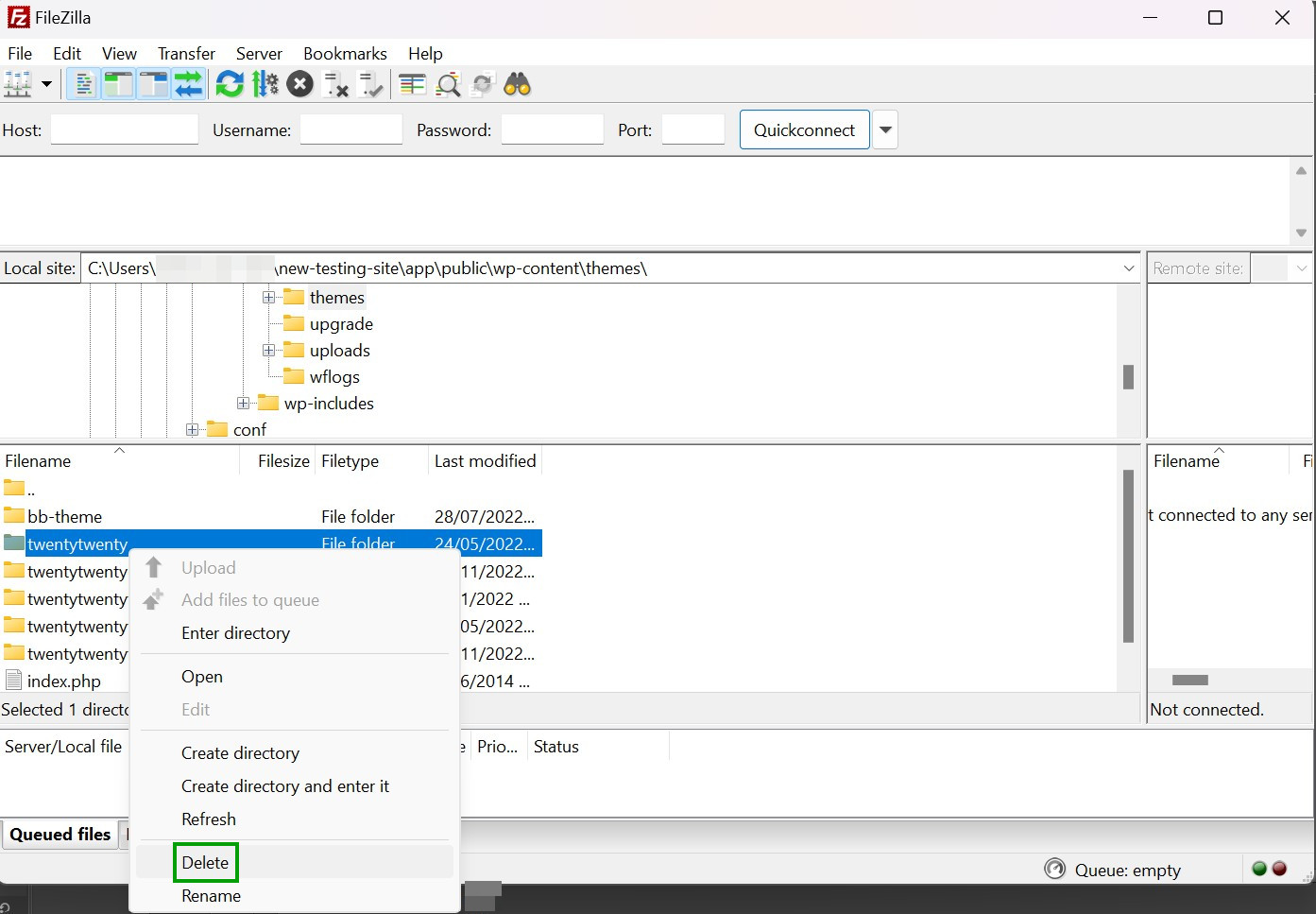
بعد ذلك ، سيُطلب منك تأكيد اختيارك. بمجرد العودة إلى لوحة معلومات WordPress الخاصة بك ، يجب ألا ترى المظهر المحذوف بعد الآن.
3. حذف الموضوع عبر cPanel
cPanel هي أداة مفيدة أخرى يوفرها العديد من مزودي الاستضافة ضمن لوحات معلومات حساباتهم. إذا لم يكن لديك حق الوصول إلى لوحة معلومات WordPress وتفضل عدم استخدام FTP ، فإن cPanel يعد بديلاً رائعًا.
أولاً ، ستحتاج إلى تسجيل الدخول إلى حساب الاستضافة الخاص بك. بعد ذلك ، قم بالوصول إلى مدير الملفات.
ابحث عن مجلد wp-content الذي ستجده داخل الدليل الجذر لموقعك. بعد ذلك ، حدد مجلد السمات .
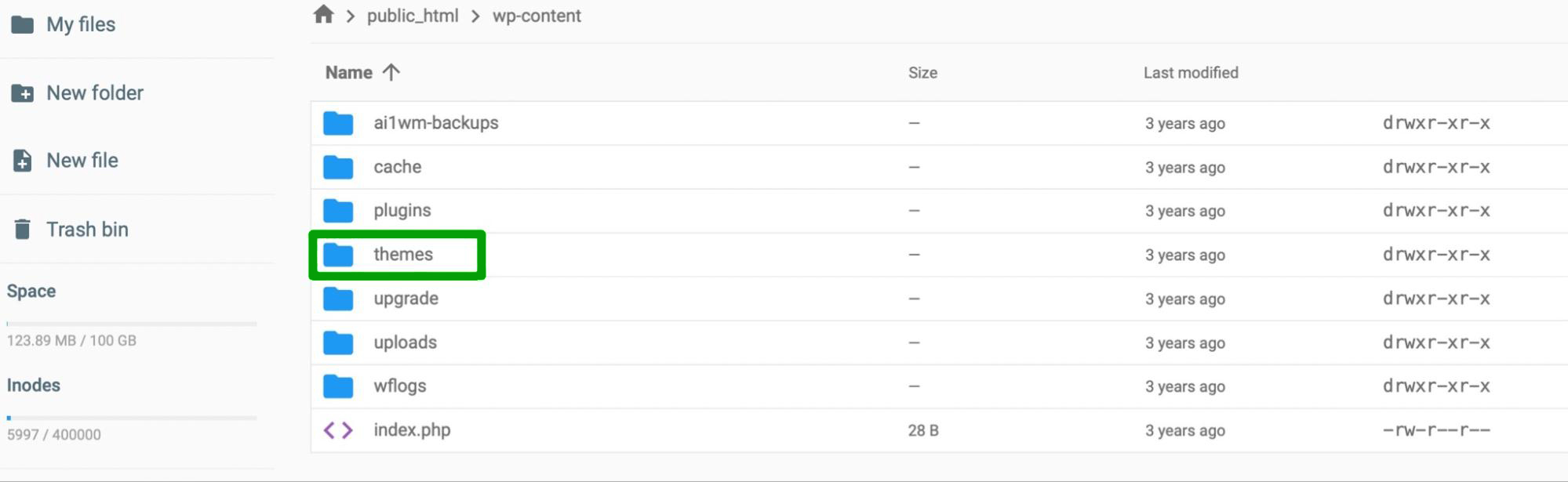
هنا ، حدد موقع مجلد النسق الذي تريد حذفه أو إلغاء تنشيطه. إذا كنت تريد إلغاء تنشيط السمة ، فقم بإعادة تسمية المجلد الخاص بها إلى شيء مثل "مثال تم إلغاء تنشيطه".
إذا كنت ترغب في إزالة سمة بالكامل ، فانقر بزر الماوس الأيمن فوق المجلد الخاص بها وحدد خيار الحذف . سيُطلب منك بعد ذلك تأكيد الإجراء.
4. قم بإزالة السمة عبر WP-CLI
أسرع طريقة لإزالة قالب WordPress الخاص بك هي عبر واجهة سطر أوامر WordPress (WP-CLI). يتيح لك WP-CLI التفاعل المباشر مع موقع الويب الخاص بك باستخدام الأوامر.
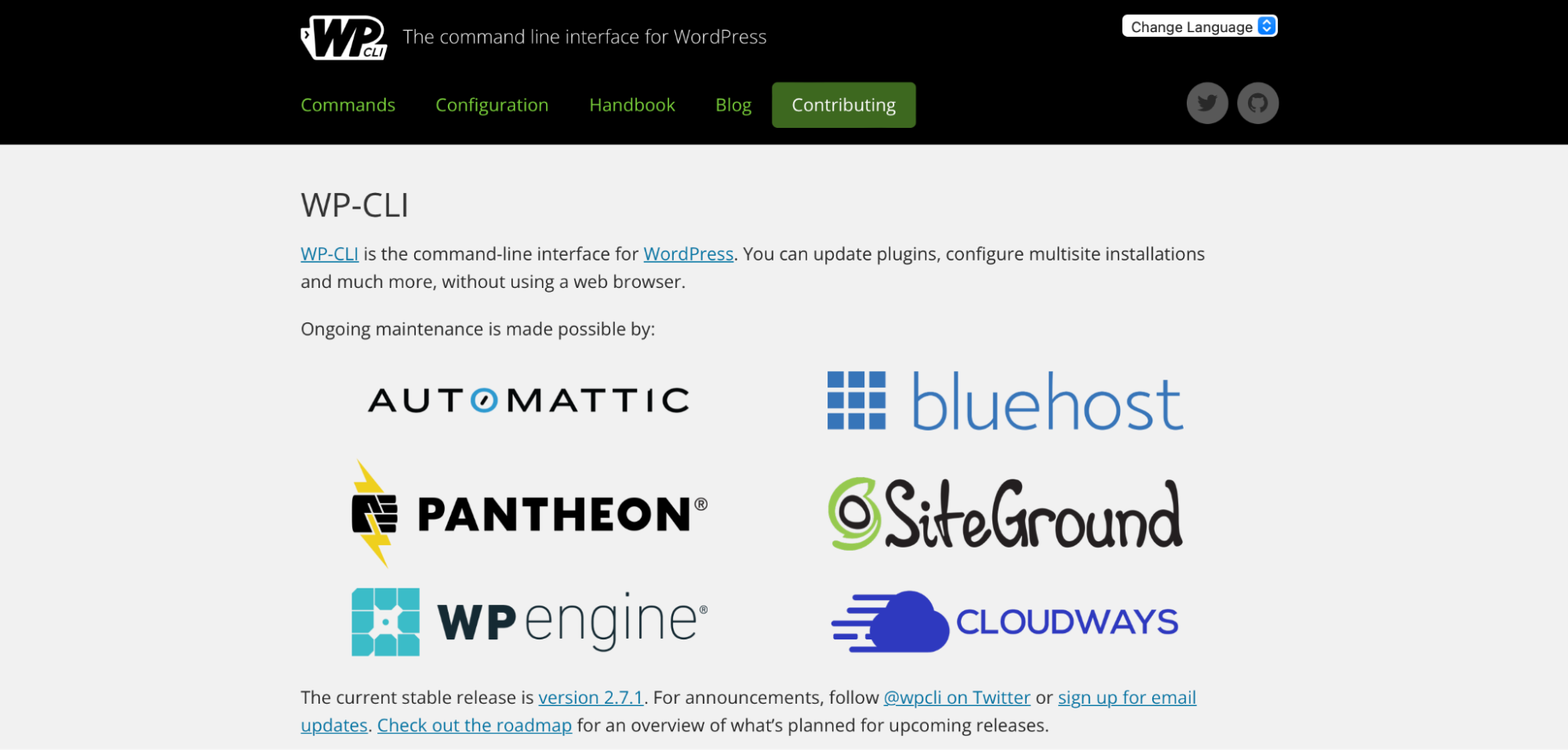
هناك العديد من الإجراءات التي يمكنك تنفيذها باستخدام WP-CLI. على سبيل المثال ، يمكنك تحديث المكونات الإضافية وإنشاء صفحات جديدة وتهيئة عمليات التثبيت متعددة المواقع.
ومع ذلك ، يتطلب الأمر قدرًا لا بأس به من الخبرة الفنية لاستخدام WP-CLI لإدارة الموقع. لذلك ، لا ينصح بهذه الطريقة للمبتدئين.
ستحتاج إلى تثبيت WP-CLI والوصول إلى موقعك عبر سطر الأوامر للبدء. بعد ذلك ، يمكنك عرض قائمة بجميع السمات المثبتة باستخدام الأمر التالي:
$ wp theme listيمكنك أيضًا أن تكون أكثر تحديدًا إذا كنت تريد فقط عرض السمات غير النشطة. في هذه الحالة ، اكتب ببساطة:
$ wp theme list --status=inactiveعندما تجد السمة (السمات) التي تريد حذفها ، أدخل الأمر التالي:
wp theme delete themenameتذكر أنه بدلاً من "themename" ، سترغب في إدخال اسم قالبك ، مثل "twentytwenty". ضع في اعتبارك أنه يجب عليك استخدام اسم مجلد النسق ، وليس اسم النسق كما يظهر في لوحة المعلومات. لذا ، ستحتاج إلى كتابة "عشرون وعشرون" بدلاً من "عشرين عشرين".
إذا نجحت ، سترى رسالة تخبرك أنه تم حذف المظهر الخاص بك.
بالإضافة إلى ذلك ، يمكنك استخدام WP-CLI لتعطيل سمة في تثبيت متعدد المواقع. ستحتاج فقط إلى إدخال هذا الأمر ، واستبدال اسم السمة:
$ wp theme disable twentysixteenما يجب القيام به بعد إزالة موضوع من WordPress
في هذه المرحلة ، قمت بنجاح بإلغاء تنشيط أو حذف سمة WordPress الخاصة بك. ولكن قبل الانتقال إلى مهام أخرى ، يجدر اختبار موقعك للتحقق من أن كل شيء يعمل كما ينبغي. من الجيد أيضًا إزالة المحتوى المرتبط بالموضوع من موقع الويب الخاص بك.
اختبر موقعك
أول شيء يجب فعله هو اختبار موقعك بمجرد حذف المظهر الخاص بك. هذه العملية بسيطة مثل فتح المتصفح وإدخال عنوان URL لموقع الويب الخاص بك. بعد ذلك ، تأكد من أن كل شيء يعمل بشكل صحيح ، ويتم تحميل كل المحتوى.
فيما يلي قائمة بالإجراءات التي يمكنك القيام بها لاختبار وظائف موقعك:
- تأكد من أن جميع الروابط الداخلية والخارجية تعمل.
- تحقق من أن كل شيء يبدو كما ينبغي بدون تشوهات في التصميم.
- املأ أي نماذج ، بما في ذلك نماذج الاتصال والاشتراك.
- حاول تمكين وتعطيل ملفات تعريف الارتباط على موقعك.
- تأكد من أنه يمكنك التنقل في القائمة.
- تأكد من أنه يمكنك الوصول إلى موقعك على جهاز محمول وأن المحتوى يُعرض بشكل صحيح.
- اذهب من خلال أي وظيفة الخروج أو التسوق ، إذا كان ذلك ممكنا.
إذا قمت بحذف أصل المظهر النشط الخاص بك ، فقد تجد بعض (أو كل) CSS مفقودًا. لذلك ، سيبدو موقعك غير منظم ، وستحتاج إلى استعادة نسخة احتياطية من موقعك أو التبديل إلى سمة جديدة. إذا حذفت المظهر النشط عن طريق الخطأ ، فسيتم تبديل WordPress إلى أحد السمات المثبتة الأخرى.
قم بإزالة المحتوى المرتبط بالموضوع
على الرغم من حذف المظهر الخاص بك ، فقد لا يزال لديك محتوى على موقعك خاص بالبرنامج. قد يتضمن ذلك عناصر مثل الأدوات أو القوائم أو الصور أو المشاركات.
يمكنك إعادة تعيين هذا المحتوى بحيث يعمل مع المظهر الجديد الخاص بك أو ببساطة إزالة هذه المكونات من موقعك.
إذا كانت هناك عناصر واجهة مستخدم في السمة التي ألغيت تنشيطها ، فستجدها بالانتقال إلى Appearance → Widgets . ثم حدد الأدوات غير النشطة :
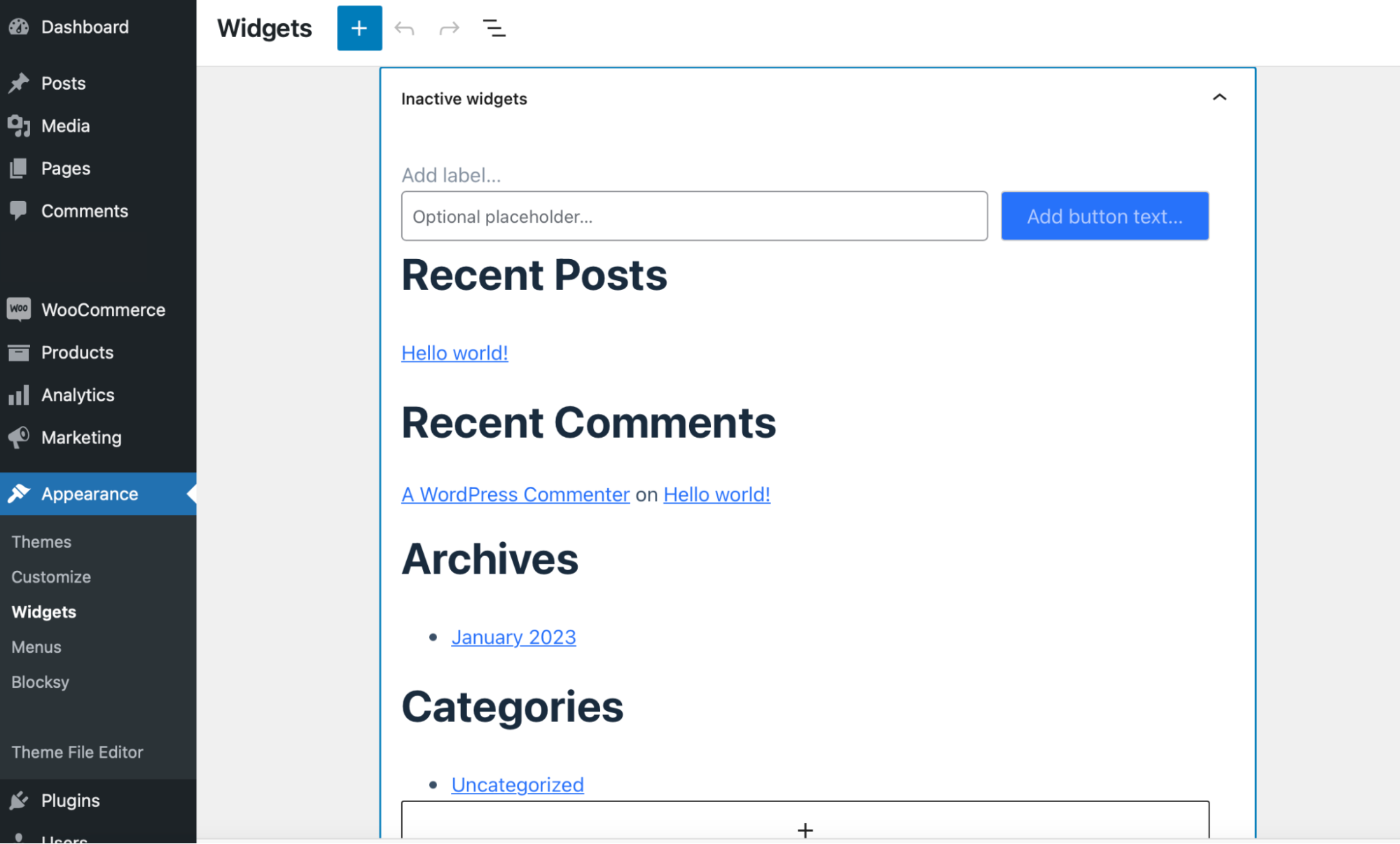
يمكنك سحبها فعليًا إلى مناطق عناصر واجهة المستخدم في المظهر الجديد الخاص بك أو حذفها. لحذف عنصر واجهة مستخدم ، حدده وانقر على النقاط الثلاث لتوسيع شريط الأدوات. ثم اختر إزالة.
بالإضافة إلى ذلك ، يمكنك إزالة أي منشورات أو صفحات بعد حذف المظهر الخاص بك بالانتقال إلى المنشورات أو الصفحات في لوحة التحكم الخاصة بك. ولكن يمكنك أيضًا تركها كما هي والاستمرار في استخدامها مع المظهر الجديد إذا كنت تفضل ذلك.
علاوة على ذلك ، تحتوي السمات على إعدادات صور مختلفة ، بما في ذلك الصور المميزة ، والمنزلقات ، والدوارات. لذلك ، قد تحتاج إلى تغيير حجم هذه الصور لتناسب تخطيطاتك الجديدة أو إزالتها ببساطة.
أسئلة مكررة
بينما حاولنا تغطية جميع الجوانب الأكثر أهمية لإلغاء تنشيط وحذف السمات في WordPress ، فقد لا يزال لديك بعض الأسئلة. سنجيب عليهم في هذا القسم!
هل يمكنني حذف سمة WordPress الافتراضية؟
نعم. مثل أي سمة أخرى ، إذا كنت لا تستخدم سمة WordPress الافتراضية ، فهي ببساطة تشغل مساحة.
لكن ضع في اعتبارك أنه في كثير من الأحيان ، يوصى بشدة بالتبديل إلى سمة WordPress الافتراضية لاستكشاف مشكلات WordPress الشائعة وإصلاحها. على سبيل المثال ، من الجيد التغيير إلى سمة افتراضية عندما تواجه أخطاء في تسجيل الدخول.
هذا لأنه من غير المحتمل أن تتسبب سمات WordPress الافتراضية في حدوث تعارضات مع البرامج الأساسية أو المكونات الإضافية التابعة لجهات خارجية. لذلك ، قد تفضل حذف جميع السمات غير المستخدمة مع الاحتفاظ بالسمة الافتراضية لأغراض استكشاف الأخطاء وإصلاحها.
هل يجب حذف السمات غير المستخدمة؟
يمكنك فقط إلغاء تنشيط السمات ، ولكن ستظل مثبتة على موقعك ، وستشغل مساحة غير ضرورية. لذلك ، يعد حذف السمات تمامًا طريقة رائعة لتحرير مساحة التخزين ، والحفاظ على قاعدة بياناتك خفيفة ، وتقليل احتمالية الهجمات عبر الإنترنت. نتيجة لذلك ، يمكنك زيادة أوقات التحميل وجعل موقعك أكثر أمانًا.
ماذا لو كان قالب WordPress لا يحتوي على زر حذف؟
لن تجد زر حذف إذا حاولت حذف المظهر النشط الخاص بك. لذلك ، ستحتاج إلى تنشيط سمة جديدة قبل حذف النسق السابق.
قد لا ترى زر الحذف أيضًا إذا كنت تحاول حذف أصل سمة فرعية نشطة. في هذه الحالة ، ستحتاج إلى التبديل إلى سمة رئيسية مختلفة والمحاولة مرة أخرى.
ماذا لو كنت لا أزال غير قادر على حذف موضوع؟
إذا اتبعت جميع الخطوات الواردة في هذا البرنامج التعليمي ولا يزال يتعذر عليك حذف المظهر الخاص بك ، فمن الأفضل التواصل مع مزود الاستضافة للحصول على المساعدة. يوضح هذا الموقف أهمية اختيار مضيف WordPress عالي الجودة مع دعم فني على مدار الساعة طوال أيام الأسبوع. بالإضافة إلى ذلك ، من السهل الوصول إلى مضيف الويب الخاص بك عبر قناة اتصال مباشرة مثل الدردشة الحية.
ماذا أفعل إذا حذفت عن طريق الخطأ سمة WordPress؟
إذا حذفت موضوعًا عن طريق الخطأ ، فهناك طرق عديدة لاستعادته. أولاً ، يمكنك استعادة المظهر الخاص بك من نسخة احتياطية ، بافتراض أنك تستخدم شيئًا مثل Jetpack VaultPress Backup.
بدلاً من ذلك ، يمكنك تنزيل إصدار جديد من السمة وتثبيته من خلال الانتقال إلى المظهر → Themes → Add New .
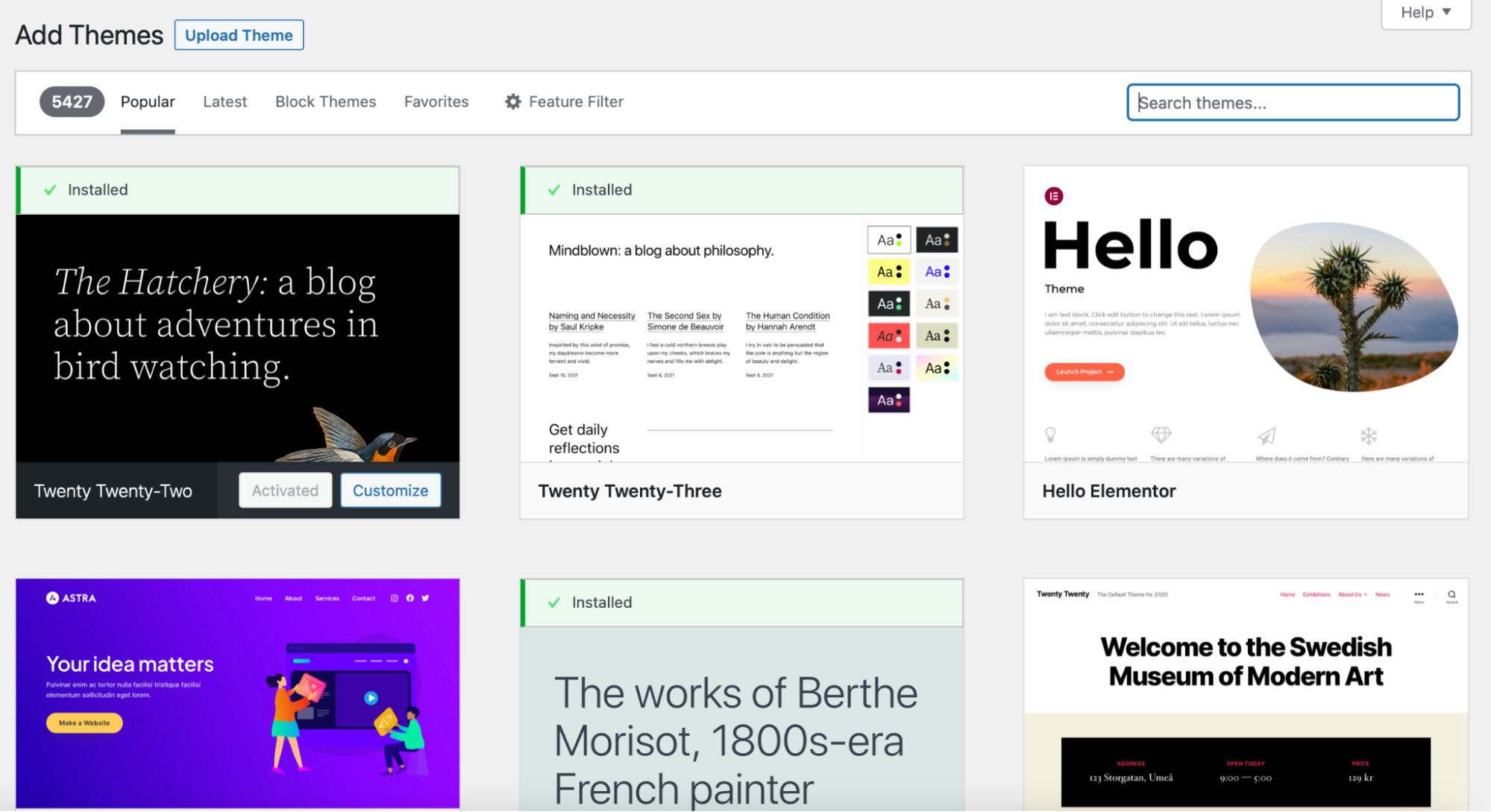
بعد ذلك ، ابحث عن سمات جديدة باستخدام شريط البحث في الزاوية العلوية اليسرى من الشاشة. أو يمكنك تصفح قائمة سمات WordPress. باستخدام هذا الأسلوب ، من المهم ملاحظة أنك ستفقد أي تخصيصات قمت بتكوينها في قالبك ، مثل الأنماط المخصصة.
احذف موضوع WordPress الخاص بك بسرعة وسهولة
إذا لم تقم بحذف السمات غير المستخدمة في WordPress ، فقد يكون موقعك أكثر عرضة لتهديدات الأمان. بالإضافة إلى ذلك ، تشغل ملفات السمات مساحة على الخادم الخاص بك. لحسن الحظ ، من السهل إلغاء تنشيط السمات وحذفها في WordPress ، وبذلك يمكنك تحسين أداء الويب وتقليل مخاطر الأمان.
للتلخيص ، فيما يلي أربع طرق لإلغاء تنشيط قالب وحذفه في WordPress:
- قم بإزالة موضوع باستخدام لوحة تحكم المسؤول.
- إزالة موضوع عبر FTP.
- قم بإزالة موضوع عبر cPanel.
- قم بإزالة موضوع عبر WP-CLI.
قبل أن تفكر حتى في حذف سمات WordPress ، من الأفضل عمل نسخة احتياطية من موقعك بالكامل. يقوم Jetpack VaultPress Backup بنسخ جميع ملفات موقعك وجداول قاعدة البيانات وبيانات WooCommerce احتياطيًا تلقائيًا. بالإضافة إلى ذلك ، يمكنك استعادة موقع الويب الخاص بك من أي مكان ، حتى إذا لم تتمكن من الوصول إلى لوحة التحكم الخاصة بك. احصل على Jetpack VaultPress Backup اليوم!
