كيفية إنشاء وإدارة نموذج تسجيل حدث في WordPress [HACK]
نشرت: 2022-04-12في هذه المقالة ، سنرى أسهل طريقة لإنشاء نماذج تسجيل حدث WordPress. سنرى كيف يمكنك استخدام قوالب نماذج تسجيل الأحداث المبنية مسبقًا ويمكنك بسهولة إدارة تسجيلات الأحداث في WordPress. هذا هو نفسه لكل من استمارات تسجيل الأحداث عبر الإنترنت وغير المتصلة.
إذا كنت منظمًا لحدث ، فقد ترغب في أن يقوم الحاضرون بالتسجيل في وقت مبكر للحدث الذي يريدون حضوره ، خاصة عندما يكون لديك عدد محدود من المقاعد. قد ترغب أيضًا في الرد على دعوة الحضور (يرجى الرد) للمطالبة بتأكيد دعوة حضور الحدث.
عندما يكون لديك موقع WordPress لعملك أو مؤسستك ، يمكنك استخدامه لتنظيم الأحداث وإدارة الحاضرين عن طريق إنشاء نموذج تسجيل الحدث.
نموذج تسجيل حدث ووردبريس
لإنشاء وإدارة نموذج حدث WordPress أو نموذج تسجيل حدث WordPress ، يمكنك الاستفادة من إضافات نماذج WordPress متعددة الأغراض وقوالب النماذج.
يمكن أن يكون الحدث الذي تنظمه عبر الإنترنت أو شخصيًا ويمكن أن يتراوح من مجموعة متنوعة من الأحداث مثل:
- الرحلات (مدرسة ، شركة ، تخييم ، إلخ)
- لم الشمل (المدرسة الثانوية ، الأسرة ، إلخ)
- حفلات الدخول المحدودة (جمع التبرعات ، عيد ميلاد ، Super Bowl ، رأس السنة الجديدة ، إلخ)
- دعوة زفاف مع RSVP
- بوتلاك (حي ، كنيسة ، إلخ)
- المسابقة والبطولة (عبر الإنترنت وغير متصل)
- معرض
- ليلة الأفلام
والعديد من الأحداث الأخرى.
قد ترغب حتى في تحصيل المدفوعات باستخدام هذه النماذج. كل ما تحتاجه هو نموذج تسجيل حدث بسيط يمكن إنشاؤه باستخدام ملحق منشئ النماذج المرئية في WordPress. دعونا نرى كيف يمكنك إنشاء وإدارة نموذج تسجيل حدث في WordPress.
ملاحظة: قد يقترح بعض الأشخاص أنك تستخدم المكوّن الإضافي WordPress Events Manager (حجز تذكرة الحدث) ، لكنني أقترح ألا تتبع هذا المسار لأنه يتم استخدامه فقط لمواقع الويب التي تركز بشكل كامل على الأحداث وهي لمواقع الويب التي تنظيم الأحداث بانتظام.
كيفية إنشاء نموذج تسجيل حدث WordPress
في هذا البرنامج التعليمي ، سنقوم بإنشاء نموذج تسجيل حدث باستخدام المكون الإضافي WPForms Lite الذي يتوفر بسهولة في مستودع WordPress. يحتوي المكون الإضافي WPForms على كل حقول النموذج والميزات المطلوبة لإنشاء نموذج تسجيل الحدث الأساسي.
الحقول الأساسية اللازمة لاستمارة التسجيل في الحدث
- اسم
- بريد الالكتروني
- عنوان
- رقم الهاتف
- خانة الاختيار - للإجابة على السؤال وتحديد التفضيلات
- متعدد التحديد - لتحديد الأحداث أو وسائل الراحة التي يرغبون في اختيارها
- القائمة المنسدلة - للحصول على عدد الحاضرين للحدث
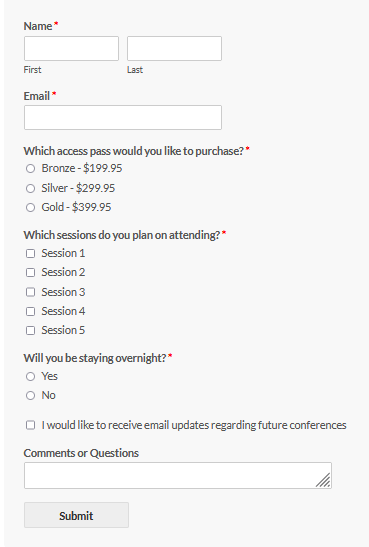
خطوات إنشاء نموذج التسجيل في الفعالية:
اتبع هذه الخطوة لإنشاء نموذج تسجيل حدث WordPress الخاص بك.
- قم بتثبيت وتفعيل ملحق WPForms
- ثم اذهب إلى WPForms → Add New
- هنا يمكنك اختيار إنشاء نموذج تسجيل حدث WordPress جديد من البداية أو استخدام قالب نموذج مُعد مسبقًا
- إذا كانت لديك فكرة واضحة عن حقل النموذج الذي تحتاجه ، فحدد "نموذج فارغ" وفي صفحة المحرر ، يمكنك سحب حقول النموذج وإفلاتها يدويًا
- بعد ذلك ، يمكنك تغيير التسميات وإضافة خيارات للقائمة المنسدلة ومربع الاختيار وخيارات التحديد المتعدد
قوالب نموذج التسجيل للحدث
- يمكنك الاستفادة من قوالب النماذج سابقة الإنشاء ، والتي تعد إحدى المزايا الرئيسية لاستخدام المكون الإضافي للنماذج WPForms
- في صفحة إضافة نموذج جديد ، أسفل شريط البحث ، يمكنك العثور على قائمة فئات قوالب النماذج
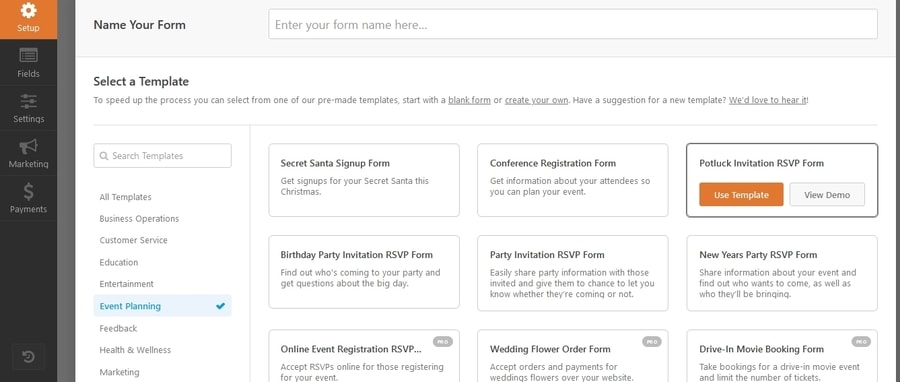
- لا توجد في القوالب صراحة أي "قوالب نماذج تسجيل حدث" ، ولكن عليك تحديد فئة "تخطيط الحدث" ويمكنك العثور على قائمة قوالب النماذج المتعلقة بنماذج التسجيل
- تحقق من جميع نماذج الأحداث هذه واختر أفضلها لمناسبتك
- بعد تحديد النموذج ، يمكنك تحرير التسميات وإضافة خيارات لحدثك
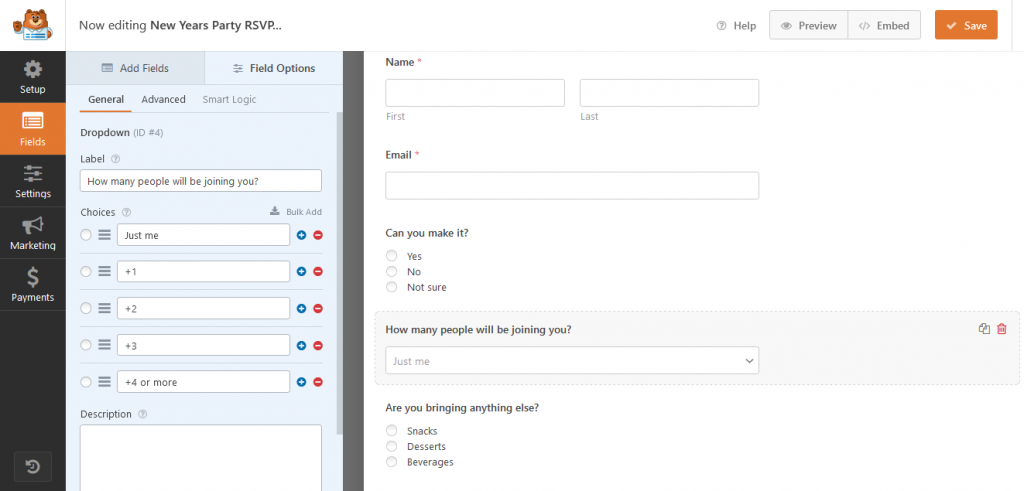
- إذا كان قالب النموذج الخاص بك موجودًا في خطة Pro ، ولا يمكنك تحمل تكاليف الترقية ، يمكنك محاولة إنشاء نموذج مشابه باستخدام حقول النموذج المتوفرة في الخطة المجانية
- على سبيل المثال ، إذا كان قالب النموذج الذي تريد استخدامه يتكون من حقل رقم الهاتف ، فيمكنك استخدام حقل نص أو حقل رقم متوفر في الإصدار المجاني
- بعد إضافة جميع الحقول المطلوبة إلى النموذج ، انقر فوق "حفظ"
- يمكنك تضمين النموذج في أي صفحة WordPress باستخدام كتلة WPForms في محرر الصفحة
قم بإنشاء نموذج تسجيل حدث WordPress مع الدفع
إذا كنت ترغب في إنشاء نموذج تسجيل WordPress مع الدفع ، فسيتعين عليك إرفاق خيار دفع كأحد الحقول المطلوبة لتقديم نموذج تسجيل الحدث بنجاح. تحتاج إلى الترقية إلى الإصدار المميز WPForms من أجل إضافة خيارات الدفع إلى نماذج تسجيل الأحداث الخاصة بك.

يسمح لك المكون الإضافي WPForms Pro بالتكامل مع بوابات الدفع مثل Paypal و Stripe و Authorize.net و Square. كل خيار من هذه الخيارات متاح في خطط احترافية مختلفة. لذا قم بشراء الخطة مع اختيارك لبوابة الدفع.
بعد شراء ترخيص Pro وتفعيله ، سيتعين عليك تثبيت الملحق المحدد لبوابة الدفع. ثم يتعين عليك التكامل مع مفاتيح API السرية التي يوفرها معالج الدفع الخاص بك لحسابك.
لذلك تحتاج إلى إنشاء حساب في بوابة الدفع إذا لم يكن لديك حساب بالفعل. ثم أضف حقل الدفع إلى النموذج ، على سبيل المثال ، حقل "مربع" كحقل مطلوب.
سيتم تسجيل المستخدم في الحدث الخاص بك فقط إذا أكملوا الدفع.
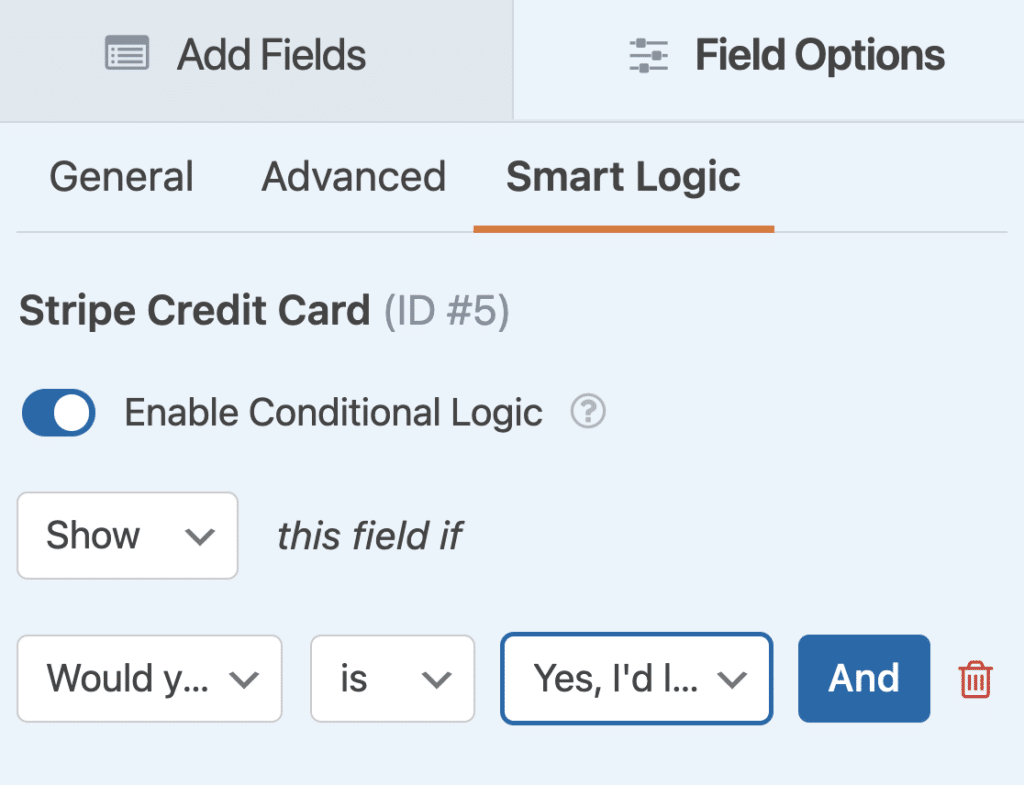
قد ترغب في السماح للحاضرين بالتسجيل في الحدث حتى إذا لم يشتروا أي شيء. في هذه الحالة ، يجب أن يظهر حقل الدفع فقط عندما يختار المستخدم خيارًا يتطلب الدفع. للقيام بذلك ، يمكنك إنشاء النموذج بمنطق شرطي والذي سيكون متاحًا في علامة التبويب "المنطق الذكي" عندما تقوم بتحرير حقول النموذج في WPForms Pro. يساعد هذا في إنشاء نموذج بخيار دفع مشروط.
إدارة استمارات التسجيل للحدث
الآن بعد أن أنشأت نموذج تسجيل حدث WordPress لأحداثك ، قد تتساءل عن كيفية إدارة نماذج تسجيل الأحداث هذه لأنه عند تقديم نموذج التسجيل ، يتم إرسال إدخال النموذج مع جميع البيانات مباشرةً إلى بريدك الإلكتروني.
سيكون عليك إدارة التسجيلات من بريدك الإلكتروني وهي مهمة محمومة.
أفضل طريقة لإدارة إدخالات نموذج تسجيل WordPress هي حفظ الإدخالات في قاعدة البيانات على موقع WordPress الخاص بك.
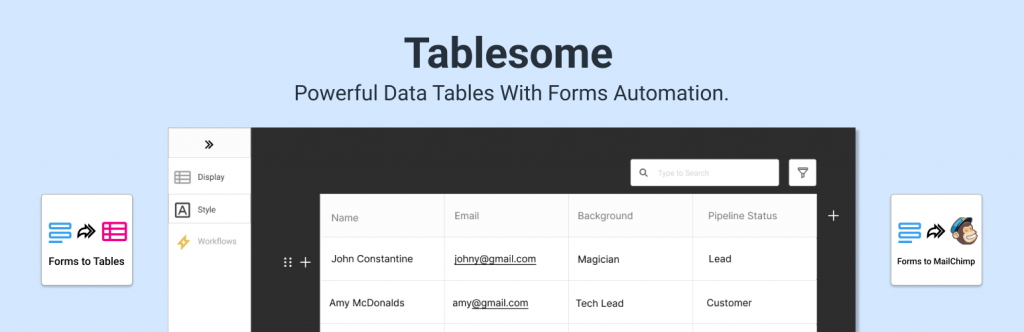
لحفظ إدخالات النموذج عندما يرسل المستخدم نموذج تسجيل الحدث ، يمكنك الاستفادة من البرنامج الإضافي Tablesome المجاني الذي يساعد على حفظ إدخالات النموذج في موقع WordPress.
كيفية حفظ بيانات نموذج التسجيل في حدث WordPress
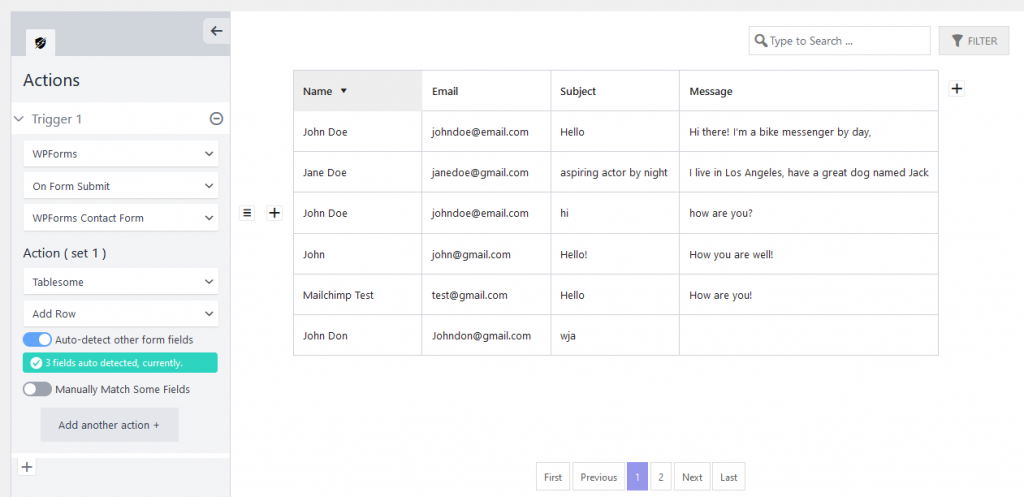
يمكنك مشاهدة البرنامج التعليمي خطوة بخطوة حول كيفية حفظ إدخالات WPForms في قاعدة البيانات لحفظ تسجيلات الأحداث من النماذج الخاصة بك.
من الصورة أعلاه يمكنك أن ترى أن تسجيلات المستخدم مخزنة بدقة في الجداول. باستخدام جداول Tablesome ، يمكنك بسهولة البحث عن التسجيلات وفرزها وتصفيتها للعثور على البيانات المطلوبة.
لا يمكنك تحرير بيانات المستخدم وحذفها فحسب ، بل يمكنك أيضًا عرض الإدخالات في منشورات وصفحات WordPress في جداول أنيقة.
اعرض بيانات نموذج تسجيل الحدث في منشورات وصفحات WordPress
الآن بعد أن قمت بتخزين جميع البيانات من نماذج تسجيل الأحداث ، قد ترغب في عرض هذه البيانات على WordPress في مقدمة المنشورات أو الصفحات أو على CPTs.
يسمح لك Tablesome بعرض عمليات إرسال النماذج في أي مكان على موقع WordPress الخاص بك.
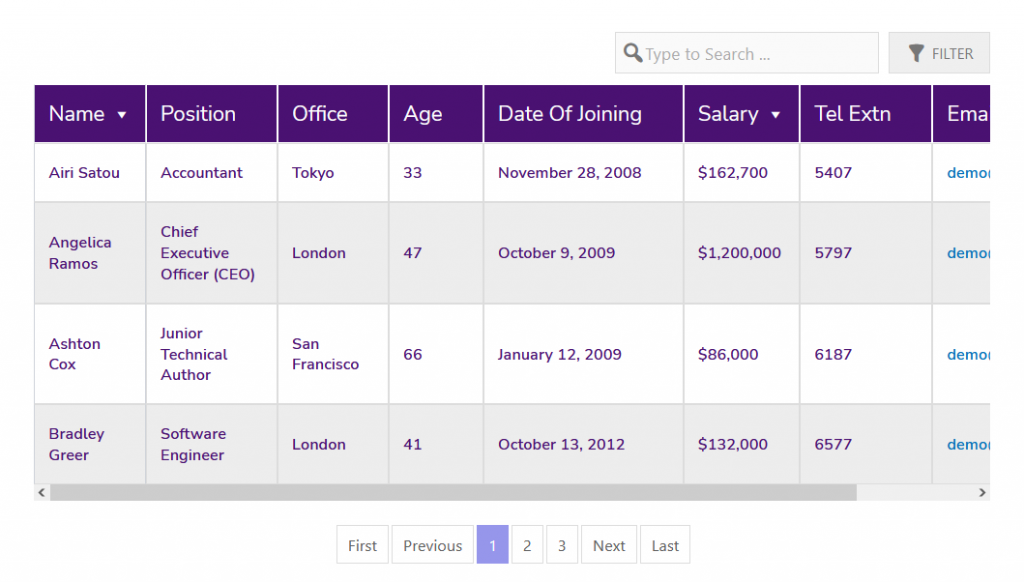
للقيام بذلك ، يجب عليك نسخ الرمز المختصر Tablesome المعروض أسفل عنوان الجدول ولصقه على الصفحة أو النشر في المكان الذي تريده. في محرر القوالب ، يجب عليك نشره داخل كتلة الرمز القصير.
تصدير بيانات نموذج تسجيل الحدث يدويًا
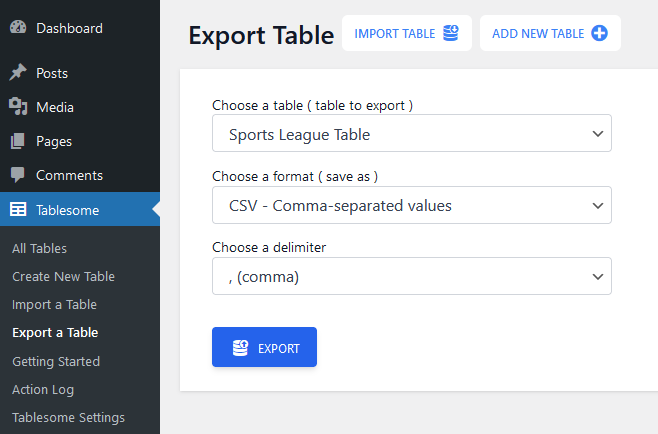
يسمح لك Tablesome بتصدير البيانات يدويًا بتنسيق ملف CSV و XLSX. في الجدول Tablesome الذي يحتوي على بيانات تسجيل الحدث الخاص بك ، يمكنك العثور على زر "تصدير الجدول" أعلاه. يمكنك النقر فوقه ثم تصدير البيانات بتنسيق الملف الذي تفضله.
تصدير جهات اتصال المستخدم المسجل تلقائيًا إلى أداة التسويق عبر البريد الإلكتروني
عند إجراء حدث ما ، قد ترغب في إرسال حملات عبر البريد الإلكتروني مثل تحديثات الأحداث والإشعارات ورسائل البريد الإلكتروني الخاصة بالتعليقات إلى الحاضرين على الأرجح باستخدام أداة تسويق عبر البريد الإلكتروني.
يتيح لك Tablesome الاندماج مع Mailchimp ، وهي أداة تسويق عبر البريد الإلكتروني شائعة جدًا. باستخدام Tablesome ، يمكنك إرسال بيانات الاتصال الخاصة بحضور الحدث تلقائيًا عند تسجيل ضيف جديد من خلال نموذج WordPress الخاص بك.
يمكنك مشاهدة البرنامج التعليمي خطوة بخطوة حول تكامل Mailchimp WordPress باستخدام Tablesome وإعداد هذا التصدير التلقائي Mailchimp.
نصيحة إضافية: زيادة جمهور البريد الإلكتروني لأحداثك
إذا قمت بإضافة مربع اختيار إلى نموذج التسجيل الخاص بك للحصول على الموافقة على إرسال رسائل بريد إلكتروني ترويجية للأحداث المستقبلية ، يمكنك بناء جمهور بريد إلكتروني جيد.
على سبيل المثال ، يمكن أن يقول مربع الاختيار الخاص بك "ذكرني بالأحداث المستقبلية مثل هذا الحدث" ويمكنك إرسال بيانات الموافقة هذه إلى Mailchimp باستخدام Tablesome ، يمكنك الاتصال بنفس الأشخاص مرة أخرى والحصول على تسجيلات سريعة لأحداثك المستقبلية.
