برنامج WordPress التعليمي للمبتدئين: دليل خطوة بخطوة (2023)
نشرت: 2023-07-21يعد WordPress أحد أشهر أنظمة إدارة المحتوى (CMS) في العالم. مع وجود أكثر من 44 ٪ من الإنترنت مبنيًا عليه ، يتيح WordPress للمستخدمين من أي مستوى مهارة إنشاء موقع ويب بسرعة. لا يوجد برمجة مكثفة للتعلم ؛ بدلاً من ذلك ، فهو يعمل مثل معالجات الكلمات القديمة. في دليل WordPress هذا للمبتدئين ، سوف نستكشف فوائد استخدام WordPress ، ونقدم دليلاً خطوة بخطوة إلى لوحة المعلومات الخاصة به ، ونوجهك خلال إنشاء الصفحات ونشر موقعك على الهواء مباشرة.
دعنا نتعمق.
- 1 ما هو ووردبريس؟
- 2 فوائد بناء موقع على شبكة الإنترنت باستخدام WordPress
- 3 إعداد خطة الاستضافة الخاصة بك
- 4 إعداد WordPress
- 4.1 الخطوة الأولى: تثبيت WordPress
- 4.2 الخطوة 2: WordPress للمبتدئين - لوحة القيادة
- 4.3 الخطوة الثالثة: WordPress for Beginners - Themes
- 4.4 الخطوة 4: WordPress للمبتدئين - الإضافات
- 4.5 الخطوة 5: WordPress للمبتدئين - إضافة محتوى
- 4.6 الخطوة 6: WordPress للمبتدئين - التخصيص
- 4.7 الخطوة 7: WordPress للمبتدئين - نشر موقع الويب الخاص بك
- 5 أفكار أخيرة حول WordPress للمبتدئين
ما هو ووردبريس؟
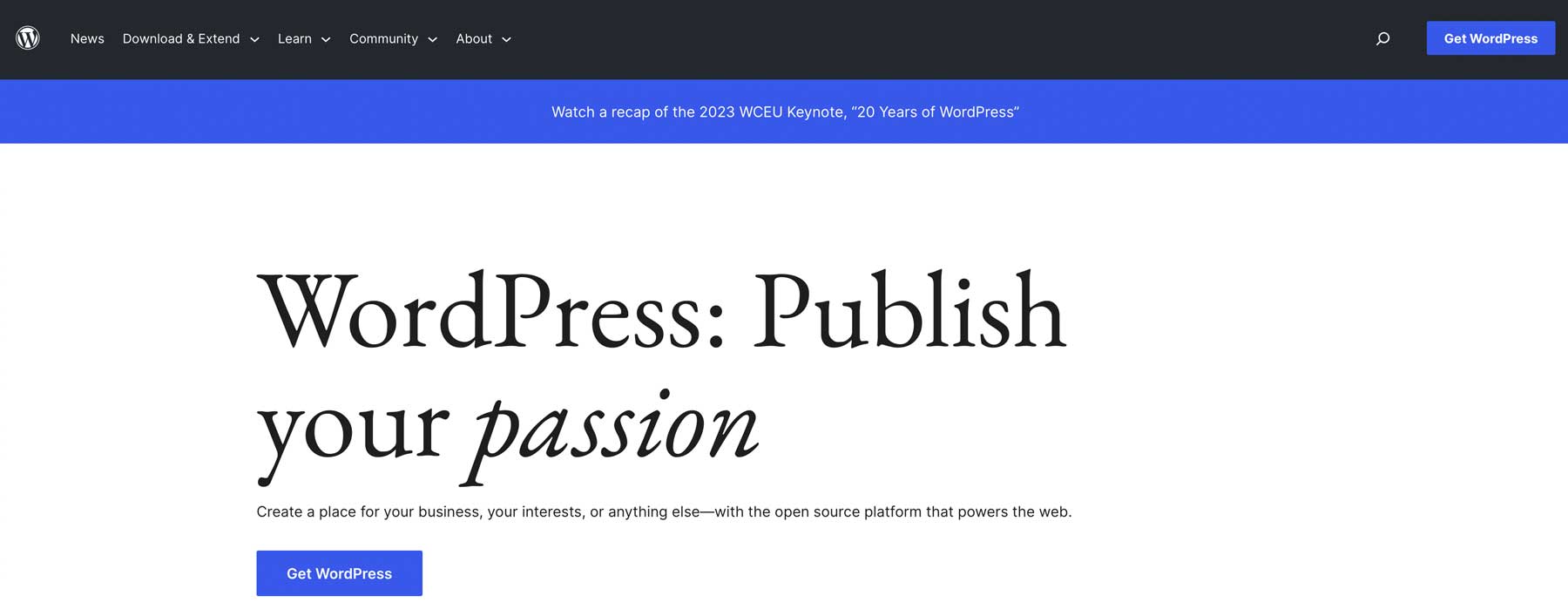
بدأ WordPress طريقه في التسعينيات كمنصة تدوين. منذ ذلك الحين ، تطورت إلى نظام إدارة محتوى معقد قادر على بناء أي موقع ويب ، من موقع عضوية إلى منتدى إلى متجر عبر الإنترنت. يأتي WordPress في نسختين: .com و .org . في حين أن النظام الأساسي هو نفسه ، إلا أن هناك بعض الاختلافات. الفرق الرئيسي بين الاثنين هو كيفية استضافتهم. مع .org ، يُعتبر نظامًا أساسيًا مستضافًا ذاتيًا ، مما يعني أنك ستحتاج إلى شراء خطة استضافة منفصلة لاستخدامه. بدلاً من ذلك ، يعد إصدار .com من WordPress نظامًا أساسيًا متعدد الإمكانات مع استضافة مضمنة.
في هذا الدليل ، سنركز على .org بدلاً من .com بشكل أساسي بسبب فوائده الإضافية.
فوائد إنشاء موقع على شبكة الإنترنت باستخدام WordPress
هناك الكثير من الأسباب التي تجعلك تحب WordPress. أولاً وقبل كل شيء ، إنه مجاني. حسنا نوعا ما. النظام الأساسي مجاني تمامًا ، لكن التكاليف المخفية تشمل الاستضافة والمجال والمكونات الإضافية والموضوع الذي يمكن أن يضيف بسرعة. ومع ذلك ، فإن مخاوف التكلفة طغت عليها مدى سهولة تعلم WordPress. إنه أمر سهل نسبيًا بمجرد تجاوز منحنى التعلم ، وإذا واجهتك مشكلة ، فستتوفر الكثير من البرامج التعليمية والوثائق من مئات المصادر.
فائدة أخرى لـ WordPress هي سهولة التخصيص. سواء كنت تنشئ مدونة أو موقعًا للتجارة الإلكترونية أو مجتمعًا ضخمًا عبر الإنترنت ، تتوفر مجموعة واسعة من السمات والمكونات الإضافية لمساعدتك في إنشاء تجربة تصفح فريدة للزائرين. WordPress مخصص للمبتدئين ، لذا يمكنك بسهولة تغيير التنسيق والألوان والخطوط وجوانب التصميم الأخرى. إذا كنت مطورًا متمرسًا ، فيمكنك استخدام مقتطفات التعليمات البرمجية المخصصة وخطافات الويب لجعل WordPress يعمل بالطريقة التي تريدها.
مع نمو موقع الويب الخاص بك ، يمكن لـ WordPress التعامل مع حركة المرور الإضافية والمحتوى الإضافي مثل البطل. بالإضافة إلى ذلك ، فهو صديق لكبار المسئولين الاقتصاديين ، مما يعني أنه مُحسّن لمحركات البحث ، مما يساعد موقع الويب الخاص بك على ترتيب أعلى في صفحات ترتيب نتائج البحث (SERPs) وجذب المزيد من حركة المرور العضوية.
إعداد خطة الاستضافة الخاصة بك
قبل أن نتعمق في تفاصيل لوحة معلومات WordPress ، سنكون مقصرين إذا لم نوضح أهمية اختيار مزود استضافة جيد. يعد اختيار شريك الاستضافة المناسب أمرًا ضروريًا لنجاح موقع الويب الخاص بك. في الواقع ، يمكن أن يصنعها أو يكسرها. تريد أن يكون مضيف الويب سريعًا وموثوقًا وقابلًا للتطوير وآمنًا. بالإضافة إلى ذلك ، يجب أن يتناسب مع ميزانيتك. قد يبدو هذا أمرًا صعبًا ، ولكن يوجد الكثير من مضيفي WordPress المذهلين ، ونوصي بالاختيار الأمثل لأي شخص: SiteGround.
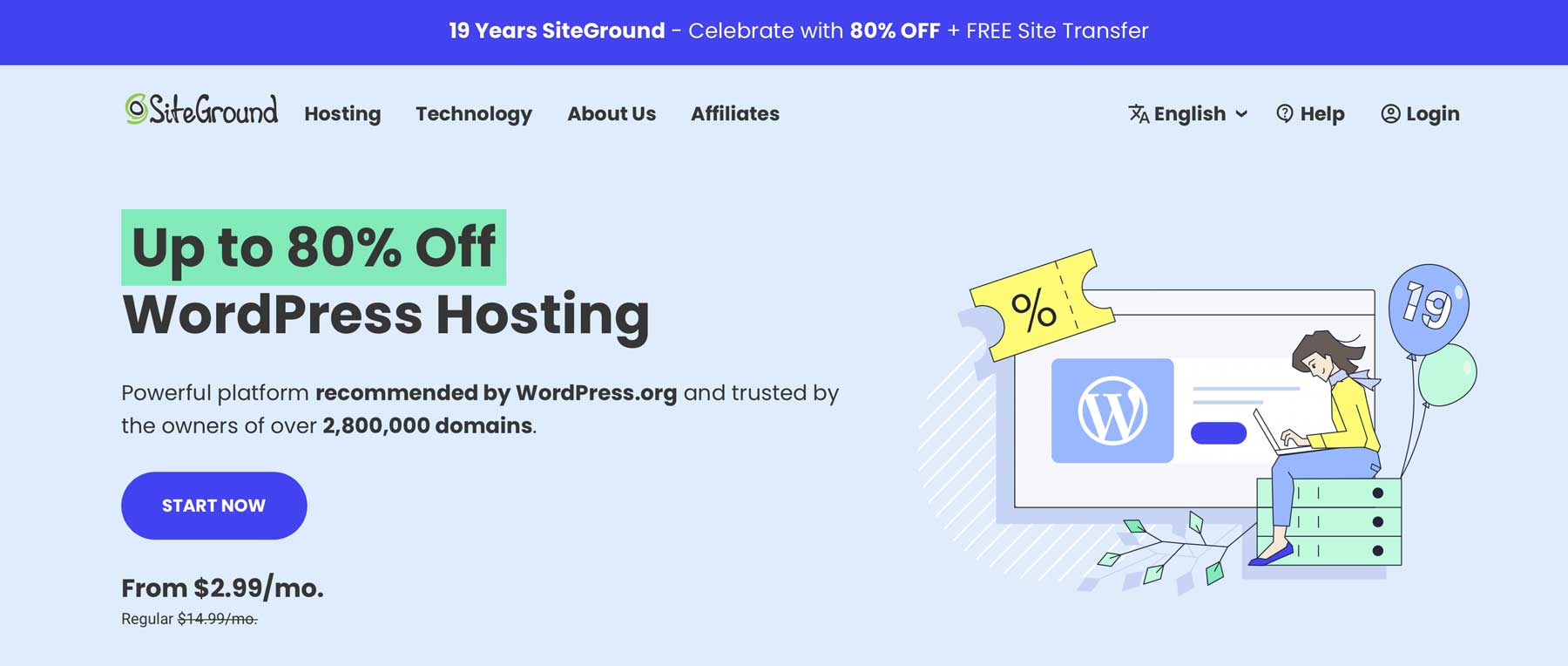
تقدم SiteGround ثلاث خطط تروق للمبتدئين والخبراء في WordPress. سيتناسب مع أي ميزانية ، بأسعار تتراوح من 15 دولارًا إلى 40 دولارًا شهريًا. تقدم SiteGround عروضًا خاصة في كثير من الأحيان ، لذلك هناك فرصة ممتازة للحصول على صفقة قاتلة. إنه أكثر من مجرد سعر معقول. ستحصل على الكثير من الدوي لجهودك مع SiteGround. مع ميزات مثل رسائل البريد الإلكتروني المجانية ، و SSL ، و CDN ، والترحيل ، سيكون لديك جميع الأدوات للحفاظ على تشغيل موقع الويب الخاص بك بسلاسة.
هم صارمون على الأمن أيضا. أنها توفر واحدة من أفضل حزم الأمان في الأعمال التجارية ، مع جدار حماية تطبيق الويب (WAF) الذي يبقي المتسللين الأشرار بعيدًا. بالإضافة إلى ذلك ، لا داعي للقلق بشأن البرامج الضارة أو هجمات DDoS أو مشكلات الأمان الأخرى.
إعداد ووردبريس
في الخطوات التالية ، سنقوم بإرشادك حول كيفية تثبيت WordPress ، واستكشاف الأدوات الموجودة في لوحة القيادة ، وإرشادك عبر الخطوات لإنشاء المحتوى ، وتصميم موقعك ، ونشره على الهواء مباشرة. بمجرد إكمال هذه الخطوات ، سترى سبب كون WordPress مثاليًا للمبتدئين.
الخطوة الأولى: تثبيت WordPress
هناك عدة طرق لتثبيت WordPress ، بما في ذلك استخدام موفر استضافة ، أو تثبيته يدويًا بنفسك ، أو باستخدام Local by Flywheel أو MAMP Pro محليًا. في هذا البرنامج التعليمي ، سنوضح لك كيفية تثبيت WordPress باستخدام لوحة تحكم SiteGround's Site Tools. إذا كنت ترغب في تعلم طرق أخرى لتثبيت WordPress ، فاقرأ دليلنا النهائي.
قم بتثبيت WordPress عبر SiteGround
بعد التسجيل للحصول على حساب SiteGround ، يمكنك بسهولة تثبيت WordPress ببضع نقرات. ابدأ بالنقر فوق زر إعداد الموقع في أعلى منتصف الشاشة.
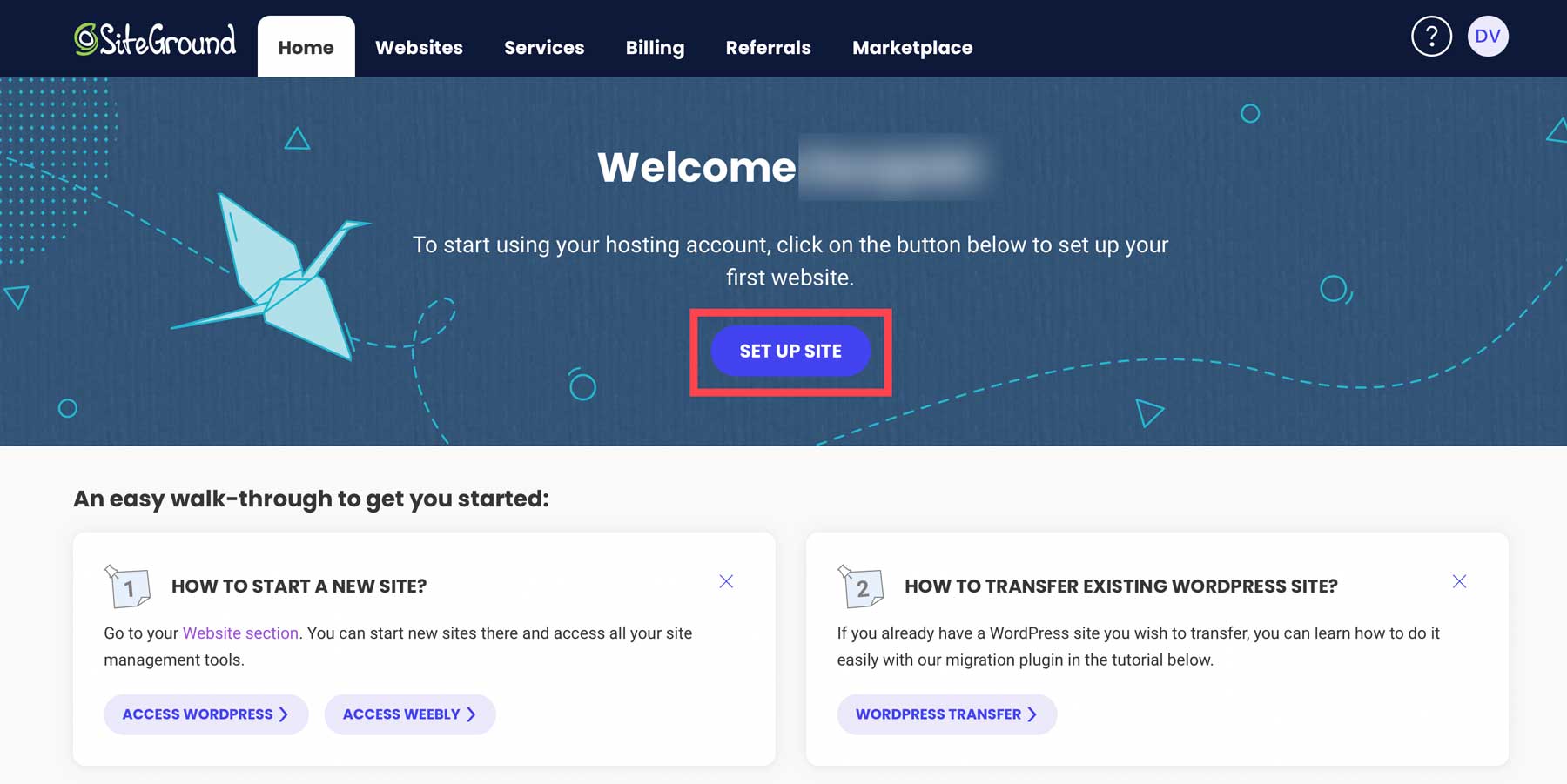
بعد ذلك ، اختر ما إذا كنت تريد إعداد موقعك على مجال جديد أو حالي أو مؤقت. حدد المجال المؤقت ، ثم انقر فوق متابعة .
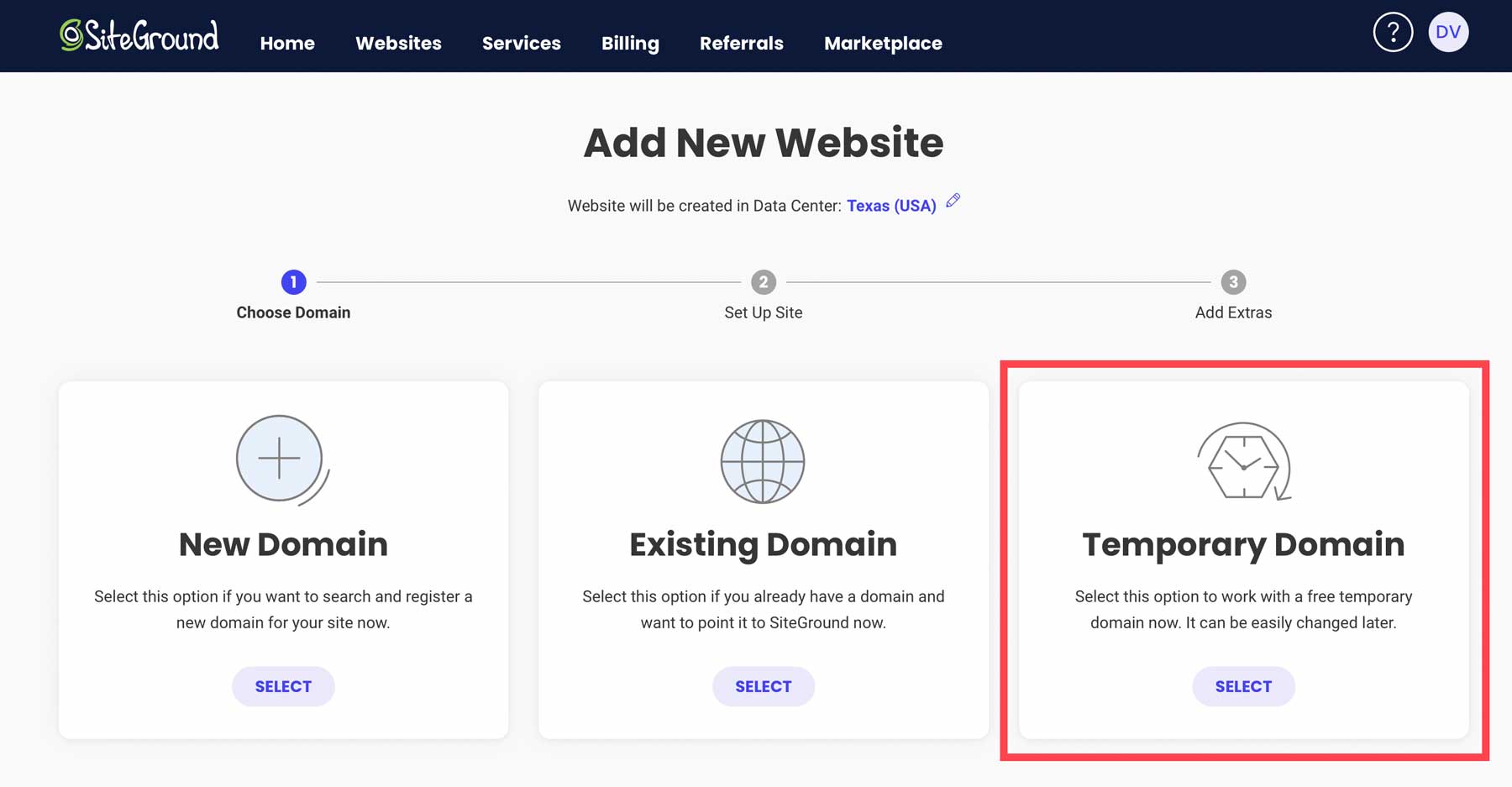
سيقوم SiteGround بتعيين مجال مؤقت لتثبيت WordPress الخاص بك. للمتابعة ، انقر فوق متابعة .
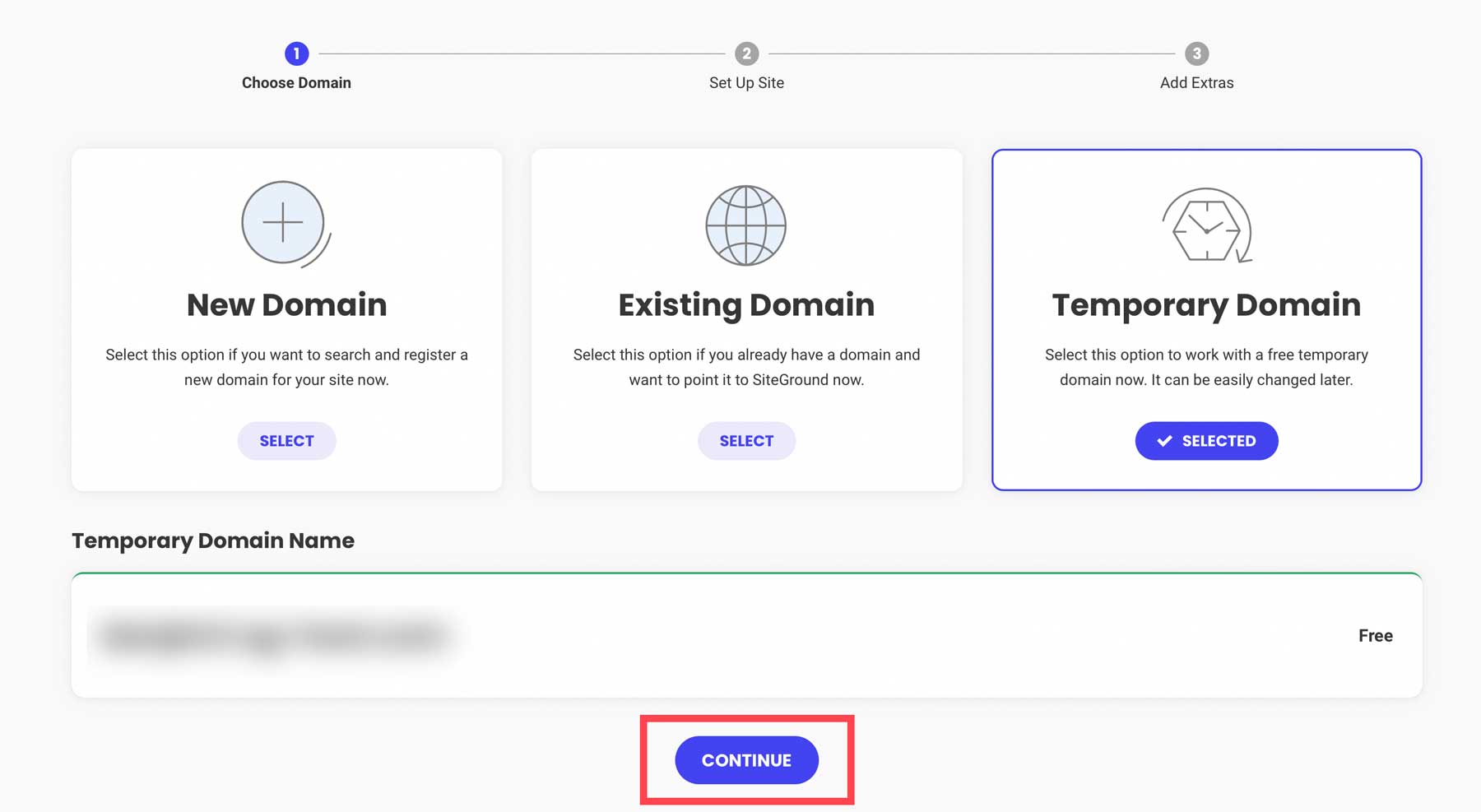
بعد ذلك ، انقر فوق بدء موقع ويب جديد .
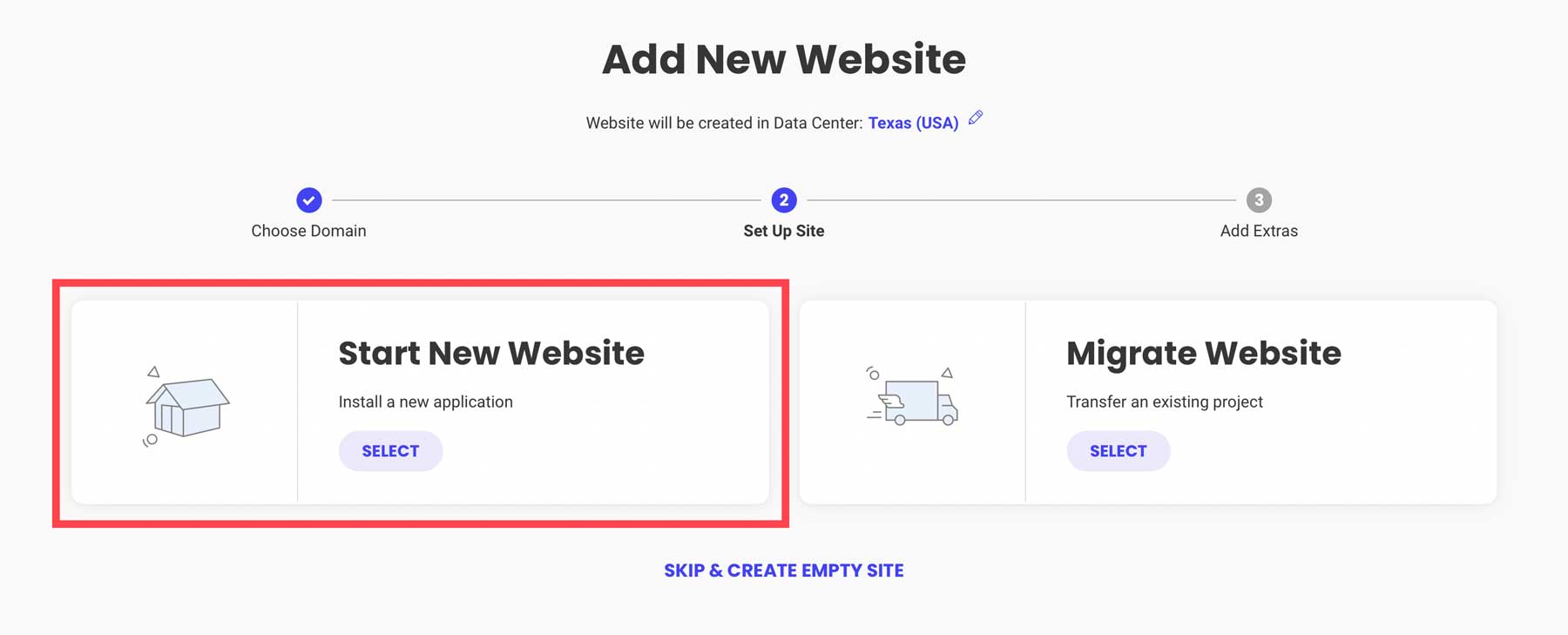
اختر WordPress .
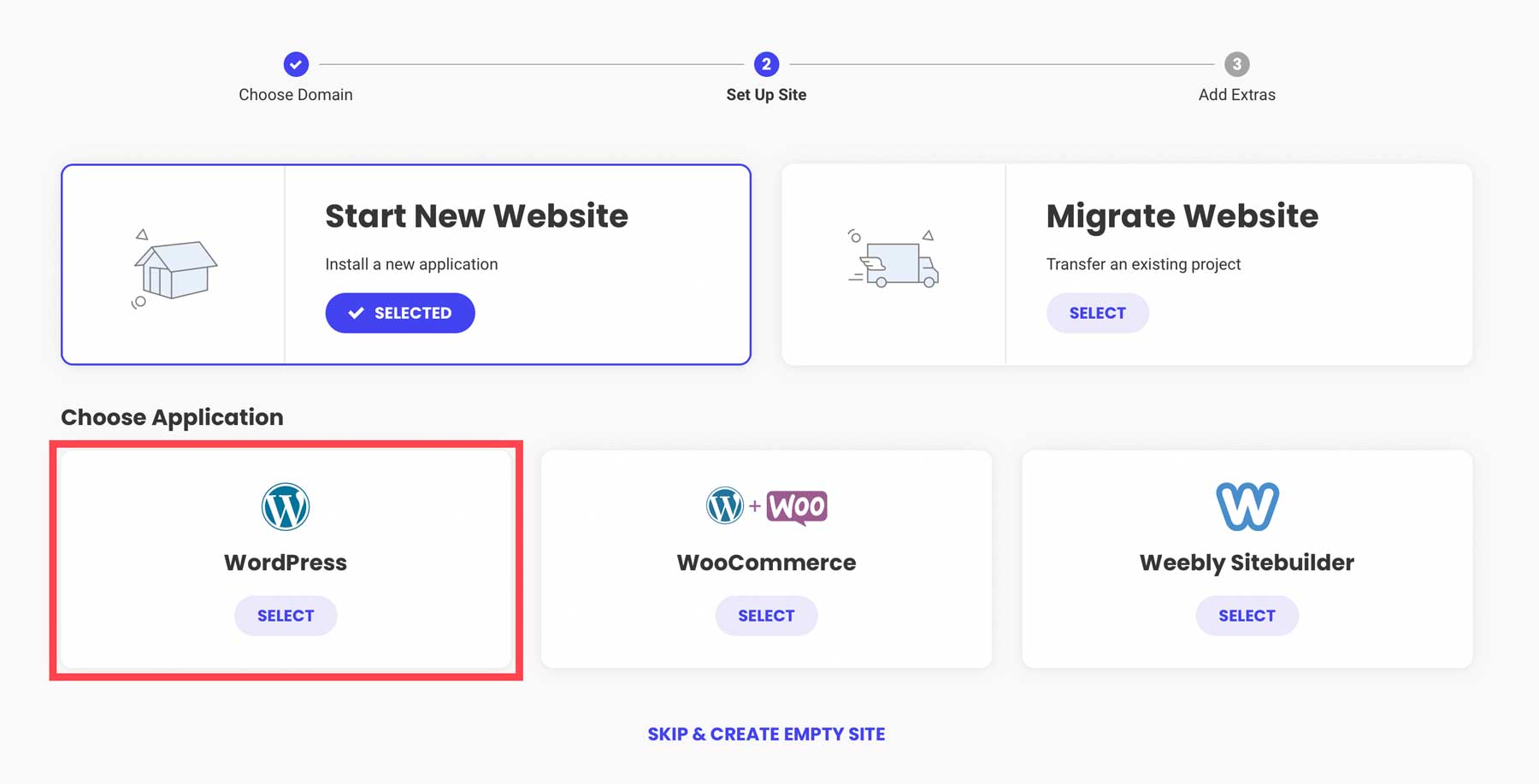
تسمح لك الخطوة التالية بإنشاء بيانات اعتماد تسجيل الدخول الخاصة بك. هذه هي الطريقة التي ستسجل بها الدخول إلى لوحة معلومات WordPress الخاصة بك عند العمل على موقعك. تأكد من كتابة أو حفظ معلومات تسجيل الدخول الخاصة بك للرجوع إليها. انقر فوق متابعة للمتابعة إلى الخطوة التالية.
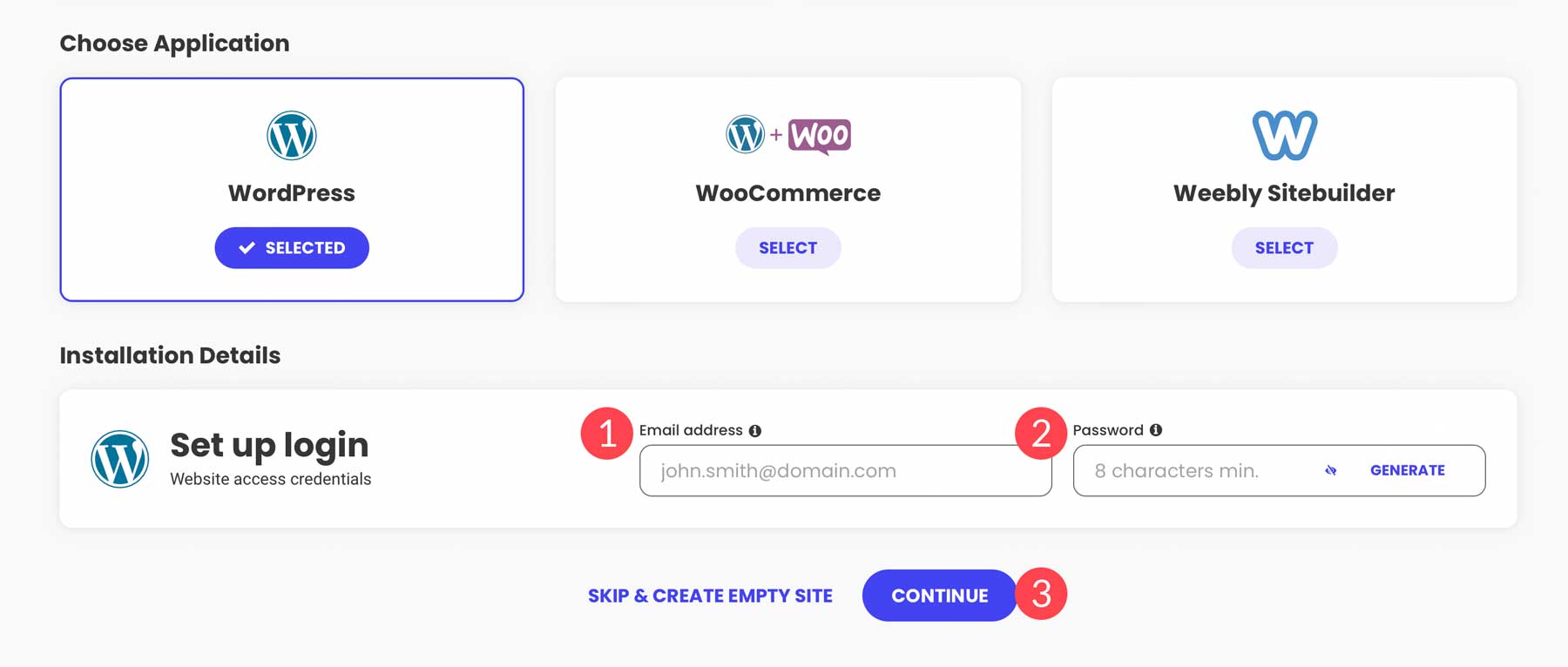
أخيرًا ، انقر فوق زر الإنهاء لتثبيت WordPress.
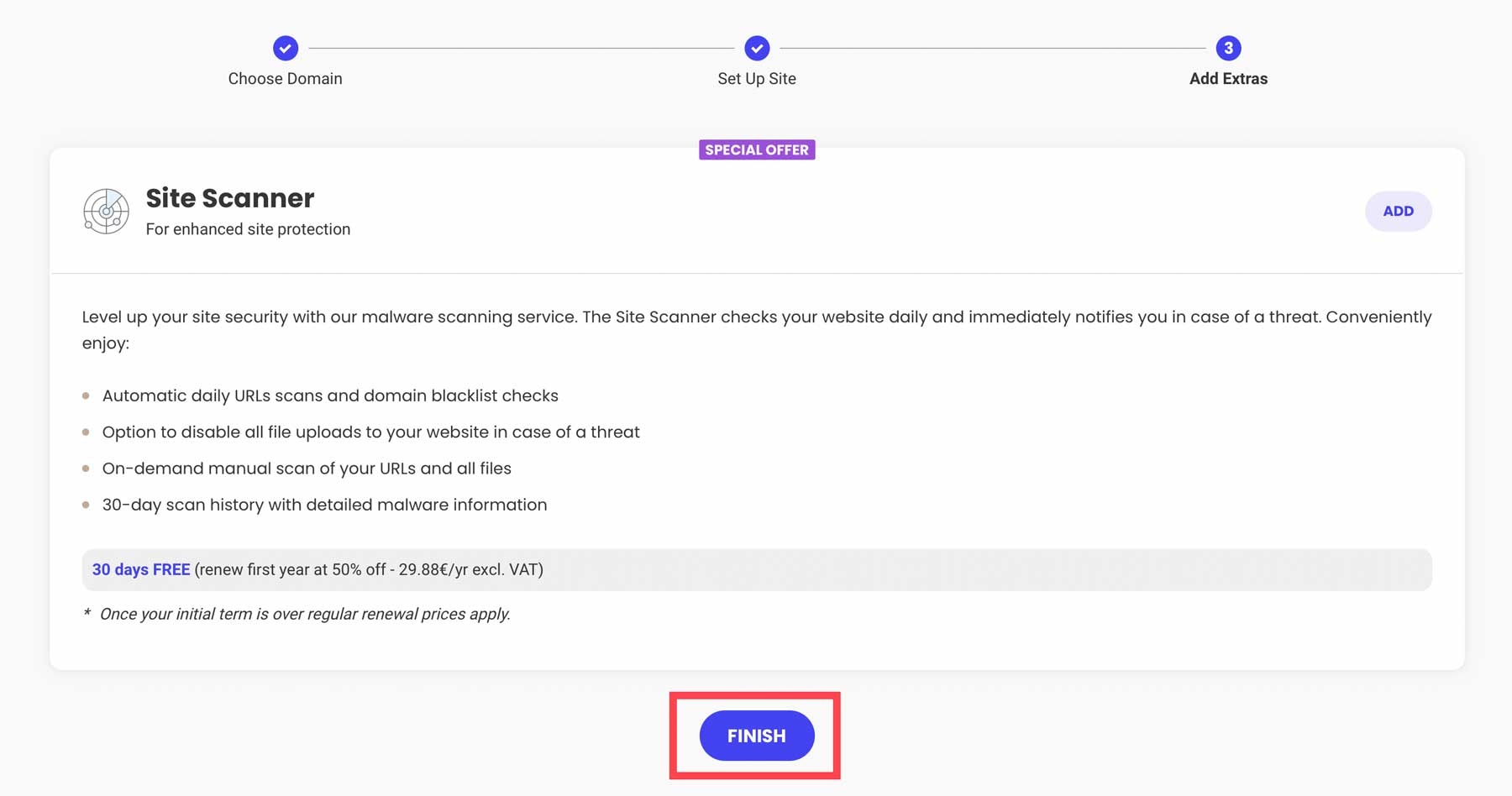
لديك خياران في الوصول إلى لوحة معلومات WordPress. من خلال SiteGround ، يمكنك النقر فوق زر مسؤول تسجيل الدخول .
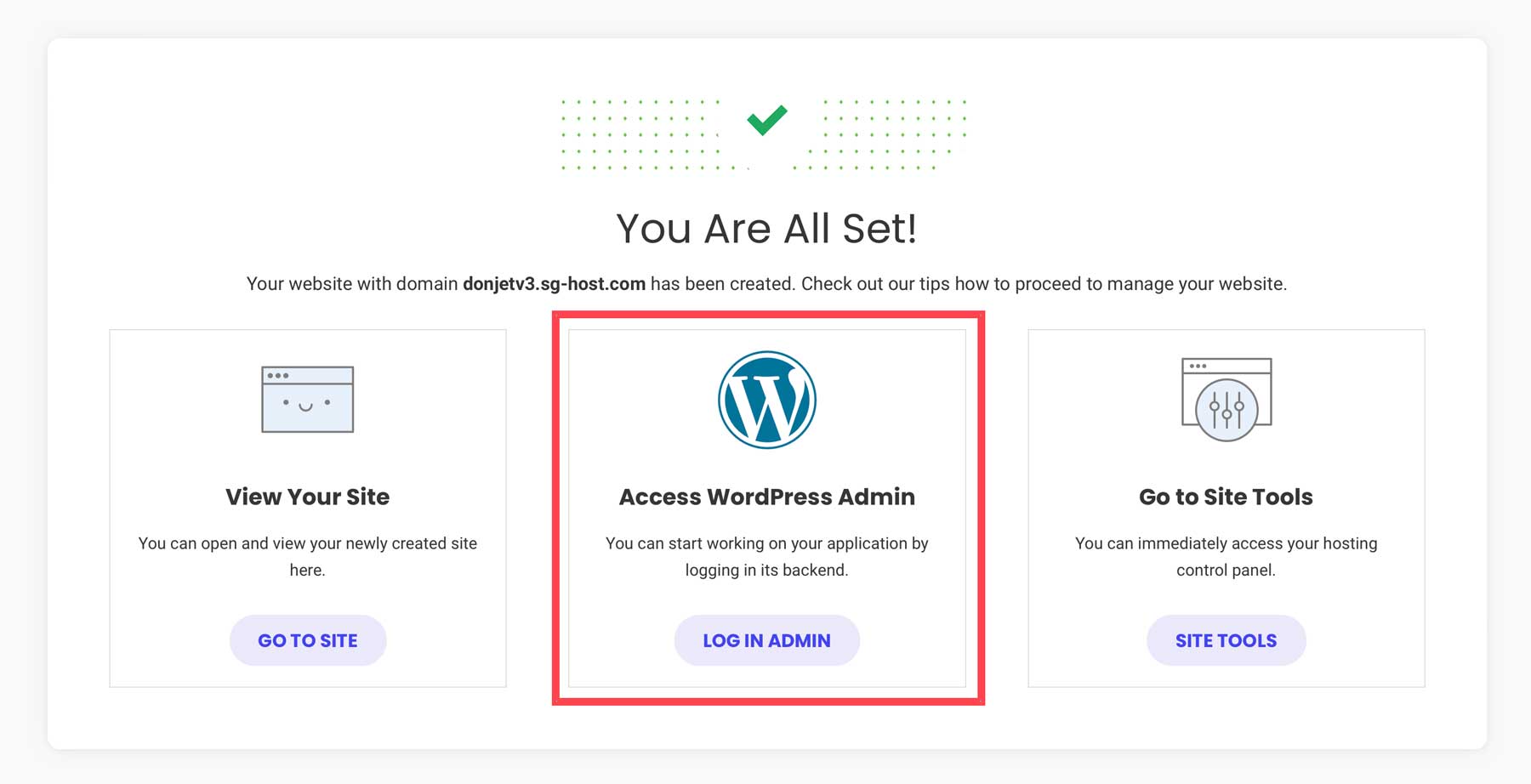
هناك طريقة أخرى لتسجيل الدخول إلى WordPress وهي من خلال CMS بالانتقال إلى w.yoursite.com/wp-admin في متصفحك. تأكد من استبدال www.yoursite.com بنطاقك الفريد.
الخطوة 2: WordPress للمبتدئين - لوحة القيادة
عند تسجيل الدخول لأول مرة ، ستلاحظ شريط أدوات WordPress على الجانب الأيسر من الشاشة. يحتوي على جميع الأدوات والإعدادات التي ستحتاجها لبدء بناء موقعك. تحتوي شاشة لوحة المعلومات الرئيسية على روابط سريعة لعرض الصفحات أو إدارتها ، وتحرير تصميم موقعك ، وروابط مفيدة ، ومنشورات المدونة المتعلقة بـ WordPress.
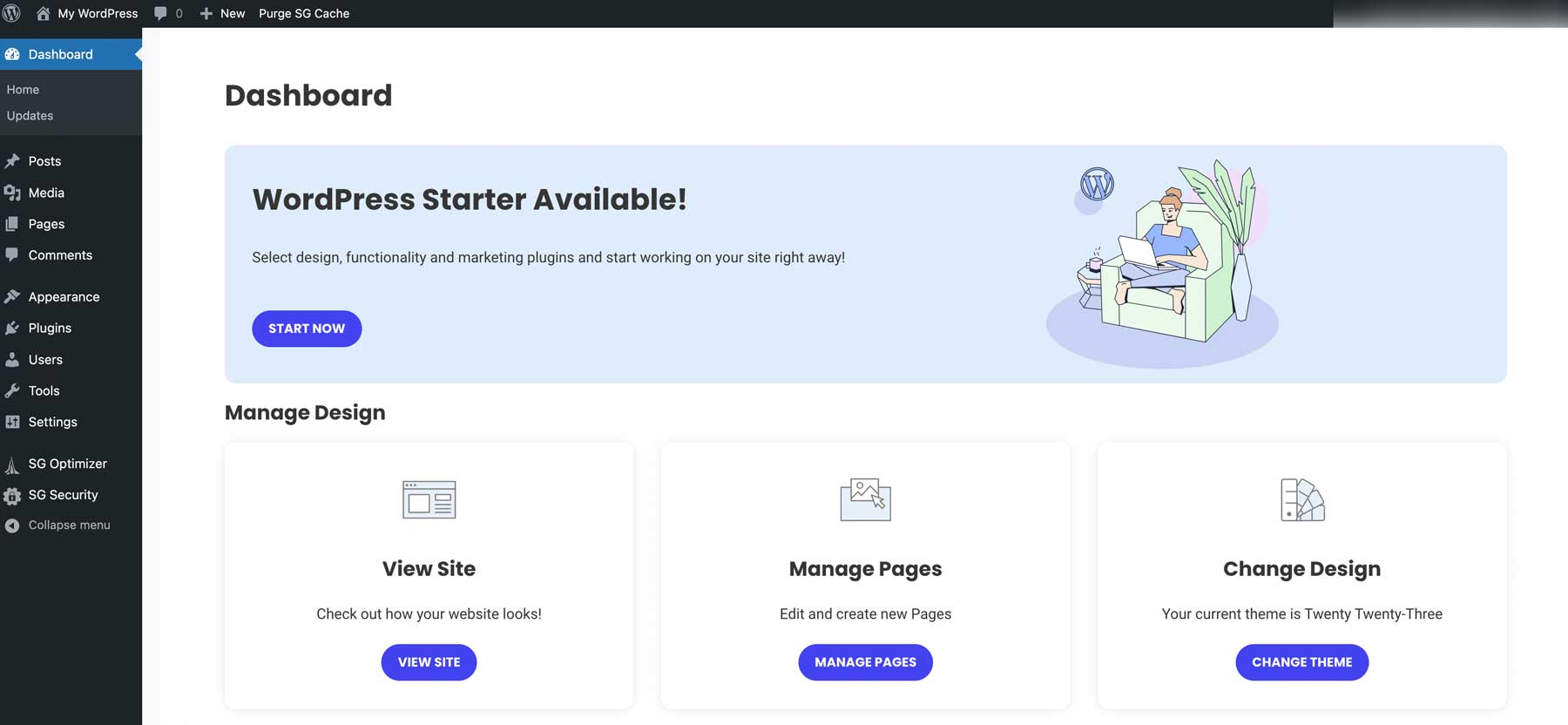
تتيح لك علامة التبويب التالية ، التحديثات ، مراجعة أي مكونات إضافية أو سمات أو ملفات أساسية تحتاج إلى التحديث. تحتاج إلى تحديث البرنامج باستمرار من أجل الوظائف والأمان. وإلا ، فقد يقع موقعك ضحية للمتسللين ، أو على الأقل يتعرض للاختراق. عند الشروع في تحديث المكونات الإضافية أو السمات أو نواة WordPress ، تأكد من عمل نسخة احتياطية من موقع الويب الخاص بك في حالة مواجهة أي مشكلات.
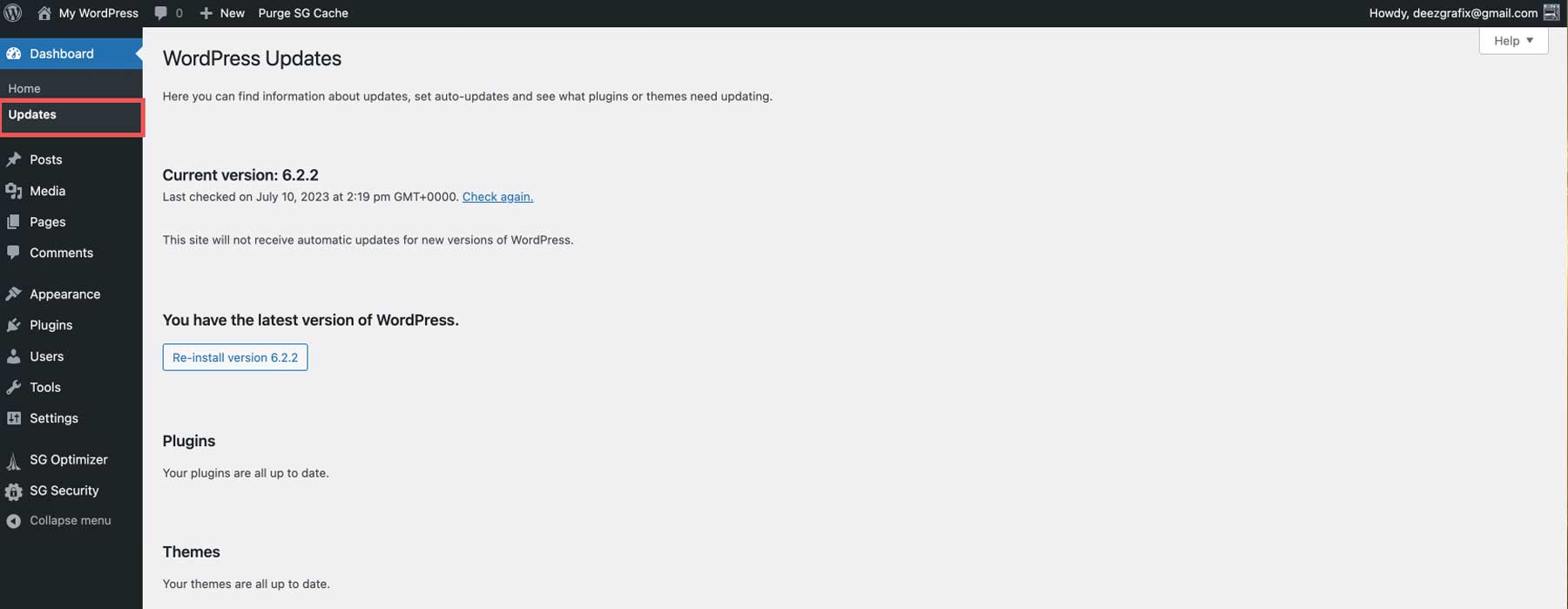
دعامات
علامة التبويب التالية مخصصة للمشاركات . هنا يمكنك إنشاء منشورات جديدة أو تعديل المنشورات الموجودة. يمكنك أيضًا إعداد فئات وعلامات مدونتك ، وهو أمر رائع للحفاظ على تنظيم المحتوى الخاص بك ، ويساعد في تحسين محركات البحث ويسهل على المستخدمين العثور على ما يبحثون عنه.
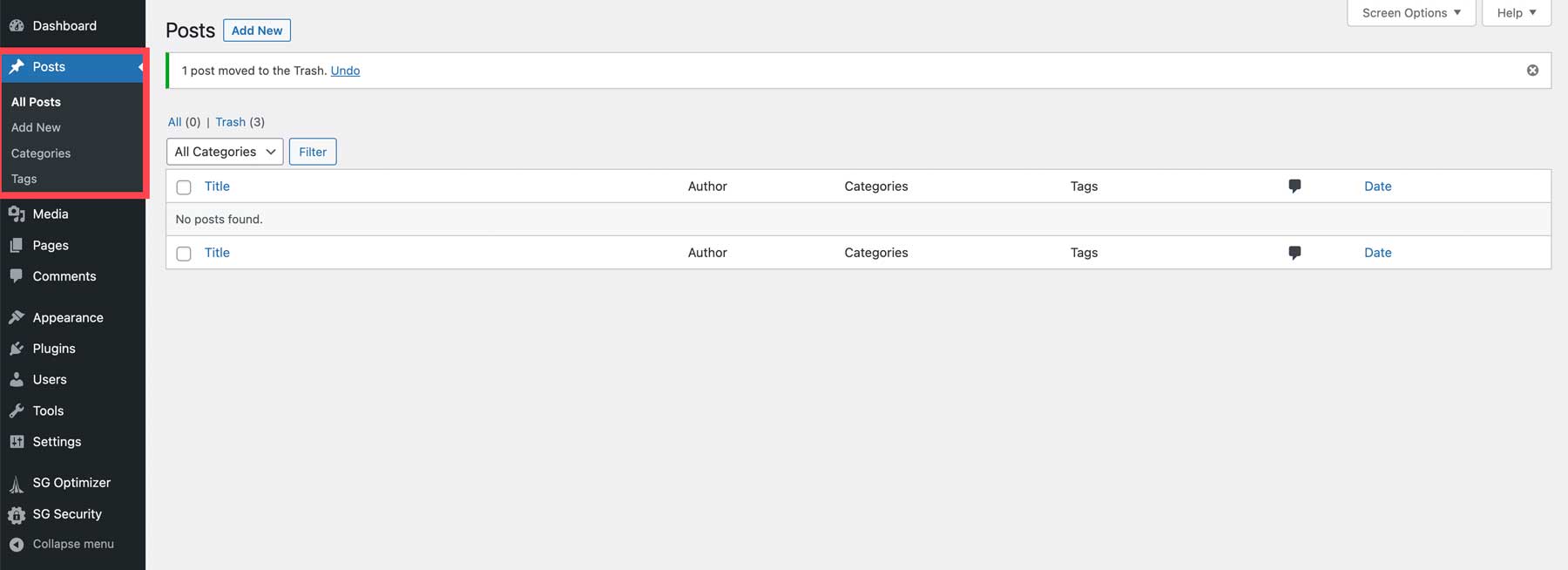
وسائط
يأتي WordPress مع مكتبة الوسائط الخاصة به ، حيث يمكنك إضافة الصور وتحريرها لموقع الويب الخاص بك.
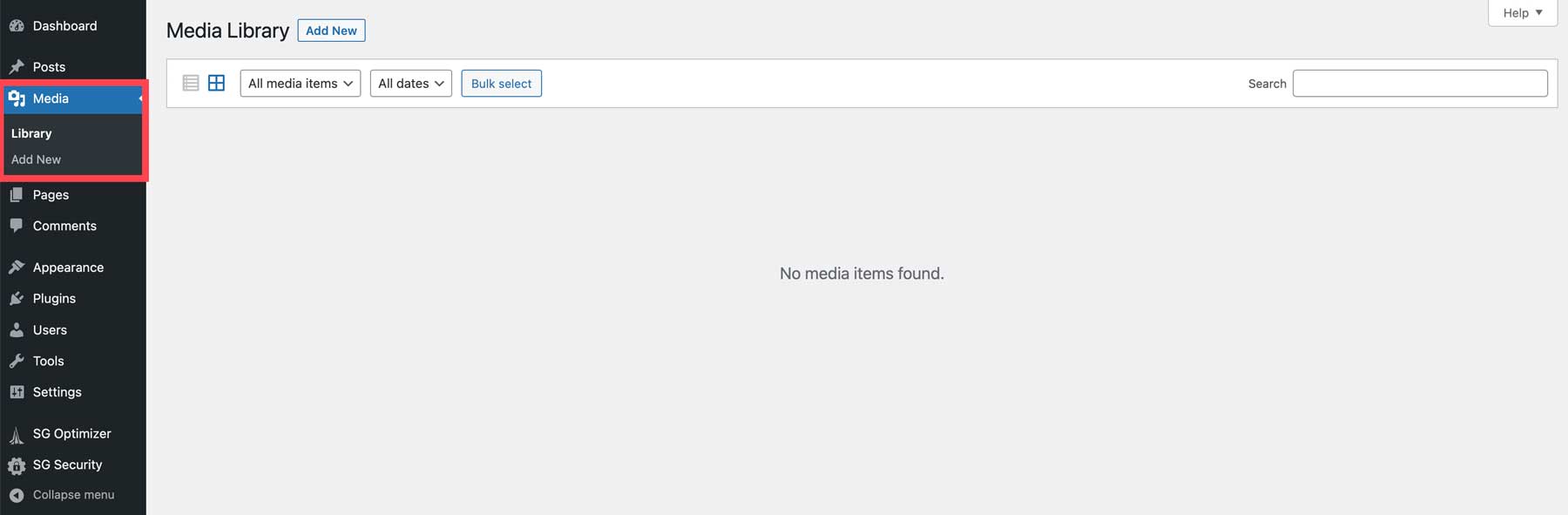
الصفحات
تتيح لك المجموعة التالية من الأدوات إضافة صفحات إلى موقع الويب الخاص بك. على الرغم من إنشاء الصفحات مثل المنشورات إلى حد كبير ، إلا أن هناك بعض الاختلافات. ستظهر هذه الصفحات في شريط التنقل الرئيسي ، مما يسمح للزوار بتصفح المحتوى الخاص بك بسهولة. الفرق الآخر هو أن المنشورات تتيح الفئات والعلامات ، في حين أن الصفحات لا تفعل ذلك.
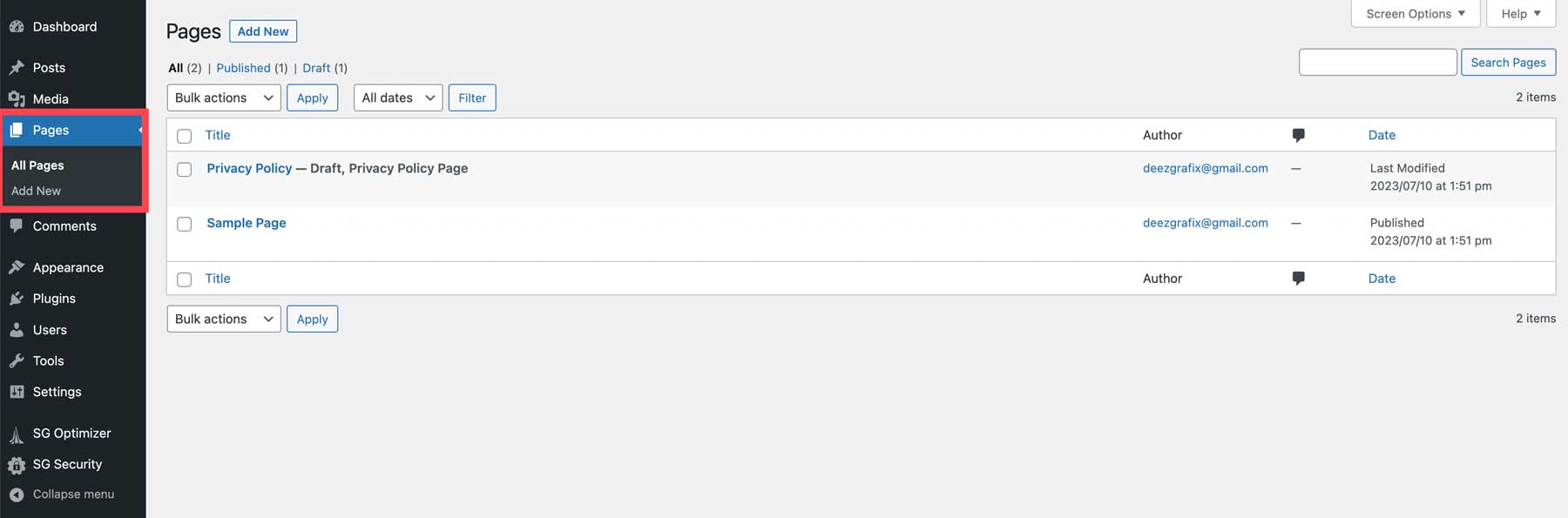
تعليقات
الإعداد التالي لـ WordPress هو التعليقات. عندما تنشر منشورات على موقع الويب الخاص بك ، يوفر WordPress تلقائيًا قسم تعليق لكل منشور. يمكن لزوار موقعك إضافة ملاحظات إلى مشاركاتك ، مما يوفر الاهتمام للقراء الآخرين وفرصة لك لتعزيز المشاركة. ومع ذلك ، فإن التعليقات مفيدة فقط إذا اتخذت الخطوات اللازمة لتنسيقها بشكل فعال.
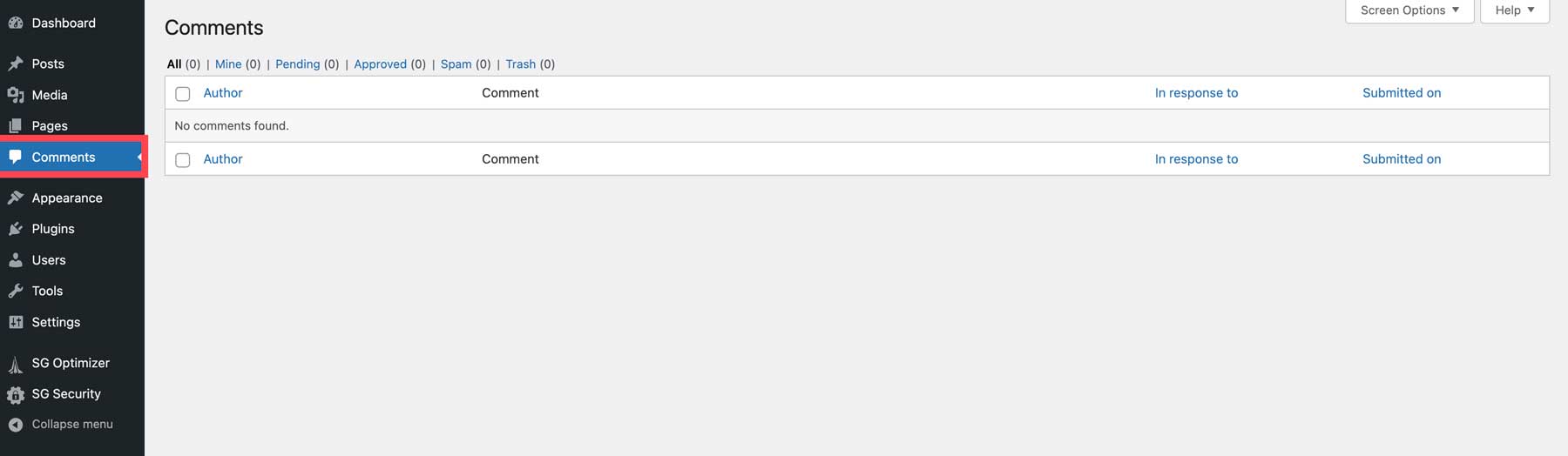
مظهر
بعض الأدوات الأكثر فائدة في WordPress موجودة في علامة التبويب Appearance . يمكنك هنا تثبيت السمات وتخصيصها وإضافة عناصر واجهة مستخدم لعرض المعلومات المهمة وإنشاء قوائم التنقل والمزيد. بناءً على الموضوع الذي تختار استخدامه ، ستختلف هذه الأدوات. إذا كنت تستخدم قالب تحرير موقع كامل مثل Twenty-Three ، فأنت مقيد بالسمات والمحرر. تحتوي سمات WordPress المتميزة ، مثل Divi ، بشكل عام على المزيد من الخيارات ، بما في ذلك القدرة على تحرير ملفات السمة الخاصة بك.
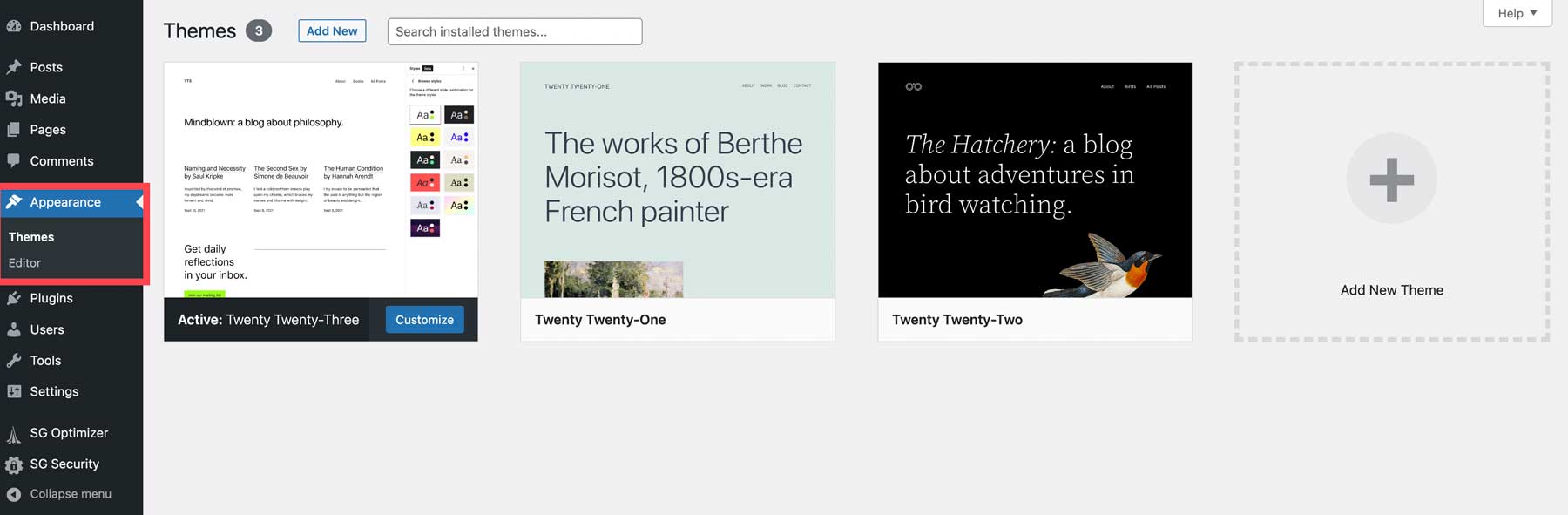
الإضافات
يوفر WordPress إمكانية توسيع منصته من خلال استخدام المكونات الإضافية. إنها تسمح لك بإضافة وظائف ، مثل الدردشة مع الزوار أو تتبع أداء موقعك أو مئات المهام الأخرى. تكشف علامة تبويب المكونات الإضافية عن قائمة المكونات الإضافية المثبتة حاليًا (1) على موقع الويب الخاص بك. يمكنك عرض أو إدارة أو حذف المكونات الإضافية حسب الحاجة. يتيح لك خيار إضافة جديد (2) البحث عن المكونات الإضافية الجديدة المتوفرة في مستودع WordPress وتثبيتها أو تثبيت إضافات جديدة ببضع نقرات. اعتمادًا على المظهر الذي قمت بتثبيته ، يتيح خيار محرر المكون الإضافي للمطورين إجراء تغييرات في الترميز على المكونات الإضافية النشطة.
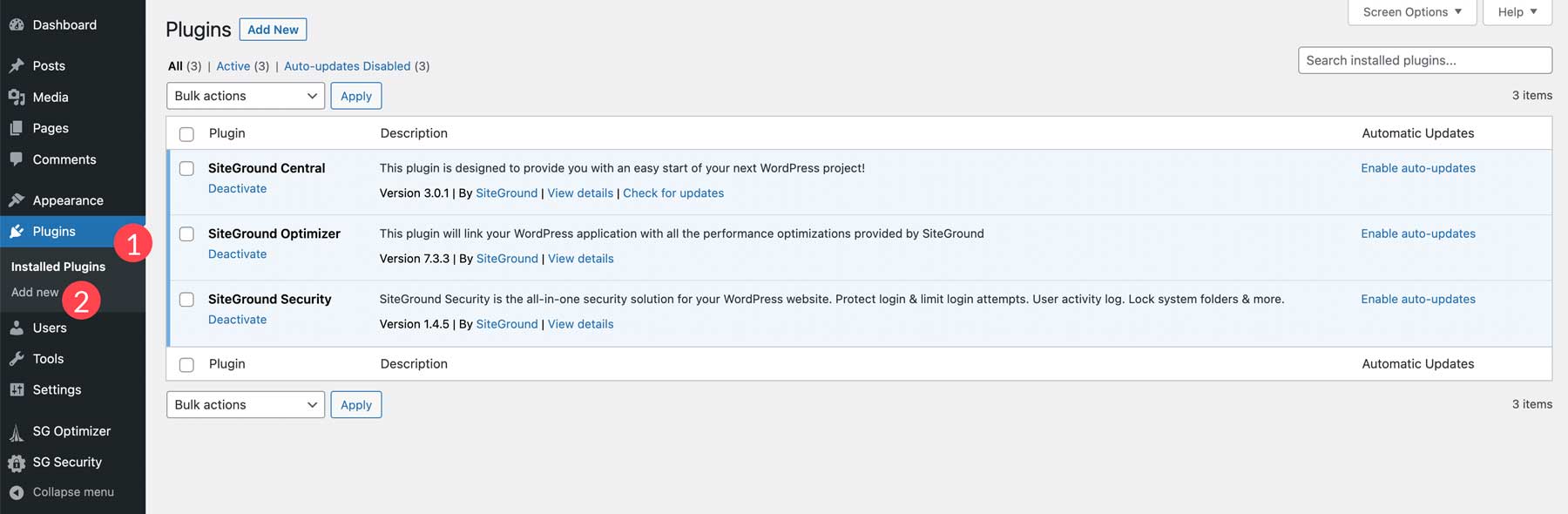
المستخدمون
يتيح لك قسم جميع المستخدمين في لوحة تحكم WordPress إدارة مستخدمي موقعك. يمكنك إضافة المستخدمين أو تعديلهم أو حذفهم وتحديد أدوارهم وأذوناتهم. يتيح لك خيار الملف الشخصي تحرير صورة gravatar والسيرة الذاتية ومعلومات الاتصال الخاصة بكل مستخدم. نصيحة سريعة: يمكن أيضًا توسيع المستخدمين باستخدام مكونات إضافية للعضوية تتيح لك تقييد المحتوى بناءً على مستوى العضوية.
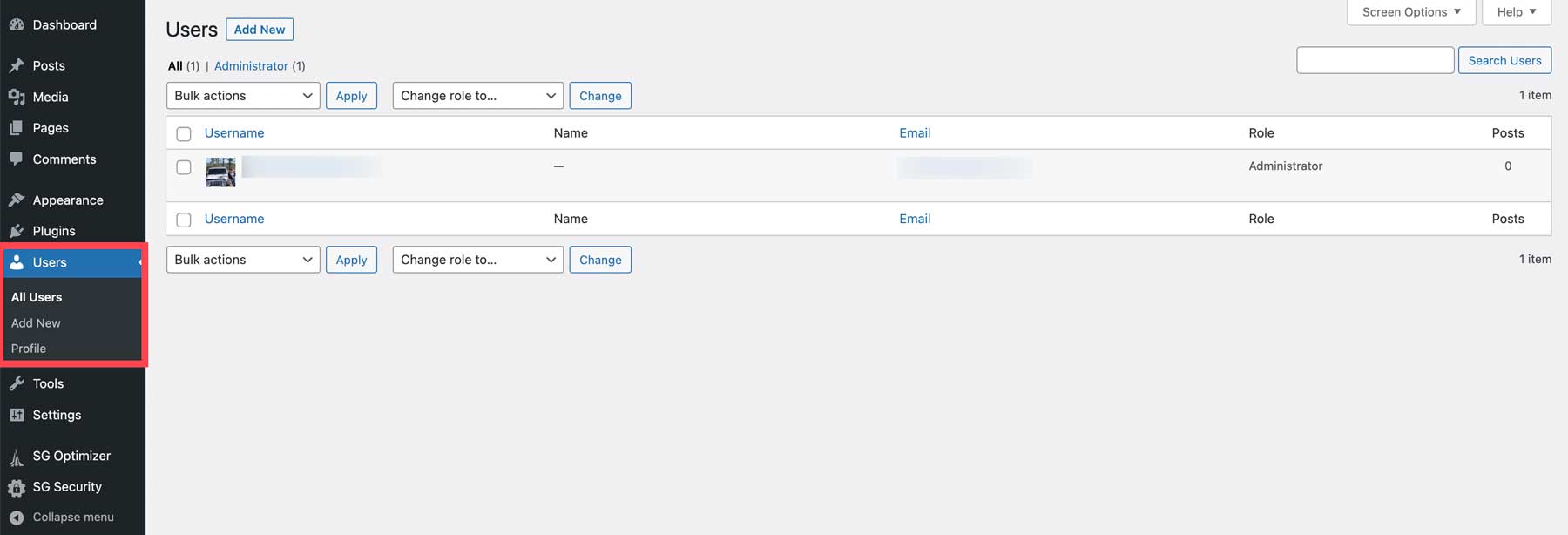

أدوات
يقدم قسم الأدوات في لوحة المعلومات ميزات لإدارة موقعك وصيانته. يمكنك تصفح الأدوات المتاحة واستيراد أو تصدير منشورات WP والصفحات والوسائط من خلال ملف XML ومراقبة أمان موقعك وأدائه وتصدير بيانات المستخدمين الشخصية أو مسحها للحفاظ على الامتثال للقانون العام لحماية البيانات (GDPR).
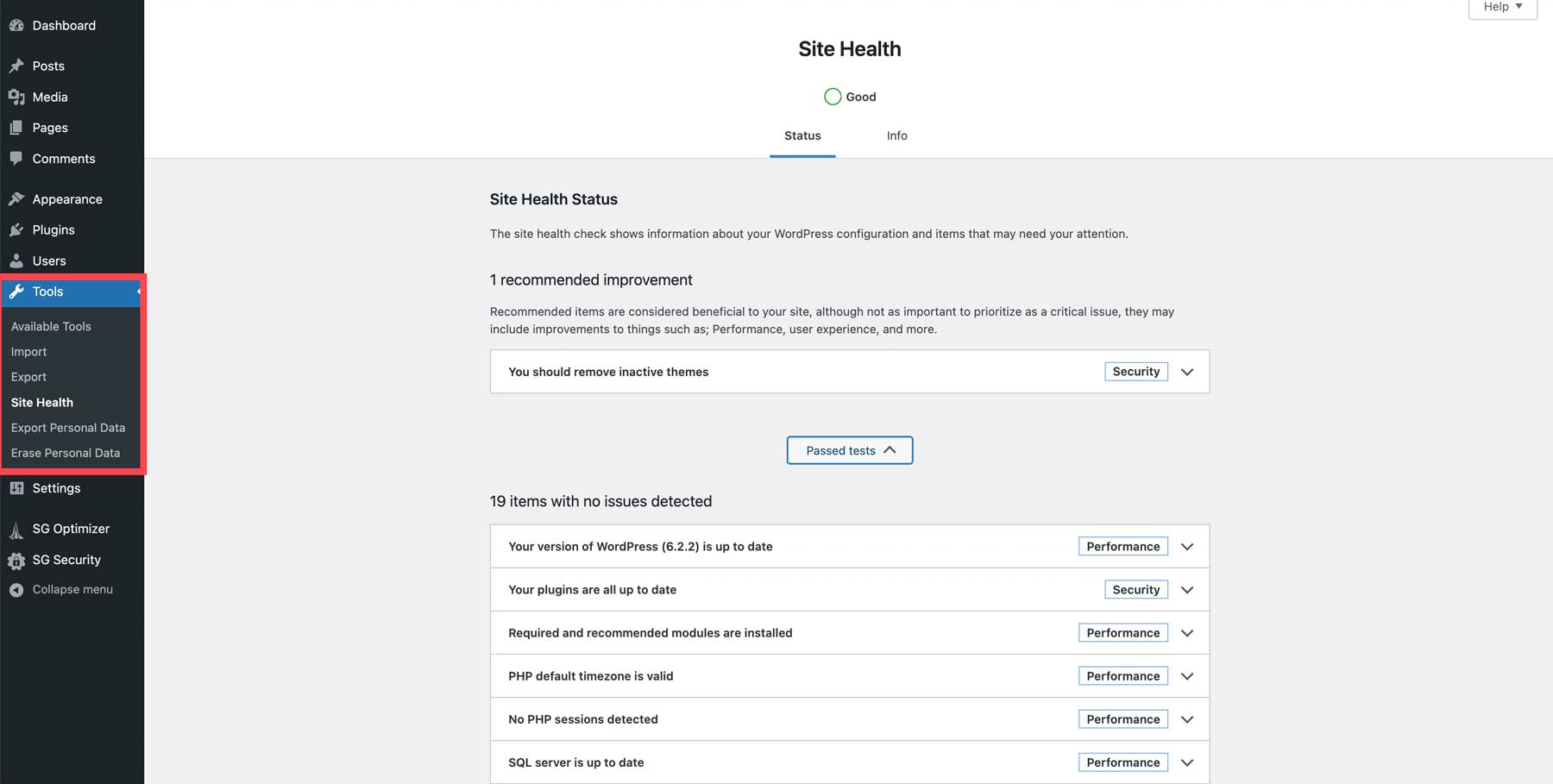
إعدادات
يسمح لك قسم إعدادات WordPress بتعيين عنوان موقعك وشعاره ، وتعيين صفحة رئيسية ، وتعيين أحجام الوسائط الافتراضية ، وتعيين الخصوصية ، والمزيد. هذه الإعدادات معقدة للغاية بحيث يتعذر الوصول إليها هنا ، لذلك قمنا بربط بعض المقالات المفيدة أدناه لتوجيهك خلال الخطوات.
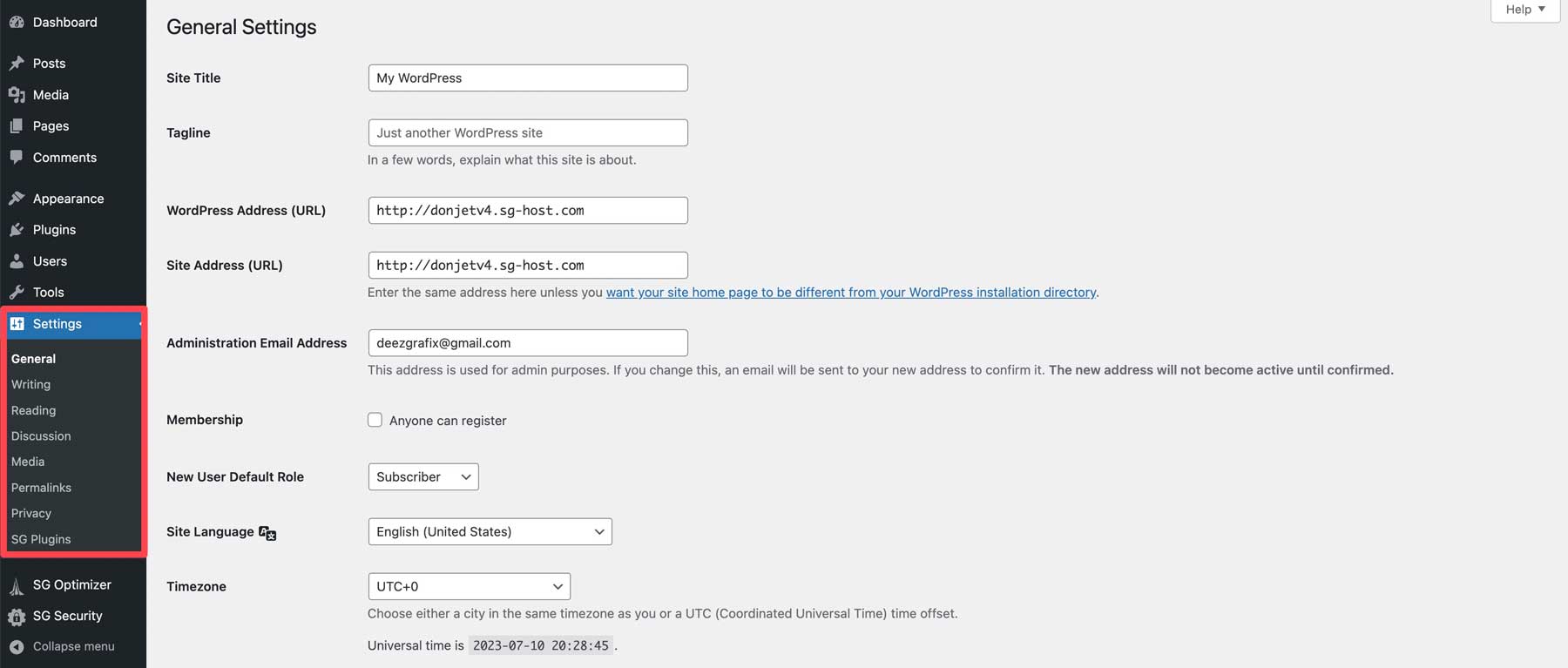
- عام: كيفية تكوين إعدادات WordPress العامة
- الكتابة: تكوين إعدادات الكتابة الخاصة بك
- القراءة: كيفية تكوين إعدادات قراءة WordPress
- مناقشة: تكوين إعدادات التعليقات
- الوسائط: تكوين إعدادات الوسائط
- الروابط الثابتة: كيفية تكوين الروابط الثابتة لـ WordPress
- الخصوصية: كيفية تكوين إعدادات خصوصية WordPress
الخطوة 3: WordPress for Beginners - Themes
قالب WordPress هو وجه موقع الويب الخاص بك. عندما يهبط عميل (أو قارئ) محتمل على موقعك ، فأنت تريده أن يجد المعلومات التي يبحث عنها ويتفاعل معها بصريًا. لهذا السبب من المهم العثور على أفضل سمة WordPress لاحتياجاتك العامة. بمجرد العثور على الرفيق المثالي ، هناك طريقتان لتثبيت المظهر الجديد الخاص بك. يمكنك البحث عن سمة مجانية وتثبيتها من دليل WordPress أو تحميل سمة مميزة ، مثل Divi.
ابدأ بالانتقال إلى المظهر> السمات في لوحة معلومات WordPress. انقر فوق إضافة موضوع جديد .
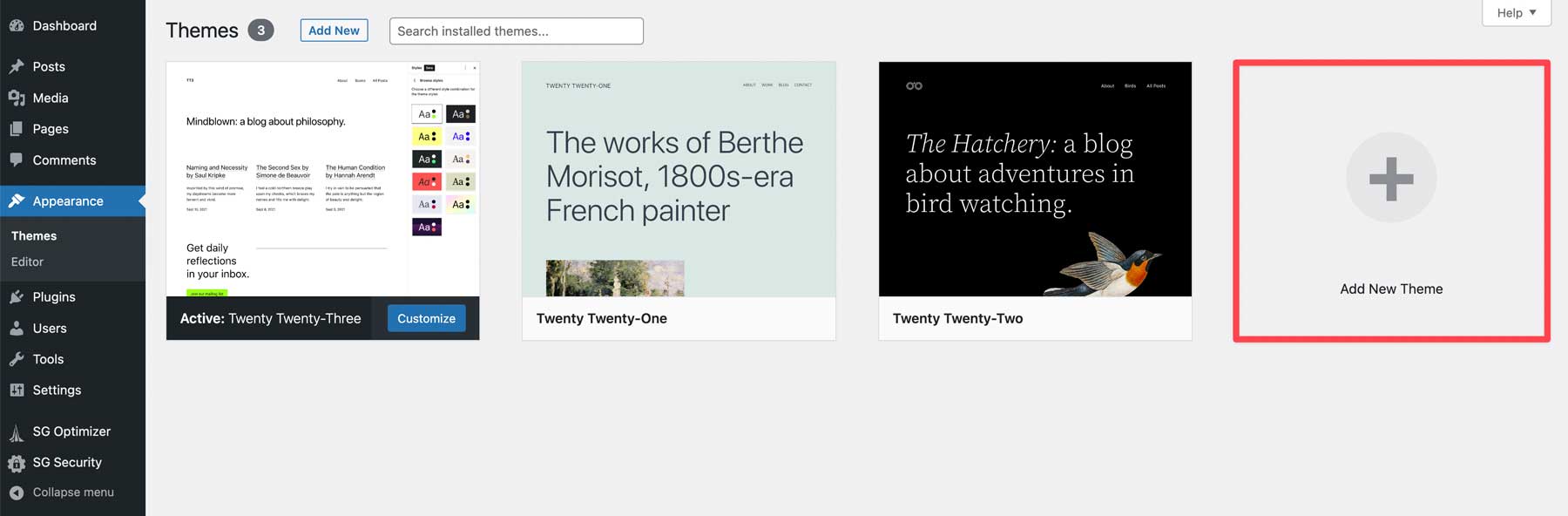
عند استخدام SiteGround ، سيُعرض عليك خيار من السمات الموصى بها (1) ، أو التصفح لمواضيع دليل WP (2) ، أو تحميل سمة (3). اعتمادًا على مزود الاستضافة الخاص بك ، قد تظهر هذه الخيارات مختلفة ولكنها تعمل بشكل مشابه. إذا كنت ترغب في البحث عن موضوع حسب الكلمة الرئيسية ، يمكنك إدخال مصطلحات البحث في شريط البحث (4).
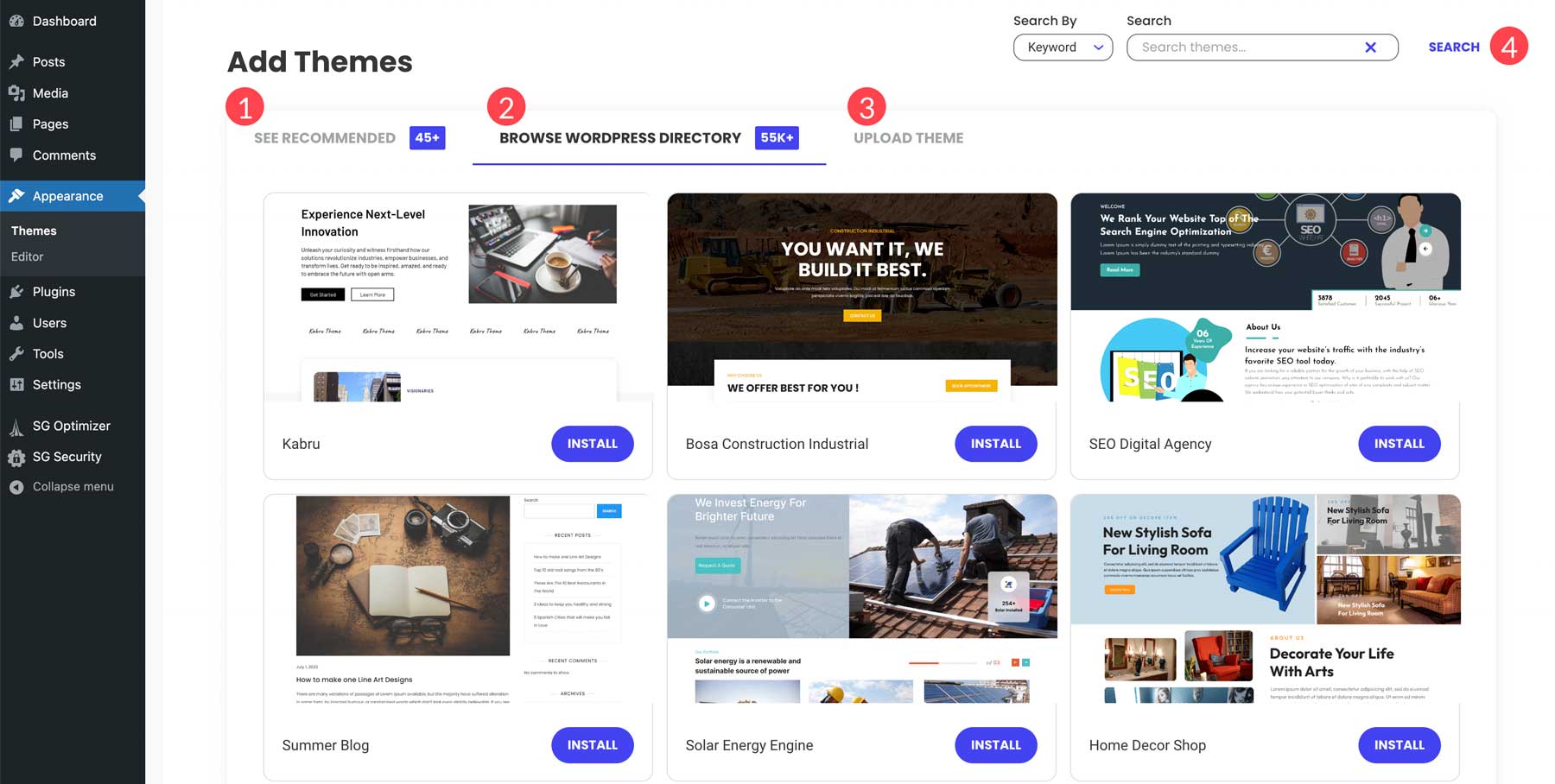
بمجرد تحديد اختيارك ، انقر فوق زر التثبيت .
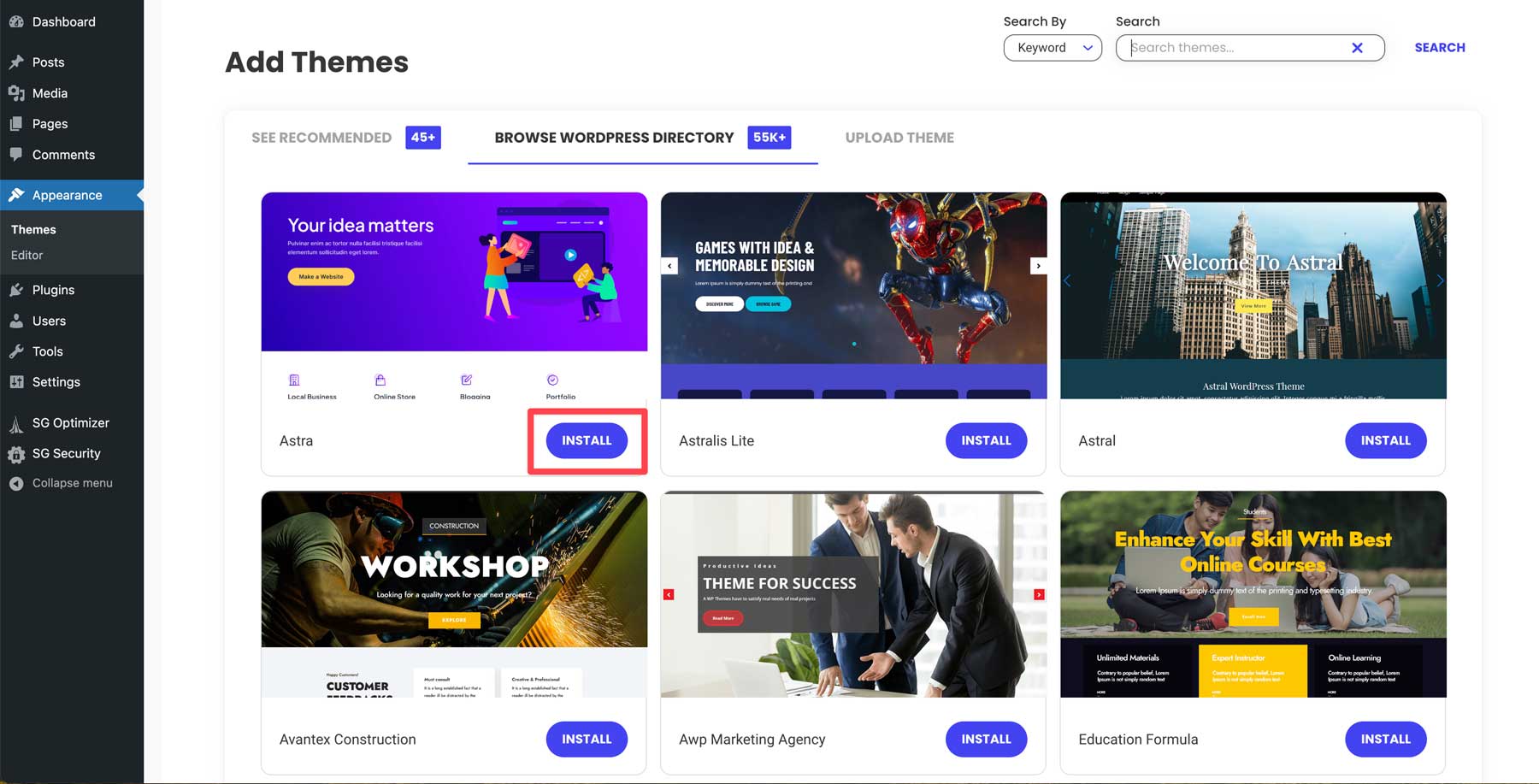
عندما يتم تحديث الشاشة ، انقر فوق زر التنشيط لجعل المظهر الخاص بك مباشرًا.
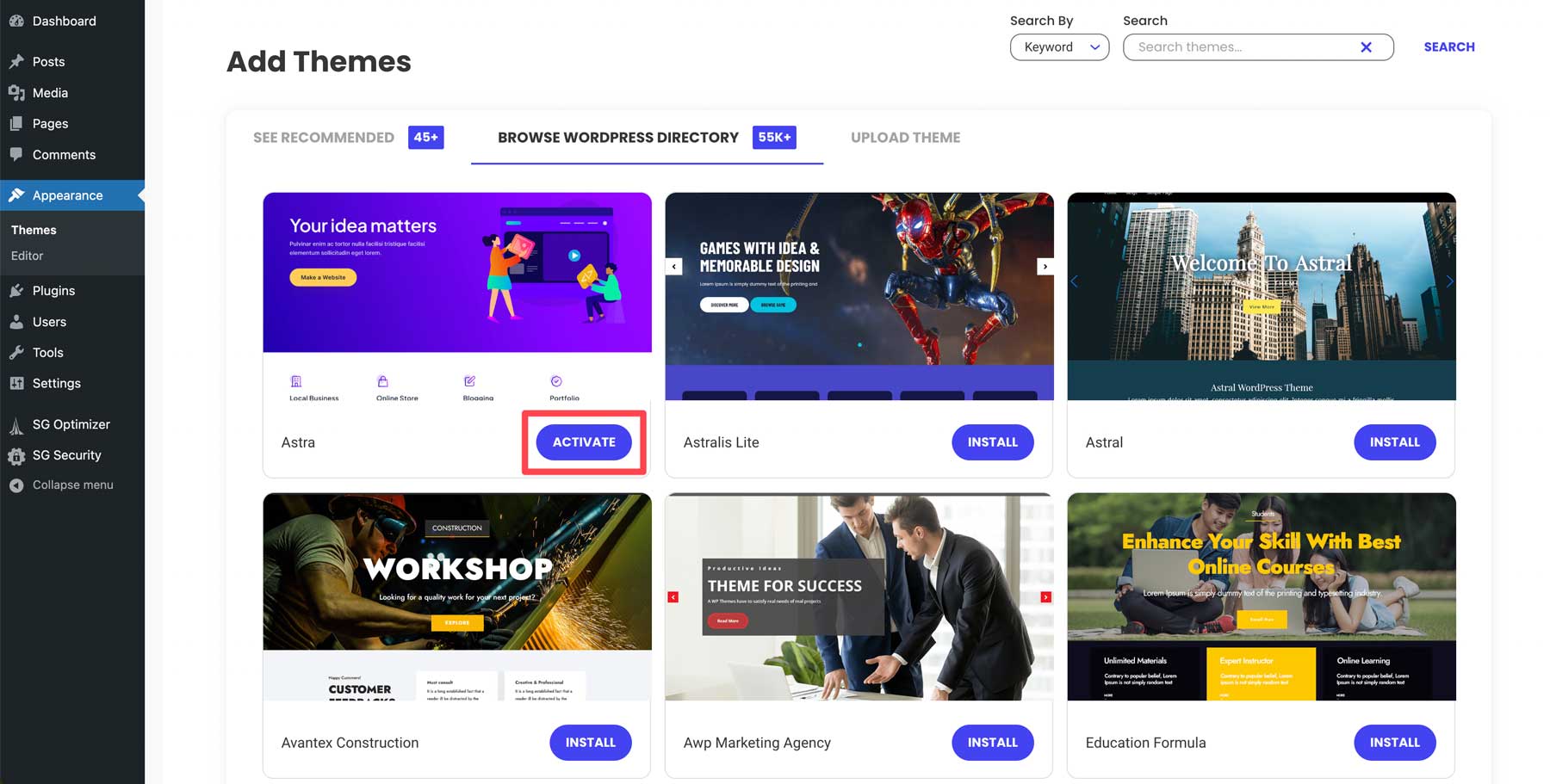
الخطوة 4: WordPress للمبتدئين - الإضافات
الخطوة التالية في العملية هي تثبيت بعض المكونات الإضافية. يعتمد العدد الذي تحتاجه أو ما سيفعلونه على المكانة التي تريدها. تتوفر الآلاف من المكونات الإضافية من خلال مستودع WordPress وبائعي الجهات الخارجية ، مثل Divi Marketplace ، وبالتالي فإن السماء هي الحد الأقصى.
يجب أن يحتوي كل موقع على عدد قليل من المكونات الإضافية المهمة لضمان سلامة وأمن عملائه. لهذا السبب توجد قائمة أساسية من المكونات الإضافية التي ستمنحك كل ما تحتاجه لموقع WordPress الخاص بك على مدونتنا.
تثبيت البرنامج المساعد WordPress
على غرار السمات ، هناك طريقتان لتثبيت مكون إضافي: البحث داخل WordPress أو تحميل سمة مميزة. أولاً ، انتقل إلى الإضافات> إضافة جديد .
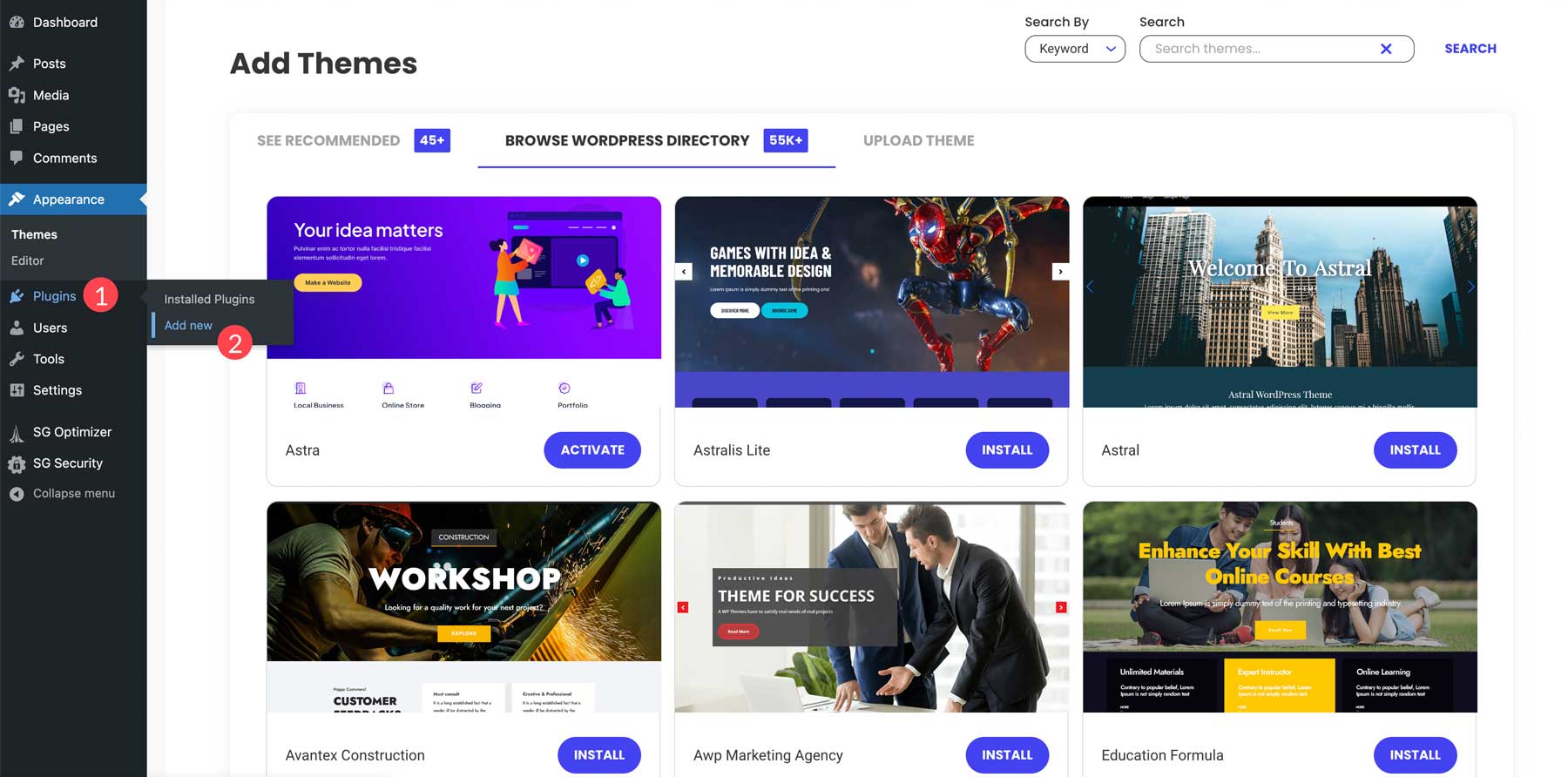
تشبه خطوات تثبيت مكون إضافي من دليل WP عملية تثبيت سمة. ابحث أو تصفح للوصول إلى المكون الإضافي الذي تختاره ، ثم انقر فوق تثبيت لتنزيل المكون الإضافي.
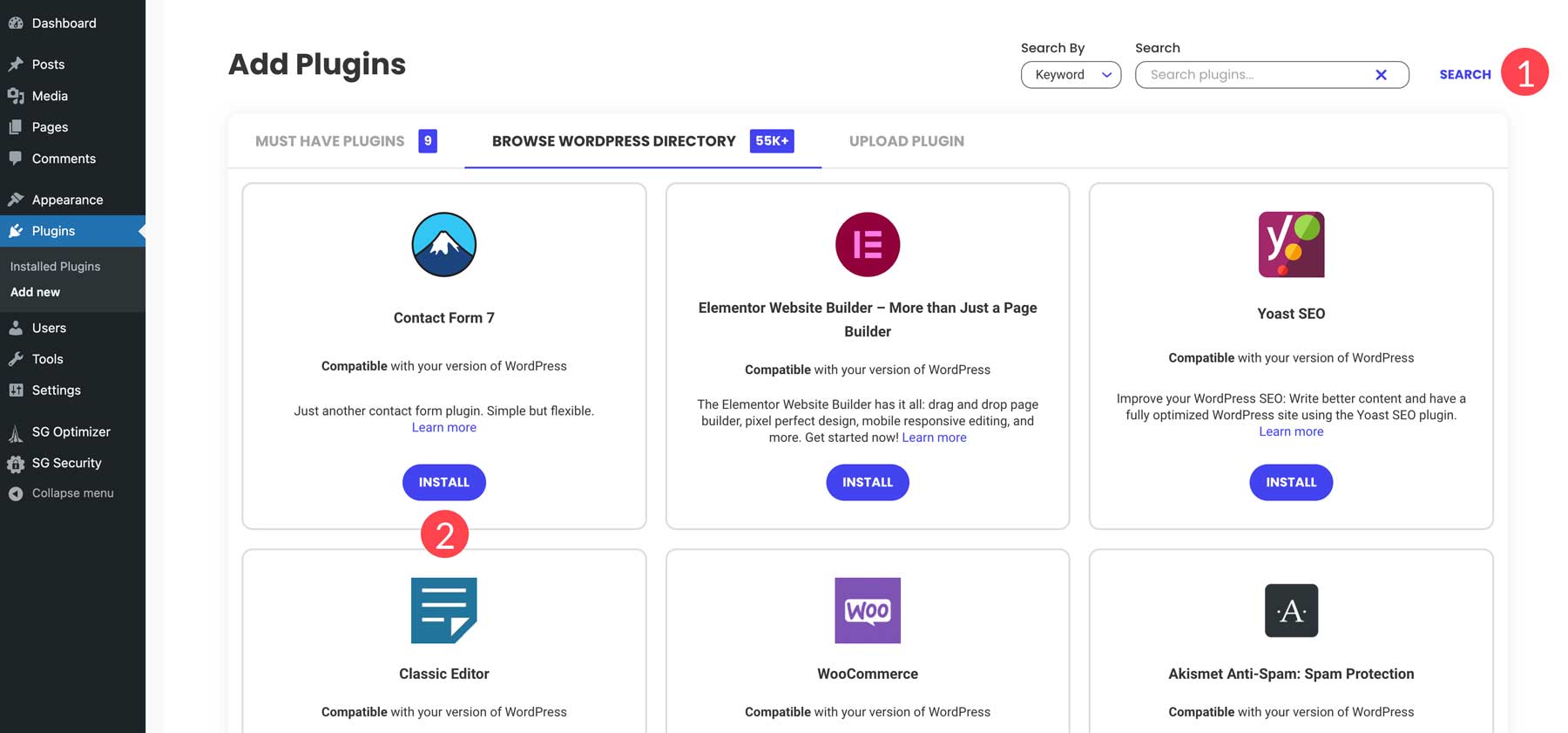
انقر فوق علامة التبويب تحميل المكون الإضافي لتحميل مكون إضافي ، ثم اختر ملفًا .
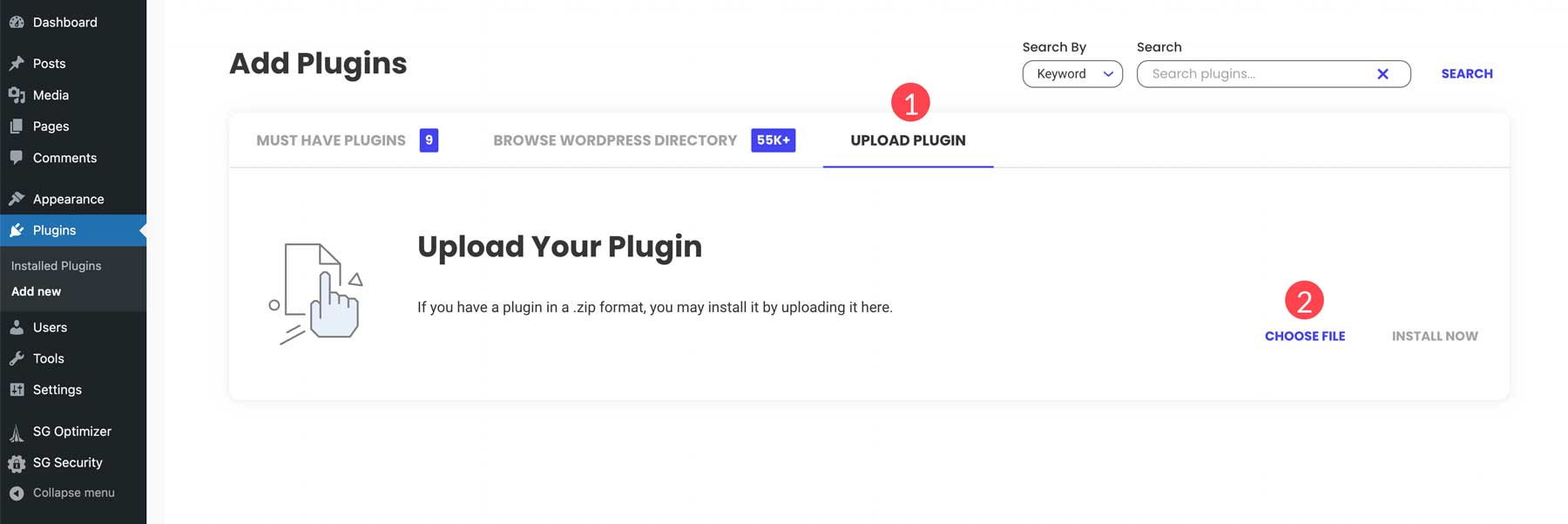
سنختار المكون الإضافي Divi Builder من جهاز الكمبيوتر الخاص بنا ونقوم بتحميله إلى WordPress. بمجرد التحميل ، انقر فوق التثبيت الآن .
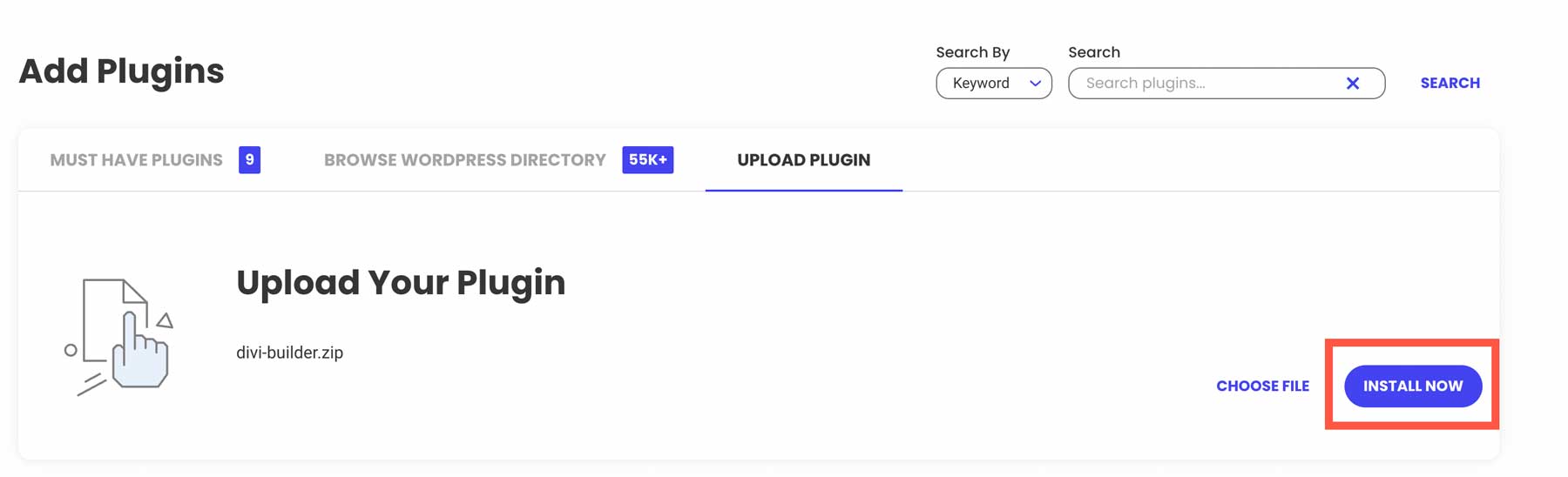
لإكمال التثبيت ، قم بتنشيط المكون الإضافي.
الخطوة 5: WordPress للمبتدئين - إضافة محتوى
الآن بعد أن تم تثبيت القالب والإضافات الخاصة بنا ، يمكننا إضافة محتوى. سنحتاج إلى التركيز على بعض المجالات: المنشورات والصفحات ووسائل الإعلام.
أضف منشورًا إلى WordPress
عند إنشاء منشورات في WordPress ، يمكنك إضافة محتوى باستخدام محرر كتلة Gutenberg أو استخدام واحد من العديد من الإضافات الخاصة ببناء الصفحات ، مثل Divi.
إليك نظرة عامة سريعة لتوضح لك كيفية إنشاء منشورات في WordPress:
انقر فوق الزر "إضافة جديد" لإضافة منشور جديد.
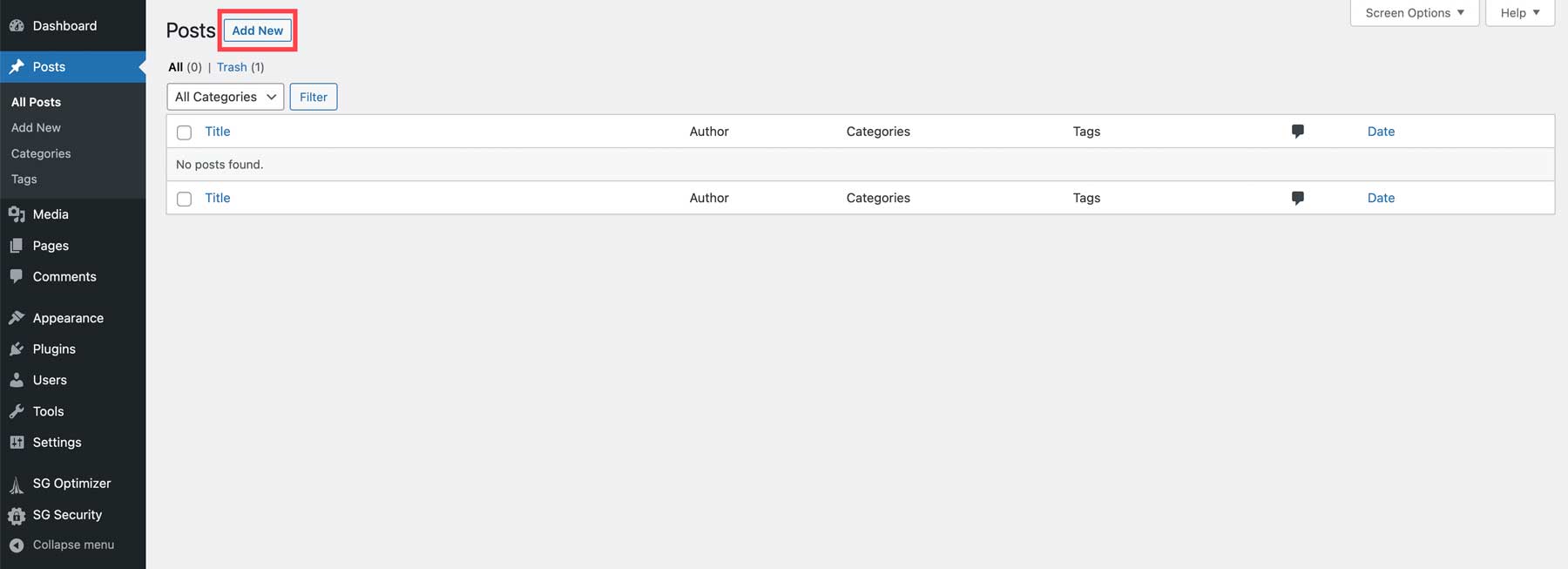
بعد ذلك ، ستمنح رسالتك عنوانًا. اضغط عليها وأضف النص.
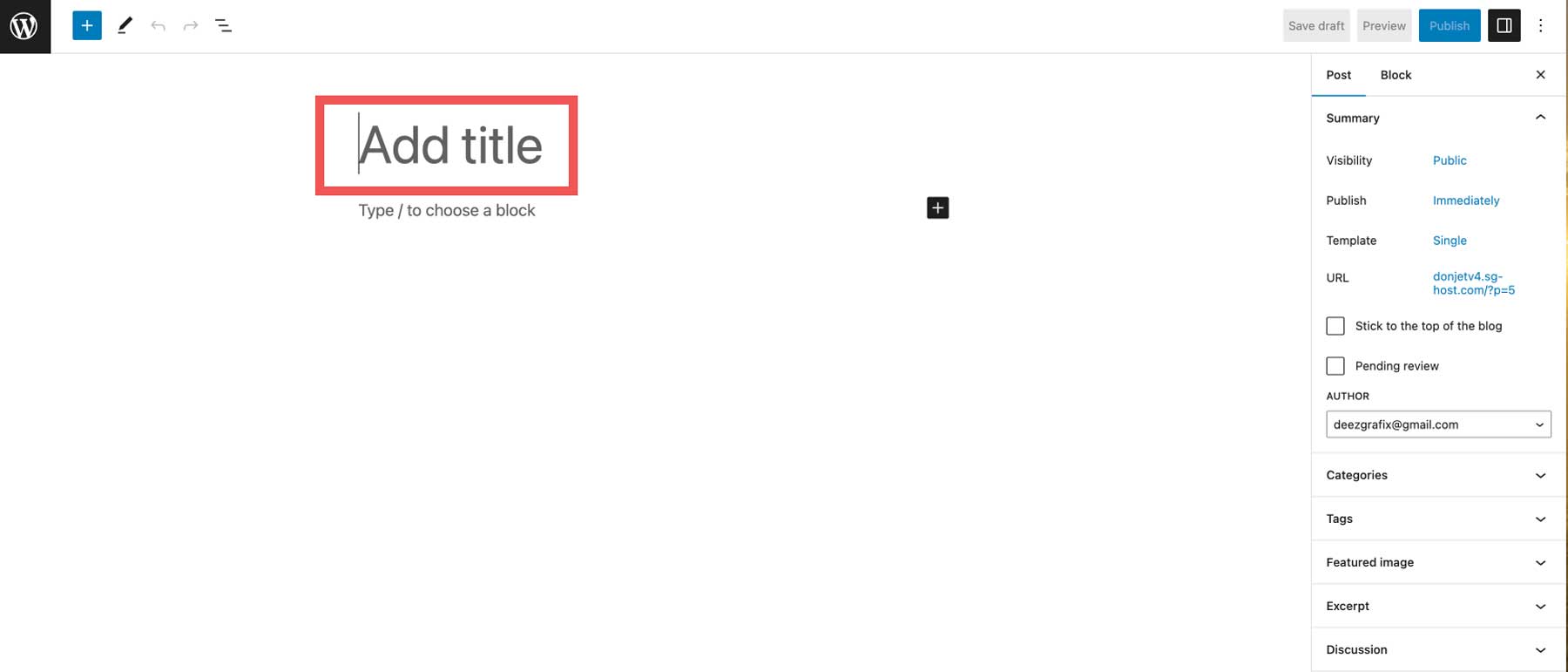
لإضافة محتوى ، انقر فوق رمز علامة الجمع أعلى يسار الشاشة (1) أو في محرر الصفحة (2).
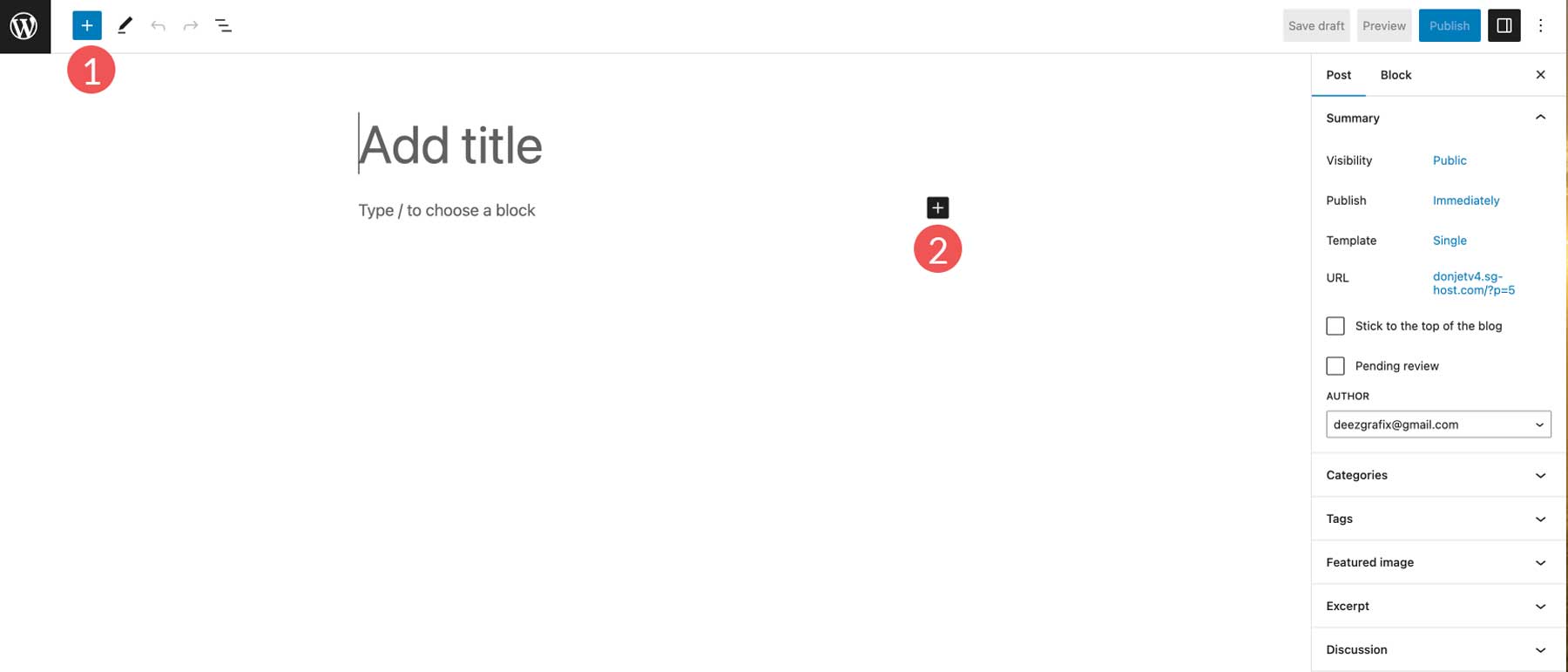
بمجرد إضافة المحتوى ، قم بتعيينه إلى فئة (1) ، أضف أي علامات ذات صلة (2) ، ثم انقر فوق زر النشر لجعل منشورك مباشرًا (3).
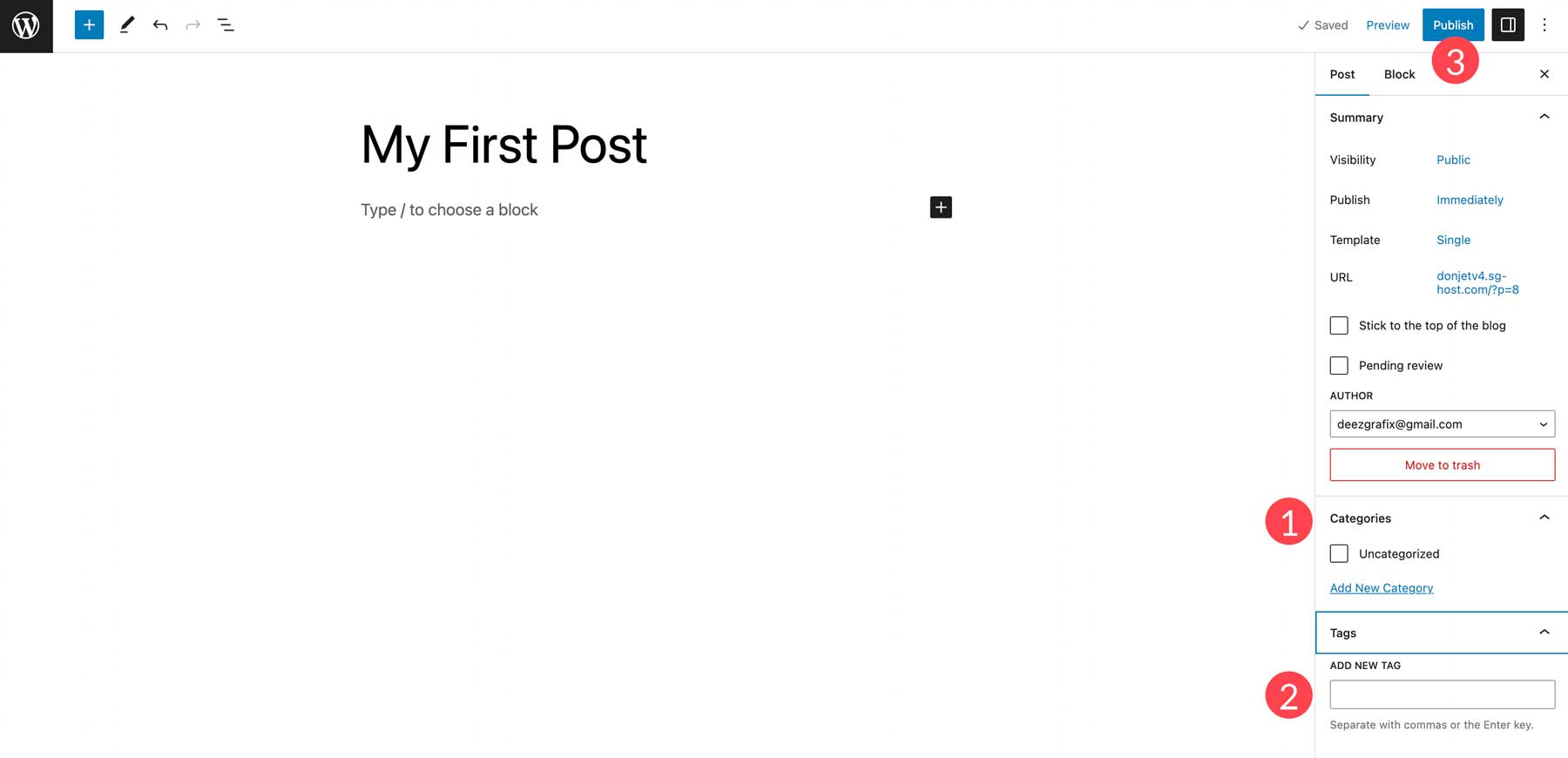
أضف صفحة إلى ووردبريس
لإضافة صفحة جديدة إلى موقعك ، انتقل إلى Pages> إضافة جديد .
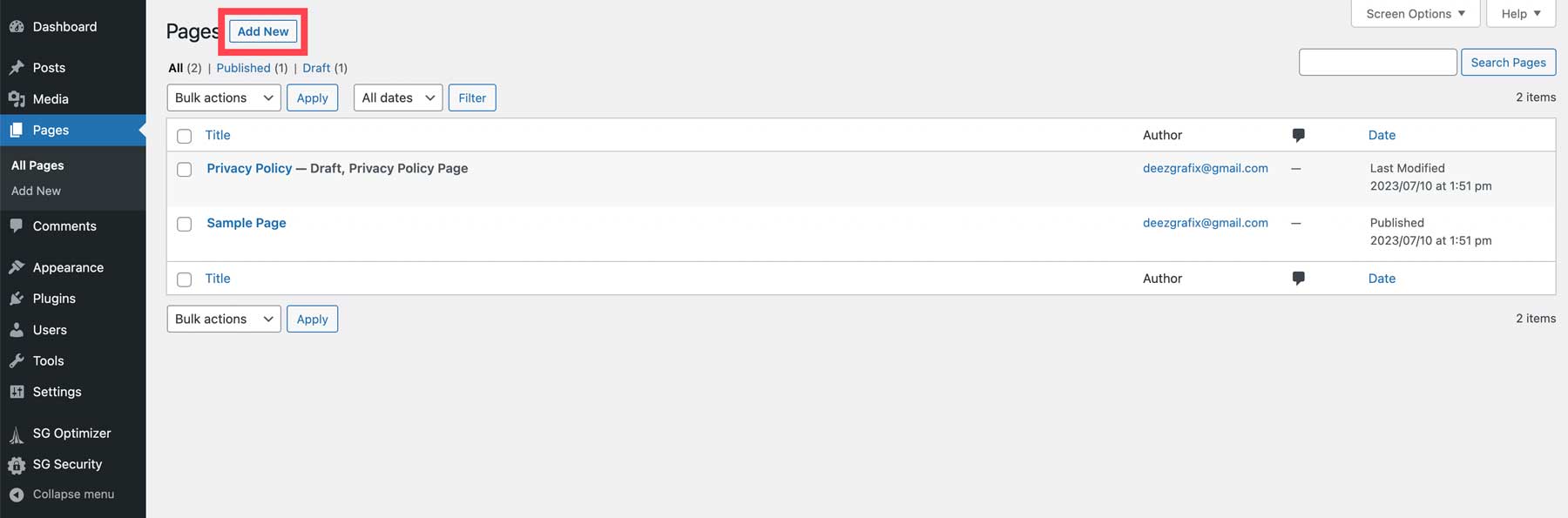
كما هو الحال مع المنشورات ، امنح صفحتك عنوانًا (1) وأضف محتوى (2).
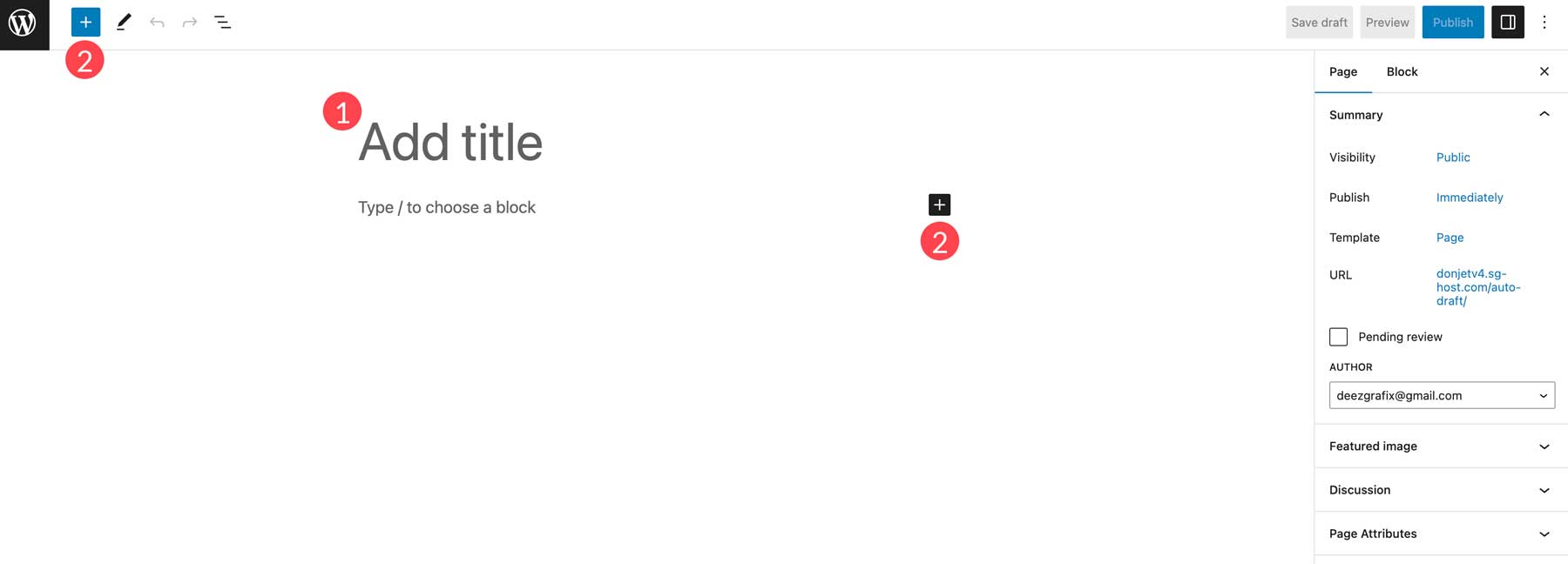
بمجرد إضافة كل المحتوى ، انقر فوق "نشر" لجعل صفحتك مباشرة.
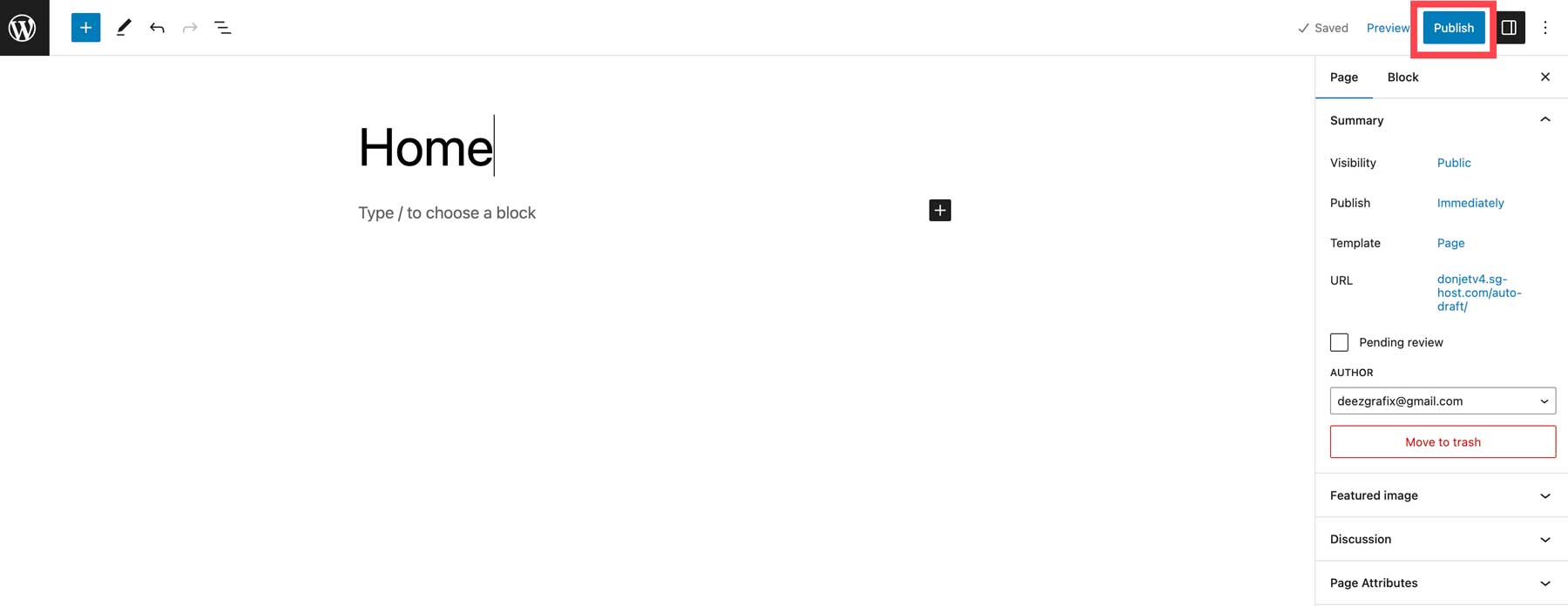
الخطوة 6: WordPress للمبتدئين - التخصيص
قبل أن تأخذ موقعك على الهواء مباشرة ، هناك بعض التفاصيل في اللحظة الأخيرة التي يجب أن تعتني بها ، بما في ذلك إضافة أي CSS مخصص ، وتكوين SEO ، وإضافة الوسائط الاجتماعية ، وتهيئة إعدادات المظهر الخاص بك. ستختلف هذه الخيارات وفقًا للموضوع المثبت.
إضافة CSS مخصص
يمكنك إضافة CSS مخصص لتصميم عناصر مختلفة من موقع الويب الخاص بك. اعتمادًا على الموضوع ، هناك عدد قليل من الأماكن لإضافة المقتطفات الخاصة بك. الطريقة الأولى هي من خلال أداة تخصيص WordPress. ستوفر المزيد من السمات الأساسية هذا الخيار في المظهر> التخصيص . بالنسبة إلى السمات المتميزة مثل Divi ، يمكنك إضافة CSS مخصص في Divi> Theme Options .
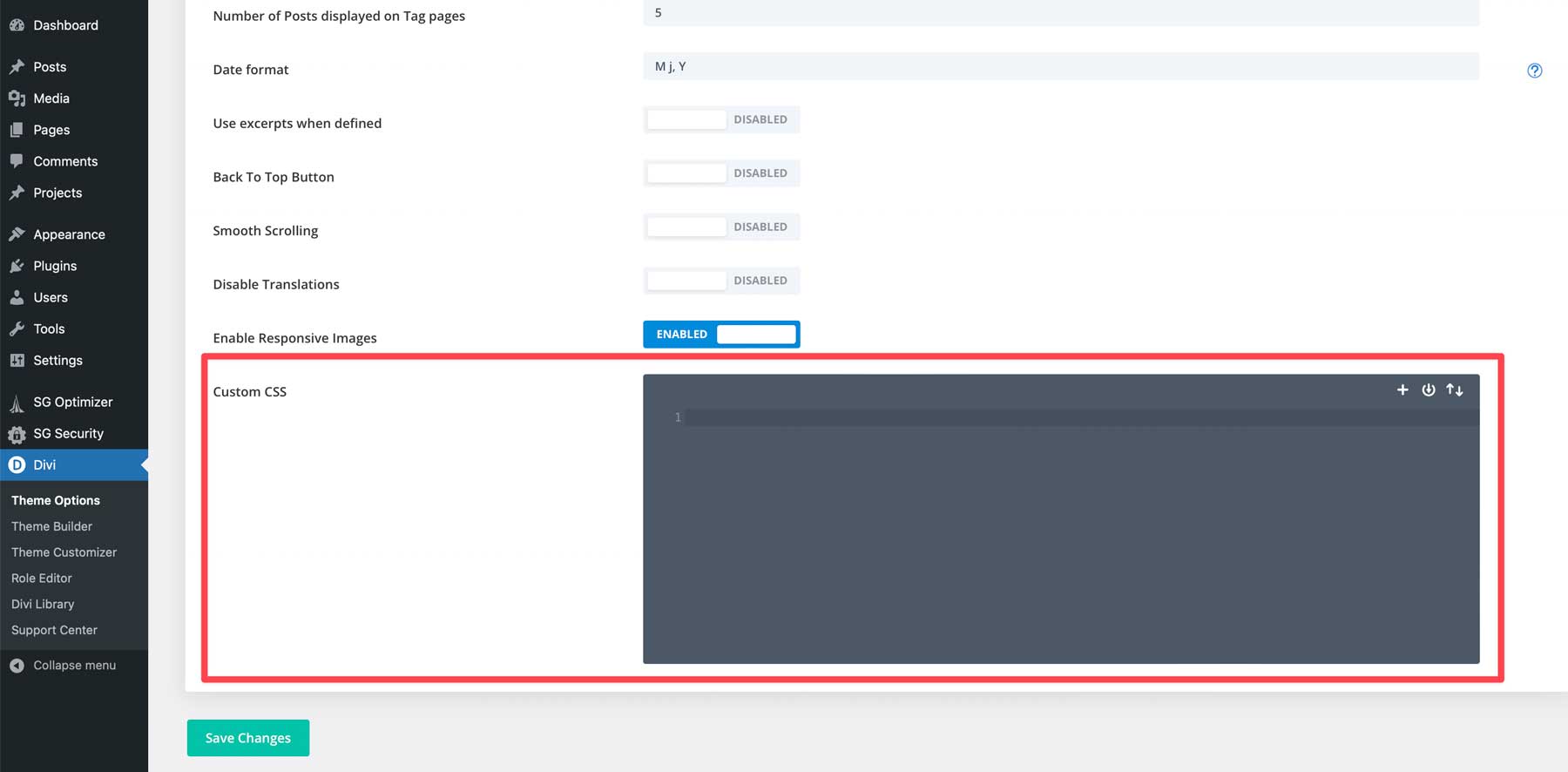
التحديث التلقائي الإضافات
يحتوي WordPress على وظائف مدمجة تتيح لك تشغيل تحديثات المكونات الإضافية التلقائية. الجانب السلبي لهذا هو مواجهة مشكلة أثناء تحديث البرنامج المساعد. قد لا تعرف الخطأ الذي حدث إذا كنت لا تتعامل مع التحديثات بنفسك. يمنحك استخدام المكون الإضافي لسجل النشاط مزيدًا من الوضوح بشأن الخطأ الذي حدث حتى تتمكن من استكشاف المشكلة وإصلاحها بسهولة.
لتمكين التحديثات التلقائية ، انتقل إلى قسم المكونات الإضافية للوحة تحكم WordPress. انقر فوق تمكين التحديثات التلقائية على أي مكون إضافي ترغب في تحديثه.
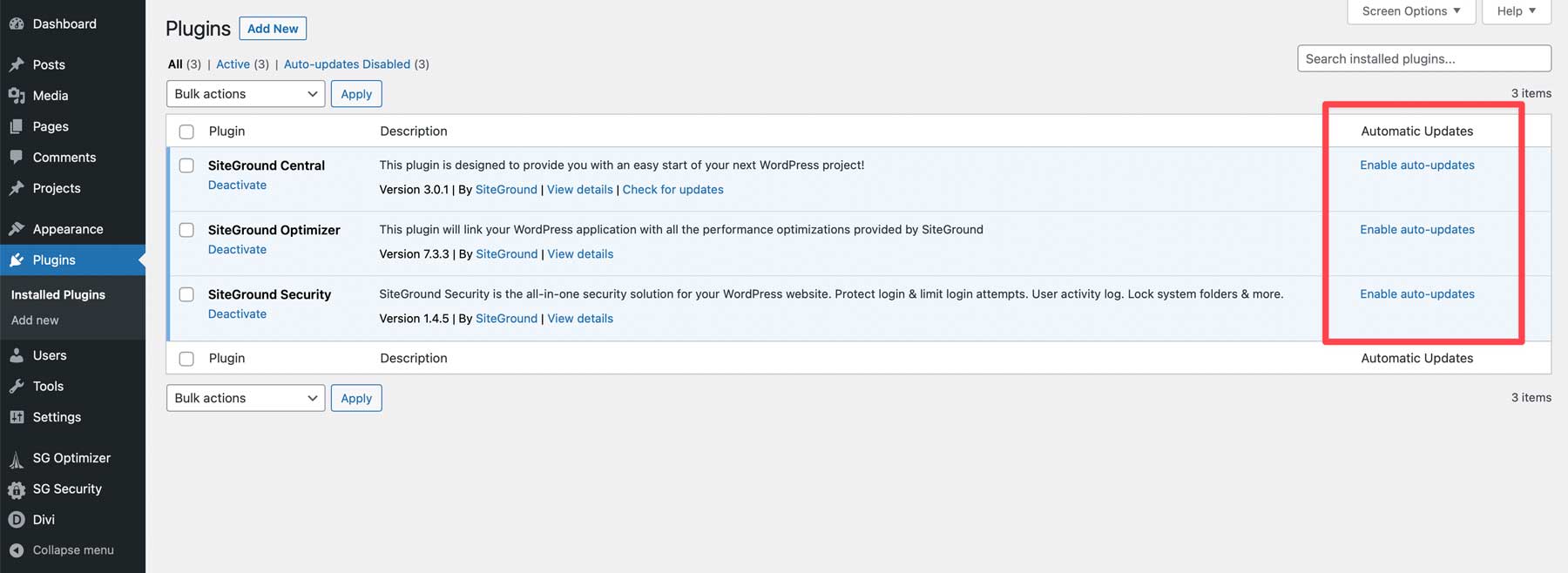
تكوين SEO الخاص بك
تتمثل إحدى أهم الخطوات الأخيرة قبل إطلاق موقع الويب الخاص بك في تكوين إعدادات تحسين محركات البحث (SEO) الخاصة به. يعد استخدام مكون إضافي لتحسين محركات البحث (SEO) مثل Rank Math خيارًا ممتازًا. إنه يوفر عملية خطوة بخطوة ترشدك في تحقيق نتائج أفضل لكبار المسئولين الاقتصاديين باستخدام نصائح واقتراحات مفيدة.
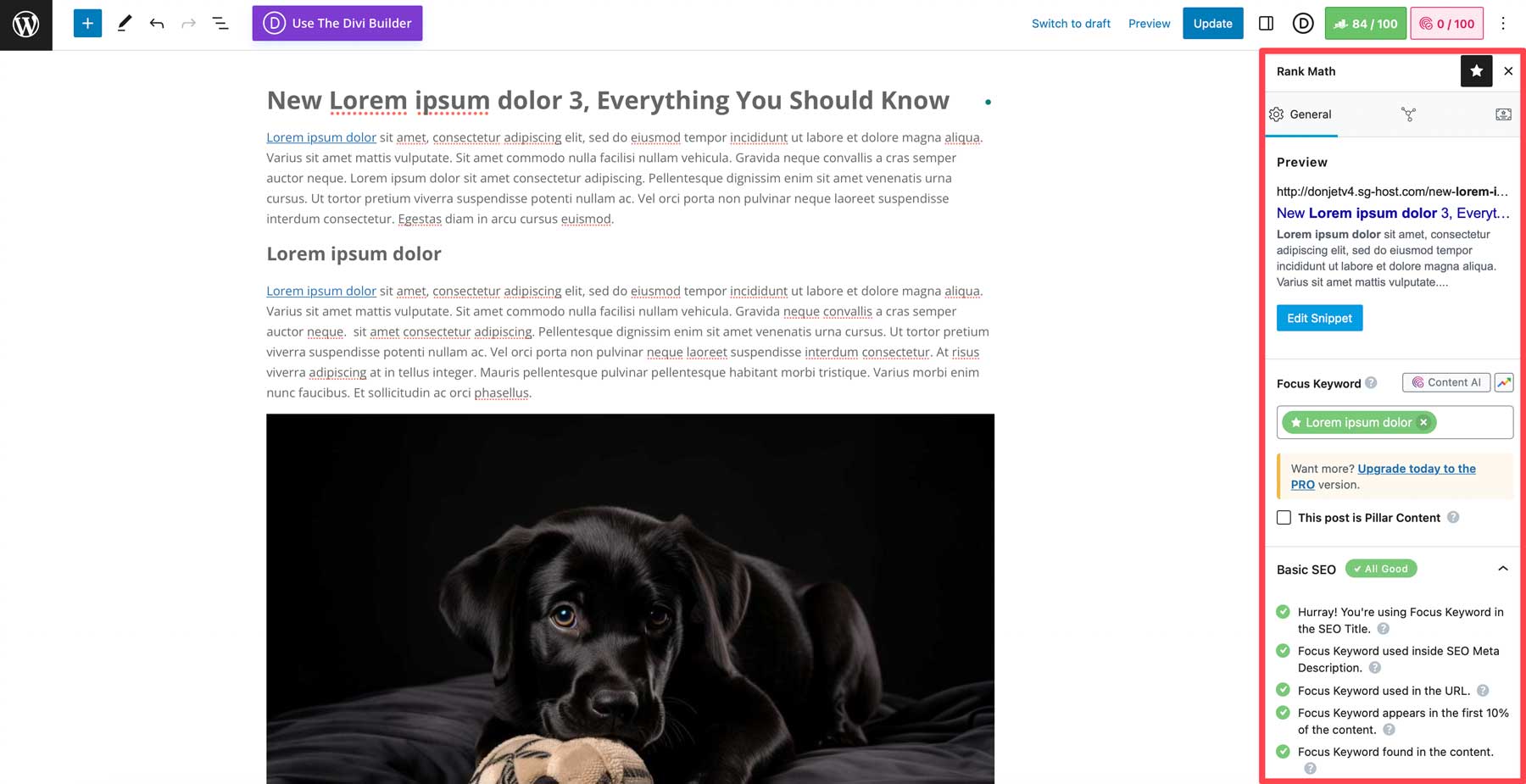
أضف عنوان موقع وشعار
يتم استخدام عنوان موقعك لمساعدة الزوار على تحديد موقع الويب الذي يتصفحونه. سطر الوصف هو وصف قصير لموقع الويب الخاص بك. من الأفضل استخدام عنوان فريد وشعار مميز بدلاً من تكرار العنوان ، لأنه يوفر تصويرًا أكثر دقة لما يدور حوله موقع الويب الخاص بك. لتغيير هذه الإعدادات ، انتقل إلى الإعدادات> عام . من هناك ، أدخل العنوان والشعار الذي تريده ، ثم احفظ التغييرات.
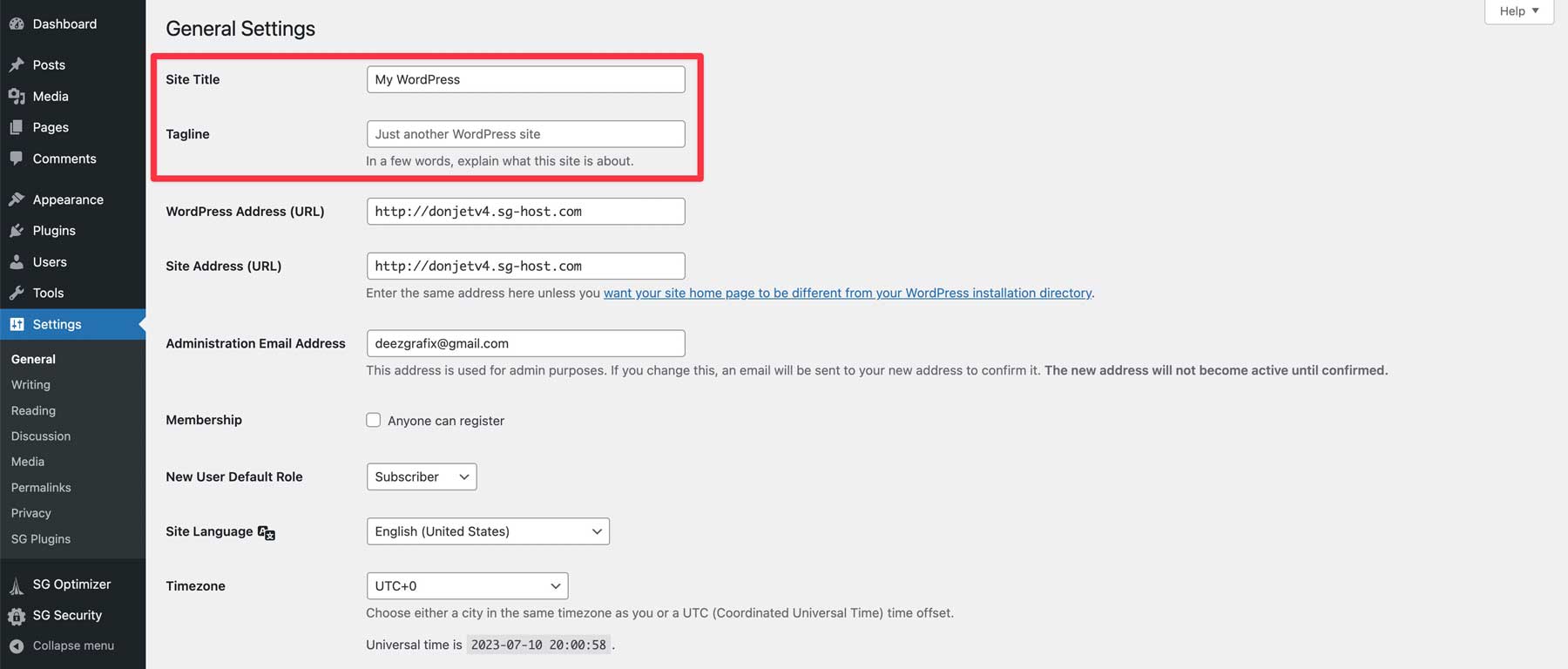
إعدادات القراءة في WordPress
هناك شيئان مهمان يجب عليك القيام بهما هنا ، بما في ذلك تعيين صفحة رئيسية (1) والتأكد من عدم تحديد خانة الاختيار تثبيط محركات البحث عن فهرسة هذا الموقع (2). يمكنك عرض أحدث منشوراتك على الصفحة الرئيسية أو اختيار منشور أو صفحة ثابتة. عندما يتم تحديد خانة الاختيار عدم التشجيع ، تمنع محركات البحث فهرسة موقعك ، لذا سترغب في ترك ذلك دون تحديد قبل الإطلاق. احفظ التغييرات عند الانتهاء (3).
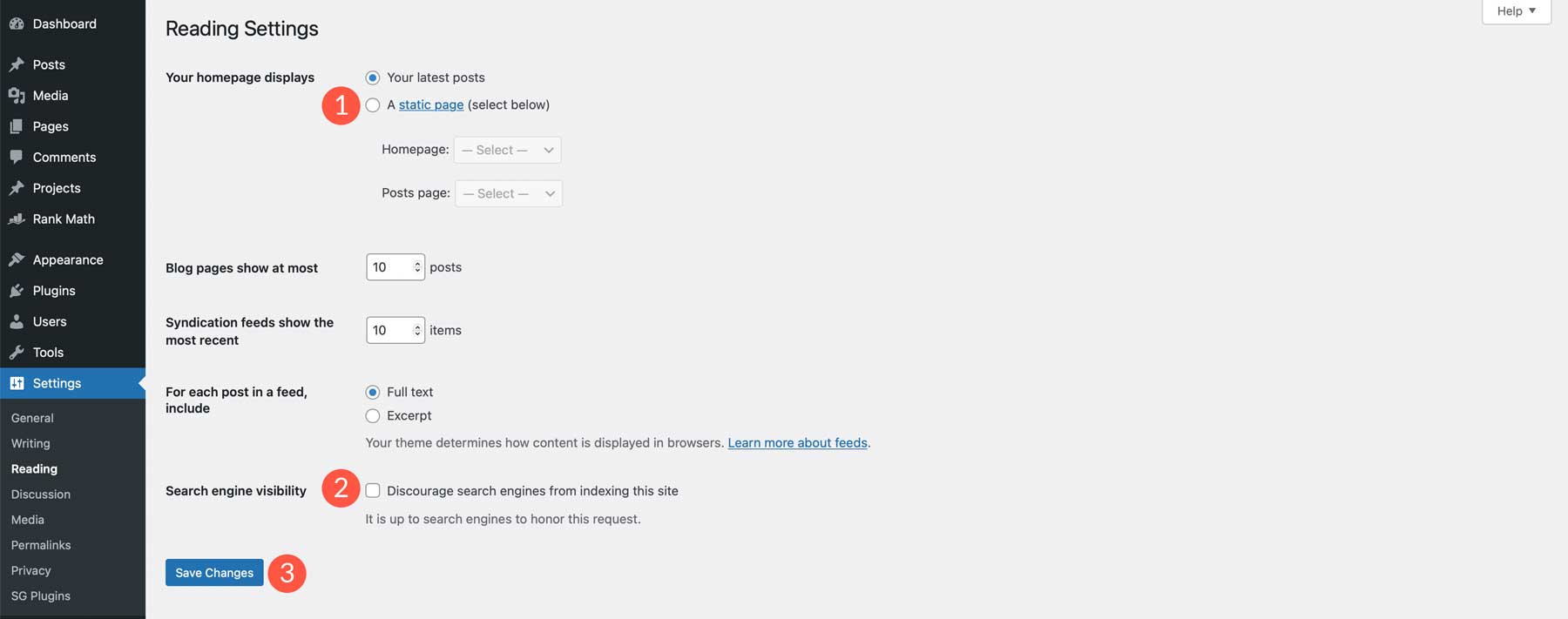
تكوين إعدادات السمة
قبل بدء تشغيل موقعك ، تريد تمثيل عملك بشكل صحيح. أضف شعارك وحسابات الوسائط الاجتماعية واللون والخطوط. كل موضوع مختلف. معظم يسمح لك بإكمال هذه المهام في إعدادات السمات الخاصة بهم. باستخدام Divi ، انتقل إلى Divi> Theme Options . هنا ، يمكنك إضافة جميع عناصر العلامة التجارية الضرورية وإجراء التغييرات الضرورية الأخرى. تحقق من وثائقنا للحصول على نصائح حول كيفية استخدام خيارات سمة Divi.
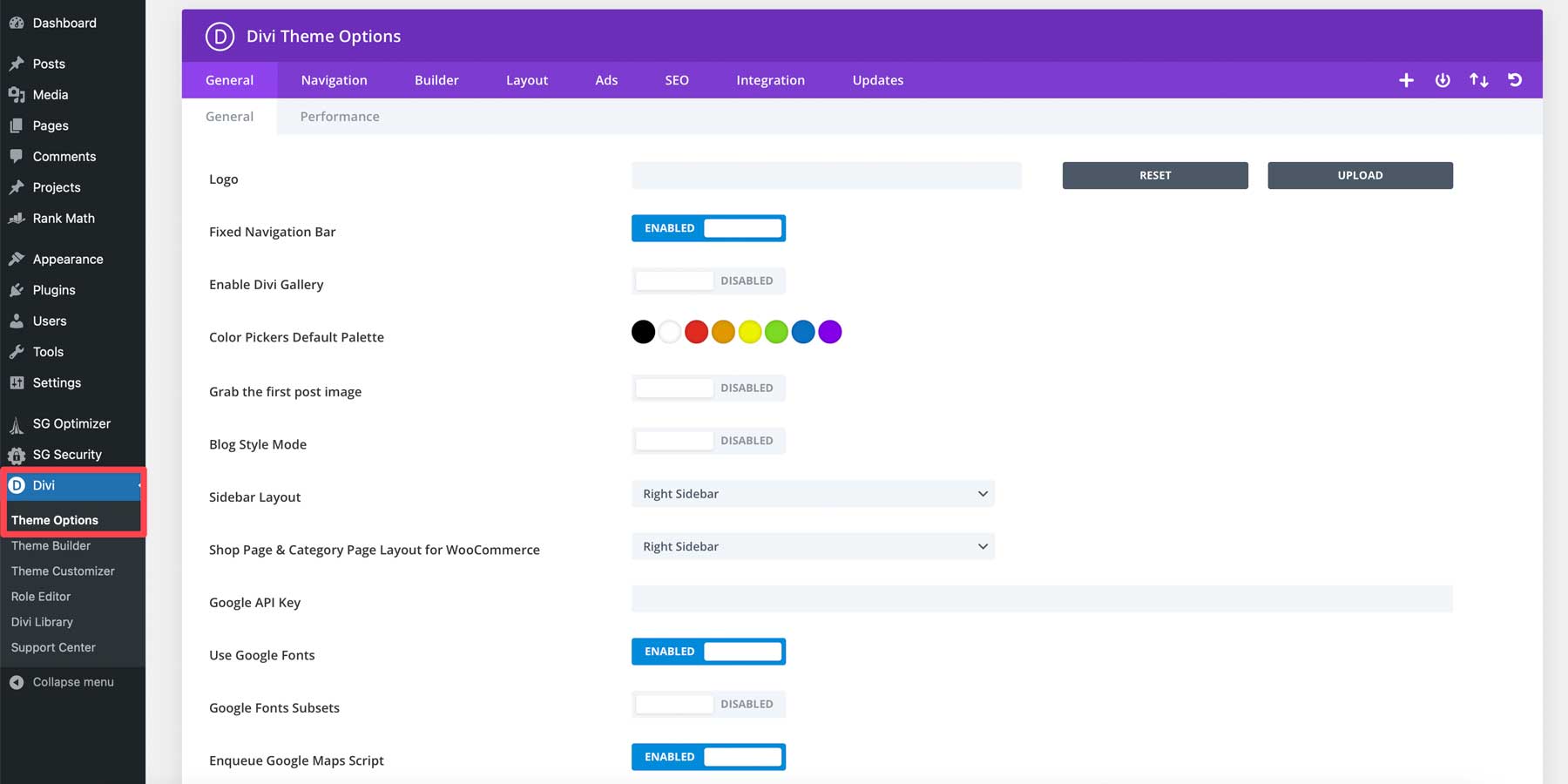
قم بعمل نسخة احتياطية من موقعك
الخطوة الأخيرة والأكثر أهمية قبل دفع موقعك على الهواء مباشرة هي عمل نسخة احتياطية من موقع الويب الخاص بك. من خلال عمل نسخة احتياطية ، ستحتفظ بملفات موقعك في حالة حدوث خطأ في عملية التشغيل. يقدم معظم مزودي الاستضافة المدارة ، مثل SiteGround و Cloudways ، نسخًا احتياطية في خطط الاستضافة الخاصة بهم. ومع ذلك ، بناءً على المضيف ، قد تحتاج إلى تثبيت مكون إضافي احتياطي جيد.
الخطوة 7: WordPress للمبتدئين - نشر موقع الويب الخاص بك
الخطوة الأخيرة في العملية هي جعل موقع الويب الخاص بك مباشرًا. نظرًا لأننا أنشأنا موقعنا على مجال مؤقت باستخدام SiteGround ، فستحتاج إلى إضافة مجال أولاً. إذا كنت قد أنشأت موقعك في بيئة تطوير ، فهناك خطوات مختلفة يجب اتخاذها.
بغض النظر عن مزود الاستضافة ، هناك بعض العناصر التي يجب التحقق منها بمجرد نشر موقعك:
- قم بإجراء اختبار سرعة لموقع الويب الخاص بك ، وقم بإجراء أي تحسينات ضرورية على السرعة.
- اختبر كل الأشكال. إذا كنت تواجه مشكلات ، فقد تحتاج إلى تثبيت مكون SMTP الإضافي.
- قم بعمل نسخة احتياطية لموقعك بعد الإطلاق لضمان تأمين أحدث التكرار.
- تأمين موقع الويب الخاص بك بشهادة SSL. إذا كنت تستخدم SiteGround ، فاتبع هذه الخطوات.
- قم بإرسال خريطة موقع XML الخاصة بك إلى Google.
- تحقق جيدًا من جميع البيانات الوصفية لتحسين محركات البحث.
- قم بإعداد التحليلات ودمجها في موقع الويب الخاص بك باستخدام مكون إضافي للتحليلات.
الأفكار النهائية حول WordPress للمبتدئين
WordPress هو نظام إدارة محتوى قوي ومتعدد الاستخدامات يمكنه إنشاء مواقع ويب متنوعة. على الرغم من وجود منحنى تعليمي أولي للتغلب عليه ، إلا أنه من السهل على المبتدئين التعلم وإتقان. مع وجود مجتمع واسع من مطوري الطرف الثالث والبرامج التعليمية والمكونات الإضافية المتاحة ، يمكنك تخصيص موقع WordPress الخاص بك لجعله ملكًا لك. لتحقيق أقصى استفادة من WordPress ، اختر مضيف WordPress عالي الجودة ، مثل SiteGround ، حتى تتمكن من تثبيت موقع WordPress الخاص بك وإدارته بسهولة.
هل تحتاج إلى مزيد من البرامج التعليمية؟ إذا كنت ترغب في إلقاء نظرة أكثر شمولاً على WordPress ، فراجع دليلنا الكامل حول كيفية إنشاء موقع ويب من البداية.
صورة مميزة عبر olesia_g / Shutterstock.com
