ملف ووردبريس features.php: الدليل النهائي + مقتطفات التعليمات البرمجية المفيدة
نشرت: 2023-03-30ألست متأكدًا من ملف WordPress jobs.php أو ما الذي يمكنك فعله به؟
باختصار ، يمنحك ملف jobs.php WordPress طريقة لإضافة مقتطفات التعليمات البرمجية إلى موقعك. يمكنك استخدام هذه المقتطفات بجميع أنواع الطرق المفيدة ، لذا فإن فهم كيفية عمل ملف jobs.php يمكن أن يساعدك في إنشاء موقع WordPress أفضل.
في دليلنا النهائي لملف WordPress function.php ، ستتعلم كل ما تحتاج لمعرفته حول هذا الملف.
بمجرد أن تعرف كل شيء عن ملف function.php ، سنقوم أيضًا بمشاركة 17 مقتطفات تعليمات برمجية php مفيدة لمساعدتك على البدء في تخصيص موقعك.
ماذا يفعل ملف ووردبريس function.php؟
ملف WordPress jobs.php هو ملف سمة يمكنك استخدامه لإضافة مقتطفات تعليمات برمجية مخصصة إلى موقعك. يمكنك استخدام مقتطفات التعليمات البرمجية هذه لتعديل كيفية عمل مناطق مختلفة من موقعك أو إضافة محتوى / رمز جديد إلى موقعك.
على الرغم من تضمينه في المظهر الخاص بك ، فإن ملف WordPress function.php لا يقتصر فقط على إجراء التخصيصات على السمة الخاصة بك.
يمكنك إجراء تعديلات على أي جزء من موقعك ، على غرار طريقة عمل المكونات الإضافية.
فيما يلي بعض أنواع التعديلات الشائعة التي يمكنك إجراؤها باستخدام ملف وظائف WordPress.php:
- قم بتغيير سلوك WordPress الأساسي ، مثل عدد المنشورات التي سيتم عرضها على صفحة نتائج البحث أو المحتوى المراد تضمينه في موجز RSS لموقعك.
- قم بإنشاء الرموز القصيرة المخصصة الخاصة بك.
- أضف محتوى أو نصوصًا جديدة إلى موقعك ، مثل إدخال برنامج نصي من خدمة الدردشة المباشرة الخاصة بك على صفحات معينة أو تحرير تذييل موقعك.
هذا مجرد خدش السطح ...
نظرًا لأن ملف function.php يتيح لك إضافة مقتطفات تعليمات برمجية PHP مخصصة إلى موقعك بدلاً من HTML الثابت ، فإن السماء هي الحد الأقصى عندما يتعلق الأمر بأنواع التعديلات التي يمكنك إجراؤها.
أين يقع ملف ووردبريس function.php؟
يوجد ملف WordPress jobs.php في مجلد القالب النشط ، إلى جانب ملفات السمات الأخرى. للعثور على الملف ، يمكنك الاتصال بخادمك باستخدام FTP أو أداة مدير الملفات والتصفح إلى ... / wp-content / theme / [active-theme-name] /functions.php
على سبيل المثال ، إذا كنت تستخدم سمة OceanWP الشهيرة ، فسيكون ملف function.php موجودًا في … / wp-content / theme / oceanwp / function.php
كيف تعمل بأمان مع ملف function.php
نظرًا لأن العمل باستخدام ملف وظائف WordPress.php يتضمن إضافة رمز إلى موقع الويب الخاص بك ، فمن المهم اتباع بعض أفضل الممارسات قبل البدء في إجراء أي تعديلات.
حتى شيء بسيط مثل الفاصلة المفقودة أو الفاصلة العليا يمكن أن يؤدي إلى حدوث أخطاء على موقعك ، مثل شاشة الموت البيضاء في WordPress.
في الإصدارات الحديثة من WordPress ، أصبح WordPress أفضل في التعامل مع هذه الأخطاء بطريقة أكثر رشاقة ، مثل إظهار رسالة "كان هناك خطأ فادح في موقع الويب الخاص بك" أو التحقق من أخطاء PHP قبل حفظ التغييرات.
ولكن مع ذلك - لتجنب حدوث أية مشكلات ، نوصي دائمًا باتباع أفضل الممارسات ...
اختبر كود jobs.php الخاص بك على موقع التدريج
قبل إضافة أي مقتطفات من رموز function.php إلى موقع WordPress المباشر الخاص بك ، نوصي دائمًا باختبارها على إصدار مرحلي من موقعك أولاً. يتيح لك ذلك التحقق من وجود أية أخطاء محتملة والتحقق من أن مقتطف الشفرة يعمل على النحو المنشود.
إذا كنت تستضيف مع Kinsta ، فإن Kinsta تقدم أداة انطلاق سهلة بنقرة واحدة على جميع الخطط ، وهي إحدى مزايا استخدام استضافة WordPress المُدارة.
إذا كنت تستضيف في مكان آخر ، فيمكنك الاطلاع على دليلنا حول إعداد موقع التدريج في WordPress.
قم بعمل نسخة احتياطية من موقعك قبل إجراء التغييرات على jobs.php
بالإضافة إلى الاختبار على موقع مرحلي ، ستحتاج أيضًا إلى نسخ موقع الويب الخاص بك احتياطيًا قبل إضافة مقتطف الشفرة إلى ملف jobs.php الخاص بموقعك المباشر.
هذه أفضل ممارسة جيدة يجب اتباعها عند تحرير أي ملفات WordPress.
إذا حدث خطأ ما في مقتطف الشفرة ، فيمكنك استعادة نقطة النسخ الاحتياطي هذه لإعادة تشغيل موقعك على الفور مرة أخرى.
إذا كنت تستضيف مع Kinsta ، فسيقوم Kinsta تلقائيًا بعمل نسخة احتياطية لموقعك كل يوم ويمكنك أيضًا إنشاء نسخة احتياطية يدويًا في أي وقت. إذا كنت تستضيف في مكان آخر ، فيمكنك قراءة دليلنا حول كيفية عمل نسخة احتياطية من موقع WordPress.
استخدم دائمًا موضوعًا فرعيًا إذا كنت تقوم بتحرير ملف jobs.php
نظرًا لوجود ملف jobs.php WordPress في رمز قالب WordPress الخاص بك ، فإن السمة الخاصة بك ستحل محل ملف function.php عند تحديث السمة الخاصة بك.
لتجنب استبدال التغييرات التي أجريتها على ملف jobs.php الخاص بالقالب الخاص بك ، يجب عليك دائمًا استخدام قالب WordPress الفرعي وإضافة مقتطفات التعليمات البرمجية الخاصة بك إلى ملف function.php في القالب الفرعي .
باستخدام سمة فرعية ، لا يزال بإمكانك تحديث السمة الأصلية عند الحاجة ، ولكن لن يتم الكتابة فوق جميع تخصيصات function.php.
لمعرفة المزيد ، تحقق من دليلنا الكامل حول كيفية إنشاء قالب ثانوي لـ WordPress.
2 بدائل لملف function.php قد تكون أفضل
بينما يوفر ملف WordPress function.php طريقة سهلة لإضافة مقتطفات التعليمات البرمجية إلى موقعك ، إلا أن هناك بعض بدائل function.php التي تقدم حلاً أفضل في معظم المواقف:
- استخدام البرنامج المساعد مدير التعليمات البرمجية
- تخزين قصاصات التعليمات البرمجية في مكون إضافي مخصص
يمكن أن يكون لهذه البدائل بعض المزايا عن استخدام ملف function.php:
- غير مرتبط بالسمة الخاصة بك - وهذا يعني أنه إذا قمت بتغيير السمات في أي وقت ، فستظل تخصيصات function.php موجودة.
- تنظيم أفضل - تسهل هذه البدائل تنظيم مقتطفات التعليمات البرمجية الخاصة بك ، والتي يمكن أن تكون مفيدة إذا كنت تخطط لإضافة الكثير من مقتطفات التعليمات البرمجية إلى موقعك.
- مزيد من التحكم - في حالة وجود مكون إضافي لمدير التعليمات البرمجية ، يمكنك الحصول على خيارات مفيدة مثل تمكين / تعطيل المقتطف باستخدام زر تبديل وتشغيل المقتطفات فقط على الواجهة الأمامية أو الخلفية والمزيد.
استخدم البرنامج المساعد Code Manager
المكوِّن الإضافي لمدير التعليمات البرمجية هو مكون إضافي يمنحك واجهة سهلة الاستخدام لإضافة مقتطفات التعليمات البرمجية وتحريرها التي قد يتم وضعها في ملف function.php.
أحد أكثر الخيارات شيوعًا هو المكون الإضافي المجاني Code Snippets ، ولكن يمكنك العثور على المكونات الإضافية الأخرى التي تقدم وظائف مماثلة.
باستخدام مقتطفات التعليمات البرمجية ، يمكنك إضافة مقتطفات التعليمات البرمجية الخاصة بوظائفك. php من لوحة معلومات WordPress ، كاملة مع خيارات لـ ...
- أضف عنوانًا ووصفًا.
- تنظيم المقتطفات الخاصة بك باستخدام العلامات.
- قم بتشغيل المقتطف فقط على جزء معين من موقعك.
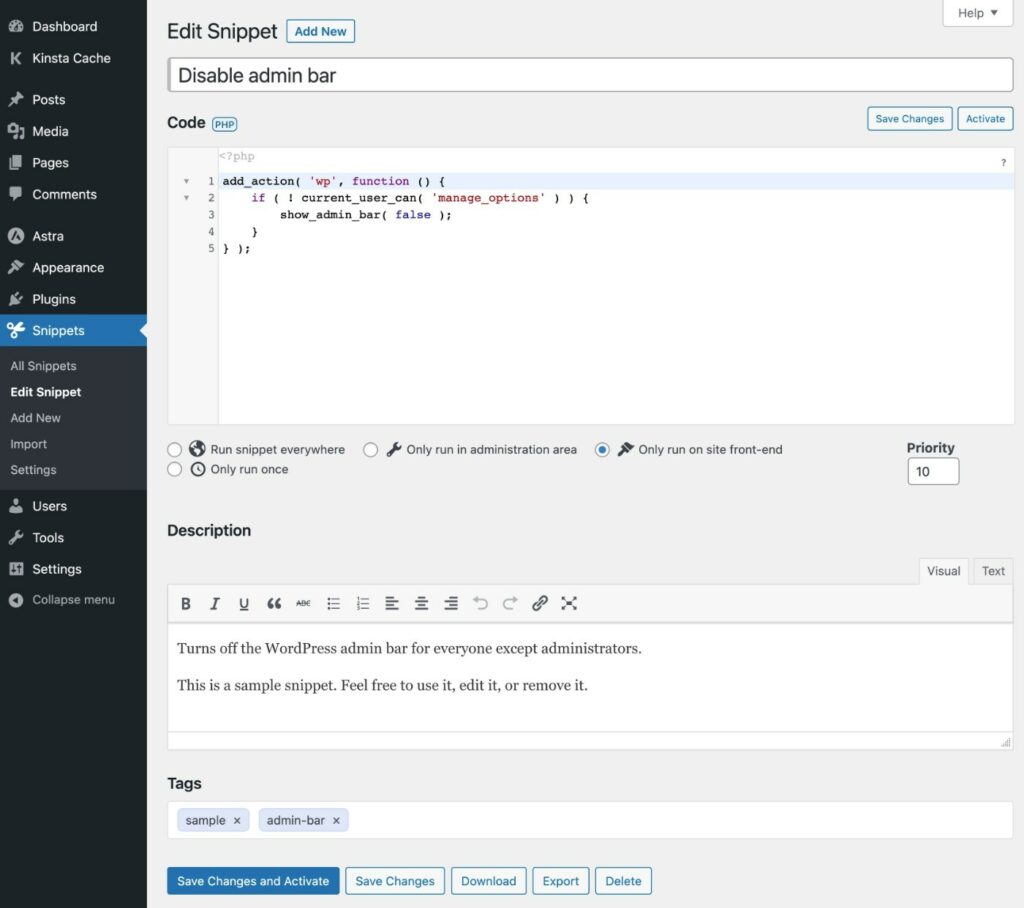
يمكنك بعد ذلك رؤية جميع المقتطفات الخاصة بك في قائمة وتمكينها / تعطيلها بسهولة حسب الحاجة.
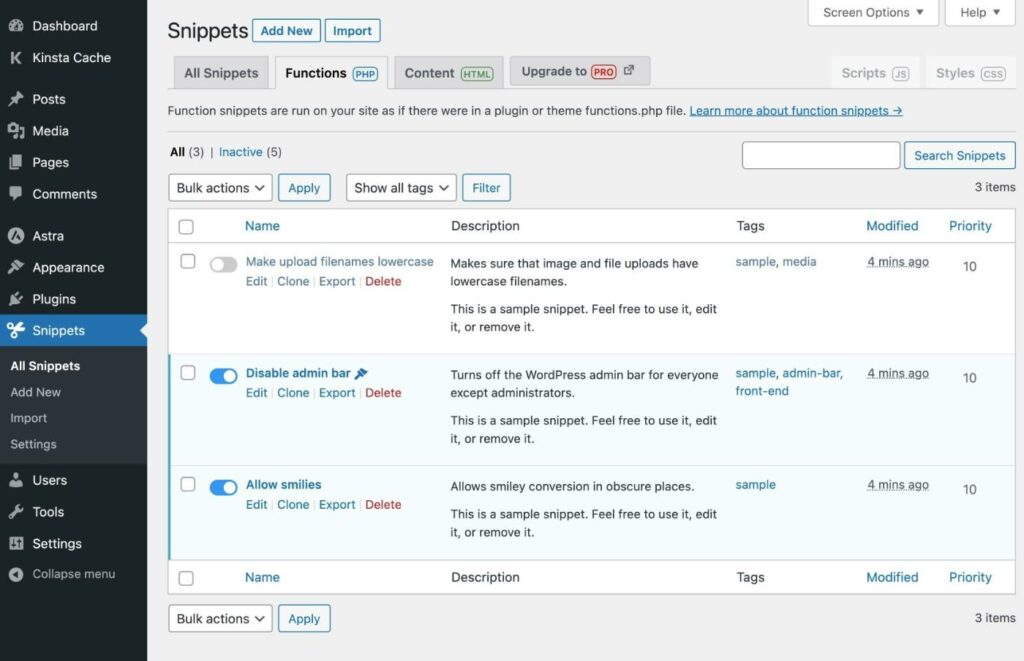
نظرًا لأن Code Snippets عبارة عن مكون إضافي ، فستظل جميع مقتطفات التعليمات البرمجية موجودة حتى إذا قمت بتغيير سمات WordPress.
إنشاء ميزة مخصصة البرنامج المساعد
هناك بديل آخر لملف WordPress function.php وهو إنشاء ملحق مخصص خاص بك لإيواء مقتطفات التعليمات البرمجية.
في حين أن هذا قد يبدو معقدًا ، إلا أنه في الواقع أبسط بكثير مما قد يبدو.
وإليك كيف يعمل:
- قم بإنشاء مجلد على جهاز الكمبيوتر المحلي الخاص بك للمكوِّن الإضافي الخاص بك.
- قم بإنشاء ملف .php واحد داخل هذا المجلد وقم بتحريره باستخدام محرر النصوص المفضل لديك.
- أضف قالب الكود أدناه إلى الملف.
- أضف مقتطفات التعليمات البرمجية الخاصة بك jobs.php إلى الملف
<?php /** * Plugin Name: My Custom Code Snippets * Description: This is a custom plugin to house code snippets. * Author: Kinsta * Version: 1.0 */ /* Add the first code snippet below this comment - use the comment to explain what it does. */ [CODE] /* Add the second code snippet below this comment. */' [CODE] /* Continue as needed. */ [CODE] ?>بعد ذلك ، ما عليك سوى تثبيت البرنامج المساعد وتنشيطه على WordPress. فيما يلي طريقتان للقيام بذلك:
- اتصل بالخادم الخاص بك عبر FTP / SFTP وقم بتحميل مجلد البرنامج المساعد المخصص إلى مجلد wp-content / plugins . بعد ذلك ، انتقل إلى قائمة المكونات الإضافية وقم بتنشيط المكون الإضافي.
- استخدم جهاز الكمبيوتر الخاص بك لإنشاء ملف مضغوط للمجلد. بعد ذلك ، انتقل إلى Plugins → Add New وقم بتحميل ملف .zip لتثبيته تمامًا مثل أي مكون إضافي آخر.
كيفية الوصول إلى ملف ووردبريس features.php: 2 خيارات
هناك طرق مختلفة يمكنك من خلالها الوصول إلى ملف function.php وتعديله. فيما يلي طريقتان من أكثر الطرق تنوعًا والتي ستعمل في أي مضيف:
- محرر كود موضوع ووردبريس داخل لوحة القيادة.
- SFTP ومحرر الشفرة الخاص بك.
1. استخدم محرر رمز سمة WordPress In-Dashboard
بشكل افتراضي ، يتيح لك WordPress تحرير جميع رموز المظهر الخاص بك من لوحة معلومات WordPress الخاصة بك ، بما في ذلك ملف function.php:
- افتح لوحة تحكم WordPress الخاصة بك.
- انتقل إلى المظهر → Theme File Editor .
- حدد ملف Theme Functions (jobs.php) في قائمة ملفات السمات على الجانب الأيمن.
- أضف تعديلاتك في محرر الكود.
- انقر فوق الزر تحديث الملف لحفظ التغييرات.
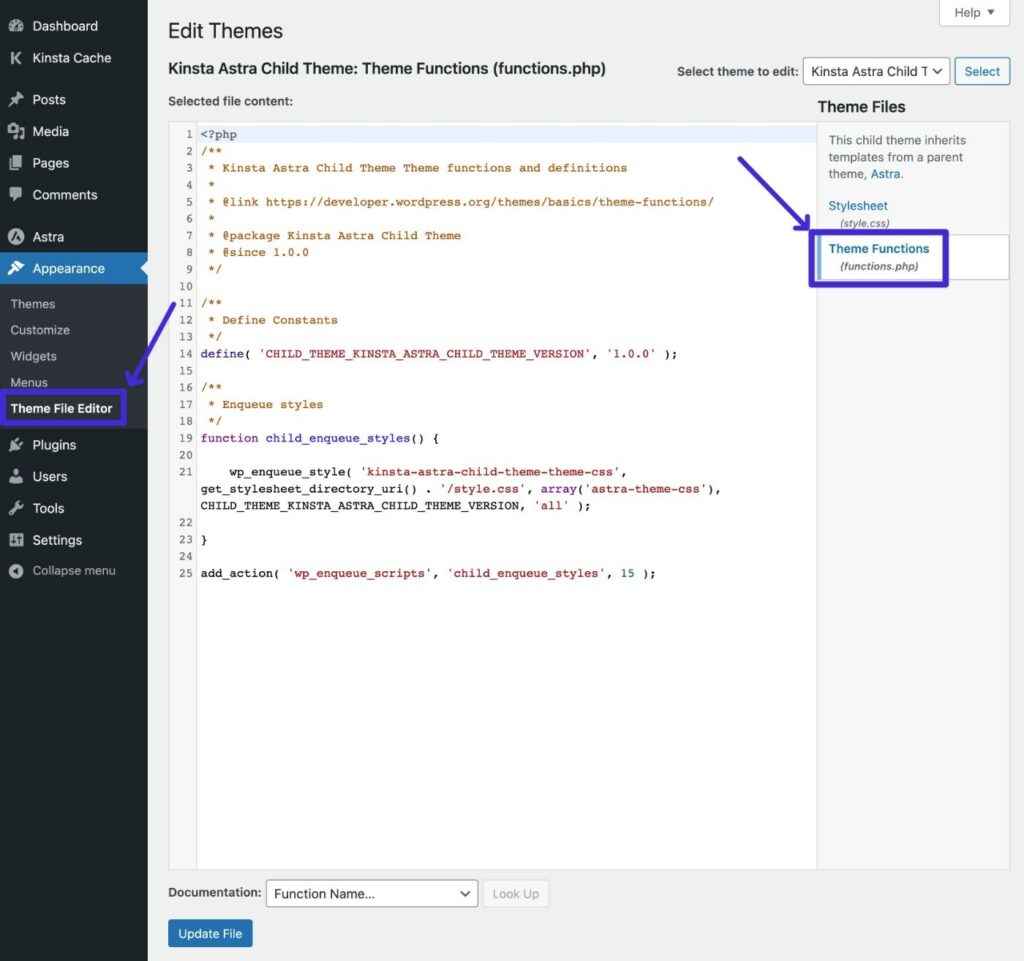
مع ما يقال ، يحب العديد من الأشخاص تعطيل تحرير ملفات WordPress داخل لوحة القيادة لتحسين الأمان. في هذه الحالة ، يمكنك استخدام الطريقة التالية.
2. استخدم SFTP + محرر الشفرة الخاص بك
للحصول على طريقة أخرى لتحرير ملف وظائف WordPress.php ، يمكنك الاتصال بخادمك عبر FTP / SFTP وتحرير الملف بهذه الطريقة.
إليك الطريقة:
- قم بتنزيل عميل FTP إذا لم تكن قد قمت بذلك بالفعل - سنستخدم عميل FileZilla المجاني للحصول على لقطات الشاشة.
- اتصل بالخادم باستخدام بيانات اعتماد FTP - وإليك كيفية استخدام SFTP للاتصال.
- استخدم بنية المجلد للانتقال إلى ... / wp-content / theme / [your-active-child-theme]
- انقر بزر الماوس الأيمن على ملف functions.php وحدد تحرير .
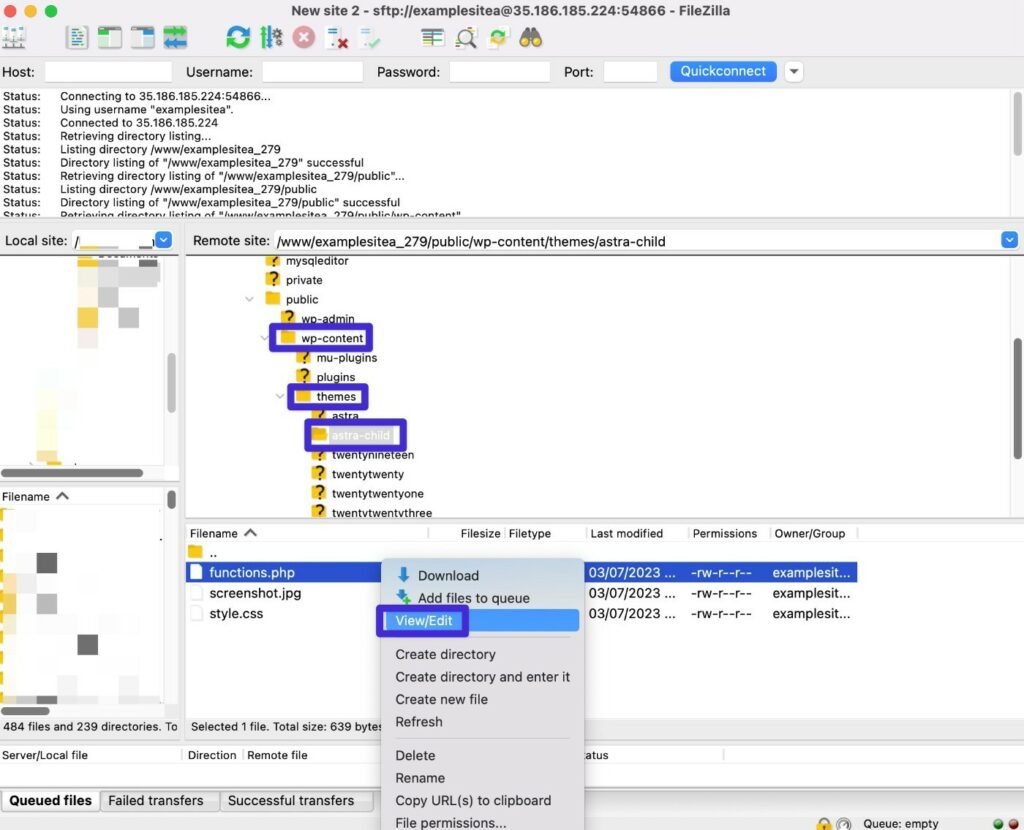
يجب أن يؤدي ذلك إلى تنزيل الملف على جهاز الكمبيوتر المحلي لديك وفتحه تلقائيًا في محرر نصوص. يمكنك الآن إضافة مقتطفات التعليمات البرمجية الخاصة بك إلى الملف.
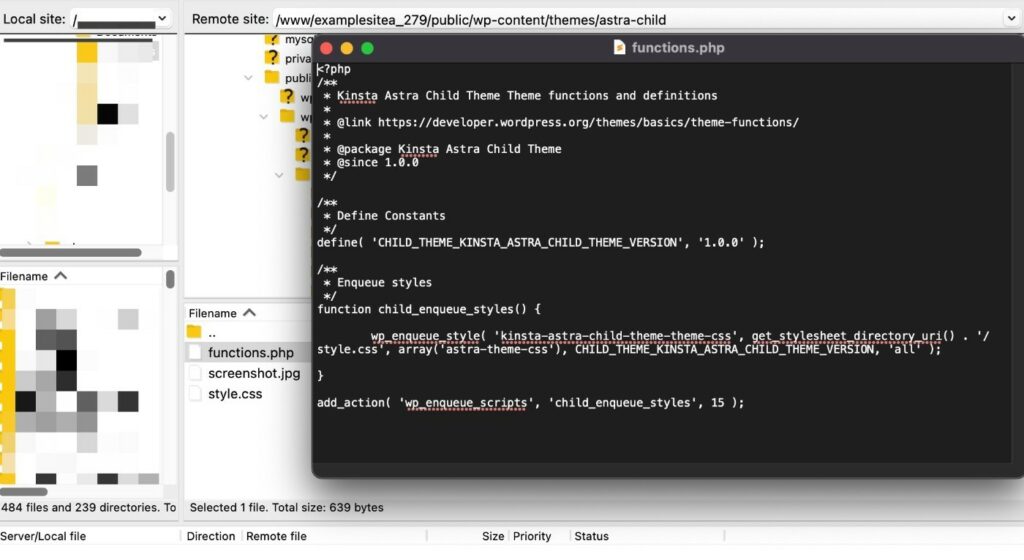
عند الانتهاء ، احفظ التغييرات وأغلق الملف.
يجب أن يعرض FileZilla بعد ذلك مطالبة بإعادة تحميل النسخة المعدلة إلى الخادم الخاص بك.
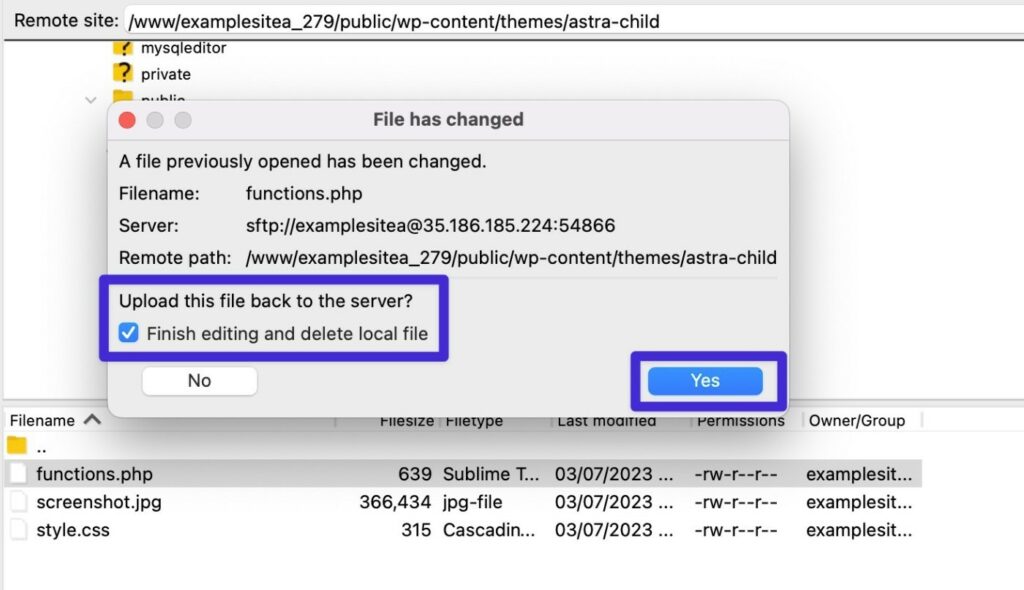
أهم الوظائف المفيدة لإضافتها إلى ملف ووردبريس الخاص بك
الآن بعد أن عرفت كيفية تحرير ملف jobs.php الخاص بـ WordPress ، دعنا نتصفح بعضًا من أكثر الوظائف المفيدة: مقتطفات التعليمات البرمجية php التي يمكنك إضافتها إلى موقعك.
إظهار تاريخ آخر تعديل في مشاركات المدونة
بشكل افتراضي ، تعرض معظم السمات التاريخ الذي قمت فيه بنشر منشور مدونة. ومع ذلك ، إذا كنت تقوم بتحديث المحتوى القديم وتحديثه بانتظام ، فقد ترغب أيضًا في إظهار تاريخ آخر تعديل (أو استبدال تاريخ النشر بتاريخ آخر تعديل).
لا يسمح هذا فقط للزائرين من البشر بمعرفة أنك ما زلت تقوم بتحديث المحتوى ، ولكنه يُظهر أيضًا لـ Google أن المحتوى الخاص بك جديد.
function show_last_updated( $content ) { $u_time = get_the_time('U'); $u_modified_time = get_the_modified_time('U'); if ($u_modified_time >= $u_time + 86400) { $updated_date = get_the_modified_time('F jS, Y'); $updated_time = get_the_modified_time('h:i a'); $custom_content .= '<p class="last-updated-date">Recently updated on '. $updated_date . ' at '. $updated_time .'</p>'; } $custom_content .= $content; return $custom_content; } add_filter( 'the_content', 'show_last_updated' );لمزيد من التفاصيل ، تحقق من المنشور الكامل الذي يعرض تاريخ آخر تعديل على WordPress.
قم بتعطيل شريط أدوات WordPress لبعض المستخدمين
بشكل افتراضي ، يعرض WordPress شريط أدوات WordPress لجميع المستخدمين الذين قاموا بتسجيل الدخول باستخدام أدوار مستخدم WordPress المضمنة. ليس هذا هو الحال بالضرورة للأدوار المخصصة ، مثل دور مستخدم العميل لمتاجر WooCommerce .
إذا كنت ترغب في تغيير هذا ، يمكنك استخدام مقتطف رمز function.php لإخفاء شريط أدوات WordPress لأدوار مستخدم معينة.
سيوظف هذا المثال شريط أدوات المسؤول للمستخدمين الذين لديهم دور المستخدم المؤلف.
add_filter( 'show_admin_bar', function( $show ) { if ( current_user_can( 'author' ) ) { return false; } return $show; } );المشاركات المتأخرة من الظهور في موجز RSS
بشكل افتراضي ، يظهر المحتوى في موجز RSS الخاص بك بمجرد نشره. يمكن أن يمنح هذا أدوات كاشفة المحتوى فرصة لكشط المحتوى الخاص بك وفهرسته في Google قبل أن يقوم Google بفهرسة منشورك الأصلي.
لتجنب حصول شخص آخر على رصيد للمحتوى الخاص بك ، يمكنك تأخير ظهور المنشورات في موجز RSS الخاص بك.
على الرغم من أن هذا لن يوقف برامج كاشفة المحتوى تمامًا ، إلا أنه يعني أنه يمكنك منح Google الوقت لفهرسة المحتوى الخاص بك أولاً.
إليك مقتطف الشفرة - يمكنك تغيير الرقم - "30" في هذا المثال - إلى عدد الدقائق التي تريد أن يكون التأخير فيها:
function kinsta_delay_feed_content($where) { global $wpdb; if ( is_feed() ) { // timestamp in WP-format $now = gmdate('Ymd H:i:s'); // value for wait; + device $wait = '30'; // integer // http://dev.mysql.com/doc/refman/5.0/en/date-and-time-functions.html#function_timestampdiff $device = 'MINUTE'; //MINUTE, HOUR, DAY, WEEK, MONTH, YEAR // add SQL-sytax to default $where $where .= " AND TIMESTAMPDIFF($device, $wpdb->posts.post_date_gmt, '$now') > $wait "; } return $where; } add_filter('posts_where', 'kinsta_delay_feed_content');استبعاد فئات معينة من موجز ويب لـ RSS
بالإضافة إلى تأخير ظهور المحتوى في موجز RSS ، فقد تواجه أيضًا مواقف تريد فيها استبعاد فئات كاملة من منشورات المدونة من الظهور في موجز RSS الخاص بموقعك.

لتحقيق ذلك ، يمكنك استخدام مقتطف رمز function.php التالي:
function kinsta_exclude_category_rss($query) { if ($query->is_feed) { $query->set('cat','-38'); } return $query; } add_filter('pre_get_posts','kinsta_exclude_category_rss');تأكد من استبدال معرف فئة المثال - "38" - بمعرفات الفئة الفعلية التي تريد استبعادها (ولا تقم بإزالة علامة الطرح)
إليك كيفية العثور على رقم الهوية:
- انتقل إلى المنشورات → الفئات لرؤية قائمة بجميع الفئات على موقعك.
- انقر فوق تحرير ضمن الفئة التي تريد استبعادها.
- انظر إلى عنوان URL لصفحة التحرير في شريط عنوان المتصفح. معرف الفئة هو الرقم الذي يأتي بعد ؟ تصنيف = فئة & tag_ID = X.
على سبيل المثال ، إذا كان عنوان URL هو https://yoursite.com/wp-admin/term.php؟taxonomy=category&tag_ID=38&post_type=post ، فإن معرف الفئة هو 38 .
تحديد مراجعات WordPress حسب نوع المنشور
لتجنب تضخم قاعدة بيانات موقعك ، قد ترغب في تحديد عدد مراجعات المنشور التي يجب حفظها.
في حين أن إحدى طرق تقييد مراجعات منشورات WordPress على مستوى الموقع هي تحرير ملف wp-config.php الخاص بموقعك ، فقد ترغب في تخزين أعداد مختلفة من المراجعات لأنواع منشورات مختلفة - مثل منشورات المدونة مقابل منتجات WooCommerce.
يتيح لك مقتطف كود function.php القيام بذلك. لجعله خاصًا بك ، قم بتغيير نوع المنشور - "منشور" في هذا المثال - إلى نوع المنشور الفعلي الذي تريد التحكم فيه والرقم - "5" في هذا المثال - إلى عدد المراجعات التي تريد تخزينها.
function kinsta_post_revisions_by_type( $revisions, $post ) { if( 'post' == $post->post_type ) { $revisions = 5; } return $revisions; } add_filter( 'wp_revisions_to_keep', 'kinsta_post_revisions_by_type', 10, 2 );* ملاحظة - أنت تقوم بتعديل "المشاركة" التي تأتي مباشرة بعد عبارة "if". على سبيل المثال ، لاستهداف المنتجات ، سيبدو هذا الخط على النحو التالي:
if( 'product' == $post->post_type ) {قم بتعطيل وظيفة البحث في WordPress
إذا كان موقعك لا يحتاج إلى وظيفة البحث ، فقد ترغب في تعطيل وظيفة البحث في WordPress لمنع إساءة الاستخدام المحتملة.
على سبيل المثال ، حتى إذا لم تعرض مربع بحث على موقعك ، فلا يزال بإمكان برامج الروبوت استخدام وظيفة البحث عن طريق إضافة؟ s = [search-term] إلى عنوان URL الخاص بك.
للقيام بذلك ، يمكنك إضافة مقتطف الشفرة التالي:
function kinsta_disable_wp_search( $query, $error = true ) { if ( is_search() ) { $query->is_search = false; $query->query_vars[s] = false; $query->query[s] = false; // to error if ( $error == true ) $query->is_404 = true; } } add_action( 'parse_query', 'kinsta_disable_wp_search' ); add_filter( 'get_search_form', create_function( '$a', "return null;" ) );إذا حاول شخص ما استخدام وظيفة البحث مباشرة ، فسيعرض موقعك صفحة 404 بدلاً من ذلك.
قم بإنشاء الرموز القصيرة المخصصة الخاصة بك (مثل السنة الحالية)
رموز WordPress المختصرة هي اختصارات مفيدة حقًا تتيح لك تضمين محتوى ديناميكي في موقعك.
بينما تعتمد العديد من مكونات WordPress الإضافية على الرموز القصيرة للمساعدة في تشغيل وظائفها ، يمكنك أيضًا إنشاء الرموز القصيرة المخصصة الخاصة بك باستخدام ملف jobs.php الخاص بـ WordPress ووظيفة add_shortcode ().
على سبيل المثال ، إحدى حالات الاستخدام الشائعة هي إنشاء رمز قصير يعرض السنة الحالية. يتيح لك هذا عرض العام الحالي تلقائيًا في كل المحتوى الخاص بك دون الحاجة إلى تحديث كل شيء يدويًا كل 1 يناير.
لإنشاء مثل هذا الرمز القصير ، يمكنك استخدام الكود التالي:
function year_shortcode() { $year = date('Y'); return $year; } add_shortcode('currentyear', 'year_shortcode');بعد ذلك ، عند إضافة الرمز المختصر [السنة الحالية] إلى المحتوى الخاص بك ، فسيتم استبداله تلقائيًا بالسنة الفعلية - على سبيل المثال 2023.
السماح بالرموز القصيرة في عناوين المنشورات
بشكل افتراضي ، لن يقوم WordPress بتنفيذ أي رموز مختصرة تضعها في حقل عنوان المنشور الخاص بك. إذا كنت تريد استخدام الرموز القصيرة في عناوين منشورات WordPress ، فيمكنك تمكين هذه الوظيفة عن طريق إضافة مقتطف رمز بسيط إلى ملف وظائف WordPress.
على سبيل المثال ، عند دمجه مع مقتطف الشفرة السابق ، سيتيح لك ذلك تضمين السنة الحالية تلقائيًا في عنوان المنشور عن طريق إضافة الرمز القصير [السنة الحالية].
add_filter( 'the_title', 'do_shortcode' );إخفاء أخطاء تسجيل الدخول لتحسين الأمان
بشكل افتراضي ، سيعرض WordPress رسالة توضيحية حول محاولات تسجيل الدخول الفاشلة. يمكن أن تكشف هذه الرسالة عن بعض المعلومات ، مثل ما إذا كان قد تم تسجيل عنوان بريد إلكتروني معين على موقعك أم لا (حتى إذا كانت كلمة المرور غير صحيحة).
لتجنب تسريب أي معلومات يحتمل أن تكون حساسة ، يمكنك إخفاء أخطاء تسجيل الدخول هذه عن طريق إضافة مقتطف الشفرة التالي إلى ملف jobs.php الخاص بك.
function kinsta_hide_login_errors(){ return 'These are not valid credentials'; } add_filter( 'login_errors', 'kinsta_hide_login_errors' );يستبدل هذا المقتطف نص خطأ تسجيل الدخول الافتراضي بالرسالة التالية - هذه ليست بيانات اعتماد صالحة .
يمكنك تخصيص النص وفقًا لتفضيلاتك - ولكن حاول تجنب استخدام الشرطات أو الخطوط المائلة أو غيرها من الأحرف حيث يمكن أن يتسبب ذلك في حدوث خطأ (ما لم "تهرب" من هذه الأحرف) ،
قم بتغيير طول المقتطف
بشكل افتراضي ، يعرض مقتطف WordPress أول 55 كلمة من المنشور.
إذا كنت ترغب في تعديل هذا ، يمكنك إضافة مقتطف الشفرة التالي إلى ملف jobs.php.
function kinsta_change_excerpt_length($length) { return 90; } add_filter('excerpt_length', 'kinsta_change_excerpt_length');سيؤدي مقتطف الشفرة أعلاه إلى تغيير طول المقتطف إلى 90 كلمة. إذا كنت تفضل رقمًا مختلفًا ، فيمكنك تغيير "90" إلى العدد الدقيق للكلمات التي تريد استخدامها.
قم بإزالة رقم إصدار WordPress
لجعل الأمر أكثر صعوبة على الجهات الخبيثة في اكتشاف إصدار WordPress الذي تستخدمه ، يحب بعض المستخدمين إزالة رقم إصدار WordPress من الظهور في أي مكان في شفرة الواجهة الأمامية لموقعك.
للقيام بذلك ، يمكنك إضافة مقتطفات التعليمات البرمجية التالية إلى ملف jobs.php الخاص بك.
function kinsta_hide_version() { return ''; } add_filter('the_generator', 'kinsta_hide_version');قم بإعداد ترقيم صفحات WordPress
إذا لم تكن راضيًا عن كيفية عمل ترقيم الصفحات في المظهر الخاص بك ، فيمكنك استخدام مقتطف رمز function.php لضبط سلوك ترقيم الصفحات أو حتى إنشاء نظام ترقيم الصفحات الخاص بك.
إذا كنت مهتمًا بهذا النوع من التعديل ، فلدينا دليل كامل إلى ترقيم صفحات WordPress يتضمن بعض أمثلة مقتطفات التعليمات البرمجية لـ function.php لك.
تغيير عدد النتائج التي سيتم تضمينها في صفحة قائمة البحث
يمنحك WordPress خيارًا داخل لوحة القيادة للتحكم في عدد المشاركات المراد إدراجها في صفحات الأرشيف ( الإعدادات ← القراءة ).
ومع ذلك ، فإن هذا يغير الرقم لجميع صفحات الأرشيف. ماذا لو كنت تريد فقط استخدام رقم مختلف لصفحة نتائج البحث؟
لذلك ، يمكنك إضافة هذا المقتطف إلى ملف function.php - تأكد من تغيير الرقم ("12" في هذا المثال) إلى العدد الفعلي للنتائج التي تريد عرضها قبل ترقيم النتائج الإضافية.
function kinsta_search_results_list() { if ( is_search() ) set_query_var('posts_per_archive_page', 12); } add_filter('pre_get_posts', 'kinsta_search_results_list');قم بتضمين الصور المميزة في موجز RSS لـ WordPress
إذا كنت تريد تضمين الصور المميزة لمنشوراتك في محتوى موجز RSS الخاص بك ، فيمكنك إضافة المقتطف التالي إلى ملف function.php الخاص بك.
function kinsta_featured_image_rss($content) { global $post; if ( has_post_thumbnail( $post->ID ) ){ $content = '<div>' . get_the_post_thumbnail( $post->ID, 'full', array( 'style' => 'margin-bottom: 15px;' ) ) . '</div>' . $content; } return $content; } add_filter('the_excerpt_rss', 'kinsta_featured_image_rss'); add_filter('the_content_feed', 'kinsta_featured_image_rss');كما هو مكتوب ، فإن مقتطف الشفرة أعلاه سيدرج الصورة بالحجم الكامل. لاستخدام حجم مصغر مختلف ، يمكنك تغيير "كامل" إلى حجم مصغر مختلف - على سبيل المثال "كبير" أو "متوسط".
إضافة دعم التحميل لأنواع الملفات (على سبيل المثال SVG)
بشكل افتراضي ، يمنعك WordPress من تحميل أنواع معينة من الملفات ، مثل ملفات SVG.
لتمكين دعم أنواع الملفات المحظورة هذه ، يمكنك إضافة مقتطف الشفرة التالي إلى ملف WordPress jobs.php:
function kinsta_myme_types($mime_types){ $mime_types['svg'] = 'image/svg+xml'; return $mime_types; } add_filter('upload_mimes', 'kinsta_myme_types', 1, 1);يمكّن مقتطف الرمز هذا تحميلات SVG فقط ، ولكن يمكنك تعديله لإضافة دعم لأنواع الملفات الأخرى إذا لزم الأمر.
إخفاء علامات تحديث WordPress لغير المسؤولين
بشكل افتراضي ، سيعرض WordPress رسائل على مستوى لوحة القيادة لجميع المستخدمين الذين لديهم إمكانية الوصول إلى لوحة القيادة عندما يكون هناك تحديث جديد متاح.
حتى إذا كان دور المستخدم لا يسمح له بتطبيق التحديث ، فإن رسالة لوحة المعلومات ستخبر هذا المستخدم بالاتصال بالمسؤول.
لضبط هذا ، يمكنك استخدام مقتطف الرمز هذا لإخفاء إشعارات التحديث لجميع المستخدمين غير المسؤولين:
function kinsta_hide_update_nag ( ) { if ( ! current_user_can ( 'update_core' ) ) { remove_action ( 'admin_notices' , 'update_nag' , 3 ) ; } } add_action ( 'admin_menu' , 'kinsta_hide_update_nag' ) ;بالنسبة لبعض الاختلافات الأخرى ، راجع دليلنا حول كيفية تعطيل إشعارات تحديث WordPress.
تغيير جودة تحسين JPEG التلقائي
على الرغم من عدم معرفة الجميع بهذه الميزة ، يقوم WordPress تلقائيًا بضغط صور JPEG عند إنشاء صور مصغرة لموقعك بعد تحميل الصور.
منذ إصدار WordPress 4.5 ، قام WordPress بتعيين مستوى الجودة الافتراضي إلى 82 (مع كون 100 عبارة عن ضغط صفري).
إذا كنت تريد رفع مستوى الجودة هذا أو خفضه ، فيمكنك إضافة مقتطف الشفرة التالي إلى ملف function.php - تأكد من تغيير الرقم ("90" في هذا المثال) إلى مستوى الجودة الفعلي الذي تريد استخدامه :
add_filter( 'jpeg_quality', create_function( '', 'return 90;' ) );أفضل الممارسات لتنظيم ملف ووردبريس الخاص بك
إذا كنت تستخدم ملف WordPress jobs.php فقط لإضافة بضع مقتطفات من التعليمات البرمجية ، فربما لا داعي للقلق بشأن التنظيم.
ولكن إذا كنت تضيف الكثير من مقتطفات التعليمات البرمجية إلى موقعك ، فيمكن أن يصبح سريعًا غير عملي ومعقد إذا كنت لا تتبع بعض أفضل ممارسات تنظيم ملفات function.php.
إليك بعض أفضل الممارسات للحفاظ على تنظيم مقتطفات الشفرة ...
أضف تعليقات التعليمات البرمجية لتوضيح كل شيء
عندما تضيف مقتطف الشفرة لأول مرة إلى ملف function.php ، فأنت تعرف بالضبط ما يفعله المقتطف ولماذا أضفته. ولكن عندما تنظر إلى ملف function.php بعد عام ، قد لا تكون الأمور واضحة.
لتجنب ذلك ، سترغب في إضافة تعليقات التعليمات البرمجية إلى كل قصاصة تشرح ما يفعله المقتطف ولماذا قمت بإضافته.
تعليقات التعليمات البرمجية هي نص لا يتم تنفيذه بواسطة WordPress ، ولكن يمكن للمستخدمين البشريين قراءته لفهم ما يفعله مقتطف الشفرة.
لإضافة تعليق برمجي من سطر واحد ، يمكنك استخدام هذا التنسيق:
// This is a single-line code commentلإضافة تعليق رمز متعدد الأسطر ، يمكنك استخدام هذا التنسيق:
/** * This is a code comment that spans multiple lines * This text is also in the same comment * This is the last line in the code comment */فيما يلي مثال لكيفية استخدام تعليقات التعليمات البرمجية - يمكنك أن ترى أن التعليق قبل كل قصاصة يشرح ما يفعله المقتطف.
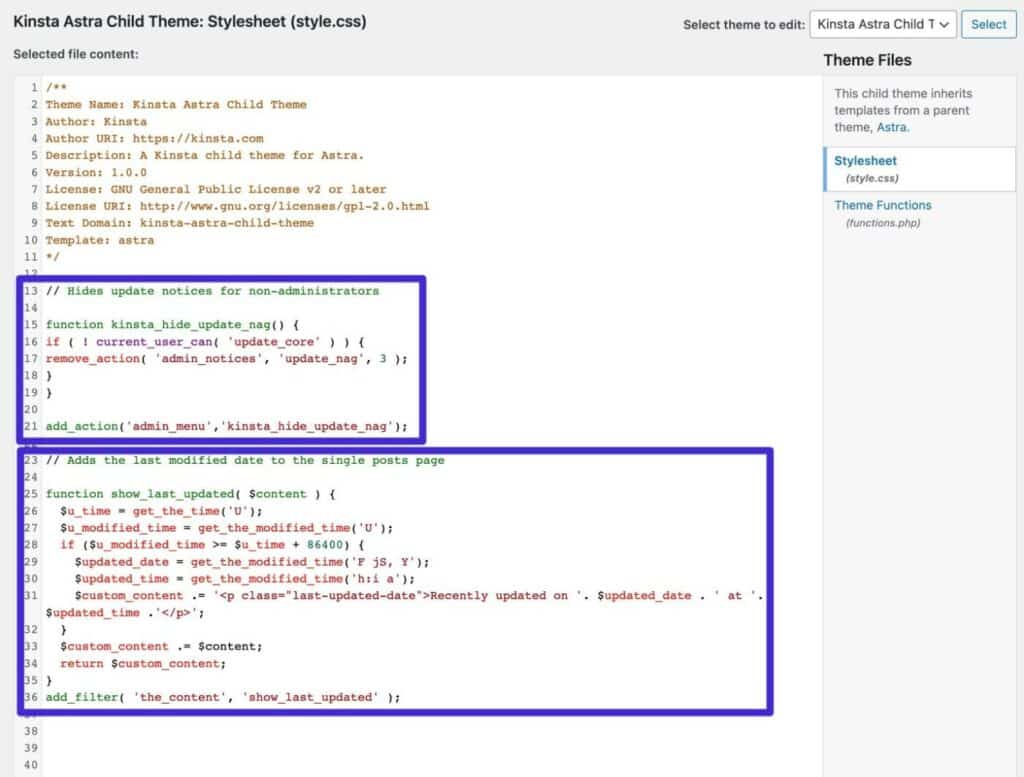
استخدم تضمين الملفات لفصل القصاصات في ملفات مختلفة
إذا كان لديك بالفعل الكثير من مقتطفات التعليمات البرمجية ، فيمكنك تخزينها في ملفات منفصلة بدلاً من استخدام ملف jobs.php فقط.
بعد ذلك ، يمكنك تضمين مقتطفات التعليمات البرمجية هذه في ملف function.php باستخدام التضمين أو الطلب. مايك شينكل لديه مثال جيد لكيفية القيام بذلك على StackExchange.
ضع في اعتبارك إحدى بدائل function.php من الأعلى
إذا وجدت أن ملف jobs.php الخاص بك قد أصبح مزدحمًا بعض الشيء ، فقد تفضل أحد بدائل function.php التي قمنا بتفصيلها مسبقًا.
على سبيل المثال ، يجعل المكون الإضافي المجاني Code Snippets من السهل جدًا تنظيم كل شيء لأنه يمكنك إضافة كل مقتطف رمز على حدة ، مع استكمال العنوان والوصف الخاصين به. يمكنك أيضًا استخدام العلامات لتنظيم مقتطفاتك.
ملخص
ملف WordPress jobs.php هو ملف خاص بالموضوع يتيح لك إضافة مقتطفات تعليمات PHP البرمجية إلى موقع الويب الخاص بك.
إذا كنت ترغب في إضافة مقتطفات التعليمات البرمجية إلى ملف function.php ، فيجب عليك دائمًا استخدام سمة فرعية حتى لا يتم الكتابة فوق تغييراتك عند تحديث قالبك. نوصي أيضًا بعمل نسخة احتياطية من موقعك قبل إضافة مقتطفات واختبارها على موقع مرحلي كلما أمكن ذلك.
كبديل لاستخدام ملف jobs.php ، يمكنك أيضًا التفكير في مكون إضافي لمدير التعليمات البرمجية أو إنشاء مكون إضافي مخصص لإيواء مقتطفاتك.
الآن بعد أن تعرفت على كيفية عمل ملف jobs.php WordPress ، يمكنك البدء في تخصيص موقعك بكل أنواع الطرق المفيدة.
تمنحك مقتطفات function.php في المثال أعلاه بعض الأماكن الجيدة للبدء ، لكن السماء هي الحد الأقصى عندما يتعلق الأمر بما يمكنك القيام به.
