أكثر من 13 نصيحة حول Gutenberg WordPress سريعة لتسريع سير عملك
نشرت: 2020-04-07ألم تجرب محرر Gutenberg WordPress الجديد بعد؟ مع الإصدار الجديد من WordPress 5.0 Kirk في ديسمبر 2018 ، قاموا بتقديم محرر كتلة افتراضي يُعرف أيضًا باسم Gutenberg.
Gutenberg هو منشئ صفحات جديد تم تصميمه للعمل بسلاسة مع نواة WordPress. يجعل إنشاء المحتوى أسهل وأكثر ذكاءً من ذي قبل.
سواء قمت بتحديث موقعك إلى WordPress 5.0 أم لا ، يجب أن تكون لديك معرفة أساسية حول Gutenberg. بخلاف ذلك ، لا يمكنك فهم كيفية تحويل تجربة التحرير لمستخدمي WordPress إلى شيء جديد وأفضل.
سنشاركك اليوم بعض النصائح والحيل حول WordPress Gutenberg. وكيف يمكنك توفير وقتك باستخدام Gutenberg كمحرر WordPress الافتراضي الخاص بك.
محرر جوتنبرج في WordPress - لماذا يجب عليك التبديل
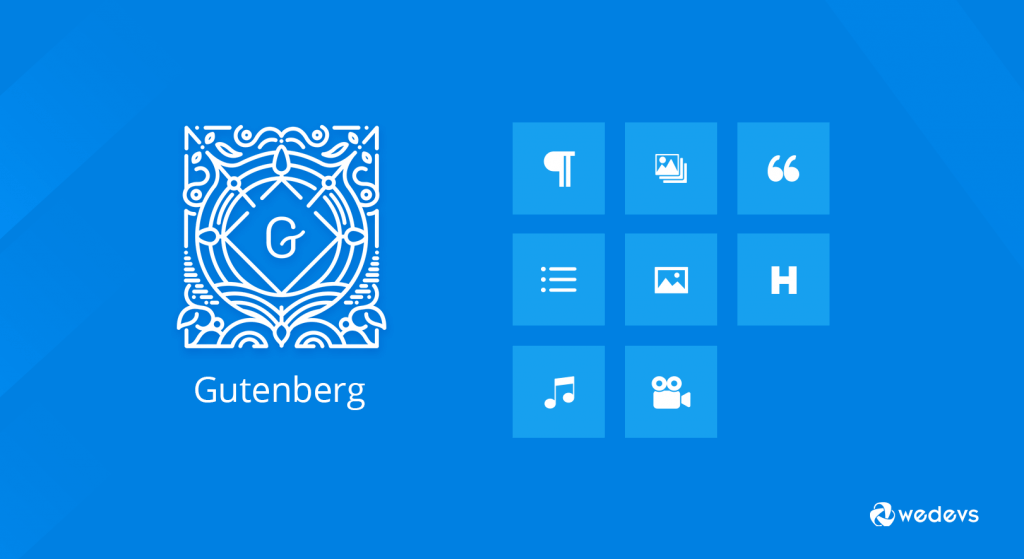
Gutenberg هو محرر WordPress جديد غيّر بشكل ملحوظ تجربة كتابة المنشورات لمدونين WordPress. إنه يستخدم عددًا من "الكتل" التي يمكنك استخدامها لتخصيص المحتوى والتخطيط في WordPress.
تتيح لك كتل Gutenberg إنشاء جميع أنواع المحتويات بطريقة مختلفة بما في ذلك النص والصورة والفيديو والجدول وغيرها. أصبح من السهل جدًا الآن إدارة المحتويات في متناول يدك. علاوة على ذلك ، يمكنك توفير وقتك وطاقتك بشكل ملحوظ من خلال وظائفها المتقدمة. إنه يسهل عليك خيارات النسخ واللصق والسحب والإفلات والرموز القصيرة والواجهة سهلة الاستخدام وما إلى ذلك.
ومع ذلك ، قد تفكر في سبب تبديل المحرر بينما يعمل المحرر الكلاسيكي بشكل رائع بالنسبة لي.
حسنًا ، هذه هي البداية فقط. يجب أن تتعرف على محرر قوالب WordPress هذا إذا كنت تريد التغلب على منافسيك على المدى الطويل. لأن صناعة WordPress بدأت بالفعل في تحديث منتجاتها بجعلها متوافقة مع Gutenberg.
ناهيك عن أن محرر Gutenberg يشكل مستقبل WordPress. يمكن تخمين ذلك بسهولة من خطاب المؤسس المشارك لـ WordPress - Matt Mullenweg في 2019 WordPress Camp US.
ملاحظة: إذا كنت مستخدمًا جديدًا لتطبيق Gutenberg ، فانتقل إلى دليل المبتدئين هذا لفهمه بسهولة.
15- نصائح وحيل فعالة لـ WordPress Gutenberg
| نصائح وحيل WordPress Gutenberg | |
| 1. | اختصارات لوحة المفاتيح السهلة |
| 2. | أوضاع كتابة مختلفة |
| 3. | نسخ / لصق من أي مكان (مستندات Google ، Microsoft ، إلخ) |
| 4. | قم بالتبديل بين المحرر المرئي ومحرر الكود |
| 5. | يحدد Gutenberg الخطوط العريضة للمستند الخاص بك |
| 6. | انسخ كل المحتوى بنقرة واحدة |
| 7. | لصق الروابط يدمجها تلقائيًا |
| 8. | إنشاء أعمدة متعددة |
| 9. | اربط بسهولة إلى منشوراتك الأخرى |
| 10. | استخدم Slash (/) لإضافة كتلة جديدة |
| 11. | استخدم السحب والإفلات لإعادة ترتيب الكتل |
| 12. | أضف الصور عن طريق سحبها من سطح المكتب الخاص بك |
| 13. | التفاف النص حول الصور |
| 14. | تحويل الكتل إلى كتل مختلفة |
| 15. | إنشاء كتل قابلة لإعادة الاستخدام لاستخدامها لاحقًا |
اختصارات لوحة المفاتيح السهلة
قدم WordPress عددًا من اختصارات لوحة المفاتيح لمستخدمي Gutenberg والتي يسهل تذكرها حقًا. سيؤدي بالتأكيد إلى تسريع عملية عملك على Gutenberg. إلى جانب استخدام الاختصارات العامة مثل Ctrl C و Ctrl V وما إلى ذلك ، يمكنك استخدام اختصارات أخرى مفيدة في هذا المحرر الجديد.
يمكنك العثور على القائمة المختصرة بالنقر فوق علامة الحذف في الزاوية اليمنى. أو اضغط على Shift + Alt + H لعرض القائمة الكاملة لاختصارات لوحة المفاتيح. فيما يلي بعض الاختصارات المدرجة أدناه:
بالإضافة إلى ذلك ، تحقق من هذه الاختصارات أيضًا.
- Ctrl + Alt Backspace يحذف كتلة التحديد
- لإدراج كتلة جديدة قبل الكتلة (الكتل) المحددة - Control + Alt + T.
- لإدراج كتلة جديدة بعد الكتلة (الكتل) المحددة - Ctrl + Alt + Y
- عرض المساعدة - Shift + Alt + H
- احفظ التغييرات - Ctrl + S
- التراجع عن آخر تغييراتك - Ctrl + Z
- أعد التراجع الأخير - Ctrl + Shift + Z
- إظهار أو إخفاء الشريط الجانبي للإعدادات Ctrl + Shift + ،
- انتقل إلى الجزء التالي من المحرر Ctrl + '
- انتقل إلى الجزء السابق من المحرر Ctrl + Shift + '
- انتقل إلى الجزء التالي من المحرر (البديل) Shift + Alt + N
- انتقل إلى الجزء السابق من محرر الجداول (البدائل) Shift + Alt + P
ستعمل هذه الاختصارات على تقليل وقت إنشاء المحتوى وزيادة الكفاءة أيضًا. ومع ذلك ، ذكرنا هنا الاختصارات لنظام التشغيل Windows فقط. يمكنك أيضًا التحقق منها لمستخدمي Mac أيضًا.
أوضاع كتابة مختلفة
يتيح Gutenberg لمستخدميه استخدام خيارات عرض متعددة أثناء إنشاء منشور. يمكنك تغيير وضع التحرير وفقًا لتفضيلاتك. لتغيير طريقة العرض ، انقر فوق علامة الحذف في الزاوية اليمنى العليا من الصفحة. هناك ستحصل على ثلاثة خيارات مثل:
- شريط الأدوات العلوي
- وضع تسليط الضوء
- وضع ملء الشاشة
يمكنك اختيار أفضل منظر يناسب احتياجاتك. دعونا نرى كيف يعملون في جوتنبرج.
وضع شريط الأدوات العلوي : يتيح لك خيار العرض هذا الوصول إلى جميع الكتل والمستندات في مكان واحد.
وضع Spotlight: يتيح لك وضع Spotlight التركيز على كتلة واحدة في كل مرة. بعد تنشيط هذا الوضع ، فإنه يسلط الضوء على الكتلة الوحيدة التي تعمل عليها حاليًا. ستبقى الكتل الأخرى تتلاشى التي لا تعمل عليها.
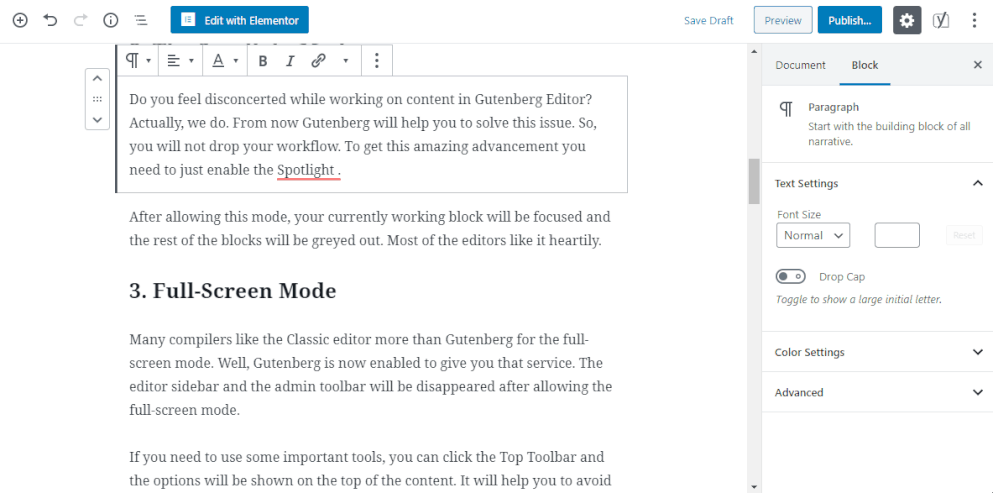
وضع ملء الشاشة: يزيل هذا الوضع جميع عوامل التشتيت ويسمح لك بالعمل بعقلية واحدة. سيؤدي ذلك إلى تقليل جميع عناصر القائمة غير الضرورية من الصفحة. حتى تتمكن من الحصول على محرر ملء الشاشة لبناء المحتوى الخاص بك.
بصفتك مبتدئًا ، أعطِ لقطة لكل خيار وحدد الخيار المثالي لك. على الرغم من أن كل خيار مصمم مع مراعاة طلب المستخدم المحدد.
نسخ / لصق من أي مكان (مستندات Google ، Microsoft ، إلخ)
باستخدام المحرر الكلاسيكي ، قد تواجه مشكلة في نسخ المحتويات من مستندات Google أو Microsoft Word. في هذه الحالة ، يجب عليك نسخ المحتوى أولاً ثم تحميل الصورة. لكن محرر جوتنبرج يحل هذه المشكلة.
يمكنك الآن بسهولة نسخ المحتوى بالكامل بما في ذلك ملف الوسائط دفعة واحدة ولصقه ببساطة مباشرة على Gutenberg. وسيحافظ على تنسيق المحتوى المنسوخ دون تغيير.
ما عليك سوى نسخ المحتوى من مستند Google ولصقه مباشرةً في محرر WordPress الجديد. سيتم فصل جميع العناوين والفقرات إلى كتل تلقائيًا. نعم ، الأمر بسيط كما يبدو!
قم بالتبديل بين المحرر المرئي ومحرر الكود
يسمح Gutenberg للمستخدمين بالتبديل بين محرر الكود وجزء المحرر المرئي. يمكنك الحصول على هذا الخيار من خلال النقر على علامة الحذف الموجودة في الزاوية اليمنى من الصفحة. يساعدك على إدارة المحتوى بشكل أكثر فعالية. الآن ، يمكنك إضافة / تحرير رمز الصفحة دون مغادرة تلك الصفحة.
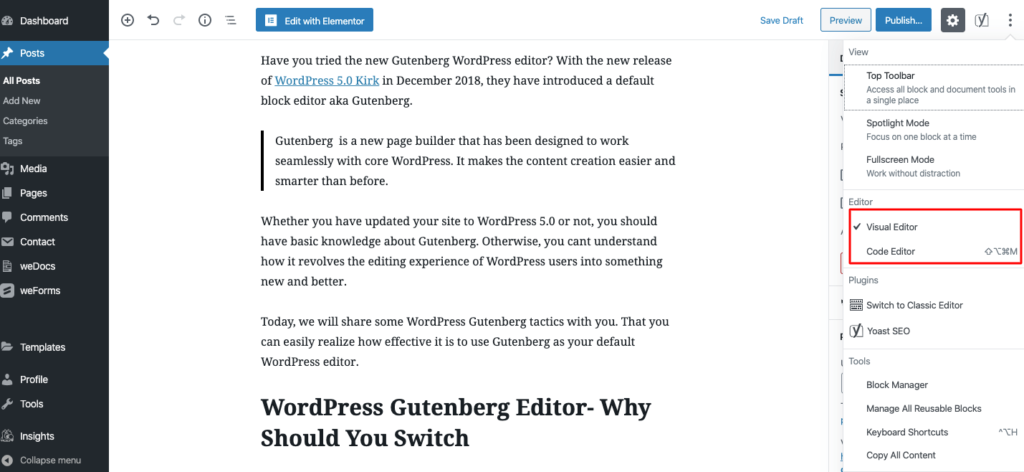
ربما تكون هذه الميزة مفيدة للمستخدمين المتقدمين والتقنيين الذين قد يرغبون في إضافة بعض التعليمات البرمجية الإضافية إلى الصفحة.

يحدد Gutenberg الخطوط العريضة للمستند الخاص بك
يقلل Gutenberg من متاعبك الإضافية من خلال توفير مخطط محتوى كامل. في الجزء العلوي من محرر Gutenberg WordPress ، ستجد رمز بنية المحتوى. انقر فوق ذلك وسيُظهر لك بنية المستند بالكامل لتلك الصفحة بما في ذلك عدد الكلمات والعناوين والفقرات والكتل وما إلى ذلك.
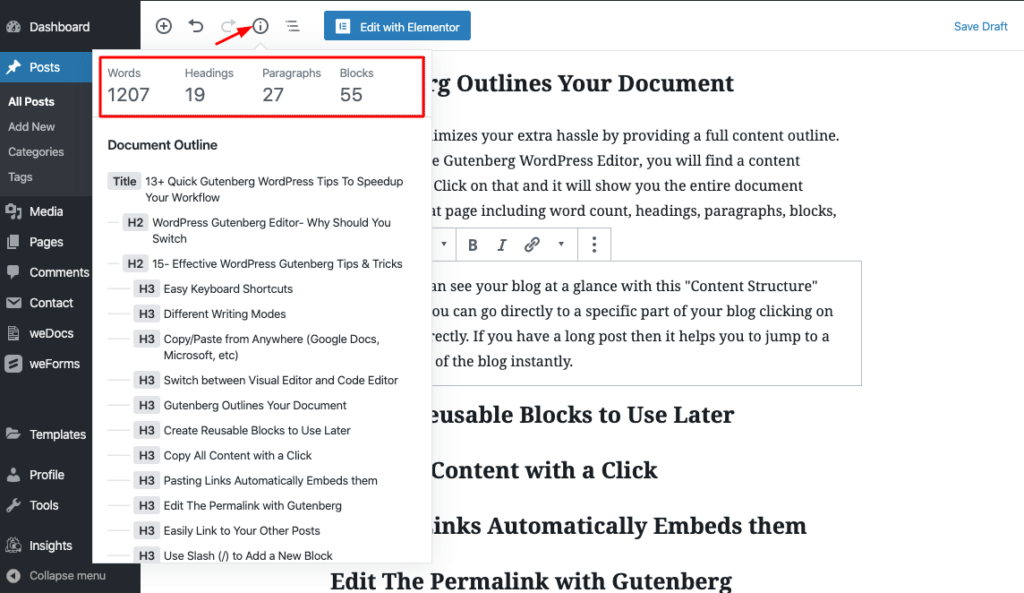
هذا يعني أنه يمكنك رؤية مدونتك في لمح البصر باستخدام ميزة "بنية المحتوى" هذه. أيضًا ، يمكنك الانتقال مباشرةً إلى جزء معين من مدونتك بالنقر فوق العنوان مباشرةً. إذا كان لديك منشور طويل ، فهذا يساعدك على الانتقال إلى جزء معين من المدونة على الفور.
انسخ كل المحتوى بنقرة واحدة
يمكنك نسخ كل محتويات الصفحة بنقرة واحدة فقط. انتقل إلى رمز الحذف في أعلى اليمين لرؤية المزيد من قائمة الأدوات والخيارات. هناك ستجد خيار "نسخ كل المحتوى" في أسفل القائمة. انقر فوق هذا الخيار لنسخ كل المحتوى الموجود على صفحتك. يمكنك الآن نقل المحتوى المنسوخ إلى أي صفحة أخرى.
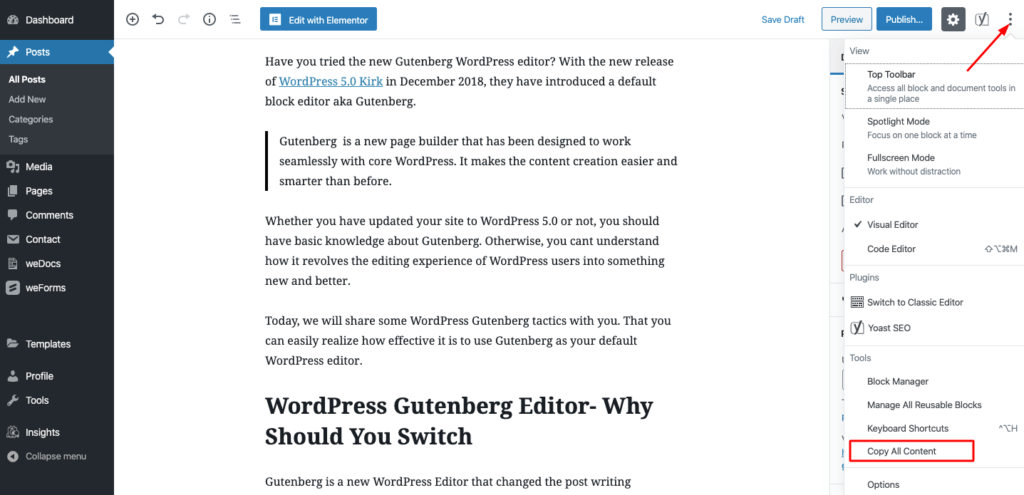
بدلاً من ذلك ، يمكنك استخدام الاختصار Ctrl + A لتحديد كل المحتوى و Ctrl + C لنسخه.
لصق الروابط يدمجها تلقائيًا
ميزة أخرى مذهلة من Gutenberg. لا تحتاج إلى تحديد كتلة التضمين. ما عليك سوى لصق الرابط المنسوخ مباشرةً على الكتلة المطلوبة. سيقوم Gutenberg بتضمينه تلقائيًا في الموقع. سيكتشف الرابط ويحوله إلى محتوى قابل للعرض. أيضًا ، لديك المرونة لإضافة تسميات توضيحية في الجزء السفلي من المحتوى المضمن.
اربط بسهولة إلى منشوراتك الأخرى
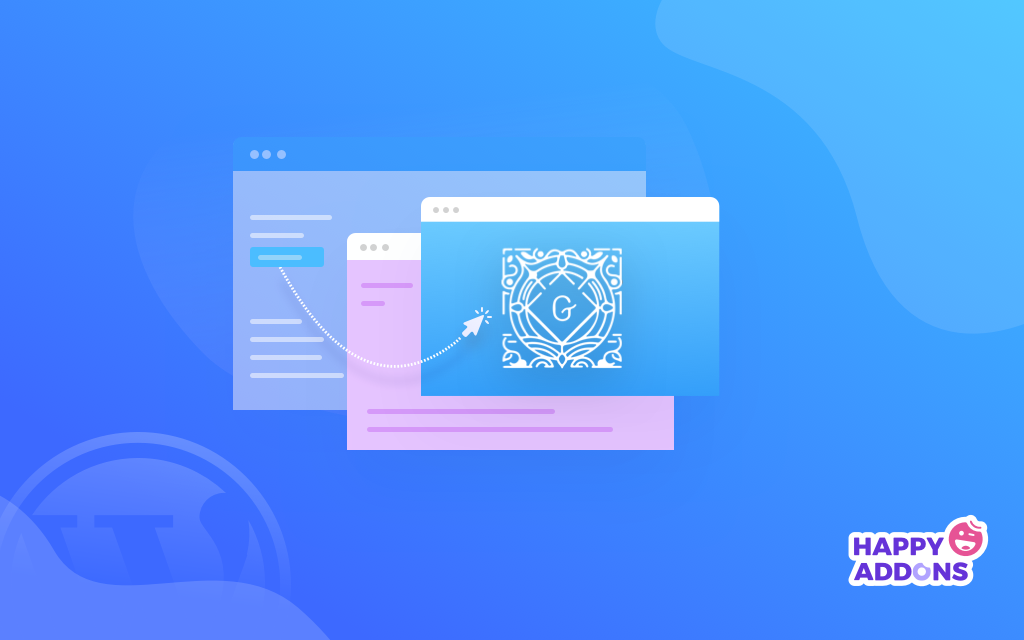
أيضًا ، يمكنك الارتباط بمشاركاتك الأخرى بسهولة في محرر Gutenberg. ما عليك سوى تحديد النص الذي تريد الارتباط به والبحث مباشرة من المحرر باستخدام الكلمة الأساسية ذات الصلة.
إنشاء أعمدة متعددة
باستخدام Gutenberg WordPress يمكنك الآن إنشاء تخطيطات محتوى فريدة بسهولة. يوفر محرر الكتلة هذا وظائف متعددة الأعمدة لمستخدميه. يمكنك إضافة ما يصل إلى 6 أعمدة في صفحتك. وقم بترتيب المحتوى الخاص بك بطريقة جذابة لقرائك. لم تكن هذه الميزة متوفرة في المحرر الكلاسيكي.
استخدم Slash (/) لإضافة كتلة جديدة
هذه جوهرة مخفية أخرى في جوتمبرج. نظرًا لوجود طريقة ملائمة لإضافة كتلة على الصفحة. ولكن يمكنك أن تأخذ مسارًا سريعًا أيضًا. عندما تكون مستعدًا لإدراج كتلة جديدة في منشورك ، فقط اكتب الأمر "/". ستظهر قائمة بجميع أسماء المجموعات أمامك. ثم ابدأ في كتابة اسم تلك الكتلة المعينة التي تريدها ، وسيقترح Gutenberg لك الخيار تلقائيًا. إنها طريقة سهلة وبسيطة لإضافة كتلة إذا كنت تعرف ما تريده بالضبط.
استخدم السحب والإفلات لإعادة ترتيب الكتل
الآن لست بحاجة إلى نسخ محتوى الكتلة ولصقه لتحريكه في جميع أنحاء الصفحة. يمكنك القيام بذلك ببساطة عن طريق سحبه إلى المكان المطلوب. من أجل القيام بذلك ، ما عليك سوى الانتقال إلى الكتلة. ستجد خيار ست نقاط على الجانب الأيمن من تلك الكتلة. ما عليك سوى استخدام هذا الخيار لسحب الكتلة إلى مكانها الجديد.
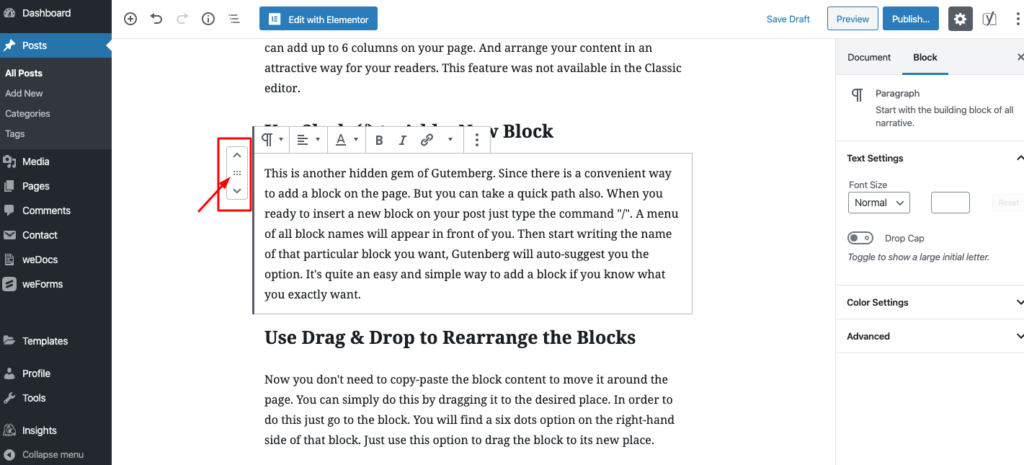
أضف الصور عن طريق سحبها من سطح المكتب الخاص بك
يتيح لك Gutenberg إدراج صورة عن طريق سحبها من أي مجلد على جهاز الكمبيوتر الخاص بك ووضعها في المكان الذي تريده بالضبط.
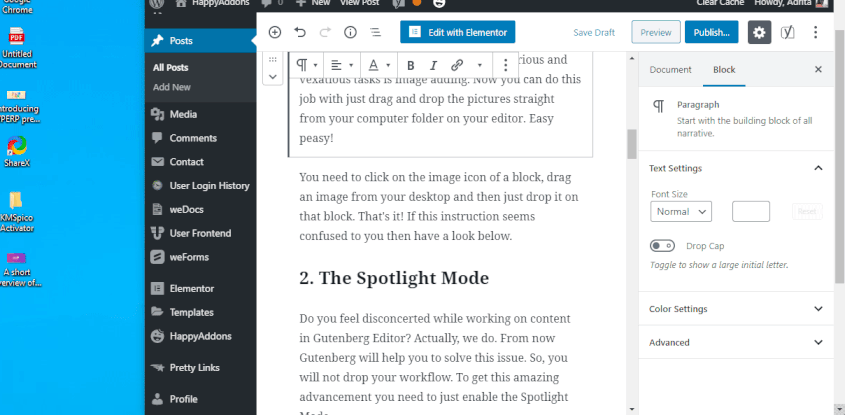
لا يقتصر هذا الخيار على جهاز الكمبيوتر الخاص بك فقط. يمكنك حتى سحب صورة من الإنترنت مباشرة وإضافتها إلى مدونتك.
التفاف النص حول الصور
كما ذكرنا من قبل مع Gutenberg ، يمكنك جعل المحتوى الخاص بك أكثر جاذبية لقرائك. يمكنك تمثيل التفاف النص العادي بالصور على مدونتك. سيجعل المحتوى الخاص بك أكثر جاذبية وحيوية.
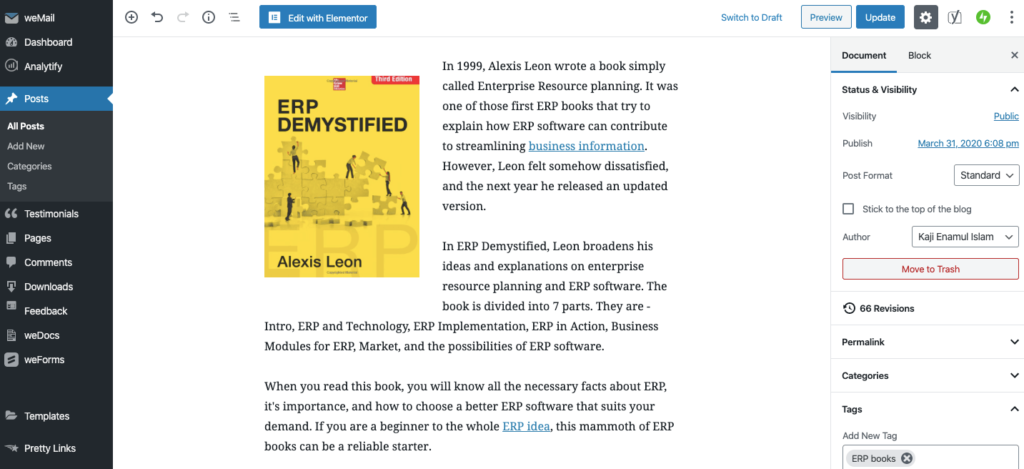
تحويل الكتل إلى كتل مختلفة
يمكنك توفير وقتك عن طريق تحويل كتلة إلى نوع كتلة آخر إذا كنت بحاجة إليه. على سبيل المثال ، يمكنك تحويل كتلة نصية عادية إلى عنوان ، وعلامات اقتباس ، وقوائم ، ونص منسق مسبقًا. يمكنك أيضًا تحويل أنواع الكتل الأخرى إلى كتلة مشابهة أو ذات صلة.
إنشاء كتل قابلة لإعادة الاستخدام لاستخدامها لاحقًا
يتيح لك Gutenberg إنشاء قالب كتلة وحفظه للاستخدامات المستقبلية. حتى لا تحتاج إلى إنشاء نفس الكتلة مرارًا وتكرارًا. يمكنك تصميمه لمرة واحدة وحفظه باسم معين. واستخدمه في منشورات المدونة الأخرى عند الحاجة. لا يتطلب الأمر سوى بضع خطوات لإنشاء كتلة قابلة لإعادة الاستخدام في جوتنبرج.
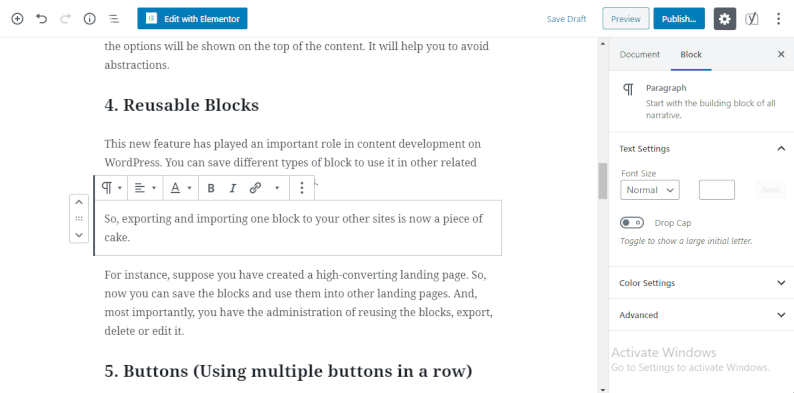
سيوفر وقتك وطاقتك على حد سواء.
علاوة على ذلك ، ستحصل على المزيد من الميزات مع Gutenberg WordPress لجعل عملية عملك أسرع من أي وقت مضى. في البداية ، قد يستغرق الأمر عدة مرات لتعتاد على محرر WordPress الجديد هذا. لكن صدقوني ، لن يستغرق الأمر الكثير من الوقت أيضًا. وبمجرد أن تتعرف على جميع الوظائف ، فإنها ستسرع من سير عملك.
كل ما تحتاجه لإضافة كتل جوتنبرج المطلوبة وتصميمها وفقًا لمتطلباتك. علاوة على ذلك ، يمكنك تحرير تخطيط المحتوى الخاص بك واستكشاف المزيد من الميزات من قائمة المستندات الموجودة على الجانب الأيمن.
ربما يمكنك التحقق من التحديثات الجديدة لـ WordPress Block Editor.
احصل على HappyAddons لاستكشاف المزيد من خيارات Gutenberg

كما تعلم ، هناك العديد من الوظائف الإضافية المفيدة المتاحة لجعل تطوير الويب الخاص بك سهلاً مثل الفطيرة. إذا كنت من مستخدمي Elementor ، فيمكنك أن تكون HappyAddons اختيارًا جيدًا لك. يتيح لك برنامج WordPress الإضافي القوي هذا إضافة وظائف متقدمة مثل الرسوم المتحركة وشرائح التمرير ولصق النسخ عبر النطاقات وغيرها دون القيام بأي رمز.
تقدم HappyAddons أكثر من 50 عنصر واجهة مستخدم وأكثر من 15 ميزة فريدة لنقل موقع الويب الخاص بك إلى المستوى التالي. بمجرد أن كان ذلك ممكنًا فقط للمحترفين ، أصبح HappyAddons الآن ممكنًا لجميع المبتدئين. يستخدم مطورو الويب أيضًا إضافات Elementor هذه لجعل عمليات التسليم أسرع من أي وقت مضى.
استخدم WordPress Gutenberg لتوفير الوقت في مدونتك
يأتي Gutenberg بهدف تسهيل استخدام WordPress. يمنحك محرر الكتلة هذا مزيدًا من المرونة أثناء كتابة مدونة. يمكنك الآن تضمين أنواع محتوى متنوعة في منشور / صفحة بسهولة باستخدام Gutenberg.
علاوة على ذلك ، فهو أكثر توافقًا مع النهج الحديث. كما يركز WordPress على Gutenberg حتى في تحديثاته القادمة. لذلك ، لا يمكنك تجاهل محرر WordPress هذا لفترة طويلة.
إذن ، هل بدأت في استخدام WordPress Gutenberg لموقعك؟ هل تواجه أي مشكلة؟ يرجى مشاركة أفكارك وتجاربك معنا في قسم التعليقات أدناه!
