ماذا تفعل إذا تم اختراق موقع WordPress الخاص بك
نشرت: 2023-11-16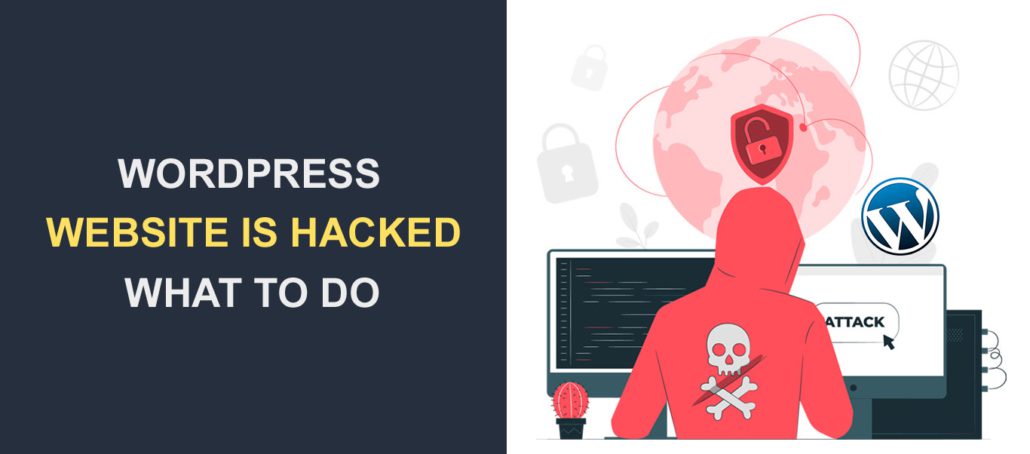
يعمل WordPress على تشغيل نسبة كبيرة من مواقع الويب. ونتيجة لذلك، فقد جعل هذا مواقع WordPress أهدافًا للهجوم من قبل المتسللين. يمكن أن يتسبب موقع WordPress المخترق في خسارة فادحة لأصحاب المواقع إذا لم تتم معالجته بشكل صحيح.
على الرغم من احتمالية الخسارة، فإن موقع WordPress المخترق لا يمثل نهاية الطريق لموقع الويب الخاص بك على WordPress.
سنعرض لك في هذه التدوينة جميع الخطوات اللازمة لاستعادة موقع WordPress المخترق الخاص بك.
محتوى:
- كيف أعرف ما إذا كان موقع WordPress الخاص بي قد تم اختراقه؟
- 1. محركات البحث تضع موقعك في القائمة السوداء
- 2. تم تعطيل موقع الويب الخاص بك من قبل المضيف الخاص بك
- 3. أبلغ مستخدمو موقع الويب أن برنامج مكافحة الفيروسات الخاص بهم يقوم بوضع علامة على موقعك
- 4. الأنشطة غير العادية على الموقع
- 5. تم وضع علامة على موقع الويب الخاص بك لتوزيع البرامج الضارة
- 6. الانخفاض المفاجئ في حركة المرور على موقع الويب
- 7. لا يمكنك تسجيل الدخول إلى WordPress الخاص بك
- 8. عندما يتم الاتصال بك بأن موقعك مخترق
- الخطوات التي يجب اتخاذها إذا كنت تشك في تعرض موقع WordPress للاختراق؟
- الخطوة 1: كن هادئًا. لا تُصب بالذعر
- الخطوة 2: توثيق الحادث
- الخطوة 3: تحقق مما إذا كان بإمكانك الوصول إلى لوحة تحكم WordPress الخاصة بك
- الخطوة 4: إعادة تعيين مستخدمي إدارة WordPress
- الخطوة 5: تنظيف حسابات FTP
- الخطوة 6: إعادة تثبيت WordPress Core
- الخطوة 7: مسح وتأمين موقع الويب الخاص بك
- كيفية مسح موقعك وتأمينه باستخدام البرنامج المساعد WordFence
- الخطوة 8: تحديث المكونات الإضافية والسمات
- كيفية تحديث موضوع ووردبريس الخاص بك
- الخطوة 9: اطلب مساعدة WordPress الاحترافية
- الأسئلة الشائعة
- خاتمة
كيف أعرف ما إذا كان موقع WordPress الخاص بي قد تم اختراقه؟
كيف يمكنك التمييز بين أخطاء الاختراق وأخطاء WordPress؟ قمنا أدناه بتجميع بعض النصائح الشائعة لمساعدتك في معرفة أن موقع WordPress الخاص بك قد تم اختراقه.
1. محركات البحث تضع موقعك في القائمة السوداء
تحتوي محركات البحث مثل Google وBing على ماسحات ضوئية متقدمة للبرامج الضارة يمكنها اكتشاف ما إذا كان الموقع قد تم اختراقه بسهولة .
لدى Google وBing برامج زحف تقوم بفحص مواقع الويب بانتظام. تتلقى Google Search Console عادةً تقارير حول المواقع الضارة.
إذا كان لديك حق الوصول إلى حساب Google Console الخاص بك، فسوف ترسل لك Google إشعارًا عندما تضع علامة على نطاقك أو صفحاتك.
2. تم تعطيل موقع الويب الخاص بك من قبل المضيف الخاص بك
يمكن لمضيف الويب الخاص بك أيضًا تعطيل موقع الويب الخاص بك عندما تكون هناك أنشطة غير عادية في حسابك.
في معظم الأوقات، سيزودك موفر الاستضافة بتفاصيل حول أسباب تعطيل حسابك.
ومع ذلك، فإن اختراق WordPress هو السبب الرئيسي لذلك. يجب عليك التواصل وطلب المزيد من المعلومات من مزود الاستضافة الخاص بك للحصول على التفاصيل الكاملة.
3. أبلغ مستخدمو موقع الويب أن برنامج مكافحة الفيروسات الخاص بهم يقوم بوضع علامة على موقعك
يمتلك معظم مستخدمي موقع الويب برنامج مكافحة فيروسات على أجهزتهم. في كثير من الأحيان، تقوم أدوات الحماية من الفيروسات والسلامة هذه بفحص المواقع غير الآمنة ثم الإبلاغ عنها.
إذا أبلغ المستخدمون أن برنامج مكافحة الفيروسات الخاص بهم يقوم بوضع علامة على موقعك، فهذا يشير إلى أن موقع WordPress الخاص بك ربما تم اختراقه.
4. قد تشير الأنشطة غير العادية على موقع الويب إلى حالة اختراق WordPress
إذا لاحظت تثبيت مكونات إضافية غير مألوفة، ومحاولات تسجيل دخول متعددة، ووجود صفحات غير مرغوب فيها، فهذا يشير إلى احتمال اختراق موقع الويب الخاص بك.
تتضمن علامات التحذير الإضافية إنشاء وصول غريب إلى بروتوكول نقل الملفات (FTP) والاشتراكات من مواقع غير عادية.
5. تم وضع علامة على موقع الويب الخاص بك لتوزيع البرامج الضارة
عندما تلاحظ المتصفحات نشاطًا غير عادي على موقع الويب الخاص بك، فسوف تقوم بالإبلاغ عنه .
يقوم برنامج فحص البرامج الضارة من Google بفحص الملايين من عناوين URL بشكل منتظم يوميًا لإدراج عناوين URL السيئة في القائمة السوداء. إذا كانت لديك شكوك حول حالة موقعك، فيمكنك بسهولة التحقق من أداة التصفح الآمن من Google هنا.
6. الانخفاض المفاجئ في حركة المرور على موقع الويب
يعد الانخفاض المفاجئ في عدد مشاهدات موقع الويب الخاص بك مؤشرًا واضحًا على وجود خطأ ما.
إذا لاحظت نمطًا غير عادي لحركة المرور على موقع الويب الخاص بك، فقد يشير ذلك إلى أن موقعك قد تم اختراقه. لا يحدث الانخفاض المفاجئ في حركة المرور على موقع الويب بدون سبب.
7. لا يمكنك تسجيل الدخول إلى WordPress الخاص بك
يمنعك موقع الويب المخترق من تسجيل الدخول إلى لوحة التحكم الخاصة بك. ربما يكون هذا بسبب قيام المتسلل بتعديل ملفاتwp config php الخاصة بك .
إذا لم تتمكن من تسجيل الدخول حتى بعد إدخال كلمة المرور الصحيحة، فهذا يعني أن WordPress الخاص بك قد تم اختراقه. ينطبق أيضًا على الحالات التي لا يمكنك فيها إعادة تعيين كلمة المرور الخاصة بك.
8. عندما يتم الاتصال بك بأن موقعك قد تم اختراقه
عندما يتصل بك المتسللون أنفسهم لإبلاغك بأن WordPress الخاص بك قد تم اختراقه، يصبح الدليل أكثر وضوحًا.
في كثير من الأحيان، يتواصل هؤلاء المتسللون مع أصحاب مواقع الويب، ويطالبونهم بالدفع مقابل استعادة الوصول إلى الموقع.
الخطوات التي يجب اتخاذها إذا كنت تشك في تعرض موقع WordPress للاختراق
لقد تأكدت الآن من أن موقع WordPress الخاص بك قد تم اختراقه. ولكن ما الإجراء الذي يتعين عليك اتخاذه لاستعادة موقعك؟
فيما يلي بعض الخطوات التي يجب اتخاذها لاستعادة موقع WordPress المخترق.
الخطوة 1: كن هادئًا. لا تُصب بالذعر
يمكن أن يكون اختراق WordPress تجربة محبطة لأصحاب مواقع الويب. ومع ذلك، على الرغم من إغراء الذعر، فإن التزام الهدوء هو أفضل استجابة.
من المهم ملاحظة أن اختراق مواقع الويب أمر شائع. إنه حادث يمكن أن يحدث حتى للمواقع الأكثر أمانًا. ولذلك، موقع الويب الخاص بك ليس استثناء.
الخطوة 2: توثيق الحادث
الخطوة التالية التي يجب اتخاذها هي إجراء تقييم للوضع لفهم المشكلة. يعد التوثيق مفيدًا لأنه يساعدك على التوصل إلى المعلومات ذات الصلة التي ستساعدك على استعادة موقع الويب الخاص بك.
يتضمن التوثيق التحقق من وقت بدء المشكلة وآخر التغييرات التي أجريتها على موقع الويب الخاص بك. ويتضمن أيضًا تدوين جميع السمات والمكونات الإضافية المثبتة قبل حدوث المشكلة.
يؤدي توثيق المشكلة إلى إنشاء ورقة تقرير بالحادثة التي يمكنك استخدامها لحل المشكلة لاحقًا. يمكنك أيضًا مشاركة التقرير إذا اخترت استخدام خدمات خبراء WordPress المحترفين لاستعادة موقع الويب الخاص بك.
الخطوة 3: تحقق مما إذا كان بإمكانك الوصول إلى لوحة تحكم WordPress الخاصة بك
في بعض عمليات اختراق WordPress، أبلغ المستخدمون عن عدم قدرتهم على تسجيل الدخول إلى لوحة تحكم WordPress الخاصة بهم. يمكن أن يحدث هذا إذا تمكن المتسلل من الوصول إلى ملف WordPress الأساسي الخاص بك .
لذلك، فإن الخطوة المهمة التالية هي التحقق مما إذا كان لا يزال بإمكانك تسجيل الدخول إلى مسؤول WordPress الخاص بك.
في الحالة التي حققنا فيها، قام المتسلل باختراق جوهر WordPress . سمح هذا للهاكر باختراق حسابات المستخدمين .
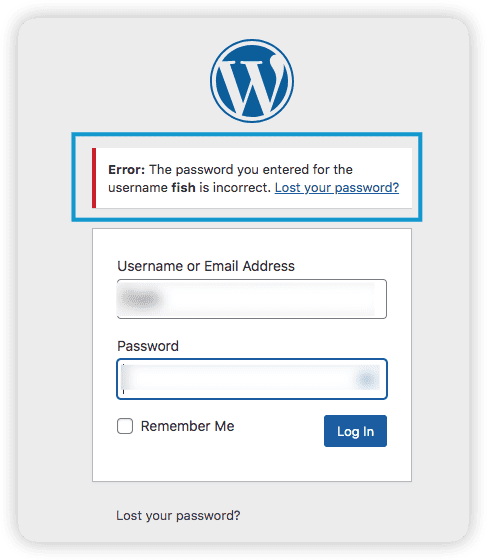
تحذير: قد تكون حالتك حرجة إذا لم تتمكن من الوصول إلى لوحة تحكم إدارة WordPress الخاصة بك.
هذا يعني أن المتسلل لديه حق الوصول إلى ملفات جذر WordPress الخاصة بك. في هذه الحالة، من الأفضل الاستعانة بخبير WordPress محترف من Fixrunner لتجنب الخسارة.
الخطوة 4: إعادة تعيين مستخدمي إدارة WordPress
إذا لم تتمكن من الوصول إلى لوحة تحكم WordPress الخاصة بك، فستحتاج إلى إعادة تعيين الوصول بالكامل إلى لوحة تحكم WordPress الخاصة بك.
من المحتمل جدًا أن يكون المتسلل قد أضاف حسابات إدارية جديدة إلى WordPress الخاص بك.
نظرًا لأنه لا يمكنك الوصول إلى لوحة تحكم مسؤول WordPress الخاصة بك، فأنت بحاجة إلى إعادة تعيين الوصول من WordPress الأساسي.
الخطوة الأولى هي تسجيل الدخول إلى مضيف الويب الخاص بك. العملية متشابهة تقريبًا بالنسبة لمعظم المضيفين المشهورين.
بعد ذلك، حدد موقع خطة الاستضافة النشطة الخاصة بك وانقر فوق "إدارة".

سترى لوحة تحكم مشابهة للقطة الشاشة أدناه. هذا هو المكان الذي يمكنك فيه الوصول إلى جذر WordPress الخاص بك وإجراء التغييرات. حدد موقع cPanel من القائمة وانقر عليه.
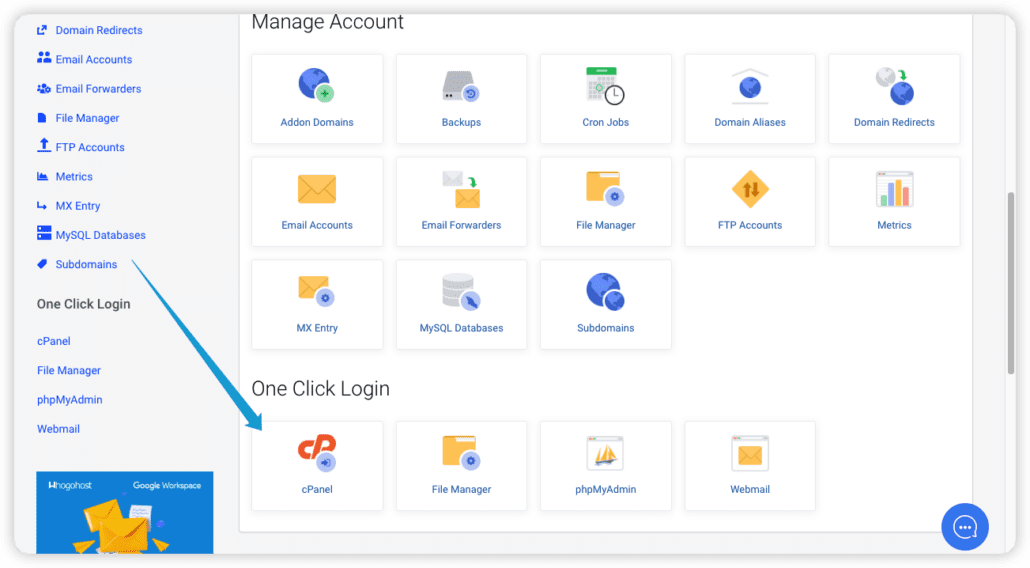
ملاحظة جانبية : Cpanel عبارة عن منصة لإدارة الخوادم تسهل إدارة الخوادم باستخدام واجهة مستخدم رسومية بدلاً من استخدام أسطر الأوامر.
في صفحة cPanel، انقر فوق phpMyAdmin ضمن قواعد البيانات.
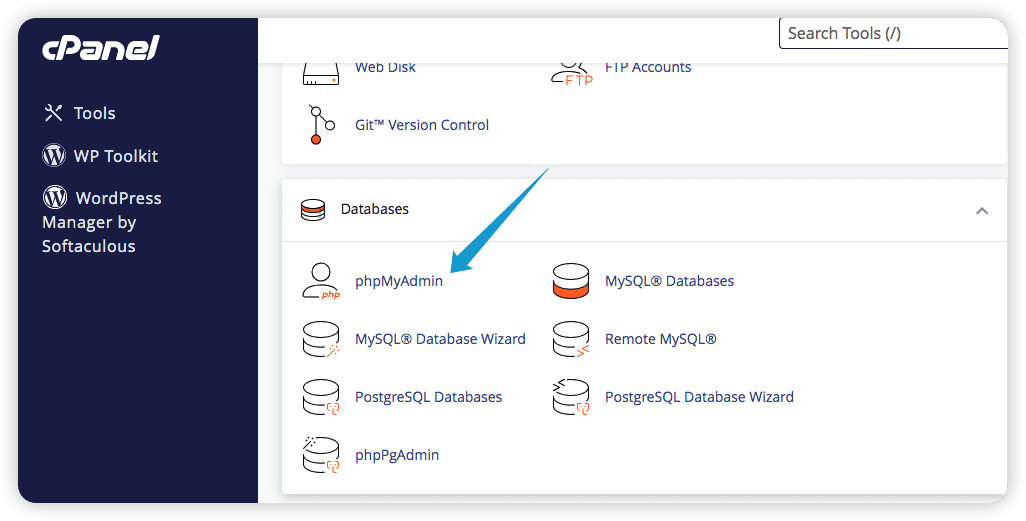
سترى قاعدة بيانات WordPress MySQL الخاصة بك. يختلف الاسم باختلاف المواقع. ولكنه غالبًا ما يحتوي على _wp . انقر عليه.
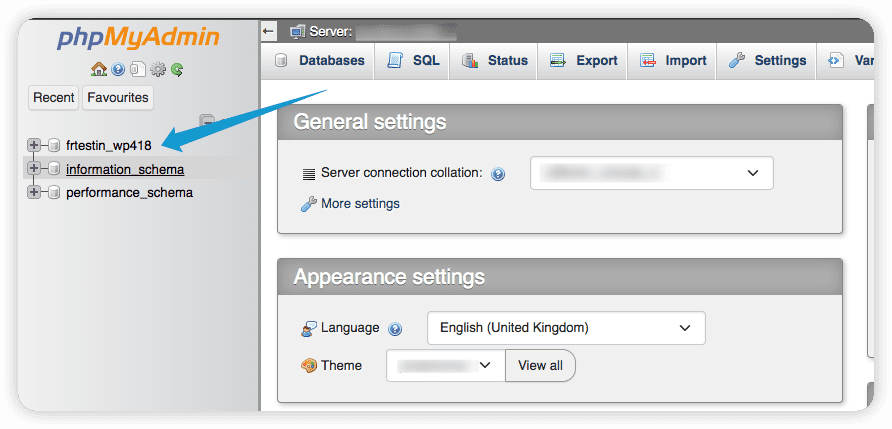
انقر على wpnw_u sers .
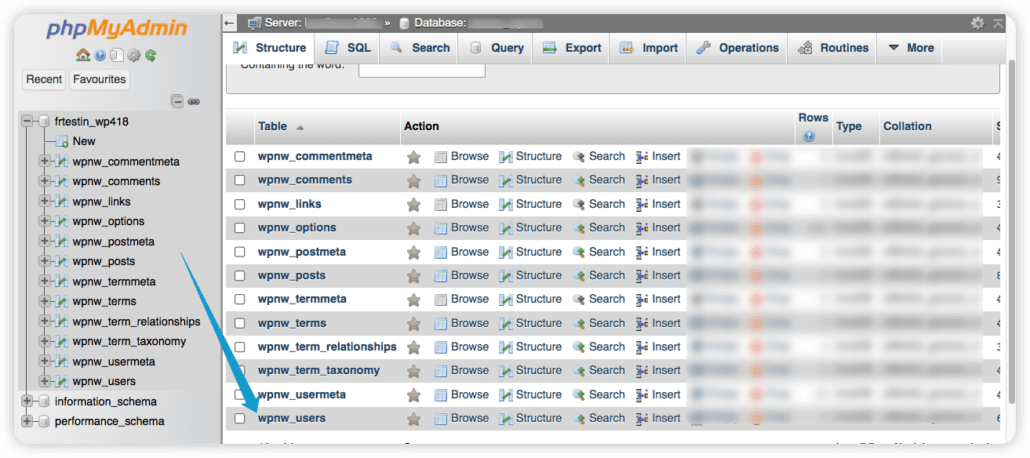
إدارة المستخدمين على phpMyadmin
بعد ذلك، سترى قائمة بالمستخدمين على موقع WordPress الخاص بك. يمكنك إدارة المستخدمين من هنا.
في الحالة التي قمنا بالتحقيق فيها، تمكن المتسلل من الوصول إلى قاعدة البيانات وأضاف مستخدمين جديدين كما هو موضح في لقطة الشاشة أدناه.
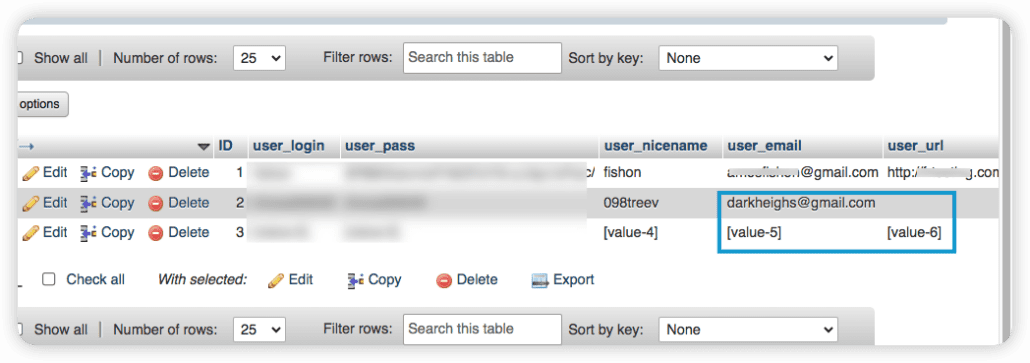
ولذلك، فإن الخطوة التالية هي حذف المستخدمين الذين أضافهم المتسلل. للقيام بذلك، حدد الحسابات وانقر علىحذف .
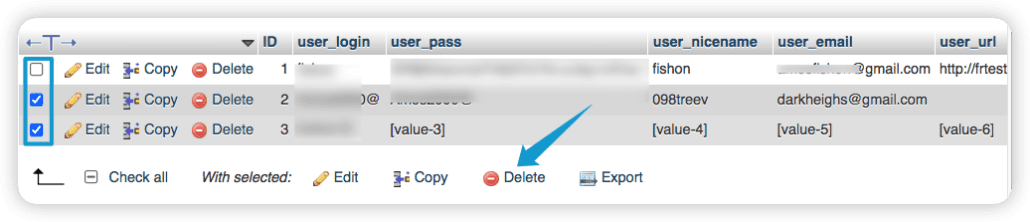
انقر فوقنعم للمتابعة.
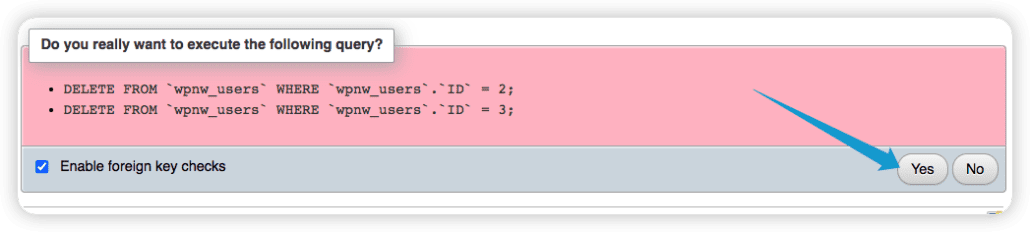
لقد قمت الآن بحذف حساب المتسلل. ومع ذلك، فإن الأمر لم ينته بعد. تحتاج إلى إعادة تعيين تفاصيل المستخدم الخاصة بك.
سيمكنك هذا من الوصول إلى لوحة تحكم WordPress الخاصة بك نظرًا لأن المتسلل قام بتغيير كلمة المرور والبريد الإلكتروني الخاص بك.
للقيام بذلك، انقر فوق"تحرير" .
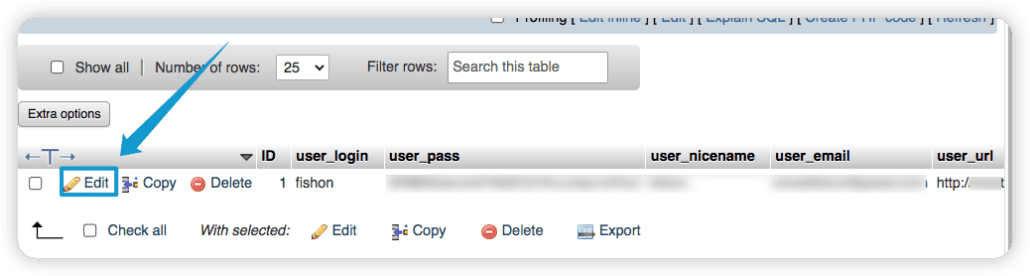
بعد ذلك، أدخل كلمة مرور جديدة ضمن علامة التبويبuser_pass .سترى نصًا مشفرًا. لا تقلق. فقط امسحها وأدخل كلمة مرور جديدة. تأكد من إدخال كلمة مرور قوية جدًا.
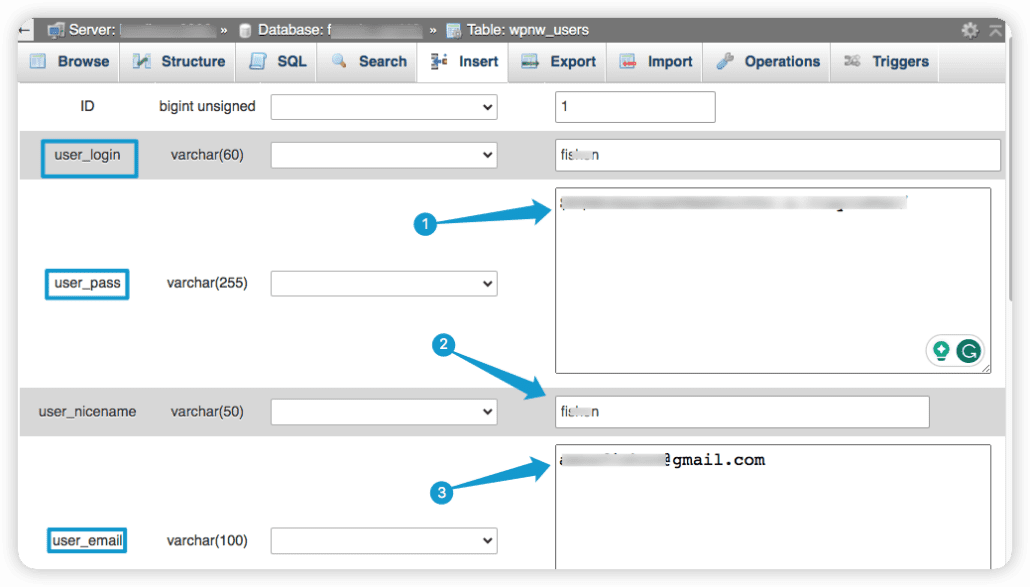

بعد ذلك قم بإدخال اسم المستخدم والبريد الإلكتروني الخاص بك.
بعد ذلك، قم بالتمرير لأسفل وانقر فوق"انتقال" للحفظ.
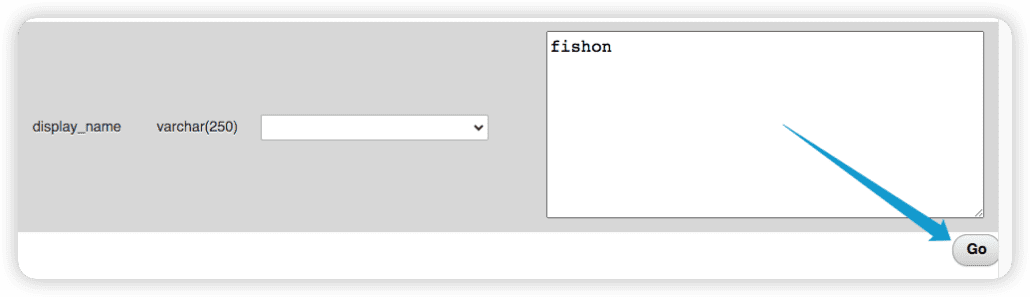
لقد نجحت الآن في إزالة حسابات المستخدمين المتسللين واستعدت أيضًا الوصول إلى WordPress الخاص بك. يمكنك العودة إلى مسؤول WordPress الخاص بك ومحاولة تسجيل الدخول.
الخطوة 5: تنظيف حسابات FTP
يعد بروتوكول نقل الملفات (FTP) وسيلة تسمح لأصحاب مواقع الويب ومديريها بالوصول إلى ملفات مواقع الويب الخاصة بهم على جهاز محلي.
FTP هو بروتوكول يمكّن المستخدمين من نقل الملفات بين أجهزة الكمبيوتر عبر الإنترنت. يتم استخدامه بشكل شائع لتثبيت التحديثات الجديدة وحذف الملفات وتخصيص ملفات WordPress.
ومع ذلك، يستخدم المتسللون بروتوكول نقل الملفات (FTP) للوصول بشكل غير قانوني إلى مواقع WordPress. FTP ممكن على الأجهزة المحلية بفضل عملاء مثل FileZilla وCyberduck.
للتحقق مما إذا كان أحد المتسللين قد أنشأ وصولاً إضافيًا عبر بروتوكول نقل الملفات (FTP) إلى موقع الويب الخاص بك، اتبع الخطوات أدناه.
انقر علىحسابات FTP من لوحة تحكم cPanel.
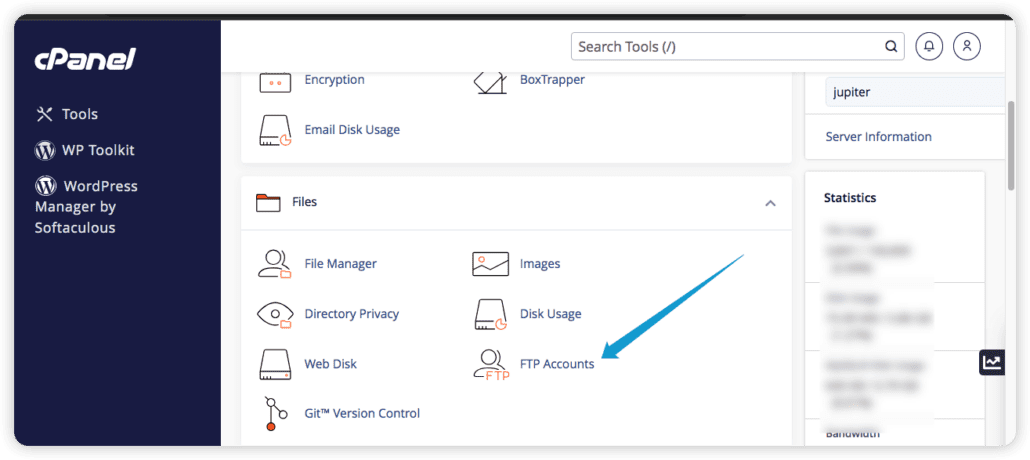
في الحالة المقدمة إلينا، قام المتسلل بإنشاء حساب FTP جديد بالإضافة إلى الحساب الحالي. سمح هذا للمتسلل بإضافة تعليمات برمجية ضارة إلى WordPress من جهاز الكمبيوتر الخاص به.
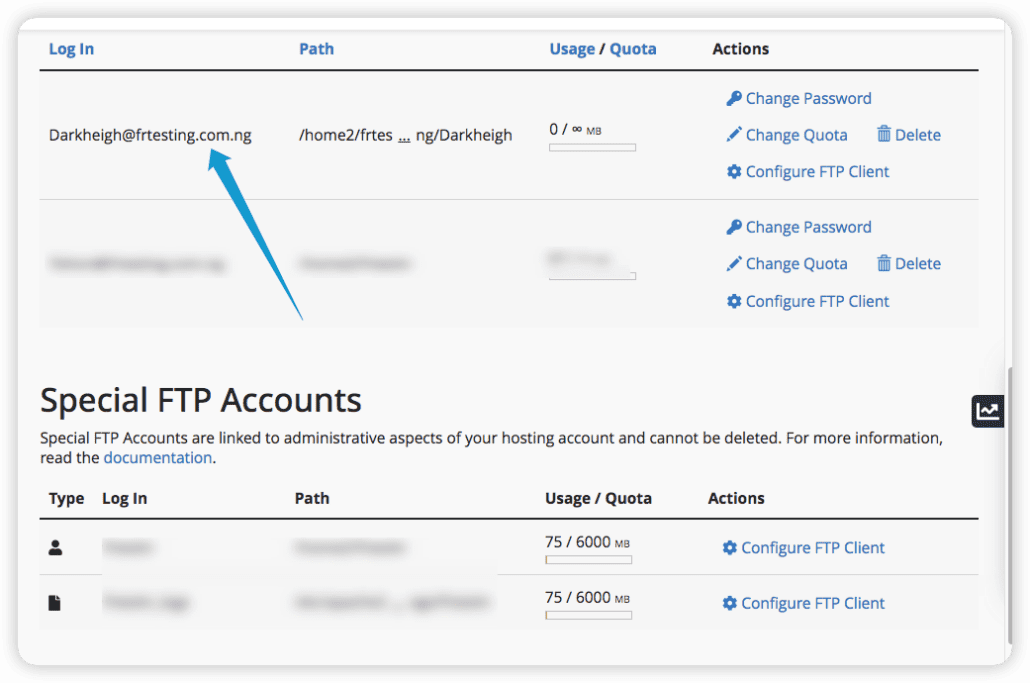
لحل هذه المشكلة، كان علينا حذف حساب FTP.
انقر فوق"حذف" لإزالة حساب FTP المخترق في WordPress.
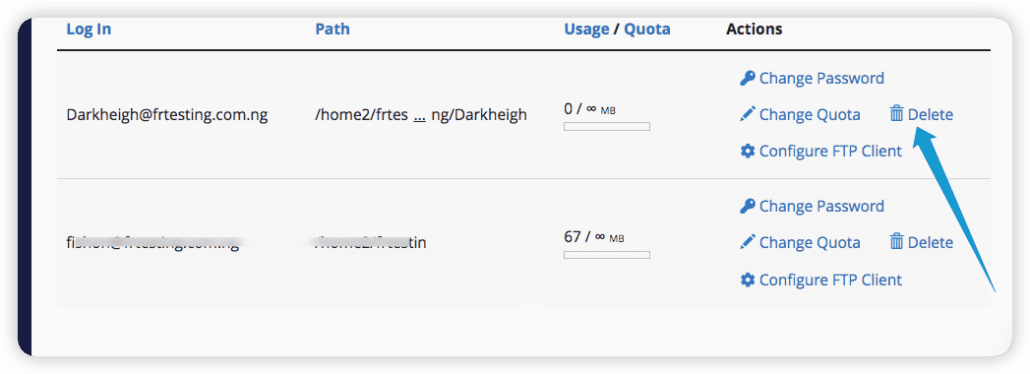
بعد ذلك، تحتاج إلى تغيير كلمات مرور FTP الخاصة بك. انقر فوقتغيير كلمة المرور للقيام بذلك.
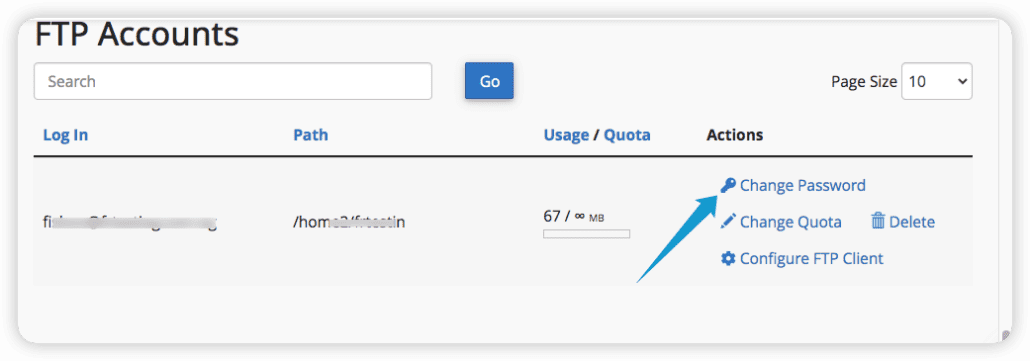
الخطوة 6: إعادة تثبيت WordPress Core
لقد قمت بإزالة حساب مستخدم WordPress المخترق. ومع ذلك، تحتاج إلى التحقق من ملفات تثبيت WordPress الخاصة بك للتأكد من أن المتسلل لم يخترقها.
في العديد من الحالات التي تلقيناها، عادةً ما يقوم قراصنة WordPress بتحميل البرامج النصية إلى المجلد الجذر لـ WordPress. يتيح لهم ذلك إجراء تغييرات على مواقع WordPress عن بعد.
يمكنك الوصول إلى ملفات WordPress الخاصة بك مباشرة من لوحة تحكم مضيف الويب الخاص بك باستخدام أداة File Manager. يمكنك أيضًا الوصول إليها باستخدام عملاء FTP مثل FileZilla وCyberduck. تحقق من دليل المبتدئين لاستخدام بروتوكول نقل الملفات (FTP) هنا .
في هذا البرنامج التعليمي، سنصل إلى جوهر WordPress الخاص بنا من مدير الملفات على مضيف الويب الخاص بنا.
من لوحة التحكم cPanel، انقر فوقFile Manager ضمن Files.
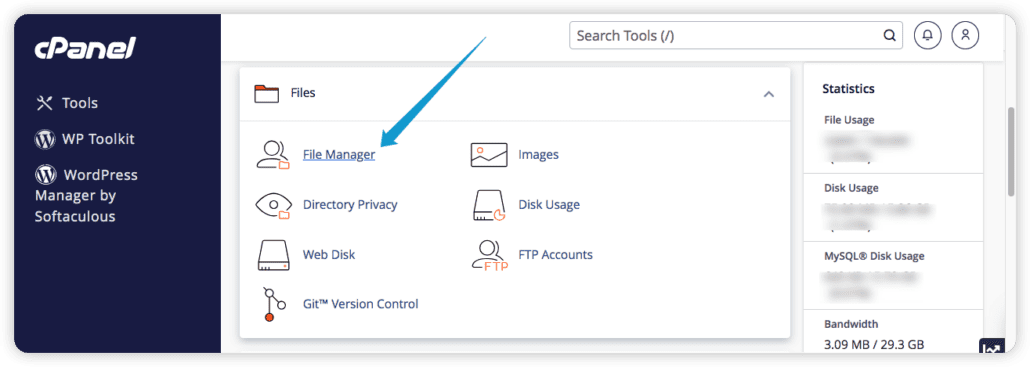
من مدير الملفات، انقر فوقpublic_html لعرض ملفات WordPress الخاصة بك.
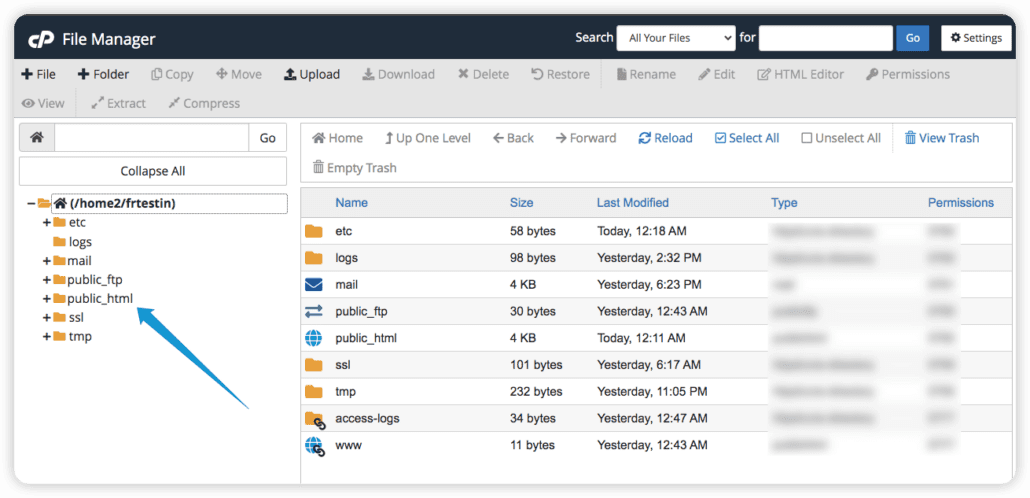
يمكنك حذف الملفات وإجراء التعديلات وتحميل ملفات جديدة إلى WordPress الخاص بك من مدير الملفات.
في الحالة التي تعاملنا معها، لاحظنا بعض الملفات المخترقة في WordPress الخاص بنا.
على سبيل المثال، لا يعد ملف "WP-Configurations" الموضح أدناه جزءًا من التثبيت القياسي لـ WordPress.
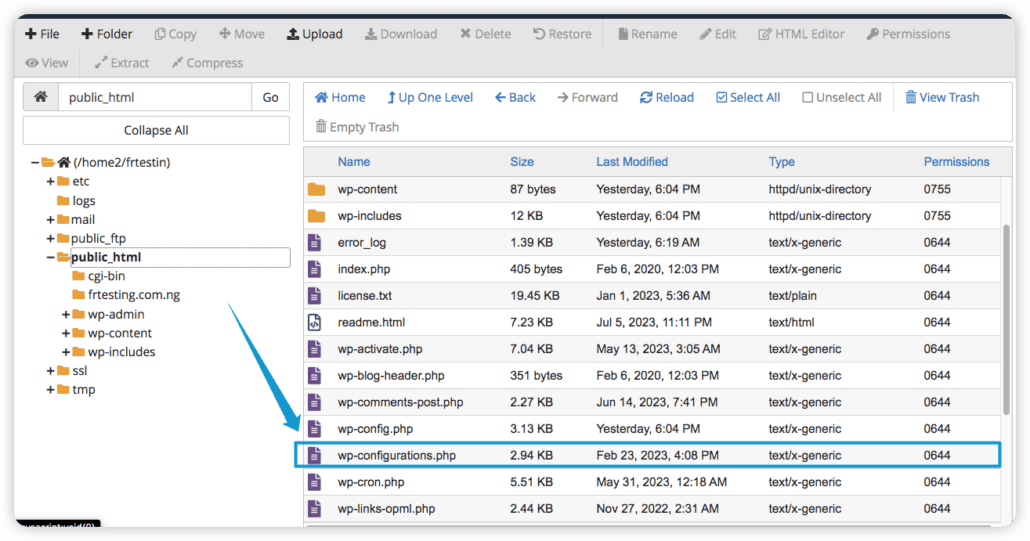
كيف نقوم بتنظيف نواة WordPress المخترقة؟
سيستغرق البحث يدويًا عن الملفات المخترقة وحذفها وقتًا طويلاً. ومن الأفضل قضاء هذا الوقت في تنفيذ التدابير الرامية إلى زيادة مبيعات التجارة الإلكترونية .
لذلك الحل هنا هو إعادة تثبيت WordPress على هذا الموقع. تحقق من دليلنا التفصيلي حول كيفية إعادة تثبيت WordPress.
الخطوة 7: مسح وتأمين موقع الويب الخاص بك
لقد قمت الآن بإزالة كافة التهديدات الموجودة على موقع الويب الخاص بك. الخطوة التالية هي فحص موقع الويب الخاص بك بحثًا عن نقاط الضعف التي قد يستغلها قراصنة WordPress.
يساعدك فحص موقع الويب على اكتشاف البرامج الضارة وعناوين URL الضارة والإصابات. تقوم أداة المسح القياسية أيضًا بفحص الخادم الخاص بك ومراقبة سمعة موقعك على الإنترنت.
هناك العديد من المكونات الإضافية لفحص الأمان في WordPress والتي يمكن أن تساعدك في فحص موقع الويب الخاص بك. تشمل أدوات فحص WordPress الشهيرة WordFence وSucuri وVirustotal وSitecheck وMalcare.
كيفية مسح موقعك وتأمينه باستخدام البرنامج المساعد Wordfence
يعد WordFence هو الماسح الضوئي الأمني الأكثر شيوعًا لـ WordFence. لاستخدام WordFence لفحص موقع الويب الخاص بك، اتبع الخطوات أدناه.
أولاً، قم بتسجيل الدخول إلى لوحة تحكم WordPress الخاصة بك وانتقل إلىالمكونات الإضافية >> إضافة جديد.
بعد ذلك، ابحث عن "WordFence". عندما يظهر في نتيجة البحث، انقر فوق "التثبيت الآن" .
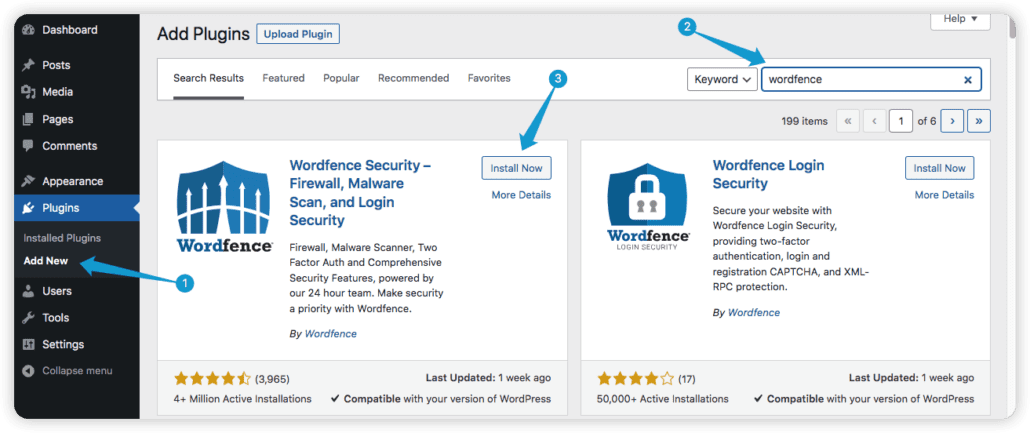
تأكد من النقر على"تنشيط" بعد تثبيت البرنامج المساعد.
بعد ذلك، تحتاج إلى إضافة ترخيص لاستخدام WordFence. انقر فوق الحصول على ترخيص WordFence الخاص بك للمتابعة.
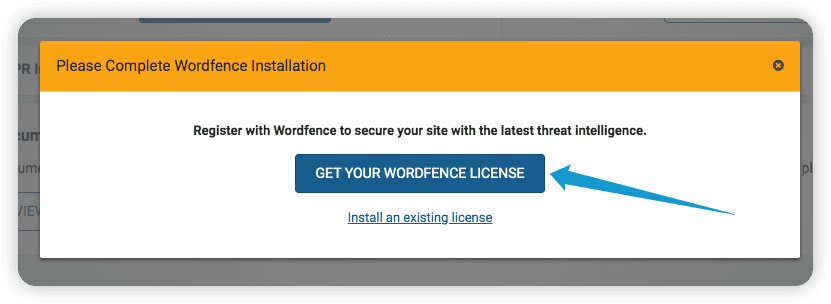
انقر فوقالحصول على ترخيص مجاني.
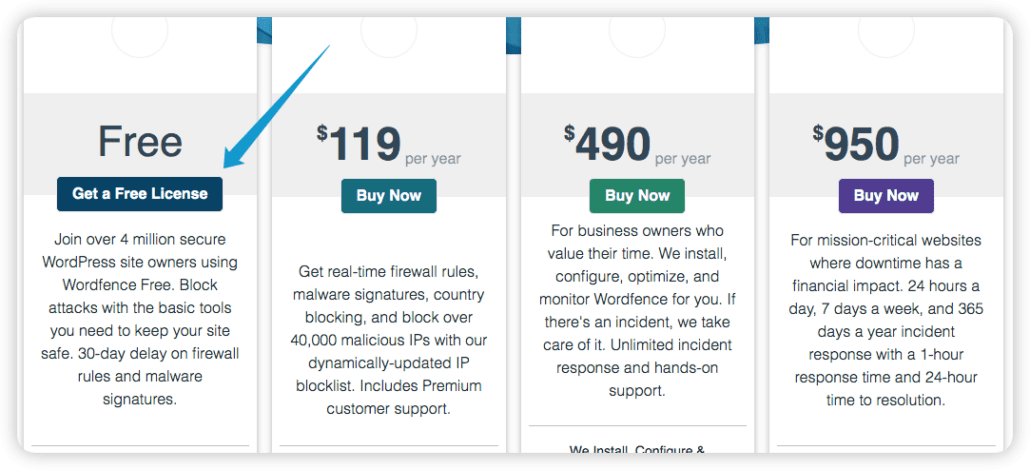
لا يأتي الخيار المجاني مع الحماية في الوقت الحقيقي. ومع ذلك، يمكنك الوصول إلى تحديثات الأمان الشهرية والحماية من البرامج الضارة.
انقر فوق "أنا بخير في انتظار 30 يومًا للحماية من التهديدات الجديدة" لمتابعة الخطة المجانية.
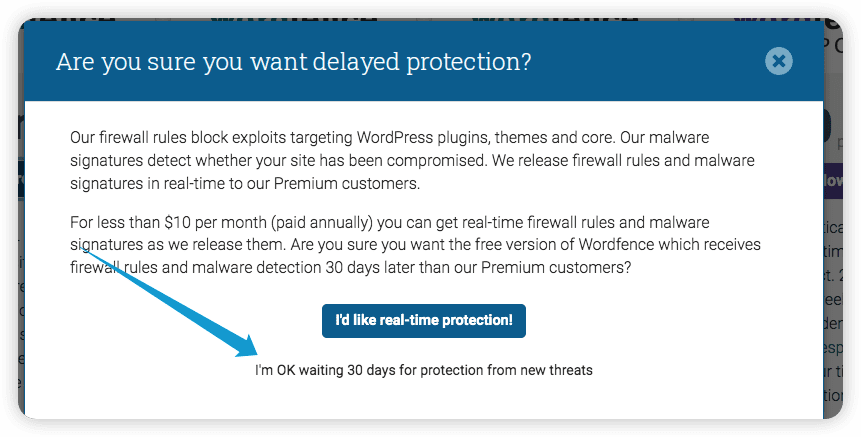
بعد ذلك، أدخل بريدك الإلكتروني للحصول على رابط لصندوق الوارد الخاص بك. انقر فوق الرابط لتنشيط WordFence المجاني على موقع الويب الخاص بك.
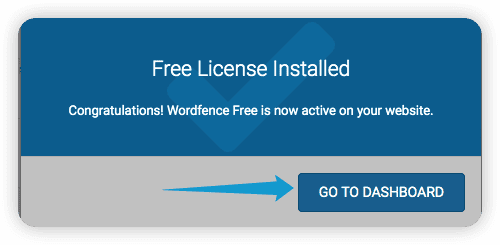
لقد قمت الآن بتنشيط ترخيص WordFence على موقع WordPress الخاص بك.
لفحص موقع WordPress الخاص بك، حدد موقع WordFence من لوحة تحكم WordPress الخاصة بك.
بعد ذلك قم بالضغط علىمسح .
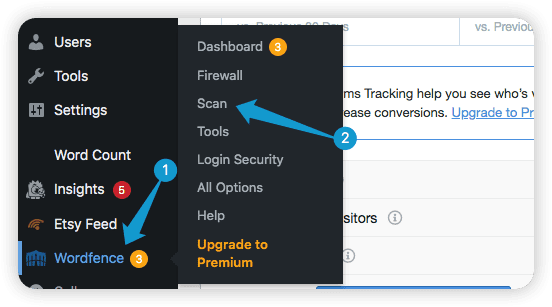
بعد ذلك، انقر فوق"بدء فحص جديد" لبدء الفحص.
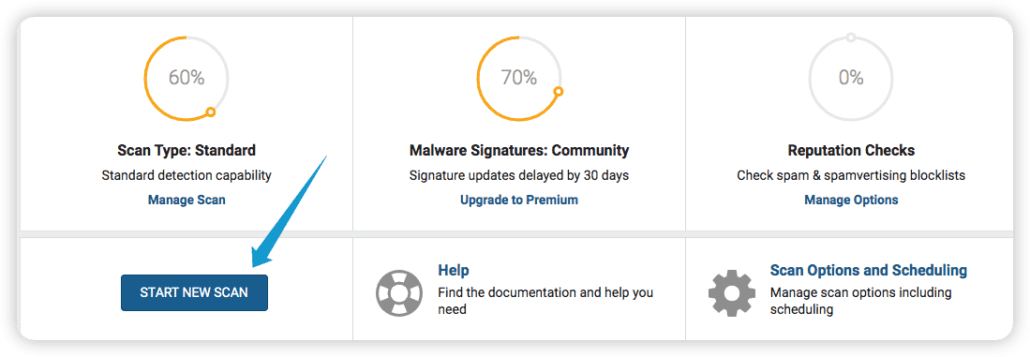
سوف تحصل على تقرير عن موقعك بعد الفحص. سيقوم البرنامج المساعد WordFence بإنشاء تقرير مفصل عن موقعك.
على سبيل المثال، في تقريرنا، لدينا بعض المكونات الإضافية القديمة التي ربما استغلها المتسللون.
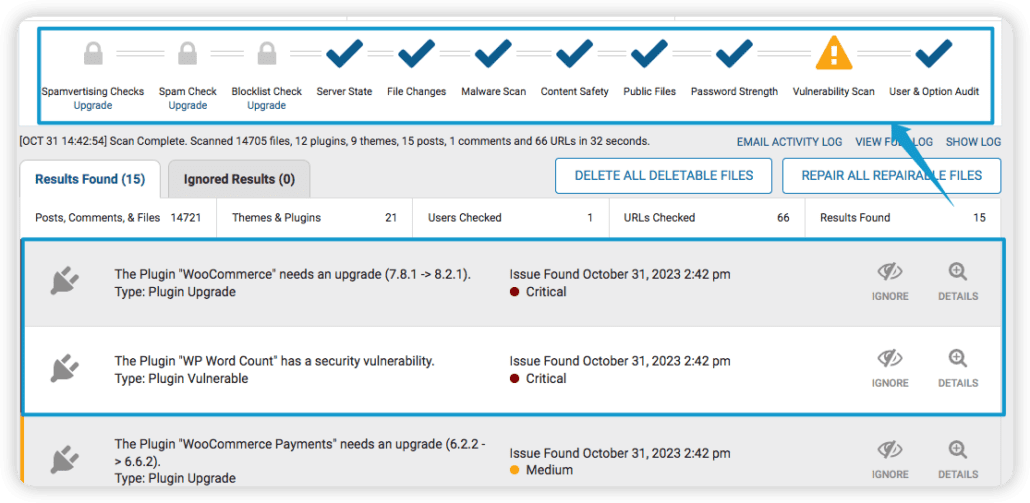
ملاحظة جانبية: يؤدي تثبيت WordFence إلى تنشيط الحماية الأمنية تلقائيًا على WordPress الخاص بك.
اقرأ دليلنا التفصيلي حول كيفية حماية موقع WordPress الخاص بك من المتسللين الذين يستخدمون هجمات DDOS هنا .
الخطوة 8: تحديث المكونات الإضافية والسمات – اختراق WordPress
أظهر فحص WordFence أن موقعنا يحتوي على العديد من السمات والمكونات الإضافية القديمة.
لتحديث المكونات الإضافية لدينا، انتقل إلى المكونات الإضافية >> المكونات الإضافية المثبتة .بعد ذلك، حدد جميع المكونات الإضافية، وحددتحديث ضمن الإجراءات المجمعة، وانقر فوق تطبيق.
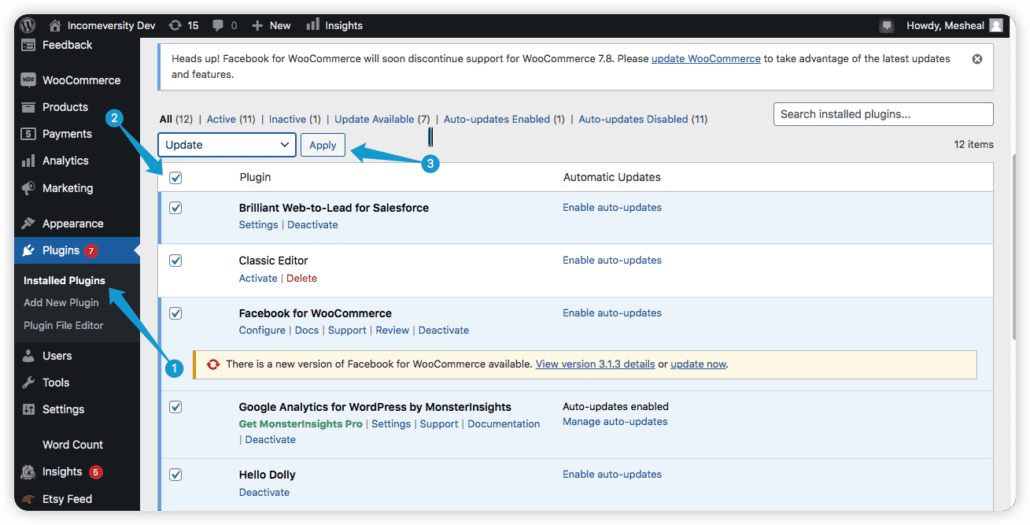
لقد قمنا الآن بتحديث المكونات الإضافية لدينا.
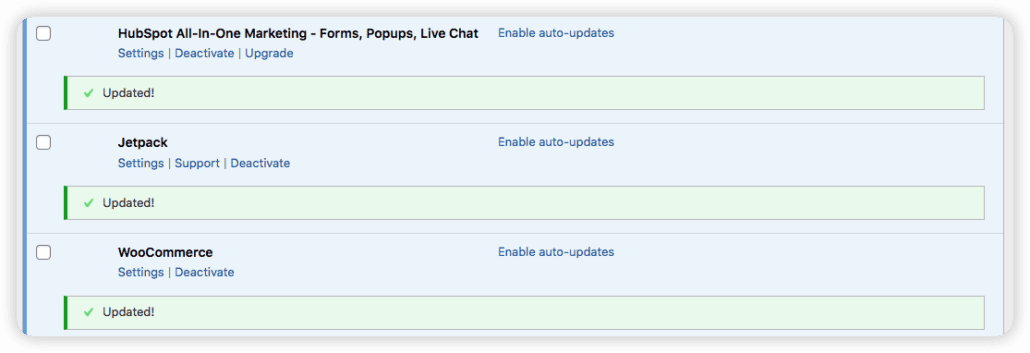
بعد ذلك، نحتاج إلى حذف المكونات الإضافية غير المستخدمة. للقيام بذلك، حدد المكونات الإضافية، واختر إلغاء التنشيط ضمن الإجراءات المجمعة، ثم اضغط علىتطبيق .
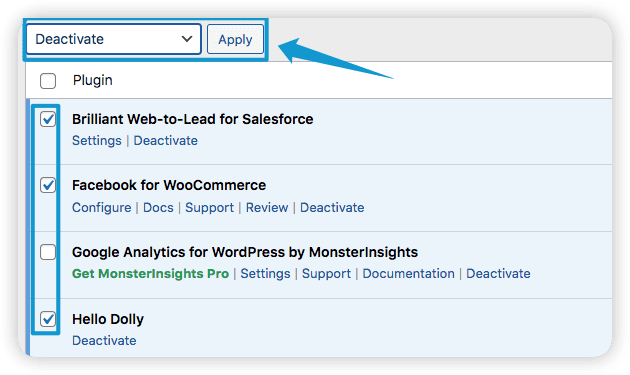
كيفية تحديث موضوع ووردبريس الخاص بك
لتحديث سمة WordPress الخاصة بك، انتقل إلىالمظهر >> السمات من لوحة تحكم WordPress الخاصة بك.
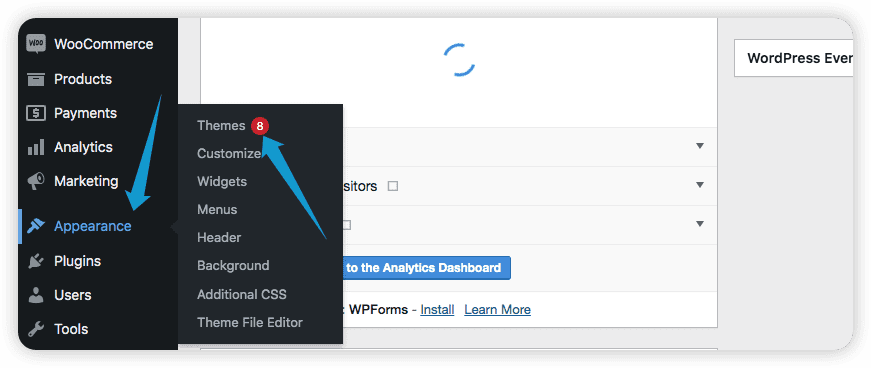
بعد ذلك، انقر فوقالتحديث الآن لتحديث المظهر الخاص بك.
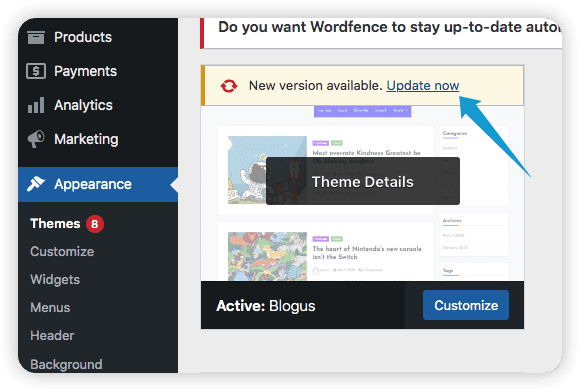
لقد قمت الآن بتحديث سمة WordPress الخاصة بك بنجاح.
الخطوة 9: اطلب مساعدة WordPress الاحترافية لموقع WordPress المخترق الخاص بك
لقد قمت بتجربة جميع الإصلاحات المذكورة أعلاه. ومع ذلك، لا يزال يتعذر الوصول إلى موقع WordPress الذي تم اختراقه. إذا كان الأمر كذلك، فيجب عليك طلب دعم WordPress الاحترافي .
يعد موقع الويب WordPress الذي تم اختراقه مشكلة خطيرة يمكن أن تسبب خسارة لأعمالك التجارية عبر الإنترنت.
يوصى بتعيين خبير WordPress للحوادث التي تتطلب تغييرات كبيرة في جوهر WordPress.
يوفر FixRunner مساعدة WordPress احترافية يمكنها مساعدتك في استعادة الوصول إلى موقعك.
نحن نقدم أيضًا دعمًا مستمرًا لمواقع WordPress للشركات الصغيرة والكبيرة. لدينا خيارات تسعير مختلفة تناسب الجميع.
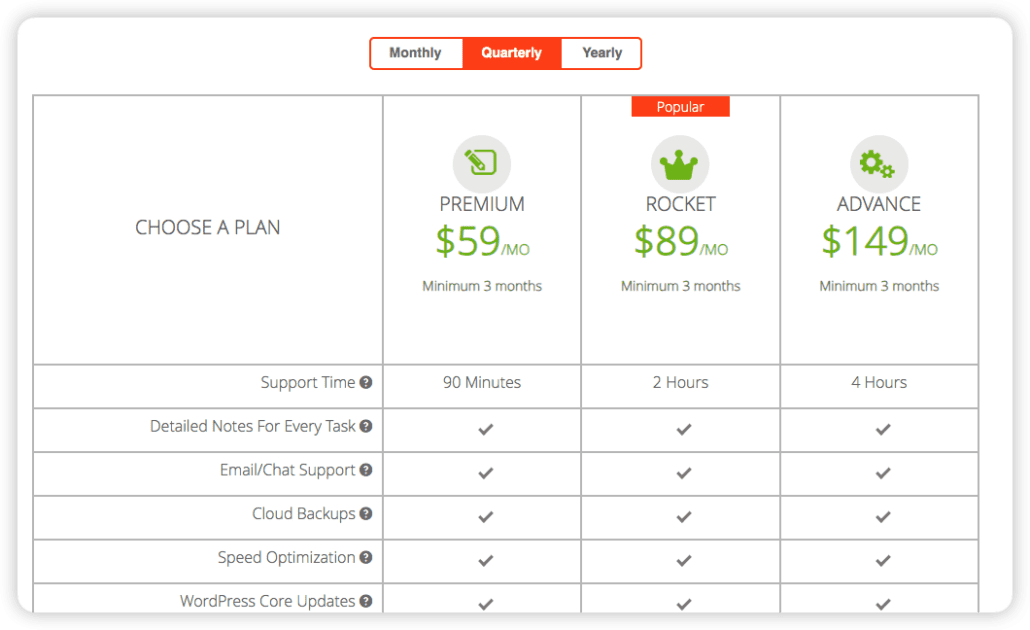
الأسئلة الشائعة – اختراق موقع ووردبريس
هل يمكن اختراق ووردبريس الخاص بي؟
يعد WordPress نظامًا شائعًا لإدارة المحتوى. ومع ذلك، فهو أيضًا هدف شائع للمتسللين. يمكن للمتسللين الوصول إلى جذر WordPress الخاص بك، مما يتسبب في اختراقات محتملة لمواقع WordPress.
يمكن أن تساهم ملفات WordPress القديمة وتسريبات التفاصيل الحساسة في حدوث هذه الثغرة الأمنية. بالإضافة إلى ذلك، يمكن أن يؤدي اختراق مضيف الويب الخاص بك أيضًا إلى اختراق موقع WordPress الخاص بك.
لماذا تم اختراق موقع WordPress الخاص بي؟
يمكن أن يؤدي استخدام كلمات مرور غير آمنة إلى وصول المتسللين إلى موقع WordPress الخاص بك وتنفيذ أنشطة ضارة.
بالإضافة إلى ذلك، يمكن أن يكون مضيف الويب غير الآمن أيضًا عاملاً في الاختراق المحتمل لموقع WordPress الخاص بك.
الخلاصة - اختراق ووردبريس
خلاصة القول، يعد موقع WordPress المخترق حادثًا محبطًا يمكن أن يسبب الضرر لعملك وسمعتك.
حددت هذه المقالة العلامات الشائعة التي تشير إلى أن موقع WordPress الخاص بك قد تم اختراقه وعرضت خطوات لمعالجة المشكلة.
قد يكون استرداد موقع WordPress المخترق أمرًا شاقًا ومرهقًا. ومع ذلك، فقد زودتك هذه المقالة بجميع المعلومات التي تحتاجها لاستعادة الوصول إلى موقع WordPress الذي تم اختراقه.
