كيفية الوصول إلى ملف htaccess الافتراضي لـ WordPress وتحريره
نشرت: 2023-01-24يحتوي كل تثبيت WordPress على مجموعة مختارة من الملفات "الأساسية". هذه هي الملفات الكامنة وراء الوظائف الهامة ، وأحدها هو htaccess . يتضمن خيارات التكوين لخادم الويب الخاص بك. بعبارة أخرى ، إنها مهمة للغاية .
إذا كنت تعرف كيفية العثور على htaccess وتعديله ، فيمكنك تغيير بنية الرابط الثابت لموقعك ، وإعداد عمليات إعادة التوجيه ، وزيادة أمان لوحة القيادة ، وإجراء المزيد من التعديلات. لا تحتاج حتى إلى معرفة كيفية البرمجة إذا اتبعت التعليمات بعناية.
في هذه المقالة سوف نتحدث عن. htaccess وكيف يعمل. سنوضح لك كيفية تحديد موقع الملف والوصول إليه وتحريره. أخيرًا ، سنختتم ببعض الأسئلة الشائعة.
ما هو . htaccess ؟
لا تقتصر ملفات .htaccess أو Hypertext Access على WordPress. يحتوي كل خادم ويب Apache على ملف .htaccess يحتوي على إعدادات التكوين للخادم. في حالة WordPress ، يشتمل الملف أيضًا على إرشادات حول بنية الرابط الثابت لموقع الويب الخاص بك.
إليك كيف يبدو الملف افتراضيًا في معظم مواقع الويب:

نقول "معظم مواقع الويب" لأن بعض المضيفين يخصصون ملفات .htaccess لعملائهم لتشمل وظائف إضافية. لا يزال الملف موجودًا دائمًا في دليل جذر WordPress.
إذا كان لديك حق الوصول إلى الخادم ، فيمكنك تحديد موقع .htaccess وتحريره لإجراء تغييرات مهمة على وظائف موقعك. تتضمن بعض التغييرات التي يمكنك تنفيذها ما يلي:
- إضافة عمليات إعادة التوجيه. تنفيذ عمليات إعادة التوجيه على مستوى الخادم.
- تغيير هيكل الرابط الثابت. عندما تقوم بتغيير بنية الرابط الثابت لموقع الويب الخاص بك ، تنعكس هذه التغييرات في htaccess . يمكنك استخدام الملف لتغيير بنية عنوان URL يدويًا بدلاً من القيام بذلك في لوحة إدارة WordPress.
- منع الارتباط الساخن للموارد. إذا كنت لا تريد أن تستخدم مواقع الويب الأخرى صورًا أو عناصر أخرى من موقع الويب الخاص بك ، فيمكنك تعطيل الارتباط السريع عن طريق تعديل ملف htaccess .
- تكوين الوصول إلى الموقع. يتيح لك .htaccess حماية الأدلة بكلمة مرور وإدراج عناوين IP في القائمة البيضاء للوصول إلى لوحة المعلومات والمزيد.
من المهم أن نفهم أن ملف .htaccess حساس للغاية. نظرًا لأنه يتيح لك تكوين قواعد على مستوى الخادم ، فإن تغيير الملف يمكن أن يكسر موقع الويب الخاص بك إذا لم تكن حريصًا.
لست بحاجة إلى معرفة لغة برمجة معينة لتحرير htaccess ، على الرغم من أن معرفة PHP يمكن أن تساعدك. إذا اتبعت الإرشادات وقمت بنسخ مقتطفات التعليمات البرمجية الضرورية ، يمكنك بسهولة تعديل الملف.
إذا لم تكن مرتاحًا لاستخدام الكود ، فبإمكان العديد من المكونات الإضافية تعديل .htaccess نيابةً عنك. تعمل معظم ملحقات الأمان وإعادة التوجيه من خلال تحرير الملف دون الحاجة إلى فتحه. اعتمادًا على التغييرات التي تريد إجراؤها ، قد تتمكن من استخدام مكون إضافي لتعديل htaccess .
اين ال . htaccess موجود في WordPress؟
يوجد ملف .htaccess في دليل جذر WordPress. يحتوي هذا الدليل على جميع ملفات WordPress الأساسية الخاصة بك (مثل wp-config.php ) ، بالإضافة إلى كل ما تقوم بتحميله على موقع الويب الخاص بك.
لا يمكنك الوصول إلى الجذر الدليل من لوحة تحكم WordPress. للوصول إلى .htaccess والملفات الأساسية الأخرى المماثلة ، ستحتاج إلى الاتصال بالخادم الخاص بك عبر بروتوكول نقل الملفات (FTP) أو لوحة تحكم الاستضافة الخاصة بك.
نظرًا لأن WordPress هو برنامج مفتوح المصدر ، يمكنك تحرير جميع الملفات بحرية بأي طريقة تريدها. في القسم التالي ، سنوضح لك كيفية إجراء تغييرات على htaccess بأمان (وتنطبق نفس النصيحة على جميع ملفات WordPress الأساسية الأخرى).
كيفية تحرير ملف WordPress الخاص بك. ملف htaccess (3 طرق)
يتطلب تحرير ملف htaccess في WordPress الوصول إلى الجذر الدليل. ولكن قبل إجراء أي تغييرات ، نوصي بشدة بتنزيل نسخة احتياطية من ملف htaccess الخاص بك. نظرًا لأن .htaccess يتعامل مع إعدادات تكوين الخادم ، فإن أي أخطاء في رمز الملف يمكن أن تجعل موقع الويب الخاص بك غير قابل للوصول. إذا حدث ذلك ، فستحتاج إلى استعادة إصدار سابق من .htaccess ، أو إزالة الرمز غير الصحيح ، أو إنشاء ملف .htaccess جديد للوصول إلى موقعك مرة أخرى. مع وضع ذلك في الاعتبار ، من الأفضل تشغيله بأمان والحصول على نسخة احتياطية حديثة متاحة.
لحسن الحظ ، يعد النسخ الاحتياطي لملف .htaccess عملية بسيطة جدًا. ابدأ بالوصول إلى ملفات الخادم الخاص بك إما عن طريق مدير ملفات مضيفك أو برنامج بروتوكول نقل الملفات (FTP) مثل FileZilla. انتقل إلى المجلد الجذر لموقع الويب الخاص بك ، والذي يُسمى عادةً public_html أو www أو اسم موقع الويب الخاص بك. ستجد هنا ملف htaccess .
إذا كنت لا ترى هذا الملف ، فقد تحتاج إلى تشغيل إعداد يمكّنك من عرض الملفات المخفية. سيعتمد هذا على مضيفك أو برنامج FTP. إذا كنت تستخدم cPanel ، فانقر فوق زر الإعدادات في الجزء العلوي الأيمن ، متبوعًا بإظهار الملفات المخفية (ملفات النقاط) ثم حفظ .
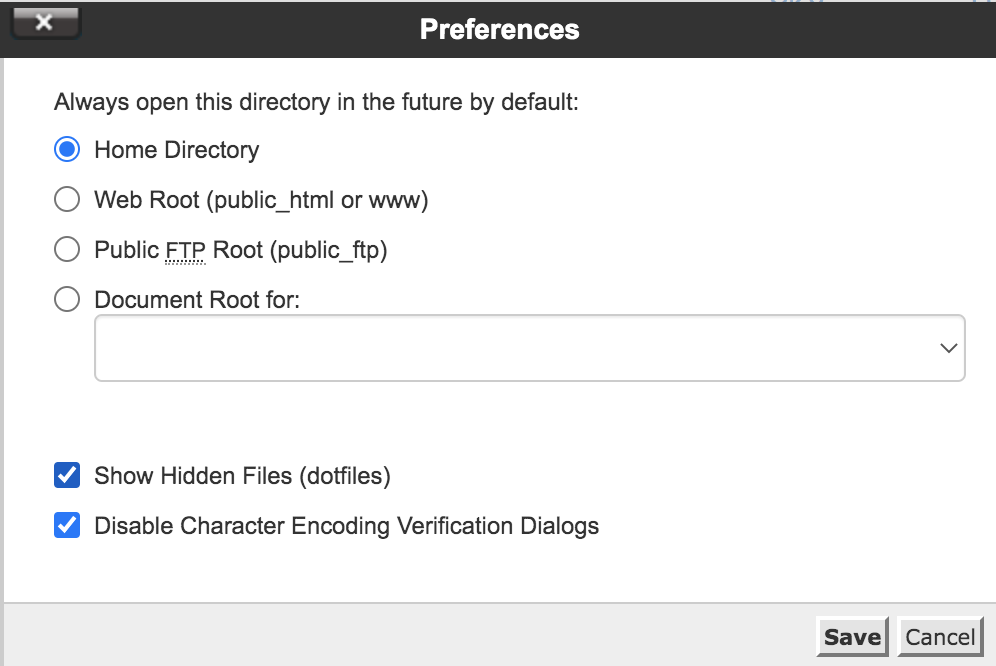
باستخدام FileZilla ، ستحتاج إلى تبديل هذا الإعداد قبل الاتصال بالخادم الخاص بك. كل ما عليك فعله هو الذهاب إلى Server → Force لإظهار الملفات المخفية.
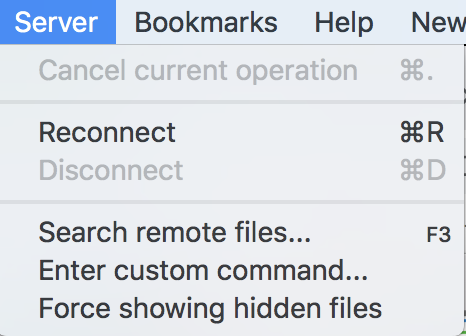
بمجرد العثور على ملف .htaccess ، قم بتنزيله على جهاز الكمبيوتر الخاص بك وأعد تسميته إلى شيء ستتذكره ، مثل .htaccess_before-Changes. بعد ذلك ، إذا كنت بحاجة إلى التراجع عن أي تغييرات أجريتها ، فيمكنك ببساطة نسخ الرمز من هذا الملف ولصقه في الإصدار المباشر على الخادم الخاص بك.
1. استخدام عميل FTP
أفضل طريقة للوصول إلى ملف .htaccess هي باستخدام عميل FTP. يميل عملاء FTP إلى أن يكون التنقل أسهل من مديري الملفات في استضافة لوحات التحكم ، كما يوفرون مزيدًا من التحكم في التفاعل مع أدلة وملفات موقعك.
الأمر متروك لك بشأن عميل FTP الذي تستخدمه. ولكن قد تفكر في خيار FileZilla مفتوح المصدر إذا لم تكن قد استخدمت FTP من قبل.
للاتصال بـ WordPress ، ستحتاج إلى بيانات اعتماد FTP الخاصة بموقعك. يجب أن تكون قد تلقيت هذه عند التسجيل للحصول على خطة استضافة. إذا لم يكن كذلك ، يمكنك العثور عليها في لوحة تحكم الاستضافة الخاصة بك.
بمجرد حصولك على بيانات الاعتماد الصحيحة ، اتصل بموقعك على الويب عبر FTP. انتقل إلى المجلد الذي يحتوي على www أو public_html أو public أو اسم موقعك. هذه هي الأسماء الأكثر شيوعًا لمجلد جذر WordPress.
افتح الدليل ، وسترى مجموعة من الملفات والمجلدات التي تبدو كالتالي:
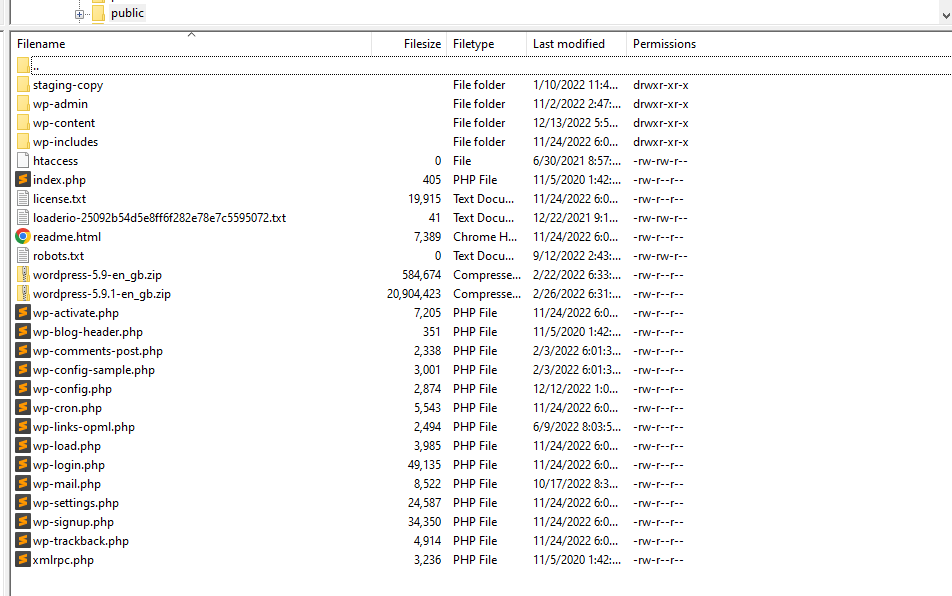
يوجد الملف الذي نبحث عنه ، htaccess ، في دليل المستوى الأعلى هذا. بمجرد العثور عليه ، انقر بزر الماوس الأيمن على الملف وحدد عرض / تحرير (قد يتغير اسم هذا الخيار اعتمادًا على عميل FTP الذي تستخدمه). سيؤدي هذا إلى فتح الملف باستخدام محرر النصوص الافتراضي الخاص بك.
مرة أخرى ، قبل اتخاذ هذه الخطوة ، تأكد من تنزيل الملف في مكان آمن حتى تتمكن من استعادة الرمز إذا ارتكبت خطأً.

يجب أن تأتي أي تغييرات تجريها على هذا الملف قبل سطر “# END WordPress”. للحفاظ على تنظيم الأشياء ، نوصي بإضافة مقتطفات جديدة من التعليمات البرمجية مع فصل سطر عن الآخرين.
إذا أمكن ، أضف أيضًا تعليقات مثل هذه لتحديد ما يفعله كل مقتطف:
# This is a commentبهذه الطريقة ، إذا عدت إلى الملف لإزالة جزء من الكود الخاص به ، فستعرف بالضبط ما يفعله كل قصاصة. عندما تكون جاهزًا ، احفظ التغييرات على الملف وأغلقه.
سيسألك عميل FTP عما إذا كنت تريد تحديث الملف على الخادم. اختر الخيار الذي يقول نعم ، وهذا كل شيء. يجب أن تكون التغييرات التي أجريتها على .htaccess نشطة الآن.
2. استخدام cPanel الخاص بك
يعد تحرير ملف htaccess في WordPress باستخدام cPanel أمرًا بسيطًا نسبيًا نظرًا لأن البرنامج يتضمن وظيفة مدير الملفات. لكن ضع في اعتبارك أن محرر النصوص المضمن في مدير الملفات هو مجرد عظام. نوصي باستخدام عميل FTP بدلاً من ذلك إذا استطعت.
إذا كنت تفضل استخدام cPanel ، فقم بتسجيل الدخول إلى لوحة تحكم الاستضافة وابحث عن خيار File Manager ضمن قسم الملفات .
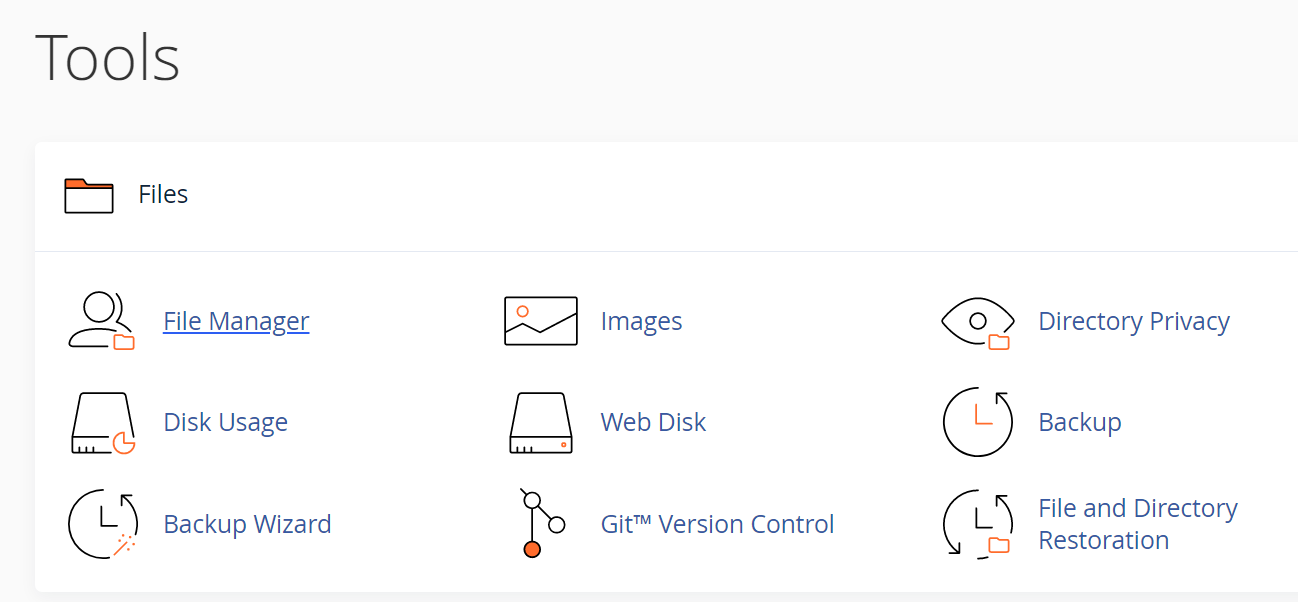
في الشاشة التالية ، ابحث عن دليل يسمى www أو public_html أو عام أو اسم موقع الويب الخاص بك. هذا هو جذر WordPress الخاص بك الدليل ، ويحتوي على ملف htaccess .
انقر بزر الماوس الأيمن فوق .htaccess وحدد خيار التحرير . سيؤدي هذا إلى فتح محرر نصوص مدير الملفات وسيمكنك من إجراء تغييرات على الملف. مرة أخرى ، تأكد من أن لديك الإصدار الحالي من ملف htaccess الخاص بك والذي يمكنك استعادته إذا لزم الأمر.
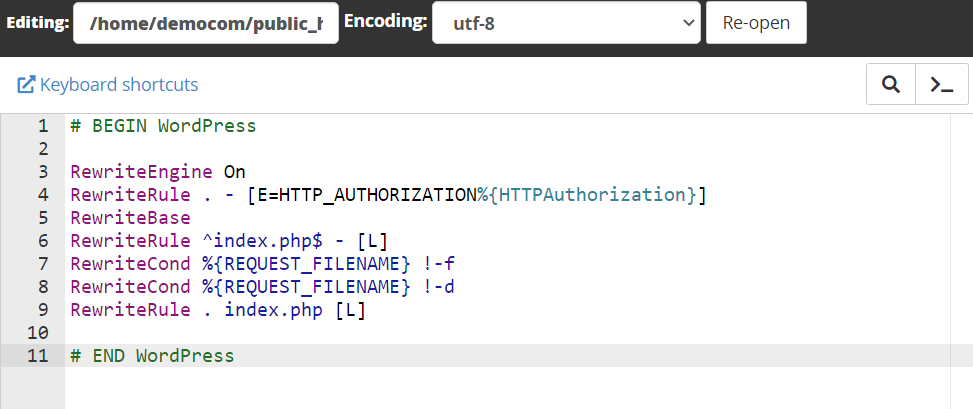
لقد قمنا بتضمين تعليمات حول كيفية تحرير .htaccess بأمان في القسم السابق. تأكد من مراجعة هذه التعليمات قبل إضافة رمز إلى الملف لمنع أي مشاكل مع الخادم الخاص بك.
3. استخدام البرنامج المساعد WordPress
إذا كنت لا ترغب في استخدام عميل FTP أو cPanel للوصول إلى ملف htaccess ، فإن بعض المكونات الإضافية توفر هذه الوظيفة من لوحة معلومات WordPress. أحد الأمثلة على ذلك هو محرر ملفات Htaccess بواسطة WebFactory.
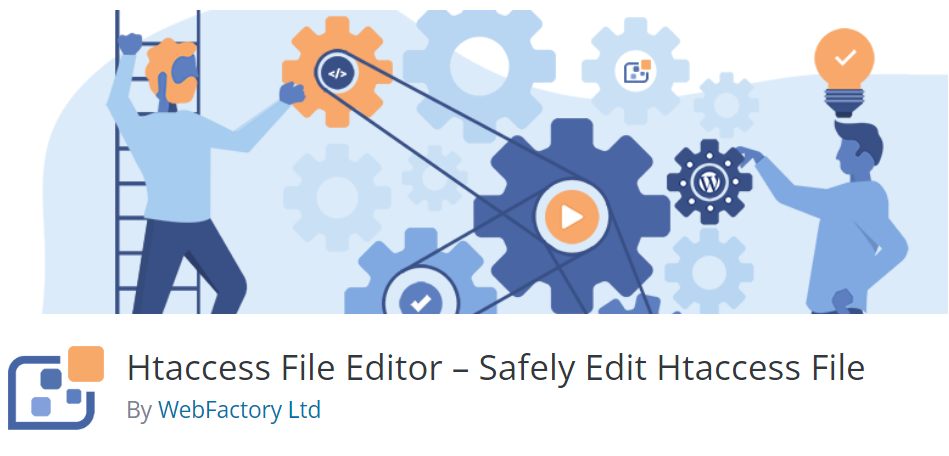
يضيف هذا البرنامج المساعد علامة تبويب محرر WP Htaccess جديدة إلى لوحة القيادة. من هنا ، يمكنك استخدام محرر نص أساسي يعمل فقط مع htaccess .
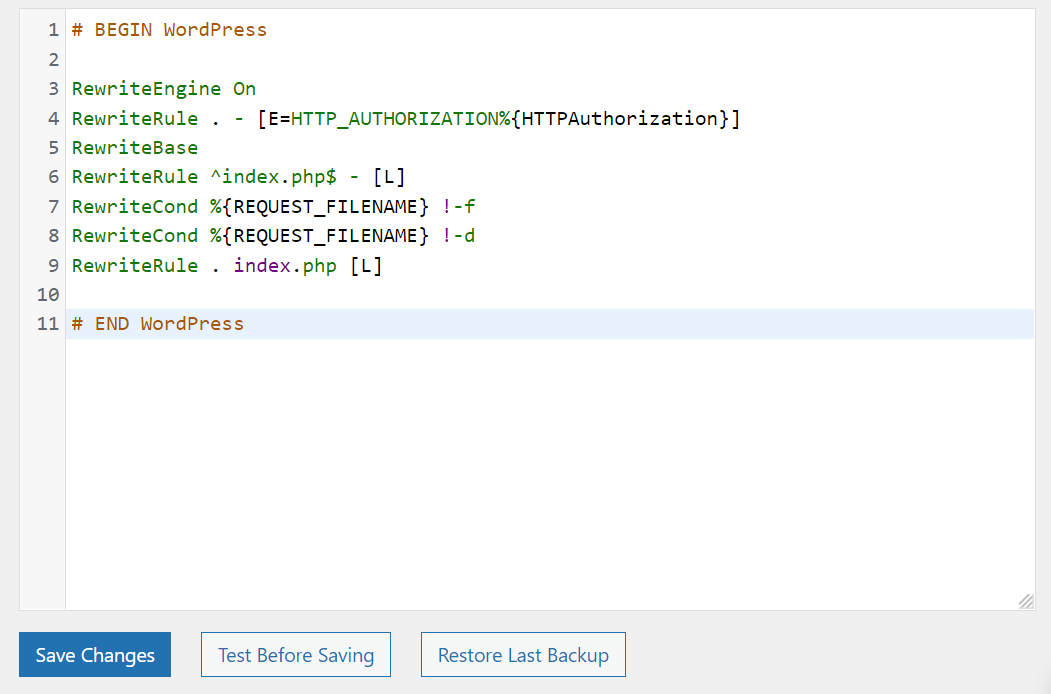
تتمثل ميزة استخدام مكون إضافي لتحرير .htaccess عبر محرر نصوص عادي في أنه يمكنك الوصول إلى وظائف مثل اختبار الملف قبل الحفظ. قد تتمكن أيضًا من استعادة النسخ الاحتياطية في حالة حدوث خطأ.
تشمل المكونات الإضافية الأخرى التي تتيح لك تحرير .htaccess Redirection و Htaccess File Editor. في معظم الحالات ، نوصي باستخدام FTP عبر المكونات الإضافية. لكن المكوّن الإضافي قد يفي بالغرض إذا كنت تخطط فقط لإجراء تغييرات طفيفة على htaccess .
كيفية إنشاء ملف htaccess ووردبريس جديد
يعد إنشاء ملف htaccess جديد في WordPress أمرًا بسيطًا نسبيًا. في بعض الأحيان ، لن ترى ملف htaccess إذا انتقلت إلى الجذر مجلد موقع WordPress الخاص بك. يمكن أن يحدث هذا لأن WordPress لم يقم بإنشاء الملف بعد.
في بعض الأحيان ، لا يُنشئ WordPress ملف .htaccess حتى تُجري تغييرات على بنية الرابط الثابت الافتراضية لموقعك. للقيام بذلك ، انتقل إلى الإعدادات → الروابط الثابتة . تم تعيين بنية الرابط الثابت الافتراضية لـ WordPress على Plain. ولكن قد ترغب في تغيير هذا الهيكل إلى خيار آخر أكثر سهولة في الاستخدام ، مثل اسم المنشور أو الشهر والاسم .
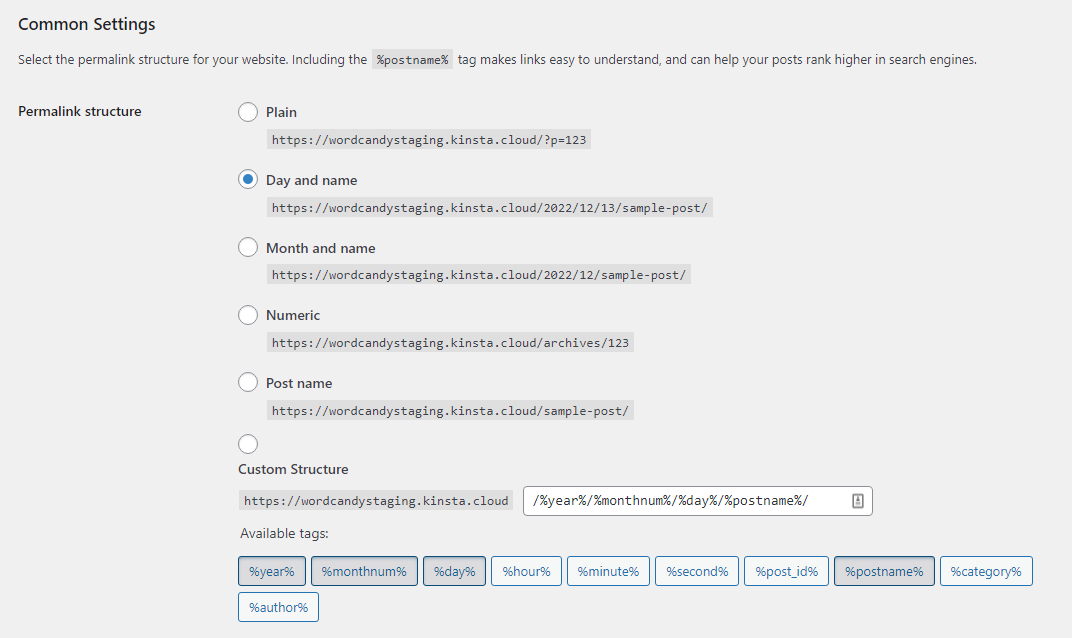
عند تغيير بنية الرابط الثابت من Plain ، سيقوم WordPress بإنشاء ملف htaccess جديد. سيتضمن التعليمات الخاصة بالهيكل الجديد الذي تختاره.
بعد حفظ التغييرات على بنية الرابط الثابت لموقعك ، ارجع إلى جذر WordPress مجلد. يجب أن يكون هناك ملف htaccess جديد تمامًا بداخله ، ويكون جاهزًا لبدء تحريره.
كيف تحل محل .htaccess الحالي ملف جديد
إذا كنت ترغب في استعادة ملف .htaccess إلى محتوياته الأصلية ، فيمكنك إما حذف جميع التعليمات البرمجية المخصصة أو استبدالها تمامًا. في كثير من الحالات ، يكون استبدال الملف هو الخيار الأسهل. ينطبق هذا بشكل خاص إذا واجهت خطأ ولم تكن متأكدًا من أي جزء من الكود يتسبب في حدوثه.
قبل المضي قدمًا ، قم بتنزيل نسخة من ملف htaccess الموجود لديك ، فقط في حالة حدوث ذلك.

أولاً ، ستحتاج إلى عمل نسخة جديدة من ملف htaccess افتراضي. للقيام بذلك ، قم بإنشاء ملف جديد يسمى .htaccess على جهاز الكمبيوتر الخاص بك (بما في ذلك الفترة).
بعد ذلك ، افتح الملف الجديد باستخدام محرر نصوص والصق الكود التالي بداخله:
# BEGIN WordPress RewriteEngine On RewriteRule .* - [E=HTTP_AUTHORIZATION:%{HTTP:Authorization}] RewriteBase / RewriteRule ^index\.php$ - [L] RewriteCond %{REQUEST_FILENAME} !-f RewriteCond %{REQUEST_FILENAME} !-d RewriteRule . /index.php [L] # END WordPressهذا هو الرمز الافتراضي لملف .htaccess ، ويجب أن يعمل مع كل موقع ويب. الاستثناء الوحيد هو إذا كنت تستخدم تثبيتًا متعدد المواقع. في هذه الحالة ، يجب أن يبدو ملف htaccess الافتراضي بهذا الشكل ، مع إعداد دليل فرعي:
# BEGIN WordPress Multisite # Using subfolder network type: https://wordpress.org/support/article/htaccess/#multisite RewriteEngine On RewriteRule .* - [E=HTTP_AUTHORIZATION:%{HTTP:Authorization}] RewriteBase / RewriteRule ^index\.php$ - [L] # add a trailing slash to /wp-admin RewriteRule ^([_0-9a-zA-Z-]+/)?wp-admin$ $1wp-admin/ [R=301,L] RewriteCond %{REQUEST_FILENAME} -f [OR] RewriteCond %{REQUEST_FILENAME} -d RewriteRule ^ - [L] RewriteRule ^([_0-9a-zA-Z-]+/)?(wp-(content|admin|includes).*) $2 [L] RewriteRule ^([_0-9a-zA-Z-]+/)?(.*\.php)$ $2 [L] RewriteRule . index.php [L] # END WordPress Multisiteبدلاً من ذلك ، إذا كنت تستخدم إعداد نطاق فرعي للمواقع المتعددة ، فسيبدو الرمز كما يلي:
# BEGIN WordPress Multisite # Using subdomain network type: https://wordpress.org/support/article/htaccess/#multisite RewriteEngine On RewriteRule .* - [E=HTTP_AUTHORIZATION:%{HTTP:Authorization}] RewriteBase / RewriteRule ^index\.php$ - [L] # add a trailing slash to /wp-admin RewriteRule ^wp-admin$ wp-admin/ [R=301,L] RewriteCond %{REQUEST_FILENAME} -f [OR] RewriteCond %{REQUEST_FILENAME} -d RewriteRule ^ - [L] RewriteRule ^(wp-(content|admin|includes).*) $1 [L] RewriteRule ^(.*\.php)$ $1 [L] RewriteRule . index.php [L] # END WordPress Multisiteفي أي حال ، احفظ ملف htaccess الجديد وقم بتحميله إلى جذر WordPress الدليل. يمكنك اتباع تعليماتنا السابقة حول الوصول إلى الدليل باستخدام FTP أو cPanel. بمجرد دخولك ، احذف ملف .htaccess الحالي وقم بتحميل الملف الجديد ، أو قم ببساطة بتحميله والكتابة فوقه.
خمسة أمثلة على القواعد التي يمكنك إضافتها إلى ملف. htaccess
هناك عدة طرق لتحرير ملف htaccess وإضافة وظائف جديدة إلى WordPress. يُعرف كل مقتطف رمز باسم "قاعدة" لأنه يخبر الخادم بما يجب فعله.
في هذا القسم ، سوف نقدم لك العديد من القواعد التي يمكنك تنفيذها في ملف htaccess . ووردبريس وشرح ما تفعله!
1. إعادة توجيه كل حركة المرور عبر HTTPS
بمجرد إضافة شهادة طبقة مآخذ التوصيل الآمنة (SSL) إلى WordPress ، سترغب في تكوين موقع الويب للتحميل عبر HTTPS. هناك العديد من المكونات الإضافية التي يمكنك استخدامها لتنفيذ هذا التغيير ، ولكن يمكنك أيضًا القيام بذلك عن طريق إضافة قاعدة جديدة إلى ملف .htaccess :
RewriteEngine On RewriteCond %{HTTPS} off RewriteRule ^(.*)$ https://%{HTTP_HOST}%{REQUEST_URI} [L,R=301]تنفذ هذه القاعدة عمليات إعادة التوجيه 301 التي ستعالج كل طلب HTTP عبر HTTPS. إذا رأيت أخطاء أمان في المتصفح بعد تنفيذ هذه القاعدة ، فقد تكون هناك مشكلة في شهادة SSL الخاصة بموقعك.
2. إضافة كلمة مرور إلى دليل
يتيح لك .htaccess حماية أجزاء معينة من موقع الويب الخاص بك بكلمة مرور. لا تظهر مطالبة كلمة المرور كشاشة تسجيل دخول ، ولكنها تظهر كنافذة منبثقة مباشرة من خلال المتصفح. سيقوم الخادم بحظر وصولك إلى الصفحة إذا لم تقم بإدخال كلمة المرور الصحيحة.
في هذا المثال ، نستخدم رمزًا لحماية لوحة تحكم مسؤول WordPress بكلمة مرور:
<Files /wp-admin> AuthName "Prompt" AuthType Basic AuthUserFile /wp-admin Require valid-user </Files>يمكنك تغيير الصفحة التي تريد إضافة كلمة مرور إليها عن طريق تحرير جزء المقتطف الذي يأتي بعد "/". على سبيل المثال ، يمكنك إضافة مطالبة بكلمة مرور إلى /wp-login.php لحماية صفحة تسجيل الدخول بشكل أكبر.
ملاحظة: سيؤدي طلب كلمة مرور للوصول إلى الصفحة الرئيسية إلى قطع اتصال Jetpack. لذا ، إذا كنت تستخدم أيًا من أدوات Jetpack ، فلن ترغب في تنفيذ هذه القاعدة.
3. تعطيل الوصول إلى ملفات معينة
علاوة على تعطيل الوصول إلى أجزاء من موقع الويب الخاص بك ، يمكنك منع كل مستخدم من الوصول إلى ملفات معينة. يمكن أن تكون هذه القاعدة مفيدة للملفات الأساسية ، نظرًا لأنك لا تريد أن يتمكن أي شخص آخر من تنزيلها أو تحريرها.
بالنسبة لهذه القاعدة ، نستخدم رمزًا يخبر الخادم إذا حاول الزائر الوصول إلى ملف يطابق أحد الأسماء التي تحددها ، فيجب عليه حظر هذا الاتصال:
<FilesMatch "^.*(error_log|wp-config\.php|\.[hH][tT][aApP].*)$"> Order deny,allow Deny from all </FilesMatch>يمكنك إضافة المزيد من الملفات إلى تلك القائمة عن طريق فصلها بعلامة "|". ضع في اعتبارك أنه يجب أن يكون هناك علامة "|" نهائية واحدة الرمز مباشرة قبل الشرطة المائلة في السطر الأول داخل القاعدة.
4. قم بحظر عنوان IP
من أكثر الوظائف المفيدة في .htaccess القدرة على حظر عناوين IP المحددة. إذا قمت بتضمين عنوان IP باستخدام قاعدة قائمة الحظر ، فلن يتمكن من الوصول إلى أي من صفحات موقعك. إليك ما تبدو عليه هذه القاعدة:
order allow,deny deny from 192.168.1.1 allow fromيستخدم هذا المثال عنوان IP الخاص بالمضيف المحلي ، ولكن يمكنك استبداله بأي عنوان آخر. لتضمين عدة عناوين ، افصل بينها باستخدام فاصلة.
لاحظ أن حظر عنوان IP يعني أن المستخدم بهذا العنوان لن يكون قادرًا على تحميل أي من صفحات موقعك على الإطلاق. لن يروا أخطاء 404 ولن تتم إعادة توجيههم إلى صفحات تسجيل الدخول. بدلاً من ذلك ، سيحصلون على أخطاء "تم رفض الوصول".
من المهم أيضًا أن تفهم أن حظر أو السماح بعناوين IP في ملف. لن يحل htaccess محل أي حظر لعنوان IP أو السماح بذلك على مستوى الخادم ، أو عبر مكوّن أو خدمة أمان. هذا هو السبب في أنه من المهم التأكد من أن عناوين IP الخاصة بنا مسموح بها على مستوى الخادم وفي أي مكونات أمان إضافية قد تستخدمها.
5. إضافة إعادة توجيه
يمكنك استخدام ملف .htaccess لتنفيذ أنواع متعددة من عمليات إعادة التوجيه. في وقت سابق ، أوضحنا لك كيفية استخدام عمليات إعادة التوجيه لإجبار WordPress على التحميل عبر HTTPS. ولكن يمكنك أيضًا تنفيذ قواعد أكثر وضوحًا لإعادة توجيه صفحة واحدة إلى عنوان ثانٍ.
إليك كيف تبدو عملية إعادة التوجيه 301 الأساسية في .htaccess:
Redirect 301 /page.html http://www.yoursite.com/page2.htmlيدعم الملف أيضًا عمليات إعادة توجيه أكثر تعقيدًا ، مثل إعادة توجيه موقع ويب بأكمله إلى عنوان URL جديد. إليك ما ستبدو عليه هذه القاعدة في العمل:
Options +FollowSymLinks RewriteEngine on RewriteRule (.*) http://www.newsite.com/$1 [R=301,L]يمكن أن تكون هذه القاعدة مفيدة إذا كنت تريد التوقف عن العمل على موقع ويب وإعادة توجيه كل حركة المرور الخاصة به إلى موقع مختلف.
ضع في اعتبارك أن عمليات إعادة التوجيه 301 "دائمة". وهذا يعني أن محركات البحث تفسرها على أنها "انتقلت هذه الصفحة بشكل دائم إلى عنوان جديد" وتمرير بعض حقوق الارتباط الخاصة بها.
الأسئلة المتداولة حول ملف .htaccess
إذا كان لا يزال لديك أسئلة حول ملف .htaccess في WordPress ، فسيجيب هذا القسم عليها. لنبدأ بالحديث عما يمكنك فعله بهذا الملف!
ماذا يمكنك أن تفعل مع htaccess الخاص بك ملف على WordPress؟
يعد ملف htaccess على WordPress متعدد الاستخدامات. يمكنك استخدامه لتنفيذ عمليات إعادة التوجيه ، وتحديث بنية الرابط الثابت لموقعك ، وقائمة عناوين IP في القائمة البيضاء ، وأدلة حماية كلمة المرور ، وإجبار موقعك على التحميل عبر HTTPS ، والمزيد.
تتطلب هذه التغييرات إما استخدام المكونات الإضافية أو إضافة رمز إلى ملف htaccess . يمكنك القيام بذلك حتى إذا لم تكن معتادًا على الترميز حيث يمكن العثور على المقتطفات عبر الإنترنت ، بما في ذلك في هذه المقالة!
ماذا لو لم تتمكن من العثور على ملف htaccess . الخاص بـ WordPress؟
قد لا تتمكن من العثور على ملف htaccess في جذر WordPress الدليل إذا لم يتم إنشاؤه بعد. في بعض الحالات ، لا يقوم WordPress بإنشاء الملف إلا إذا قمت بتغيير بنية الرابط الثابت لموقع الويب الخاص بك من Plain إلى خيار آخر. في وقت سابق من هذه المقالة ، نشرح كيفية القيام بذلك.
هل تسري تغييرات .htaccess على الفور؟
يجب أن تتم أية تغييرات تجريها على .htaccess على الفور. لا تحتاج إلى إعادة تشغيل الخادم حتى تصبح التغييرات سارية المفعول.
إذا قمت بتحرير الملف ولم تظهر التغييرات على الفور ، فقد تكون هناك مشكلة في مضيف الويب الخاص بك. في بعض الحالات ، قد لا يوفر موفرو الاستضافة الأذونات اللازمة لملف htaccess الخاص بك لتجاوز تكوين الخادم. هذا شائع بشكل خاص في خطط الاستضافة المشتركة.
هل يجب علي استخدام مكون إضافي للتحرير. htaccess ؟
يمكن للعديد من المكونات الإضافية تحرير .htaccess ، لكن بعض هذه الأدوات لا تمنحك حق الوصول إلى الملف نفسه. على سبيل المثال ، إذا كنت تستخدم مكونًا إضافيًا لإعادة التوجيه ، فمن المحتمل أن ينفذ عمليات إعادة التوجيه عبر htaccess. ، لكنه لا يعرض لك التغييرات في الملف.
تمكّنك بعض الأدوات من تحرير htaccess من لوحة القيادة. ولكن غالبًا ما توفر هذه المكونات الإضافية وظائف محرر محدودة ، مما يجعل تنفيذ التغييرات أكثر صعوبة. كلما كان ذلك ممكنًا ، نوصي باستخدام FTP حتى تتمكن من استخدام محرر النصوص المفضل لديك للتفاعل مع htaccess .
يمكن لموقع WordPress الخاص بك. htaccess يتم اختراقه؟
إذا تمكن المهاجمون من الوصول إلى الخادم الخاص بك ، فيمكنهم أيضًا الوصول إلى ملف .htaccess واستخدامه لكسر أجزاء من موقعك ، وتنفيذ عمليات إعادة توجيه ضارة ، وحتى منعك من الخروج من موقع الويب تمامًا.
يعد الاحتفاظ بنسخة احتياطية من موقع الويب الخاص بك بانتظام أمرًا حيويًا لحماية بيانات المستخدم وتجنب فترات التوقف عن العمل من الهجمات. باستخدام Jetpack Security ، يمكنك الوصول إلى النسخ الاحتياطية التلقائية في الوقت الحقيقي وحماية البرامج الضارة.
يضيف Jetpack أيضًا جدار حماية إلى موقع الويب الخاص بك. تساعد هذه الميزة على منع الهجمات الأخرى بشكل أكبر ، مثل أحداث DDoS أو محاولات فرض صفحة تسجيل الدخول إلى WordPress.
كيف أقوم بتحرير ملف. htaccess في Nginx؟
تعتبر ملفات .htaccess فريدة لخوادم Apache. لا تزال شائعة جدًا لأن Apache يعد أحد أكثر خيارات برامج الخادم شيوعًا في السوق. لكنها ليست الوحيدة.
يستخدم العديد من مضيفي الويب المشهورين في WordPress Nginx نظرًا لأنه يوفر العديد من المزايا على Apache. لكن خوادم Nginx لا تحتوي على ملفات htaccess . هذا يعني أنك قد لا تتمكن من تنفيذ العديد من التخصيصات التي تمت مناقشتها في هذه المقالة ، أو قد تكون العملية مختلفة تمامًا.
ما هو مثال على WordPress الافتراضي .htaccess ملف؟
بشكل افتراضي ، يجب أن يبدو ملف .htaccess هو نفسه في معظم مواقع WordPress على الويب. إليك الكود الذي يجب أن يحتوي عليه الملف إذا لم تقم بإجراء تغييرات عليه:
# BEGIN WordPress RewriteEngine On RewriteRule .* - [E=HTTP_AUTHORIZATION:%{HTTP:Authorization}] RewriteBase / RewriteRule ^index\.php$ - [L] RewriteCond %{REQUEST_FILENAME} !-f RewriteCond %{REQUEST_FILENAME} !-d RewriteRule . /index.php [L] # END WordPressيمكنك استخدام هذا الرمز لاستعادة ملف .htaccess إلى إعداداته الأصلية في حالة وجود أي أخطاء أثناء تخصيصه. نقوم بتضمين إرشادات حول كيفية استبدال الملف في أحد الأقسام السابقة من هذه المقالة.
قم بتغيير WordPress. htaccess
يمكن أن تساعدك معرفة كيفية الوصول إلى ملف .htaccess في WordPress وتحريره في تغيير الوظائف الأساسية على موقع الويب الخاص بك والحفاظ عليه آمنًا. يمكنك استخدام هذا الملف لأي شيء من تنفيذ عمليات إعادة التوجيه إلى أدلة حماية كلمة المرور إذا كنت تعرف كيفية تحريره.
نظرًا لأنك تتعامل مع ملف WordPress الأساسي ، فإننا نوصي دائمًا بإنشاء نسخة احتياطية في وقت مبكر. بمجرد بدء العمل على الملف ، يمكنك استخدام مقتطفات التعليمات البرمجية من هذه المقالة لتنفيذ ميزات جديدة.
يعد تحرير ملف htaccess الخاص بك طريقة واحدة فقط لتأمين موقع WordPress الخاص بك. يراقب Jetpack Scan باستمرار موقعك بحثًا عن التهديدات ، ويعلمك بأي مشاكل ، ويساعدك على حل أي مشاكل. تحقق من Jetpack Scan اليوم!
